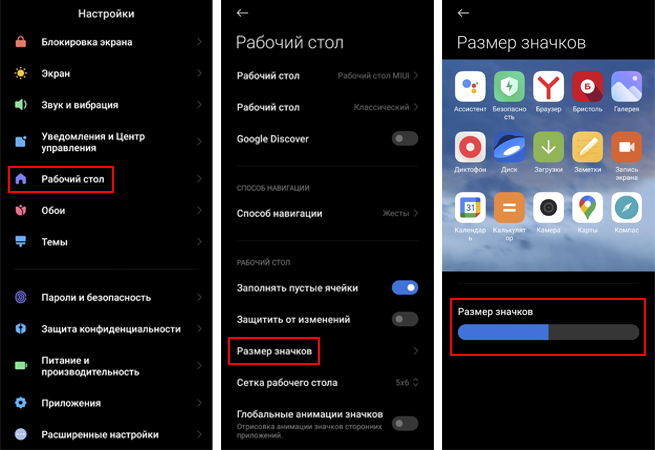Наш мобильный виджеты являются шагом вперед за пределы простых значков прямого доступа. С их помощью мы можем запускать основные функции приложений, просто прикоснувшись к ним. Однако даже виджеты можно настроить, изменив их размер на придают им большее или меньшее значение по сравнению с другими.
Виджеты — это ярлыки для функций во многих приложениях. Таким образом, мы можем активировать определенный будильник, выполнить прямой поиск в Google Assistant или получить проигрыватель в реальном времени нашего любимого музыкального проигрывателя. Практически в любом приложении есть свои виджеты. Меньшее количество людей может знать, что мы также можем изменить их размер , чтобы сделать их важнее других или просто выделить их каким-либо образом.
Содержание
- Изменить размер виджетов
- Совместимые телефоны
- Сначала добавьте виджет
- Увеличьте его размер
Изменить размер виджетов
Совместимые телефоны
Возможность изменять размер виджетов возможна на многих мобильных устройствах, но не на всех. Все будет зависеть от уровня настройки , его версия и даже версия Android. Однако многие устройства таких брендов, как Xiaomi, OPPO, Samsung, vivo и многие другие допускают эту модификацию. Однако избавление от сомнений займет всего несколько секунд.
Сначала добавьте виджет
Чтобы изменить размер виджета, мы должны предварительно выбрать его и разместить на главном экране. Для этого нажимаем на рабочий стол и касаемся «виджетов». После этого мы выбираем желаемое приложение и любимый виджет из вариантов, которые предлагает нам приложение. После этого виджет будет зафиксирован на рабочем столе.
Увеличьте его размер
Теперь известные нам параметры позволят нам нажать и удерживать значок, чтобы переместить виджет на рабочий стол, изменить его с экрана или даже удалить. Однако, чтобы изменить его размер, нам придется оставить его нажатым, пока он не будет выделен, и ничего не делать. Позже мы увидим, что края виджета подсвечиваются. Теперь мы можем перетащить эти границы из желаемого угла, чтобы увеличить или уменьшить виджет.
На изображении, которое сопровождает эти строки, мы видим пример виджета Shazam, сделанного гигантским на специальном экране. Это означает, что варианты очень широки и будут зависеть от наших вкусов и важность, которую мы придаем каждому виджету. Однако мы должны иметь в виду, что не все виджеты совместимы с изменением размера, поэтому мы можем найти исключения среди наших установленных приложений.
Часто для того, чтобы узнать погоду или включить музыку не хочется запускать приложение. Эту проблему решают виджеты на «Сяоми». Эта статья расскажет о том, что это такое, как установить, настроить и удалить.
Содержание
- 1 Что такое виджеты Xiaomi
- 2 Наиболее популярные виджеты
- 3 Установка, настройка основных параметров и удаление виджетов
- 4 Настойка размеров и положения виджета
Что такое виджеты Xiaomi
Это модули установленных приложений, позволяющие узнавать регулярно обновляющуюся информацию (время, погода), быстро связаться с определенным человеком или переключить трек в плеере не запуская основное приложение.
Виджетами снабжены все стандартные и некоторые сторонние программы, если разработчик озаботился созданием этого модуля. Они устанавливаются вместе с приложениями.
Наиболее популярные виджеты
К ним относятся:
- часы: аналоговые или цифровые;
- погода;
- календарь;
- поиск Google;
- аудиоплеер;
- быстрое управление стандартными функциями: яркость дисплея, синхронизация, Wi-Fi, Bluetooth, местоположение,
- быстрый звонок или СМС определенному контакту;
- быстрый чат или съемка в Whats’App;
- курсы валют.
Установка, настройка основных параметров и удаление виджетов
Порядок действий следующий:
- Ущипнуть на пустом месте рабочий стол 2 пальцами.
- Нажать «Виджеты» внизу экрана.
- Нажать в открывшемся меню «Добавление виджета» на нужный элемент.
Он появится на рабочем столе, предварительно отобразив экран настройки основных параметров. Для приложения «Погода», например, это город, для которого должна отображаться погода.
Для редактирования нужно перетащить модуль на кнопку «Редактировать», появляющуюся после долгого нажатия на виджет.
Для удаления нужно:
- Зажать редактируемый элемент на 2-3 секунды до появления вверху экрана кнопки «Удалить».
- Перетащить модуль на «Удалить».
Настойка размеров и положения виджета
Настройка позволяет изменить размер элемента и положение. Эти опции поддерживают не все виджеты. Порядок действий следующий:
- Выполнить шаг № 1 из процедуры удаления.
- Передвинуть виджет на пустое место на рабочем столе и отпустить.
- Нажать на появившуюся границу и потянув в любую сторону, изменить размер.
- Коснуться любого пустого места на экране или кнопки «Назад» для завершения процедуры.
Виджеты – полезное дополнение к приложению, делающее использование смартфона удобнее и чуточку быстрее.
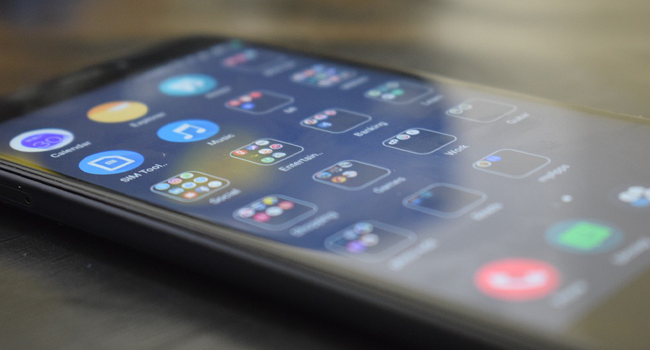
MIUI поставляется со значками предустановленного размера. Однако это можно легко изменить на любом мобильном телефоне Xiaomi или Redmi, и в данной статье мы расскажем вам, как это сделать.
Изменение размера значков MIUI на мобильных устройствах Xiaomi или Redmi — это то, что можно быстро сделать через настройки смартфона. Нет необходимости устанавливать какую-либо тему, лаунчер или какое-либо стороннее приложение.
Как изменить размер значков MIUI на любом мобильном телефоне Xiaomi или Redmi
Просто выполните следующие действия, и в считанные секунды вы сделаете иконки приложений на вашем Xiaomi/Redmi больше или меньше.
- Прежде всего, зайдите в «Настройки». Для этого найдите значок шестеренки на главном экране или в меню приложений, либо опустите вниз строку состояния/уведомлений и нажмите на значок шестеренки, который появится в правом верхнем углу экрана, над индикатором батареи.
- Теперь в настройках смартфона, найдите пункт «Рабочий стол» и нажмите на него.
- Затем выберите функцию «Размер значков».
- Наконец, вы увидите предварительный просмотр значков некоторых приложений, установленных на вашем Xiaomi или Redmi. Под ним находится горизонтальная полоса, где вы можете настроить размер значков и увидеть, насколько большими или маленькими они будут в итоге. Далее следует выйти из этого раздела и вернуться на главный экран, чтобы увидеть результат.
С другой стороны, вернувшись на шаг назад, в разделе «Настройки» > > «Рабочий стол» можно также изменить расположение и группировку значков. Просто нажмите функцию «Сетка рабочего стола» и выберите любой формат между 4×6, который используется по умолчанию, и 5×6. Если выбрать последний вариант, значки сохранят свои размеры, но будут расположены ближе друг к другу.
В разделе «Рабочий стол» вы также можете сделать так, чтобы значки приложений нельзя было перемещать, просто удерживая на них палец. Таким образом, благодаря функции «Защитить от изменений», вы больше не будете перемещать значки случайным образом и размещать их по разным местам рабочего стола.
Еще одна вещь, которую вы можете активировать на рабочем столе, — это «Меню приложений». В большинстве смартфонов Xiaomi и Redmi эта функция отключена по умолчанию, поэтому все значки приложений доступны на главном экране в MIUI. Чтобы активировать данную функцию, вам просто нужно нажать «Рабочий стол» > > «Рабочий стол», а затем выбрать параметр «Меню приложений».
Поделиться
В этом руководстве мы покажем вам, как добавлять или изменять размер виджетов на устройствах Android. Виджеты на устройствах Android всегда помогают пользователям быстро получить доступ к определенным службам или приложениям. Вы можете выбрать виджеты в зависимости от того, какие сервисы и приложения вам нужны, а затем настроить домашний экран вашего устройства, разместив эти виджеты. Вы можете расположить виджеты на главном экране в зависимости от того, к каким приложениям вам нужен быстрый доступ. Кроме того, вы также можете группировать приложения с одинаковыми функциями, чтобы освободить место для виджетов и упростить вам доступ к этим приложениям и службам.
Виджеты можно разместить в пустых местах на главном экране вашего устройства, где вы обычно размещаете приложения по своему выбору. Существуют различные типы виджетов, и некоторые из них служат для определенной функции или разработаны специально для одной задачи, например, виджет для ленты новостей или музыкальных проигрывателей. На главном экране вашего устройства или в окнах главного экрана есть много мест, где вы можете разместить свои виджеты. Вы также можете настроить домашний экран в соответствии с нужными вам приложениями и виджетами, которые вы размещаете. Кроме того, вы также можете изменять размер виджетов на главном экране.
Прежде всего, давайте взглянем на руководство о том, как добавлять виджеты на Android-устройство. Следуйте инструкциям, приведенным ниже, и выполняйте их на своем устройстве.
ТАКЖЕ ПРОЧИТАЙТЕ: Как отключить обмен ссылками на Android
Добавить виджет на ваше устройство Android
- Сначала нажмите и удерживайте любое свободное место на главном экране вашего устройства.
- После этого вы сможете увидеть горизонтальный список опций внизу экрана.
- Среди этих опций нажмите «Виджеты».
- Теперь вы войдете в панель настройки виджетов, где сможете увидеть разные виджеты.
- Доступные виджеты бывают разных размеров и форм.
- Если вы хотите разместить виджет в любой части домашнего экрана, вы должны убедиться, что на главном экране достаточно места для размещения этого виджета.
- Затем, чтобы добавить виджет в любую область вашего домашнего экрана, просто нажмите и удерживайте виджет, который вы хотите разместить, а затем перетащите виджет, удерживая его.
- Если вы хотите переключать окна, вам нужно будет перетащить виджет в сторону.
- Затем, в конце, поместите виджет на желаемое место, просто убрав палец с экрана.
- Затем, если вы хотите разместить больше виджетов, вы можете повторить процесс для других виджетов.
- Кроме того, вы также можете добавлять приложения в виджеты, перетаскивая их на виджеты.
Как изменить размер
Если вы хотите настроить виджеты на главном экране, вы также можете изменить их размер. Но учтите, что размер всех виджетов изменить нельзя. Итак, следуйте инструкциям ниже:
- Сначала нажмите и удерживайте виджет, размер которого вы хотите изменить, имейте в виду, что он должен быть размещен на главном экране.
- После этого вы сможете увидеть точки изменения размера на всех четырех сторонах виджета.
- Теперь разверните или сократите виджет по своему усмотрению, чтобы вы могли расположить его в соответствии со своими требованиями.
- Теперь подтвердите настройку размера, нажав один раз на любое свободное место на главном экране.
- При этом виджет изменит свой размер.
Вот как вы можете добавлять или изменять размер виджетов на телефонах Android. Если вы используете много приложений на главном экране, добавление виджетов упростит вам поиск приложений на экране и навигацию по нему. Кроме того, при использовании виджета вам не всегда нужно будет открывать конкретное приложение, чтобы пользоваться услугой, поскольку вы можете напрямую получить доступ к приложению с главного экрана, такого как музыкальный проигрыватель или панель поиска Google.
Так что с нашей стороны мы говорили о том, как добавлять или изменять размер виджетов на телефонах Android. Мы надеемся, что вы нашли это руководство полезным. Дайте нам знать, что вы думаете, в разделе комментариев ниже.
Post Views: 421