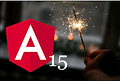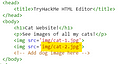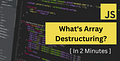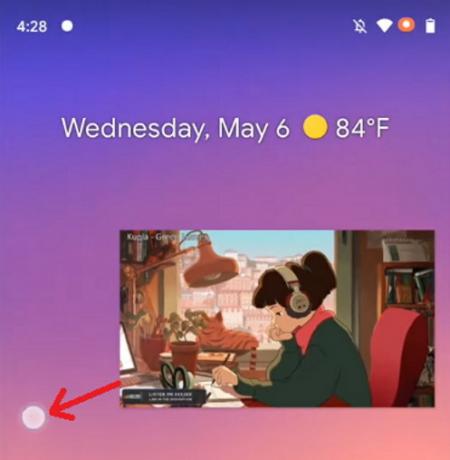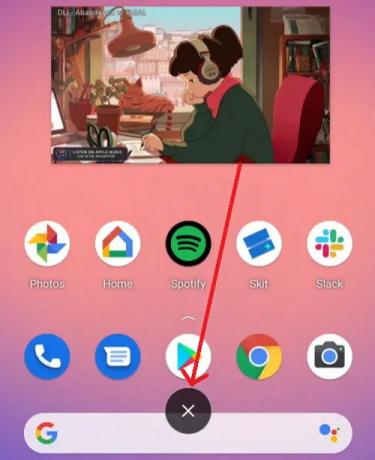Я работаю над проектом Android. Я хочу показать всплывающее диалоговое окно внутри своей деятельности. Я реализовал это (все коды прилагаются ниже). Но мой вопрос в том, что когда я запускаю этот проект на Android, всплывающее окно отображается следующим образом. Мне нужно увеличить ширину этого всплывающего диалогового окна. Я попробовал несколько решений, но у меня ничего не вышло. Помогите, пожалуйста, решить этот вопрос. Заранее спасибо.
Вот мой код
Xml файл —
<?xml version = "1.0" encoding = "utf-8"?>
<LinearLayout
xmlns:android = "http://schemas.android.com/apk/res/android"
android:layout_width = "match_parent"
android:layout_height = "wrap_content"
android:id = "@+id/lv_main">
<LinearLayout
android:layout_width = "match_parent"
android:layout_height = "wrap_content"
android:layout_weight = "1"
android:orientation = "vertical">
<TextView
android:id = "@+id/name"
android:layout_width = "match_parent"
android:layout_height = "wrap_content"
android:textSize = "22sp"
android:text = "MSGP3006"
android:textColor = "@color/Black"
android:textStyle = "bold"/>
<LinearLayout
android:layout_width = "match_parent"
android:layout_height = "wrap_content"
android:orientation = "horizontal">
<TextView
android:id = "@+id/type"
android:layout_width = "wrap_content"
android:layout_height = "wrap_content"
android:text = "QTY:2 | Weight : 500g | Discount::25%"/>
</LinearLayout>
</LinearLayout>
<LinearLayout
android:layout_width = "match_parent"
android:layout_height = "wrap_content"
android:layout_weight = "2"
android:layout_marginBottom = "@dimen/dimen_5dp"
android:layout_gravity = "bottom">
<TextView
android:id = "@+id/amount"
android:layout_width = "match_parent"
android:layout_height = "match_parent"
android:text = "Rs.360.00"
android:gravity = "end"
android:textColor = "@color/Sky_Dark_Blue"
android:textSize = "22sp"/>
</LinearLayout>
</LinearLayout>
Файл java —
public class AddInvoiceDialog extends Dialog {
public Activity activity;
public Dialog dialog;
public Button btn_add;
public AddInvoiceDialog(Activity a) {
super(a);
// TODO Auto-generated constructor stub
this.activity = a;
}
@Override
protected void onCreate(Bundle savedInstanceState) {
super.onCreate(savedInstanceState);
requestWindowFeature(Window.FEATURE_NO_TITLE);
setContentView(R.layout.inv_add_new_invoice_popup);
btn_add = (Button) findViewById(R.id.btn_add);
btn_add.setOnClickListener(new View.OnClickListener() {
public void onClick(View v)
{
activity.finish();
}
});
}
}
Ваш файл макета содержит корневой горизонтальный линейный макет .. Попытайтесь исправить.
— Nirav Shah
14.12.2018 11:27
THM — Как работает сайт
Привет, этот пост будет одним из первых прохождений, которые я пишу, бросая вызов самому себе для продолжения 100-дневного обучения на TryHackMe . На…
Ответы
2
Ответ принят как подходящий
Добавить строку ниже после setContentView(R.layout.inv_add_new_invoice_popup);
getWindow().setLayout(ViewGroup.LayoutParams.MATCH_PARENT,ViewGroup.LayoutParams.MATCH_PARENT);
Вы получите всплывающее окно, соответствующее ширине устройства.
Вам также необходимо добавить android:orientation = «vertical» в ваш родительский LinearLayout, он содержит несколько дочерних.
Вы можете настроить пользовательский вид в диалоговом окне предупреждений, как указано ниже:
AlertDialog alertDialog = новый AlertDialog.Builder (контекст) .create ();
LayoutInflater inflater = (LayoutInflater) context.getSystemService (Context.LAYOUT_INFLATER_SERVICE);
Просмотр dialogView = inflater.inflate (R.layout.inv_add_new_invoice_popup, null);
alertDialog.setView (dialogView);
alertDialog.setCancelable (ложь);
alertDialog.show ();
Другие вопросы по теме
Я создаю всплывающее окно в listactivity в событии onListItemClick.
LayoutInflater inflater = (LayoutInflater)
this.getSystemService(Context.LAYOUT_INFLATER_SERVICE);
View pop = inflater.inflate(R.layout.popupcontact, null, false);
ImageView atnot = (ImageView)pop.findViewById(R.id.aNot);
height = pop.getMeasuredHeight();
width = pop.getMeasuredWidth();
Log.e("pw","height: "+String.valueOf(height)+", width: "+String.valueOf(width));
atnot.setOnClickListener(new View.OnClickListener() {
@Override
public void onClick(View v) {
pw.dismiss();
}
});
pw = new PopupWindow(pop, width, height, true);
// The code below assumes that the root container has an id called 'main'
//pw.showAtLocation(v, Gravity.CENTER, 0, 0);
pw.showAsDropDown(v, 10, 5);
теперь переменные height и width должны были быть высотой и шириной макета, используемого для всплывающего окна (popupcontact). Но они возвращают 0. Я думаю, это потому, что макет еще не визуализирован. Кто-нибудь знает, как я могу контролировать размер всплывающего окна без необходимости использовать абсолютные числа пикселей?
3 ответов
Я не думаю, что ваш код будет работать, потому что вы пытаетесь получить ширину и высоту той точки зрения, что это ребенок вашего всплывающего окна.
поскольку вы привязываете всплывающее окно к представлению «v», возможно, установите ширину и высоту в соответствии с представлением якоря (или в соотношении, основанном на них)?
У меня была аналогичная проблема. Я решил это, позвонив:
pop.measure(View.MeasureSpec.UNSPECIFIED, View.MeasureSpec.UNSPECIFIED);
прежде чем получить размер макета с getMeasuredHeight () и getMeasuredWidth ()
Если вы хотите создать всплывающее окно, взгляните на Создание Диалогов.
Если вы хотите использовать полный собственный взгляд в окно посмотри вопрос обязательно прочитайте комментарии к принятому ответу. Я думаю, что нет необходимости использовать PopupWindow самостоятельно, чтобы создать это представление, и диалоговый материал поможет вам получить результат намного проще.
Если вы хотите придерживаться всплывающего окна, и вы не хотите изменять ширину и высоту из вашего окна просто используйте другой конструктор для PopupWindow есть некоторые доступные, которые не нуждаются в высоте и ширине. Они не принимают логическое значение для возможности фокусировки окна, но, похоже, вы можете изменить это позже через setFocusable().
В этом руководстве мы покажем вам, как уменьшить продолжительность всплывающих уведомлений на вашем устройстве Android. Всплывающие уведомления — это небольшая подсказка, которая появляется внизу экрана всякий раз, когда вы выполняете интерактивную задачу с приложением. Чтобы указать, откуда приходит это уведомление, в приглашении также будет небольшой значок этого приложения.
Это всплывающее уведомление присутствует только в течение нескольких секунд, а затем автоматически исчезает с экрана. Однако в моем случае эти несколько секунд оказались близкими к минуте. Хотя это не блокировало какие-либо функции ОС, но подсказка, которая без необходимости находилась на вашем экране в течение почти минуты, сама по себе была довольно неприятной. Он не только блокировал некоторые элементы на экране, но и появлялся на большинстве скриншотов, которые я делал.
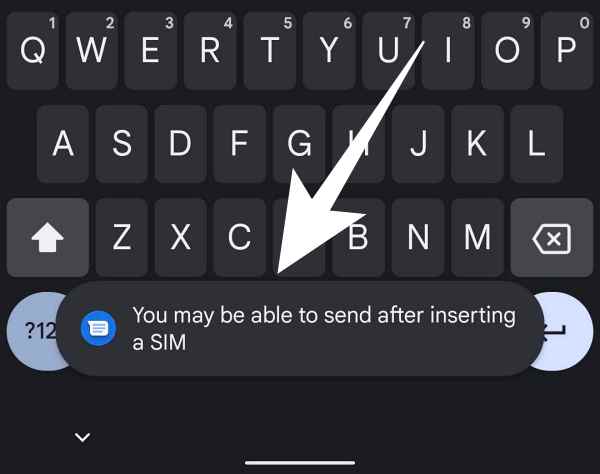
Изначально я приписал эту проблему глючному OTA-обновлению. Тем не менее, я прогулялся по форуму своего устройства, но не было ни одного другого пользователя, столкнувшегося с этой проблемой. [even though we were on the same build]. Таким образом, стало ясно одно: эта проблема не со стороны OEM, а скорее является результатом некоторых изменений настроек устройства на стороне пользователя.
Чтобы сделать это приглашение сразу же, один из подходов заключался в перезагрузке устройства. Однако это был не самый жизнеспособный и не самый осуществимый подход. Поэтому я немного углубился в меню настроек устройства и, наконец, смог найти виновника, который отвечал за контроль продолжительности времени для этих всплывающих уведомлений. Итак, без лишних слов, давайте проверим виновника!
Чтобы выполнить эту работу, вам нужно будет настроить продолжительность параметра доступности «Время действовать». Вот как это можно сделать на разных устройствах.
Уменьшите продолжительность всплывающих уведомлений на устройствах Pixel
- Перейдите в меню «Настройки» на вашем устройстве.
- Затем перейдите в «Доступность» > «Управление временем».
- После этого выберите Время действовать [Accessibiliy timeout].
- Наконец, выберите нужное значение из списка.
Уменьшите продолжительность всплывающих уведомлений на OnePlus
- Перейдите в меню «Настройки» на вашем устройстве.
- Затем перейдите в Системные настройки > Специальные возможности.
- Теперь перейдите на вкладку «Взаимодействие» и выберите «Время действовать».
- Наконец, выберите нужное значение из списка.
На других устройствах
- Перейдите в меню «Настройки» на вашем устройстве.
- Затем найдите «Время действовать».
- Наконец, выберите продолжительность времени из списка.
Вот и все. Это были шаги, чтобы уменьшить продолжительность всплывающих уведомлений на вашем устройстве Android. Если у вас есть какие-либо вопросы относительно вышеупомянутых шагов, сообщите нам об этом в комментариях. Мы вернемся к вам с решением в ближайшее время.
Android — это зрелая операционная система, которая с самого начала претерпела значительные изменения. В те времена более новая версия для Android означала огромное обновление визуальных эффектов и функций. Но пока это не так. Здесь и там есть небольшие улучшения и дополнения к функциям. Одним из таких улучшений является новый режим Android 11 «Картинка в картинке». Хотя он был там от Oreo, новый обладает интересными функциями. Итак, в этой статье мы собираемся подробнее остановиться на них.
Последняя версия Android, Android 11, начала разворачиваться в виде предварительных сборок для разработчиков для пиксельных телефонов. Однако мы можем ожидать, что многие другие устройства, такие как OnePlus и Mi 10, получат бета-версии в ближайшее время. Пока мы можем протестировать их только на устройствах Pixel. Android остановил кодовые имена с алфавитным порядком от android 10. Отсюда и название новой операционной системы — «Android 11». Теперь новый Android 11 имеет несколько основных функций, связанных с плавающим окном или более известным как режим изображения в картинке.
Оглавление
-
1 Что такое Android 11 Изображение в режиме изображения
- 1.1 Изменение размера
- 1.2 Новый значок «Закрыть»
- 2 Как активировать изображение в режиме изображения в Android 11
- 3 Запуск картинки в картинке в Android 11
- 4 Изменение размера всплывающего окна
- 5 Закрытие всплывающего окна
- 6 Вывод
Что такое Android 11 Изображение в режиме изображения
Режим «Картинка в картинке» позволяет смотреть и наслаждаться медиаконтентом (видео) на любом экране, не останавливая их. Медиа сворачивается в небольшую вкладку и накладывается на текущий экран, с которым вы работаете. Следовательно, это открывает новый уровень многозадачности. Эта функция работает практически на всех устройствах под управлением Android Oreo и выше. Вы можете разместить его где угодно, но его размер нельзя изменить на устройствах Oreo, Pie или даже Android 10.
Изменение размера
На устройствах под управлением Android 10 и ниже вы не можете изменить размер наложения «Картинка в картинке». Но с Android 11 вы можете изменить размер наложения в соответствии с нашими требованиями. Поскольку мы находимся на стадии бета-тестирования операционной системы, все не идеально. Но мы можем надеяться, что они будут исправлены в стабильной версии.
Новый значок «Закрыть»
В предыдущей версии закрытие или отклонение наложения потребовало бы от нас перетаскивания наложения в нижнюю часть, где написано «Перетащите вниз, чтобы закрыть». Но вместо этого затененного пространства мы получаем небольшой пузырек с отметкой X. Перетаскивание наложения на пузырек уберет наложение.
Как активировать изображение в режиме изображения в Android 11
Чтобы включить режим изображения в картинке для любого приложения,
- Идти к Настройки и открыть Программы& Уведомления
- Нажмите на приложение, для которого вы хотите включить режим «Картинка в картинке». Кроме того, вы можете нажать и удерживать значок приложения и нажать на информацию о приложении.
- Прокрутите вниз до дополнительных параметров, нажмите «Картинка в картинке» и включите ее тумблером.
Запуск картинки в картинке в Android 11
Откройте любое приложение, например Chrome, загрузите страницу мультимедиа, например YouTube, и нажмите кнопку «Домой». Теперь медиафайлы начнут воспроизводиться в режиме PIP. Эта функция в основном работает для видео файлов. Это также будет работать для приложения youtube и других потоковых сервисов, таких как Amazon Prime или Netflix. Но youtube требует премиум-сервиса youtube для воспроизведения музыкальных видеоклипов вне приложения.
Изменение размера всплывающего окна
Как упоминалось выше, новой функцией в представлении PIP является возможность изменения размера. Итак, чтобы изменить размер окна PIP:
- Отправьте медиафайл в окно PIP, используя клавишу «Домой».
- Расположите окно в углу и попытайтесь коснуться границы окна.
- Как только вы поймали угол, перетащите его на другой конец, чтобы расширить его.
- Для уменьшения лобового сопротивления внутрь.
Закрытие всплывающего окна
Чтобы закрыть или закрыть всплывающее окно,
- Коснитесь и удерживайте всплывающее окно.
- Перетащите на значок пузыря, расположенный в нижней части экрана.
- Кроме того, вы можете нажать на всплывающее окно и щелкнуть символ X, чтобы закрыть окно.
Вывод
Итак, это были способы, с помощью которых вы можете включить и использовать режим PIP на своих устройствах Android 11. Но в основном эта функция включена по умолчанию. Если нет, вы можете использовать указанные шаги, чтобы включить их вручную. Кроме того, вы можете использовать этот метод, чтобы отключить его, если вам не нужна эта функция. Несмотря на то, что на данный момент он немного глючит из-за стадии бета-тестирования, мы можем ожидать исправления в грядущей стабильной версии Android 11. А пока будем надеяться, что эта функция останется.
Выбор редактора:
- Состояние обновления Xiaomi Mi A2 Android 11 (Android R): что мы знаем
- Загрузите Android 11 Custom ROM для любого устройства
- Как включить режим «картинка в картинке» в Android Oreo
- Как установить предварительную версию Android 11 Developer Preview на Android TV Box
- Lineage OS 18: загрузки, дата выпуска, поддерживаемые устройства и функции
- MIUI 13: загрузки, дата выпуска, функции и чего мы можем ожидать?
Рахул изучает информатику и проявляет огромный интерес к темам в области технологий и криптовалюты. Большую часть времени он пишет, слушает музыку или путешествует по незнакомым местам. Он считает, что шоколад — это решение всех его проблем. Жизнь бывает, и кофе помогает.
Щелкните значок шестеренки, чтобы перейти к настройкам системы. Теперь перейдите в настройки «Дисплей». Ищите «Размер экрана» или «Масштаб экрана». Переместите точку на шкале внизу экрана, чтобы настроить размер.
Могу ли я сделать свои уведомления крупнее и детальнее?
- Зайдите в настройки / дисплей / смените разрешение экрана на FHD + или WQHD +
- Перейдите в настройки / отображение / масштабирование экрана и шрифт / здесь вы можете изменить масштаб экрана, размер шрифта и стиль шрифта.
- (Еще немного шагов) Заходим в настройки / о телефоне / номере сборки (нажимаем девять раз).
Как изменить панель уведомлений на Android?
На главном экране коснитесь и удерживайте панель уведомлений в верхней части экрана и перетащите ее вниз, чтобы открыть панель уведомлений. Коснитесь значка настроек, чтобы перейти в меню настроек вашего устройства. Прикоснитесь к Панель быстрой настройки значок настроек, чтобы открыть панель быстрых настроек.
Как увеличить панель уведомлений Samsung?
Старший член
- Перейдите в «Параметры разработчика»
- Перейдите к «Имитация отображения с вырезом»
- Выберите «вырез водопада»
- Вы увидите, что экран становится узким с вырезом «водопад», но значок в строке состояния становится больше. …
- Перезагрузите телефон.
- Затем вернитесь к «Моделировать отображение с вырезом».
- Изменить на «По умолчанию»
Как увеличить размер уведомлений?
С этого момента, когда вы хотите просматривать свои уведомления в гораздо большем масштабе, просто нажмите кнопку «Увеличить уведомления» на панели уведомлений.. Уведомления будут отображаться жирным шрифтом с высокой контрастностью, а размер шрифта, конечно же, очень большой.
Как изменить размер панели уведомлений?
Щелкните значок шестеренки, чтобы перейти к настройкам системы. Теперь перейдите в настройки «Дисплей». Ищите «Размер экрана» или «Масштаб экрана». Переместите точку на шкале в внизу экрана, чтобы отрегулировать размер.
Как уменьшить размер панели уведомлений?
Нажмите на три–значок точки справа, чтобы открыть меню «Настройки» на панели уведомлений. Выберите порядок кнопок, сетку кнопок или строку состояния. Настройте размер сетки или порядок быстрых настроек, перетаскивая значки. Нажмите Готово, чтобы закончить.
Как изменить настройки уведомлений на Samsung?
Вариант 1. В приложении «Настройки»
- Откройте приложение «Настройки» вашего телефона.
- Коснитесь Приложения и уведомления. Уведомления.
- В разделе «Недавно отправленные» коснитесь приложения.
- Коснитесь типа уведомления.
- Выберите свои варианты: выберите «Предупреждение» или «Без звука». Чтобы увидеть баннер для уведомлений об уведомлениях, когда ваш телефон разблокирован, включите Pop on screen.
Как восстановить строку состояния?
Скрытая строка состояния может находиться в Настройки> Дисплей, или в настройках лаунчера. Настройки> Лаунчер. Вы можете попробовать скачать лаунчер, например Nova. Это может привести к возврату строки состояния.
Почему я не могу опустить панель уведомлений?
Если у вас устройство Android 4. x +, перейдите в «Настройки»> «Параметры разработчика» и включите «Местоположение указателя».. Если экран не работает, он не будет отображать ваши прикосновения в определенных местах. Попробуйте снова перетащить панель уведомлений вниз.
Что такое простой режим Samsung?
На некоторых телефонах Android есть простая функция, которая упрощает работу со смартфоном впервые. пользователи с более простым макетом, большими значками и большим размером шрифта. Эту простую функцию можно включить на телефонах Samsung, она называется «Простой режим».
Комфортно, когда при поступлении звонка на наш телефон мы видим фото звонящего нас абонента. Это позволяет сразу определить звонящего и решить, стоит ли брать трубку, проигнорировать вызов, или вовсе сбросить его. Но в ряде случаев (например, в случае iOS 14 на iPhone) поступающий вызов может отображаться в виде небольшого окна сверху или снизу. Это досаждает многим пользователям, ведь определить звонящего и правильно отреагировать на входящий вызов становится труднее. Как же изменить отображение входящего вызова на весь экран телефона, и какие действия для этого понадобятся? Расскажем в нашем материале.
- Особенности отображения абонента при входящем звонке
- Как сделать входящий вызов на весь экран на телефонах с ОС Андроид 5.0
- Как установить большой экран при звонке на Самсунг Галакси
- Как настроить большой экран звонка на Xiaomi
- Как поставить фото звонящего на весь экран на Айфоне
- Используйте стороннее приложение Full Screen Caller ID
- Заключение
Особенности отображения абонента при входящем звонке
Как известно, современные телефоны имеют три основные формы демонстрации входящего вызова – в виде маленького окна, в виде всплывающего окна и на весь экран.
Маленькое и всплывающее окно при входящем вызове созданы с целью избежать закрытия фотографией звонящего всего экрана телефона в ситуации, когда пользователь активно использует телефон (игры, смс, серфинг в Интернете etc.). Такой формат обычно появляется, когда телефон не заблокирован, и владелец активно пользуется его функционалом.
Отображение фото звонящего абонента на весь экран используется в ситуации, когда телефон поставлен на блокировку. Появление большого фото звонящего абонента здесь оправдано, так как на заблокированном телефоне владельцем никаких действий не производится.
В абсолютном большинстве случаев как на Андроид телефонах, так и на iOS по умолчанию используется большой экран вызова. Тем не менее случались ситуации, когда в ходе очередного обновления систем (Android 5.0 Lollipop, MIUI 8, iOS14 и других апдейтов) привычное отображение фото звонящего абонента на весь экран менялось на небольшое окно вызова сверху или снизу. К счастью, разработчики операционных систем дают нам возможность легко изменить формат отображения входящего звонка, вернув привычное отображение вызова на весь экран. Давайте разберёмся, как это можно сделать.
Читайте также: как на телефоне Хонор включить вспышку на звонок.
Как сделать входящий вызов на весь экран на телефонах с ОС Андроид 5.0
Если вы пользуетесь архаичной моделью телефона с работающей на ней версией ОС Андроид 5.0, тогда процедура включения отображения вызова на весь экран выглядит следующим образом:
- Запустите настройки телефона;
- Выберите раздел «Приложения»;
- Тапните на вкладку «Системные»;
- Найдите приложение «Телефон» и тапните на нём;
- Выберите далее «Уведомления», а затем «Всплывающие уведомления» (в некоторых версиях телефонов — всплывающие окна);
- Снимите галочку с опции «Всплывающие уведомления».
Как установить большой экран при звонке на Самсунг Галакси
Для телефонов Самсунг Галакси S21, S20, S10, S9 и других моделях Галакси с OneUI 2 и 3, способ, позволяющий всегда отображать вызовы в полноэкранном режиме выглядят следующим образом:
- Запустите приложение «Телефон»;
- Тапните на значок меню в виде трёх точек в правом верхнем углу экрана;
Тапните на кнопку с тремя точками в приложении Телефон - В открывшемся меню выберите «Настройки»;
- Далее тапните на опцию «Экран вызова в приложениях»;
- В открывшемся меню выберите «Во весь экран».
Как настроить большой экран звонка на Xiaomi
Обычно вызов на Xiaomi отображается на весь экран телефона. Но если настройки вызова сбились, тогда выполните следующее:
- Перейдите в настройки приложения;
- Выберите «Все приложения»;
- Найдите там «Телефон» и тапните на нём;
- В настройках данного приложения отыщите раздел «Уведомления»;
- Отобразится перечень категорий. Необходимо войти в каждую категорию и включить все доступные пункты.
Также может помочь переход в Настройки телефона, затем «Уведомления», далее «Экран блокировки» и «Всплывающие уведомления» (войти в оба пункта). Далее нажмите на «Контакты и вызовы», и тапните на «Включить».
Как поставить фото звонящего на весь экран на Айфоне
На iOS 14 фото звонящего отображается по умолчанию в маленьком окошке уведомлений, в виде баннера. К счастью, компания «Apple» позволяет владельцам гаджетов легко настроить входящий вызов по умолчанию, установив большое окно вызова. Для этого выполните следующее:
- Перейдите в настройки телефона;
- Пролистайте список разделов до раздела «Телефон» и тапните на него;
- Далее выбираем «Входящие вызовы»;
- Здесь будут отображаться две основные опции – «Баннер» и «Весь экран». Выберите «Весь экран».
Используйте стороннее приложение Full Screen Caller ID
Если перечисленные выше способы вас не устроили, мы рекомендуем использовать функционал приложения «Full Screen Caller ID». Это простое, удобное и бесплатное приложение, позволяющее настроить отображение вызова под свой вкус, и видеть фото звонящего на весь экран. После установки оно заменяет собой стандартное приложение для обработки звонков и демонстрирует фотографию звонящего контакта на экране телефона.
Для работы с приложением выполните следующее:
- Скачайте, установите и запустите приложение «Full Screen Caller ID»;
- При запуске вам сразу предложат установить настройки приложения FSCI на примере экрана. На первом экрана вам нужно будет определиться насчёт кнопок с текстом и необходимости поменять кнопки местами;
- На втором – необходимость отправки отчётов об использовании и отчётов об ошибках;
- На третьем вас попросят разрешить оверлей. Нажмите на «Принять», и передвиньте соответствующий ползунок, а также сделайте приложение FSCI приложением для звонков по умолчанию;
- На следующем экране вновь нажмите на «Принять» и разрешите приложению доступ к фото, мультимедиа, и файлам на устройстве;
- Откроется основное окно приложения и вы сможете установить для нужных контактов соответствующее фото (динамическую картинку, видео), установить рингтон и другие настройки на входящий вызов;
- Останется наслаждаться улучшенным функционалом звонков от приложения FSCI.
Это также пригодится: шесть приложений для блокировки нежелательных звонков на ОС Андроид.
Заключение
В нашем материале мы разобрали, как настроить входящий звонок, чтобы он отображался на весь экран, и описали шаги, которые в этом помогут. Если функционал стандартного приложения «Телефон» на телефонах под ОС Андроид вас не устроил, рекомендуем использовать сторонние приложения, заменяющие собой стандартную телефонную звонилку. Они позволяют не только демонстрировать фото звонившего на весь экран телефона при звонке, но и отображают различные эффекты, видео и другие возможности, существенно улучшая стандартный функционал вашего гаджета.