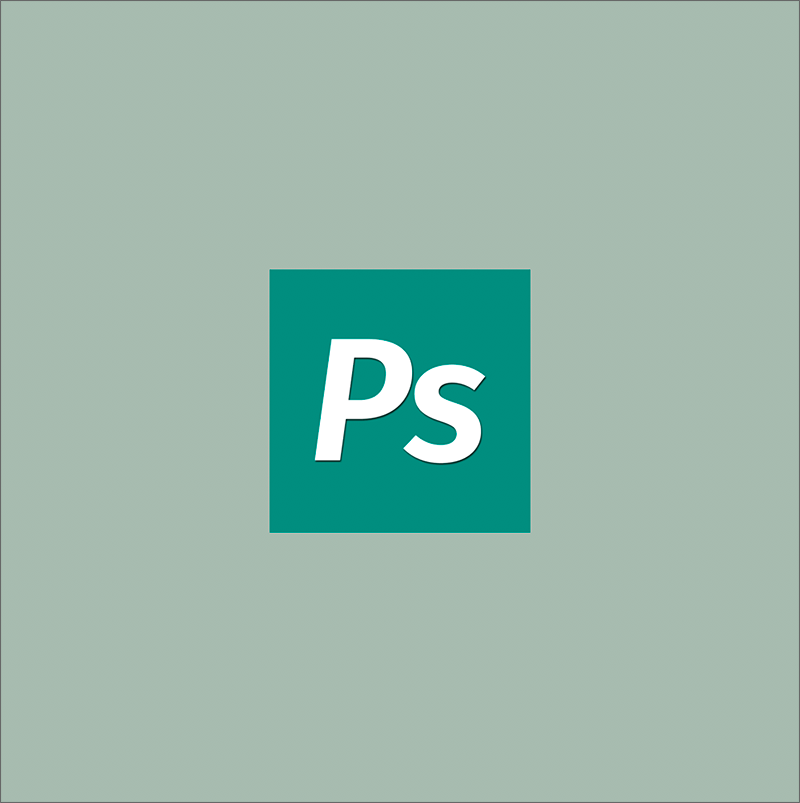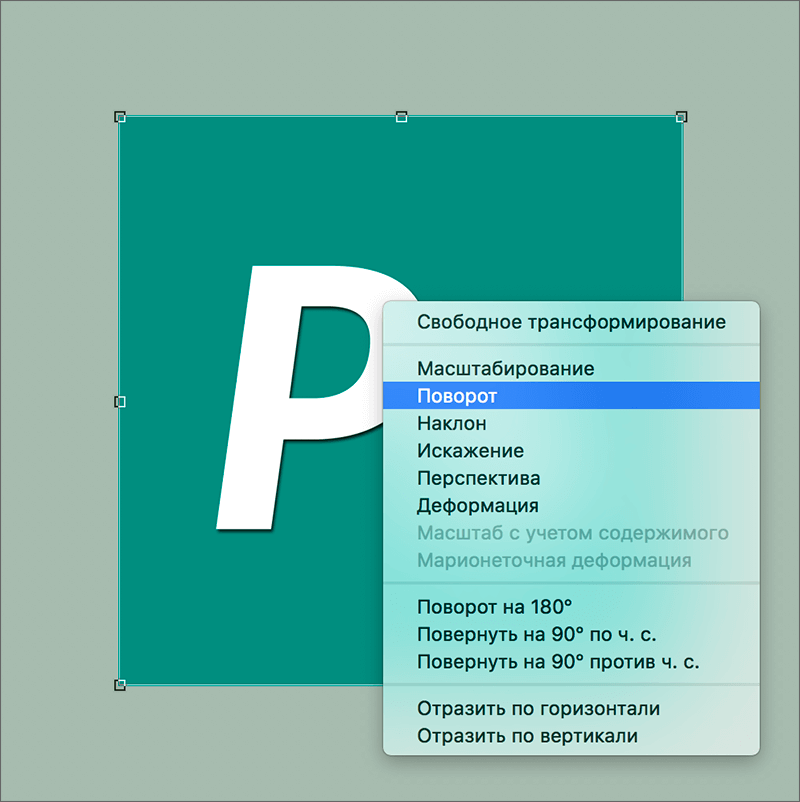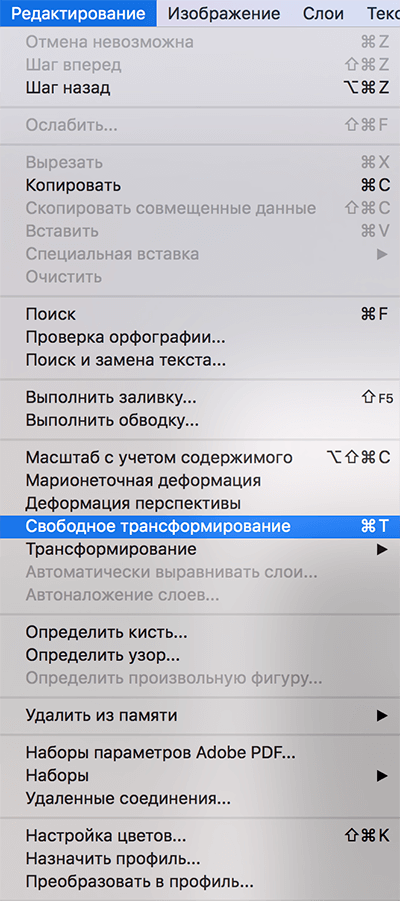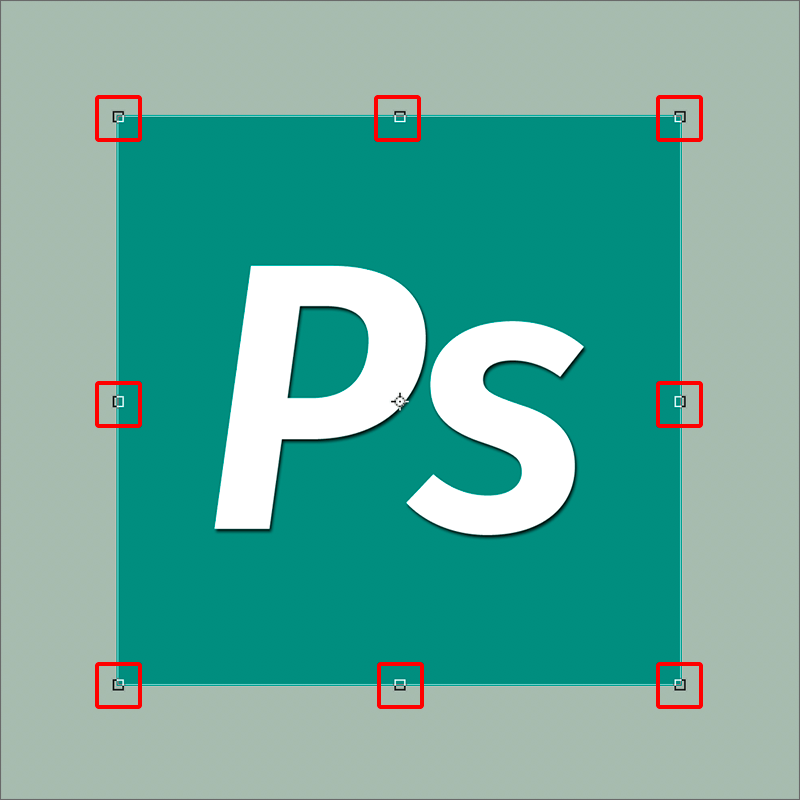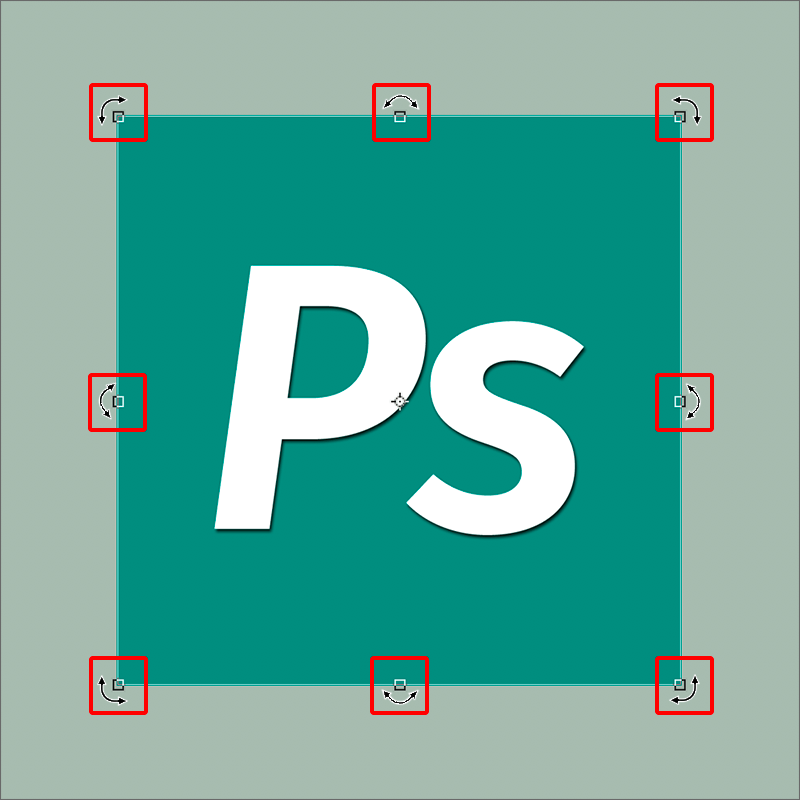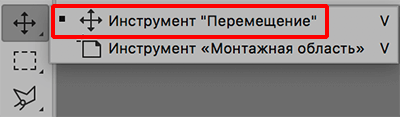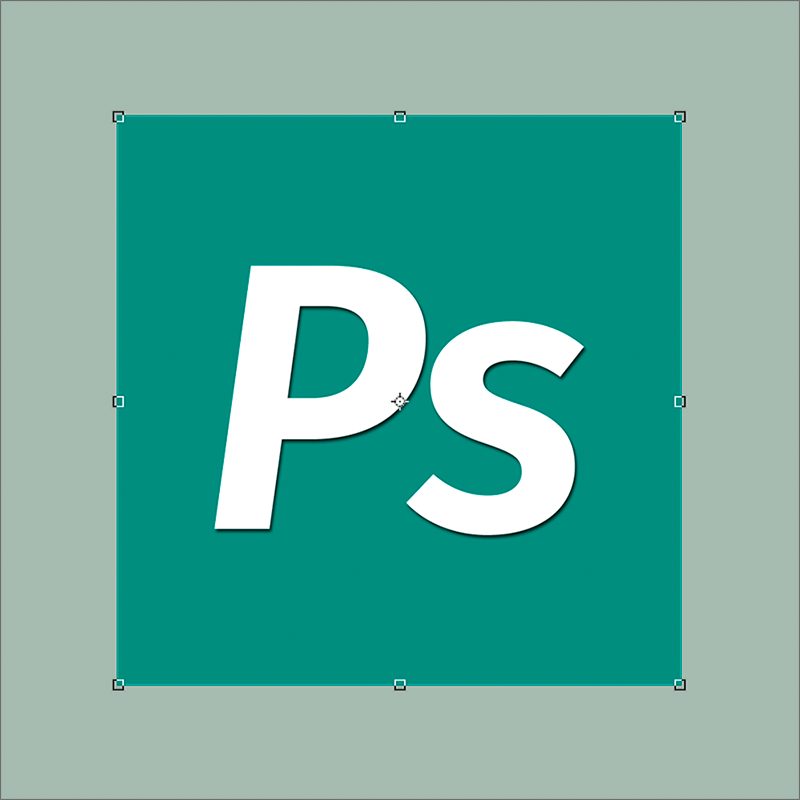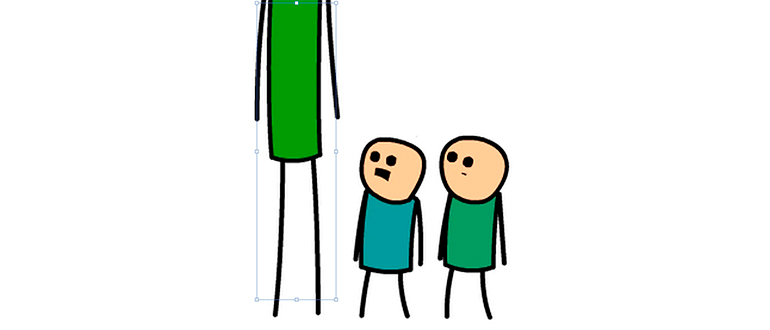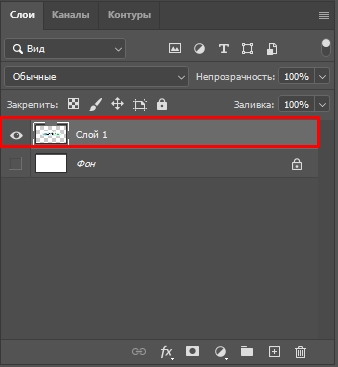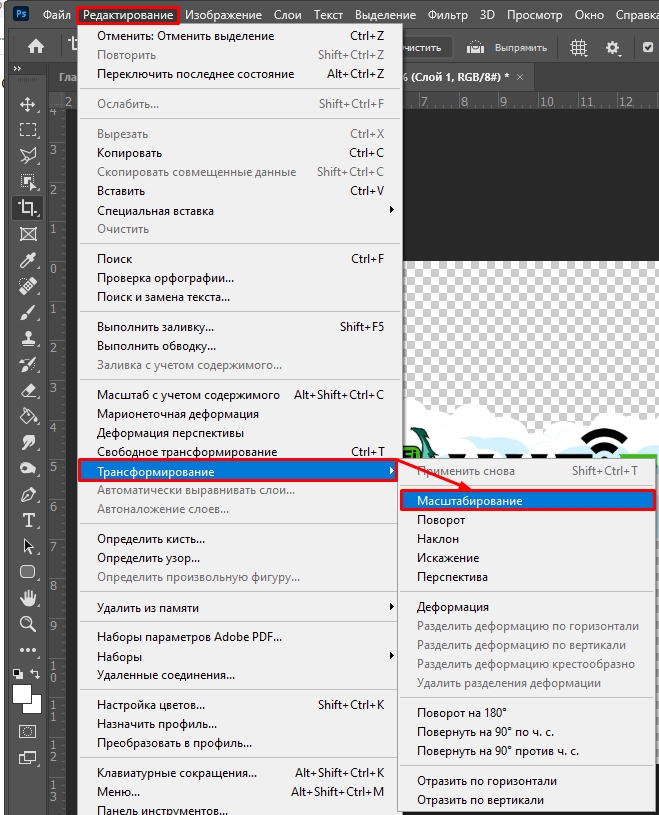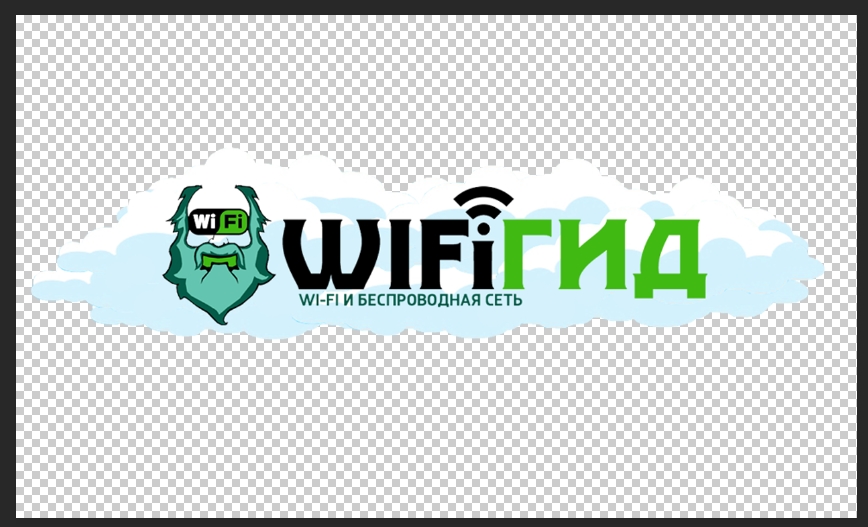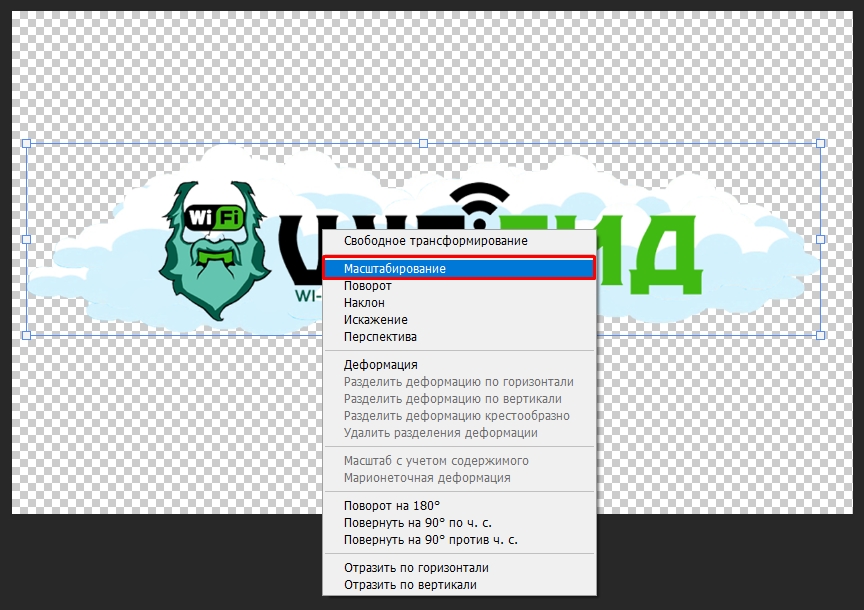Во время работы в программе Photoshop зачастую требуется изменить размер изображения. Но не менее часто возникает необходимость в изменении размеров отдельных объектов. Давайте посмотрим, как это делается.
- Меняем размер объекта
- Способ 1: функция “Масштабирование”
- Способ 2: функция “Свободное трансформирование”
- Способ 3: инструмент “Перемещение”
- Заключение
Меняем размер объекта
Выполнить поставленную задачу в Фотошопе можно разными способами. Давайте рассмотрим их по порядку.
А в качестве примера будем использовать картинку ниже.
Способ 1: функция “Масштабирование”
- Выбрав слой с объектом (если их несколько) переходим в меню “Редактирование”, в котором останавливаемся на функции “Масштабирование” в группе “Трансформирование”.
- После этого вокруг объекта появится рамка с маркерами (т.е. он будет выделен). С помощью зажатой левой кнопки мыши путем сдвига данных маркеров в нужную сторону мы можем изменить размер выделенного объекта.
Чтобы сохранить исходные пропорции во время изменения размера зажимаем клавишу Shift на клавиатуре. После трансформации сначала отпускаем кнопку мыши, затем клавишу Shift. Если вместе с Shift зажать Alt, изменение размера будет выполняться с сохранением центра объекта.
- Для фиксации выполненных изменений жмем Enter. На этом можно сказать, что процедура завершена.
Примечание: Если щелкнуть по объекту правой кнопкой мыши, откроется контекстное меню, в котором представлены другие действия, которые можно с ним выполнить – поворот, наклон, отражение по горизонтали/вертикали и т.д.
Способ 2: функция “Свободное трансформирование”
В программе Photoshop, также, предусмотрена функция “Свободное трансформирование”, позволяющая менять размеры объекта.
- Выбираем нужный слой, переходим в меню “Редактирование” и щелкаем по нужной функции (или жмем комбинацию Ctrl+T).
- Вокруг объекта появится рамка с маркерами, после чего мы можем приступить к изменению его размеров.
Плюсом данного способа, в сравнении с рассмотренным выше, является возможность поворота объекта. Для этого двигаем указатель мыши немного в сторону от маркеров (наружу), пока не появится закругленная в обе стороны стрелка, после чего зажав левую кнопку мыши выполняем вращение в нужную сторону.
Способ 3: инструмент “Перемещение”
- Выбираем инструмент “Перемещение” на боковой панели.
- В верхней строке параметров инструмента включаем опцию “Показывать управляющие элементы” путем установки соответствующей галочки.
- Теперь каждый раз, когда мы будем выбирать “Перемещение”, на активном слое объект или весь холст (в зависимости от того, что именно содержится на слое) будет выделяться рамкой, что позволит увеличить или уменьшит размеры.
Заключение
Таким образом в Фотошопе предусмотрено сразу несколько разных способов, пользуясь которыми можно изменить размер объекта. Поэтому каждый графический редактор может выбрать и пользоваться тем инструментом, который покажется ему наиболее удобным.
На чтение 4 мин Просмотров 1.5к. Опубликовано 05.04.2020
Обновлено 04.08.2022
Здравствуйте! Сегодня мы рассмотрим немного необычную тему, как в фотошопе изменить размер объекта. Казалось бы, что в этом сложного? Но иногда работая с изображением, оно деформируется, искажается или же изменяются пропорции. Чтобы избежать таких неприятных моментов, мы изучим несколько вариантов работ.
Интерфейс и горячие клавиши
Вопрос. Отчасти риторический, ну да ладно. Как изменить размер сохранив пропорции? Объясняю. Открываем фотошоп и добавляем нужное нам изображение. Как всегда, есть два варианта работы: интерфейс и горячие клавиши, каким из них работать вы выбираете сами.
Я загружу вот такую интересную картинку и начну с ней работать.
Первый вариант изменения размера – интерфейс. Нажимаем Редактирование — Трансформирование — Масштабирование.
На нашем изображении появится рамка, которая позволит нам расширить или же уменьшить изображение. Нажав Esc можно отменить действия, Enter — сохранить.
Второй способ Ctrl+T клавиши для свободного трансформирования. Плюс этого способа в том, что можно будет не только менять размеры нашего изображения, но и свободно вращать его в разные стороны. Думаю этот способ куда проще, чем первый.
С этим разобрались, а что если возникнет другая проблема? Например, вы добавили на фото какой-нибудь объект, а он немного больше или меньше. И тут появляется проблема, как же изменить размер вставленного объекта и при этом не затронуть основное фото.
Расскажем и покажем. Вставляем нужный нам объект отдельным слоем. Важно! Объект должен быть без фона. Если у вас картинка с фоном, то зайдите в какой-нибудь редактор и сохраните его в формате PNG. Продолжим.
У меня есть изображение с фоном и без. Картинку без фона перемещаем к основной, помните как это делать? С помощью инструмента «Перемещение».
Посмотрите на слои, обязательно активным должен быть слой, с которым вы непосредственно хотите работать. Как вы видите, можно и сейчас изменить размер нашего объекта на слое, но он немного искажается, что конечно же не радует.
Как быть в такой ситуации? Чтобы изменить размер вставленного выделенного объекта пропорционально во время растягивания, зажимайте клавишу Shift. Вот так одна кнопочка избавит вас от сотни седых волос.
Так же можно использовать способ, который был описан чуть выше Ctrl+T. Напоминаю, что вы сможете не только изменять размер, но и вращать картинку.
По параметрам
Посмотрим ещё один вариант и закончим наш мини экскурс по размерам фото. Часто мы вырезаем из фотографии нужные нам картинки, как правило, они получаются маленькими. Как из вырезанного объекта сделать нормальную картинку.
У меня уже есть готовая картинка, о том как вырезать из фото отдельный объект я рассказывал на предыдущих уроках, вспоминаем. Обязательно нужно сделать дубликат фото, которое вы хотите вырезать. Конечно же тут тоже есть несколько способов на выбор.
Первый не самый удобный и достаточно запутанный. Находим в интерфейсе Изображение — Размер изображения, затем появляется окошко, где нужно будет вбить нужные параметры.
Не хотите сохранять параметры? Тогда уберите галочку в том месте, где я отметил квадратиком. Если вы знаете какие нужны, то прекрасно, а что делать, если не знаешь? Для этого существуют другие варианты.
Второй уже известный нам способ Ctrl+T. Думаю снова объяснять смысла нет, алгоритм работы тот же.
И третий способ, мы его тоже рассматривали Редактирование — Трансформирование — Масштабирование.
Работать с пропорциями фото должен уметь каждый. Без этих навыков невозможно получить красивое изображение. Правильно растянутая или сжатая фотография будет смотреться куда лучше.
Пишите в комментариях что вам не очень понятно, постараюсь поподробнее объяснить. Делитесь вашими мыслями, буду рад ответить. И не забывайте повышать свои знания в теории, а также обязательно нужна практика.
Хороших вам выходных, Иван.
Пропорциональное масштабирование слоев
Обновлено в выпуске Photoshop 21.0 (ноябрь 2019 г.)
При преобразовании любого типа слоя перетаскивание углового маркера ограничительной рамки теперь по умолчанию масштабирует слой пропорционально. При этом кнопка Сохранять пропорции (значок ссылки) на панели параметров находится во включенном состоянии. Чтобы изменить поведение преобразования по умолчанию на непропорциональное масштабирование, выключите кнопку Сохранять пропорции (значок ссылки). Клавиша SHIFT служит переключателем для кнопки Сохранять пропорции. Если кнопка «Сохранять пропорции» включена, при нажатии клавиши SHIFT она выключается (и наоборот). Photoshop запоминает последнюю настройку поведения преобразования — пропорциональное или непропорциональное масштабирование. Это будет поведение преобразования по умолчанию, когда вы запустите Photoshop в следующий раз.
Как вернуть устаревшее поведение преобразования?
В строке меню выберите Редактировать (Windows) или Photoshop (Mac) > Установки > Общие, а затем выберите Использовать прежнюю версию свободного трансформирования.
Применение трансформирования
Трансформирование масштабирования, поворота, наклона, растяжения или деформации изображения. Трансформирование можно применять к выделенной области, целому слою, нескольким слоям или к слою-маске. Кроме того, трансформирование применяется к контуру, векторной фигуре, векторной маске, границе выделения или к альфа-каналу. При работе с пикселами трансформирование влияет на качество изображения. Для того чтобы к растровым изображениям применялось неразрушающее трансформирование, следует использовать функцию «Смарт-объекты». (См. раздел Работа со смарт-объектами.) Трансформирование векторной фигуры или контура является неразрушающим, поскольку при этом изменяются только математические вычисления, с помощью которых создан объект.
Чтобы выполнить трансформирование, выделите нужный объект, затем выберите команду трансформирования. При необходимости перед началом трансформирования настройте контрольную точку. Перед тем как выполнять суммарное преобразование, можно последовательно выполнить несколько отдельных действий. Например, можно выполнять масштабирование с помощью инструмента «Масштаб» или путем перетаскивания рукоятей, затем применить команду «Искажение», изменяя степень искажения также перетаскиванием рукояти. Для того чтобы применить трансформирование, следует нажать клавишу «Ввод» или «Return».
Цвет пикселов, добавляемых или удаляемых во время трансформирования, вычисляется в Photoshop методом интерполяции, выбранным в разделе «Основные» диалогового окна «Установки». Скорость и качество трансформирования непосредственно зависят от этого параметра интерполяции. Бикубическая интерполяция, применяемая по умолчанию, выполняется медленнее всего, но дает наилучший результат.
Кроме того, деформировать и искажать растровые изображения можно с помощью фильтра
«Пластика».
Команды подпунктов меню трансформирования
Масштаб
Увеличение или уменьшение элемента относительно контрольной точки — заданной точки, вокруг которой выполняется трансформирование. Масштабировать можно по горизонтали или по вертикали, а также по горизонтали и по вертикали одновременно.
Поворот
Поворот элемента вокруг контрольной точки. По умолчанию эта
точка находится в центре объекта. Однако ее можно
переместить в другое место.
Наклон
Наклон элемента по вертикали или по горизонтали.
Искажение
Растягивание элемента по всем направлениям.
Перспектива
К выбранному элементу применяется перспектива схождения в одной точке.
Деформация
Изменение формы элемента.
Вращение на 180°, вращение на 90° по часовой стрелке, вращение на 90° против часовой стрелки
Вращает элемент на указанное число градусов
по часовой или против часовой стрелки.
Отразить
Отражение выбранной области в горизонтальной или вертикальной плоскости.
Видеопособие: советы по работе с векторами в Photoshop
В этом эпизоде видеоуроков «Полная картина» (The Complete Picture) Джулианна демонстрирует функции для работы с векторами в Photoshop.
Выделение объекта для трансформирования
Установка или перемещение контрольной точки для трансформирования
Обновлено в Photoshop CC (20.0) за октябрь 2018 г.
Любое трансформирование выполняется около
фиксированной точки, которая называется контрольной точкой. По умолчанию
эта точка находится в центре трансформируемого объекта. Однако контрольную точку
можно изменить или переместить центральную точку
с помощью координатного манипулятора контрольной точки на панели выбора параметров.
Масштабирование, поворот, наклон, искажение, перспектива или деформация
К изображению можно применять различные операции трансформирования, такие как масштабирование, поворот, наклон, искажение, перспектива или деформация.
Точный поворот или отражение
Чтобы повторить трансформирование, выберите Редактирование > Трансформирование > Применить снова.
Создание дубликата объекта во время его
трансформирования
Чтобы дублировать при трансформировании, удерживайте клавиши «Alt» (Win) или «Option» (Mac) при выборе команды «Трансформирование».
Сброс преобразований смарт-объектов
Если вы преобразовали смарт-объект, все внесенные изменения можно отменить, выполнив одно из следующих действий:
- Щелкните правой кнопкой мыши слой смарт-объекта и выберите Сбросить трансформирование
- Выберите Слой > Смарт-объекты > Сбросить трансформирование
Чтобы изменить размер слоя или выбранного объекта внутри слоя, выберите «Преобразовать» в меню «Правка» и нажмите «Масштаб». Вокруг объекта появляются восемь квадратных опорных точек. Перетащите любую из этих опорных точек, чтобы изменить размер объекта. Если вы хотите ограничить пропорции, удерживайте нажатой клавишу «Shift» при перетаскивании.
Изменение размера объекта с помощью функции масштабирования
Выбрав слой с белым квадратом, щелкните меню «Правка» и выберите «Преобразование»> «Масштаб». Вокруг белого прямоугольника появится ограничительная рамка с угловыми и боковыми маркерами. Чтобы быстро масштабировать поле, щелкните и перетащите любой маркер, и размер поля изменится пропорционально.
Как изменить размер и выбрать изображение в Photoshop?
На панели «Слои» выберите один или несколько слоев, содержащих изображения или объекты, размер которых вы хотите изменить. Выберите «Правка» > «Свободное преобразование». Вокруг всего содержимого на выбранных слоях появляется граница преобразования. Удерживая нажатой клавишу Shift, чтобы не исказить содержимое, перетащите углы или края до нужного размера.
Как вы выбираете и трансформируете в Photoshop?
Чтобы преобразовать выделение, как и слой, создайте выделение, затем перейдите в меню «Выбор» и выберите «Преобразовать выделение». Вокруг выделения появится ограничительная рамка, которая позволит вам щелкнуть и перетащить угловые маркеры, чтобы изменить масштаб и повернуть его.
Как изменить размер выделения в Photoshop?
Когда вы сделали выделение в Photoshop, вы можете легко увеличить или уменьшить его на несколько пикселей, выбрав «Выделение» > «Изменить». Чтобы увеличить выделение, выберите «Расширить», чтобы уменьшить выделение, выберите «Контракт».
Что такое Ctrl+J в фотошопе?
Использование Ctrl + клик по слою без маски выделит непрозрачные пиксели в этом слое. Ctrl + J (Новый слой через копирование) — можно использовать для дублирования активного слоя в новый слой. Если выделение сделано, эта команда скопирует только выбранную область в новый слой.
Как мы можем изменить размер объекта?
Щелкните объект правой кнопкой мыши. В контекстном меню щелкните Форматировать тип объекта>. В диалоговом окне перейдите на вкладку Размер. В разделе «Масштаб» введите процент от исходной высоты или ширины, до которого вы хотите изменить размер объекта.
Что такое ярлык для выбора изображения в Photoshop?
(Есть шокер.)
…
Сочетания клавиш для выбора в Photoshop 6.
| Действие | PC | Мак |
|---|---|---|
| Отменить выбор всего изображения | Ctrl + D | Клавиша управления Apple+D |
| Повторно выбрать последний выбор | Ctrl + Shift + D, | Клавиша управления Apple+Shift+D |
| Выбрать все | Ctrl + | Клавиша управления Apple+A |
| Скрыть дополнительные функции | Ctrl + H | Клавиша управления Apple+H |
Как изменить размер изображения?
Как изменить размер изображения за три простых шага.
- Загрузить. Загрузите свой JPG или PNG в наш инструмент для изменения размера изображений. Изменить размер значка.
- Изменить размер. Выберите шаблон размера на основе социальной платформы или добавьте свой. Скачать.
- Скачать. Мгновенно загрузите изображение с измененным размером.
Как выделить объект в Photoshop?
Выберите инструмент «Выбор объекта» на панели «Инструменты». Выберите режим выделения и определите область вокруг объекта. На панели параметров выберите режим выделения: «Прямоугольник» или «Лассо». Прямоугольный режим: перетащите указатель, чтобы определить прямоугольную область вокруг объекта.
Почему Photoshop говорит, что выделенная область пуста?
Вы получаете это сообщение, потому что выбранная часть слоя, над которым вы работаете, пуста.
Что такое смарт-объект в Photoshop?
Смарт-объекты — это слои, которые содержат данные изображения из растровых или векторных изображений, таких как файлы Photoshop или Illustrator. Смарт-объекты сохраняют исходное содержимое изображения со всеми его исходными характеристиками, позволяя выполнять неразрушающее редактирование слоя.
Как уменьшить размер выделения в Photoshop?
Расширить или сузить выделение на определенное количество пикселей
- Используйте инструмент выделения, чтобы сделать выделение.
- Выберите «Выделение» > «Изменить» > «Развернуть» или «Сжать».
- Для параметра «Расширить на» или «Сжать на» введите значение в пикселях от 1 до 100 и нажмите «ОК». Граница увеличивается или уменьшается на указанное количество пикселей.
26.08.2020
Всем привет на портале WiFiGiD.RU. Сегодня в коротком уроке я расскажу вам, как уменьшить или увеличить любой объект в Фотошопе. Для этого в программе есть только одна функция, которой пользуются все специалисты и любители. Поэтому нам не нужно будет бродить по настройкам программы и использовать 100500 различных способов. Но саму функцию можно запускать двумя вариантами – вот о них мы и поговорим в статье ниже. Также дополнительно я буду давать некоторые советы от себя.
Содержание
- Способ 1: Через меню
- Способ 2: Горячие клавиши
- Задать вопрос автору статьи
Способ 1: Через меню
Давайте посмотрим, как изменить размер объекта в Фотошопе. Итак, в первую очередь у вас уже должен находиться вырезанный объект, который будет располагаться на отдельном слое. Если вы еще не знаете, как быстро и легко вырезать объекты с картинки – советую ознакомиться с уроком ниже.
Читаем – как быстро выделить и вырезать любой объект.
Еще раз проверьте, чтобы на вкладке слои, ваш объект находился отдельно от других слоев и фона. Я для примера выключил задний фон, чтобы вы видели, что объект находится отдельно.
Теперь просто в самом верху переходим во вкладку «Редактирование». Находим пункт «Трансформация» и используем «Масштабирование».
Вокруг вашей вырезанной картинки появится вот такая вот рамка с углами. Попробуйте для начала потянуть один из углов к центру или к краям рамки основного холста.
Далее вы можете столкнуться с первой проблемой – объект будет неравномерно растягиваться по горизонтали или вертикали. Вручную пытаться удерживать изначальные пропорции объекта просто невозможно. Давайте вернем картинке нормальный вид и вернемся на шаг назад, зажав кнопки:
Ctrl + Z
Чтобы уменьшить или увеличить вырезанный объект в Фотошопе, сохранив при этом пропорции, нужно зажать на клавиатуре кнопку:
Shift
Не отпуская её, используем грани и растягиваем (или сужаем) наш объект. Как видите, тут нет ничего сложного. Дополнительно вы можете передвигать картинку, зажав левую кнопку мыши в центре объекта.
Способ 2: Горячие клавиши
Чтобы не тратить время и постоянно не лазить в основное меню, мы можем использовать волшебные горячие клавиши. Выделив объект на окне «Слои», одновременно зажмите кнопки:
Ctrl + T
После этого запустится стандартная трансформация. Кликните правой кнопкой мыши по изображению и выберите «Масштабирование».
Теперь давайте познакомимся с меню настроек. Если вам нужно точно в процентах изменить размер вставленного объекта, то лучше использовать это меню.
Ш и В – это процент увеличения или уменьшения конечного результата трансформации. Например, если вы хотите уменьшить размер, установите значение меньше 100%. Если же вы хотите наоборот увеличить картинку, то значение должно быть больше сотни.
Обратите внимание на замочек между двумя буквами Ш и В – этот параметр связывает ширину и высоту, и увеличение происходит пропорционально, так же как мы делали трансформацию с использованием кнопки:
Shift
X и Y – это расположение самого объекта на координатах холста. Параметры задаются в пикселях. Если вам нужно точно расположить сам объект относительно фона – используйте линейку.
Читаем – как включить линейку и как её использовать.
Изменение размеров графических объектов – это самое примитивное, что умеет практически каждый графический редактор. Photoshop здесь не стал исключением, поэтому вы можете видеть в арсенале программы множество инструментов масштабирования и искажения размеров. В таком многообразии очень легко «потеряться» новичку, из-за чего самые простые операции могут показаться очень сложными.
Давайте детально рассмотрим, как можно уменьшить объект в Photoshop.
Содержание
- Как уменьшить объект в Photoshop
- Вариант 1: Свободное трансформирование
- Вариант 2: Масштабирование
- Вариант 3: Изменений размеров всего изображения
В качестве примера мы будем рассматривать какой-то определённый объект, например, геометрическую фигуру, текст, фотографию и т.д. В нашем случае это будет частью документа. Также рассмотрим, как можно уменьшить размер всего документа, что актуально в том случае, когда, например, требуется подогнать фотографию под требования по размерам и весу какого-то сервиса.
Стоит сразу оговориться, что в случае с растровыми изображениями есть риск потери качества при обратном масштабировании. То есть если вы вдруг решите заново увеличить изображение, то рискуете ухудшить его качество по сравнению с оригиналом. Исключение только в том случае, если вы просто отмените последнюю операцию (комбинация клавиш Ctrl+Z).
Данное правило не действует для векторных изображений. Их можно масштабировать в обе стороны без потери качества.
Для лучшего понимания:
- Растровые изображения – фотографии, сделанные, например, на фотоаппарат. Ключевой элемент такого изображения пиксель. Каждому пикселю задаются свои параметры;
- Векторные изображения – изображения, состоящие из множества векторов, основанные на математической модели описания. Могут масштабироваться без потерь в качестве, но в некоторых параметрах уступают растровым изображениям.
Вариант 1: Свободное трансформирование
Самый простой из представленных вариантов. Изменение размера объекта в этом случае производятся по такой схеме:
- Выделите слой в панели слоёв, на котором расположен тот объект, который вам нужно уменьшить. Определить этот слой можно очень просто – нажмите правой кнопкой мыши с зажатой клавишей Alt по нужному элементу на рабочей области. Слой, на котором этот объект находится автоматически будет выбран.
- Теперь вызовите инструмент «Свободное трансформирование». Это делается сочетанием клавиш Ctrl+T.
- Около объекта появится манипуляторы. Ухватитесь за них и начните сужать объект. Чтобы он уменьшался с сохранением пропорций зажмите клавишу Shift.
- Закончив изменение размеров объекта нажмите на клавишу Enter, чтобы изменения применились.
Вариант 2: Масштабирование
Во многом похож на предыдущий, но предлагает немного больше возможностей. Реализуется так:
- Аналогичным образом выделите слой и объект, с которым будете работать.
- Далее жмите на вкладку «Редактирование» и там из контекстного меню перейдите в раздел «Трансформирование».
- Откроется ещё одно подменю, где нужно выбрать «Масштабирование».
- По аналогии с предыдущим вариантом вы можете использовать манипуляторы, которые появляется по краям картинки.
- Или же воспользоваться специальными полями, расположенными в верхней части рабочей среды программы. Там можно задать процент от первоначального размера изображения. Например, написав 70% вместо 100%, вы уменьшите объект на 30%. Поля «Ширина» и «Высота» можно связать между собой с помощью иконки в виде цепи или вводить в каждый из них индивидуальный параметр.
- Закончив с редактированием размер жмите Enter, чтобы применить изменения и выйти из режима редактирования.
Примечательно, что в обоих случаях можно перейти в более продвинутые режимы изменения размера изображения, например, где используется деформация отдельных точек, учёт перспектив и т.д. Правда, это уже тема отдельной статьи.
Вариант 3: Изменений размеров всего изображения
В данном случае вы меняете размер всего документа (разрешение). Соответственно будет уменьшен не только размер, но и вес картинки. Исключение может быть только в тех случаях, когда меняются и другие параметры изображения, например, плотность пикселей.
Читайте также:
Делаем объёмный текст в Adobe Photoshop
Реставрация старых фотографий в Adobe Photoshop
Изменение цвета кожи в Photoshop
Рисуем пунктирную линию в Adobe Photoshop
Уменьшить весь документ без потери качества можно так:
- Нажмите в верхней части программы на кнопку «Изображение».
- В контекстном меню перейдите в «Размер изображения».
- Откроется окошко, где будет указан первичный размер основного изображения (документа) в специальных полях. Здесь вы можете поменять не только размер картинки, но и единицы измерения размера, а также плотность пикселей.
- Чтобы уменьшить размер картинки просто задайте меньшее значение в одном из полей – «Ширина» или «Высота». Эти параметры система автоматически начинает подгонять друг под друга при изменении одного. Если вам этого не надо, то жмите на иконку в виде цепи.
- Указав нужные размеры жмите «Ок».
Такими способами в программе Adobe Photoshop можно быстро и без особых трудностей уменьшить размер как отдельного объекта, так и всей картинки.

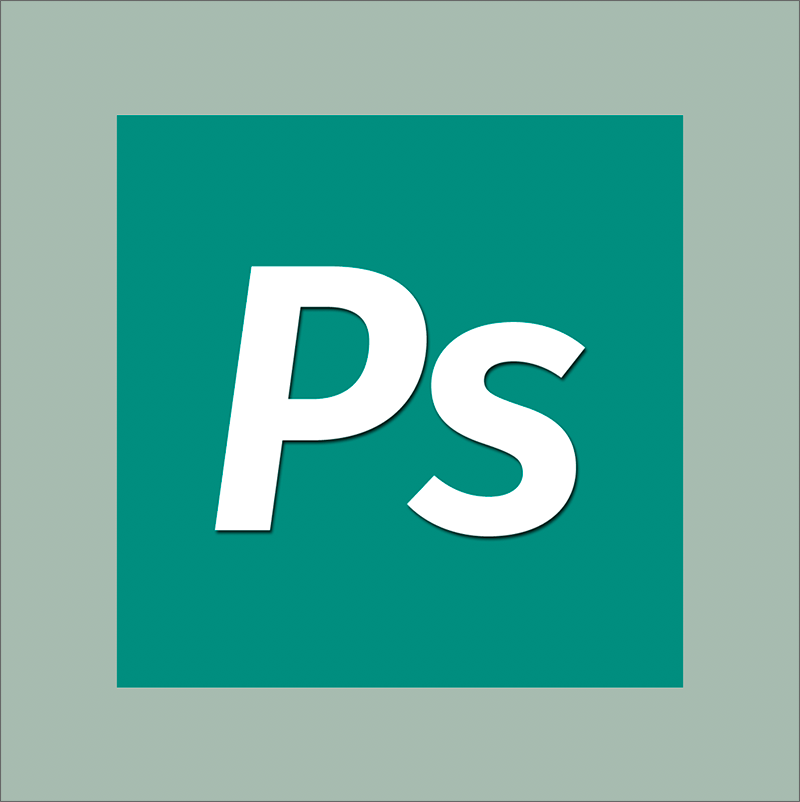
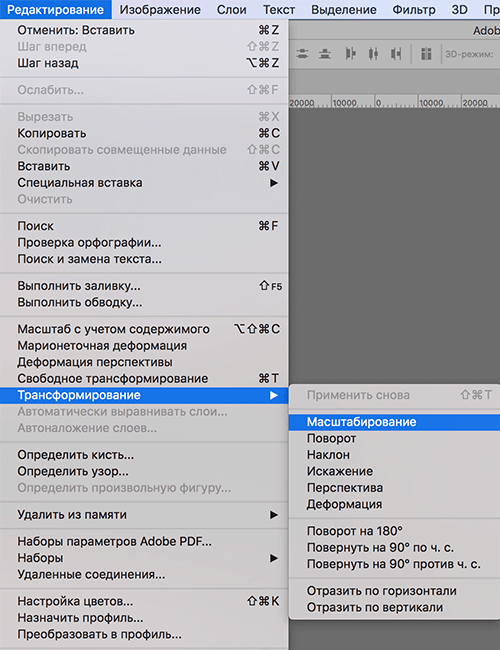
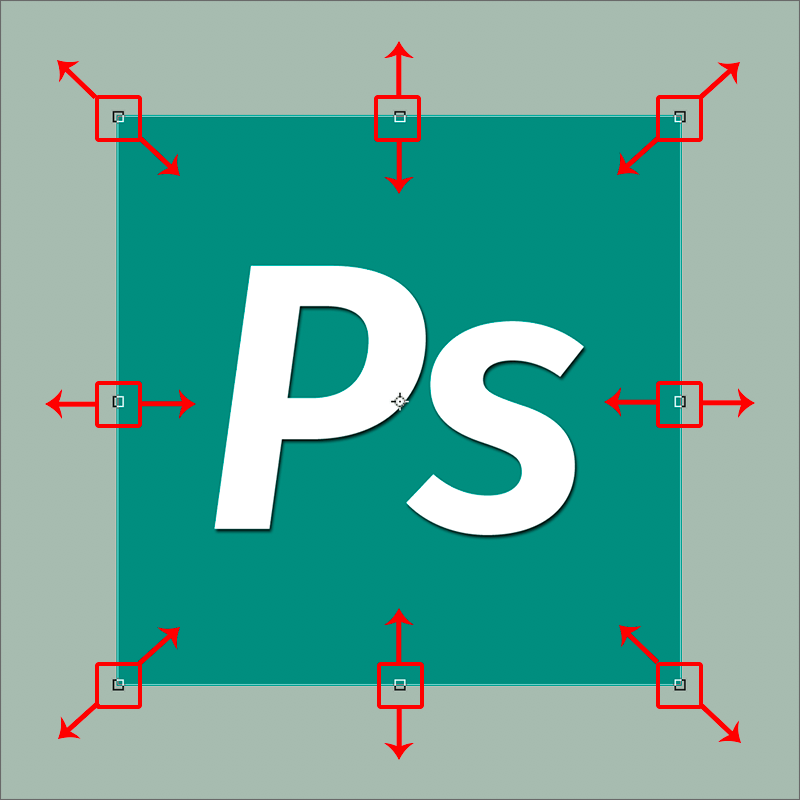 Чтобы сохранить исходные пропорции во время изменения размера зажимаем клавишу Shift на клавиатуре. После трансформации сначала отпускаем кнопку мыши, затем клавишу Shift. Если вместе с Shift зажать Alt, изменение размера будет выполняться с сохранением центра объекта.
Чтобы сохранить исходные пропорции во время изменения размера зажимаем клавишу Shift на клавиатуре. После трансформации сначала отпускаем кнопку мыши, затем клавишу Shift. Если вместе с Shift зажать Alt, изменение размера будет выполняться с сохранением центра объекта.