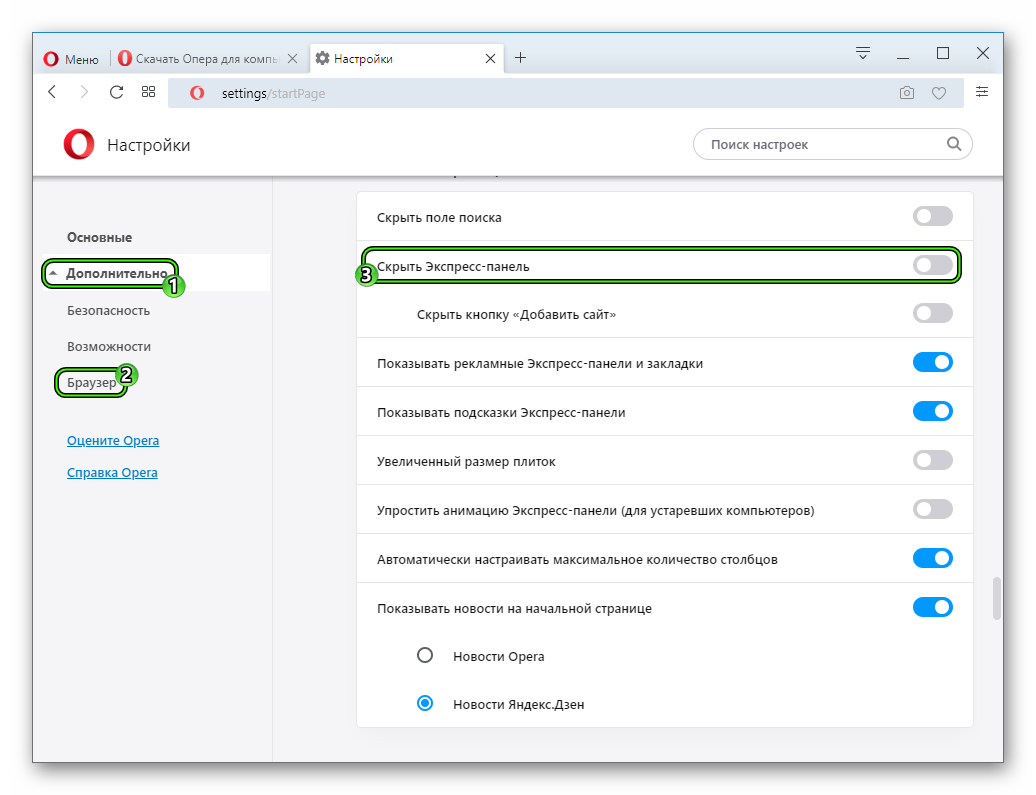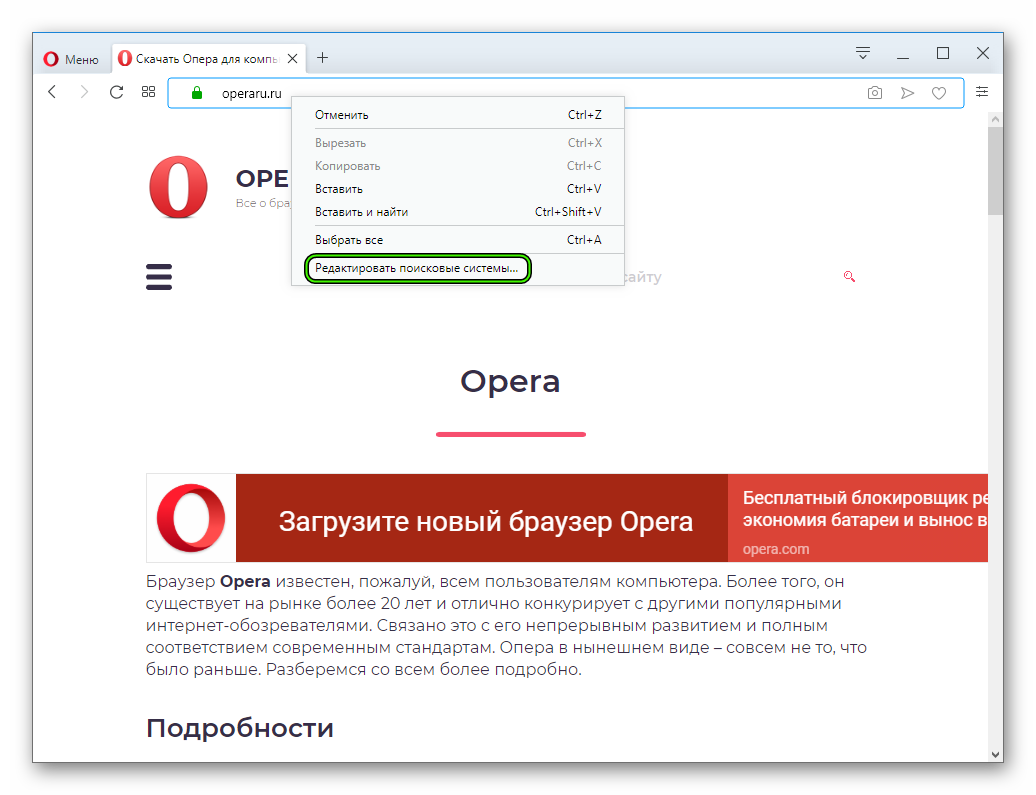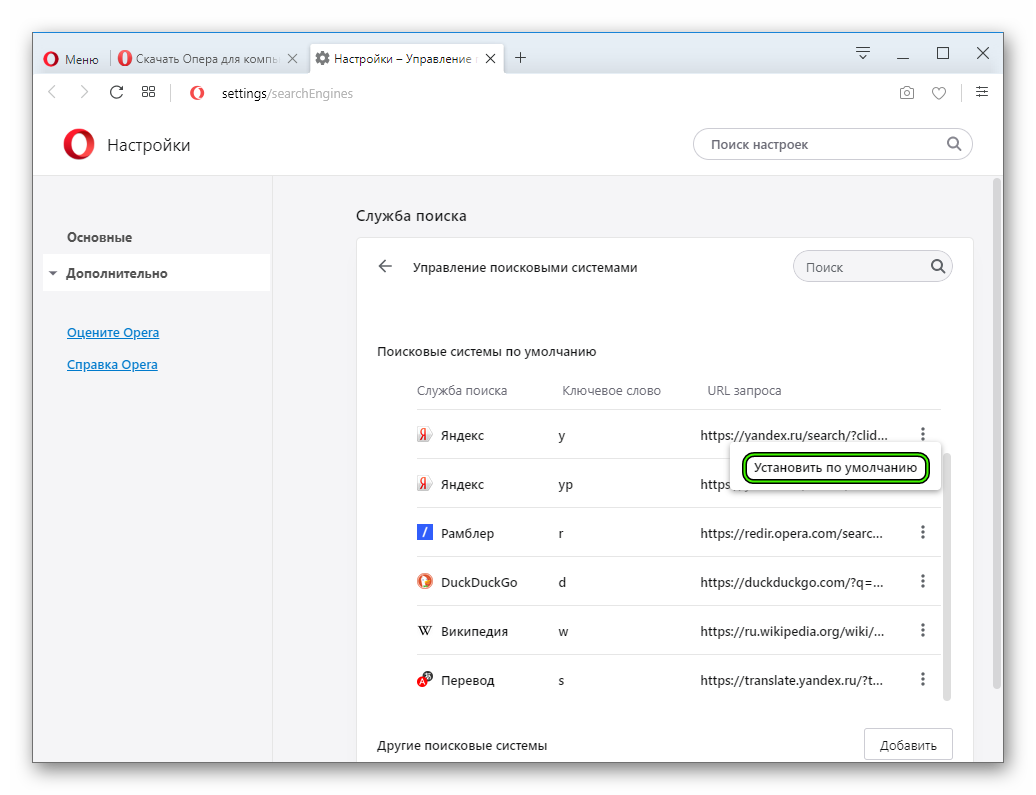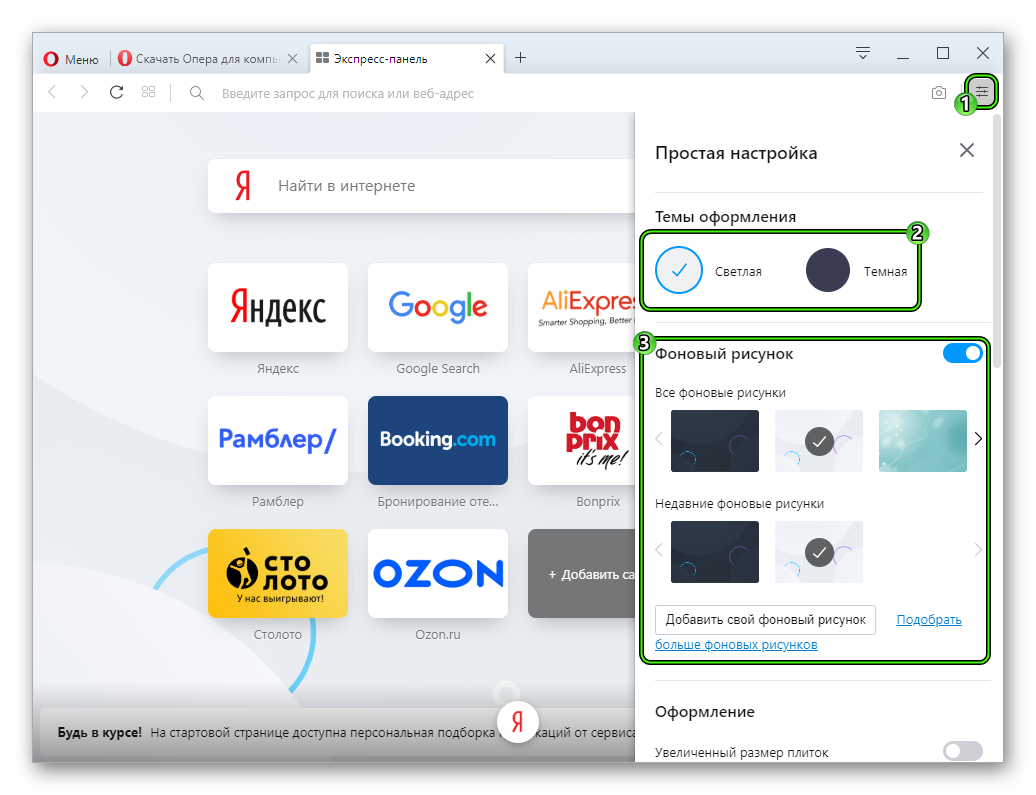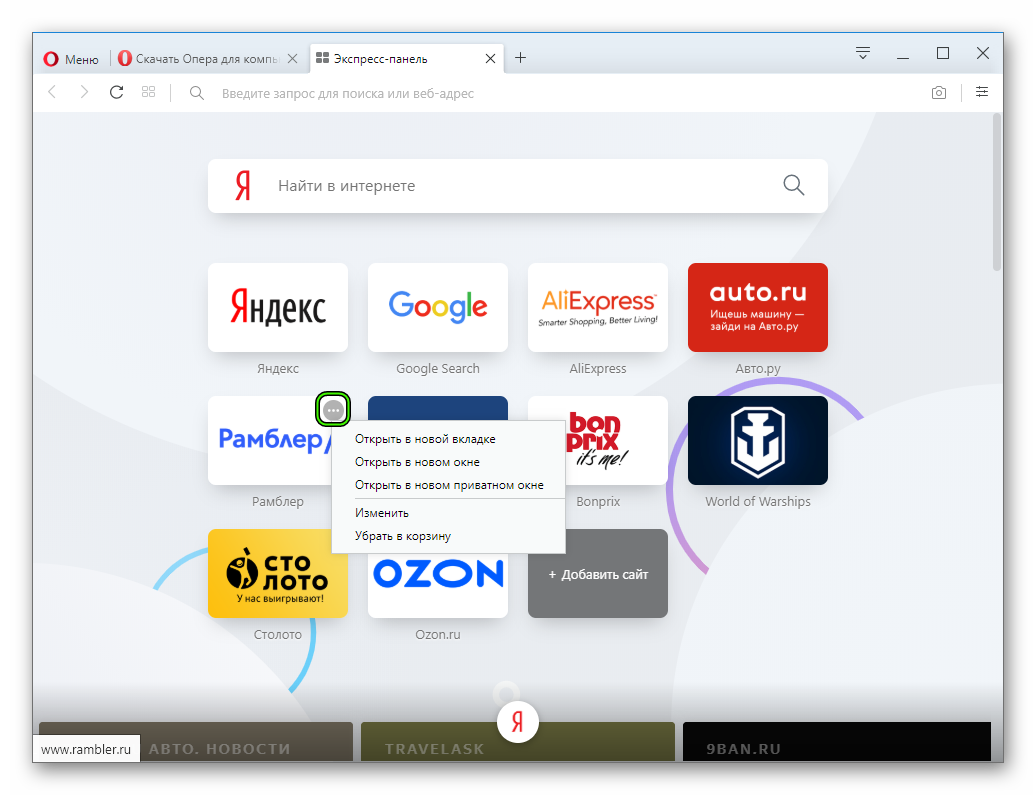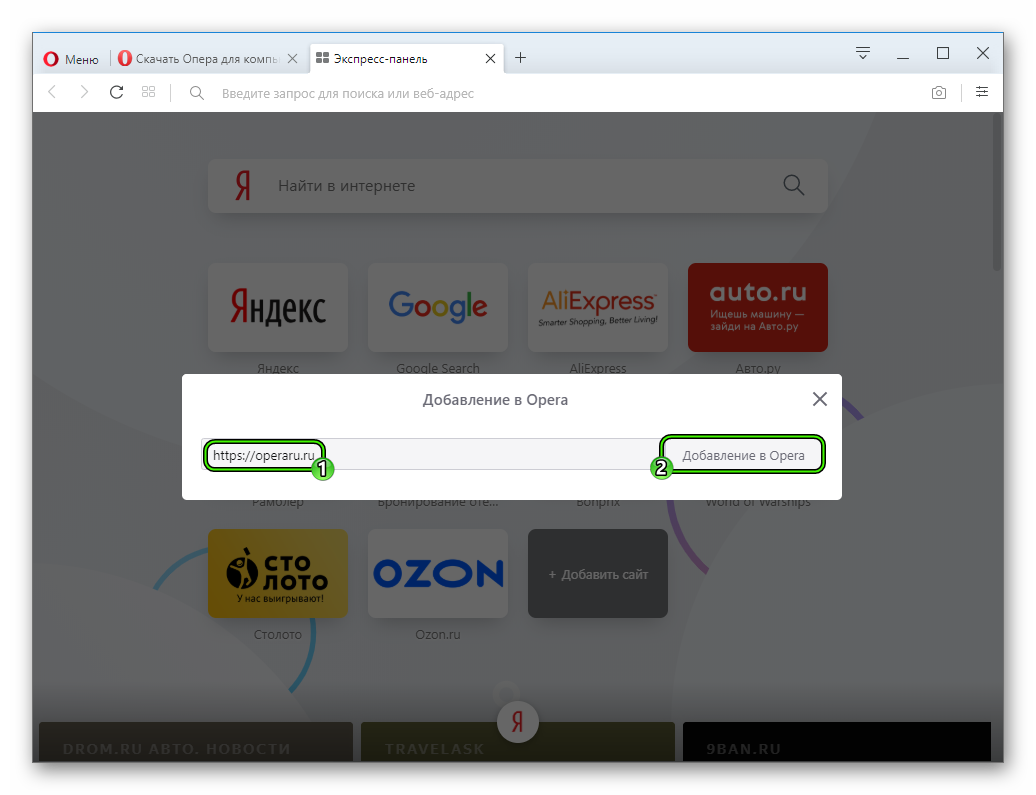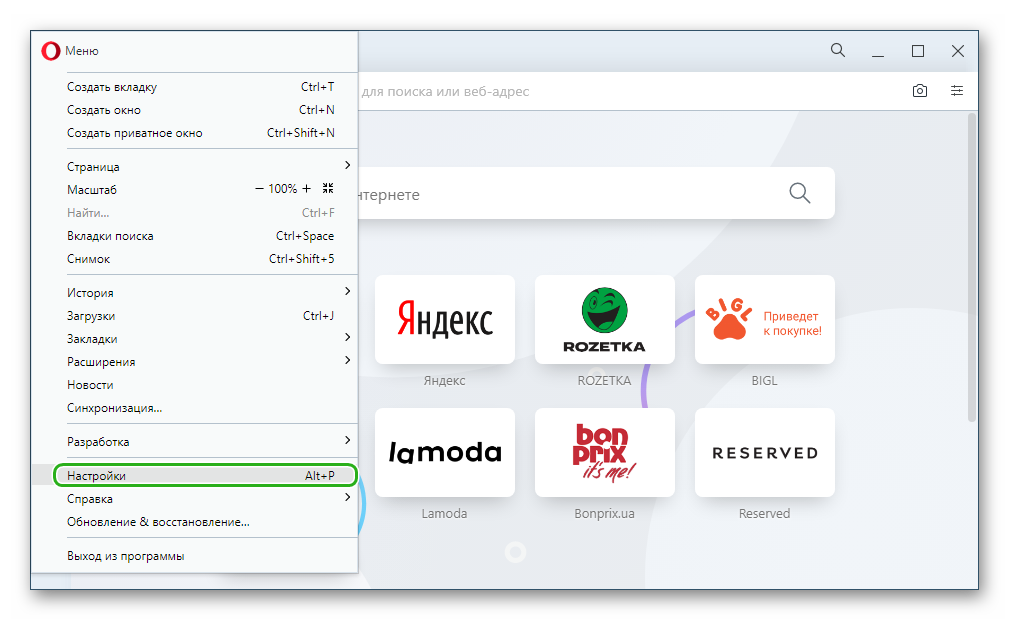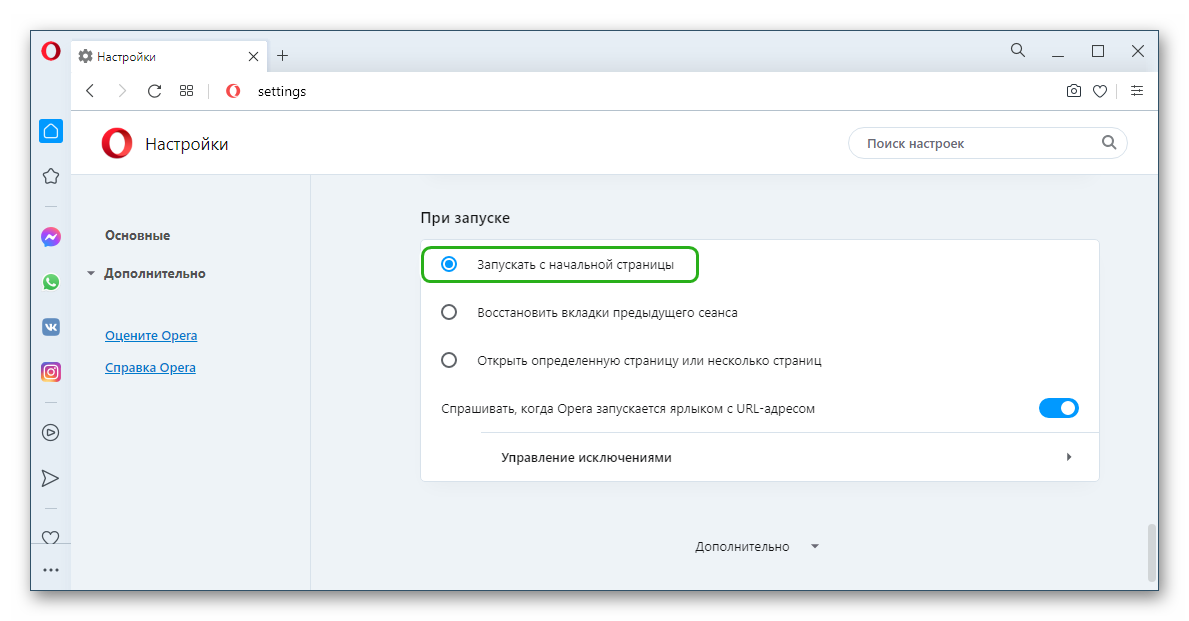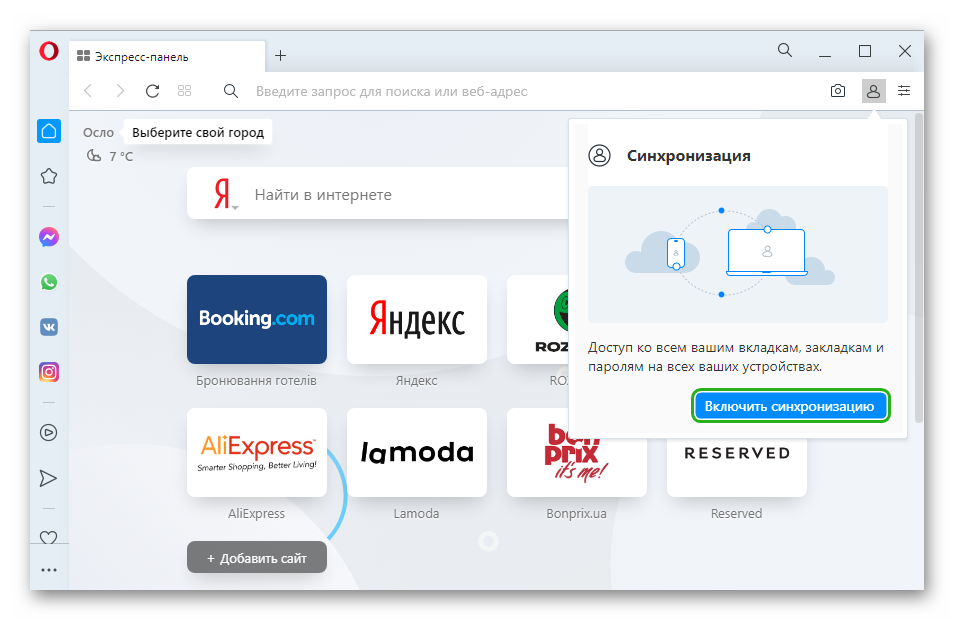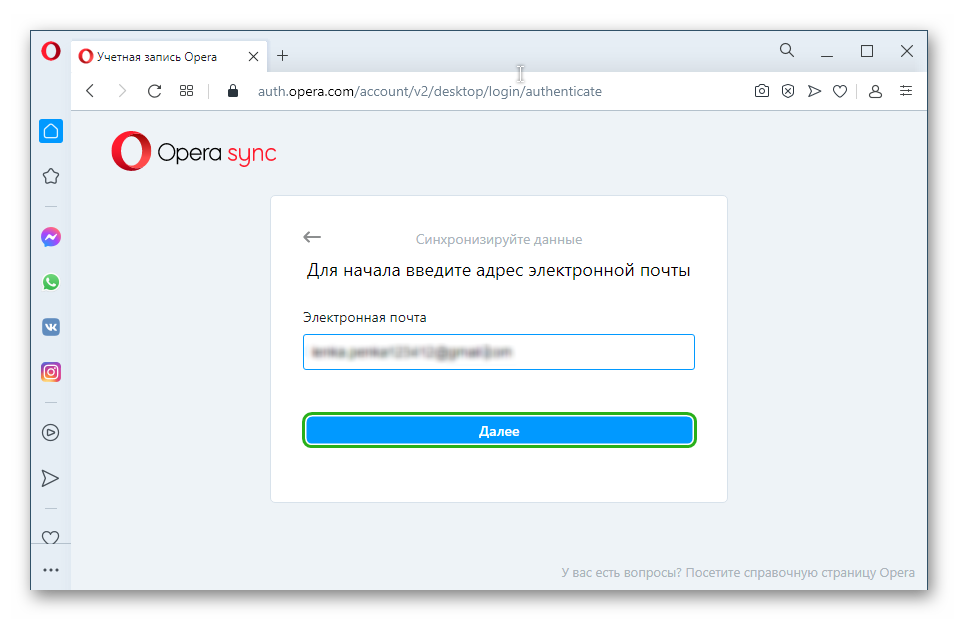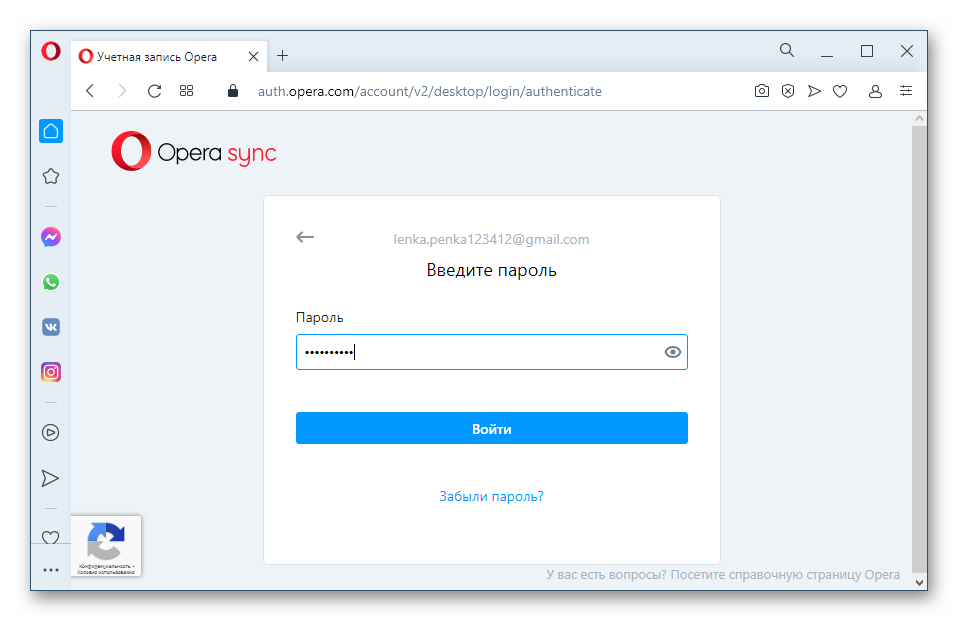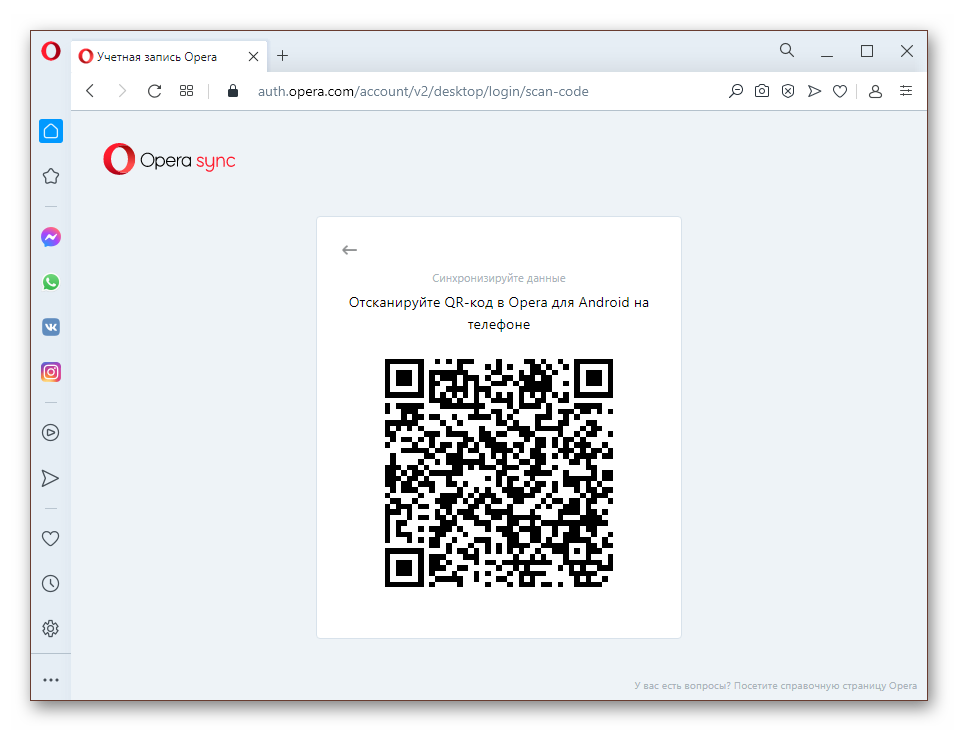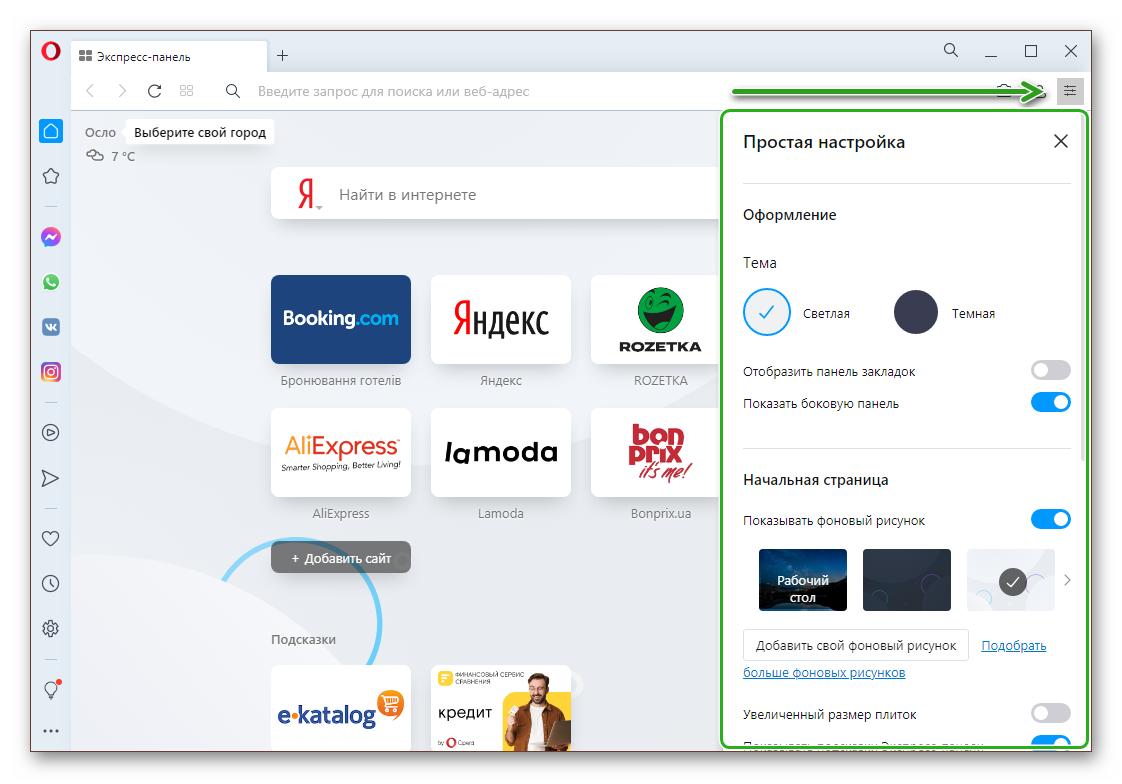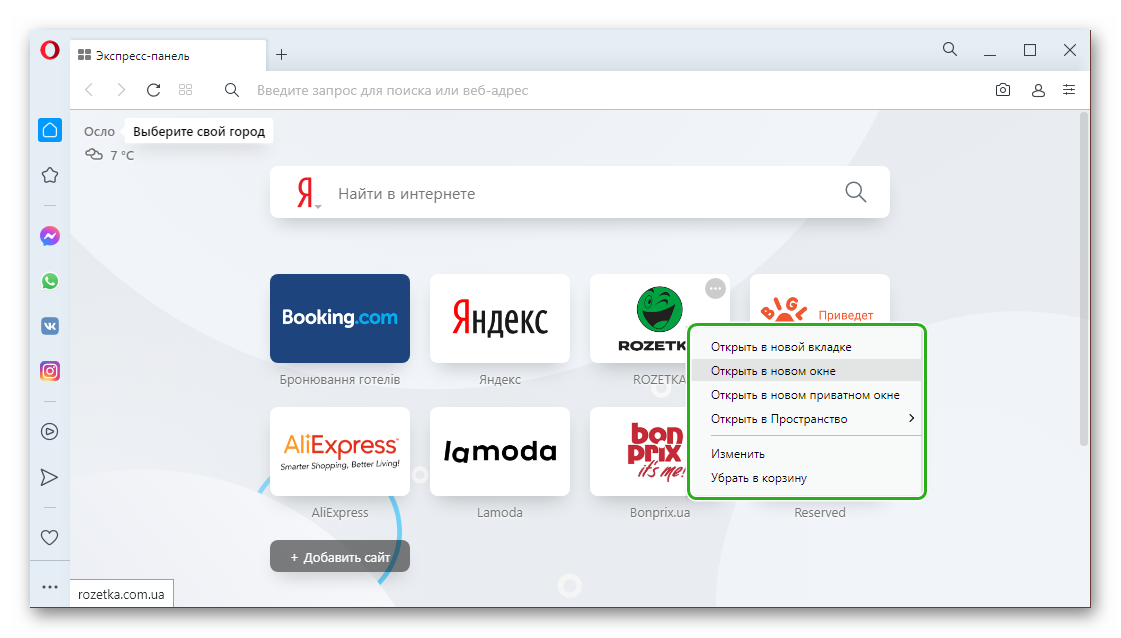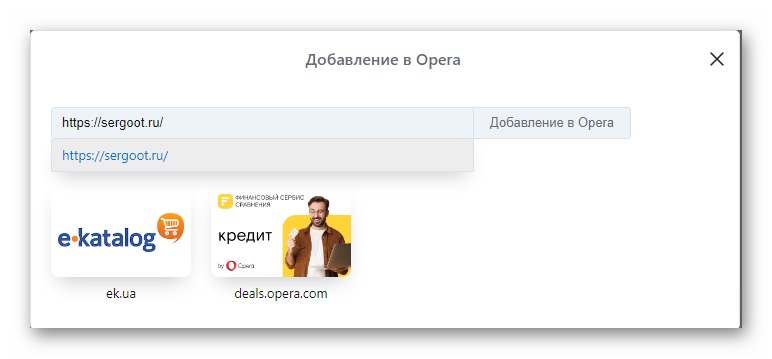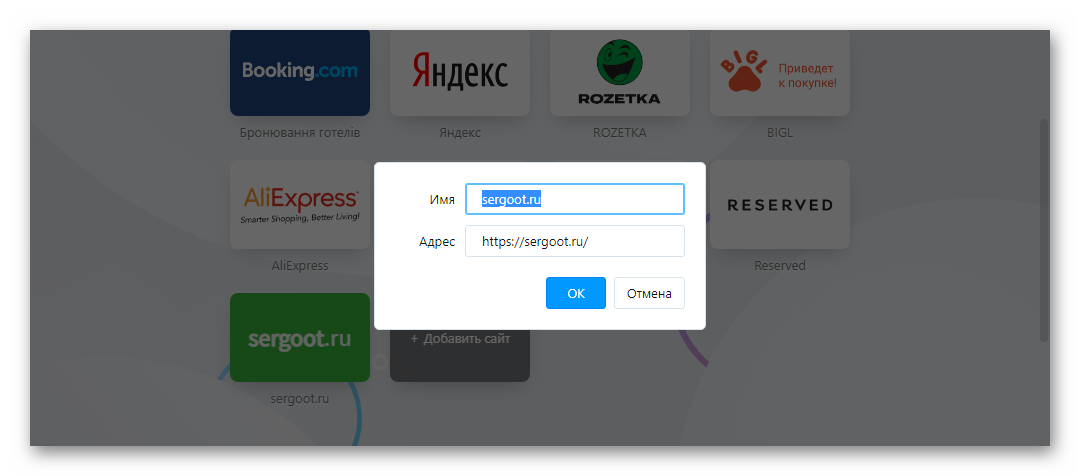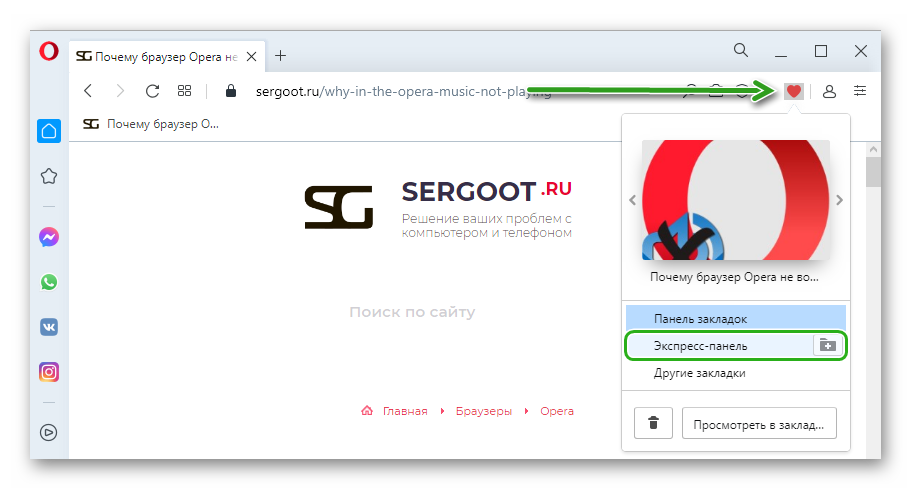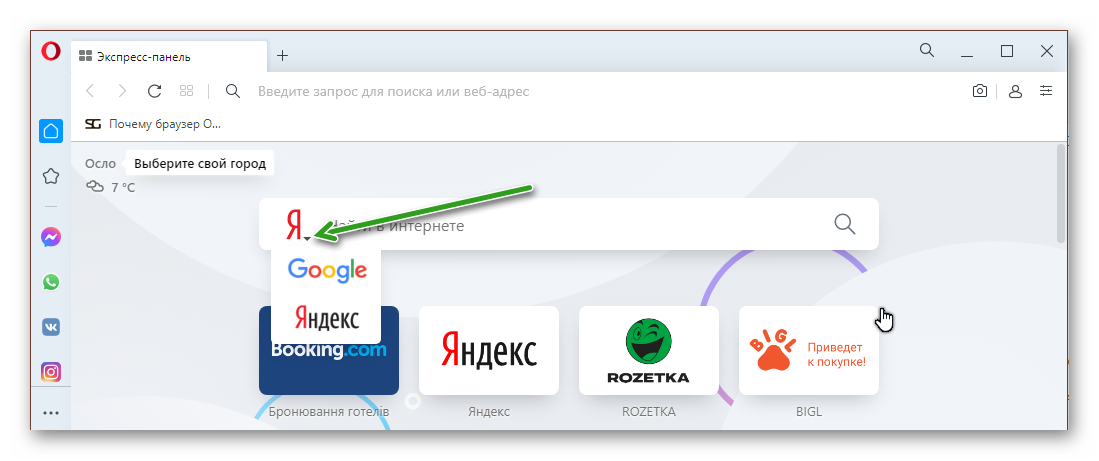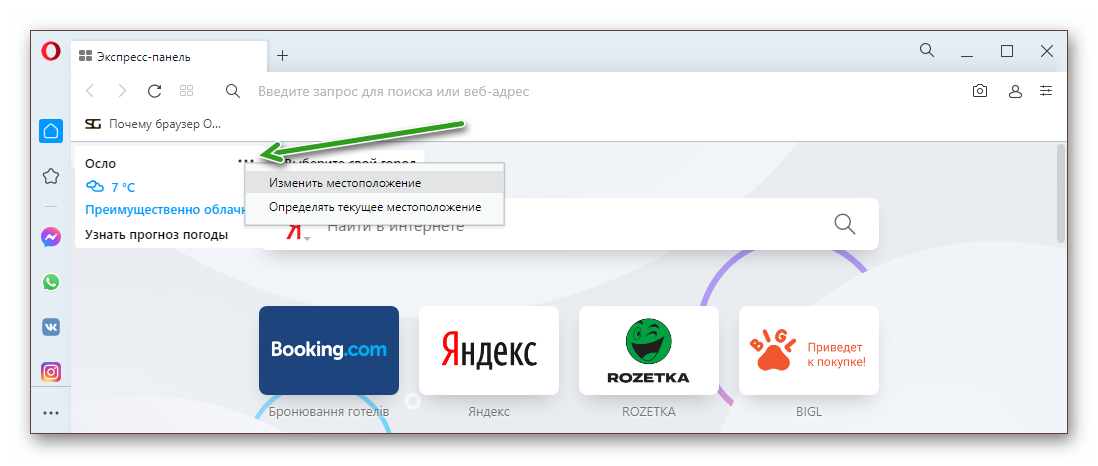Мало кто знает, но начальный экран (экспресс-панель) любого браузера можно настроить под себя – изменить оформление и вид «плиток», редактировать список отображаемых сайтов и многое другое. Из этой статьи вы узнаете, что представляет из себя экспресс-панель Опера и как её можно настраивать.
Содержание
- Подробности
- Наладка
- Меняем поисковую систему
- Изменяем тему и фон
- Редактируем плитки ссылок
- Заключение
Подробности
Начальный экран с самыми популярными сайтами должен быть включён по умолчанию. Однако, если вместо него вас встречает страница поисковика, есть смысл зайти в настройки браузера, чтобы активировать его там:
- Нажимаем на значок Оперы (меню) в левом верхнем углу экрана.
- В высветившемся меню выбираем пункт «Настройка».
- Раскрываем вкладку «Дополнительные» и среди ее содержимого открываем пункт «Браузер».
- В разделе «Начальная страница» видим нужные настройки. Здесь нужно деактивировать верхний ползунок.
Теперь можно приступить к изменению внешнего вида.
Наладка
Перейти к наладке начального экрана можно либо со страницы параметров браузера, либо прямо с экспресс-панели. Второй вариант намного проще – пользователь сможет наблюдать все производимые изменения в режиме реального времени.
Меняем поисковую систему
По умолчанию в Опере стоит поисковая строка от Яндекса. Если вам больше по вкусу Google или другой сервис, вы можете изменить службу поиска:
- Кликаем ПКМ на адресную строку.
- В появившемся контекстном меню выбираем «Редактировать поисковые системы…».
- Находим нужный сервис и кликаем по иконке с точками рядом с ним.
- Активируем опцию «Установить по умолчанию».
Изменяем тему и фон
Также пользователь может отредактировать внешний вид экспресс-панели. Нам доступно две темы оформления, черная и белая, несколько живых обоев и большое количество статичных фоновых изображений:
- Открываем новую вкладку в интернет-обозревателе (Ctrl + T).
- В верхней правой части экрана имеется иконка с тремя ползунками – кликаем на нее.
- Выбираем понравившееся оформление и обои из представленных в библиотеке.
Также можно добавить обои с компьютера. Для этого в разделе «Фоновый рисунок» нажимаем на кнопку «Добавить свой фоновой рисунок» и выбираем нужный файл в памяти ПК.
Редактируем плитки ссылок
Увеличить в экспресс-панели Оперы размер существующих закладок-плиток можно в разделе «Оформление». Просто активируйте первый пункт из него.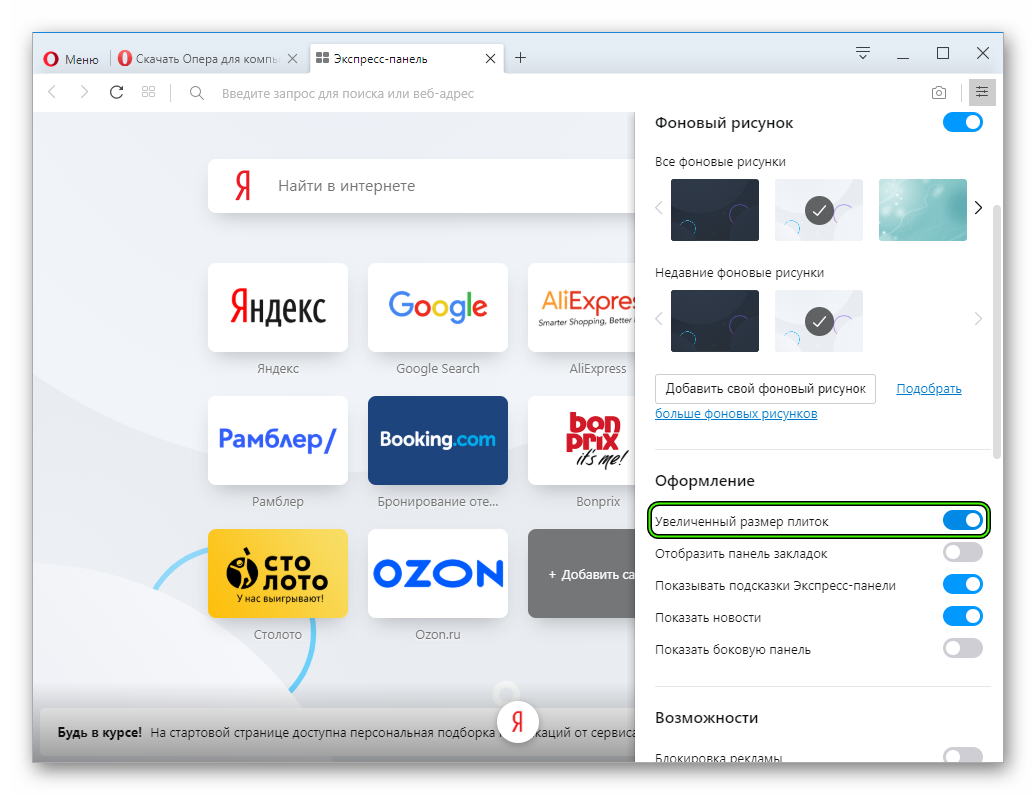
Для того чтобы добавить закладку на экспресс-панель в Опере, нажимаем на пустую плитку с заголовком «Добавить сайт», вставляем ссылку на нужный интернет ресурс и нажимаем «Добавление в Опера».
Заключение
Экспресс-панель в интернет-обозревателе – очень полезная и нужная функция, упрощающая пользователям пребывание в сети и заметно сокращающее драгоценное время на поиск нужных веб-страниц.
Содержание
- 1 Управление страницами с сохранёнными размерами окна
- 2 Как уменьшить размер всех страниц браузера Опера
- 3 Как уменьшить размер закладок браузера Опера
- 4 Как изменить размер экспресс-панели в Опере
- 5 Как перенастроить экспресс-панель на странице Opera
- 5.1 Фоновая картинка экспресс панели
- 6 Подробности
- 7 Наладка
- 7.1 Меняем поисковую систему
- 7.2 Изменяем тему и фон
- 7.3 Редактируем плитки ссылок
- 8 Заключение

Ещё один способ как подстроить, уменьшить или увеличить окно браузера. С зажатой клавишей Ctrl, крутить колесико мышки вперёд/назад.
Или использовать комбинацию клавиш Ctrl и кнопок – «+» и «-» для увеличения или уменьшения масштаба окна. Каждое нажатие на кнопку плюс или минус на клавиатуре изменяет размер отображаемого окна в браузере на 10%.
Настройка параметров окна, таким образом, применима только к одной странице сайта, на которой изменили размер.
Управление страницами с сохранёнными размерами окна
Все изменённые страницы сайтов автоматически добавляются в список исключения. То есть, один раз изменив размер любой страницы, любого сайта, это значение будет постоянно применяться автоматически к конкретному сайту.
Удалить один или несколько сайтов из списка исключения, чтобы на них не распространялись внесённые ранее настройки, из списка, нужно кликнуть по кнопке «Управление исключениями». Откроется окно с исключениями, навести мышкой на ссылку, и нажать на крестик справа.
Как уменьшить размер всех страниц браузера Опера
Новые версии браузера Опера, как и старые, поддерживают изменение настроек, которые будут применимы ко всем страницам. Это удобно тем, у кого плохое зрение. Чтобы не увеличивать каждую открытую страницу отдельно, можно отметить один параметр для всех сайтов, а также других модулей браузера: экспресс-панели, вкладок, закладок и меню настроек.
- Для этого кликаем по меню Оперы;
- Следующий пункт – «Настройки»;
- Откроется окно – вкладка с настройками. Слева, на панели «Настройки» вбираем «Сайты»;
- И в пункте меню «Отображение» — «Масштаб страницы» — вбираем подходящий параметр.
Внесённые изменения отобразятся незамедлительно, не нужно перегружать браузер или вкладку, можно поэкспериментировать, подобрать оптимальный масштаб.
Как уменьшить размер закладок браузера Опера
По умолчанию размер закладок Оперы большой, изначально в настройках последней версии плитки закладок выглядят вот так (см. скриншот).
Если у вас много закладок, то такой вид может доставлять неудобства, и графическое отображение конкретной закладки тоже может отвлекать. Можно изменить величину закладок, зажав клавишу Ctrl и прокрутив колесиком вперёд/назад, подстроить до удобного уровня. Или переключить вид отображения закладок с плиток на список и обратно.
Как изменить размер экспресс-панели в Опере
Браузер Опера имеет довольно обширный спектр различных настроек, для любого пользователя, с любыми предпочтения. Можно изменить вид Экспресс-панели, всего лишь прокрутив колесико мыши или изменить размер экспресс-панели стрелочками возле пункта «масштаб» до возможного максимального значения в 500%.
Графическое отображение экспресс-панели может значительно улучшить скорость и продуктивность работы с браузером. Уменьшая размер главного окна, вы можете добавлять столько сайтов в закладки, сколько потребуется, закрепляя их в экспресс-панели.
С каждой новой версией браузера Опера, разработчики вносят новшества, и улучшают уже внедрённые функции и возможности, для того чтоб пользователю было проще и легче ориентироваться во всемирной паутине.
12/03/2015 16:32
Как перенастроить экспресс-панель на странице Opera
Чтобы установить Оперу 28-той версии необходимо зайти на официальный сайт сервиса, расположенный по электронному адресу Opera. После скачивания нужно открыть установленный браузер. Далее пользователю необходимо нажать на красную кнопку, находящуюся в верхнем углу страницы слева.

Фоновая картинка экспресс панели
Фоновые обои можно устанавливать из собственных изображений, сохраненных на компьютере, или воспользоваться стандартными картинками, предложенными на странице Оперы, где скачивался браузер. Чтобы переустановить обои, покрывающие страницу браузера, когда пользователь рассматривает экспресс-панель, необходимо проделать ряд простых манипуляций.
Мало кто знает, но начальный экран (экспресс-панель) любого браузера можно настроить под себя – изменить оформление и вид «плиток», редактировать список отображаемых сайтов и многое другое. Из этой статьи вы узнаете, что представляет из себя экспресс-панель Опера и как её можно настраивать.
Подробности
Начальный экран с самыми популярными сайтами должен быть включён по умолчанию. Однако, если вместо него вас встречает страница поисковика, есть смысл зайти в настройки браузера, чтобы активировать его там:
- Нажимаем на значок Оперы (меню) в левом верхнем углу экрана.
- В высветившемся меню выбираем пункт «Настройка».
- Раскрываем вкладку «Дополнительные» и среди ее содержимого открываем пункт «Браузер».
- В разделе «Начальная страница» видим нужные настройки. Здесь нужно деактивировать верхний ползунок.
Теперь можно приступить к изменению внешнего вида.
Наладка
Перейти к наладке начального экрана можно либо со страницы параметров браузера, либо прямо с экспресс-панели. Второй вариант намного проще – пользователь сможет наблюдать все производимые изменения в режиме реального времени.
Меняем поисковую систему
По умолчанию в Опере стоит поисковая строка от Яндекса. Если вам больше по вкусу Google или другой сервис, вы можете изменить службу поиска:
- Кликаем ПКМ на адресную строку.
- В появившемся контекстном меню выбираем «Редактировать поисковые системы…».
- Находим нужный сервис и кликаем по иконке с точками рядом с ним.
- Активируем опцию «Установить по умолчанию».
Изменяем тему и фон
Также пользователь может отредактировать внешний вид экспресс-панели. Нам доступно две темы оформления, черная и белая, несколько живых обоев и большое количество статичных фоновых изображений:
- Открываем новую вкладку в интернет-обозревателе (<keybtn>Ctrl</keybtn> + <keybtn>T</keybtn>).
- В верхней правой части экрана имеется иконка с тремя ползунками – кликаем на нее.
- Выбираем понравившееся оформление и обои из представленных в библиотеке.
Также можно добавить обои с компьютера. Для этого в разделе «Фоновый рисунок» нажимаем на кнопку «Добавить свой фоновой рисунок» и выбираем нужный файл в памяти ПК.
Редактируем плитки ссылок
Увеличить в экспресс-панели Оперы размер существующих закладок-плиток можно в разделе «Оформление». Просто активируйте первый пункт из него.
Для того чтобы добавить закладку на экспресс-панель в Опере, нажимаем на пустую плитку с заголовком «Добавить сайт», вставляем ссылку на нужный интернет ресурс и нажимаем «Добавление в Опера».
Заключение
Экспресс-панель в интернет-обозревателе – очень полезная и нужная функция, упрощающая пользователям пребывание в сети и заметно сокращающее драгоценное время на поиск нужных веб-страниц.
Используемые источники:
- https://brauzergid.ru/opera/kak-umenshit-masshtab-stranicy-v-opere.html
- https://pc-helpp.com/84-nastroyka-ekspress-paneli-v-novoy-opera-na-primere-versii-28.html
- https://operaru.ru/faq/how-to-set-up-express-panel-in-yandex-browser
На чтение 8 мин. Опубликовано 2022-11-17
Содержание
- Настройка экспресс-панели Opera
- Подробности
- Наладка
- Меняем поисковую систему
- Изменяем тему и фон
- Редактируем плитки ссылок
- Заключение
- Настройка Экспресс-панели Opera
- Настройка запуска экспресс-панели при старте браузера
- Синхронизация экспресс-панели
- Настройки визуальных закладок
- Быстрые настройки
- Настройка визуальных закладок
- Как добавить закладки на экспресс-панель Оперы
- Настройка поисковой строки
- Настройка местоположения
- Заключение
Настройка экспресс-панели Opera
Мало кто знает, но начальный экран (экспресс-панель) любого браузера можно настроить под себя – изменить оформление и вид «плиток», редактировать список отображаемых сайтов и многое другое. Из этой статьи вы узнаете, что представляет из себя экспресс-панель Опера и как её можно настраивать.
Подробности
Начальный экран с самыми популярными сайтами должен быть включён по умолчанию. Однако, если вместо него вас встречает страница поисковика, есть смысл зайти в настройки браузера, чтобы активировать его там:
- Нажимаем на значок Оперы (меню) в левом верхнем углу экрана.
- В высветившемся меню выбираем пункт «Настройка».
- Раскрываем вкладку «Дополнительные» и среди ее содержимого открываем пункт «Браузер».
- В разделе «Начальная страница» видим нужные настройки. Здесь нужно деактивировать верхний ползунок.
Теперь можно приступить к изменению внешнего вида.
Наладка
Перейти к наладке начального экрана можно либо со страницы параметров браузера, либо прямо с экспресс-панели. Второй вариант намного проще – пользователь сможет наблюдать все производимые изменения в режиме реального времени.
Меняем поисковую систему
По умолчанию в Опере стоит поисковая строка от Яндекса. Если вам больше по вкусу Google или другой сервис, вы можете изменить службу поиска:
- Кликаем ПКМ на адресную строку.
- В появившемся контекстном меню выбираем «Редактировать поисковые системы…».
- Находим нужный сервис и кликаем по иконке с точками рядом с ним.
- Активируем опцию «Установить по умолчанию».
Изменяем тему и фон
Также пользователь может отредактировать внешний вид экспресс-панели. Нам доступно две темы оформления, черная и белая, несколько живых обоев и большое количество статичных фоновых изображений:
- Открываем новую вкладку в интернет-обозревателе ( Ctrl + T ).
- В верхней правой части экрана имеется иконка с тремя ползунками – кликаем на нее.
- Выбираем понравившееся оформление и обои из представленных в библиотеке.
Редактируем плитки ссылок
Увеличить в экспресс-панели Оперы размер существующих закладок-плиток можно в разделе «Оформление». Просто активируйте первый пункт из него.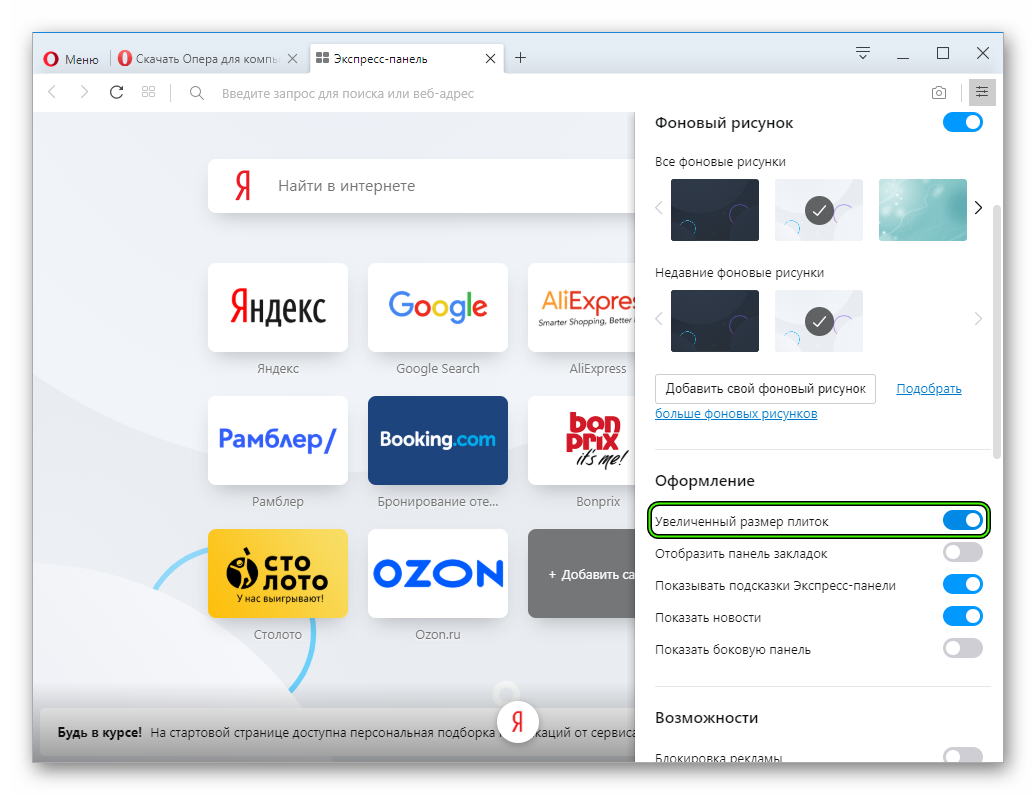
Для того чтобы добавить закладку на экспресс-панель в Опере, нажимаем на пустую плитку с заголовком «Добавить сайт», вставляем ссылку на нужный интернет ресурс и нажимаем «Добавление в Опера».
Заключение
Экспресс-панель в интернет-обозревателе – очень полезная и нужная функция, упрощающая пользователям пребывание в сети и заметно сокращающее драгоценное время на поиск нужных веб-страниц.
Источник статьи: http://operaru.ru/faq/how-to-set-up-express-panel-in-yandex-browser
Настройка Экспресс-панели Opera
Экспресс-панель Опера – это техническая страница браузера, которую можно динамически настроить под себя. Добавить сюда огромное количество визуальных закладок, настроить отображение города, погоды, новостей, поисковой системы в адресной строке, фона и многое другое.
Настройка запуска экспресс-панели при старте браузера
С настройками по умолчанию после установки Оперы, каждый раз при включении обозревателя, вас встречают те вкладки, которые были запущены на момент выключения браузера. Это не совсем удобно, если требуется периодически работать с визуальными закладками, которые сохранены на экспресс-панели.
Чтобы настроить главную страницу изначально её нужно включить:
-
Откройте «Меню», кликнув на кнопку с изображением логотипа Оперы и в открывшемся окне выберите пункт «Настройки». Или нажмите комбинацию клавиш Alt + P .
Теперь, если мы закроем Оперу и запустим её снова, по умолчанию откроется стартовая страница браузера с возможностью добавлять сюда визуальные закладки. Останется её настроить для удобной работы.
Синхронизация экспресс-панели
Львиная доля пользователей работает в одном браузере долгие годы, и неплохо было бы иметь доступ к одним и тем же сайтам, закладкам и паролям как с компьютера, так и мобильного устройства.
Данная функция в браузере Opera, естественно, имеется:
- Откройте «Меню» и перейдите в раздел опций «Синхронизация».
- Справа отобразится небольшой окошко с предложением включить синхронизацию – нажмите на синюю кнопку.
Дальше введите адрес электронной почты.
В следующем поле введите пароль.
Если у вас еще нет учетной записи, для включения опции:
- Установите мобильную версию браузера Опера на телефон.
- Запустите его и выберите вариант синхронизации по QR-коду. Кнопка для включения QR-кода в браузере Опера в мобильной версии находится справа в адресной строке.
Настройки визуальных закладок
Мы подобрались к самому интересному — к настройке экспресс-панели в Опере.
Быстрые настройки
Нажмите кнопку в правом верхнем углу в виде трёх горизонтальных линий с рисками. В открывшейся шторке находится блок простых настроек.
- настроить тему — включить светлую или темную;
- включить или отключить панель закладок, а также боковую панель;
- настроить фоновое изображение: здесь доступные варианты отображения рабочего стола, классическая темная тема, светлая, а также большой выбор разнообразных фирменных тем Оперы, которые открываются кликом на стрелочки вправо/влево в слайдере;
- вы также можете добавить свой рисунок с компьютера или пройти по ссылке «Подобрать больше фоновых рисунков». В каталоге Opera представлено огромное количество самых разнообразных тем;
- дальше вы можете увеличить экспресс-панель в Опере, а именно — сделать размер плиток больше;
- также вы можете отметить пункты показа новостей и погоды;
- следующий блок «Конфиденциальность и безопасность» — здесь вы можете включить блокировку рекламы и трекеров, а также настроить VPN для доступа к заблокированным, в определенном регионе, сайтам;
- ниже вы можете сделать Оперу браузером по умолчанию, а если вам мало настроек — перейти в раздел расширенных опций и более детально кастомизировать браузер для комфортной работы.
Но не будем углубляться в настройки Оперы, нам достаточно будет простых опции, которые представлены в шторке на экспресс-панели.
Настройка визуальных закладок
После того как мы выставили нужные параметры, можно поработать с плитками визуальных закладок.
При наведении курсора мыши на какую-то плитку в правом верхнем и углу появляется кнопка с изображением 3 точек. При клике на неё мы можем:
- открыть вкладку в новом окне;
- открыть её в приватном окне;
- поработать с различными пространствами;
- изменить;
- убрать в корзину.
Как добавить закладки на экспресс-панель Оперы
- Чтобы добавить новый сайт на экспресс-панель сначала откроем нужную страницу сайта и скопируем ссылку в адресной строке.
- Возвращаемся на экспресс-панель и нажимаем на пустую плитку с плюсиком и надписью «Добавить сайт».
- В поле «Введите адрес» выполняем правый клик мыши и выбираем пункт в контекстном меню «Вставить».
Плитка автоматически добавится на панель. Если нас не устраивает название или ссылка, нажимаем на кнопку «Меню» и переходим в раздел «Изменить».
Здесь вы можете отредактировать название. Сами плитки можно перемещать между собой. Достаточно захватить одну плитку и перетащить её в нужное место.
Ещё один способ добавить страницу на экспресс-панель:
- Находясь на интересующем сайте нажмите на кнопку с изображением сердечка.
- И в открывшемся небольшом окошке из выпадающего списка выберите «Экспресс-панель».
В зависимости от разрешения экрана плитки визуальных закладок будут автоматически отсортированы в колонки. При небольшом разрешении от 3 колонок, на больших экранах до 7.
Как и в случае с эскизами страниц вы можете работать с папками: открыть одновременно несколько ссылок, хранящихся в ней, изменить, удалить. Таким образом количество ссылок на экспресс-панели может исчисляться сотнями.
Настройка поисковой строки
Над плитками визуальных закладок, как вы успели заметить, располагается адресная строка. По умолчанию здесь настроена поисковая система Яндекс. Изменить поиск на экспресс-панели можно в два клика.
Нажмите на кнопку « Я » слева от строки и из выпадающего списка выберите Google. Данная настройка будет применима исключительно к экспресс-панели.
Если вы в настройках поисковой системы по умолчанию установите, например, DuckDuckgGo, то запросы из умной строки будут обрабатываться в одной поисковой системе, а из экспресс-панели в другой.
Настройка местоположения
При работе с включенным VPN возникают затруднения с корректным отображение погоды в вашем городе. Зачем нам знать какая погода в Осло? Логично что незачем, поэтому город и регион можно настроить здесь же, буквально в два клика:
- Откройте меню, кликнув на кнопку в виде трех точек в правом верхнем углу плитки погоды на экспресс-панели.
- Нажмите «Изменить местоположение» и введите свой город. Из списка с подсказками выберите нужный город и регион.
Заключение
Экспресс-панель в браузере очень удобная и полезная штука. Здесь можно хранить огромное количество ссылок на страницы, настроить стартовую, чтобы как минимум она радовала глаз, и всегда можно было получить важную информацию на расстоянии одного клика.
Источник статьи: http://sergoot.ru/setting-express-panel-in-opera-browser
Экспресс-панель в Opera для компьютеров – поистине центральное место в браузере. Для многих это первая страница, которую видят пользователи при открытии браузера. Она позволяет получить быстрый доступ к сайтам, которые вы посещаете чаще всего, к тому же экспресс-панель отлично смотрится с различными темами оформления.
Вот несколько способов, как можно персонализировать экспресс-панель в Opera.
Поменяйте тему оформления
Вы можете добавить в вашу экспресс-панель больше индивидуальности, сменив тему оформления. В меню тем можно попасть одним из двух способов:
- Кликните правой кнопкой мыши на фон экспресс-панели и выберите «Сменить тему оформления» или
- Кликните «Темы» в главном меню в Windows («Вид» и«Показать темы оформления» на Mac).
Теперь вы можете выбрать одну из тем по умолчанию, загрузить ваше собственное изображение или же выбрать из обширного каталога тем, предлагаемых нами. Роскошные машины, потрясающие виды природы, абстрактные узоры – всего не перечислить! Выберите то, что лучше всего подходит вашему стилю и настроению.
Сгруппируйте любимые сайты в папки
Слишком много элементов экспресс-панели может быть утомительным для глаз. К счастью, вы можете поместить их в папки, чтобы сделать сортировку и поиск более легким. Для создания папки перетащите элемент экспресс-панели на другой элемент, который вы хотите поместить в одну и ту же папку. Переместить элемент из одной папки в другую можно таким же образом – просто перетащите его в новую папку.
Вы можете переименовать созданную вами папку, нажав на нее правой клавишей мыши и выбрав «Редактировать». Найдите какой порядок подходит вам лучше всего – по алфавиту, типу сайта, теме или же по какому-либо другому критерию.
Выберите превью иконок для элементов вашей экспресс-панели
Знали ли вы, что вы также можете менять изображение иконок элементов экспресс-панели? Зайдя на сайт элемента экспресс-панели, который вы хотите изменить, нажмите на сердечко в конце поисковой строки. После этого вы сможете выбрать одно из предложенных изображений. Например, вы можете выбрать логотип сайта, скриншот страницы или одно из изображений, которое присутствует на странице.
Поменяйте количество колонок в экспресс-панели
В зависимости от размера вашего экрана, вы можете также менять количество колонок в экспресс-панели:
- Выберите Настройки в главном меню Opera.
- Кликните «Браузер» в боковой панели (это должна быть первая категория, которую вы увидите).
- Пролистайте до конца страницы и нажмите «Показать дополнительные настройки».
- В разделе «Начальная страница» вы увидите настройку «Максимальное количество колонок», где сможете установить любое количество от 3 до 11.
Добавьте расширения экспресс-панели
Еще один способ получить быстрый доступ к важной информации на вашей экспресс-панели – это добавить на нее несколько полезных расширений. Вы можете выбрать их в нашем каталоге расширений – например, можно добавить расширение Gmail, чтобы можно было быстро проверять email-уведомления или установить одно из многочисленных расширений прогноза погоды и быть всегда в курсе, какая погода вас ждет на улице.
Настало время сделать ваш браузинг поистине вашим, персонализировав Opera. Как выглядит ваша экспресс-панель? Поделитесь ею с нами!
Opera для компьютеров
User comments
Экспресс-панель в Opera — это отдельная страница, в которой размещено некоторое количество картинок со ссылками и именами сайтов. Пользователь сам может помещать туда нужные ему страницы, а затем редактировать список. Начальный набор таких ссылок-окошек экспресс-панели может заполниться достаточно быстро и тогда возникнет необходимость увеличить количество колонок в таблице, отведенной под ссылки.

Вам понадобится
- браузер Opera.
Инструкция
Откройте экспресс-панель, щелкнув кнопку создания новой вкладки. Этой операции назначено сочетание горячих клавиш CTRL + T — можно воспользоваться ими. Есть соответствующий пункт («Создать вкладку») и в меню браузера — он помещен в раздел «Вкладки и окна».
Щелкните кнопку с изображением шестеренки, помещенную в правый верхний угол окна экспресс-панели. В результате откроется окошко, в котором размещено некоторое количество элементов управления панели. Это же окошко можно открыть и щелкнув свободное от картинок-ссылок пространство правой кнопкой мыши, а затем выбрав в контекстном меню пункт «Настроить Экспресс-панель».
Раскройте выпадающий список рядом с надписью «Число колонок» и выберите нужное количество ячеек в каждой строке таблицы картинок-ссылок. Перемещая ползунок «Масштаб» установите наиболее подходящие для выбранной ширины таблицы размеры картинок. Когда все будет готово, щелкните любое место вне окошка настроек, чтобы закрыть его.
Есть альтернативный способ изменить эти же настройки экспресс-панели. Для этого надо воспользоваться редактором настроек Opera. Чтобы его открыть наберите в адресной строке браузера opera:config и нажмите клавишу Enter. Затем в поле для ввода поискового запроса наберите speed dial, и редактор оставит всего восемь настроек из нескольких сотен.
Выставьте необходимое количество колонок экспресс-панели в поле Number Of Speed Dial Columns, которое помещено в раздел User Prefs. В этом же разделе выберите и размер ссылок-картинок, установив нужное значение в поле Speed Dial Zoom Level.
Зафиксируйте сделанные изменения нажатием кнопки «Сохранить» и закройте вкладку редактора настроек.
Видео по теме
Обратите внимание
Одним из изобретений разработчиков браузера Opera стала Экспресс-панель. Когда вы открываете новую вкладку, чтобы набрать адрес нужного вам сайта — вы видите Экспресс-панель, которая состоит из некоторого количества «окошек», с картинками сайтов: Функция Экспресс-панели — быстрый доступ к наиболее часто используемым интернет-сайтам.
Полезный совет
Экспресс панель в Опере – удобная функция браузера Opera для быстрого доступа к любимым сайтам. Настройка экспресс панели : Запускаем браузер двойным нажатием на ярлык на рабочем столе. В верхней части браузера кликаем на Opera – Настройка – Общие настройки. Указываем, как поведет себя приложение при запуске, т.е. «Открыть экспресс панель».
Войти на сайт
или
Забыли пароль?
Еще не зарегистрированы?
This site is protected by reCAPTCHA and the Google Privacy Policy and Terms of Service apply.
Как уменьшить формат визуальных закладок. Вкладки — Браузер. Помощь. Изменение масштаба интерфейса браузера
В большинстве веб-обозревателей отличается подход к формированию начальной страницы, на которую попадаем после создания нового окна. В Яндекс браузере роль стартовой страницы выполняет Табло, которое можем настраивать в соответствии с собственными предпочтениями: увеличивая количество страниц, изменяя фон, название, размер и т.п. Панель хоть и многофункциональна, но не совсем очевидна в настройке, приходится долго искать как изменить параметры Табло в Яндекс веб-обозревателе. На самом деле разработчики просто ограничивают количество настроек Табло, поэтому часто сложно или невозможно выполнить какое-либо действие.
Табло – это страница с миниатюрами часто посещаемых страниц и Дзен-лентой. Она по умолчанию появляется при открытии нового окна и после клика по адресной строке. Если открыть Табло в Яндекс браузере на новой странице, пользователю стандартно показывается 7-8 сайтов в виде виджетов. На Табло размещены виджеты сайтов, которые посещались чаще остальных, а также некоторые страницы Яндекс продуктов. Для составления списка веб-сайтов браузер использует данные истории, он определяет количество входов на определённый сайт и на этой основе составляет топ.
На только что установленном браузере на Табло показываются сайты, которые часто открываются через Google Chrome или другой веб-обозреватель, откуда импортируются настройки для Yandex browser.
Система составления виджетов на Табло достаточно умная, но все равно не способна предугадать все наши предпочтения. Порой это вызывает трудности, удаляя сайт с панели, вместо него снова добавляется какой-то посторонний веб-ресурс. Мы можем предотвратить автоматическое добавление сайтов на Табло, настроив виджеты вручную. Также есть возможность самостоятельно менять название виджета, сайта и ссылку.
Важно! Табло для каждого Яндекс браузера на разных устройствах пользователя настраивается отдельно. Если веб-обозреватель установлен на стационарном компьютере и ноутбуке или смартфоне, Табло в обоих браузерах работают независимо. Разработчики сделали это, понимая, что устройства могут предназначаться для различных целей.
Как изменить Табло в Яндекс браузере?
Настройка Табло в Яндекс браузере позволяет персонализировать стартовую страницу под каждого пользователя. Таким образом можем улучшить работу браузера при выполнении частых задач. Например, можем сделать рабочий профиль и домашний аккаунт. При смене аккаунта, вместе с ним изменяется и Табло.
Добавление вкладок
Это самая распространённая задача, которая позволяет получать быстрый доступ к нужным сайтам. Добавленный веб-ресурс начнёт всегда отображаться на стартовой странице браузера перед открытием новой вкладки. В будущем достаточно один раз нажать на виджет и автоматически начинает загружаться сайт или его страница. Добавить сайт в Табло Яндекс браузера можем всего в несколько кликов.
Как добавить на Табло в Яндекс браузере:
При добавлении виджета можем пользоваться и ключевыми словами. Достаточно начать вводить адреса, названия или описания сайта и Яндекс браузер предложит возможные варианты URL-адресов.
Важный нюанс! В Яндекс веб-обозревателе есть такие понятия как закреплённые и откреплённые виджеты. Незакреплённые страницы самостоятельно меняются. Алгоритм браузера с определённой периодичностью подсчитывает частоту посещения сайтов и может менять сайты местами или полностью убирать их. Вручную добавленные виджеты являются закреплёнными, они автоматически не меняются.
В Яндекс браузере ограниченно количество виджетов на Табло. Максимально можем установить 20 сайтов.
Редактирование закладок на Табло
Возможностей для редактирования виджетов не слишком много, но мы можем:
- Переместить виджеты. Можем изменить порядок расположения сайтов на табло, зажав левую кнопку мыши и двигая ею в любом направлении.
Удаление сайтов
Удалить любой виджет проще простого:
После ручного удаления, автоматически созданного виджета, больше этот сайт не попадёт на Табло независимо от количества переходов на него. Единственный способ его восстановить – вручную добавить на Табло.
Изменение фона на Табло
На Табло можем установить обычные фоны или анимацию, тогда браузер становится привлекательнее.
Как сменить фон:
Подробнее о фоне в Яндекс браузере можем прочитать в .
Отключение ленты Дзен
Легко заметить, что на Табло расположены не только виджеты сайтов, но и лента новостей Дзен. Особый алгоритм подбирает новости по интересующей тематике и показывает их списком. Это далеко не всегда интересно, поэтому рекомендуем отключить ленту.
Как удалить Дзен с Табло:
При желании вернуть ленту, снова устанавливаем галочку возле той же строки.
Как увеличить Табло в браузере от Яндекса?
Многие пользователи хотят сделать Табло в Яндекс браузере больше стандартного размера. Это может подразумевать:
- Расширение экрана с Табло в Яндекс браузере для вмещения большего количества страниц (лимит 20 виджетов);
- Увеличение размеров виджетов.
К сожалению, ни увеличить размер Табло в Яндекс браузере, ни превысить лимит виджетов на странице не представляется возможным. Разработчики заблокировали эту функцию. При этом в старых версиях веб-обозревателя реально сделать крупнее виджеты с помощью двух способов:
- Уменьшить количество сайтов. Чем меньше виджетов на Табло, тем крупнее каждый элемент. В новой версии это не актуально;
- Убрать Дзен ленту. Способ описан ранее. Сейчас также не работает.
Можно ли убрать Табло в Яндекс веб-обозревателе?
Сейчас наши возможности по настройке Табло ущемлены. Выключить Табло в Яндекс браузере несколько версий назад было реально, но не сейчас. Раньше была соответствующая строка в «Настройках внешнего вида». Теперь приходится мириться с Табло в любом случае.
Табло действительно периодически пропадает, но это аномальное поведение браузера, связанное с ошибками в его работе. Обычно исчезновение указывает на системные ошибки.
Как вернуть Табло в Yandex browser если оно пропало?
Вернуть Табло в Яндекс браузере реально с помощью нескольких действий:
- Проверяем отсутствие вирусов в системе. Заражённой операционной системе Windows помогают избавиться от вредоносного кода: Kaspersky, NOD32, Avast, Dr. Web и остальные антивирусы.
- Убираем сбой синхронизации. У пользователей с выключенной синхронизацией выше вероятность столкнуться со сбоями. Восстановление синхронизации должно решить проблему.
- Проверяем наличие обновлений.
Табло в Яндекс браузере можем настроить под себя: установив собственные виджеты сайтов, изменив их расположение и удалив ненужные, но не все параметры поддаются изменению. При всём этом нельзя увеличить размер Табло, расширить количество доступных виджетов и вовсе отключить Табло.
В этой небольшой инструкции мы расскажем о том, как изменить (уменьшить) размер вкладок Firefox средствами самого браузера, так как расширения в данный момент ничем помочь тут не могут.
Итак, механизм вкладок в Firefox имеет одно значимое отличие от аналогов практически во всех известных программах для сёрфинга в сети. Размер вкладок, когда их становится слишком много, здесь перестаёт уменьшаться. Вместо этого на панели табов включается прокрутка, а справа появляется выпадающее меню, позволяющее оценить общий список открытых страничек:
Для кого-то это, безусловно, преимущество, так как заголовок вкладки в таком случае всегда остаётся хотя бы частично читаемым. Однако есть и минусы: многие вкладки уходят из зоны видимости и их приходится искать с помощью прокрутки или списка, делая каждый без исключения раз лишние клики.
Поэтому многим были бы привычнее уменьшающиеся вкладки знакомые по другим веб-обозревателям:
Раньше такое позволяли сделать Tab Mix Plus или Prevent Tab Overflow, однако с выходом Firefox 57 они оказались среди , то есть пополнили список того, что не совместимо с . На момент написания материала, их версий, которые работали бы с новым Firefox, ещё нет.
Изменение минимального размера вкладок
Начнём с того, что разработчики отчасти уже сделали это сами. Если в Firefox 56 и ниже вкладка не могла становиться в ширину менее 100 пикселей, то теперь (начиная с версии 57) этот минимум изначально составляет 76 пикселей. Взгляните, так было:
Так стало:
То есть теперь вкладок без прокрутки будет умещаться чуть больше.
Второе, о чём вам следует знать: в браузер вернулась скрытая настройка, позволяющая настраивать ширину вкладок. Она уже была там когда-то, потом исчезла и вот сейчас, увидев, что расширений временно больше нет, разработчики видимо решили вернуть её снова.
Наберите в адресной строке about:config и с помощью встроенного поиска найдите там browser.tabs.tabMinWidth. Это и есть нужная нам опция. По умолчанию она как раз имеет значение 76.
С помощью неё вы сможете сделать вкладки ещё чуть более узкими, сократив их размер до 50 px:
В итоге на том пространстве, где у нас сперва уместилось только шесть вкладок, теперь умещается девять:
Примечательно, что параметру можно давать значения и ниже 50 пикселей, но, по крайней мере в версии 57, это ни к чему не приводит.
Уменьшить размер отображающегося контента на странице, можно нажав на кнопку «Меню» в левом верхнем углу браузера.
Появится впадающее меню, напротив пункта «Масштаб» нажимайте стрелочками больше/меньше, подстраивая страницу/окно до удобного размера.
Ещё один способ как подстроить, уменьшить или увеличить окно браузера. С зажатой клавишей Ctrl, крутить колесико мышки вперёд/назад.
Или использовать комбинацию клавиш Ctrl и кнопок — «+» и «-» для увеличения или уменьшения масштаба окна. Каждое нажатие на кнопку плюс или минус на клавиатуре изменяет размер отображаемого окна в браузере на 10%.
Настройка параметров окна, таким образом, применима только к одной странице сайта, на которой изменили размер.
Управление страницами с сохранёнными размерами окна
Все изменённые страницы сайтов автоматически добавляются в список исключения. То есть, один раз изменив размер любой страницы, любого сайта, это значение будет постоянно применяться автоматически к конкретному сайту.
Удалить один или несколько сайтов из списка исключения, чтобы на них не распространялись внесённые ранее настройки, из списка, нужно кликнуть по кнопке «Управление исключениями». Откроется окно с исключениями, навести мышкой на ссылку, и нажать на крестик справа.
Как уменьшить размер всех страниц браузера Опера
Новые версии браузера Опера, как и старые, поддерживают изменение настроек, которые будут применимы ко всем страницам. Это удобно тем, у кого плохое зрение. Чтобы не увеличивать каждую открытую страницу отдельно, можно отметить один параметр для всех сайтов, а также других модулей браузера: экспресс-панели, вкладок, закладок и меню настроек.
- Для этого кликаем по меню Оперы;
- Следующий пункт – «Настройки»;
- Откроется окно – вкладка с настройками. Слева, на панели «Настройки» вбираем «Сайты»;
- И в пункте меню «Отображение» — «Масштаб страницы» — вбираем подходящий параметр.
Внесённые изменения отобразятся незамедлительно, не нужно перегружать браузер или вкладку, можно поэкспериментировать, подобрать оптимальный масштаб.
Как уменьшить размер закладок браузера Опера
По умолчанию размер закладок Оперы большой, изначально в настройках последней версии плитки закладок выглядят вот так (см. скриншот).
Если у вас много закладок, то такой вид может доставлять неудобства, и графическое отображение конкретной закладки тоже может отвлекать. Можно изменить величину закладок, зажав клавишу Ctrl и прокрутив колесиком вперёд/назад, подстроить до удобного уровня. Или переключить вид отображения закладок с плиток на список и обратно.
Как изменить размер экспресс-панели в Опере
Браузер Опера имеет довольно обширный спектр различных настроек, для любого пользователя, с любыми предпочтения. Можно изменить вид Экспресс-панели, всего лишь прокрутив колесико мыши или изменить размер экспресс-панели стрелочками возле пункта «масштаб» до возможного максимального значения в 500%.
Графическое отображение экспресс-панели может значительно улучшить скорость и продуктивность работы с браузером. Уменьшая размер главного окна, вы можете добавлять столько сайтов в закладки, сколько потребуется, закрепляя их в экспресс-панели.
С каждой новой версией браузера Опера, разработчики вносят новшества, и улучшают уже внедрённые функции и возможности, для того чтоб пользователю было проще и легче ориентироваться во всемирной паутине.
Современные люди, использующие компьютер, часто интересуются определенными функциями.
Чтобы правильно настроить свой компьютер и не навредить программной системе, необходимо тщательно освоить определенные навыки.
В этой статье собрана информация, которая поможет в уменьшении масштаба в яндекс браузере. Ведь не секрет, что на некоторых веб-порталах, текст размещен в маленьком масштабе. Поэтому некоторым пользователям не удается читать представленную информацию. Они напрягают свое зрение в результате отказываются от восприятия необходимой информации.
В некоторых случаях пользователи нечаянно нажимают на клавиши своей клавиатуры и увеличивают масштаб. Поэтому данная статья посвящена для тех, кто хочет ознакомиться со способом уменьшение размера. Открывая страницу в социальной сети, часто можно увидеть неразборчивые словосочетания и буквы, которые размываются по всей странице.
Чтобы разрешить проблему, необходимо выполнить следующие пошаговые действия. Специально для вас, специалисты предоставили фотографии, в которых отображается процесс уменьшения шрифта (масштаба).
Самым быстрым и простым способом считается применение горячих клавиш. Всего лишь одним щелчком горячей клавиши можно как уменьшить, так и увеличить размер. Для этого придется нажать одновременно на 2 клавиши «Ctrl» и минус. Если же вам хочется увеличить масштаб, тогда вместо минуса, следует применить знак плюс. Второй способ предназначен для настроек яндекс обозревателя.
В правой части верхнего угла яндекса появится опция. Если навести курсор с помощью мышки, то появится слово «Масштаб». Это свидетельствует о том, что система запрашивает выбор определенного размера. В ниспадающем меню появится размер, который указывается в процентах. Выбрав соответствующий масштаб, можно сохранить необходимый размер.
Если, например, масштабность была установлена 150 процентов, то вам предоставляется возможность выбрать наиболее низкое процентное соотношение. Указав подходящее число, перед вами откроется новое окно. После выбранного варианта, число будет сохранено в автоматическом режиме. Установленный размер отмечается всего лишь точкой. Подобная процедура проводится и для гугла хрома.
Можно также воспользоваться настройками. Переходя по ссылке, в настройки яндекса, придется выбрать опцию «Показать дополнительные настройки». Воспользовавшись колесом прокрутки, можно спуститься до самого низа. После чего придется перейти в раздел веб-содержимого.
Перед вами откроются ячейки, где указывается размер: крупный, средний, мелкий или очень мелкий. Ознакомившись с основными требованиями программной системы, можно с легкостью установить соответствующий масштаб самостоятельно за считанные минуты.
Управление масштабом окон в браузере с помощью клавиатуры и специальных меню значительно снижает время, затрачиваемое на поиск информации и просмотр сайтов в интернете. Используя простые и доступные для запоминания комбинации кнопок, вы легко поместите в видимую область окна необходимый текст, картинки или видео.
Как уменьшить масштаб страницы
Работа с элементами страницы сайта и их габаритами чаще подразумевает увеличение размеров текста и изображений. Необходимость уменьшить текст или изображение возникает в нескольких случаях:
- пользователь является обладателем небольшого монитора (менее 19 дюймов) с ограниченным выбором разрешения;
- на странице расположены крупные картинки, мешающие восприятию текста;
- дизайнер страницы на сайте неудачно задал исходную ширину или высоту для значков или букв;
- иногда необходимо уменьшить масштаб экрана для помещения всех элементов в зону видимости.
Существует несколько популярных браузеров, каждый из которых по-своему предлагает функции изменения размера отображаемого контента. На основе этих программ создаются десятки похожих приложений со сходным функционалом, поэтому в статье рассматриваются лишь часто используемые программы:
- Google Chrome;
- Mozilla Firefox;
- Opera;
- Internet Explorer;
- Safari (платформа Apple Mac).
Чтобы узнать, как изменить масштаб окна внутри браузера от Яндекс, используйте данные по Google Chrome. Эта программа создавалась на основе бесплатно распространяемого исходного кода Chromium, так же, как браузер от Google. Менее популярные программные продукты используют похожие схемы управления содержимым. Программа иногда предусматривает возможность изменить горячие клавиши на более удобные для работы с окном.
В меню «Настройки»
С помощью мыши сделайте щелчок на меню, открываемое в верхней части. Это может быть как целая строка с надписью «Вид» среди прочих, так и одиночные иконки. В Опере это значок с соответствующим логотипом, а в Chrome такой элемент расположен в правой верхней части панели инструментов (кнопка с тремя горизонтальными полосами). Откройте меню одним из указанных методов, что приведет вас к нужному пункту и кнопкам для его увеличения или уменьшения. Нажимайте элемент со знаком «–» до тех пор, пока не останетесь удовлетворены результатом.
Горячими клавишами
Альтернативой для серии щелчков мышью в окне браузера будет использование горячих клавиш или комбинации клавиш для изменения габаритов иконок и символов. Большинство браузеров использует стандартную комбинацию «Ctrl+–», которая изменяет размер всех элементов в окне на фиксированное количество процентов относительно исходного значения. Платформа Apple Mac использует похожее сочетание клавиш с поправкой на иные символьные обозначения для управляющих клавиш.
Как увеличить масштаб экрана
Изменить размеры изображения веб-контента в большую сторону можно аналогично с действиями, указанными выше. Одно и то же меню используется для уменьшения или увеличения, а также для сброса параметра в исходное значение. Увеличивающая комбинация клавиш – «Ctrl» и «+». Используйте «+» на дополнительной клавиатуре, чтобы избежать конфликтов с другими клавиатурными сочетаниями. Возможность увеличить масштаб на экране используется в работе с текстом, написанным мелкими буквами.
Как изменить размер экрана на компьютере
Персональный компьютер оснащается полноформатной клавиатурой, поэтому здесь легко набираются необходимые клавиатурные сочетания. Расширение или уменьшение элементов страницы используется на любых сайтах. Во ВКонтакте и в Одноклассниках вам пригодится уменьшение для улучшения визуального восприятия страницы. Благодаря нескольким блокам кнопок вы можете все изменить, использовав клавиши, к которым проще дотянуться. Это значит, что увеличить экран в ВК можно минимум двумя сочетаниями клавиш, а уменьшить страницу В контакте можно теми же способами.
Как изменить масштаб на ноутбуке
Клавиатура ноутбуков незначительно ограничивает комбинации клавиш, используемых для того, чтобы изменить видео или размер строк в окне. Вы найдете на вашей клавиатуре хотя бы один комплект кнопок «+», «–» и «0» для такой цели. Сочетание «Ctrl+0» пригодится, чтобы изменить значения обратно в 100%, например, в ситуации, когда вы чрезмерно расширили текст или изображения. Это сочетание уменьшает контент и возвращает страницу в первоначальный вид. Затем вы можете увеличить масштаб страницы на другое значение.
Видео: как поменять расширение экрана
Содержание
- — Как увеличить размер закладки в гугл хром?
- — Как изменить размер шрифта в гугл хром?
- — Как добавить в панель закладок в гугл хром?
- — Как увеличить шрифт на панели задач?
- — Как изменить размер закладок в Google Chrome?
- — Как изменить размер окна браузера Хром?
- — Как установить постоянный масштаб в гугл хром?
- — Как изменить размер шрифта в браузере?
- — Как изменить шрифт в гугл хром на андроид?
- — Как показать панель закладок?
- — Как добавить закладку в гугл хром на экспресс панель на андроид?
- — Как добавить сайт в закладки?
- — Как увеличить шрифт на панели задач Windows 10?
- — Как увеличить шрифт в панели задач Windows 10?
- — Как увеличить размер шрифта в Windows 10?
Нажмите на закладки. В верхней части списка закладок нажмите кнопку диспетчер закладок. Затем просто используйте клавиши Ctrl и + или_, чтобы увеличить или уменьшить размер шрифта.
Как увеличить размер закладки в гугл хром?
Перетаскивание для сортировки макетов — Нажмите и удерживайте любой макет и перетащите его, чтобы изменить порядок по своему вкусу Размер выделенных вкладок теперь можно изменять — когда выделены 2 или более вкладок, для изменения размера будут учитываться только эти вкладки. Поддержка нескольких мониторов!
Как изменить размер шрифта в гугл хром?
Как изменить размер шрифта или масштаб для всех веб-страниц
- Откройте браузер Chrome на компьютере.
- В правом верхнем углу экрана нажмите на значок «Настройка и управление Google Chrome» Настройки.
- В разделе «Внешний вид» настройте нужные параметры.
Как добавить в панель закладок в гугл хром?
Чтобы показать (включить отображение) или скрыть панель закладок в браузере Chrome, в правом верхнем углу окна браузера нажмите на значок Настройка и управление Google Chrome и в открывшемся меню последовательно выберите Закладки > Показывать панель закладок.
Как увеличить шрифт на панели задач?
Панель управления Оформление и персонализация Персонализация, затем нажмите на Цвет окна. Откроется диалоговое окно «Цвет и внешний вид окна». В раскрывающемся меню «Элементы» выберите «Меню», затем измените размер шрифта и нажмите «Применить».
Как изменить размер закладок в Google Chrome?
Нажмите на закладки. В верхней части списка закладок нажмите кнопку диспетчер закладок. Затем просто используйте клавиши Ctrl и + или_, чтобы увеличить или уменьшить размер шрифта.
Как изменить размер окна браузера Хром?
Чтобы изменить размер окна браузера нужно:
- Переместить курсор на самый край окна браузера;
- После появления значка с двумя стрелками зажать левую кнопку мыши;
- Переместить курсор в нужном направлении для изменения масштаба окна: уменьшая или увеличивая по необходимости.
7 янв. 2019 г.
Как установить постоянный масштаб в гугл хром?
Настройка размера текста, изображений и видео в браузере Google Chrome
- Нажмите меню Chrome. на панели инструментов браузера.
- Выберите Настройки.
- Нажмите Показать расширенные настройки.
- В разделе «Веб-содержание» используйте раскрывающееся меню «Масштаб страницы», чтобы настроить масштаб.
10 янв. 2018 г.
Как изменить размер шрифта в браузере?
Стандартные комбинации клавиш для увеличения и уменьшения шрифта в любом популярном веб-браузере:
- Зажмите клавишу «Ctrl» и нажимайте клавишу «+» для увеличения масштаба.
- Зажмите клавишу «Ctrl» и нажимайте клавишу «-» для уменьшения масштаба.
Как изменить шрифт в гугл хром на андроид?
Как изменить масштаб текущей веб-страницы
- Откройте браузер Chrome. на устройстве Android.
- В правом верхнем углу экрана нажмите на значок «Ещё» Настройки.
- Выберите Специальные возможности.
- Рядом с параметром «Масштабирование текста» перетащите ползунок, пока текст не станет нужного размера. Совет.
Как показать панель закладок?
Чтобы показать или скрыть панель закладок, нажмите на значок «Настройка и управление Google Chrome» Закладки Показывать панель закладок.
- Откройте браузер Chrome на компьютере.
- В правом верхнем углу окна нажмите на значок «Настройка и управление Google Chrome» Закладки …
- Справа от нужной закладки нажмите на стрелку вниз
Как добавить закладку в гугл хром на экспресс панель на андроид?
Активируйте тумблер «Показывать панель закладок», после чего они тут же появится под поисковой строкой. Чтобы добавить новую закладку, необходимо зайти на необходимый вам сайт и нажать на изображение звезды, находящейся в конце поисковой строки. Укажите название и путь к её размещению «Панель закладок».
Как добавить сайт в закладки?
Как добавить закладку
- Откройте приложение Chrome. на телефоне или планшете Android.
- Перейдите на нужный сайт.
- Справа от адресной строки нажмите на значок «Ещё» коснитесь значка со звездой .
Как увеличить шрифт на панели задач Windows 10?
Как изменить размеры значков на панели задач
- Нажмите правой кнопкой мыши в любом свободном месте на рабочем столе и выберите пункт меню «Параметры экрана».
- В разделе «Масштаб и разметка» укажите больший масштаб или используйте «Настраиваемое масштабирование» для указания масштаба, отсутствующего в списке.
9 нояб. 2019 г.
Как увеличить шрифт в панели задач Windows 10?
Изменение размера текста без изменения масштабирования в Windows 10
- Зайдите в Пуск — Параметры (или нажмите клавиши Win+I) и откройте «Специальные возможности».
- В разделе «Дисплей», вверху, выберите нужный размер шрифта (задается в процентах от текущего).
5 окт. 2018 г.
Как увеличить размер шрифта в Windows 10?
Чтобы изменить параметры отображения в Windows 10, выберите Пуск > Параметры > Специальные возможности > Экран. Чтобы увеличить только текст на экране, перетащите ползунок Увеличить текст.
Интересные материалы:
Сколько часов можно работать в декретном отпуске?
Сколько часов работаем в октябре?
Сколько часов работает бухгалтер?
Сколько часов работает логопед в детском саду?
Сколько часов работает логопед в школе?
Сколько часов работает логопед?
Сколько часов работает социальный педагог?
Сколько часов работает старший воспитатель?
Сколько часов работает стюардесса?
Сколько часов работает учитель?
Каждый пользователь, без сомнения, индивидуален, поэтому стандартные настройки браузера, хотя и ориентируются на так называемого «среднестатистического» юзера, но, тем не менее, не удовлетворяют личным потребностям многих людей. Это относится и к масштабу страниц. Для людей с проблемами зрения предпочтительно, чтобы все элементы веб-страницы, включая шрифт, имели увеличенный размер. В то же время, существуют пользователи, которые предпочитают уместить на экране максимальное количество информации, даже путем уменьшения элементов сайта. Давайте разберемся, как увеличить или уменьшить масштаб страницы в браузере Opera.
Изменение масштаба всех веб-страниц
Если пользователя в целом не удовлетворяют настройки масштаба Оперы по умолчанию, то самым верным вариантом будет изменить их на те, в которых ему удобнее совершать навигацию по интернету.
Для этого, кликаем по иконке браузера Опера в левом верхнем углу веб-обозревателя. Открывается главное меню, в котором выбираем пункт «Настройки». Также, можно при помощи клавиатуры перейти в данный раздел браузера, набрав комбинацию клавиш Alt+P.
Далее, переходим в подраздел настроек под названием «Сайты».
Нам нужен блок настроек «Отображение». Но, долго его искать не придется, так как расположен он в самом верху страницы.
Как видим, по умолчанию установлен масштаб равный 100%. Для того, чтобы изменить его, просто кликаем по установленному параметру, и из выпадающего списка выбираем тот масштаб, который считаем самым приемлемым для себя. Есть возможность выбора масштаба веб-страниц от 25% до 500%.
После выбора параметра, на всех страницах будут отображаться данные того размера, который выбрал пользователь.
Как менять масштаб страниц в браузере Опера
Многие пользователи интернета, наверное, замечали, что веб-страницы практически всегда отображаются не на весь экран. Неактивные участки, расположенные по бокам обычно закрашены цветным фоном в соответствии с общим оформлением дизайна ресурса. Это связано с тем, что при создании большинства сайтов разработчики считают, что он должен быть оптимизирован для просмотра на экранах с разрешением 1024 на 768 пикселей. Подобный подход удобен для пользователей мобильных устройств и планшетов. Однако, в большинстве случаев для персональных компьютеров приобретаются широкоформатные мониторы. И тогда возникает вопрос о том, как увеличить масштаб страницы для того, чтобы просматривать ее было более удобно.
Изменение масштаба для отдельных сайтов
Но, бывают случаи, когда в целом настройки масштаба в браузере пользователя удовлетворяют, но вот размер отдельных отображаемых веб-страниц – нет. В этом случае, существует возможность изменение масштаба для конкретных сайтов.
Для этого, после перехода на сайт, снова открываем главное меню. Но, теперь идем не в настройки, а ищем пункт меню «Масштаб». По умолчанию в данном пункте установлен тот размер веб-страниц, который выставлен в генеральных настройках. Но, путем нажатия на левую и правую стрелки, пользователь может соответственно уменьшить или увеличить масштаб для конкретного сайта.
Справа от окошка со значением размера расположена кнопка, при нажатии которой масштаб на сайте сбрасывается к уровню, установленному в общих настройках браузера.
Изменять размеры сайтов можно, даже не заходя в меню браузера, и не используя мышку, а делая это исключительно с помощью клавиатуры. Для увеличения размера сайта нужно, находясь на нем, нажать комбинацию клавиш Ctrl+, а для уменьшения – Ctrl-. От количества нажатий будет зависеть, насколько увеличится или уменьшится размер.
Для того, чтобы просмотреть, список веб-ресурсов, величина масштаба которых установлена отдельно, опять возвращаемся в раздел «Сайты» общих настроек, и жмем на кнопку «Управление исключениями».
Открывается список сайтов, у которых установлены индивидуальные настройки масштаба. Рядом с адресом конкретного веб-ресурса указана величина масштаба на нем. Сбросить масштаб к общему уровню можно наведя на наименование сайта курсор, и нажав, на появившийся крестик, справа от него. Таким образом, сайт будет удален из списка исключений.
На телефоне
Также вы можете изменить масштаб экрана и в официальном приложении Opera на телефоне. Чтобы это сделать, откройте необходимую страницу, затем положите два пальца в центр экрана и разведите их друг от друга.
В результате масштаб страницы будет постепенно увеличиваться – зависит от того на сколько вы отдаляете пальцы.
Теперь вы знаете, как выполнить масштаб страницы в опере на компьютере и телефоне. Чтобы сделать это в десктопной версии, достаточно воспользоваться колесиком мыши с зажатой клавишей «ctrl». На телефоне же процесс выполняется с помощью пальцев руки: прикоснитесь двумя пальцами к центру экрана и разведите их.
Изменение размера шрифта
Описанные варианты изменения масштаба увеличивают и уменьшают страницу в целом со всеми находящимися на ней элементами. Но, кроме этого, в браузере Опера существует возможность изменения размера только шрифта.
Увеличить шрифт в Опере, или уменьшить его, можно во все том же блоке настроек «Отображение», о котором говорилось ранее. Справа от надписи «Размер шрифта» указаны варианты. Просто кликаем на надпись, и появляется выпадающий список, в котором можно выбрать размер шрифта среди следующих вариантов:
- Мелкий;
- Небольшой;
- Средний;
- Большой;
- Очень большой.
По умолчанию выставлен средний размер.
Больше возможностей предоставляется, если кликнуть по кнопке «Настроить шрифты».
В открывшемся окне, перетягивая ползунок, можно более точно регулировать размер шрифта, а не ограничиваться только пятью вариантами.
Кроме того, тут же можно выбрать стиль шрифта (Times New Roman, Arial, Consolas, и многие другие).
Когда все настройки завершены, жмем на кнопку «Готово».
Как видим, после точной настройки шрифта, в графе «Размер шрифта», указан не один из пяти выше перечисленных вариантов, а значение «Пользовательский».
Браузер Opera предоставляет возможность очень гибко настроить масштаб просматриваемых веб-страниц, и размер шрифта на них. Причем существует возможность выставления настроек как для браузера в целом, так и для отдельных сайтов.
Мы рады, что смогли помочь Вам в решении проблемы. Помимо этой статьи, на сайте еще 11977 инструкций. Добавьте сайт Lumpics.ru в закладки (CTRL+D) и мы точно еще пригодимся вам. Отблагодарите автора, поделитесь статьей в социальных сетях.
Опишите, что у вас не получилось. Наши специалисты постараются ответить максимально быстро.
Управление страницами с сохранёнными размерами окна
Все изменённые страницы сайтов автоматически добавляются в список исключения. То есть, один раз изменив размер любой страницы, любого сайта, это значение будет постоянно применяться автоматически к конкретному сайту.
Удалить один или несколько сайтов из списка исключения, чтобы на них не распространялись внесённые ранее настройки, из списка, нужно кликнуть по кнопке «Управление исключениями». Откроется окно с исключениями, навести мышкой на ссылку, и нажать на крестик справа.
Управление масштабом всего браузера или определенными элементами
Если вы понимаете, что сама страница вас устраивает, но вы хотели бы масштабировать окно самой программы, вы можете просто отредактировать его. Для этого нажмите на командной панели программы на значок – окошко – оно сразу же станет активным. Наведите курсор на боковую или нижнюю сторону окна – появится стрелочка. Потянув курсор в необходимом направлении, вы можете менять величину окна в соответствии с собственными желаниями. В зависимости от заданной величины, элементы веб-обозревателя и открытых страниц могут видоизменяться (если разработчики предусмотрели эту возможность).
Чтобы изменить габариты отдельного сайта, откройте меню программы и выберите строку “Масштаб”. Пропишите вручную или измените при помощи переключателей увеличьте или сделайте меньшей величину отображаемого. Настройки будут работать только на этой вкладке. Остальные же элементы будут отображаться в полноценном размере.
Сделайте это вручную при помощи клавиатуры. Для этого зажмите одновременно клавишу Ctrl + или -, это сразу же на порядок уменьшит или увеличит сайт.
Функционал обозревателя
- VPN — при помощи встроенного в браузер сервиса VPN можно анонимно посещать сайты и обходить блокировку различных интернет порталов.
- Повышенный уровень безопасности – Опера надежно защищает компьютер от проникновения вирусов, а также вредоносного ПО и предупреждает своих пользователей перед посещением подозрительных сайтов.
- Блокировка рекламы – при помощи собственного блокировщика рекламы, браузер позволяет отфильтровать трафик и скрывать рекламный контент, не прибегая к помощи дополнительных плагинов.
- Экономность – для устройств работающих от батареи, разработчиками предусмотрен энергосберегающий режим просмотра сайтов.
- Конвертер валют – при помощи встроенного конвертера можно с легкость переводить цены в интернет магазинах в нужную валюту.
- Поддержка тем оформления — браузер имеет множество различных тем, при помощи которых можно изменить интерфейс программы на свой вкус.
- Дополнения
– свыше тысячи различных расширений помогут расширить функционал приложения. - Новостная лента – программа способна создавать подборку новостей на основании предпочтений пользователя.
- Функция синхронизации – позволяет сохранять собственные настройки браузера в сети и восстанавливать их при установке программы на других устройствах.
Кроме описанных выше функций, Опера предлагает пользователям визуальные закладки, возможность настройки горячих клавиш, просмотр видеофайлов в отдельном окне и многое другое.
Масштаб страниц в браузере Опера удобно изменять при помощи мыши и клавиатуры.
Источник
Как уменьшить размер всех страниц браузера Опера
Новые версии браузера Опера, как и старые, поддерживают изменение настроек, которые будут применимы ко всем страницам. Это удобно тем, у кого плохое зрение. Чтобы не увеличивать каждую открытую страницу отдельно, можно отметить один параметр для всех сайтов, а также других модулей браузера: экспресс-панели, вкладок, закладок и меню настроек.
- Для этого кликаем по меню Оперы;
- Следующий пункт – «Настройки»;
- Откроется окно – вкладка с настройками. Слева, на панели «Настройки» вбираем «Сайты»;
- И в пункте меню «Отображение» — «Масштаб страницы» — вбираем подходящий параметр.
Внесённые изменения отобразятся незамедлительно, не нужно перегружать браузер или вкладку, можно поэкспериментировать, подобрать оптимальный масштаб.
Глобальный масштаб
В режиме редактирования листов можно задать индивидуальный масштаб для каждого видового экрана. Для этого нужно открыть свойства видового экрана двойным кликом по его контуру и выбрать соответствующее значение масштаба аннотаций. Если на листе несколько видовых экранов, в каждом из них будет отображаться установленный масштаб. Это наилучший способ установить соответствие масштабирования при просмотре и печати чертежа.
Каждый сайт в интернете имеет свой собственный размер текста и изображений, задаваемый вебмастером. Однако информация оказывается читабельной не для всех пользователей. Если вы с трудом можете разобрать, что написано на вебсайте, вам будет полезно узнать, как можно увеличить масштаб интернет-страницы в Яндекс Браузере. Также в статье описывается процесс настройки шрифтов отображаемого контента.
Наиболее простой способ увеличить или уменьшить масштаб веб-страницы – воспользоваться специальными сочетаниями клавиш. Чтобы увеличить масштаб, то есть приблизить изображение, необходимо зажать клавишу «Control» и прокрутить колесико мыши от себя. Если вы хотите отдалить изображение, зажмите «Control» и крутите колесико на себя.
Также пользователи могут проделать данные операции без использования мыши:
- Комбинация «Ctrl» и «+» позволяет приблизить содержимое Яндекс.
- Сочетание «Ctrl» и «-» отдаляет контент на страничке.
- С помощью комбинации «Контрол» и «0» вы сможете вернуть страницу в исходной состояние, то есть установить масштаб в 100%.
Обратите внимание, что данные горячие клавиши работают только в операционных системах Windows и различных дистрибутивах Linux. Если вы пользуетесь Mac OS – вместо клавиши «Контрол» вам необходимо зажимать специальную служебную кнопку, на которой изображен символ «⌘»
Как уменьшить масштаб браузера Opera
Стандартные параметры браузера всегда настраиваются под среднестатистического пользователя. Но каждый из нас хочет настроить программу под себя, свои потребности и индивидуальные особенности, и функционал Оперы позволяет настроить её под себя. Вы можете изменить шрифт, общий масштаб картинки, инверсировать цвета и т.д. Если у вас имеются специальные требования к отображению страниц и вы хотите знать, как уменьшить размер браузера Opera, наш материал поможет вам узнать несколько способов сделать это.
Как изменить размер экспресс-панели в Опере
Браузер Опера имеет довольно обширный спектр различных настроек, для любого пользователя, с любыми предпочтения. Можно изменить вид Экспресс-панели, всего лишь прокрутив колесико мыши или изменить размер экспресс-панели стрелочками возле пункта «масштаб» до возможного максимального значения в 500%.
Графическое отображение экспресс-панели может значительно улучшить скорость и продуктивность работы с браузером. Уменьшая размер главного окна, вы можете добавлять столько сайтов в закладки, сколько потребуется, закрепляя их в экспресс-панели.
С каждой новой версией браузера Опера, разработчики вносят новшества, и улучшают уже внедрённые функции и возможности, для того чтоб пользователю было проще и легче ориентироваться во всемирной паутине.
Как уменьшить размер закладок
Чтобы сделать вкладку на начальной панели поменьше, вам потребуется зайти в настройки, прокрутить меню вниз и найти кнопку «Показать дополнительные».
В открывшемся окне снимите галочку с параметра «Использовать большие миниатюры на экспресс-панели». Это сразу уменьшит иконки закладок на заглавной странице.
Особый способ
Осуществить это довольно просто. Есть полностью универсальный способ, который подходит для большинства браузеров программ и прочих приложений. Для его использования вам понадобится работающая клавиатура и мышка. Все что вам нужно сделать, это:
- Зажать клавишу «Ctrl», которая традиционно находится в левом нижнем углу клавиатуры.
- Не отпуская клавишу «Ctrl» вращайте колесико вашей мышки вперед, если хотите приблизить изображение, или назад, если хотите его отдалить.
В большинстве популярных браузерах вы увидите, как масштаб меняется, а вам становится гораздо лучше видно картинку или удобнее пользоваться компьютером.
Но если по каким-то причинам вы не смогли воспользоваться этим способом, то мы отдельно рассмотрим каждый браузер и некоторые программы, чтобы вы точно смогли найти решение проблемы.
Как в Опере уменьшить или увеличить масштаб страницы
Если вас в целом не устраивают масштабы страницы, вы можете исправить это при помощи следующих действий:
- Откройте браузер и кликните по его иконке в левом верхнем углу. Таким образом вы вызовите меню программы.
- В нем нам потребуется пункт «Настройки». Альтернативный способ попасть в этот раздел – одновременно зажать клавиши Alt и P.
- Находим подраздел «Сайты» и разворачиваем его.
- В блоке «Отображение» находим необходимые нам настройки.
- По умолчанию значение составляет 100%. Если вам нужно сделать его меньше, пропишите вручную или прокрутите ползунок в меньшую сторону. Минимальное допустимое значение – 25%. Если же отображение необходимо наоборот увеличить, перетяните ползунок в сторону увеличения. Максимальное значение – 500%.
Сохраните изменения. Теперь все открываемые страничка будут отображаться в заданных габаритах.
Как уменьшить размер закладок браузера Опера
По умолчанию размер закладок Оперы большой, изначально в настройках последней версии плитки закладок выглядят вот так (см. скриншот).
Если у вас много закладок, то такой вид может доставлять неудобства, и графическое отображение конкретной закладки тоже может отвлекать. Можно изменить величину закладок, зажав клавишу Ctrl и прокрутив колесиком вперёд/назад, подстроить до удобного уровня. Или переключить вид отображения закладок с плиток на список и обратно.