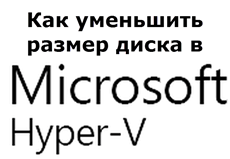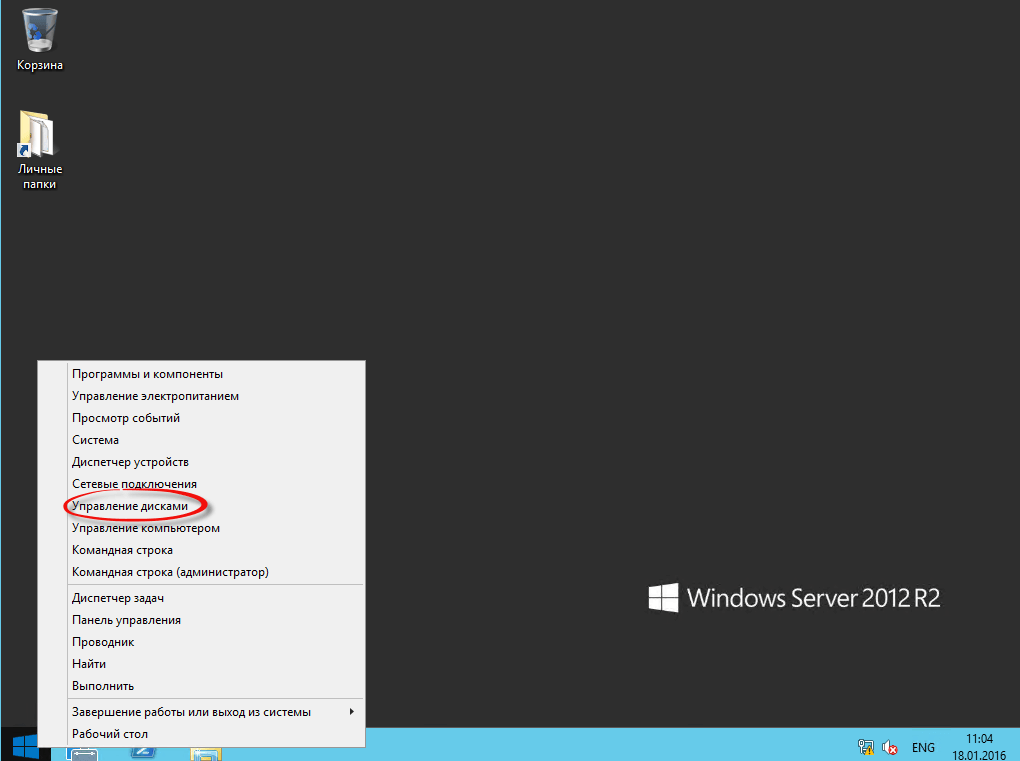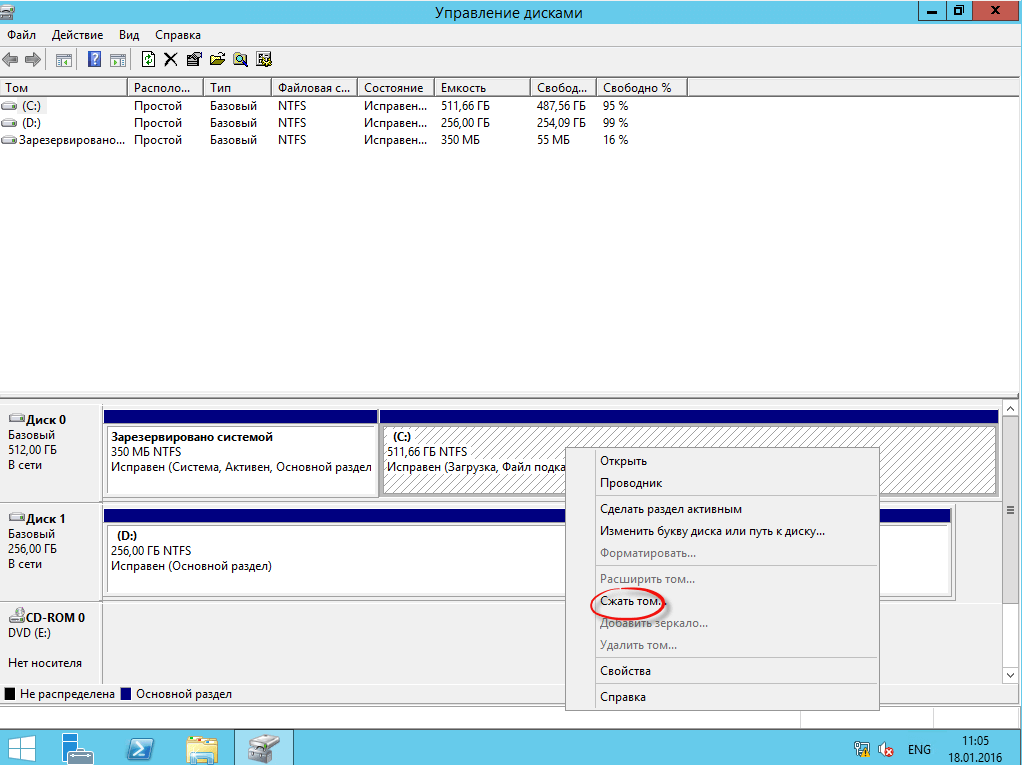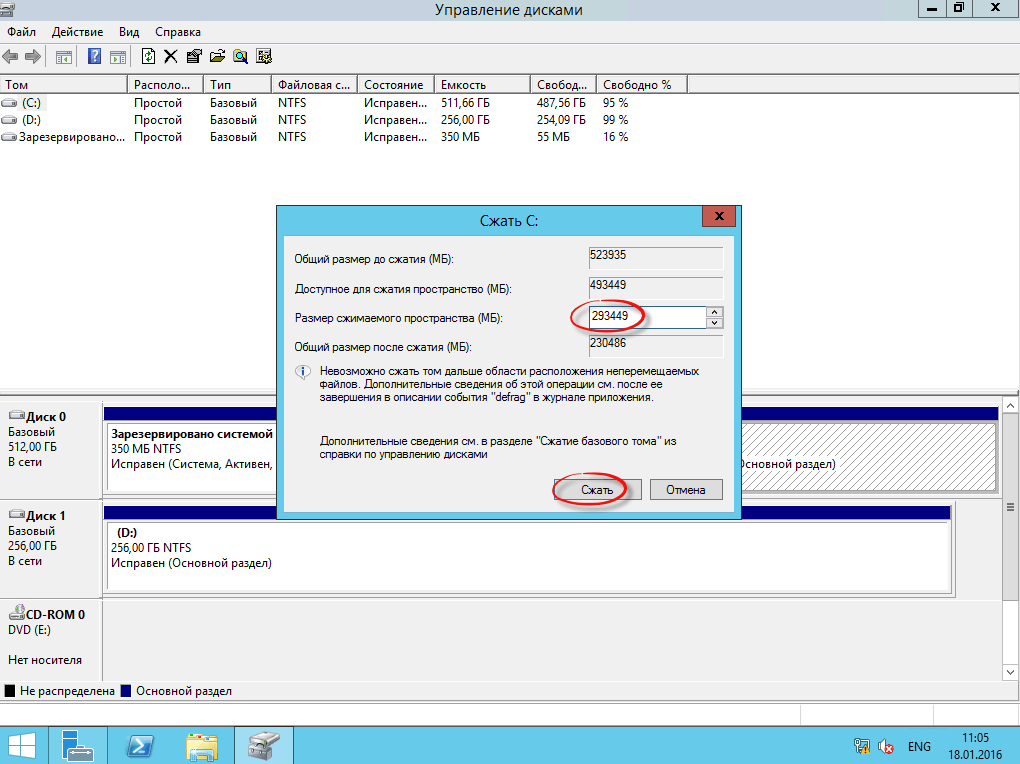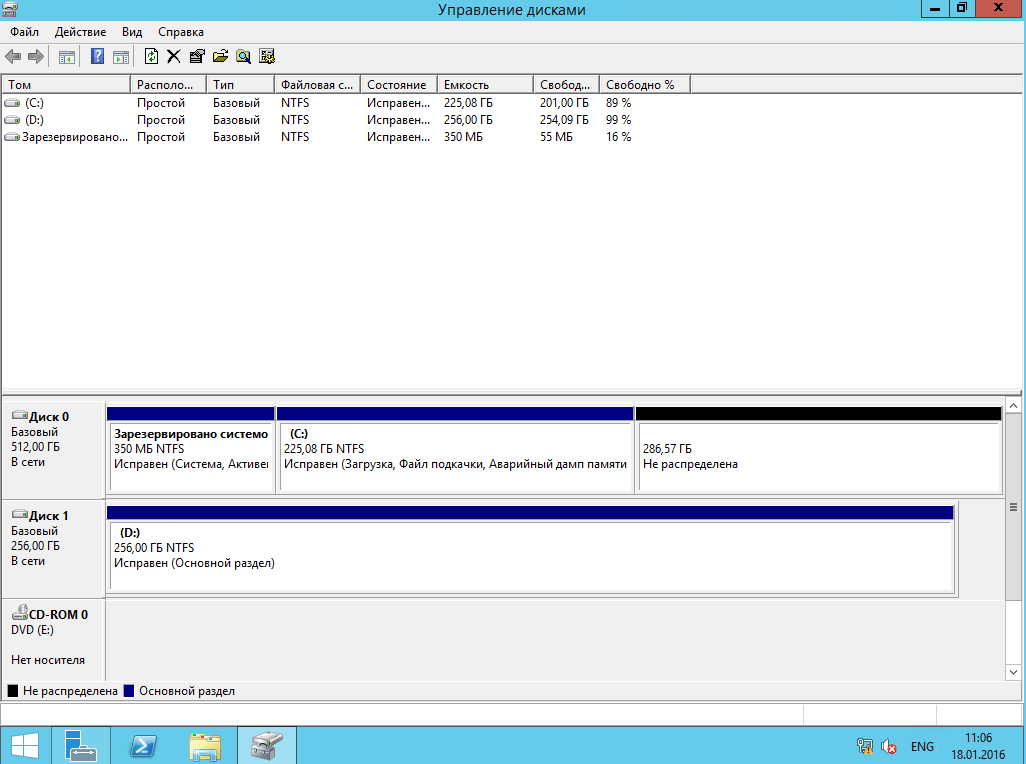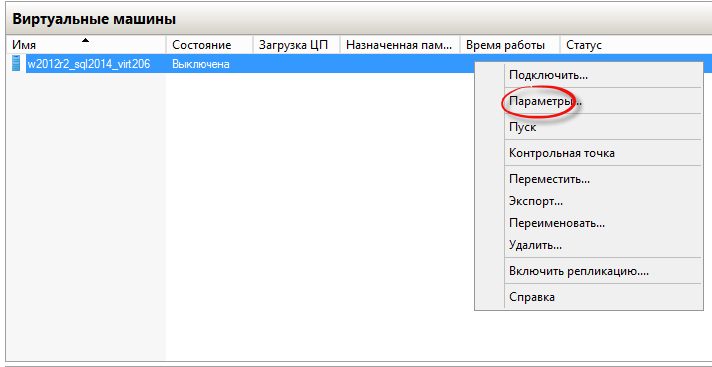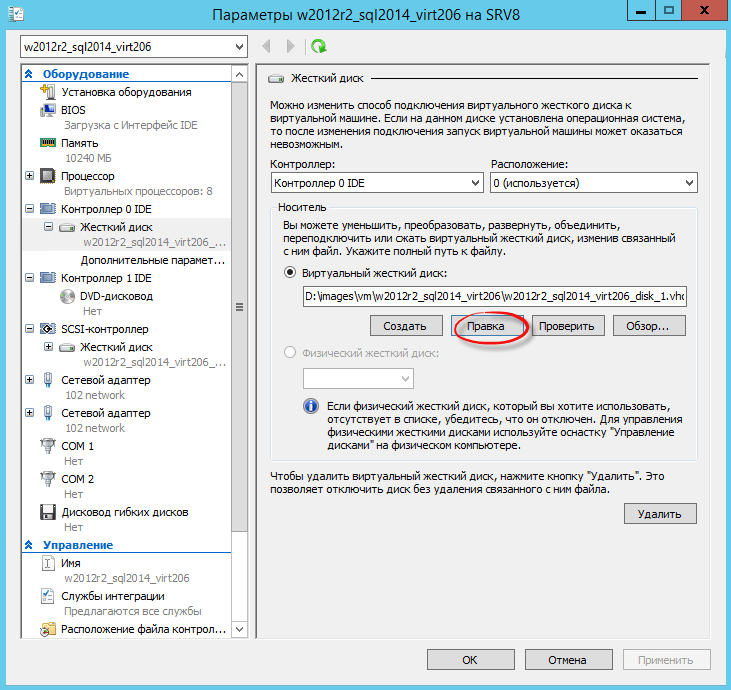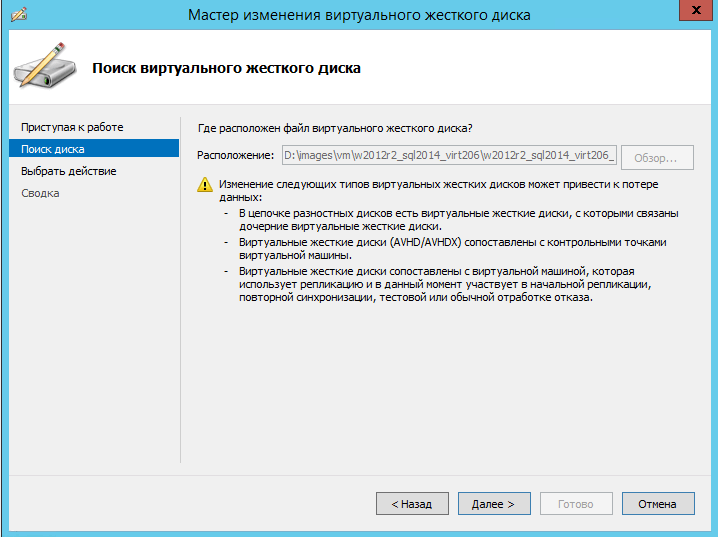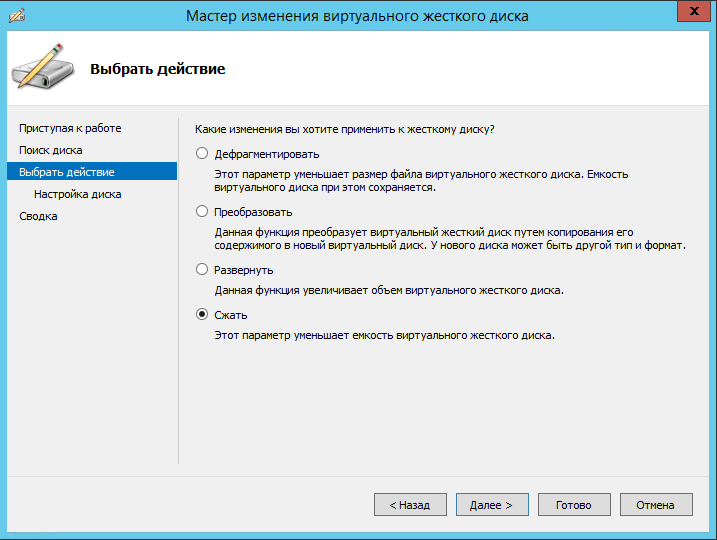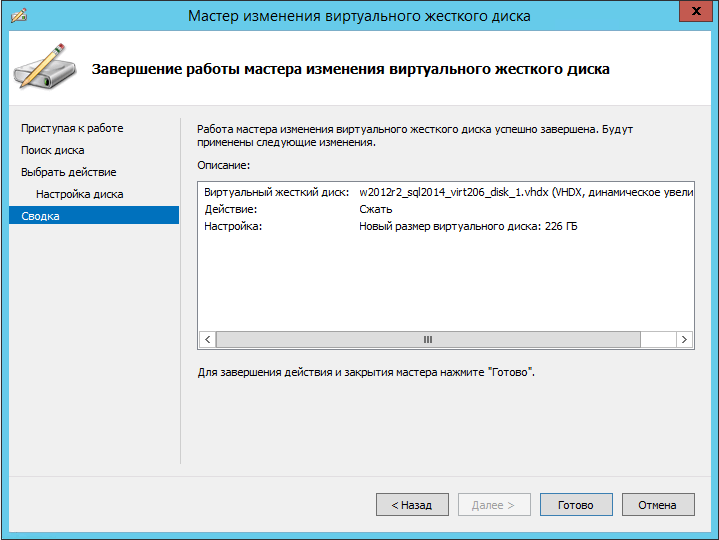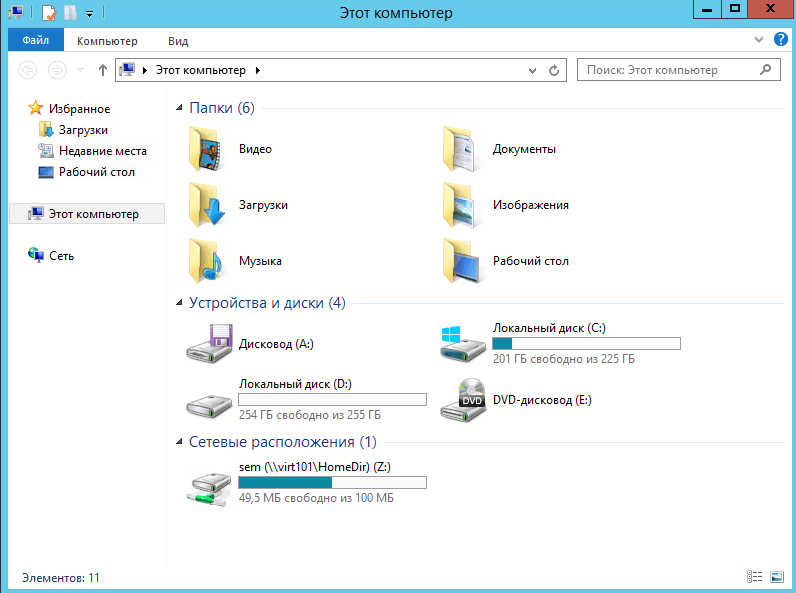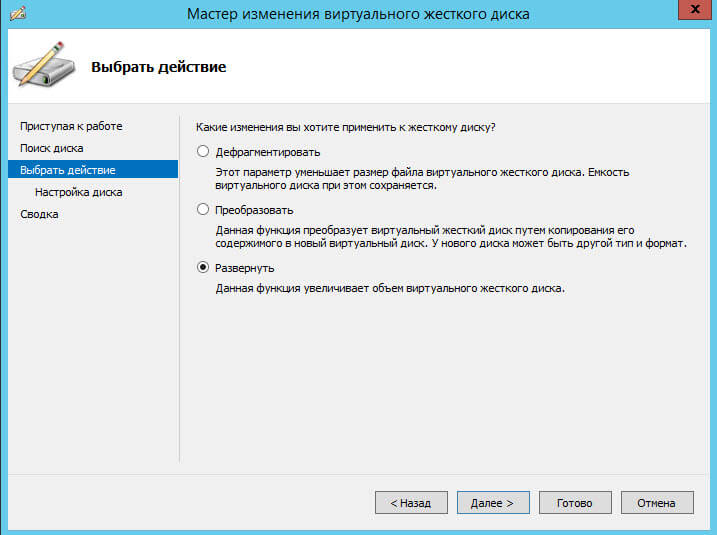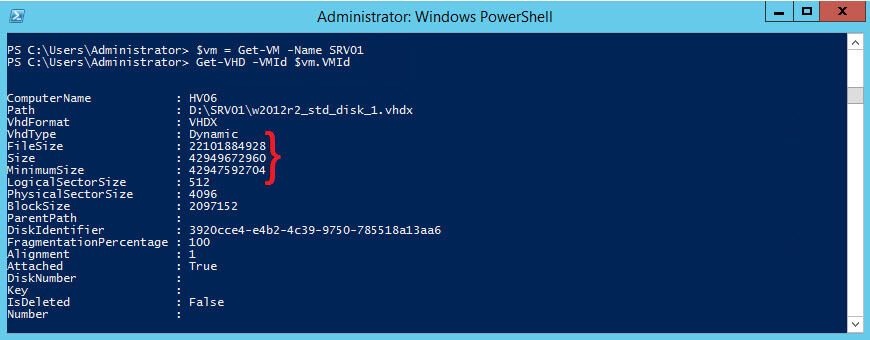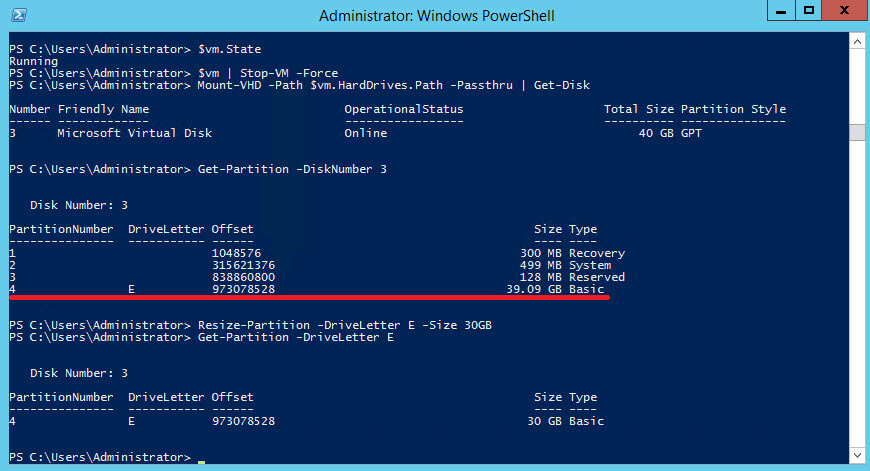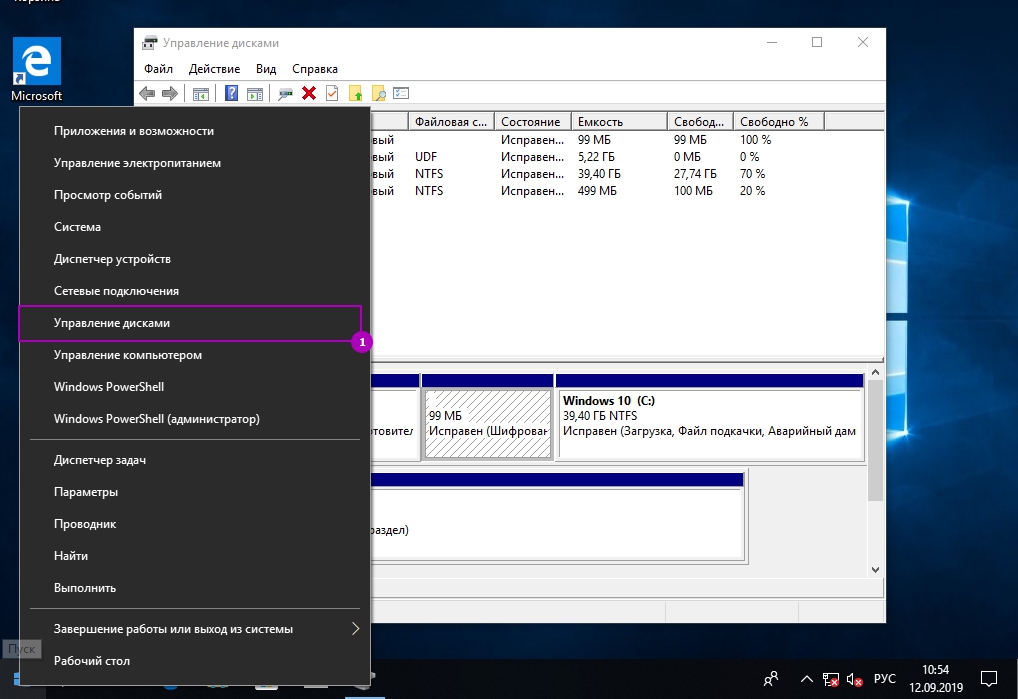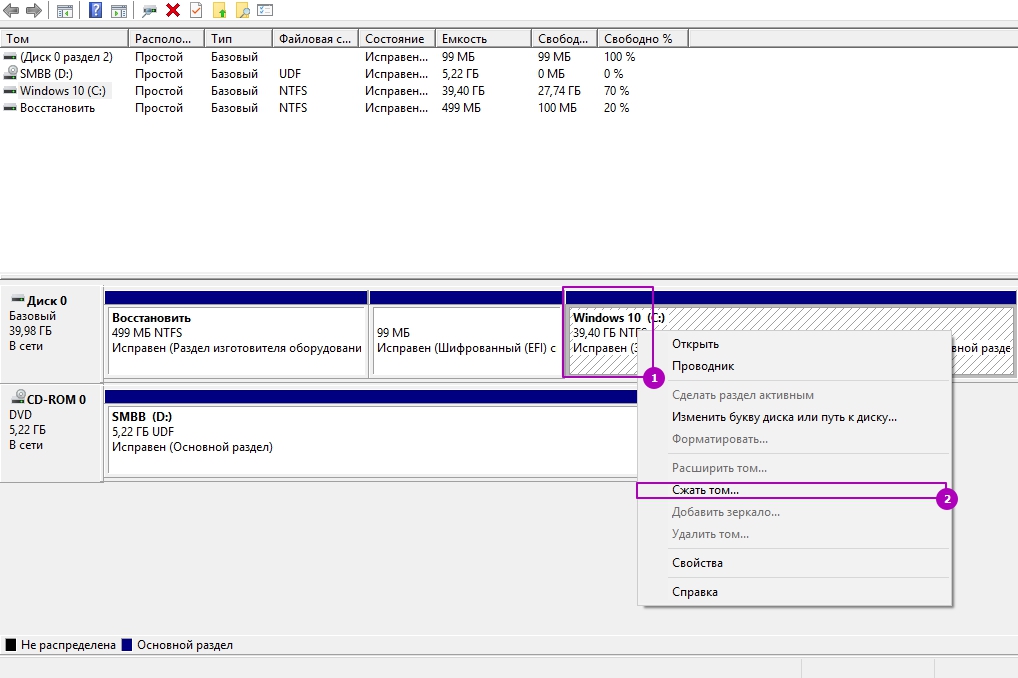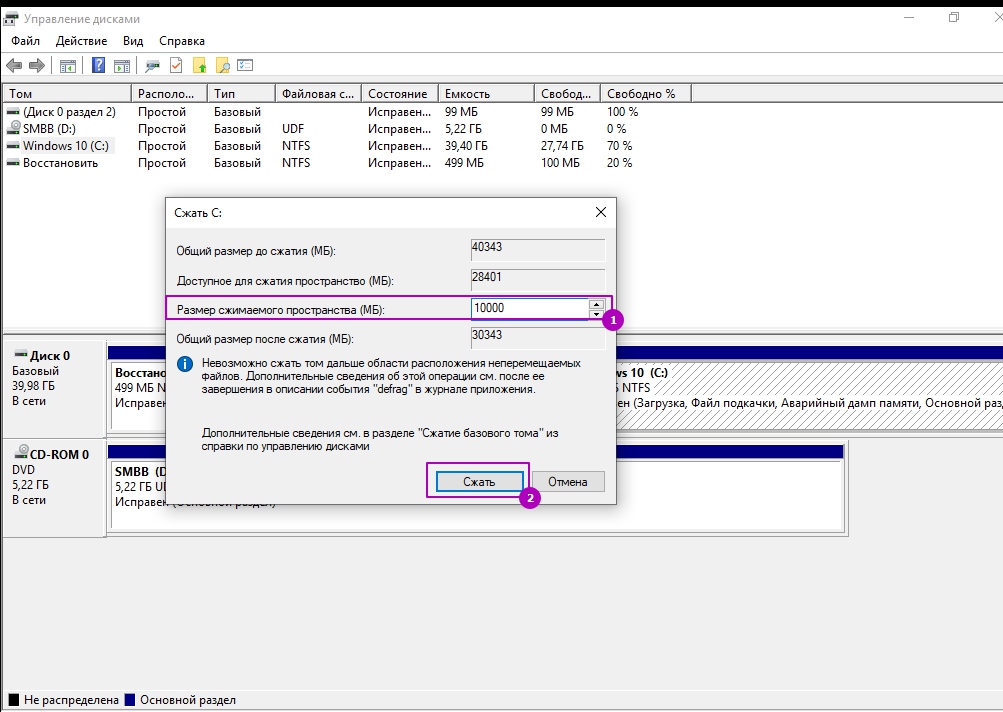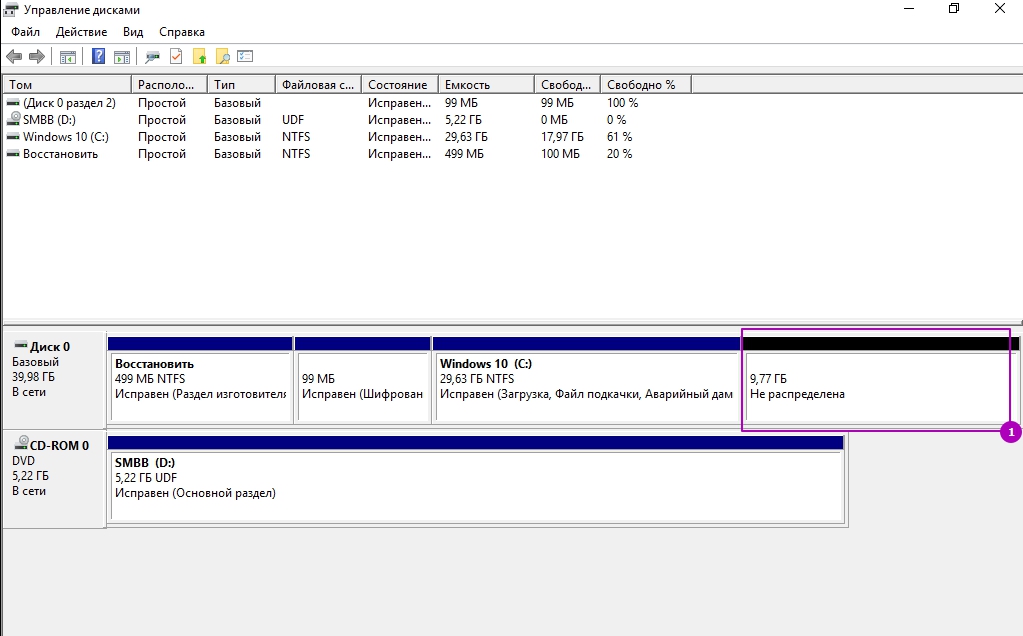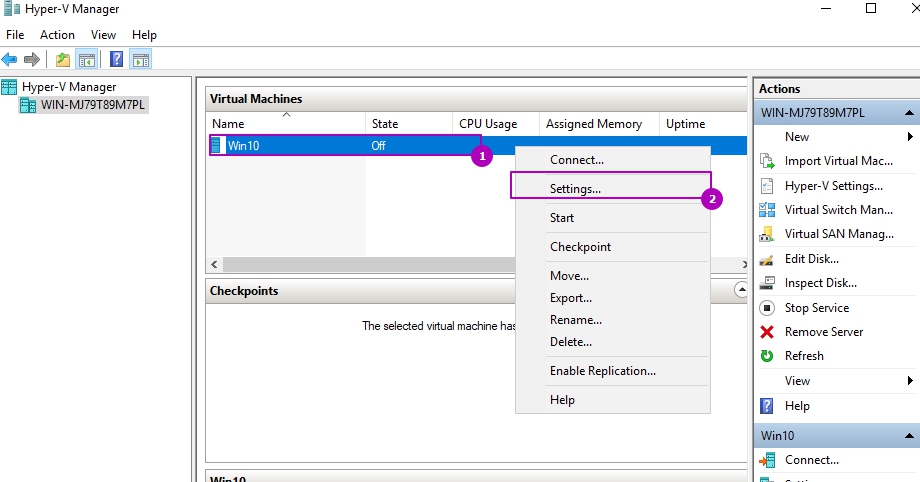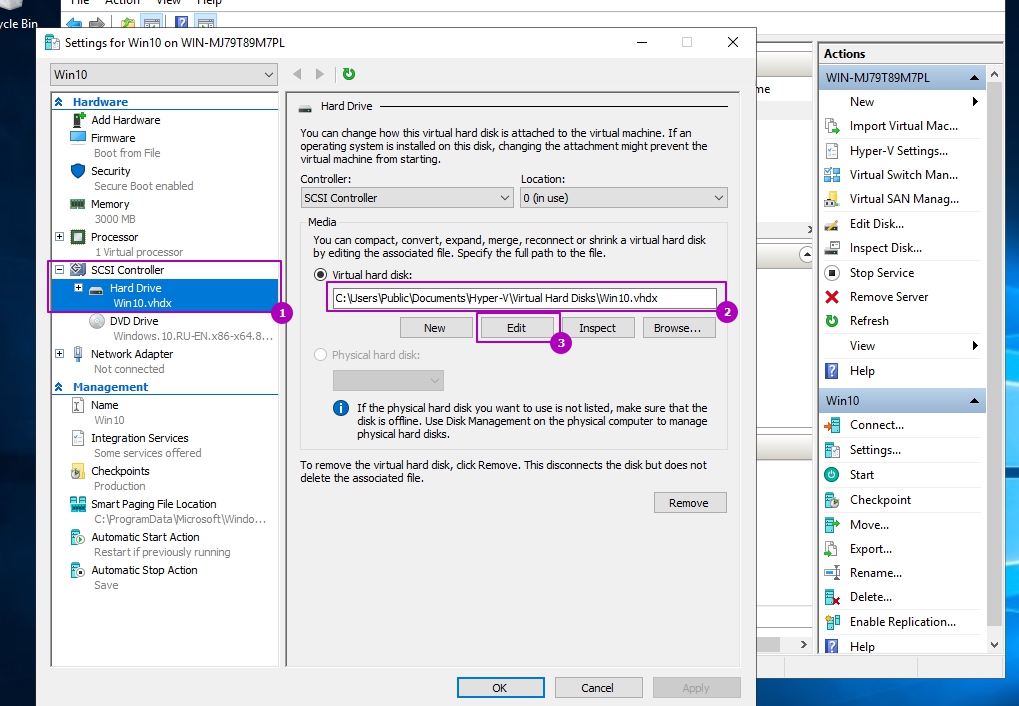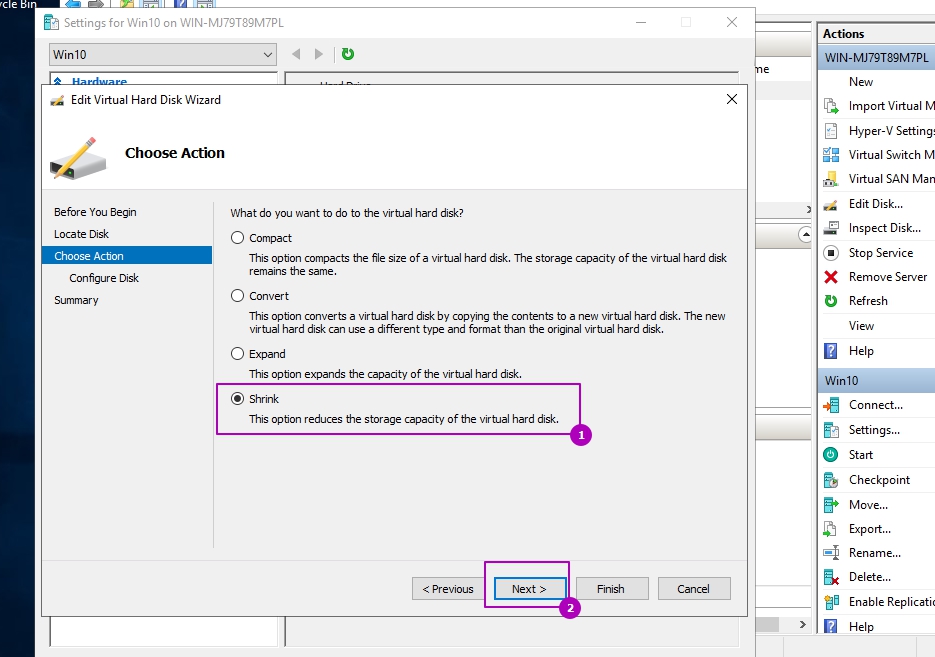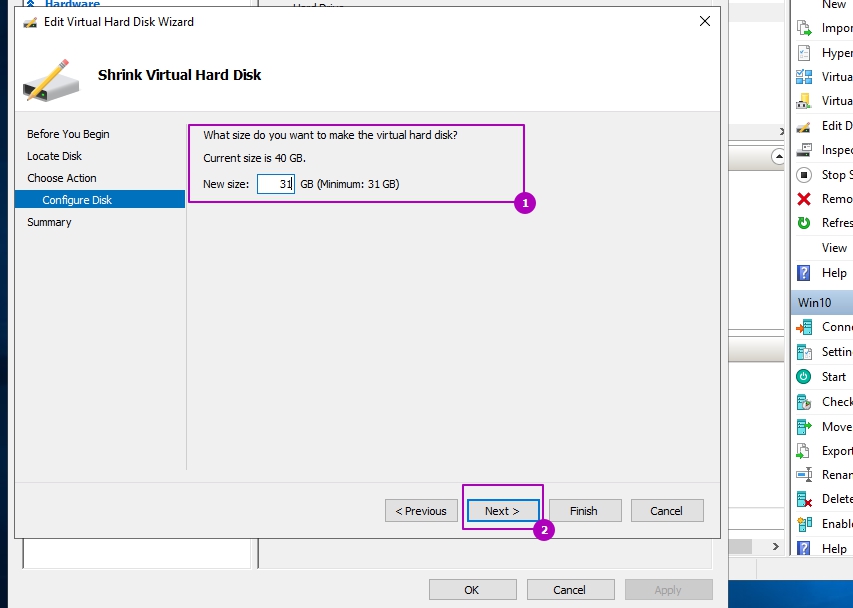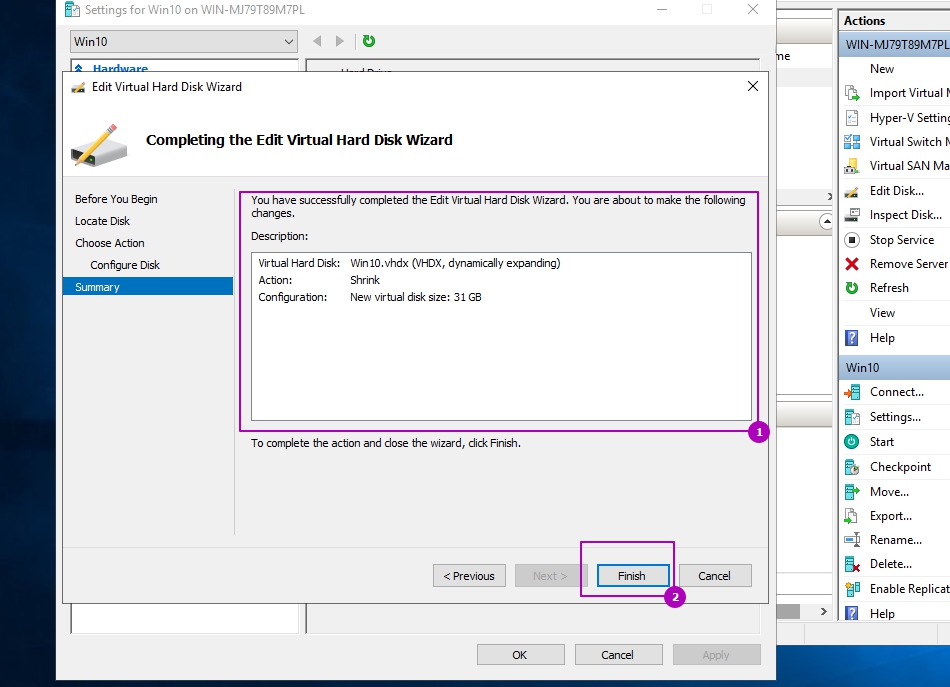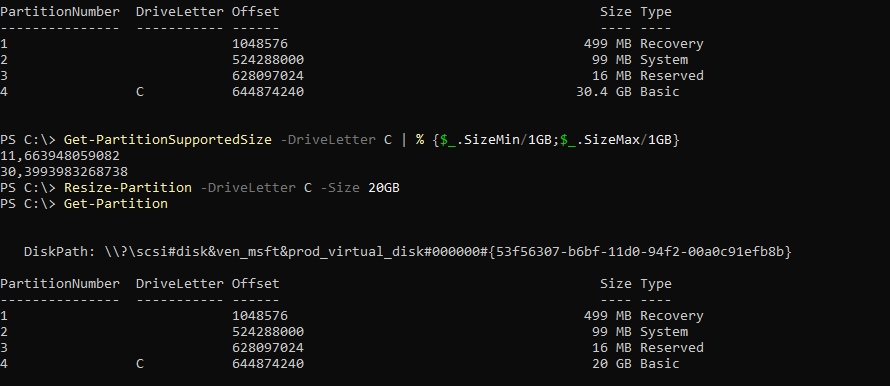Динамическое изменение размеров дисков виртуальных машин доступно, начиная с версии Hyper-V в Windows Server 2012 R2. Функция Online VHDX Resize позволяет вам увеличить или уменьшить размер vhdx диска виртуальной машины онлайн (без остановки ВМ). В этой статье мы рассмотрим, как увеличить или уменьшить (сжать) размер диска виртуальной машины в Hyper-V, запущенном в Windows 10 или Windows Server 2016 (инструкции применима для всех поддерживаемых версий Hyper-V, в том числе бесплатного Hyper-V Server).
Содержание:
- Увеличиваем размер виртуальный VHDX диска в Hyper-V
- Как сжать виртуальный VHDX диск в Hyper-V?
- Изменить размер виртуального диска Hyper-V с помощью PowerShell
Основные возможности и ограничений Online VHDX Resize в Hyper-V:
- Вы можете изменить размер виртуального диска Hyper-V любого типа: фиксированного, динамического, и дифференциального.
- Вы можете изменить размер VHDX диска (в том числе системного диска гостевой ОС) на-лету. Останавливать виртуальную машину не нужно;
- VHDX диск должен быть подключен к ВМ через виртуальный SCSI контролер (не поддерживается онлайн расширение дисков на IDE контроллере, такую ВМ придется выключить для изменения размера диска);
- Online VHDX Resize работает как на первом, так и втором поколении виртуальных машин Hyper-V;
- В качестве гостевой ОС может выступать, как Windows, так и Linux;
- Поддерживается как расширение виртуальных дисков (extend), так и их сжатие (shrink);
- Вы можете изменить размер vhdx диска из графической консоли Hyper-V, PowerShell или Windows Admin Center;
- Не поддерживается изменение размера общих VHDX файлов или VHD Set (VHDS/AVHDX) дисков, используемых в гостевых кластерах;
- Нельзя изменить размер виртуального диска, для которого создан снапшот (например при резервном копировании).
Увеличиваем размер виртуальный VHDX диска в Hyper-V
Рассмотрим, как увеличить размер виртуального VHDX диска с помощью консоли Hyper-V Manager.
- В менеджере виртуальных машин Hyper-V выберите виртуальную машину, перейдите в ее настройки (Settings) -> SCSI Controller;
- Выберите нужный виртуальный диск и нажмите кнопку Edit;
Если кнопка Edit неактивна, и внизу указано Edit is not available because checkpoint exist for this virtual machine, нужно удалить снапшоты. Возможно необходимо отключить Production Checkpoint в свойствах ВМ.
- В запустившемся мастере выберите пункт Expand;
- Укажите новый размер виртуального жесткого диска (в нашем примере мы расширим диск до 170 Гб);
- Теперь нужно подключится к гостевой ОС, диск которой был расширен. Рассмотрим, как увеличить диск в гостевой ОС Windows. Откройте консоль диспетчера управления дисками Disk Manager. На диске должна появиться дополнительная неразмеченная область 43 Гб (Unallocated);
- Щелкните по разделу, который нужно растянуть и выберите Extend Volume (можно расширить только раздел, находящийся слева от неразмеченной области). Укажите на сколько нужно расширить этот раздел за счет неразмеченного места (подробнее процедура расширения описана здесь);
- После выполнения процедуры Extend, размер диска будет увеличен.
В гостевой Linux можно расширить диск с помощью утилиты Parted.
Как сжать виртуальный VHDX диск в Hyper-V?
Рассмотрим теперь как уменьшить размер виртуального vhdx диска на Hyper-V.
- Перед тем как сжать виртуального диска из консоли Hyper-V, необходимо внутри гостевой ОС уменьшить размер логического раздела на диске, освободить часть места, преобразовав его в неразмеченную область. Для этого внутри гостевой ОС откройте диспетчер управления дисков, выберите нужный раздел и выберите пункт Shrink Volume (Сжать том);
Примечание. Пункт Shrink Volume будет доступен только в том случае, если на диске есть свободное место.
- Укажите на сколько нужно уменьшить размер раздела (в нашем примере, мы указали 50 Гб);
- После уменьшения размера раздела в гостевой ОС, нужно открыть консоль Hyper-V и перейти в настройки виртуального диска. Нажмите кнопку Edit;
- В мастере Edit Virtual Hard Disk выберите пункт Shrink, затем укажите новый размер vhdx файла. Обратите внимание, что вы не можете сделать размер диска меньше, чем размер данных на нем. В нашем случае можно уменьшить диск с 40 до 31 Гб.
Прежде чем уменьшать размер VHDX файла, попробуйте дефрагментировать его с помощью оптимизации Hyper-V. Выберите пункт Compact в предыдущей форме. Либо для оптимизации и дефрагментации динамического диска Hyper-V можно использовать команду PowerShell:
Optimize-VHD -Path 'D:Hyper-Vfs01.vhdx'
- Готово
Изменить размер виртуального диска Hyper-V с помощью PowerShell
Можно изменить размер VHDX диска с помощью PowerShell. Для этого используется командлет Resize-VHD (не путать с
Resize-VirtualDisk
, который относится к командлетам модуля управления дисками Storage).
Примечание. В современных версиях Hyper-V для изменения размера виртуального диска с помощью командлета Resize-VHD не обязательно выключать виртуальную машину.
Сначала нужно получить полный путь к VHDX диску виртуальной машины:
Get-VM -VMName fs01 | Select-Object VMId | Get-VHD
Здесь же можно увидеть реальный размер VHDX файла на диске (FileSize) и максимальный размер, который он может занять (Size).
MinimumSize – это минимальный размер VHDX диска, до которого можно уменьшить файл виртуального диска.
Чтобы увеличить размер VHDX диска нужно указать его новый размер:
Resize-VHD -Path 'C:VMfs01Virtual Hard Disksfs01.vhdx' -SizeBytes 50Gb
Если вы указали размер виртуального диска меньше, чем он занимает на диске, появится ошибка:
Resize-VHD : Failed to resize the virtual disk
.
Вам осталось расширить диск в гостевой ОС.
Можно сделать это удаленно через PowerShell Remoting. Подключитесь к виртуальной машины с помощью Invoke-Command или Enter-PSSession (по сети или через PowerShell Direct)
Enter-PSSession -ComputerName fs01
Получим информацию о том, на сколько можно расширить раздел и расширим его до максимального размера:
$MaxSize = (Get-PartitionSupportedSize -DriveLetter C).SizeMax
Resize-Partition -DriveLetter L -Size $MaxSize
Если нужно уменьшить размер виртуального диска до минимально-возможного, выполните:
Resize-VHD -Path 'C:VMfs01Virtual Hard Disksfs01.vhdx' -ToMinimumSize
Данная команда уменьшила максимальный размер VHDX файла на 6 Гб.
Инструкции по изменению размера виртуальных дисков в других гипервизорах доступны по ссылкам: KVM, VMWare.
Обновлено 13.08.2016
Всем привет сегодня я хочу вам рассказать, о очень полезной функции которой к сожалению нет у VMware ESXI 5.5, а есть у Hyper-V начиная с Windows Server 2012. Это функция уменьшения размера виртуального диска. Сделано очень удобно, так как это может спасти администратора виртуализации он неправильно спланированной инфраструктуры виртуальной машины.
Как уменьшить виртуальный диск hyper v
Напомню, что VMware тоже давал некоторые методы по уменьшению vmdk файлов, но там это делалось не очень удобно через конвертер. В MS как ни странно данный процесс сделали в виде удобного мастера.
Итак как же уменьшить виртуальный диск hyper v, для этого логинимся в свою виртуальную машину, у меня на ней установлен Windows Server 2012 R2, но это не принципиально. Вам нужно зайти в оснастку Управление дисками.
Выбираем диск который следует уменьшить, щелкаем по нему правым кликом и нужна нажать Сжать.
Задаете размер сжимаемого пространства и жмете сжать.
в итоге у вас появится не размеченное пространство на вашем локальном диске, за счет него мы и уменьшим диск hyper-v.
Теперь выключаем виртуальную машину и заходим в ее свойства.
Выбираем нужный виртуальный диск, и запускаем пункт правка.
Откроется мастер изменения виртуального жесткого диска
Как видите, тут тоже есть функция Сжать, она то и позволит в hyper-v уменьшить размер диска, жмем далее.
Мастер вам подскажет до какого минимума можно сжать диск.
Готово.
Осталось только проверить, запускаем виртуалку и открываем Мой компьютер. И как видите, все успешно сжалось.
Как увеличить виртуальный диск hyper v
Для увеличения виртуального жесткого диска, следует в мастере изменения виртуального жесткого диска, выбрать пункт развернуть, перевод конечно очень корявый. Так, что увеличить диск hyper v, ни чуть не сложнее.
Уменьшить с помощью Powershell
давайте тоже самое проделаем из командной строки сильного языка:) Первым делом у нас есть виртуальная машина dc1, давайте ее закинем в переменную и посмотрим ее свойства.
$vm = Get-VM -Name DC1
Get-VHD -VMId $vm.VMId
Мы будем рассматривать вот такие вот значения
- File Size > по сути это нынешний размер файла VHD. Отображает, сколько реально используется.
- Size > нынешний размер виртуального диска. Если VHD динамический, то вам отобразят максимальный размер, до которого он может увеличиться
- Minimum Size > отображает до какого размера можно уменьшить VHD.
Имеем динамически расширяемый VHD — размером 40Gb, из которых занято > 20Gb. Как видите свободное пространство имеется, но оно практически одинаково с минимальным, и уменьшить диск, не выйдет.
Как и в графическом варианте, виртуальная машина должна быть потушена.
$vm.State
$vm | Stop-VM -Force
Берем и монтируем данный виртуальный диск к нашей системе на физическом компьютере, ее еще называют родительской. Посмотрим свойства данного виртуального диска
Mount-VHD -Path $vm.HardDrives.Path -Passthru | Get-Disk
Запоминаем номер диска и поглядим все разделы на нем с помощью команды
Get-Partition -DiskNumber 3
Нас интересует раздел, имеющий букву диска. Уменьшим его до 30Gb и проверим:
Resize-Partition -DriveLetter E -Size 30GB
Get-Partition -DriveLetter E
Как видите команда прошла успешно, давайте отмантируем данный VHD:
Dismount-VHD -Path $vm.HardDrives.Path
И уменьшим его до минимально значения:
Resize-VHD -VMId $vm.HardDrives.Path -ToMinimumSize
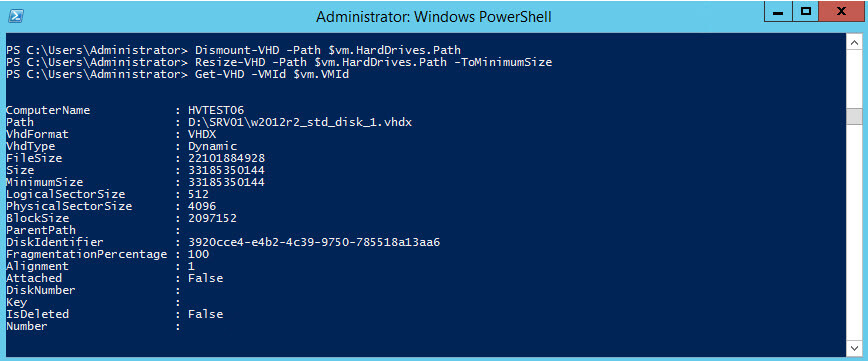
Материал сайта pyatilistnik.org
В процессе создания виртуальных машин Hyper-V на определенном этапе гипервизор предусматривает подключение виртуального жесткого диска. Если подключать новый жесткий диск, по умолчанию предлагается его создание с размером в 127 Гб. При выборе фиксированного диска объема в 127 гигабайт может быть много, если речь идет только о тестировании версий Windows. Другое дело – виртуальный жесткий диск динамического типа. Даже если виртуальная машина создается сугубо для исследовательских целей, можно не скупиться при определении объема динамического диска. Ведь последний занимает на физическом диске компьютера только то пространство, которое заполнено данными виртуальной машины. Но даже если изначально был создан виртуальный жесткий диск с малым объемом, а впоследствии остро встала необходимость в расширении пространства виртуальной машины, это решается очень просто. В арсенале Hyper-V имеется инструмент увеличения объема дисков виртуальных машин. И работает он, не причиняя вреда ни самой гостевой ОС, ни имеющимся в ней данным.
Как увеличить место на диске виртуальной машины Hyper-V – в этом вопросе детально разберемся ниже.
1. Увеличение объема диска виртуальной машины Hyper-V
Выключаем виртуальную машину, дисковое пространство которой нужно увеличить. В диспетчере Hyper-V выбираем ее, затем либо вызываем контекстное меню, либо используем панель инструментов справа, чтобы открыть «Параметры».
В окне параметров, во вкладке «Оборудование» увидим имеющийся жесткий диск виртуальной машины. В параметрах виртуальных машин поколения 2 диск будет находиться в числе SCSI-контроллеров, а в параметрах машин поколения 1 – в числе IDE-контроллеров. Делаем клик на жестком диске. Чтобы изменить диск, в частности, увеличить на нем место, жмем кнопку «Правка», которая расположена чуть ниже отображения пути к его VHDX- или VHD-файлу.
Жмем «Далее» в окне мастера изменения диска.
Выбор действия в нашем случае – последний пункт «Развернуть». Жмем «Далее».
В окне указания нового размера диска вписываем нужный показатель в гигабайтах. Жмем «Далее».
Готово.
Возвратившись в окно параметров виртуальной машины, увидим проделанные с диском изменения. Жмем кнопку «Проверить». В отдельном окне свойств диска видим, что размер диска виртуальной машины увеличился.
Но это еще не все.
2. Распределение дискового пространства внутри гостевой ОС
Объем, на который увеличился диск виртуальной машины, внутри последней будет отображаться как нераспределенное дисковое пространство. Это пространство нужно упорядочить – либо приобщить к одному из имеющихся разделов, либо создать новый раздел диска. Для этих целей используем штатный инструмент гостевой Windows – утилиту управления дисками. В Windows 8.1 и 10 для быстрого запуска этой утилиты можно вызвать контекстное меню на кнопке «Пуск».
Универсальный способ запуска утилиты в более ранних версиях Windows – ввод команды «diskmgmt.msc» в поле службы «Выполнить» (вызывается клавишами Win+R).
В окне управления дисками увидим, собственно, то, о чем говорилось чуть выше – 50 Гб, на которые в нашем случае был увеличен диск виртуальной машины, является нераспределенным пространством.
Исправим это. Можем создать на базе этого объема новый раздел диска. Для этого на нераспределенном пространстве вызываем контекстное меню и выбираем «Создать простой том». Затем следуем пошаговому мастеру.
Другой вариант упорядочивания объема, на который был увеличен диск виртуальной машины – добавление нераспределенного пространства к последнему имеющемуся разделу диска. Для этого также вызываем контекстное меню на нераспределенном пространстве и выбираем «Расширить том».
В нашем случае для появившихся лишних 50 Гб применим именно этот вариант. Следуем мастеру расширения тома.
В графе размера выделяемого пространства укажем весь объем в 50 Гб.
Готово.
Все – в нашем случае несистемный раздел диска виртуальной машины получил весь объем, на который этот диск был увеличен.
Отличного Вам дня!
Уменьшить размер диска Hyper V можно через диспетчер виртуальных машин и с помощью Powershell. Оба варианта мы покажем на примерах.
В Hyper V возможно уменьшить тип диска VHDX, относящийся ко второму поколению виртуальных машин (Generation 2). Тип VHD уменьшить нельзя. Если вы не уверены в типе винчестера его можно проверить в свойстве виртуальной машины — этот способ показан на скриншоте ниже. Если вы используете VHD можно либо конвертировать тип в VHDX либо скопировать содержимое при создании нового диска Hyper V.
Разницы в сжатии динамических и фиксированных устройств нет.
Перед уменьшением диска Hyper V нужно зайти в саму виртуальную машину где этот файл подключен и открыть диспетчер управления дисками:
Аналогично увеличению диска Hyper V нужно выбрать тот, размер которого необходимо уменьшить. Если есть не используемые разделы, то можно их удалить — эффект тот же. Если таких разделов нет, то нужно в выплывающем меню выбрать «Сжать том…» (Shrink). После нажатия кнопки пойдет расчет места, которое возможно освободить:
В новом окне нужно выбрать размер, который будет вычтен из выбранного диска. «Доступное для сжатия пространство» — максимальный размер, на который мы можем уменьшить раздел. Изначально я попробовал уменьшить на 1 Гб, но в дальнейшем Hyper V отказался уменьшать диск на такое пространство. С уменьшением на 10 ГБ проблем с Hyper V не было. Под «отказался» я имею виду, что не появлялась возможность уменьшения в диспетчере Hyper V. Какой минимальный размер для сжатия точно сказать не могу, но как я и написал при 10 Гб работает нормально.
После завершения процесса сжатия у нас появится неразмеченная область, выделяющиеся черным цветом — это та часть, которая будет убрана в дальнейшем через диспетчер Hyper V. Выключать виртуальную машину не обязательно, но я бы рекомендовал это сделать что бы избежать возможных проблем.
Теперь нужно зайти в настройки виртуальной машины гипервизора:
В открытом окне выбрать виртуальный жесткий диск который вы сжимали и нажмите кнопку редактирования. Тут же мы можем увидеть тип диска, который вы используете VHD или VHDX.
В первом окне ничего нельзя изменить, так как мы открывали конкретный VHDX файл, а не из диспетчера управления дисками Hyper V. Открываем следующее окно, где увидим возможность Hyper V уменьшения размера диска (Сжатие/Shrink). Выбираем ее:
Уменьшить виртуальный диск Hyper V можно на тот размер, на который мы освободили внутренний раздел машины:
На последнем окне еще раз убеждаемся, что введенные данные верны и подтверждаем их:
Виртуальный диск Hyper V уменьшен.
Уменьшение диска Hyper V в Powershell
Первое что нужно сделать это узнать имя виртуальной машины Hyper V для сжатия диска:
Get-VMМоя виртуальная машина называется Win10 и на примерах вам нужно изменить ее имя на свое. Нам нужно проверить, что файл виртуального винчестера имеет тип VHDX, возможности уменьшения VHD нет:
Get-VMHardDiskDrive -VMName 'Win10' | select PathДалее включаем виртуальную машину:
Start-VM -Name 'Win10'Подключимся к операционной системе виртуальной машины. Если вы подключаетесь с хоста гипервизора проблем быть не должно, но возможно потребуется настроить средства для удаленных команд Powershell.
Enter-PSSession -VMName 'Win10'Либо можно запустить консоль Powershell с самой виртуальной машины.
Сейчас нам нужно уменьшить раздел внутри виртуальной машины что бы в последующем это место убрать через возможности гипервизора. Уменьшить можно и через diskpart, но описывается вариант с Powershell. Нужно выбрать раздел, с которого будет убираться место:
Get-PartitionКонечно не стоит уменьшать размер загрузочного раздела или системного до минимального размера.
Далее нам нужно узнать насколько возможно уменьшить раздел. В этой команде я передаю только букву раздела:
Get-PartitionSupportedSize -DriveLetter CЕсли команда запущена не под администратором, то вы увидите ошибку:
Get-PartitionSupportedSize: клиенту не удалось получить доступ к ресурсу CIM.
Если важно увидеть размер в гигабайтах, то можно сделать так:
Get-PartitionSupportedSize -DriveLetter C | % {$_.SizeMin/1GB;$_.SizeMax/1GB}Если нужно изменить данные на MB или TB просто замените соответствующие буквы.
В этой команде мы указываем конечный размер раздела, а не сколько хотим от него отнять. В случае работы с интерфейсом возможность уменьшения VHDX в диспетчере гипервизора не была активна при неразмеченном пространстве в 1GB. Эта ситуация исправилась при 10GB.
Можно указывать и другую единицу измерения:
Resize-Partition -DriverLetter C -Size 20GBВиртуальную машину можно оставить включенной, но я бы рекомендовал выключить:
Stop-VM -VMName 'Win10'Этой командой мы увидим, на сколько мы можем уменьшить диск Hyper V. Я использую конвейер что бы не прописывать путь к файлу VHDX:
Get-VMHardDiskDrive -VMName 'Win10' | Get-VHDКоманда ниже в Hyper V уменьшает размер диска. Я вставил изначально значение, но можно использовать и варианты с примеров выше:
Get-VMHardDiskDrive -VMName 'Win10' | Resize-VHD -SizeBytes 22119727616Убедимся что диск виртуальной машины Hyper V уменьшен:
Get-VMHardDiskDrive -VMName 'Win10' | Get-VHD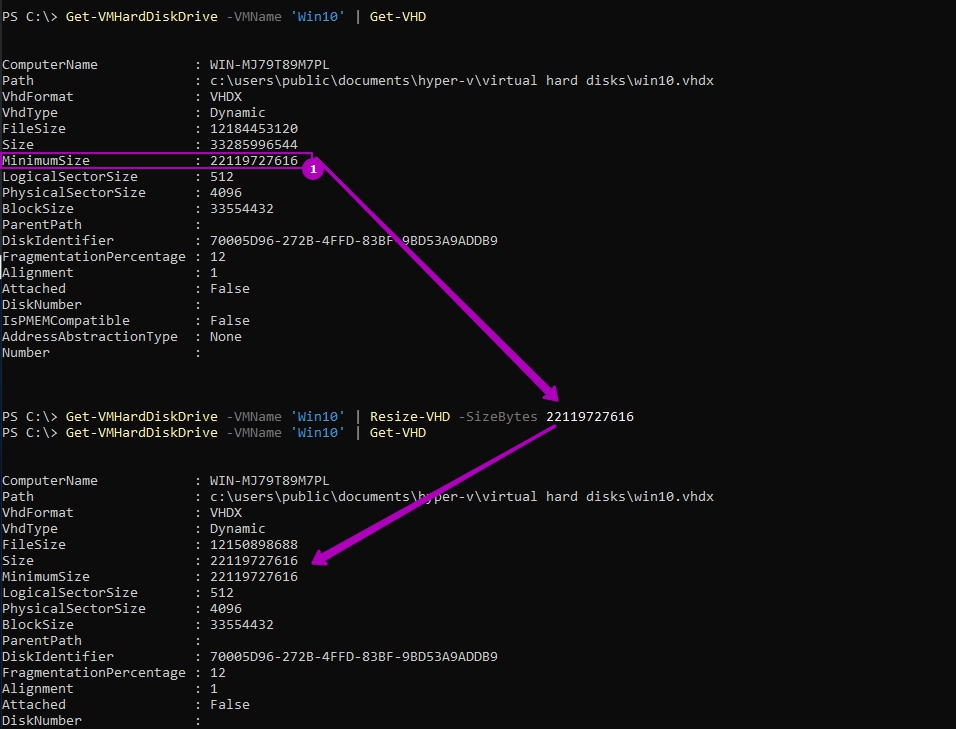
…
Теги:
#powershell
#hyper-v
Содержание
- Увеличение места на диске виртуальной машины Hyper-V
- Увеличение места на диске виртуальной машины Hyper-V
- Виджеты на рабочий стол
- В Экселе не двигается курсор по ячейкам: в чем может быть проблема?
- Не работает правая кнопка мыши в Excel: где кроется проблема?
- Не работает фильтр в Excel: загвоздка, на которую мы часто не обращаем внимания
- Не отображаются листы в Excel: как вернуть вкладки без танцев с бубнами
- 1. Увеличение объема диска виртуальной машины Hyper-V
- 2. Распределение дискового пространства внутри гостевой ОС
- Как увеличить размер виртуального диска VirtualBox
- Как увеличить размер виртуального диска VirtualBox
- Увеличение диска VirtualBox в Windows
- Увеличение файловой системы
- Выводы
- 2 способа увеличить объем диска в VirtualBox
- Способы увеличения размера диска в VirtualBox
- Способ 1: Утилита VBoxManage
- Использование VBoxManage в Windows
- Использование VBoxManage в Linux
- Способ 2: Создание второго виртуального накопителя
- Создание дополнительного накопителя в VirtualBox
- Подключение виртуального диска в Windows
- Подключение виртуального диска в Linux
Увеличение места на диске виртуальной машины Hyper-V
Увеличение места на диске виртуальной машины Hyper-V
Виджеты на рабочий стол
В Экселе не двигается курсор по ячейкам: в чем может быть проблема?
Не работает правая кнопка мыши в Excel: где кроется проблема?
Не работает фильтр в Excel: загвоздка, на которую мы часто не обращаем внимания
Не отображаются листы в Excel: как вернуть вкладки без танцев с бубнами
В процессе создания виртуальных машин Hyper-V на определенном этапе гипервизор предусматривает подключение виртуального жесткого диска. Если подключать новый жесткий диск, по умолчанию предлагается его создание с размером в 127 Гб. При выборе фиксированного диска объема в 127 гигабайт может быть много, если речь идет только о тестировании версий Windows. Другое дело – виртуальный жесткий диск динамического типа. Даже если виртуальная машина создается сугубо для исследовательских целей, можно не скупиться при определении объема динамического диска. Ведь последний занимает на физическом диске компьютера только то пространство, которое заполнено данными виртуальной машины. Но даже если изначально был создан виртуальный жесткий диск с малым объемом, а впоследствии остро встала необходимость в расширении пространства виртуальной машины, это решается очень просто. В арсенале Hyper-V имеется инструмент увеличения объема дисков виртуальных машин. И работает он, не причиняя вреда ни самой гостевой ОС, ни имеющимся в ней данным.
Как увеличить место на диске виртуальной машины Hyper-V – в этом вопросе детально разберемся ниже.
1. Увеличение объема диска виртуальной машины Hyper-V
Выключаем виртуальную машину, дисковое пространство которой нужно увеличить. В диспетчере Hyper-V выбираем ее, затем либо вызываем контекстное меню, либо используем панель инструментов справа, чтобы открыть «Параметры».
В окне параметров, во вкладке «Оборудование» увидим имеющийся жесткий диск виртуальной машины. В параметрах виртуальных машин поколения 2 диск будет находиться в числе SCSI-контроллеров, а в параметрах машин поколения 1 – в числе IDE-контроллеров. Делаем клик на жестком диске. Чтобы изменить диск, в частности, увеличить на нем место, жмем кнопку «Правка», которая расположена чуть ниже отображения пути к его VHDX- или VHD-файлу.
Жмем «Далее» в окне мастера изменения диска.
Выбор действия в нашем случае – последний пункт «Развернуть». Жмем «Далее».
В окне указания нового размера диска вписываем нужный показатель в гигабайтах. Жмем «Далее».
Возвратившись в окно параметров виртуальной машины, увидим проделанные с диском изменения. Жмем кнопку «Проверить». В отдельном окне свойств диска видим, что размер диска виртуальной машины увеличился.
Но это еще не все.
2. Распределение дискового пространства внутри гостевой ОС
Объем, на который увеличился диск виртуальной машины, внутри последней будет отображаться как нераспределенное дисковое пространство. Это пространство нужно упорядочить – либо приобщить к одному из имеющихся разделов, либо создать новый раздел диска. Для этих целей используем штатный инструмент гостевой Windows – утилиту управления дисками. В Windows 8.1 и 10 для быстрого запуска этой утилиты можно вызвать контекстное меню на кнопке «Пуск».
Универсальный способ запуска утилиты в более ранних версиях Windows – ввод команды «diskmgmt.msc» в поле службы «Выполнить» (вызывается клавишами Win+R).
В окне управления дисками увидим, собственно, то, о чем говорилось чуть выше – 50 Гб, на которые в нашем случае был увеличен диск виртуальной машины, является нераспределенным пространством.
Исправим это. Можем создать на базе этого объема новый раздел диска. Для этого на нераспределенном пространстве вызываем контекстное меню и выбираем «Создать простой том». Затем следуем пошаговому мастеру.
Другой вариант упорядочивания объема, на который был увеличен диск виртуальной машины – добавление нераспределенного пространства к последнему имеющемуся разделу диска. Для этого также вызываем контекстное меню на нераспределенном пространстве и выбираем «Расширить том».
В нашем случае для появившихся лишних 50 Гб применим именно этот вариант. Следуем мастеру расширения тома.
В графе размера выделяемого пространства укажем весь объем в 50 Гб.
Все – в нашем случае несистемный раздел диска виртуальной машины получил весь объем, на который этот диск был увеличен.
Как увеличить размер виртуального диска VirtualBox
Виртуальные машины достаточно часто используются в наше время для тестирования различных операционных систем и выполнения других задач. Одна из самых популярных свободных программ для запуска виртуальных машин — VirtualBox. Когда вы создаете новую машину, вам необходимо создать для нее жесткий диск и указать его размер. Но вы не всегда можете угадать сколько места будет занимать та или иная машина.
Есть, конечно, динамические виртуальные диски, которые занимают место только при записи в них файлов, но это неполное решение проблемы, потому что нельзя все спланировать наперед. В этой статье мы рассмотрим как увеличить размер виртуального диска VirtualBox.
Как увеличить размер виртуального диска VirtualBox
В VirtualBox можно использовать три основных формата дисков — это VDI, VHD и VDMK. Я не буду здесь рассматривать чем они отличаются. Но важно то, что изменить размер можно только для VDI и VHD. Для дисков VDMK есть обходной путь.
Для увеличения размера диска нужно использовать команду в терминале или в командной строке, в графическом интерфейсе такой функции, к сожалению, нет. Также вам нужно знать полный путь к вашему диску. Допустим, наш диск находится по адресу
/VirtualBox VMs/Ubuntu17.04/Ubuntu1610.vdi в Linux. Давайте посмотрим информацию о нем, чтобы знать текущий размер:
Здесь размер отмечен в поле capacity и в данном примере он составляет 22075 мегабайта. Важно знать размер в мегабайтах, так как именно его мы будем использовать для увеличения диска. Чтобы увеличить размер виртуального диска virtualbox используется та же команда, только с параметром modifyhd:
/VirtualBox VMs/Ubuntu17.04/Ubuntu1610.vdi —resize 32075
Здесь мы увеличили размер диска на 10 гигабайт. Важно чтобы размер, который вы указываете в параметре resize был не меньше текущего размера диска, иначе данные операционной системы могут быть повреждены и вся суть этой операции теряет смысл.
Если у вашей машины есть снимки состояния, то их размер тоже нужно изменить, иначе ничего не заработает. Для этого можно использовать такой цикл:
/VirtualBox VMs/Ubuntu17.04/Snapshots/*.vdi ; do VBoxManage modifyhd $x —resize 32075 ; done
Помните, что размер и имена дисков должны совпадать во всех командах для одной машины. Для формата VDMK увеличение размера диска VirtualBox не поддерживается, но зато можно его конвертировать в vdi, увеличить, как описано выше и конвертировать обратно:
/VirtualBox VMs/Ubuntu17.04/Ubuntu1610.vdi» —format vdi
VBoxManage modifyhd «
/VirtualBox VMs/Ubuntu17.04/Ubuntu1610.vdi » —resize 32075
VBoxManage clonehd «
/VirtualBox VMs/Ubuntu17.04/Ubuntu1610.vdi_resized.vmdk» —format vmdk
Увеличение диска VirtualBox в Windows
В ОС Windows команда будет выглядеть немного по-другому, а путь к файлу будет начинаться с диска C:. Чтобы выполнить команду VBoxManage сначала необходимо перейти в папку с исполняемыми файлами VirtualBox:
cd “C:Program FilesOracleVirtualBox”
Затем, запустите команду чтобы увеличить размер диска virtualbox, как было описано раньше, путь к файлу замените на свой:
VBoxManage showhdinfoC:UsersAdminVirtualBox VMsWindows 7Windows 7.vdi
Затем изменяем размер этого диска, помните, что размер нужно указать в мегабайтах, и он должен быть больше чем текущий.
VBoxManage modifyhd «C:UsersAdminVirtualBox VMsWindows 7Windows 7.vdi» —resize 32075
Увеличение файловой системы
То, что вы увеличили доступный размер диска еще ничего не меняет, как ничего не поменяет и то, что вы добавите новый жесткий диск к системе. Дальше вам нужно загрузится в вашу виртуальную машину расширить диск virtualbox и увеличить пространство, занимаемое файловой системой, для этого можно использовать утилиту Gparted. В дистрибутивах Linux она поставляется по умолчанию, запустите утилиту:
Здесь вы увидите отмеченное серым доступное пространство в конце диска. Теперь вы можете изменить размер для последнего раздела нажав на нем правой кнопкой и вызвав контекстное меню, затем выбрав «изменить размер/переместить»:
Когда завершите, не забудьте нажать «Apply» чтобы применить все операции.
Читайте более подробно о том, как пользоваться Gparted в отдельной статье. Если у вас в качестве гостевой системы установлена Windows, вы можете использовать стандартную утилиту управления дисками или скачать ISO образ Gparted.
Выводы
В этой статье мы рассмотрели как увеличить размер виртуального диска virtualbox с помощью командной строки и как предоставить полученное пространство вашей гостевой системе. Если у вас остались вопросы, спрашивайте в комментариях!
2 способа увеличить объем диска в VirtualBox
При создании виртуальной машины в программе VirtualBox пользователю необходимо указать объем, который он хочет выделить под нужды гостевой ОС. В некоторых случаях выделенного количества гигабайт со временем может перестать хватать, и тогда актуальным будет вопрос об увеличении объема виртуального накопителя.
Способы увеличения размера диска в VirtualBox
Точно рассчитать размер, который понадобится после установки системы в ВиртуалБокс, удается не всегда. Из-за этого некоторые пользователи сталкиваются с нехваткой свободного пространства в гостевой ОС. Есть два способа добавить свободное пространство к виртуальной машине без удаления образа:
- Использование специальной утилиты от VirtualBox;
- Добавление второго виртуального жесткого диска.
Способ 1: Утилита VBoxManage
В арсенале VirtualBox есть утилита VBoxManage, которая позволяет управлять размерами дисков через командную строку или терминал в зависимости от типа операционной системы. Мы рассмотрим работу этой программы в Windows 10 и CentOS. Условия для изменения объема в этих ОС следующие:
- Формат хранения: динамический;
- Тип диска: VDI или VHD;
- Состояние машины: выключена.
Прежде, чем начать изменение, вам нужно узнать точный размер диска гостевой ОС и путь, где хранится виртуальная машина. Это можно сделать через VirtualBox Менеджер.
На панели меню выберите «Файл» > «Менеджер виртуальных носителей» или просто нажмите Ctrl+D.
Напротив ОС будет указан виртуальный размер, а если выделить ее кликом мыши, то внизу появится информация о расположении.
Использование VBoxManage в Windows
- Запустите командную строку с правами администратора.
Введите команду:
CD C:Program FilesOracleVirtualBox
Это стандартный путь для установки ВиртуалБокс. Если папка Oracle с файлами у вас находится в другом месте, то после CD пропишите ее местонахождение.
Когда директория сменится, пропишите следующую команду:
vboxmanage modifyhd «Путь до виртуальной машины» —resize 33792
vboxmanage modifyhd «D:Virtualbox VMsWindows 10Windows 10.vdi» —resize 33792
«D:Virtualbox VMsWindows 10Windows 10.vdi» — путь, где хранится сама виртуальная машина в формате .vdi (обратите внимание на кавычки — без них команда не будет работать).
—resize 33792 — атрибут, который ставится через пробел от закрывающих кавычек. Он обозначает новый объем диска в мегабайтах.
Будьте осторожны, этот атрибут не добавляет указанное количество мегабайт (в нашем случае 33792) к уже существующему, а меняет текущий объем диска. В виртуальной машине, которая была взята для примера, ранее имела объем диска 32 ГБ, и при помощи данного атрибута он был увеличен до 33 ГБ.
После успешного изменения объема диска необходимо настроить саму виртуальную ОС, поскольку она будет продолжать видеть прежнее количество ГБ.
- Запустите операционную систему.
Дальнейшие действия возможны исключительно на Windows 7 и выше. Windows XP не поддерживает возможность расширения тома, поэтому потребуется использование сторонних утилит вроде Acronis Disk Director.
Отобразится основной виртуальный диск, помеченный синим цветом. Рядом с ним будет находиться добавленная через утилиту VBoxManage область — она помечена черным цветом и имеет статус «Не распределена». Это значит, что формально область существует, но фактически не может быть использована, например, для хранения данных.
Чтобы добавить этот объем к рабочему виртуальному пространству, кликните по основному диску (обычно это С:) правой кнопкой и выберите вариант «Расширить том».
Запустится Мастер работы с томами.
Не меняйте настройки, если хотите добавить к тому всю имеющуюся нераспределенную область, и перейдите к следующему шагу.
Кликните «Готово».
Теперь можно увидеть, что (С:) стал больше ровно на 1 ГБ, который до этого был не распределен, а область, помеченная черным цветом, исчезла. Это значит, что виртуальный диск увеличился в размере, и им можно продолжать пользоваться.

Использование VBoxManage в Linux
Вам потребуются root-права для работы с терминалом и самой утилитой.
vboxmanage list -l hdds
В строке UUID скопируйте значение и вставьте его в эту команду:
vboxmanage modifyhd ВАШ_UUID —resize 25600
В Linux невозможно расширить раздел, пока запущена сама ОС.
Переключитесь на раздел «Носители», и в «Контроллер: IDE» добавьте скачанный GParted Live. Для этого нажмите на «Пусто» и в правой части выберите образ оптического диска с утилитой GParted, как показано на скриншоте.

Конфигуратор предложит выбрать раскладку. Для расширения диска этот параметр не важен, поэтому можете выбрать любой вариант.
Укажите желаемый язык, введя его номер.
На вопрос о предпочтительном режиме введите ответ «0».
Запустится GParted. В окне будут отображены все разделы, в том числе добавленная через VBoxManage область.
Правым кликом мыши по системному разделу откройте контекстное меню (обычно это sda2), и выберите пункт «Изменить раздел или переместить».
При помощи регулятора или поля для ввода установите тот объем, до которого вы хотите расширить раздел. Для этого сдвиньте регулятор вправо:
Либо в поле «Новый размер» впишите число, которое указано в строке «Максимальный размер».
Создастся запланированная операция.
На панели инструментов нажмите «Правка» >«Применить все операции» или кликните по самой запланированной операции правой кнопкой мыши и выберите ее применение.
В окне подтверждения нажмите на «Apply».
Прогресс выполнения отобразится в отдельном окне.
По завершении вы увидите, что размер виртуального диска стал больше.
Виртуальную машину можно выключить, и из настроек ее загрузки убрать носитель GParted Live.

Способ 2: Создание второго виртуального накопителя
Способ изменения размера диска через утилиту VBoxManage не единственный и не самый безопасный. Гораздо проще подключить второй виртуальный накопитель к созданной машине.
Конечно, имеет смысл создавать второй диск, только если планируется существенно увеличить объем накопителя, и не планируется хранить файл (-ы) большого размера.
Опять же рассмотрим способ добавления накопителя на примерах Windows 10 и CentOS.
Создание дополнительного накопителя в VirtualBox
- Выделите виртуальную машину и на панели инструментов нажмите на кнопку «Настроить».
Переключитесь на раздел «Носители», нажмите на иконку создания нового виртуального HDD и выберите «Добавить жесткий диск».
В окне с вопросом используйте вариант «Создать новый диск».
Тип накопителя — VDI.
Формат — Динамический.
Имя и размер — по вашему усмотрению.
В списке носителей информации появится ваш диск, сохраните эти настройки, нажав на «ОК».

Подключение виртуального диска в Windows
Эта ОС после подключения накопителя все еще не будет видеть дополнительный HDD, поскольку он не был инициализирован.
- Запустите виртуальную машину.
Нажмите Win+R, впишите команду diskmgmt.msc.
У вас должно запуститься окно, требующее провести инициализацию. Не меняйте настроек и нажмите «ОК».
Новый накопитель отобразится в нижней части окна, но его область еще не задействована. Чтобы его задействовать, правым кликом мыши выберите «Создать простой том».
Откроется специальная утилита. В окне приветствия нажмите «Далее».
Не меняйте настроек на этом этапе.
Выберите букву тома или оставьте ее по умолчанию.
Параметры форматирования можно не менять. При желании в поле «Метка тома» можете вписать имя (обычно это имя «Локальный диск»).
Кликните «Готово».
Статус накопителя сменится, и он будет распознаваться системой.

Теперь диск виден в Проводнике и готов для работы.
Подключение виртуального диска в Linux
В отличие от Виндовс, в дистрибутивах на базе Линукс не нужно инициализировать накопители. После создания и подключения диска к виртуальной машине, остается проверить, все ли сделано правильно.
- Запустите виртуальную ОС.

Это были распространенные и наиболее удобные варианты увеличения размера диска виртуальных машин в ВиртуалБокс. Не забывайте делать резервные копии важных ОС, если решили пользоваться утилитой VBoxManage, и следите за тем, чтобы на основном диске, откуда выделяется место для виртуального накопителя, было достаточно свободного места.
В процессе создания виртуальных машин Hyper-V на определенном этапе гипервизор предусматривает подключение виртуального жесткого диска. Если подключать новый жесткий диск, по умолчанию предлагается его создание с размером в 127 Гб. При выборе фиксированного диска объема в 127 гигабайт может быть много, если речь идет только о тестировании версий Windows. Другое дело – виртуальный жесткий диск динамического типа. Даже если виртуальная машина создается сугубо для исследовательских целей, можно не скупиться при определении объема динамического диска. Ведь последний занимает на физическом диске компьютера только то пространство, которое заполнено данными виртуальной машины. Но даже если изначально был создан виртуальный жесткий диск с малым объемом, а впоследствии остро встала необходимость в расширении пространства виртуальной машины, это решается очень просто. В арсенале Hyper-V имеется инструмент увеличения объема дисков виртуальных машин. И работает он, не причиняя вреда ни самой гостевой ОС, ни имеющимся в ней данным.
Как увеличить место на диске виртуальной машины Hyper-V – в этом вопросе детально разберемся ниже.
1. Увеличение объема диска виртуальной машины Hyper-V
Выключаем виртуальную машину, дисковое пространство которой нужно увеличить. В диспетчере Hyper-V выбираем ее, затем либо вызываем контекстное меню, либо используем панель инструментов справа, чтобы открыть «Параметры».
В окне параметров, во вкладке «Оборудование» увидим имеющийся жесткий диск виртуальной машины. В параметрах виртуальных машин поколения 2 диск будет находиться в числе SCSI-контроллеров, а в параметрах машин поколения 1 – в числе IDE-контроллеров. Делаем клик на жестком диске. Чтобы изменить диск, в частности, увеличить на нем место, жмем кнопку «Правка», которая расположена чуть ниже отображения пути к его VHDX- или VHD-файлу.
Жмем «Далее» в окне мастера изменения диска.
Выбор действия в нашем случае – последний пункт «Развернуть». Жмем «Далее».
В окне указания нового размера диска вписываем нужный показатель в гигабайтах. Жмем «Далее».
Готово.
Возвратившись в окно параметров виртуальной машины, увидим проделанные с диском изменения. Жмем кнопку «Проверить». В отдельном окне свойств диска видим, что размер диска виртуальной машины увеличился.
Но это еще не все.
2. Распределение дискового пространства внутри гостевой ОС
Объем, на который увеличился диск виртуальной машины, внутри последней будет отображаться как нераспределенное дисковое пространство. Это пространство нужно упорядочить – либо приобщить к одному из имеющихся разделов, либо создать новый раздел диска. Для этих целей используем штатный инструмент гостевой Windows – утилиту управления дисками. В Windows 8.1 и 10 для быстрого запуска этой утилиты можно вызвать контекстное меню на кнопке «Пуск».
Универсальный способ запуска утилиты в более ранних версиях Windows – ввод команды «diskmgmt.msc» в поле службы «Выполнить» (вызывается клавишами Win+R).
В окне управления дисками увидим, собственно, то, о чем говорилось чуть выше – 50 Гб, на которые в нашем случае был увеличен диск виртуальной машины, является нераспределенным пространством.
Исправим это. Можем создать на базе этого объема новый раздел диска. Для этого на нераспределенном пространстве вызываем контекстное меню и выбираем «Создать простой том». Затем следуем пошаговому мастеру.
Другой вариант упорядочивания объема, на который был увеличен диск виртуальной машины – добавление нераспределенного пространства к последнему имеющемуся разделу диска. Для этого также вызываем контекстное меню на нераспределенном пространстве и выбираем «Расширить том».
В нашем случае для появившихся лишних 50 Гб применим именно этот вариант. Следуем мастеру расширения тома.
В графе размера выделяемого пространства укажем весь объем в 50 Гб.
Готово.
Все – в нашем случае несистемный раздел диска виртуальной машины получил весь объем, на который этот диск был увеличен.