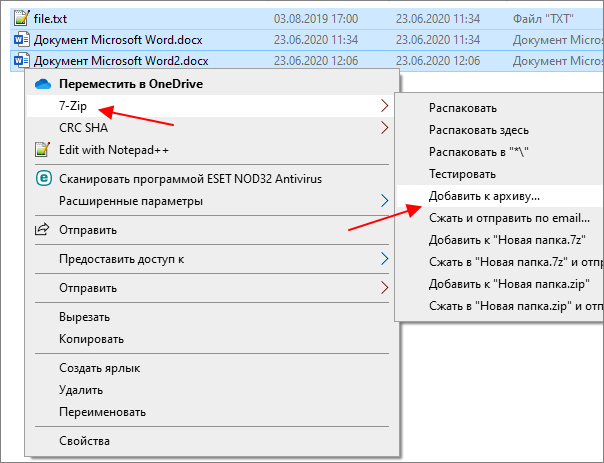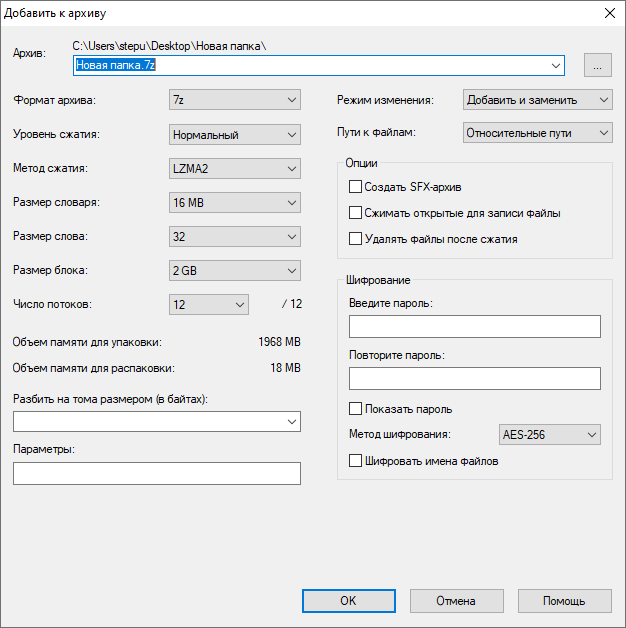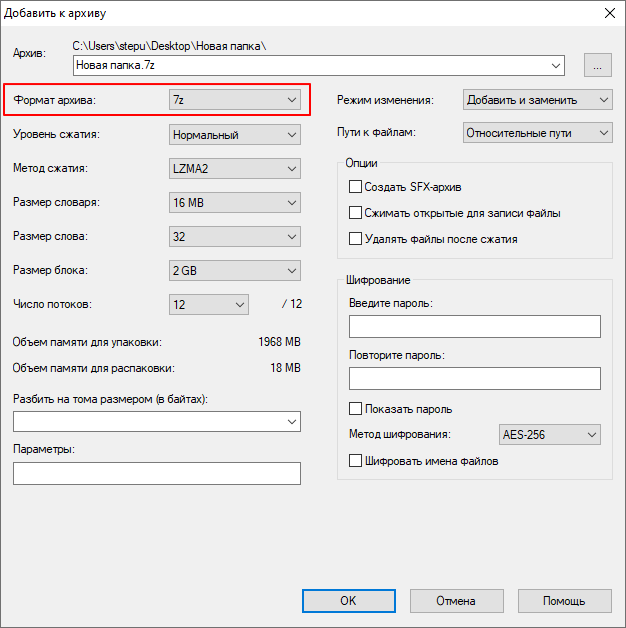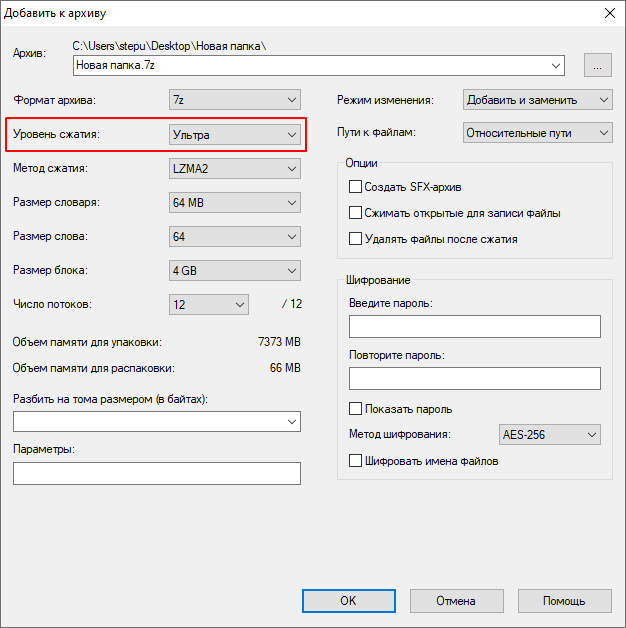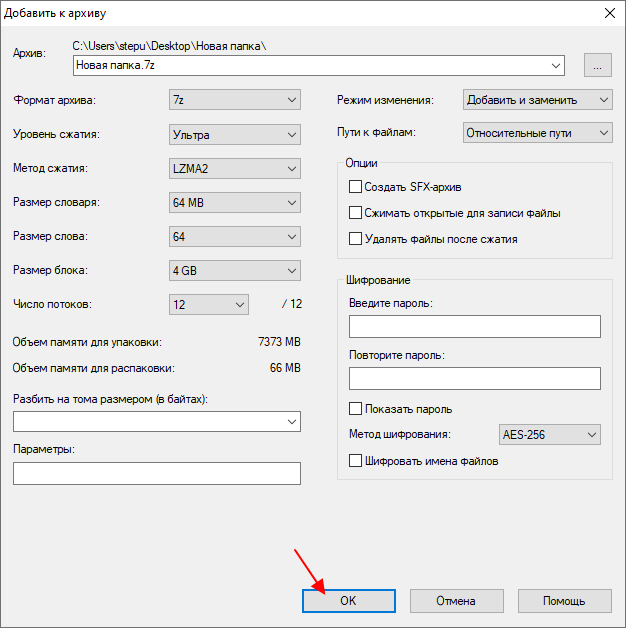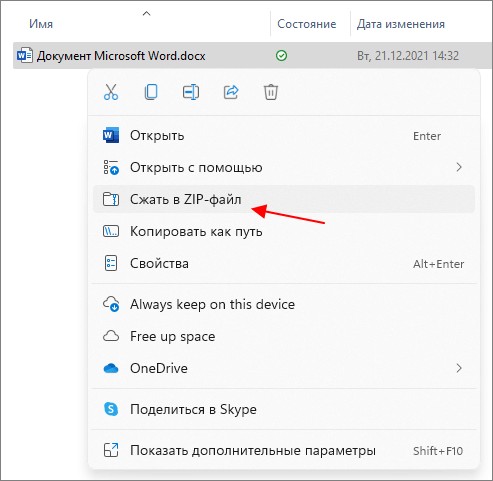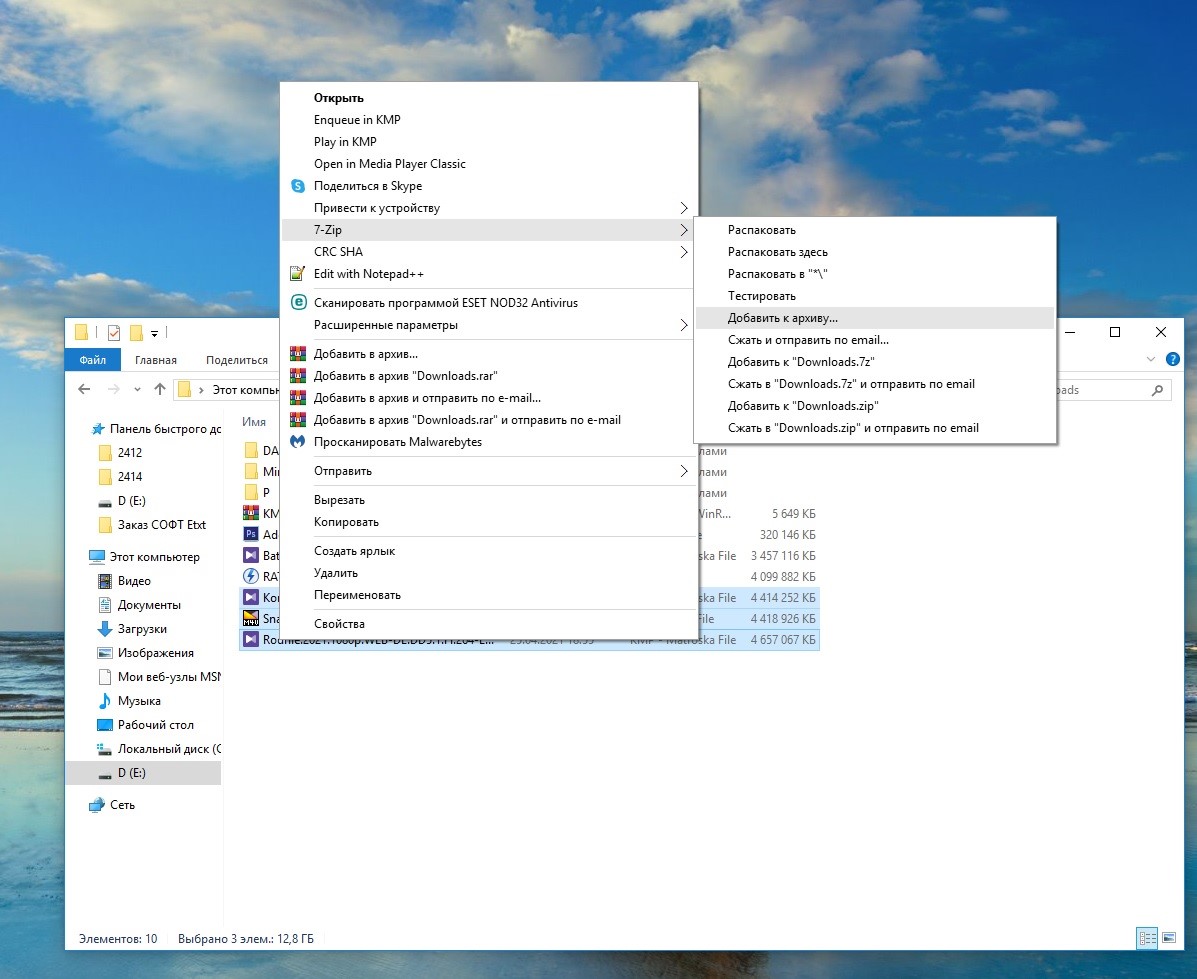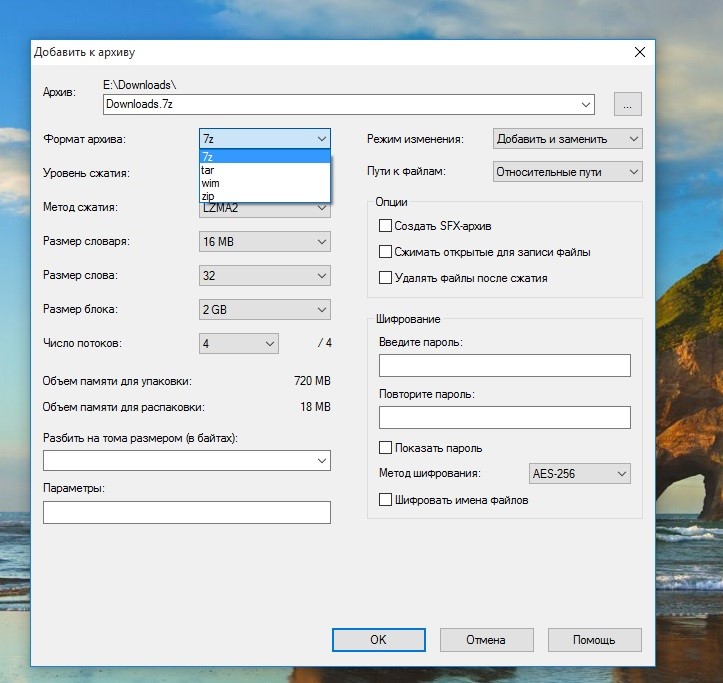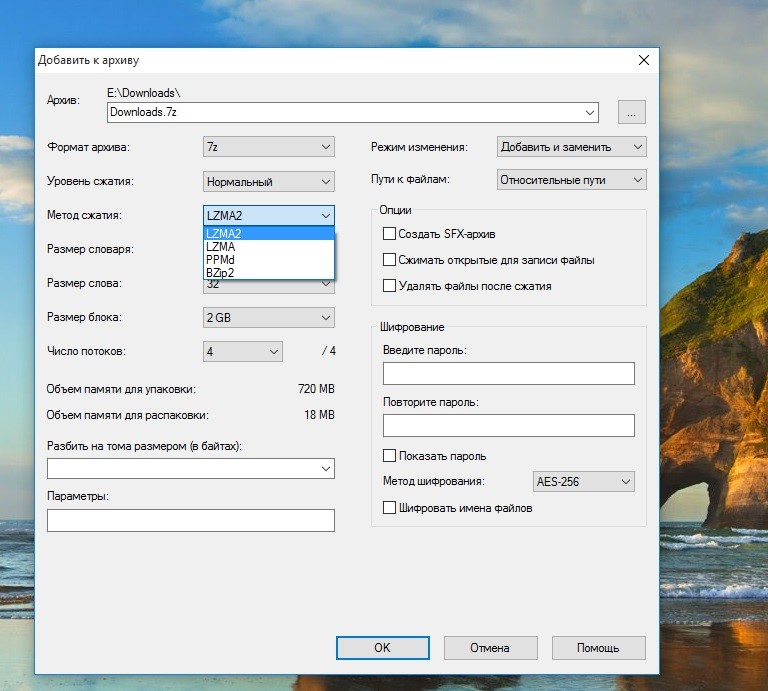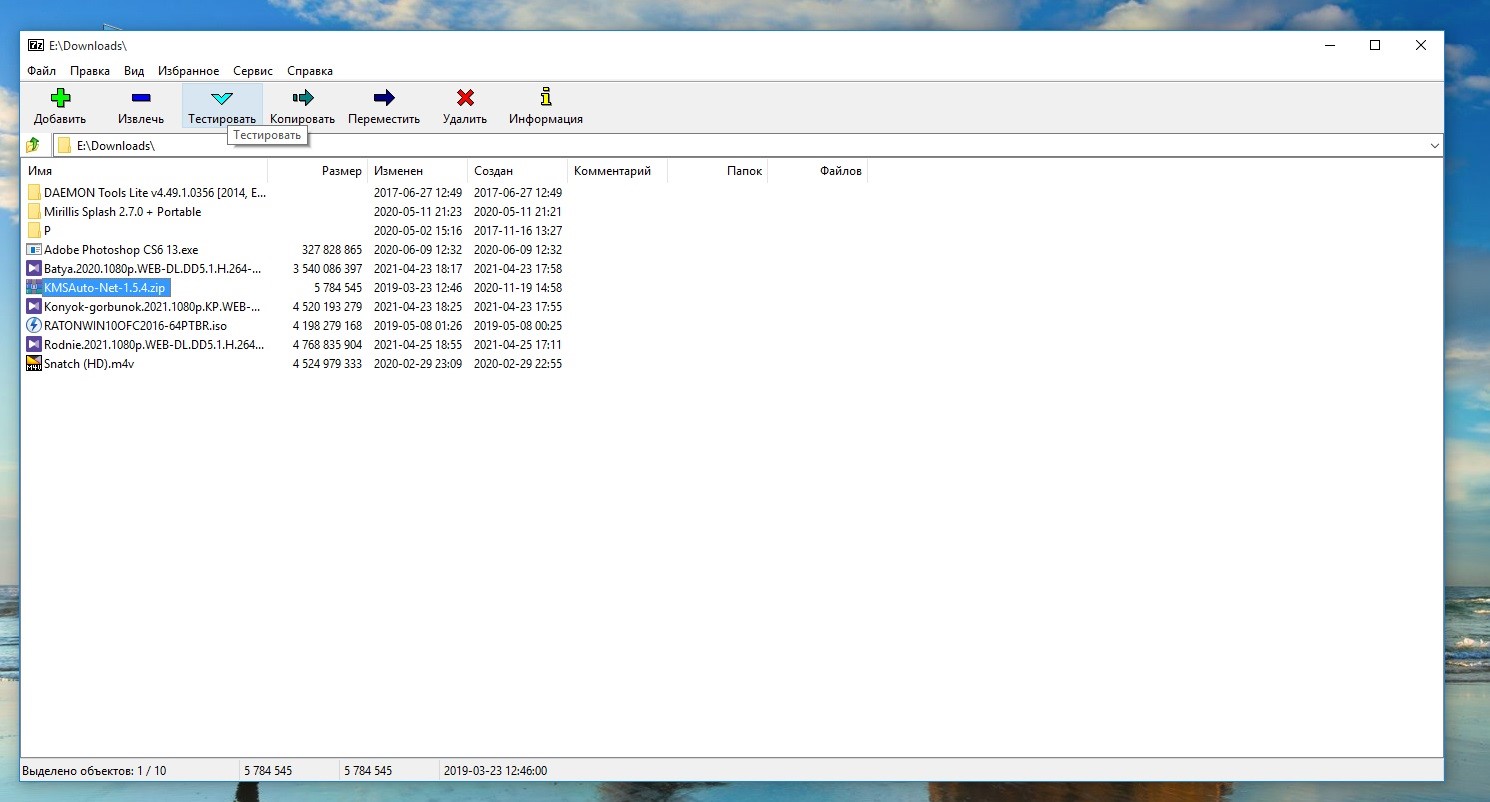Для передачи файлов большого объема обычно используется их сжатие в RAR, ZIP или 7z (7-zip) архив. Это позволяет уменьшить объем передаваемых данных и объединить большое количество файлов в один, что значительно ускоряет и упрощает передачу файлов.
При архивации файлов пользователи часто стремятся достичь максимального сжатия файлов. Такой подход позволяет сэкономить наибольший объем данных, но может привести к сложностям при распаковке архива. В данной статье мы расскажем о том, как максимально сжать файлы в RAR, ZIP или 7z (7-zip) архив, а также когда это необходимо, а когда лучше обойтись менее эффективным способ сжатия.
Какой формат обеспечит максимальное сжатие файлов

При сжатии файлов вам придется выбирать один из указанных форматов архивов. Каждый их них имеет свои преимущества, недостатки и особенности, о которых лучше знать заранее, для того чтобы не столкнутся с неожиданными проблемами.
- ZIP – самый старый, популярный и универсальный формат архивов из всех трех. ZIP архив открывается средствами Windows без использования сторонних программ, поэтому он гарантировано откроется на любом компьютере. Используя ZIP архив вам не нужно переживать о том, что получатель файлов не сможет его открыть. При этом zip работает очень быстро, но не обеспечивает высокой степени сжатия, уступая в этом параметре и RAR и 7zip архивам. Создавать ZIP архивы можно как средствами Windows, так и с помощью сторонних архиваторов, например, с помощью WinZip, WinRar или 7zip.
- RAR – популярный в прошлом формат архивов, который понемногу отмирает. Сжимает данные лучше, чем ZIP, но хуже, чем 7-zip. При этом показывает среднюю скорость работы. Для создания RAR архивов требуется платный архиватор WinRAR, для распаковки подойдет любой сторонний архиватор, например, WinZip, WinRar или 7-zip.
- 7z (7-zip) – набирающий популярность формат архивов. Обеспечивает самую высокую степень сжатия, превосходя ZIP и RAR форматы, но при этом работает медленней всего. Для создания 7z архивов требуется бесплатный архиватор 7-zip, для распаковки подойдет любой сторонний архиватор, например, Win Zip, Win Rar или 7zip.
Таким образом, если вам необходимо максимальная совместимость, то следует выбирать формат ZIP, даже в ущерб сжатию. Архивы в формате ZIP можно открыть на любом Windows компьютере, даже если на нем не установлено никакого архиватора. Если же вы хотите добиться максимального сжатия файлов, то оптимальный вариант – это 7z (7-zip). Но, в этом случае нужно помнить, что получателю ваших файлов придется устанавливать и использовать сторонний архиватор.
Как максимально сжать файлы в архив
Для максимального сжатия файлов вам потребуется архиватор, даже если вы решили использовать формат ZIP. Так вы сможете добиться лучшего сжатия, чем то, которое предлагают встроенные средства Windows.
7-zip – один из лучших архиваторов для таких задач. Это бесплатная программа с открытым исходным кодом, которая поддерживает множество форматов архивов. Для создания архивов поддерживаются форматы 7z, XZ, BZIP2 (BZ2, TB2, TBZ, TBZ2), TAR, GZIP (GZ, TGZ), ZIP (JAR) и WIM, а для распаковки ARJ, CAB, CramFS, DEB, CHM, CPIO, DMG, HFS, FAT, ISO, LZMA, MSI, LZH (LHA), RPM, NSIS, RAR, NTFS, SquashFS, UDF, XAR, VHD и Z (TAR).
Скачать программу 7-zip можно абсолютно бесплатно на официальном сайте разработчика. 7zip поддерживает все версии Windows, начиная с Windows 2000 и заканчивая Windows 11.
После установки программы 7zip можно приступать к архивации файлов. Для этого нужно кликнуть правой кнопкой по файлам или папкам, открыть меню «7-zip» и выбрать пункт «Добавить к архиву».
В результате перед вами появится окно с настройками архивации. По умолчанию, здесь заданы средние настройки, которые позволяют получить неплохой уровень сжатия, но не требуют большого времени на упаковку. Если вы хотите добиться максимального сжатия файлов, то эти настройки нужно изменить.
Для начала нужно выбрать формат архива. Как уже было сказано, для максимального сжатия следует выбирать формат «7z». Если же вам нужна совместимость, то выбирайте «ZIP».
Дальше – уровень сжатия. Для максимального сжатия файлов нужно выбрать вариант «Ультра», как в случае формата 7z, так и в случае ZIP. Но, нужно учитывать, что степень сжатия влияет на скорость архивации. Поэтому если объем данных очень большой, то в режиме «Ультра» процесс может сильно затянутся, возможно есть смысл немного понизить уровень сжатия ради ускорения процесса.
Остальные настройки, которые касаются сжатия, лучше оставить по умолчанию. Но, вы можете изменить имя архива, включить разбиение архива на тома или использовать шифрование. Это не повлияет на итоговый размер файла. Когда все будет готов можно нажимать на кнопку «ОК» и запускать процесс упаковки.
После завершения процесса упаковки, рядом с файлами появится ZIP или 7z архив, в котором будут запакованы выбранные вами файлы.
Как сжать файлы в ZIP без сторонних программ
Если вам не нужно максимальное сжатие, то файлы можно запаковать в ZIP-архив с помощью встроенного в Windows архиватора. Если вы пользуетесь Windows 11, то для этого нужно выделить файлы, кликнуть по ним правой кнопкой мышки и выбрать «Сжать в ZIP-файл». В результате файлы будут заархивированы рядом и в той же папке появится созданный ZIP-файл.
Если у вас Windows 10 или более старая версия Windows, то для архивации в ZIP-архив нужно выделить файлы, кликнуть по ним правой кнопкой мышки и выбрать «Отправить — Сжатая ZIP-папка».
Посмотрите также:
- Как распаковать ZIP файл на компьютере
- Как распаковать архив RAR
- Как открыть файл 7z на компьютере с Windows 11 и Windows 10
- Как создать самораспаковывающийся архив в 7zip, WinRAR или WinZip
- Как открыть файл RAR
Не знаете, как сжать папку с файлами в ZIP? Вы обратились по адресу! Прочитайте эту статью – и вы научитесь делать это быстро, просто, эффективно.
Содержание: [показать]
- Заархивируем в ZIP средствами OS WINDOWS
- Архивация в ZIP силами программы WinRAR
- Архивация с помощью 7ZIP
При отправке файлов большого размера по e—mail не всегда есть вероятность того, что они дойдут до получателя. Во-первых, на многих почтовых сервисах стоят ограничения, и не всегда есть возможность выслать даже файлы весом в 100 Мб. Во-вторых, если трафик пользователя тарифицируется (а такое не редкость даже в наше дни – например, на мобильном интернете), каждый мегабайт на счету. И когда данные хорошенько упакованы, можно немного сэкономить на отправке.
Давайте разбираться, как заархивировать контент в папку с расширением ZIP. Почему именно зип? Потому что это самый популярный вид архивов. К тому же, его поддерживают даже штатные средства Виндовс.
Заархивируем в ZIP средствами OS WINDOWS
Вы можете применить такое сжатие на персональных компьютерах с различными версиями Windows. Штатные возможности ОС от Microsoft предполагают создание зип-архивов.
- Выберите файл/папку, которые необходимо заархивировать, и кликните правой клавишей мыши. Появится системное окошко
- Видите пункт Отправить? Наведите курсор, а затем кликните «Сжатая Zip-папка»:
- Как только вы нажмёте на него, запустится сжатие:
- Заархивированный файл/папка появятся рядом с оригиналом в ZIP— формате:
- Думаете, будут ещё объяснения, как сделать ZIP-архив традиционным способом? Ничего подобного – на этом процедуру можно считать законченной. Позволяет ли она добиться существенно сжатия информации? Судите сами. Размер исходной папки с файлами – 6,26 Мб, после сжатия – 5,15 Мб.
Архивация в ZIP силами программы WinRAR
Если вы сжимаете объёмные материалы, и хотите сделать это максимально эффективно, стоит воспользоваться помощью специальных утилит. Например, WinRAR – она очень популярна в нашей стране.
Кстати, она не только быстро, качественно сжимает материалы, но ещё и может использоваться совершенно бесплатно. Итак, приступим!
- После того, как была выполнена установка WinRAR на компьютере, кликните по выбранным файлам правой кнопкой мыши. Вы сразу видите 4 новых пункта с изображением упакованных книжек. Нас интересует первый пункт «Добавить в архив»:
В появившемся окошке есть замечательная возможность настроить такие параметры:
- Формат. Какому формату отдать предпочтение? Выбирать вам, но когда нужен ZIP, в списке расширений он тоже есть.
- Метод обновления. Например, можно выбрать «С заменой».
- Тип сжатия. Чем выше качество, тем больше времени уйдёт на работу. Но и результат будет максимальным.
- Доступ к файлу (установка пароля, если в этом есть необходимость).
Также программа ВинРАР предлагает несколько дополнительных параметров. Например, архивацию в фоновом режиме, выключение ПК после завершения архивирования, создание резервной копии, добавление комментария и так далее.
- И не забудьте кликнуть «ОК», чтобы запустить процесс:
- Вполне ожидаемо, что наш сжатый файлик появится в папке рядом с оригиналом:
Как видите, и здесь с архивацией файлов не возникло никаких вопросов.
Архивация с помощью 7ZIP
А вот и третий способ обработки файлов, который сводится к архивации материалов посредством 7zip. Многие пользователи согласятся с утверждением, что он является одним из самых продвинутых архиваторов на сегодняшний день. Недостаток всего один – архивы RAR эта программка не создаёт. Но поскольку нас с вами интересует именно формат ZIP, приложение как раз нам подходит.
- Загрузите 7ZIP на нашем сайте. После установки программного обеспечения в контекстном меню появится пункт 7-Zip. Он и поможет нам заархивировать нужные файлы.
- Выбираем «Добавить к архиву». Он поможет нам запустить окно с настройками. Как и в случае с WinRAR, есть возможность указать уровень сжатия, пароль, произвести другие настройки. Для запуска архивации просто жмём «ОК».
Мы рассмотрели 3 способа архивации файлов в формате ZIP. Теперь вы сможете не только сделать это без посторонней помощи, но и научите этому нехитрому ремеслу своих знакомых. Желаем приятного пользования!
Не хватает места на жестком диске или не помещается файл на USB-флешку? Есть масса способов, как это можно исправить. В этой пошаговой инструкции, с подробными скринами вы узнаете, как сжать файл с помощью утилиты для архивирования.
Содержание
- Выбор формата для сжатия
- Сжать через WinRAR
- Сжать большой размер файла через 7 ZIP
- Сжать файл при помощи Peazip
- Сжать в ZIP средствами OS Windows
- Плохо сжимаемые данные
Выбор формата для сжатия
Самые распространенные форматы архивирования — это ZIP, RAR, 7Z, TGZ и многие другие. И каждый из них позволяет выбрать степень сжатия. То есть насколько архиватор более тщательно анализирует исходный код данных. Естественно, чтобы сэкономить как можно больше места рекомендуется выбирать «Максимальное сжатие».
Единственный минус — это то, что процесс архивирования займет больше времени. Но производительность современных компьютеров такова, что файлы размером до 100 мегабайт сжимаются при любом методе не дольше 5 секунд.
Сжать через WinRAR
Для того, чтобы максимально сжать файл или архив, вам потребуется:
- Нажать правой кнопкой на ту папку или файл, который планируется заархивировать, выбрать «Добавить в архив».
- В следующем окне развернуть пункт «Метод сжатия» и выбрать любой из вариантов.
- Затем нажмите «ОК» и дождитесь окончания архивации.
А какой лучше выбрать формат архива? Как показывает практика, самый эффективный — RAR. Есть и более продвинутые форматы, но в данной программе они не поддерживаются (можно открывать, но не архивировать).
И перед тем, как сжимать файлы, нужно убедиться, что на диске C достаточно свободного места для создания временных данных (занимают примерно столько же, сколько весит сам файл). В противном случае архивация завершится ошибкой.
На передней панели корпуса.
100%
На задней панели корпуса.
0%
Проголосовало: 5
Сжать большой размер файла через 7 ZIP
По мнению самих пользователей, 7-Zip — один из лучших форматов для сжатия больших файлов. И для того, чтобы сжать файлы в архив, вам нужно:
- Через через контекстное меню файла необходимо выбрать «7-Zip»
- Выбрать «Добавить к архив».
- Затем откроется окно настроек процесса архивирования. Там можно задать имя файла, выбрать формат, указать метод сжатия и так далее.
Кстати, одно из дополнительных преимуществ 7-Zip: утилита не создает временные файлы на диске C. Так что архивацию можно выполнять даже на внешнем USB-накопителе (если в этом возникает необходимость).
В оперативной памяти RAM.
14.29%
Проголосовало: 7
Сжать файл при помощи Peazip
По схожему принципу работает и Peazip. Утилита бесплатна, поддерживает множество форматов архивов. И для того, чтобы пользователю сжать папку, архив или файл, вам нужно:
- Нажать ПКМ на папку, которую хотим сжать
- Выбрать Peazip, затем жмём на “добавить в архив”
- Выставьте настройки и нажмите ОК
Центральный процессор.
20%
Проголосовало: 5
Сжать в ZIP средствами OS Windows
Необязательно для архивирования использовать сторонние утилиты. В Windows актуальных версий уже интегрирована поддержка ZIP. Единственный нюанс: пользователю не предоставляется возможность выбрать метод сжатия (используется «Обычный»). Для того, чтобы сжать большой файл, нужно:
- Открыть папку, где он находится, вызвать контекстное меню файла, а далее навести на «Отправить», выбрать «Сжатая ZIP-папка».
- Запустится архивирование, нужно лишь дождаться его окончания.
Быстро нажать кнопку питания на передней панели системного блока.
0%
Нажать кнопку «Reset» («Сброс») на системном блоке и держать более 5 секунд.
50%
Нажать кнопку питания на передней панели системного блока и держать более 5 секунд.
25%
Коротким нажатием кнопки «Reset» («Сброс») на системном блоке.
25%
Проголосовало: 4
Плохо сжимаемые данные
Есть файлы, со сжатием которых архиваторы справляются откровенно плохо. В их числе:
- Видео;
- музыка;
- exe-файлы;
- bin-контейнеры;
- образы дисков (iso, img).
Отвечу на вопрос, почему так происходит. Всё из-за того, что все эти файлы уже сжатые, но по собственным уникальным алгоритмам. Именно по этому видеофайл в разрешении Full HD, длительностью в 5 минут, занимает всего 100 – 150 мегабайт, а не 5 гигабайт.
Также, каждая песня в формате MP3 занимает до 10 мегабайт, а не 150 – 200 (примерно столько занимает аудио в «несжатом» WAV-формате). И их банально невозможно сжать ещё сильнее, даже если выставить максимальное сжатие файлов в архив.
Так что не всегда архиваторы помогут с экономией пространства на жестком диске.
Какие файлы сжимаются хорошо:
- Текстовые документы;
- изображения; файлы таблиц;
- презентации и всё то, что можно создать с помощью Майкрософт Офис.
Итого, архиваторы иногда могут выручить, когда возникает необходимость уменьшить размер файла. Но только если речь идет о данных, которые хорошо поддаются сжатию.
Если остались какие-либо вопросы по теме — задавайте в комментариях, постараюсь всем ответить, помочь как можно скорее.

Специалист программирования компьютерных систем и устройств на базе ОС «Android»
Задать вопрос эксперту
Способ 1: WinRAR
WinRAR — самый популярный архиватор для Windows, обладающий всеми необходимыми функциями для того, чтобы максимально сжать файл или несколько файлов в один архив. Предлагаем начать именно с него, детально разобрав процесс создания архива для дальнейшего сохранения на съемных носителях или локальном компьютере.
Скачать WinRAR
- Если вы еще не установили WinRAR на свой ПК, сделайте это, перейдя по ссылке выше. После инсталляции элементы управления софтом сразу же будут добавлены в контекстное меню «Проводника», а значит, их можно использовать для выполнения сжатия. Сначала выделите все необходимые файлы, а затем кликните по одному из них правой кнопкой мыши.
- В появившемся контекстном меню выберите пункт «Добавить в архив».
- Если вы запустили графический интерфейс WinRAR, используя исполняемый файл софта или его ярлык, отыщите файлы самостоятельно и через контекстное меню вызовите тот же инструмент.
- Вместо этого можно нажать и по кнопке «Добавить».
- Первоочередно установите новое имя для архива и отметьте маркером формат для создания.
- Самый важный этап — выбор степени сжатия, для чего понадобится открыть выпадающее меню и выбрать вариант «Максимальный».
- Удостоверьтесь в том, что настройка выбрана правильно, и активируйте дополнительные параметры, предварительно ознакомившись с их действием.
- В остальных вкладках WinRAR присутствует множество других разных настроек, связанных с формированием архива. Сейчас они вам неинтересны, поскольку не влияют на итоговый размер, однако ничего не помешает открыть эти вкладки и узнать подробнее о возможностях программы.
- Как только будете готовы, сразу запускайте сжатие в архив и ожидайте завершения этой операции. Во время нее лучше не выполнять других действий на компьютере, чтобы не замедлять весь процесс. По окончании найдите необходимый архив через окно WinRAR и узнайте его итоговый размер.
- То же самое можно сделать и через «Проводник», перейдя к той папке, которая была выбрана при настройке.

Если после сжатия оказалось, что объем архива вас не устраивает, попробуйте использовать для этой же процедуры одну из альтернативных программ, о которых мы поговорим в следующих способах. Там задействованы другие алгоритмы сжатия, настроенные на более интенсивную экономию места.
Способ 2: 7-Zip
В архиваторе под названием 7-Zip присутствуют практически те же инструменты сжатия, о которых мы говорили при разборе предыдущей программы, однако здесь разработчиками добавлен еще один вариант, называющийся «Ультра» — его мы и предлагаем использовать при дальнейшей настройке.
Скачать 7-Zip
- Управлять 7-Zip для добавления архива проще всего через файловый менеджер, поэтому сначала советуем запустить его, выполнив поиск приложения через «Пуск».
- В появившемся на экране меню выделите зажатой левой кнопкой мыши все файлы, которые хотите поместить в архив, и щелкните по кнопке «Добавить», расположенной на верхней панели.
- Идентичную опцию можно вызвать и через контекстное меню файла/папки, развернув пункт «7-Zip».
- В окне «Добавить к архиву» задайте ему название и по необходимости измените место сохранения на компьютере.
- Ознакомьтесь с присутствующими настройками, которые доступны для изменения. Задайте новый формат архива и установите уровень сжатия.
- Как мы уже сказали, в выпадающем меню выбирайте «Ультра», чтобы обеспечить максимальную экономию пространства.
- При этом учитывайте, что следующие параметры, отвечающие за метод сжатия и размеры блоков, автоматически подстраиваются под уровень сжатия, поэтому вручную менять их не нужно.
- Убедитесь в правильности выбранных настроек и нажмите «ОК» для запуска создания архива.
- Следите за его прогрессом в новом окне.
- По завершении узнайте, сколько места теперь занимает архив с тем же набором файлов.

Способ 3: PeaZip
PeaZip — последний подходящий архиватор для максимального сжатия архивов, о котором пойдет речь в этой статье. По своей функциональности он ничем не уступает рассмотренным выше решениям, однако иногда может оказаться полезнее из-за алгоритмов сжатия.
Скачать PeaZip
- Для начала добавления файлов в архив в PeaZip можно использовать и контекстное меню «Проводника», поскольку элементы управления программой добавляются туда автоматически. Выделите требуемые документы и сделайте правый клик мышкой по одному из них.
- В списке найдите «PeaZip», разверните этот пункт и выберите один из методов добавления в архив. Если желаете, можно заранее обозначить его формат.
- При работе с файловым менеджером PeaZip просто выделяйте все файлы и нажимайте по кнопке «Добавить».
- В окне создания архива убедитесь в том, что все файлы выбраны правильно, а затем настройте целевую папку для их размещения.
- Используйте выпадающие меню ниже, чтобы выбрать формат, уровень сжатия и другие параметры будущего архива.
- Дополнительно отметьте второстепенные опции, если их выполнение требуется. Все они переведены на русский, поэтому с пониманием их предназначения проблем возникнуть не должно.
- По готовности запускайте создание архива и следите за прогрессом в появившемся окне.
- В «Проводнике» или в файловом менеджере PeaZip найдите новую директорию и посмотрите, до какого размера удалось сжать файлы.

Существуют и онлайн-сервисы, выполняющие функции архиваторов. Конечно, их эффективность значительно падает, поскольку онлайн не удается реализовать те же алгоритмы, что доступны в десктопных приложениях, однако если вам интересно, попробуйте создать архив через специальные веб-сервисы, ознакомившись с принципом взаимодействия с ними в другой статье на нашем сайте.
Подробнее: Сжимаем файлы онлайн
Еще статьи по данной теме:
Помогла ли Вам статья?
Download Article
Download Article
This wikiHow teaches you how to make a ZIP file as small as possible on your PC or Mac. Although the built-in compression tools on both Windows and macOS can compress files quite well, neither gives you the option to add a higher level of compression. Thankfully, there’s a free, easy-to-use Windows app called 7-Zip that gives you more control over your file’s final size. Although there’s no 7-Zip for macOS, you can use a similar app called Keka to achieve comparable results. Keep in mind that files that are already in compressed formats, such as MP3, AVI, MPG, and JPG files won’t get much smaller than their actual sizes when compressed into a ZIP File.[1]
-
1
Install 7-Zip for Windows. 7-Zip is a free file compression utility that provides more compression options than the standard Windows zip/unzip tool. You can download it for free from https://www.7-zip.org.
- Once downloaded, double-click the installer and follow the on-screen instructions to install 7-Zip.
-
2
Right-click the file or folder you want to compress. If you want to compress multiple files into one ZIP, you can add them to a folder and right-click that, or just hold down the Control key as you click each file, and then right-click the highlighted area.
Advertisement
-
3
Select 7-Zip on the menu. A few options will appear.
-
4
Click Add to archive…. 7-Zip will open to the Add to Archive screen.
-
5
Select an archive format. The ZIP format is the easiest to open on other platforms, but if you choose the 7z format, you’ll typically wind up with a smaller ZIP file.
- If you plan to send a 7z file to someone else, they’ll be able to decompress it without installing additional software on a Mac. If they are using Windows, they’ll need to install 7-Zip, WinZip, or another 7z-compatible archive app.
-
6
Select Ultra from the «Compression level» menu. This will produce the smallest-possible file size.[2]
-
7
Select LZMA or LZMA2 from the «Compression method» menu. LZMA2 is the latest update to LZMA.[3]
Either of these options will provide a faster compression level than the others. -
8
Select a dictionary size (optional). 7-Zip will choose a default dictionary size based on the compression level you selected. If your file is very large, you can increase the dictionary size beyond the 64 MB default to reduce the size of the file, but it will take much longer to compress. The maximum dictionary size is 256 MB.[4]
-
9
Click OK to compress the file(s). When 7-Zip finishes creating your compressed file, it will appear in the same folder as the original files—it’s the file with a .zip or .7z file extension.
- To see the file size of the compressed ZIP, right-click the .7z or .zip file and select Properties.
Advertisement
-
1
Install Keka. Keka is a free, open source file compression tool for macOS that provides more compression options than the built-in zip archive utility.[5]
To download Keka, open the App Store on your Mac (the blue icon with a white «A» inside) and search for keka. When you find it, click the GET button to install the app. -
2
Open Keka. Once Keka is installed, you’ll find it in your Launchpad and the Applications folder.
-
3
Select a compression format. For the best level of compression, go for ZIP, 7z, or GZIP. ZIP is the most common and can be opened on any platform without installing additional tools, but based on benchmark tests, 7Z will actually compress the ZIP to a smaller size than other formats, and at a faster speed.[6]
- You won’t need to install special software on your Mac to decompress a 7z file, but Windows users would need to install 7-Zip (free).
-
4
Drag the slider all the way to the right. When the slider is at the «Slow» position, Keka will compress the file to the smallest size possible.[7]
Because the compression will be so high, the process will take a lot of time, hence the word «Slow.»- Leave the remaining options set to their defaults for the best level of compression at the fastest possible time.
-
5
Drag the file(s) you want to add to the compressed ZIP. If you want to compress multiple files into one ZIP, you can add them to a folder and drag the folder to the app. Alternatively, you could hold down the Command key as you click each file, and then drag the highlighted files to Keka. This will compress the files into a ZIP or 7z, whichever you selected.
- To see the size of the resulting file, click it once in Finder, and then press Command + I to view its file info.
Advertisement
Ask a Question
200 characters left
Include your email address to get a message when this question is answered.
Submit
Advertisement
-
If you need to compress a ZIP file that contains an already-compressed format, begin by reducing the sizes of the files you’re compressing. This could mean cutting off excess of an audio file, or reducing the resolution of a JPG.
-
Both 7-Zip and Keka allow you to split a ZIP or 7z file into smaller files as well as creating one larger file.
Thanks for submitting a tip for review!
Advertisement
About This Article
Article SummaryX
1. Install 7-Zip.
2. Right-click the file(s) you want to zip.
3. Select 7-Zip and click Add to archive…
4. Select ZIP or 7z as the archive format.
5. Choose LZMA2 or LZMA as the compression method.
6. Click OK.
Did this summary help you?
Thanks to all authors for creating a page that has been read 75,731 times.
Is this article up to date?
Download Article
Download Article
This wikiHow teaches you how to make a ZIP file as small as possible on your PC or Mac. Although the built-in compression tools on both Windows and macOS can compress files quite well, neither gives you the option to add a higher level of compression. Thankfully, there’s a free, easy-to-use Windows app called 7-Zip that gives you more control over your file’s final size. Although there’s no 7-Zip for macOS, you can use a similar app called Keka to achieve comparable results. Keep in mind that files that are already in compressed formats, such as MP3, AVI, MPG, and JPG files won’t get much smaller than their actual sizes when compressed into a ZIP File.[1]
-
1
Install 7-Zip for Windows. 7-Zip is a free file compression utility that provides more compression options than the standard Windows zip/unzip tool. You can download it for free from https://www.7-zip.org.
- Once downloaded, double-click the installer and follow the on-screen instructions to install 7-Zip.
-
2
Right-click the file or folder you want to compress. If you want to compress multiple files into one ZIP, you can add them to a folder and right-click that, or just hold down the Control key as you click each file, and then right-click the highlighted area.
Advertisement
-
3
Select 7-Zip on the menu. A few options will appear.
-
4
Click Add to archive…. 7-Zip will open to the Add to Archive screen.
-
5
Select an archive format. The ZIP format is the easiest to open on other platforms, but if you choose the 7z format, you’ll typically wind up with a smaller ZIP file.
- If you plan to send a 7z file to someone else, they’ll be able to decompress it without installing additional software on a Mac. If they are using Windows, they’ll need to install 7-Zip, WinZip, or another 7z-compatible archive app.
-
6
Select Ultra from the «Compression level» menu. This will produce the smallest-possible file size.[2]
-
7
Select LZMA or LZMA2 from the «Compression method» menu. LZMA2 is the latest update to LZMA.[3]
Either of these options will provide a faster compression level than the others. -
8
Select a dictionary size (optional). 7-Zip will choose a default dictionary size based on the compression level you selected. If your file is very large, you can increase the dictionary size beyond the 64 MB default to reduce the size of the file, but it will take much longer to compress. The maximum dictionary size is 256 MB.[4]
-
9
Click OK to compress the file(s). When 7-Zip finishes creating your compressed file, it will appear in the same folder as the original files—it’s the file with a .zip or .7z file extension.
- To see the file size of the compressed ZIP, right-click the .7z or .zip file and select Properties.
Advertisement
-
1
Install Keka. Keka is a free, open source file compression tool for macOS that provides more compression options than the built-in zip archive utility.[5]
To download Keka, open the App Store on your Mac (the blue icon with a white «A» inside) and search for keka. When you find it, click the GET button to install the app. -
2
Open Keka. Once Keka is installed, you’ll find it in your Launchpad and the Applications folder.
-
3
Select a compression format. For the best level of compression, go for ZIP, 7z, or GZIP. ZIP is the most common and can be opened on any platform without installing additional tools, but based on benchmark tests, 7Z will actually compress the ZIP to a smaller size than other formats, and at a faster speed.[6]
- You won’t need to install special software on your Mac to decompress a 7z file, but Windows users would need to install 7-Zip (free).
-
4
Drag the slider all the way to the right. When the slider is at the «Slow» position, Keka will compress the file to the smallest size possible.[7]
Because the compression will be so high, the process will take a lot of time, hence the word «Slow.»- Leave the remaining options set to their defaults for the best level of compression at the fastest possible time.
-
5
Drag the file(s) you want to add to the compressed ZIP. If you want to compress multiple files into one ZIP, you can add them to a folder and drag the folder to the app. Alternatively, you could hold down the Command key as you click each file, and then drag the highlighted files to Keka. This will compress the files into a ZIP or 7z, whichever you selected.
- To see the size of the resulting file, click it once in Finder, and then press Command + I to view its file info.
Advertisement
Ask a Question
200 characters left
Include your email address to get a message when this question is answered.
Submit
Advertisement
-
If you need to compress a ZIP file that contains an already-compressed format, begin by reducing the sizes of the files you’re compressing. This could mean cutting off excess of an audio file, or reducing the resolution of a JPG.
-
Both 7-Zip and Keka allow you to split a ZIP or 7z file into smaller files as well as creating one larger file.
Thanks for submitting a tip for review!
Advertisement
About This Article
Article SummaryX
1. Install 7-Zip.
2. Right-click the file(s) you want to zip.
3. Select 7-Zip and click Add to archive…
4. Select ZIP or 7z as the archive format.
5. Choose LZMA2 or LZMA as the compression method.
6. Click OK.
Did this summary help you?
Thanks to all authors for creating a page that has been read 75,731 times.
Is this article up to date?
Как в 7zip максимально сжать файлы
Архиватор 7-zip позволяет значительно сжать информацию без потери возможности просмотра, распаковки и редактирования извлеченных данных. Инструкция по архивации представлена ниже. Максимальное сжатие данные не требует особых знаний – это простая задача, с которой справится даже начинающий пользователь.
Как правильно сжимать файлы
Выберите файлы на жестком диске, выделите, вызовите контекстное меню, кликнув правой кнопкой мыши, и наведите курсор на строку 7-zip. Нажмите на пункт Добавить в архив. Запустится окно с параметрами – сначала необходимо указать формат, а затем уровень и метод сжатия.
Наиболее высокая компрессия достигается в контейнерах 7z и zip. Далее укажите степень сжатия – выберите Максимальный или Ультра. В первом случае вероятность успешной архивации без ошибок будет выше.
Выберите метод сжатия. Обычно используется LZMA или LZMA2. Далее задайте остальные параметры архивации и нажмите ОК. Продолжительность операции зависит от объема данных.
Изменится ли качество файлов
Не бойтесь сжимать файлы до максимально возможной степени компрессии – если процесс завершился успешно, то с данными ничего не случится. Текстовые документы, фото, видео и другая информация сохранит все свойства и параметры, имевшиеся до архивации.
Если в процессе создания архива возникли ошибки, то процедуру необходимо начать заново. Возможно, потребуется уменьшить степень сжатия (в тех случаях, когда проблема повторяется).
Как проверить работоспособность архива
Иногда извлечение данных невозможно – при попытке доступа к архиву или определенному файлу возникает ошибка. Подобное может произойти, если очень сильно сжать файл. Перед тем как сохранять данные или отправлять их по электронной почте, обязательно протестируйте архив.
Запустите менеджер 7z. Найдите на жестком архив, выделите и нажмите кнопку Тестировать в основном меню. Проверка целостности данных занимает минимум времени. Эта простая процедура избавит получателя архива от неприятных сюрпризов, вроде ошибок при извлечении.
Некоторые пользователи извлекают данные вместо обычного тестирования. Альтернативный способ проверки имеет смысл, когда объем информации в архиве достаточно небольшой – иначе процесс займет много времени.
На нашем портале вы можете скачать 7z для 32-разрядных и 64-разрядных операционных систем. Это мощный бесплатный архиватор, который стал выбором номер один для миллионов пользователей.
- Стандартные способы сжатия файлов в WinRAR
- Сжатие файлов из интерфейса программы WinRAR
- Наиболее востребованные опции и параметры сжатия файлов в WinRAR
WinRAR — одна из самых распространенных программ для архивирования файлов и папок в архивы формата RAR, RAR4 и ZIP. Сжатие данных при помощи данного архиватора можно реализовать несколькими способами. Также в WinRAR доступны различные полезные функции архивации.
Стандартные способы сжатия файлов в WinRAR
При установке архиватора на компьютер он интегрируется в контекстное меню операционной системы Windows, отображающееся при правом клике мышкой по файлу, папке, пустому месту рабочего стола и т.д. Для сжатия файлов с использованием контекстного меню можно воспользоваться двумя способами. Первый:
- Выделите архивируемые файлы/папки, кликните по ним правой кнопкой мыши и выберите в контекстном меню пункт «Добавить в архив “Имя_архива.rar”». Если такого пункта в контекстном меню нет, сразу переходите к следующей части статьи.
- Архив появится рядом с запакованными в него файлами.
Второй способ:
- Кликните правой кнопкой мыши по пустой области «Проводника» (можно и на рабочем столе), затем выберите в контекстном меню элемент «Создать…» и укажите тип создаваемого архива — «Архив WinRAR» или «Архив ZIP — WinRAR». Второй вариант создает обычный ZIP-архив.
- В указанной папке или на рабочем столе будет создан архив, назовите его как-нибудь. Теперь при помощи мышки в этот архив можно перетаскивать любые файлы — они автоматически будут запаковываться в него (сами файлы останутся на диске). Перетаскивать файлы можно из любого другого окна «Проводника».
Сжатие файлов из интерфейса программы WinRAR
При отсутствии в контекстном меню пунктов добавления файлов или создания архивов WinRAR потребуется запустить саму программу с ярлыка на рабочем столе или из меню «Пуск». Из интерфейса программы сжать файлы также можно несколькими способами.
Первый способ — использование специального мастера:
- Нажмите на кнопку «Мастер» в верхней части окна программы:
- В новом окошке установите переключатель на пункт «Создать новый архив» и нажмите кнопку «Далее»:
- Откроется еще одно окно. Перейдите в нем в папку, в которой расположены сжимаемые файлы, выделите их и нажмите «ОК»:
- Введите имя для вновь создаваемого архива и нажмите «Далее» (если его нужно сохранить в определенном месте, выберите папку, нажав на кнопку «Обзор…»):
- Далее архиватор предложит задействовать дополнительные опции архивации. Они не обязательные, потому можете сразу нажимать на кнопку «Готово». Сами опции будут рассмотрены ниже.
Создаваемые посредством «Мастера» архивы по умолчанию сохраняются на рабочем столе.
Второй способ:
- Используя встроенный файловый менеджер, перейдите в папку, в которой расположены архивируемые файлы. Выделите нужные файлы/папки, затем нажмите на кнопку «Добавить» в верхней части окна программы.
- Откроется новое окно параметров. Нажмите кнопку «Обзор…» и укажите путь для сохранения архива. В блоке «Формат архива» выберите нужный формат (по умолчанию — «RAR»). Нажмите «ОК» для начала архивации выбранных файлов.
Наиболее востребованные опции и параметры сжатия файлов в WinRAR
Программа WinRAR — полноценный архиватор, потому в нем предусмотрено множество опций сжатия данных. Среди самых востребованных отметим:
- Создание 3-х типов архивов — ZIP, RAR и RAR Разницу объяснять не будем, скажет только то, что архивы формата RAR и RAR4 можно открыть только при помощи WinRAR, а ZIP — практически всему существующими архиваторами и многими файловыми менеджерами, включая стандартный «Проводник». Если архив создается с целью отправки кому-либо, у кого нет в наличии WinRAR, используйте формат ZIP.
- Возможность шифрования архива паролем. Если требуется защитить архив от просмотра его содержимого третьими лицами, в параметрах архивации кликните по кнопке «Установить пароль…», затем введите пароль два раза в открывшемся окне. Также можно отметить галочкой пункт «Шифровать имена файлов», в этом случае без ввода пароля нельзя будет даже просмотреть названия запакованных в нем файлов.
- Выбор метода сжатия. В WinRAR предусмотрено несколько методов сжатия — от архивации «Без сжатия» до «Максимального» уровня сжатия. Используйте режим «Без сжатия», когда требуется быстро запаковать большое количество файлов — это займет столько же времени, сколько бы заняло их копирование из одной папки в другую. Если файлы требуется сжать до максимально возможного уровня, выбирайте метод «Максимальный». Но это довольно длительная процедура (зависит от мощности компьютера, количества и типа архивируемых данных).
- Установка размера словаря. От значения «Размера словаря» зависит количество оперативной памяти, которую архиватор задействует для сжатия файлов. Это также влияет на скорость запаковки и уровень сжатия данных. При наличии у компьютера большого объема ОЗУ (от 8 Гб) размер словаря можно увеличить до максимального значения.
- Создание непрерывных архивов. Еще больше увеличить степень сжатия файлов поможет опция «Создать непрерывный архив». Однако такое сжатие имеет несколько недостатков: невозможно извлечь из архива один файл, не извлекая все остальные; при малейшем повреждении архива (например, в случае, если не удалось полностью докачать архив из интернета) восстановление невозможно; медленная скорость распаковки архива. Однако проблему с восстановлением можно решить за счет задействования опции «Добавить данные для восстановления».
- Возможность разделения архива на несколько частей. В некоторых случаях может потребоваться разделить архив на фрагменты одинакового размера. Это может понадобиться, например, при необходимости записи архива на диски или их отправки по почте (почтовые сервисы ограничивают объем передаваемых в одном письме файлов). При помощи WinRAR это сделать очень просто: выберите или введите размер одного фрагмента архива в поле «Разделить на тома размером», затем установите единицу измерения количества информации (байт, КБ, МБ или ГБ).
- Создание самораспаковывающихся архивов. При помощи WinRAR можно создать SFX-архив, который будет иметь расширение «EXE», т.е. являться исполняемым файлов, как любая запускаемая на компьютере программа. SFX-архивы могут быть распакованы на любом Windows-компьютере без установленного на нем архиватора WinRAR (или другого), независимо от того, какой формат был выбран при создании архива.
- Выберите файлы, которые необходимо сжать в Zip-архив. Файлы можно также перетаскивать. Для выбора нескольких файлов нажмите кнопку ‘shift’.
- Подождите немного, пока мы начнем запечатывать ваши файлы.
- После завершения конвертации вы можете загрузить свой результат, нажав кнопку «Загрузить».
Что такое Zip-файл?
ZIP-файл — это сжатый архив, содержащий один или несколько файлов. Главная особенность формата ZIP заключается в том, что он поддерживает сжатие данных без потерь. ZIP-файл также может содержать целые каталоги. Формат ZIP поддерживает большое количество различных алгоритмов сжатия файлов, наиболее распространенным из которых является алгоритм DEFLATE.
Зачем мне нужен Zip-файл?
Zip-файлы могут быть очень полезны, когда вы пытаетесь отправить несколько или большие файлы одновременно по электронной почте. К сожалению, большинство провайдеров электронной почты не поддерживают большие файлы, поэтому на помощь приходят сжатые файлы. Благодаря своей портативности, zip-файлы могут избавить вас от необходимости отправлять несколько электронных писем. Вы просто объедините все файлы в один архив с помощью приложения Converter App. Файлы ZIP поддерживаются MS Windows.
Неограниченное и бесплатное сжатие файлов
Жизнь может быть легкой, пока вы пользуетесь нашим приложением. Вам даже не придется ждать часами, пытаясь сжать файлы. Вы можете сделать это за несколько секунд или минут. Вы можете конвертировать столько файлов, сколько захотите, без ограничений по размеру файла. Никаких загрузок, никакой установки не требуется. 100% защита от вредоносных программ гарантирована.
Бесплатно!
За пользование нашими услугами не взимается плата и не требуется никаких дополнительных расходов. Вам не придется мучиться с неудобными регистрациями, входами в систему и платными членствами.
Сжатие одного или нескольких файлов путем застегивания в режиме онлайн
Вы можете добавить один или несколько файлов в свой Zip-архив. Для добавления нескольких файлов просто нажмите кнопку shift при выборе файла для загрузки. Конвертер позволяет создавать сжатые файлы, применяя сжатие без потерь.hh
Конфиденциальность
Мы стремимся уважать конфиденциальность наших клиентов и намерены оставаться такими и впредь. Для этого все конвертированные файлы немедленно удаляются с наших серверов как можно скорее, чтобы обеспечить соблюдение наших стандартов конфиденциальности.
Как сжать папку с файлами в zip? Сегодня рассмотрим вопрос с практической точки зрения. В статье будет показана пошаговая инструкция, с помощью которой сможете сжимать файлы. Кроме того мы разберем, как решить техническую проблему во время сжатия файлов.
Для чего сжимать файлы
Здравствуйте, читатели блога! Зачем сжимают файлы и папки, если и так, все хорошо? На это есть две причины. Первая из них – это экономия места на жестком диске компьютера. Не все пользователи ПК имеют компьютеры с терабайтами данных для их хранения. Поэтому, после сжатия файлы уменьшаются в размере, что позволяет не нагружать компьютер лишними данными.
Следующая причина – удобная отправка или перенос сжатых файлов. К примеру, вам нужно написать по электронной почте письмо и отправить 10 документов, видео объемом в 600 мегабайт. Вы же не будете по отдельности отправлять файлы? В таком случае и выручает сжатие или по-другому архивация файлов. Все данные будут находиться в одном архиве и отправятся в одном письме пользователю.
Далее покажу вам наглядно, как добавлять файлы в архив на компьютере.
Как сжать папку с файлами zip
По умолчанию на вашем ПК уже установлена программа архиватор, способная архивировать любые данные. Чтобы ее использовать, следуйте шагам ниже:
- Нажмите по папке с файлами правой кнопкой мыши.
- Далее левой кнопкой мыши выберите «Отправить».
- Затем нажмите на «Сжатая zip папка».
- Когда файлы будут сжаты, на рабочем столе компьютера появится архив.
Эта общая информация для всех пользователей. Вместе с тем, в статье – «zip архиватор онлайн», подробно показано, как создается архив по перечисленной инструкции.
Давайте создадим архив немного другим способом. Для этого жмите по папке правой кнопкой мыши, далее из меню выбираете «Windows zip», затем «Добавить к архиву» (скрин 1).

В появившемся окне выбираете формат архива, например, zip (скрин 2).
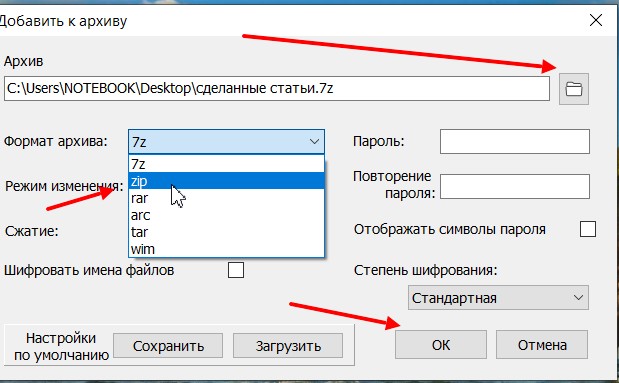
Далее устанавливаете путь, куда будет сохранен архив. В моем случае, это рабочий стол компьютера. После настроек нажимаете кнопку «OK», чтобы архив появился.
Невозможно сжать папку с файлами zip, что делать?
Во время сжатия файлов в архив иногда возникает ошибка – «Невозможно сжать папку с файлами» (скрин 3).
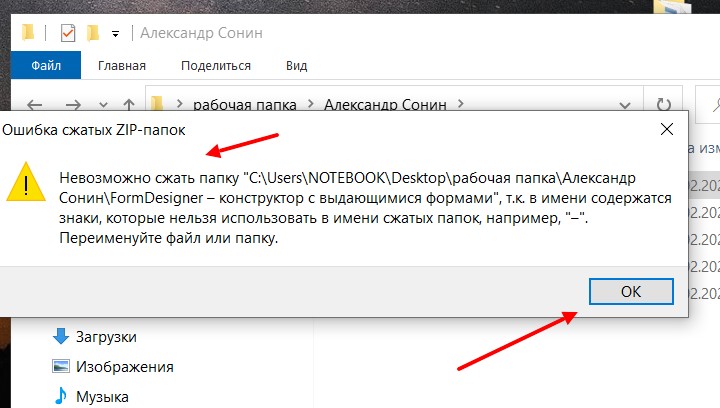
Что в этом случае делать? Во-первых, нужно выявить причины этой проблемы. У меня она была следующая – лишний символ в название файла или документа.
Чтобы убрать эту ошибку, нажмите по файлу правой кнопкой мыши и из меню выбираете «Переименовать» (скрин 4).

Далее удалите символы, которые мешают архивации, например, тире, нижнее подчеркивание и так далее. После этого достаточно нажать «Enter» на клавиатуре, чтобы файл переименовался. Далее снова отправьте его в архив.
Заключение
В данном материале ответили на вопрос, как сжать папку с файлами в zip. Автор проверял лично эту инструкцию на практике. Кроме того, мы разобрали решение проблем с архивом, и это поможет вам его успешно создать. Если архив был поврежден, то с помощью сервисов вы сможете его восстановить бесплатно.
Удачи вам!
С уважением, Сергей Ёлчев.