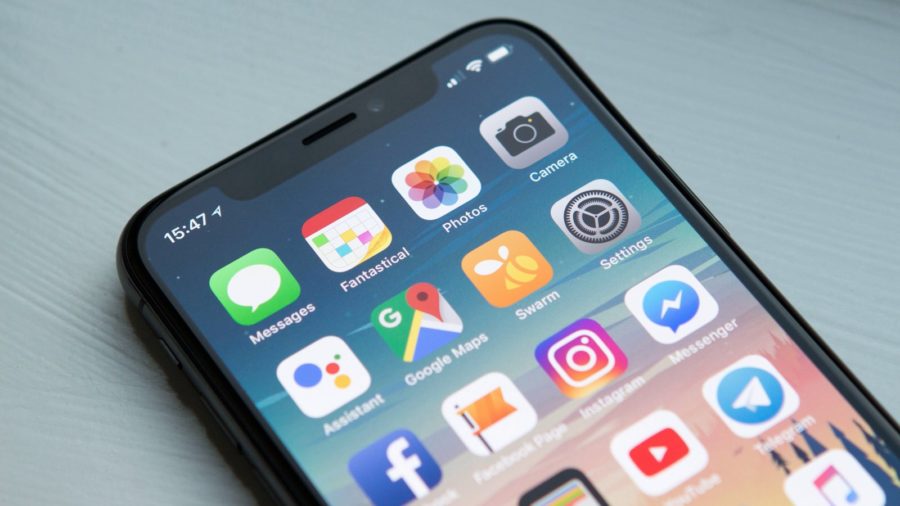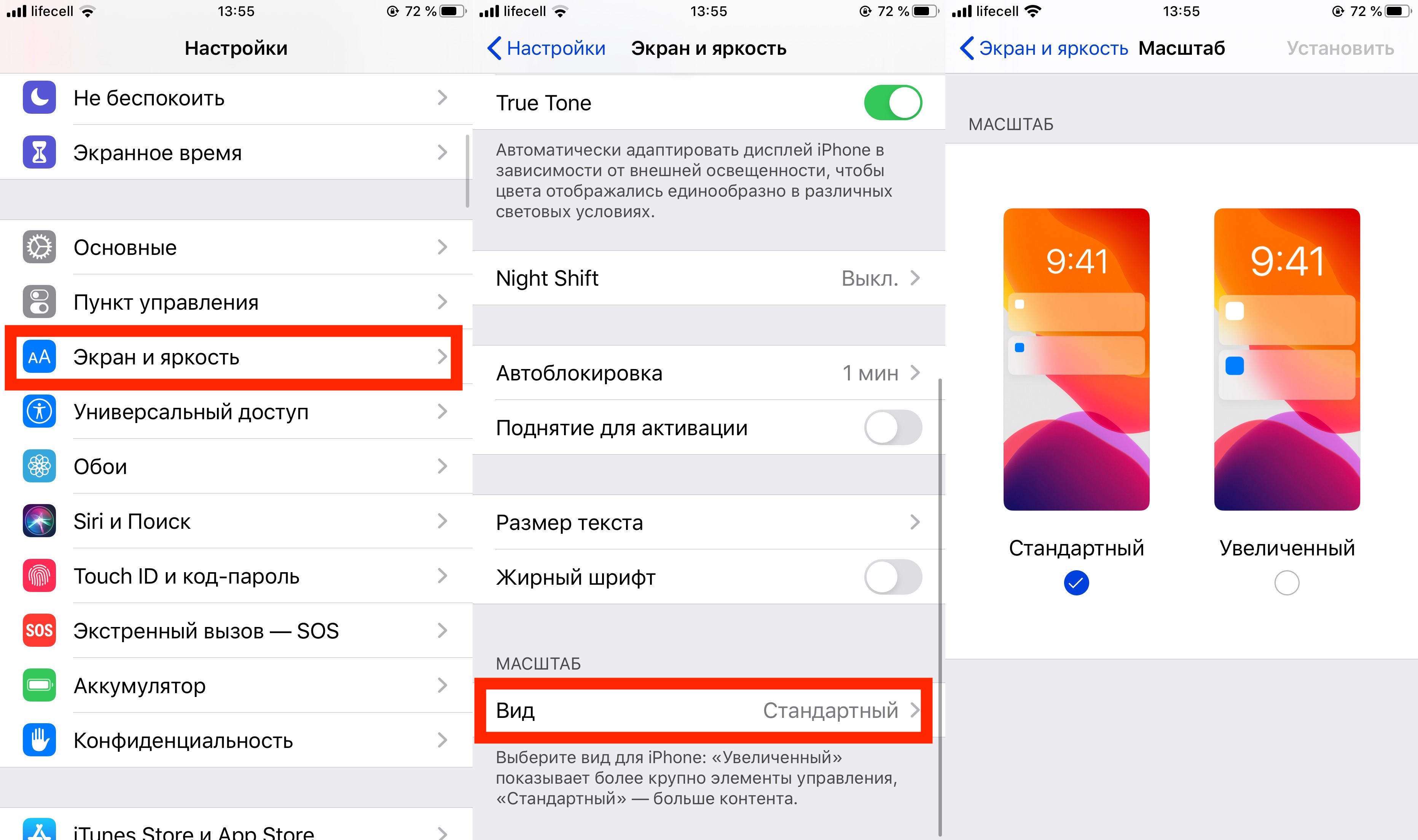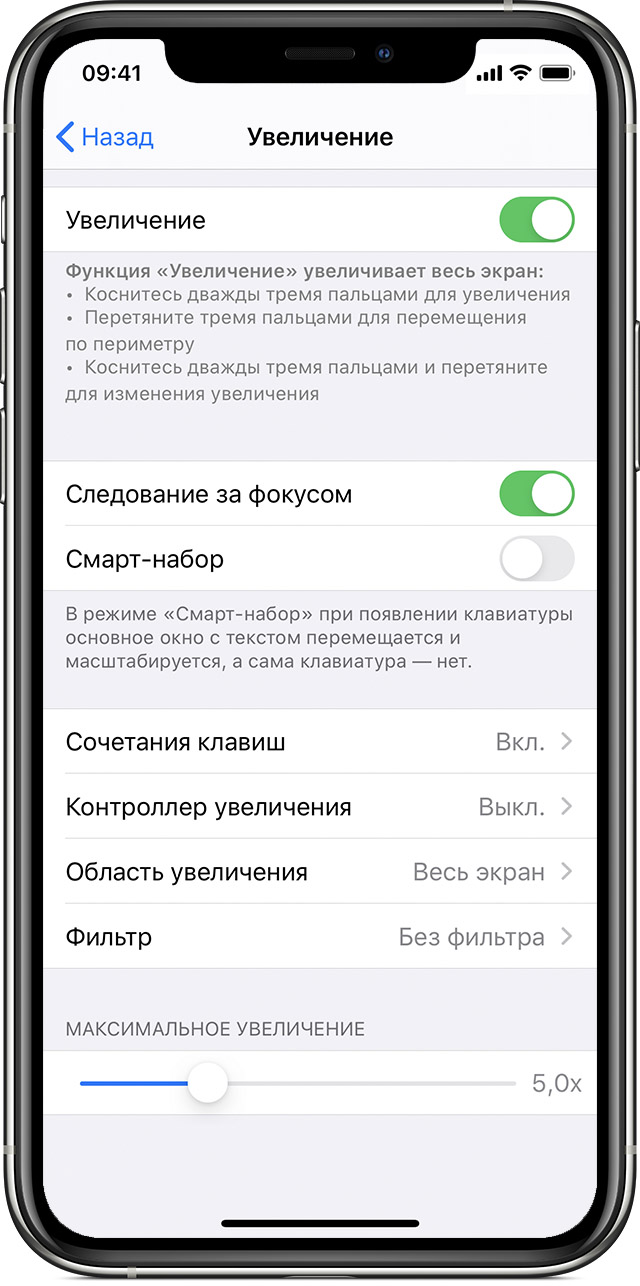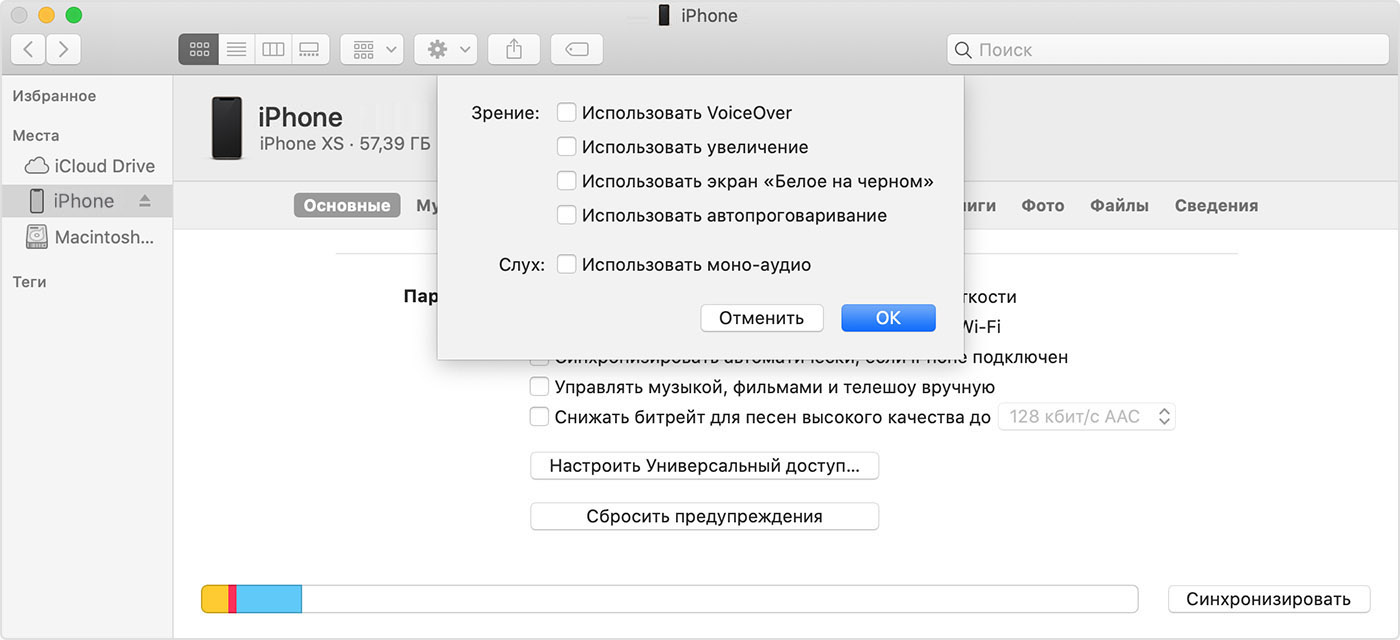Интерфейс продукции iPhone изначально задуман комфортным для использования и интуитивно простым: иконки всех приложений удобно расположены на нескольких экранах, которые без труда можно листать и выбирать нужное. Однако, иногда пользователи сталкиваются со случайным казусом: изображение на экране девайса вдруг стало увеличенным, все значки вдруг стали огромными и их невозможно нормально открывать или находить нужные программы!
Что произошло, для чего существует такая опция и как с ней работать — об этом подробно расскажем сегодня в статье. А также дадим наглядные пошаговые советы, как уменьшать или увеличивать иконки — при помощи фото- и видео-инструкций, сделанных на iPhone 8 Plus!
Функция масштабирования iPhone: что это и как с ней обращаться.
Причиной внезапного увеличения изображения на дисплее и, как следствие, изменения размера иконок, может быть функция масштабирования, которая могла включиться случайно во время того, когда Вы увеличивали экран, чтобы, например, прочесть мелкий текст на сайте.
Масштабирование — это опция из раздела Специальные возможности, предназначена она для людей с ослабленным зрением, чтобы они могли легче видеть изображения и текст на экране.

Как уменьшить масштаб изображения дисплея до стандартного?
Если масштабирование было случайно включено, его легко можно отменить, уменьшив размеры изображаемого на экране до стандартных показателей, либо вообще отключить. Как это сделать:
- Держим вместе три пальца, и дважды касаемся экрана всеми тремя пальцами одновременно. Этот жест возвращает уровень масштабирования на прежний.
- Когда мы находимся в режиме масштабирования, важно помнить о «правиле трёх пальцев» (их также можно найти в разделе Настроек, в меню масштабирования — опция «Увеличение»)
- трехпальцевое нажатие для увеличения;
- трехпальцевое двойное нажатие плюс сжимание пальцами для перетаскивания — для перемещения по экрану
Чтобы предотвратить случайное включение функции масштабирования экрана, ее можно отключить. Для этого:
- Выбираем Настройки, заходим там в раздел Универсальный доступ

- Выбираем опцию «Увеличение» и передвигаем движок в пассивное положение. Можно убедиться, что функция отключилась, дважды нажав на экран тремя пальцами — экран при этом не увеличится.

- Соответственно, если мы, наоборот, хотим увеличить изображение на дисплее и иконки, мы можем снова активировать опцию «Увеличение», и увеличивать/уменьшать размеры экрана, касаясь по нему дважды тремя пальцами.
Что стоит знать о функции масштабирования.
Данная опция доступна, начиная с устройств iPhone 3GS и новее, на iPod Touch 3-го поколения и всех последующих, а также на всех iPad.
Если на Вашем устройстве все значки и изображения экрана внезапно увеличились, скорее всего, виновником был именно зум, который Вы нечаянно включили случайным двойным нажатием трёх пальцев по экрану. Поэтому, просто выполните описанные в предыдущей главе действия. Если это не помогло, и изображение дисплея все равно увеличенное — стоит обратиться напрямую в техническую поддержку Apple, так как произошёл какой-то сбой.
Помимо опции масштабирования, или зума, для увеличения текста и его лучшей читаемости для пользователей с ослабленным зрением, существует специальная функция «Увеличение текста»:
- Заходим в Настройки, оттуда — в Универсальный доступ.

- Выбираем «Дисплей и размер текста», затем — «Увеличенный текст».


- С помощью линейки увеличения внизу, можно выбирать, насколько увеличить/уменьшить текст. При помощи движка можно включить или отключить опцию

Выводы
Таким образом, Apple предоставляет своим пользователям возможность увеличивать или уменьшать дисплей, если это необходимо. Главное — понимать, откуда берётся эта функция, и как ее выключить в случае ненадобности. Надеемся, мы подробно раскрыли данный вопрос, и наши читатели с легкостью смогут разобраться с данной утилитой.
Также для увеличения конкретно текста на экране есть отдельная опция, о которой мы тоже поговорили.
Желаем удобного использования Ваших Apple-девайсов! Настраивайте дисплей под себя и пусть работа будет в радость!
Предыдущая
СтатьиЧто такое 3D Touch на iPhone?
Следующая
СтатьиКак поделиться геопозицией на iPhone?
Просто нажмите и удерживайте в течение нескольких секунд в любом месте экрана. Убедитесь, что вы нажимаете пустое место, а не какое-либо приложение. После этого вы войдете в «Режим покачивания». Все, что вам нужно сделать, это нажать на значок «+».
Как сделать значки iOS меньше?
Как изменить размер значка на iPhone
- Коснитесь значка «Настройки» на главном домашнем экране iPhone. Выберите «Общие».
- Выберите «Доступность», а затем «Масштаб». Установите для параметра масштабирования значение «Вкл.». Опция становится синей, когда она активна.
- Дважды коснитесь экрана iPhone тремя пальцами. Проведите пальцами вверх или вниз, чтобы настроить уровень масштабирования.
Как поменять значки на iOS 14?
Как изменить вид значков приложений на iPhone
- Откройте приложение «Ярлыки» на вашем iPhone (оно уже предустановлено).
- Коснитесь значка плюса в правом верхнем углу.
- Выберите Добавить действие.
- В строке поиска введите «Открыть приложение» и выберите приложение «Открыть приложение».
- Нажмите «Выбрать» и выберите приложение, которое хотите настроить.
9 мар. 2021 г.
Как изменить размер значков на моем iPhone?
Как включить режим увеличения дисплея Zoom
- Запустите приложение «Настройки» на главном экране.
- Нажмите на Дисплей и яркость.
- Нажмите «Просмотр» под настройкой «Масштаб дисплея».
- Нажмите «Увеличено», чтобы переключиться с настройки по умолчанию «Стандарт». …
- Нажмите Установить в правом верхнем углу.
- Нажмите «Использовать увеличенное изображение», чтобы перезагрузить iPhone в режиме увеличения.
23 мар. 2017 г.
Что делать в iOS 14?
iOS 14 — одно из крупнейших обновлений iOS от Apple на сегодняшний день, в котором представлены изменения в дизайне главного экрана, основные новые функции, обновления для существующих приложений, улучшения Siri и многие другие настройки, оптимизирующие интерфейс iOS.
Отредактируйте свои виджеты
- Нажмите и удерживайте виджет, чтобы открыть меню быстрых действий.
- Коснитесь «Изменить виджет».
- Внесите изменения, затем нажмите за пределами виджета, чтобы выйти.
14 окт. 2020 г.
Как уменьшить размер моих приложений?
Чтобы уменьшить или увеличить размер шрифта:
- Откройте приложение «Настройки» вашего устройства.
- Коснитесь «Специальные возможности», затем коснитесь «Размер шрифта».
- Используйте ползунок, чтобы выбрать размер шрифта.
Почему на моем iPhone значки такие большие?
Фактически, значки iPhone становятся слишком большими из-за случайного включения функции масштабирования. … В противном случае обратитесь за помощью непосредственно в Apple, но, вероятно, уменьшение масштаба значков решит проблему. Чтобы экран не увеличивался снова, отключите функцию масштабирования. Для этого коснитесь приложения «Настройки», чтобы открыть его.
Как уменьшить размер своих приложений?
Уменьшите размер приложения
- Удалите неиспользуемые ресурсы.
- Сведите к минимуму использование ресурсов из библиотек.
- Поддерживайте только определенные плотности.
- Используйте объекты, которые можно рисовать.
- Повторно используйте ресурсы.
- Рендеринг из кода.
- Обработка файлов PNG.
- Сжимайте файлы PNG и JPEG.
Как вы организуете приложения на iOS 14?
Откройте библиотеку приложений
После установки iOS 14 откройте главный экран и проводите пальцем влево, пока не наткнетесь на экран библиотеки приложений. Здесь вы увидите различные папки с вашими приложениями, которые аккуратно организованы и помещены в каждую в зависимости от наиболее подходящей категории.
Как сделать ярлыки быстрее на iOS 14?
Как ускорить загрузку пользовательских значков iOS 14
- Сначала откройте меню настроек.
- Спуститесь в Доступность. Изображение: KnowTechie.
- Найдите раздел «Движение» в разделе «Видение». Изображение: KnowTechie.
- Включите «Уменьшить движение».
22 центов 2020 г.
Как изменить размер значков на главном экране?
Изменение размера значка на Android — телефоны Samsung
Если вы хотите внести это изменение на своем телефоне Samsung, просто коснитесь и удерживайте пустое место на главном экране, а затем нажмите значок настроек главного экрана. Вы должны увидеть два выбора «Сетка главного экрана» и «Сетка экрана приложений».
Как изменить размер значков?
Сначала зайдите в меню настроек. Вы можете сделать это, потянув панель уведомлений вниз (дважды на некоторых устройствах), а затем выбрав значок шестеренки. Отсюда прокрутите вниз до записи «Показать» и коснитесь ее. В этом меню найдите параметр «Размер шрифта».
Как сделать значки больше?
Коснитесь «Настройки» на главном экране. 4 Коснитесь Сетка экрана приложений. 5 Выберите сетку соответственно (4 * 4 для значка больших приложений или 5 * 5 для значка меньших приложений).
221
221 people found this article helpful
My iPhone Icons Are Large: What’s Happening?
The Zoom feature may be turned on
Updated on January 1, 2021
What to Know
- To zoom out to normal size, hold three fingers together and double-tap the screen with all three fingers at once.
- To turn off Zoom go to Settings > Accessibility > Zoom > Off.
This article explains the cause of large icons in iOS 12 and newer and how to correct them with the Zoom feature.
The Cause of a Zoomed-In iPhone Screen and Huge Icons
When the iPhone screen is magnified, the iPhone Zoom feature may have been accidentally turned on. Zoom is an accessibility feature that helps people with poor vision enlarge items on the screen to see the screen better.
When the iPhone screen is zoomed in, and your icons are too large, it could be a problem. In this situation, everything looks huge, and app icons fill the entire screen, making it hard or even impossible to see the rest of the apps. Even pressing the Home button doesn’t help. This problem isn’t as bad as it may seem, though. Fixing an iPhone with a zoomed-in screen is easy.
How to Zoom out to Normal Size on iPhone
To restore icons to normal size, hold three fingers together and double-tap the screen with all three fingers at once. This gesture returns the Zoom level to normal.
When in Zoom mode, follow the Rule of Three: A three-finger tap gesture to zoom in, a three-finger double-tap (plus a pinching drag gesture) to change the zoom, and drag three fingers to move around the screen. You’ll also find these tips in the Zoom menu in Settings.
How to Turn off Screen Zoom on iPhone
To prevent screen zoom from being accidentally turned on again, turn off the feature:
-
Tap the Settings app to open it.
-
In the General screen, tap Accessibility.
-
On the Accessibility screen, tap Zoom.
-
On the Zoom screen, turn off the Zoom toggle switch.
-
Check that the setting is working by double-tapping three fingers on the Home screen. If nothing happens, the Zoom feature was successfully disabled.
This procedure restores the iPhone to its normal magnification and prevents the enlargement from happening again.
What iOS Devices Are Affected by Screen Zoom
The Zoom feature is available on the iPhone 3GS and newer, the 3rd generation iPod touch and newer, and all iPad models.
If you have one of these devices and the icons are large, Zoom is the most likely culprit, so try these steps first. If they won’t work, something strange is going on. You may want to consult Apple directly for help.
Use Display Zoom and Dynamic Type to Improve Readability
While screen magnification makes it harder for some to see the iPhone screen, others may want icons and text to be a bit larger. There are a couple of features that enlarge text and other aspects of the iPhone to make them easier to read and use:
- Dynamic Type: This feature in iOS 7 and up enlarges text (but nothing else) throughout an iPhone and compatible apps to make reading easier.
- Display Zoom: Available on the iPhone 6 series and newer. It enlarges everything on the device screen to make things easier to see and use.
What Do the iPhone Weather Symbols Mean?
Thanks for letting us know!
Get the Latest Tech News Delivered Every Day
Subscribe
221
221 people found this article helpful
My iPhone Icons Are Large: What’s Happening?
The Zoom feature may be turned on
Updated on January 1, 2021
What to Know
- To zoom out to normal size, hold three fingers together and double-tap the screen with all three fingers at once.
- To turn off Zoom go to Settings > Accessibility > Zoom > Off.
This article explains the cause of large icons in iOS 12 and newer and how to correct them with the Zoom feature.
The Cause of a Zoomed-In iPhone Screen and Huge Icons
When the iPhone screen is magnified, the iPhone Zoom feature may have been accidentally turned on. Zoom is an accessibility feature that helps people with poor vision enlarge items on the screen to see the screen better.
When the iPhone screen is zoomed in, and your icons are too large, it could be a problem. In this situation, everything looks huge, and app icons fill the entire screen, making it hard or even impossible to see the rest of the apps. Even pressing the Home button doesn’t help. This problem isn’t as bad as it may seem, though. Fixing an iPhone with a zoomed-in screen is easy.
How to Zoom out to Normal Size on iPhone
To restore icons to normal size, hold three fingers together and double-tap the screen with all three fingers at once. This gesture returns the Zoom level to normal.
When in Zoom mode, follow the Rule of Three: A three-finger tap gesture to zoom in, a three-finger double-tap (plus a pinching drag gesture) to change the zoom, and drag three fingers to move around the screen. You’ll also find these tips in the Zoom menu in Settings.
How to Turn off Screen Zoom on iPhone
To prevent screen zoom from being accidentally turned on again, turn off the feature:
-
Tap the Settings app to open it.
-
In the General screen, tap Accessibility.
-
On the Accessibility screen, tap Zoom.
-
On the Zoom screen, turn off the Zoom toggle switch.
-
Check that the setting is working by double-tapping three fingers on the Home screen. If nothing happens, the Zoom feature was successfully disabled.
This procedure restores the iPhone to its normal magnification and prevents the enlargement from happening again.
What iOS Devices Are Affected by Screen Zoom
The Zoom feature is available on the iPhone 3GS and newer, the 3rd generation iPod touch and newer, and all iPad models.
If you have one of these devices and the icons are large, Zoom is the most likely culprit, so try these steps first. If they won’t work, something strange is going on. You may want to consult Apple directly for help.
Use Display Zoom and Dynamic Type to Improve Readability
While screen magnification makes it harder for some to see the iPhone screen, others may want icons and text to be a bit larger. There are a couple of features that enlarge text and other aspects of the iPhone to make them easier to read and use:
- Dynamic Type: This feature in iOS 7 and up enlarges text (but nothing else) throughout an iPhone and compatible apps to make reading easier.
- Display Zoom: Available on the iPhone 6 series and newer. It enlarges everything on the device screen to make things easier to see and use.
What Do the iPhone Weather Symbols Mean?
Thanks for letting us know!
Get the Latest Tech News Delivered Every Day
Subscribe
При использовании iPhone есть возможность установить персональные настройки так, чтобы смартфон было максимально удобно применять. Изменения базовых параметров можно сделать для отображения экрана, приложений, функций и напоминаний.
Для удобного использования дисплея телефона и экрана «Домой» также важно научиться, как увеличивать иконки на iPhone X. Это делается различными способами: в меню устройства, в настройках iTunes на компьютере (при синхронизации смартфона) или с использованием специальных программ, если телефон работает в режиме Jailbreak.
Как изменить размер иконок на iPhone X
Начиная с шестой модели в iPhone появилась возможность увеличивать размер иконок, отображаемых на всех экранах «Домой». Стандартно на экране значки приложений расположены в 4 столбика по 7 строк, если иконки увеличить, то на экране их поместится меньше.
Изменение размера иконок с помощью iPhone
Для изменения параметров иконок на экране «Домой» необходимо осуществить специальные настройки в системном меню.
- Для этого нужно зайти в «Настройки» и «Основные»;
- Затем выбрать раздел «Универсальный доступ», а в нем — подраздел «Увеличение».
Использование этого режима позволит легче дотягиваться большим пальцем до дальнего края и углов экрана смартфона.
Может случиться, что из-за слишком больших иконок будет нельзя перейти в меню с настройками, тогда нужно изменить масштаб всего экрана. Чтобы уменьшить изображение дисплея, нужно 2 раза нажать на произвольное место на нем тремя пальцами одновременно.
Изменение иконок через iTunes
- К компьютеру необходимо подсоединить смартфон кабелем или если включена беспроводная синхронизация устройств соединить по Bluetooth, затем запустить iTunes;
- Нужно дождаться, когда в левом меню появится iPhone, затем кликнуть по нему, перейти во вкладку «Обзор» и там нажать на кнопку «Настроить универсальный доступ»;
- Откроется новое меню «Универсальный доступ», в нем в разделе «Зрение» нужно выбрать параметр «Увеличение», затем подтвердить выбор кнопкой «Ок«.
С помощью Jailbreak
Если на устройстве установлен Jailbreak, стоит воспользоваться специальными приложениями-твиками, загруженными из Cydia (аналог AppStore) или иных источников. Эти приложения позволяют не только увеличить, но и уменьшить размер иконок (в отличие от стандартных опций смартфона). Изменить параметры иконок приложений удастся при помощи Icon Resizer — джейлбрейк-приложения для смартфонов iPhone с открытым доступом к файловой системе.
Для использования этого твика после его загрузки и установки нужно открыть программу «Настройки» и нажать на строчку с опциями Icon Resizer. Программа предложит несколько вариантов размеров, а также список приложений, для которых доступны эти изменения.
Данный твик предлагает изменять размер иконок в диапазоне от 20 до 120 пунктов, базовый размер значков приложений установлен на отметку в 62 пункта, но можно выставить любое значение. Однако следует помнить, что пользоваться значками приложений будет неудобно, если установить их значение больше 70, т. к. они будут слишком крупными для стандартного дисплея iPhone. В указанном диапазоне программа не делает ограничений, поэтому в айфоне можно значки как уменьшить, так и увеличить.
Если после использования Icon Resizer внешний вид иконок не нравится, можно легко вернуться к изначальному изображению, для этого в настройках твика есть специальная кнопка-выключатель. После нажатия на нее все изменения, совершенные программой, отключатся.
Guide-Apple
Самые интересные новости о технике Apple и не только.
Как увеличить/уменьшить иконки в iOS 13?
iOS 13 принесла достаточно много интересных фич. Но как оказалось, кроме них у пользователей есть и другие заботы, которые касаются стандартных настроек.
Одной из них является увеличение и уменьшение иконок приложений на рабочем столе. Давайте коротко расскажу, как изменить этот параметр.
Как увеличить/уменьшить ярлыки в iOS 13?
Менять размер значков программ можно при первой же настройке телефона. Казалось бы, на первый взгляд всё идеально, но хочется что-то поменять.
Сделать это можно буквально за пару секунд:
- открываем Настройки;
- листаем вниз и нажимаем Экран и яркость;
- ищем самый последний раздел Масштаб, в котором можно найти нужный пункт Вид;
- выбираете Стандартный или Увеличенный.
Экран и яркость — Вид
Выставляйте размер ярлыков на ваше усмотрение. Единственное, что хочется упомянуть, так это большее количество контента при выбора Стандартного вида.
Но если плохое зрение или слишком большие пальцы, то Увеличенный вид создан именно для вас.
Источник
Увеличенные значки на экране «Домой» iPhone, iPad или iPod touch
Если значки на экране «Домой» не соответствуют его размеру (кажутся слишком большими или увеличенными), возможно, на устройстве включена функция «Увеличение». В этой статье описывается, как отключить эту функцию.
Отключение функции «Увеличение» в меню «Настройки» устройства
Если из-за увеличенных значков на экране «Домой» доступ к меню «Настройки» невозможен, следует уменьшить масштаб. Для этого дважды коснитесь дисплея тремя пальцами.
Чтобы отключить функцию «Увеличение», перейдите в меню «Настройки» > «Универсальный доступ» > «Увеличение» и нажмите переключатель.
Отключение функции «Увеличение» в программе Finder или iTunes
Функцию «Увеличение» можно также отключить в программе Finder или iTunes, выполнив следующие действия.
- Подключите iPhone, iPad или iPod touch к компьютеру.
- На компьютере Mac с macOS Catalina 10.15 откройте программу Finder. На компьютере Mac с macOS 10.14 или более ранней версии либо на компьютере с Windows откройте программу iTunes.
- Выберите устройство в программе Finder или iTunes.
- Нажмите «Настроить Универсальный доступ».
- Чтобы отключить функцию «Увеличение», снимите соответствующий флажок.
- Нажмите кнопку «ОК».
Дополнительная информация
Дополнительные сведения о функциях универсального доступа в iOS см. в следующих руководствах: руководство пользователя iPhone, руководство пользователя iPad или руководство пользователя iPod touch.
Источник
Как увеличить или уменьшить иконки на iPhone?
Интерфейс продукции iPhone изначально задуман комфортным для использования и интуитивно простым: иконки всех приложений удобно расположены на нескольких экранах, которые без труда можно листать и выбирать нужное. Однако, иногда пользователи сталкиваются со случайным казусом: изображение на экране девайса вдруг стало увеличенным, все значки вдруг стали огромными и их невозможно нормально открывать или находить нужные программы!
Что произошло, для чего существует такая опция и как с ней работать — об этом подробно расскажем сегодня в статье. А также дадим наглядные пошаговые советы, как уменьшать или увеличивать иконки — при помощи фото- и видео-инструкций, сделанных на iPhone 8 Plus!
Функция масштабирования iPhone: что это и как с ней обращаться.
Причиной внезапного увеличения изображения на дисплее и, как следствие, изменения размера иконок, может быть функция масштабирования, которая могла включиться случайно во время того, когда Вы увеличивали экран, чтобы, например, прочесть мелкий текст на сайте.
Масштабирование — это опция из раздела Специальные возможности, предназначена она для людей с ослабленным зрением, чтобы они могли легче видеть изображения и текст на экране.
Как уменьшить масштаб изображения дисплея до стандартного?
Если масштабирование было случайно включено, его легко можно отменить, уменьшив размеры изображаемого на экране до стандартных показателей, либо вообще отключить. Как это сделать:
- Держим вместе три пальца, и дважды касаемся экрана всеми тремя пальцами одновременно. Этот жест возвращает уровень масштабирования на прежний.
- Когда мы находимся в режиме масштабирования, важно помнить о «правиле трёх пальцев» (их также можно найти в разделе Настроек, в меню масштабирования — опция «Увеличение»)
- трехпальцевое нажатие для увеличения;
- трехпальцевое двойное нажатие плюс сжимание пальцами для перетаскивания — для перемещения по экрану
Чтобы предотвратить случайное включение функции масштабирования экрана, ее можно отключить. Для этого:
- Выбираем Настройки, заходим там в раздел Универсальный доступ
- Выбираем опцию «Увеличение» и передвигаем движок в пассивное положение. Можно убедиться, что функция отключилась, дважды нажав на экран тремя пальцами — экран при этом не увеличится.
- Соответственно, если мы, наоборот, хотим увеличить изображение на дисплее и иконки, мы можем снова активировать опцию «Увеличение», и увеличивать/уменьшать размеры экрана, касаясь по нему дважды тремя пальцами.
Что стоит знать о функции масштабирования.
Данная опция доступна, начиная с устройств iPhone 3GS и новее, на iPod Touch 3-го поколения и всех последующих, а также на всех iPad.
Если на Вашем устройстве все значки и изображения экрана внезапно увеличились, скорее всего, виновником был именно зум, который Вы нечаянно включили случайным двойным нажатием трёх пальцев по экрану. Поэтому, просто выполните описанные в предыдущей главе действия. Если это не помогло, и изображение дисплея все равно увеличенное — стоит обратиться напрямую в техническую поддержку Apple, так как произошёл какой-то сбой.
Помимо опции масштабирования, или зума, для увеличения текста и его лучшей читаемости для пользователей с ослабленным зрением, существует специальная функция «Увеличение текста»:
- Заходим в Настройки, оттуда — в Универсальный доступ.
- С помощью линейки увеличения внизу, можно выбирать, насколько увеличить/уменьшить текст. При помощи движка можно включить или отключить опцию
Выводы
Таким образом, Apple предоставляет своим пользователям возможность увеличивать или уменьшать дисплей, если это необходимо. Главное — понимать, откуда берётся эта функция, и как ее выключить в случае ненадобности. Надеемся, мы подробно раскрыли данный вопрос, и наши читатели с легкостью смогут разобраться с данной утилитой.
Также для увеличения конкретно текста на экране есть отдельная опция, о которой мы тоже поговорили.
Желаем удобного использования Ваших Apple-девайсов! Настраивайте дисплей под себя и пусть работа будет в радость!
Источник
Что происходит? Все меняют иконки приложений в iOS 14, и вы тоже можете
Вместе с iOS 14 Apple добавила новые возможности кастомизации рабочего стола для iPhone. И я сейчас говорю не только про виджеты и библиотеку приложений — теперь любой может за несколько кликов поменять иконку приложения на iPhone. Причем для этого не нужно ничего скачивать, все можно сделать с помощью приложения «Команды». Помимо возможности генерировать собственные команды, приложение по умолчанию содержит более 300 встроенных действий и поддерживает многие программы для iOS. Сейчас расскажу, как поменять иконку приложения на iPhone.
Сеть охватил настоящий флешмоб — все меняют себе иконки в iOS 14
Как поменять иконку приложения на iPhone
Рассмотрим на примере нашего приложения AppleInsider.ru — вдруг вам надоел зеленый кружок и вы хотите заменить его на что-то необычное.
- Откройте приложение «Быстрые команды». Если его у вас нет, восстановите его из App Store. Нажмите на плюсик в правом верхнем углу и выберите «Добавить действие».
Создайте новую команду
Выберите любое приложение из списка
Добавьте команду на рабочий стол, поменяйте иконку
Осталось дать иконке название и добавить ее на рабочий стол!
После этого можете удалить старую иконку приложения и пользоваться программой с вашей собственной иконкой. Правда, у этого способа есть один жирный минус — при запуске приложения у вас всегда сначала будет открываться приложение «Команды» (на пару секунд), а уже потом то приложение, которое вы хотите. Так что стоит оно того или нет — вопрос спорный.
Поменять рабочий стол в iOS 14
Тем не менее многих пользователей это не останавливает — вот что вытворяют некоторые со своими рабочими столами. Как вы считаете, это красиво? Поделитесь мнением в комментариях и в нашем чате в Telegram.
Иногда доходит до абсурда
Помимо вышеупомянутого способа с приложением «Команды» для кастомизации иконок, они также пользуются приложениями со сторонними виджетами вроде Widgetsmith. С его помощью можно создавать свои виджеты с разными цветами, шрифтами и оформлением.
Widgetsmith позволяет делать собственные виджеты
Вот, например, один из таких виджетов. Если сделать все иконки в оранжевом стиле и выбрать подходящие обои, получится все в едином стиле.
Еще несколько приложений со сторонними виджетами:
Color Widgets тоже позволяет создавать новые виджеты
Крутая штука для мониторинга курсов разных валют
Зачем нужны быстрые команды в iOS
Вообще, изначально приложение «Команды» было предназначено для создания персонализированных команд для Siri. Благодаря им в одну фразу можно уместить сразу несколько действий. Например, по команде «Siri, едем домой», голосовой ассистент включит ваш любимый плейлист и проложит оптимальный маршрут, обойдя пробки.
В iOS 14 «Быстрые команды» обзавелись дополнительными триггерами, провоцирующими включение в зависимости от наступления определенных событий, например, при достижении аккумулятором определённого уровня заряда. То есть, если iPhone разрядился ниже заданных пределов, можно настроить автоматическую активацию режима энергосбережения.
Новости, статьи и анонсы публикаций
Свободное общение и обсуждение материалов
Лонгриды для вас
Настало время новых бесплатных приложений и скидок в App Store! Сегодня раздают камеру с таймером, файловый менеджер для iPhone и бонус — Leo’s Fortune с крутой скидкой! Если хотите посмотреть все бесплатные игры и приложения со скидкой, в конце статьи найдете ссылку на наш телеграм-канал со скидками. На многие приложения скидка действует только несколько часов, […]
Сегодня мы вручную отобрали для вас самые крутые приложения со скидкой в App Store. На этот раз за 75 рублей можно урвать порт Le Havre на iOS, бесплатно скачать Cardinal Land (даже если вы не любите оригами) или настроиться на работу на выходных с помощью крутого таймера (мы вот уже). Если хотите посмотреть все бесплатные […]
Apple всегда задавала тренды в мире высоких технологий. Когда другие игроки на рынке мобильных устройств щедро снабжали свои гаджеты FM тюнерами, и для прослушивания любимых станций достаточно было лишь подключить наушники, то Стив Джобс с командой почему-то решили, что пойдут другим путём и принципиально не стали реализовывать в самом популярном смартфоне работу радио. Хотя радио […]
Источник
iOS 15 прошла долгий путь со времени последней итерации с многочисленными изменениями и функциями, которые помогают ей отличаться от своих предшественников. Несмотря на то, что эти изменения значительны, эти изменения, к сожалению, не включают возможность тематического оформления вашего устройства iOS, что было запрошено с момента выпуска первого iPhone.
Но как насчет всех настроек iOS, которые вы видите в Интернете? Есть ли способ изменить значки в iOS 15? Давайте разберемся!
Как увеличить/уменьшить ярлыки в iOS 13?
Менять размер значков программ можно при первой же настройке телефона. Казалось бы, на первый взгляд всё идеально, но хочется что-то поменять.
Сделать это можно буквально за пару секунд:
- открываем Настройки
; - листаем вниз и нажимаем Экран и яркость
; - ищем самый последний раздел Масштаб
, в котором можно найти нужный пункт
Вид
; - выбираете Стандартный
или
Увеличенный
.
Экран и яркость — Вид
Выставляйте размер ярлыков на ваше усмотрение. Единственное, что хочется упомянуть, так это большее количество контента при выбора Стандартного вида.
Но если плохое зрение или слишком большие пальцы, то Увеличенный вид создан именно для вас.
Источник
Изменить значок приложения с помощью стороннего приложения из App Store
Вы можете изменить значок приложения для iPhone, загрузив и установив несколько сторонних приложений из магазина приложений. Некоторые приложения также предоставляют функции для создания вашего значка. Некоторые из приложений, доступных в магазине приложений:
- Культовый
- CocoPPa
- Значки приложений + улучшенные значки приложений
Культовый
Iconical — это приложение для настройки в магазине приложений, используемое для настройки значков приложений путем добавления или создания собственного значка. Они стоят около 2,99 долларов за разовый платеж.
CocoPPa
CocoPPa — это приложение для настройки в магазине приложений. На нем почти 1 миллион иконок. Вы также можете создать свой значок и добавить к нему. Они стоят от 0,99 до 2,99 долларов для пользователей.
Значки приложений + улучшенные значки приложений
Значки приложений также являются приложением для настройки, в котором не так много функций, как Iconical и CocaPPa. Но вы можете вносить изменения в свой значок и иметь в нем меньше предустановок значков. Он доступен бесплатно с рекламой, а премиум-версия стоит 1,99 доллара за работу без рекламы.
Отключение функции «Увеличение» в меню «Настройки» устройства
Если из-за увеличенных значков на экране «Домой» доступ к меню «Настройки» невозможен, следует уменьшить масштаб. Для этого дважды коснитесь дисплея тремя пальцами.
Чтобы отключить функцию «Увеличение», перейдите в меню «Настройки» > «Универсальный доступ» > «Увеличение» и нажмите переключатель.
Отключение функции «Увеличение» в программе Finder или iTunes
Функцию «Увеличение» можно также отключить в программе Finder или iTunes, выполнив следующие действия.
- Подключите iPhone, iPad или iPod touch к компьютеру.
- На компьютере Mac с macOS Catalina 10.15 откройте программу Finder. На компьютере Mac с macOS 10.14 или более ранней версии либо на компьютере с Windows откройте программу iTunes.
- Выберите устройство в программе Finder или iTunes.
- Нажмите «Настроить Универсальный доступ».
- Чтобы отключить функцию «Увеличение», снимите соответствующий флажок.
- Нажмите кнопку «ОК».
Как увеличить или уменьшить иконки на iPhone?
Интерфейс продукции iPhone изначально задуман комфортным для использования и интуитивно простым: иконки всех приложений удобно расположены на нескольких экранах, которые без труда можно листать и выбирать нужное. Однако, иногда пользователи сталкиваются со случайным казусом: изображение на экране девайса вдруг стало увеличенным, все значки вдруг стали огромными и их невозможно нормально открывать или находить нужные программы!
Что произошло, для чего существует такая опция и как с ней работать — об этом подробно расскажем сегодня в статье. А также дадим наглядные пошаговые советы, как уменьшать или увеличивать иконки — при помощи фото- и видео-инструкций, сделанных на iPhone 8 Plus!
Функция масштабирования iPhone: что это и как с ней обращаться.
Причиной внезапного увеличения изображения на дисплее и, как следствие, изменения размера иконок, может быть функция масштабирования, которая могла включиться случайно во время того, когда Вы увеличивали экран, чтобы, например, прочесть мелкий текст на сайте. Масштабирование — это опция из раздела Специальные возможности, предназначена она для людей с ослабленным зрением, чтобы они могли легче видеть изображения и текст на экране.
Как уменьшить масштаб изображения дисплея до стандартного?
Если масштабирование было случайно включено, его легко можно отменить, уменьшив размеры изображаемого на экране до стандартных показателей, либо вообще отключить. Как это сделать:
- Держим вместе три пальца, и дважды касаемся экрана всеми тремя пальцами одновременно. Этот жест возвращает уровень масштабирования на прежний.
- Когда мы находимся в режиме масштабирования, важно помнить о «правиле трёх пальцев» (их также можно найти в разделе Настроек, в меню масштабирования — опция «Увеличение»)
- трехпальцевое нажатие для увеличения;
- трехпальцевое двойное нажатие плюс сжимание пальцами для перетаскивания — для перемещения по экрану
Чтобы предотвратить случайное включение функции масштабирования экрана, ее можно отключить. Для этого:
- Выбираем Настройки, заходим там в раздел Универсальный доступ
- Выбираем опцию «Увеличение» и передвигаем движок в пассивное положение. Можно убедиться, что функция отключилась, дважды нажав на экран тремя пальцами — экран при этом не увеличится.
- Соответственно, если мы, наоборот, хотим увеличить изображение на дисплее и иконки, мы можем снова активировать опцию «Увеличение», и увеличивать/уменьшать размеры экрана, касаясь по нему дважды тремя пальцами.
Что стоит знать о функции масштабирования.
Данная опция доступна, начиная с устройств iPhone 3GS и новее, на iPod Touch 3-го поколения и всех последующих, а также на всех iPad. Если на Вашем устройстве все значки и изображения экрана внезапно увеличились, скорее всего, виновником был именно зум, который Вы нечаянно включили случайным двойным нажатием трёх пальцев по экрану. Поэтому, просто выполните описанные в предыдущей главе действия. Если это не помогло, и изображение дисплея все равно увеличенное — стоит обратиться напрямую в техническую поддержку Apple, так как произошёл какой-то сбой. Помимо опции масштабирования, или зума, для увеличения текста и его лучшей читаемости для пользователей с ослабленным зрением, существует специальная функция «Увеличение текста»:
- Заходим в Настройки, оттуда — в Универсальный доступ.
- С помощью линейки увеличения внизу, можно выбирать, насколько увеличить/уменьшить текст. При помощи движка можно включить или отключить опцию
Выводы
Таким образом, Apple предоставляет своим пользователям возможность увеличивать или уменьшать дисплей, если это необходимо. Главное — понимать, откуда берётся эта функция, и как ее выключить в случае ненадобности. Надеемся, мы подробно раскрыли данный вопрос, и наши читатели с легкостью смогут разобраться с данной утилитой. Также для увеличения конкретно текста на экране есть отдельная опция, о которой мы тоже поговорили.
Желаем удобного использования Ваших Apple-девайсов! Настраивайте дисплей под себя и пусть работа будет в радость!
Источник
Что происходит? Все меняют иконки приложений в iOS 14, и вы тоже можете
Вместе с iOS 14 Apple добавила новые возможности кастомизации рабочего стола для iPhone. И я сейчас говорю не только про виджеты и библиотеку приложений — теперь любой может за несколько кликов поменять иконку приложения на iPhone. Причем для этого не нужно ничего скачивать, все можно сделать с помощью приложения «Команды». Помимо возможности генерировать собственные команды, приложение по умолчанию содержит более 300 встроенных действий и поддерживает многие программы для iOS. Сейчас расскажу, как поменять иконку приложения на iPhone.
Сеть охватил настоящий флешмоб — все меняют себе иконки в iOS 14
Что означает перечеркнутая батарея iPhone X
Вместе с выходом iPhone X экосистема «яблочных» гаджетов пополнилась новыми формфактором, оптимизация которого потребовала от iOS серьезных изменений и доработок. К сожалению, далеко не все аспекты обновления сохранили фирменную преемственность, что привело к появлению досадных и неизвестных ранее проблем.
Неисправность аккумулятора или программный сбой?
Перечеркнутая батарея iPhone X — следствие мелкого программного сбоя, причиной которого является ошибка в работе Instagram. Следовательно, эта проблема не связана с работой аккумулятора и не требует аппаратного ремонта.
Внимание! Если инструкция ниже Вам не помогла — обязательно покажите айфон инженеру СЦ. Необходима диагностика и замена аккумулятора iPhone X или ремонт платы.
При работе с «настольной» системой macOS символ перечеркнутой батареи означает, что компьютер не может получить данные об аккумуляторе. Чаще всего это случается в том случае, если АКБ отключена или ее контроллер неисправен. Несмотря на то, что iOS заимствует часть логики «старшей» операционной системы, в ресурсах iPhone X символ перечеркнутой батареи отсутствует.
Почему на символе аккумулятора появляется крестик?
Для пользователей iPhone X перечеркнутая батарея уже успела стать настоящей притчей во языцех, поскольку эту проблему встретили многие владельцы нового флагмана. Ситуацию усугубили тематические СМИ, успевшие связать программный «глюк» с очередным производственным браком Apple.
На практике наложение крестика на символ батареи — специфический баг операционной системы, появление которого связано со сбоем работы Instagram. При запуске официального клиента Instagram интерфейс системы «отрисовывается» поверх функциональной панели iOS, вследствие чего иконка отмены оказывается наложена на символ аккумулятора.
Изменения, внесенные в iOS 11, повлияли на работу многих популярных приложений, включая Instagram и WhatsApp. Если приложение зависло в процессе загрузки, пользователь видит сплошной «белый экран смерти» и перечеркнутую батарею, что может сбить с толку. К счастью, даже в таком случае вы можете вернуться на домашний экран и перезапустить программу.
Как поменять иконку приложения на iPhone
Рассмотрим на примере нашего приложения AppleInsider.ru — вдруг вам надоел зеленый кружок и вы хотите заменить его на что-то необычное.
- Откройте приложение «Быстрые команды». Если его у вас нет, восстановите его из App Store. Нажмите на плюсик в правом верхнем углу и выберите «Добавить действие».
Создайте новую команду
Выберите любое приложение из списка
Добавьте команду на рабочий стол, поменяйте иконку
Осталось дать иконке название и добавить ее на рабочий стол!
После этого можете удалить старую иконку приложения и пользоваться программой с вашей собственной иконкой. Правда, у этого способа есть один жирный минус — при запуске приложения у вас всегда сначала будет открываться приложение «Команды» (на пару секунд), а уже потом то приложение, которое вы хотите. Так что стоит оно того или нет — вопрос спорный.
FAQs
Вот несколько часто задаваемых вопросов, которые помогут ответить на все ваши вопросы о настройке пользовательских значков приложений в iOS 15.
Можно ли запустить ярлык без запуска приложения «Ярлыки»?
Да, теперь можно обойти приложение «Ярлыки», а также специальное уведомление. Используйте руководство вверху, чтобы отключить уведомления для приложения «Ярлыки». После отключения уведомлений вы больше не будете перенаправлены в приложение «Ярлыки» и не будете получать уведомления об этом. Кроме того, открытие приложений сейчас редко запускает приложение «Ярлыки», однако, если вы используете уникальное приложение, это может помочь вам обойти эту проблему.
Можете ли вы изменить значки системных приложений?
Да, с помощью трюка с ярлыками вы можете легко изменить значки системных приложений на своем устройстве. Нет ограничений на выбор приложений, поэтому вы можете изменить значки для всех приложений в вашей системе, используя этот трюк.
Однако, если вы используете сторонние приложения, такие как Launch Center Pro, вы будете немного ограничены, когда дело доходит до системных приложений. Вместо этого эти приложения используют трюк с URL-адресом, который теперь запрещен Apple. Уловка больше не работает для системных приложений, чтобы просто открывать приложения. Вам нужно будет вызвать определенное действие.
К счастью, такие действия, как «Новая вкладка» в Safari и «Открыть клавиатуру» для приложения для телефона, помогают достичь того же эффекта, что и открытие приложения.
Можно ли изменить значки приложений без приложения «Ярлыки»?
Как обсуждалось выше, можно изменить значки приложений с помощью стороннего приложения, если вы не хотите использовать приложение «Ярлыки». Однако здесь есть некоторые ограничения, такие как невозможность управлять действиями системных приложений или одновременное создание нескольких значков.
Преимущество этих приложений в том, что вы не получаете ненужных уведомлений при запуске приложений с помощью пользовательских значков приложений. Вы можете просто отключить уведомления для стороннего приложения, чтобы перестать получать ненужные уведомления.
Мы надеемся, что этот пост помог легко изменить значки ваших приложений на iOS 15. Если у вас возникнут какие-либо проблемы или у вас возникнут дополнительные вопросы, не стесняйтесь оставлять их в разделе комментариев ниже.
Связанный:
Поменять рабочий стол в iOS 14
Тем не менее многих пользователей это не останавливает — вот что вытворяют некоторые со своими рабочими столами. Как вы считаете, это красиво? Поделитесь мнением в комментариях и в нашем чате в Telegram.
Иногда доходит до абсурда
Помимо вышеупомянутого способа с приложением «Команды» для кастомизации иконок, они также пользуются приложениями со сторонними виджетами вроде Widgetsmith. С его помощью можно создавать свои виджеты с разными цветами, шрифтами и оформлением.
Widgetsmith позволяет делать собственные виджеты
Вот, например, один из таких виджетов. Если сделать все иконки в оранжевом стиле и выбрать подходящие обои, получится все в едином стиле.
Еще несколько приложений со сторонними виджетами:
Color Widgets тоже позволяет создавать новые виджеты
Крутая штука для мониторинга курсов разных валют
Если переустановка не помогла
В таком слкчае необходимо обратиться в сервисный центр за помощью, так как проблема скорее всего аппаратная — неисправен сам аккумулятор или материанская плата.
Нас знают 12 лет
Ремонтируем только Apple. Никогда не закрывались, нас знают десятки тысяч пользователей
Свой склад запчастей
Не нужно ждать! Крупный склад, актуальные запчасти в наличии, контроль качества
Ремонтируем для сервисов
Нам доверяют Сервисные центры. Наш опыт, и репутация говорят сами за себя.
Против сервиса на коленке
За качество! Правильно, профессионально и по технологии можно сделать только в СЦ.
Цены без «звездочек»
У нас все прозрачно и честноСпросите любого: КОМАНДА MACPLUS
Советы экспертов: Как правильно выбрать сервис?
Никогда раньше не обращались за ремонтом электроники?
Не знаете с чего начать? В первую очередь — не переживать! Признаки хорошего и качественного сервиса видны сразу. Мы подготовили инструкцию для тех, кто ищет мастерскую или сервисный центр по ремонту Apple
Зачем нужны быстрые команды в iOS
Вообще, изначально приложение «Команды» было предназначено для создания персонализированных команд для Siri. Благодаря им в одну фразу можно уместить сразу несколько действий. Например, по команде «Siri, едем домой», голосовой ассистент включит ваш любимый плейлист и проложит оптимальный маршрут, обойдя пробки.
В iOS 14 «Быстрые команды» обзавелись дополнительными триггерами, провоцирующими включение в зависимости от наступления определенных событий, например, при достижении аккумулятором определённого уровня заряда. То есть, если iPhone разрядился ниже заданных пределов, можно настроить автоматическую активацию режима энергосбережения.
Новости, статьи и анонсы публикаций
Свободное общение и обсуждение материалов
Лонгриды для вас
Настало время новых бесплатных приложений и скидок в App Store! Сегодня раздают камеру с таймером, файловый менеджер для iPhone и бонус — Leo’s Fortune с крутой скидкой! Если хотите посмотреть все бесплатные игры и приложения со скидкой, в конце статьи найдете ссылку на наш телеграм-канал со скидками. На многие приложения скидка действует только несколько часов, […]
Сегодня мы вручную отобрали для вас самые крутые приложения со скидкой в App Store. На этот раз за 75 рублей можно урвать порт Le Havre на iOS, бесплатно скачать Cardinal Land (даже если вы не любите оригами) или настроиться на работу на выходных с помощью крутого таймера (мы вот уже). Если хотите посмотреть все бесплатные […]
Apple всегда задавала тренды в мире высоких технологий. Когда другие игроки на рынке мобильных устройств щедро снабжали свои гаджеты FM тюнерами, и для прослушивания любимых станций достаточно было лишь подключить наушники, то Стив Джобс с командой почему-то решили, что пойдут другим путём и принципиально не стали реализовывать в самом популярном смартфоне работу радио. Хотя радио […]
Источник
Вместе с iOS 14 Apple добавила новые возможности кастомизации рабочего стола для iPhone. И я сейчас говорю не только про виджеты и библиотеку приложений — теперь любой может за несколько кликов поменять иконку приложения на iPhone. Причем для этого не нужно ничего скачивать, все можно сделать с помощью приложения «Команды». Помимо возможности генерировать собственные команды, приложение по умолчанию содержит более 300 встроенных действий и поддерживает многие программы для iOS. Сейчас расскажу, как поменять иконку приложения на iPhone.
Сеть охватил настоящий флешмоб — все меняют себе иконки в iOS 14
Как поменять иконку приложения на iPhone
Рассмотрим на примере нашего приложения AppleInsider.ru — вдруг вам надоел зеленый кружок и вы хотите заменить его на что-то необычное.
- Откройте приложение «Быстрые команды». Если его у вас нет, восстановите его из App Store. Нажмите на плюсик в правом верхнем углу и выберите «Добавить действие».
- На следующем этапе воспользуйтесь поиском и введите «Открыть приложение». Нажмите на это действие, откроется список всех ваших приложений. Выберите нужное — в нашем случае AppleInsider.ru.
- Затем введите название для своей новой команды и нажмите «Добавить на экран Домой». Вам будет предложено изменить имя приложения и его иконку — нажмите на ее и выберите «Выбрать фото».
- Выберите фото или картинку из своей галереи и добавьте ее к своей иконке. После нажатия на кнопку «Добавить» она появится на вашем рабочем столе!
Создайте новую команду
Выберите любое приложение из списка
Добавьте команду на рабочий стол, поменяйте иконку
Осталось дать иконке название и добавить ее на рабочий стол!
После этого можете удалить старую иконку приложения и пользоваться программой с вашей собственной иконкой. Правда, у этого способа есть один жирный минус — при запуске приложения у вас всегда сначала будет открываться приложение «Команды» (на пару секунд), а уже потом то приложение, которое вы хотите. Так что стоит оно того или нет — вопрос спорный.
Зачем уменьшать размер приложений
Зачем нужно такое количество приложений? Хотя бы затем, что теперь вам не придётся рассовывать их по папкам. Благодаря уменьшенному размеру пиктограмм вы сможете разместить на одном экране почти все нужные программы, которые раньше вам приходилось объединять в папки, чтобы не плодить большое количество рабочих столов. В теории это должно облегчить взаимодействие с софтом, однако, признаюсь честно, лично у меня привыкнуть так и не получилось и теперь я наслаждаюсь прежним размером иконок, который нравится мне гораздо больше.
Как настроить рабочий стол на iPad
- Откройте “Настройки” и перейдите во вкладку “Экран и яркость”;
- В открывшемся окне пролистайте перечень доступных параметров до раздела Макет экрана “Домой”;
iPadOS позволяет по желанию выбирать размер и компоновку приложений рабочего стола
- Выберите вариант “Больше размер”;
- Вернитесь на рабочий стол и убедитесь, что иконки имеют прежний размер и компоновку.
Как изменить размер иконок на iPhone X
Начиная с шестой модели в iPhone появилась возможность увеличивать размер иконок, отображаемых на всех экранах «Домой». Стандартно на экране значки приложений расположены в 4 столбика по 7 строк, если иконки увеличить, то на экране их поместится меньше.
Изменение размера иконок с помощью iPhone
Для изменения параметров иконок на экране «Домой» необходимо осуществить специальные настройки в системном меню.
- Для этого нужно зайти в «Настройки» и «Основные»;
- Затем выбрать раздел «Универсальный доступ», а в нем — подраздел «Увеличение».
Использование этого режима позволит легче дотягиваться большим пальцем до дальнего края и углов экрана смартфона.
Может случиться, что из-за слишком больших иконок будет нельзя перейти в меню с настройками, тогда нужно изменить масштаб всего экрана. Чтобы уменьшить изображение дисплея, нужно 2 раза нажать на произвольное место на нем тремя пальцами одновременно.
Изменение иконок через iTunes
- К компьютеру необходимо подсоединить смартфон кабелем или если включена беспроводная синхронизация устройств соединить по Bluetooth, затем запустить iTunes;
- Нужно дождаться, когда в левом меню появится iPhone, затем кликнуть по нему, перейти во вкладку «Обзор» и там нажать на кнопку «Настроить универсальный доступ»;
- Откроется новое меню «Универсальный доступ», в нем в разделе «Зрение» нужно выбрать параметр «Увеличение», затем подтвердить выбор кнопкой «Ок».
Если на устройстве установлен Jailbreak, стоит воспользоваться специальными приложениями-твиками, загруженными из Cydia (аналог AppStore) или иных источников. Эти приложения позволяют не только увеличить, но и уменьшить размер иконок (в отличие от стандартных опций смартфона). Изменить параметры иконок приложений удастся при помощи Icon Resizer — джейлбрейк-приложения для смартфонов iPhone с открытым доступом к файловой системе.
Данный твик предлагает изменять размер иконок в диапазоне от 20 до 120 пунктов, базовый размер значков приложений установлен на отметку в 62 пункта, но можно выставить любое значение. Однако следует помнить, что пользоваться значками приложений будет неудобно, если установить их значение больше 70, т. к. они будут слишком крупными для стандартного дисплея iPhone. В указанном диапазоне программа не делает ограничений, поэтому в айфоне можно значки как уменьшить, так и увеличить.
Если после использования Icon Resizer внешний вид иконок не нравится, можно легко вернуться к изначальному изображению, для этого в настройках твика есть специальная кнопка-выключатель. После нажатия на нее все изменения, совершенные программой, отключатся.
Главная → Статьи → Статьи → Статьи про железо → Перечеркнутая батарея на iPhone X
Тянуться одной рукой на iPhone это неудобно
Я левша. И каждый раз тянуться в правый верхний угол представляет большую для меня трудность. Многие пользователи располагают там иконки, в которые заходят раз в месяц. Здесь вывода просится два. Первый — если ты заходишь в это приложение раз в месяц, какого черта эта иконка вообще делает на домашнем экране. Чистим. Второй — так уж случилось, что в iOS пока нельзя расположить иконки в хаотичном порядке и оставить пустое пространство. Выход получается только один — поставить туда виджет.
Тянуться одной рукой очень неудобно.
Каждый «экран» iPhone под свои задачи
Больше трех страниц приложений делать бессмысленно. И все они по порядку должны содержать иконки, по мере потребности. Первую страницу приложений предлагаю посвятить работе: видеоконференциям, мобильному банкингу, почтовым клиентам, приложениям для заметок и прочему. Здесь все индивидуально. Подбирайте под себя то, чем вы пользуетесь на работе. На втором экране предлагаю разместить приложения личного характера. Подкасты, музыка, социальные сети, виджеты активности и прочее. До третьего экрана обычно мы просто не доходим, поэтому там я располагаю все игры и приложения развлекательного рода. Да, посмотреть Lancer с объемом 2.4 на Авито вечером это никуда, кроме как в развлечения, не отнести.
Приложения для работы на iPhone.
( 1 оценка, среднее 5 из 5 )