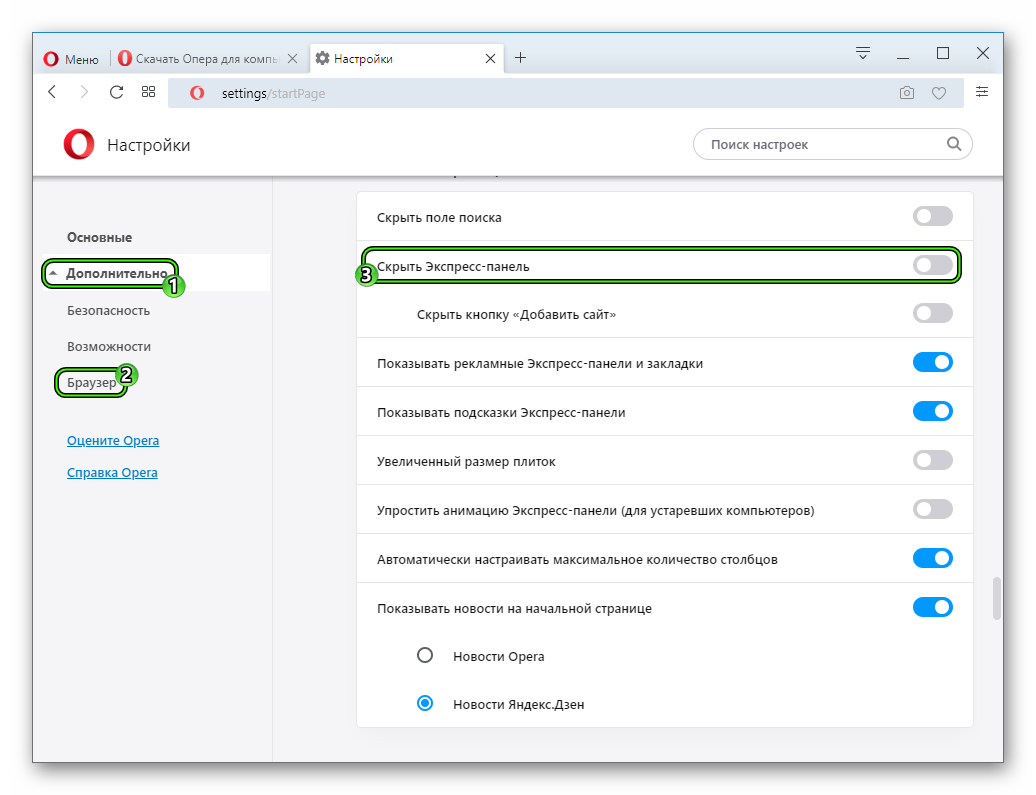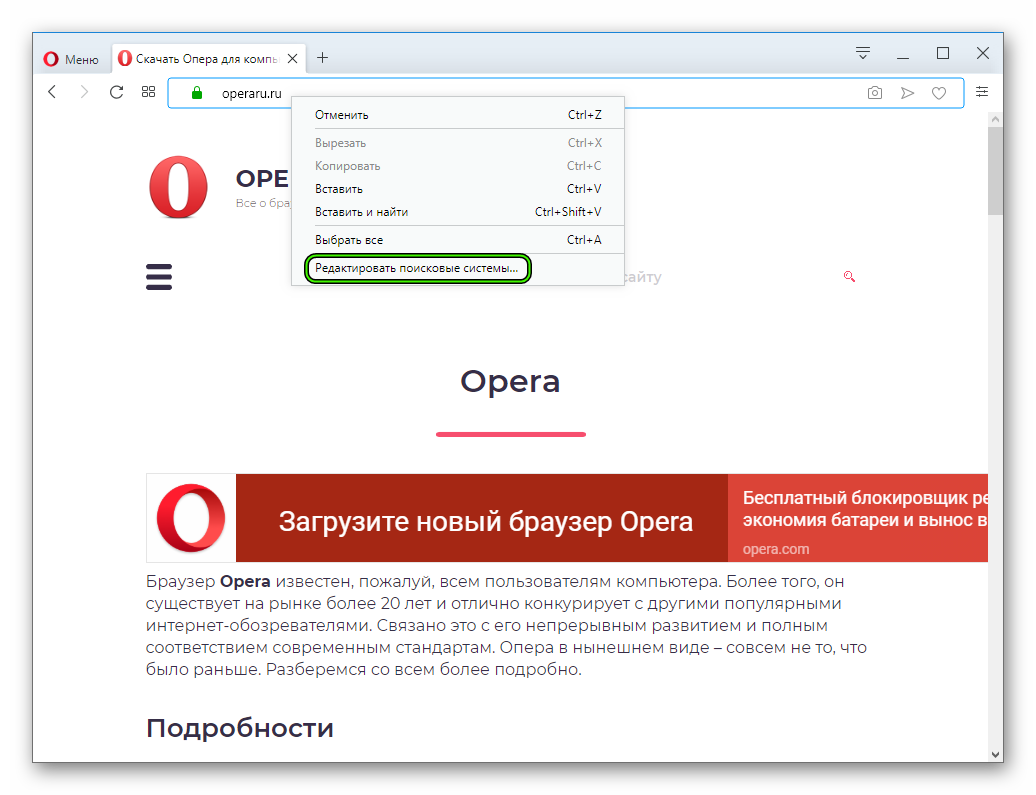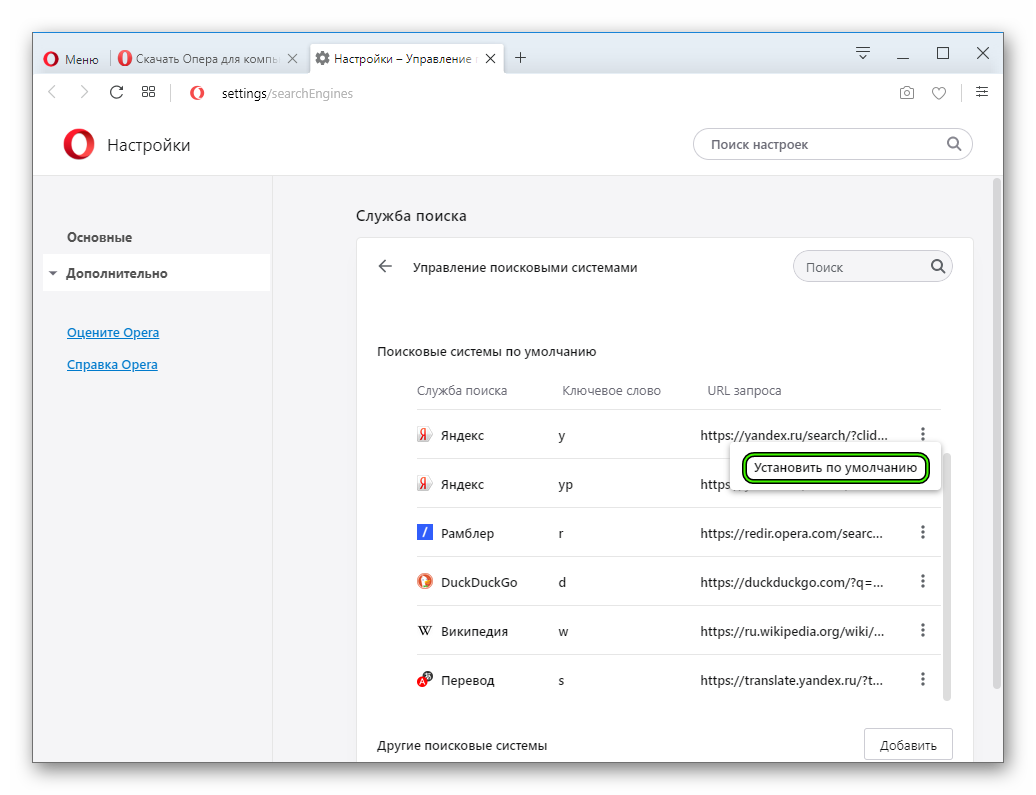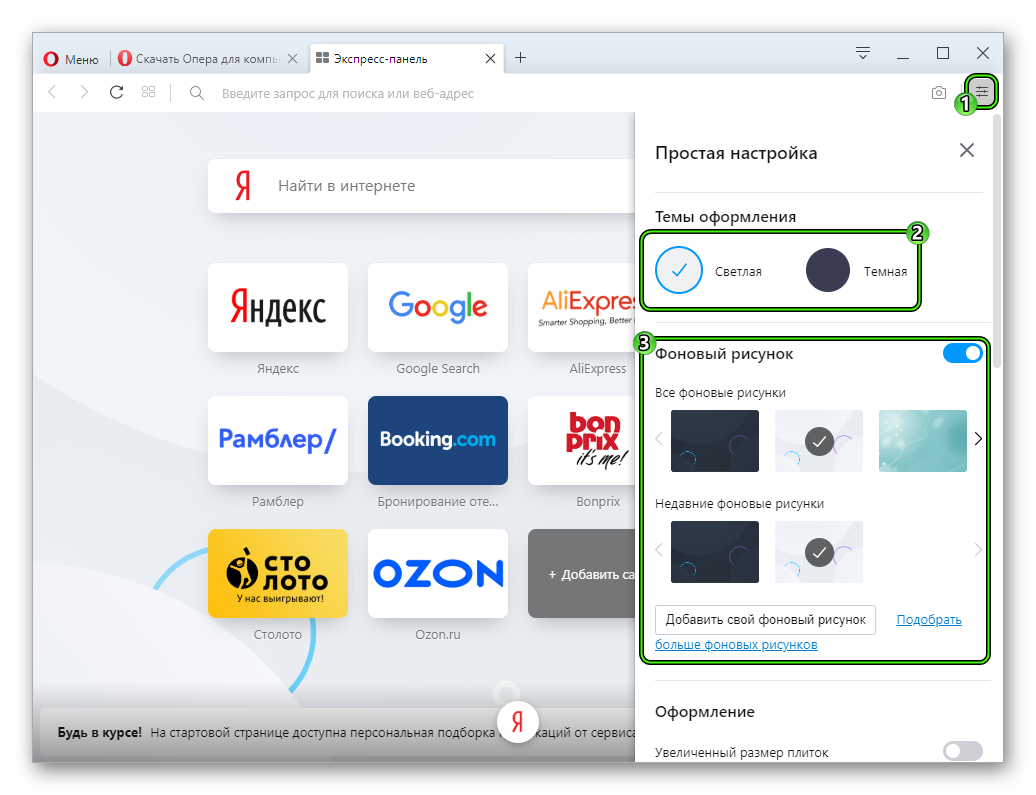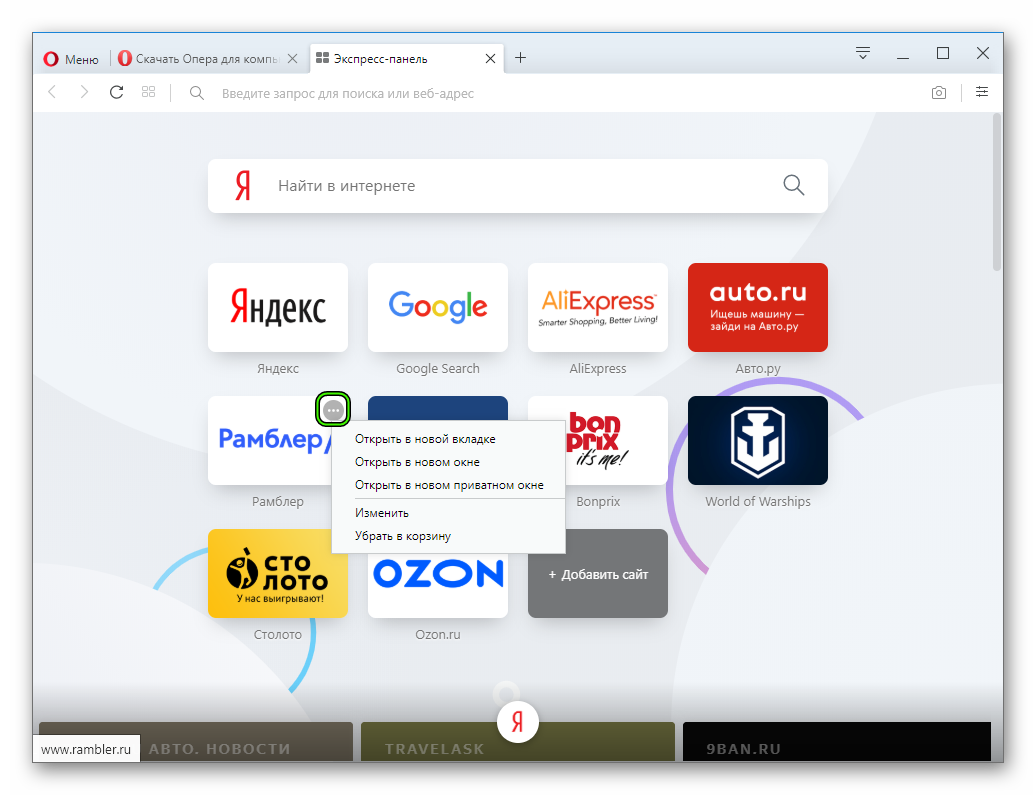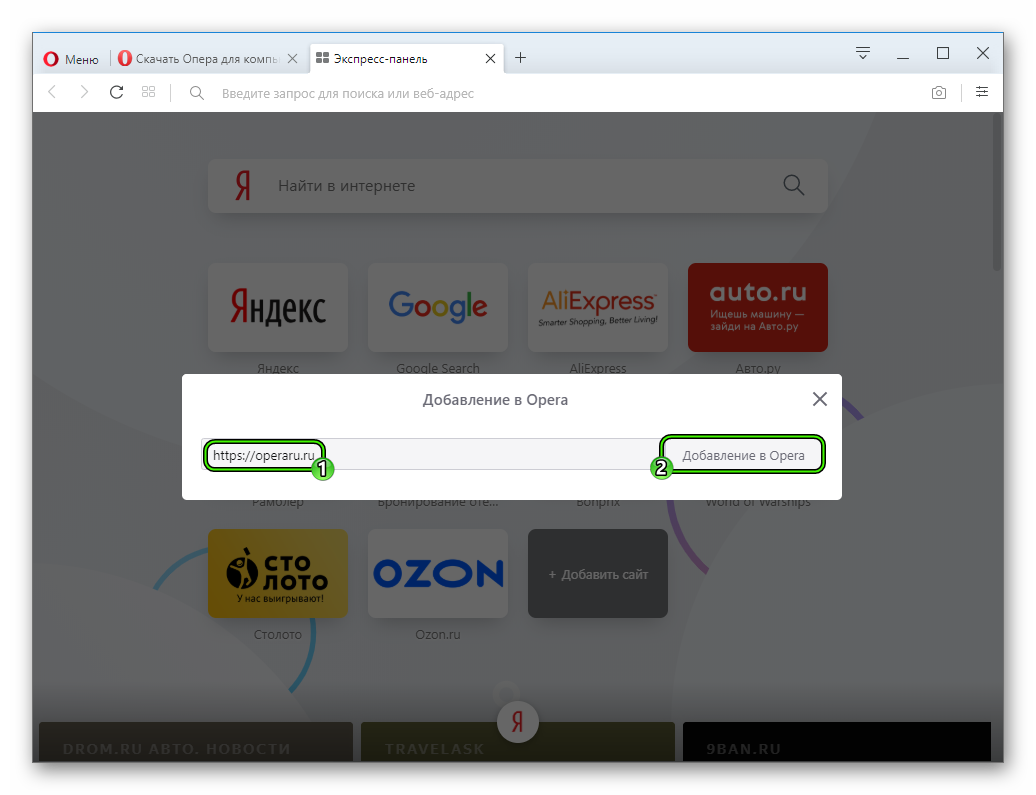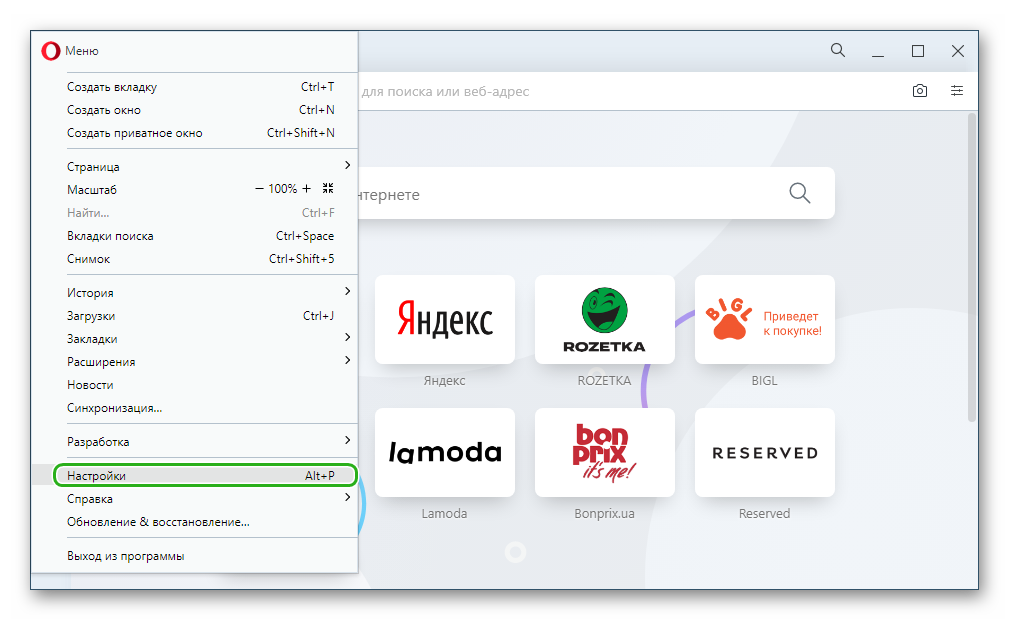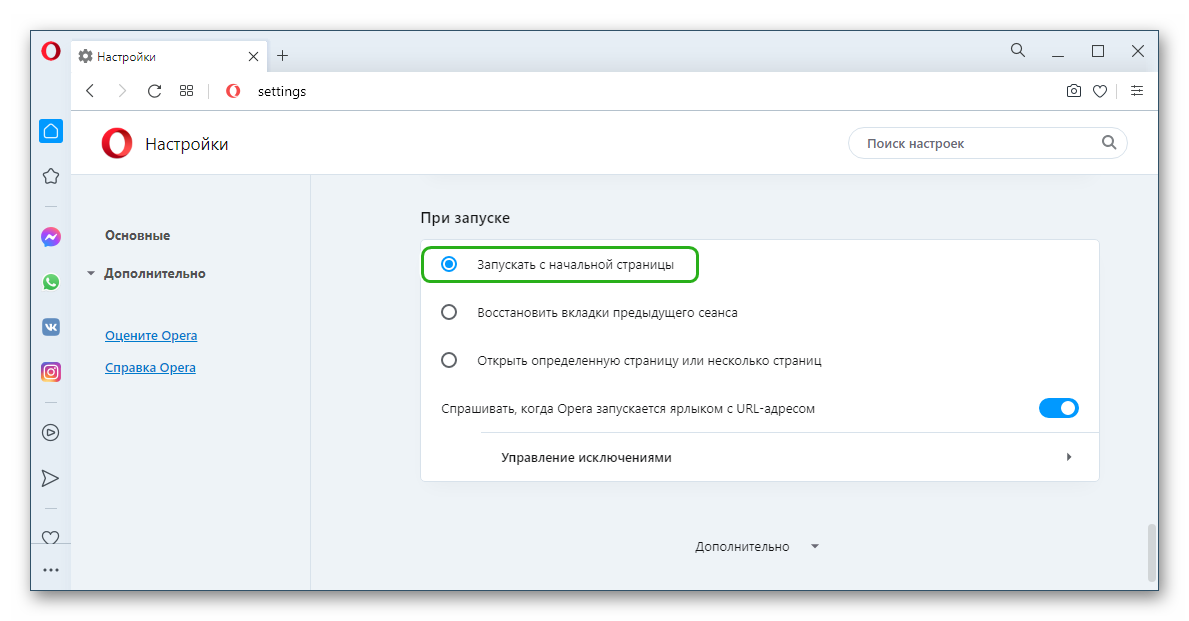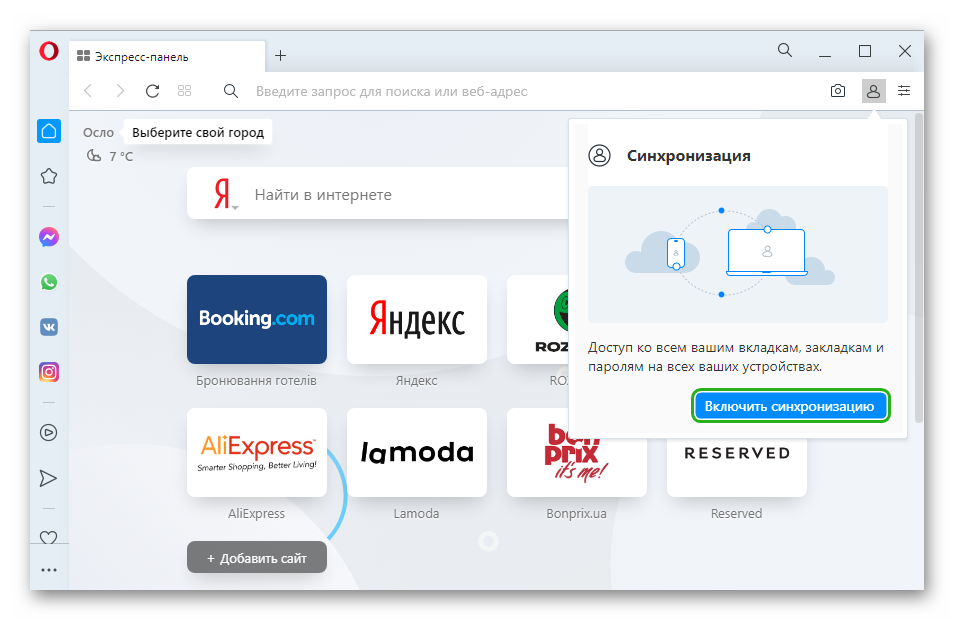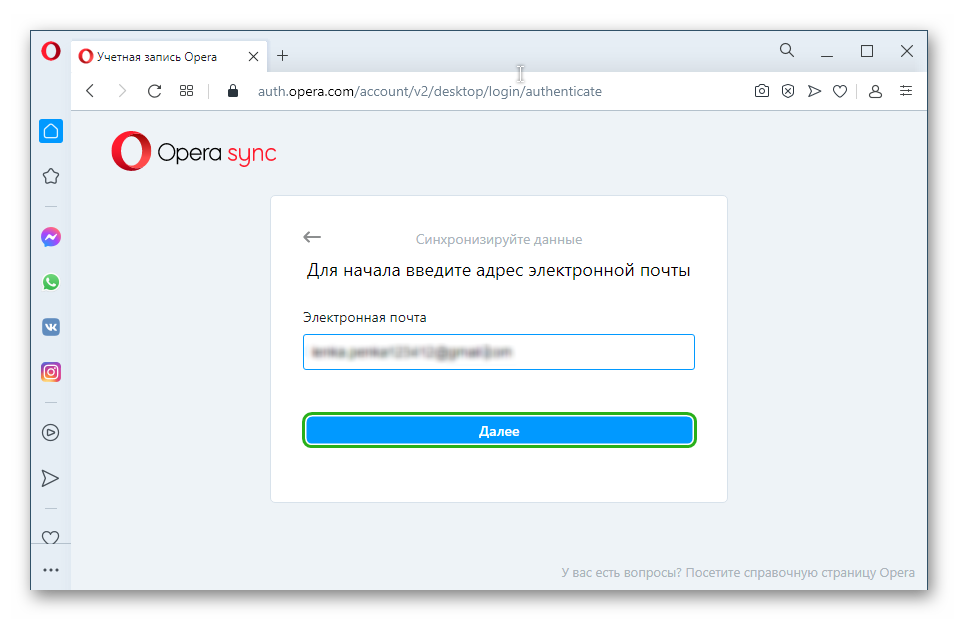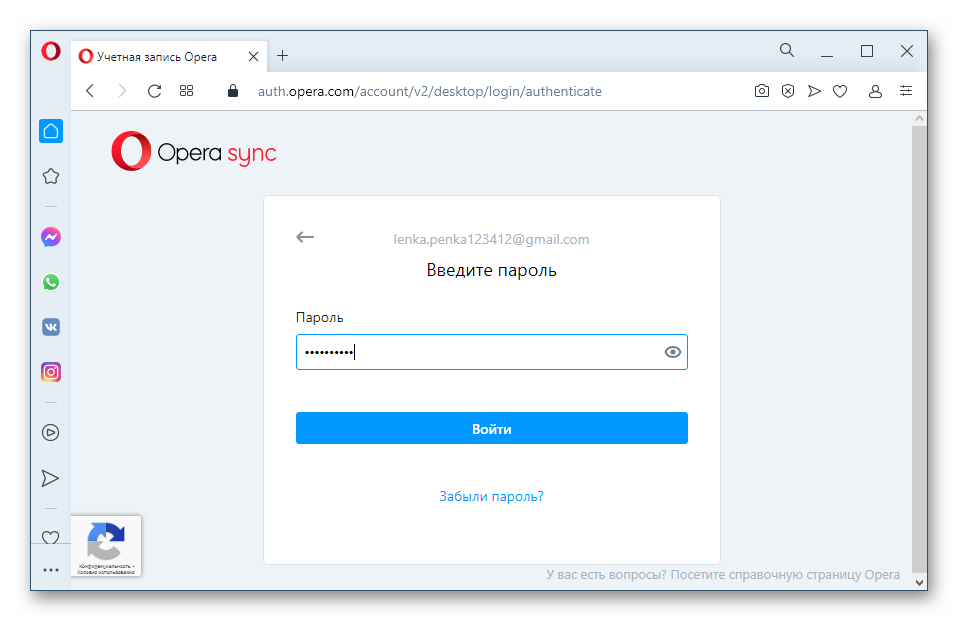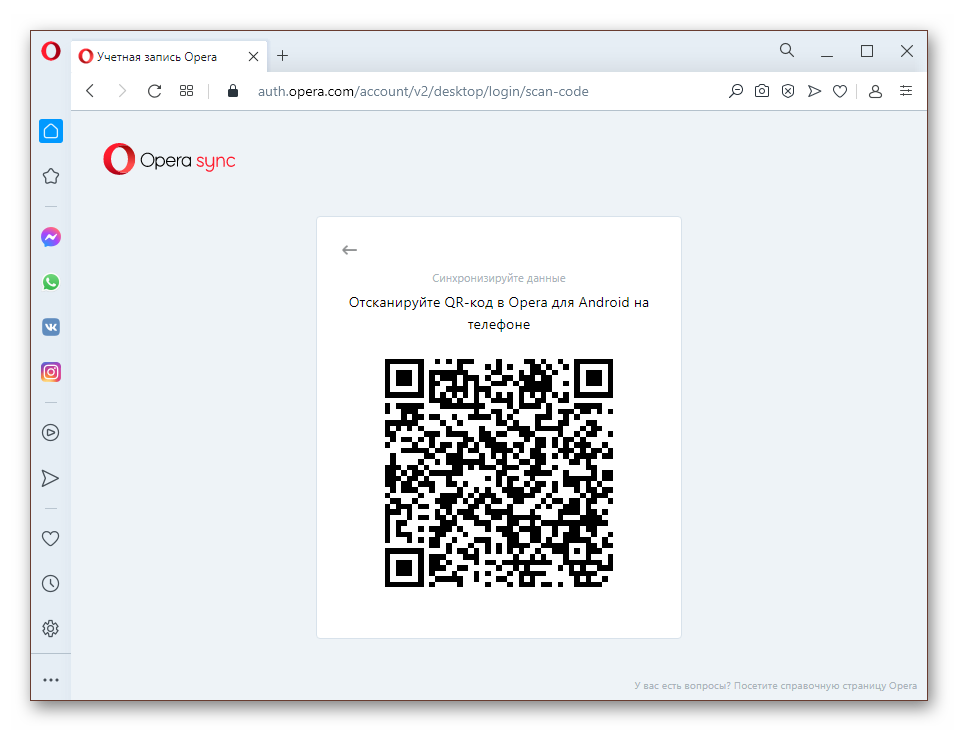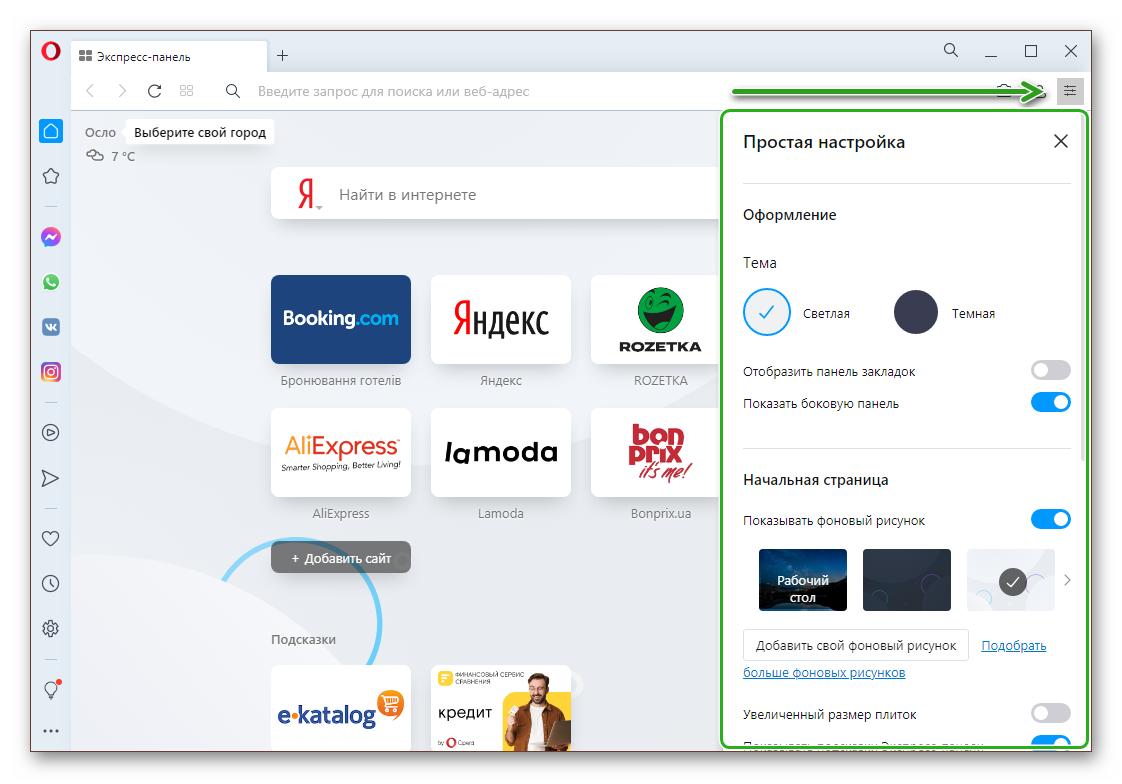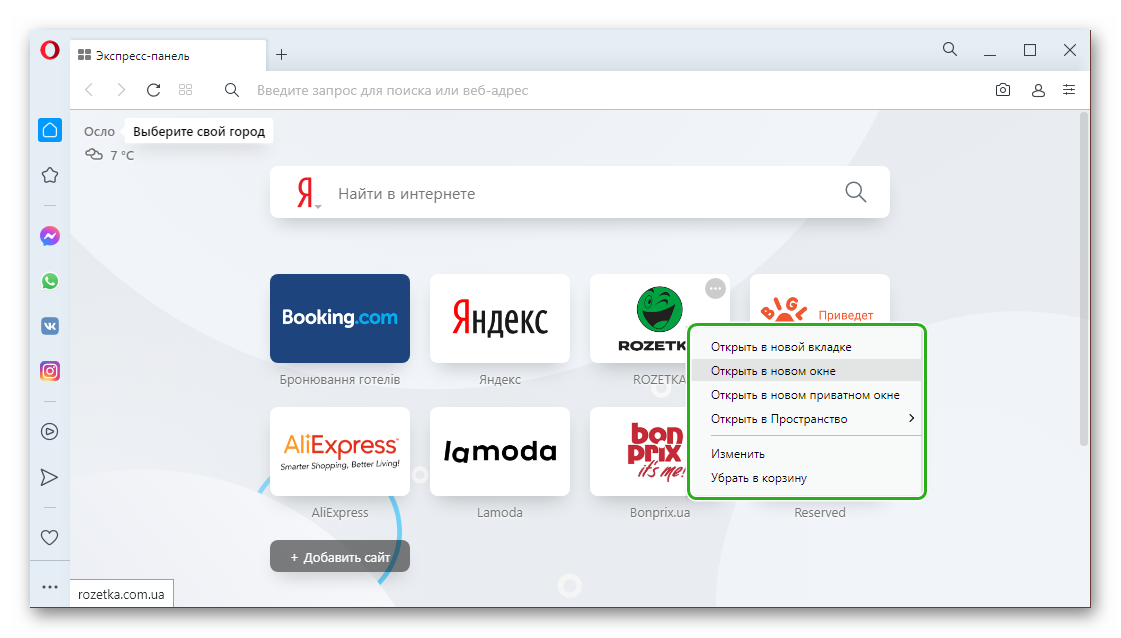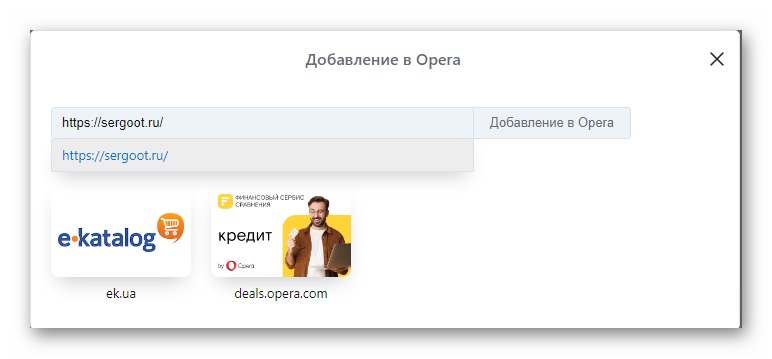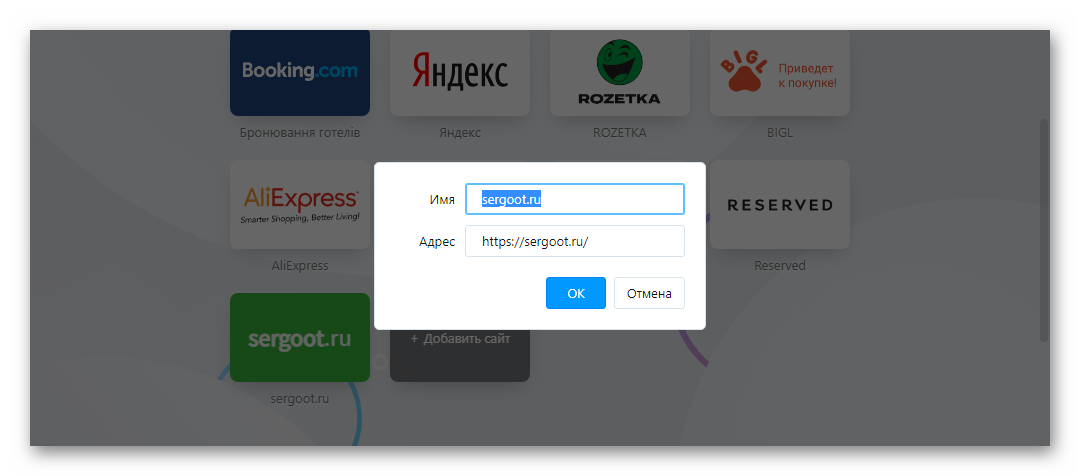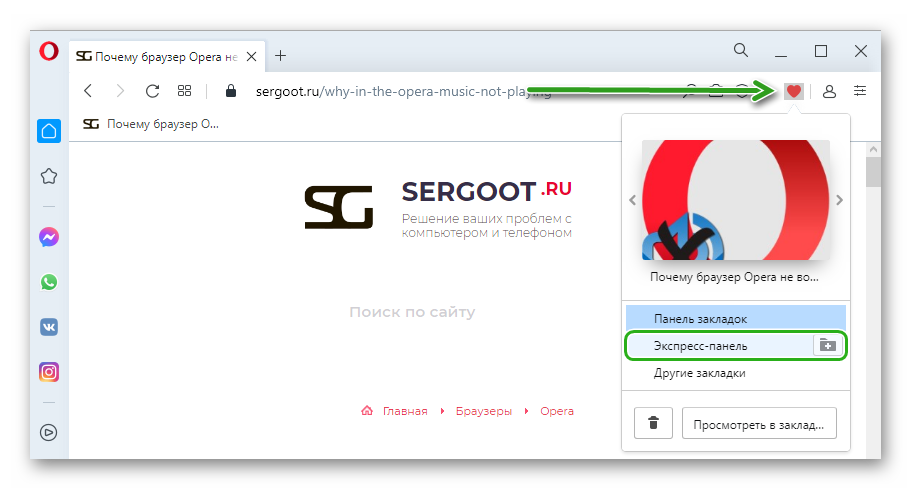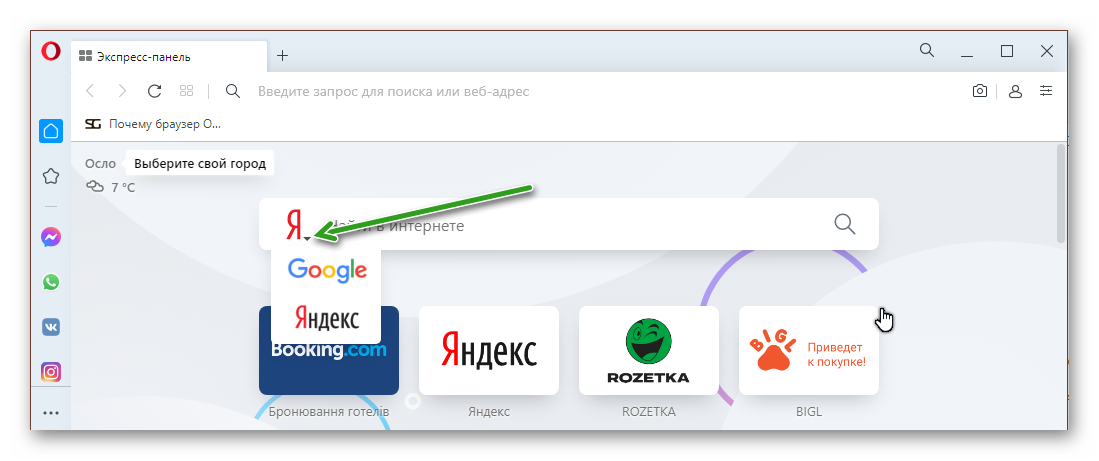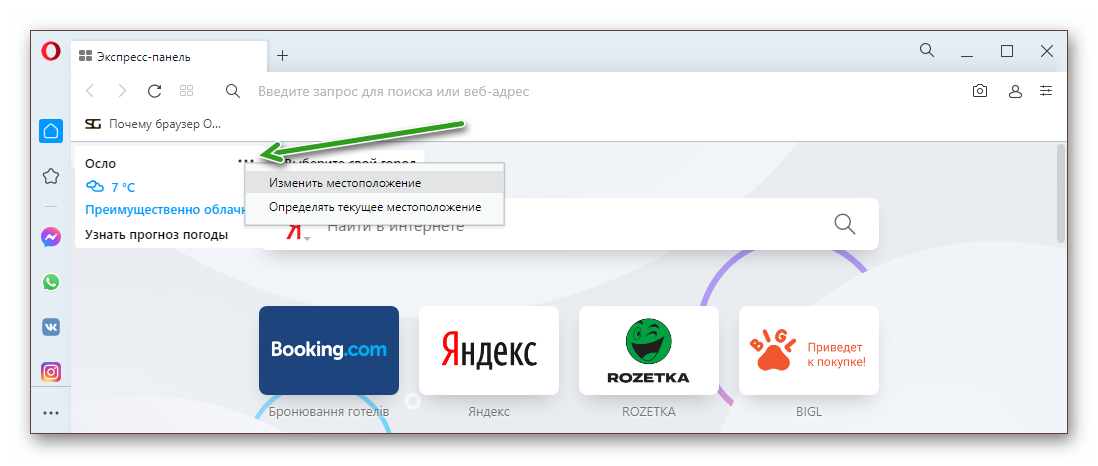Экспресс-панель в Opera для компьютеров – поистине центральное место в браузере. Для многих это первая страница, которую видят пользователи при открытии браузера. Она позволяет получить быстрый доступ к сайтам, которые вы посещаете чаще всего, к тому же экспресс-панель отлично смотрится с различными темами оформления.
Вот несколько способов, как можно персонализировать экспресс-панель в Opera.
Поменяйте тему оформления
Вы можете добавить в вашу экспресс-панель больше индивидуальности, сменив тему оформления. В меню тем можно попасть одним из двух способов:
- Кликните правой кнопкой мыши на фон экспресс-панели и выберите «Сменить тему оформления» или
- Кликните «Темы» в главном меню в Windows («Вид» и«Показать темы оформления» на Mac).
Теперь вы можете выбрать одну из тем по умолчанию, загрузить ваше собственное изображение или же выбрать из обширного каталога тем, предлагаемых нами. Роскошные машины, потрясающие виды природы, абстрактные узоры – всего не перечислить! Выберите то, что лучше всего подходит вашему стилю и настроению.
Сгруппируйте любимые сайты в папки
Слишком много элементов экспресс-панели может быть утомительным для глаз. К счастью, вы можете поместить их в папки, чтобы сделать сортировку и поиск более легким. Для создания папки перетащите элемент экспресс-панели на другой элемент, который вы хотите поместить в одну и ту же папку. Переместить элемент из одной папки в другую можно таким же образом – просто перетащите его в новую папку.
Вы можете переименовать созданную вами папку, нажав на нее правой клавишей мыши и выбрав «Редактировать». Найдите какой порядок подходит вам лучше всего – по алфавиту, типу сайта, теме или же по какому-либо другому критерию.
Выберите превью иконок для элементов вашей экспресс-панели
Знали ли вы, что вы также можете менять изображение иконок элементов экспресс-панели? Зайдя на сайт элемента экспресс-панели, который вы хотите изменить, нажмите на сердечко в конце поисковой строки. После этого вы сможете выбрать одно из предложенных изображений. Например, вы можете выбрать логотип сайта, скриншот страницы или одно из изображений, которое присутствует на странице.
Поменяйте количество колонок в экспресс-панели
В зависимости от размера вашего экрана, вы можете также менять количество колонок в экспресс-панели:
- Выберите Настройки в главном меню Opera.
- Кликните «Браузер» в боковой панели (это должна быть первая категория, которую вы увидите).
- Пролистайте до конца страницы и нажмите «Показать дополнительные настройки».
- В разделе «Начальная страница» вы увидите настройку «Максимальное количество колонок», где сможете установить любое количество от 3 до 11.
Добавьте расширения экспресс-панели
Еще один способ получить быстрый доступ к важной информации на вашей экспресс-панели – это добавить на нее несколько полезных расширений. Вы можете выбрать их в нашем каталоге расширений – например, можно добавить расширение Gmail, чтобы можно было быстро проверять email-уведомления или установить одно из многочисленных расширений прогноза погоды и быть всегда в курсе, какая погода вас ждет на улице.
Настало время сделать ваш браузинг поистине вашим, персонализировав Opera. Как выглядит ваша экспресс-панель? Поделитесь ею с нами!
Opera для компьютеров
User comments
Мало кто знает, но начальный экран (экспресс-панель) любого браузера можно настроить под себя – изменить оформление и вид «плиток», редактировать список отображаемых сайтов и многое другое. Из этой статьи вы узнаете, что представляет из себя экспресс-панель Опера и как её можно настраивать.
Содержание
- Подробности
- Наладка
- Меняем поисковую систему
- Изменяем тему и фон
- Редактируем плитки ссылок
- Заключение
Подробности
Начальный экран с самыми популярными сайтами должен быть включён по умолчанию. Однако, если вместо него вас встречает страница поисковика, есть смысл зайти в настройки браузера, чтобы активировать его там:
- Нажимаем на значок Оперы (меню) в левом верхнем углу экрана.
- В высветившемся меню выбираем пункт «Настройка».
- Раскрываем вкладку «Дополнительные» и среди ее содержимого открываем пункт «Браузер».
- В разделе «Начальная страница» видим нужные настройки. Здесь нужно деактивировать верхний ползунок.
Теперь можно приступить к изменению внешнего вида.
Наладка
Перейти к наладке начального экрана можно либо со страницы параметров браузера, либо прямо с экспресс-панели. Второй вариант намного проще – пользователь сможет наблюдать все производимые изменения в режиме реального времени.
Меняем поисковую систему
По умолчанию в Опере стоит поисковая строка от Яндекса. Если вам больше по вкусу Google или другой сервис, вы можете изменить службу поиска:
- Кликаем ПКМ на адресную строку.
- В появившемся контекстном меню выбираем «Редактировать поисковые системы…».
- Находим нужный сервис и кликаем по иконке с точками рядом с ним.
- Активируем опцию «Установить по умолчанию».
Изменяем тему и фон
Также пользователь может отредактировать внешний вид экспресс-панели. Нам доступно две темы оформления, черная и белая, несколько живых обоев и большое количество статичных фоновых изображений:
- Открываем новую вкладку в интернет-обозревателе (Ctrl + T).
- В верхней правой части экрана имеется иконка с тремя ползунками – кликаем на нее.
- Выбираем понравившееся оформление и обои из представленных в библиотеке.
Также можно добавить обои с компьютера. Для этого в разделе «Фоновый рисунок» нажимаем на кнопку «Добавить свой фоновой рисунок» и выбираем нужный файл в памяти ПК.
Редактируем плитки ссылок
Увеличить в экспресс-панели Оперы размер существующих закладок-плиток можно в разделе «Оформление». Просто активируйте первый пункт из него.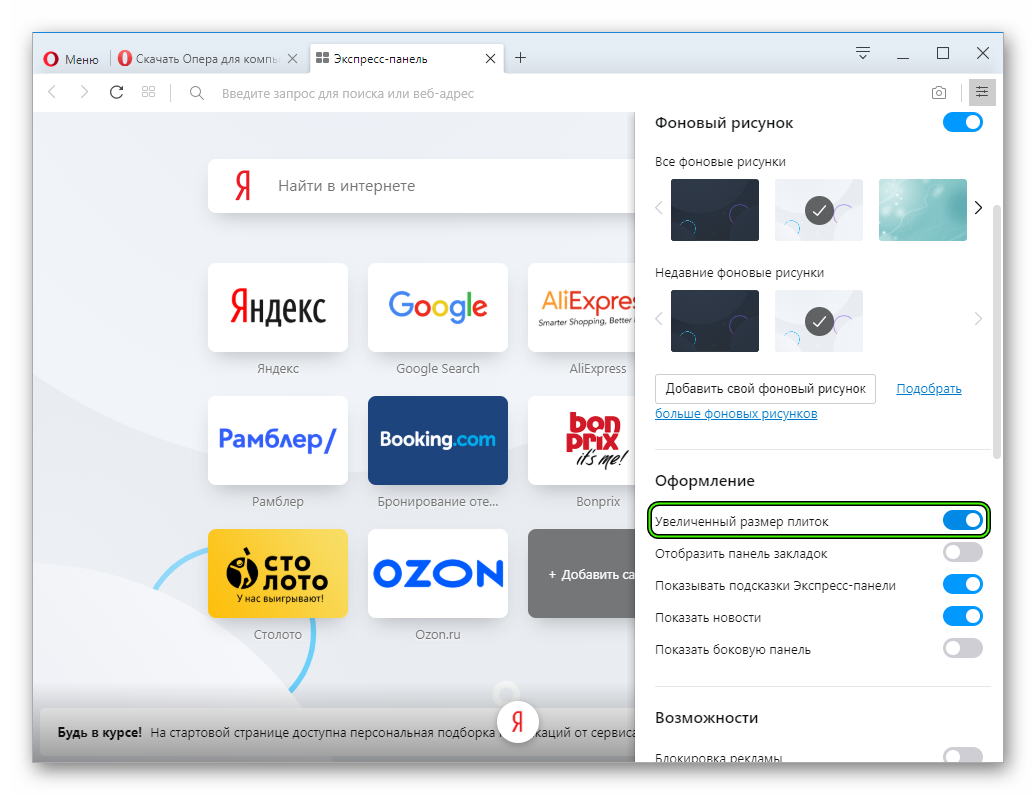
Для того чтобы добавить закладку на экспресс-панель в Опере, нажимаем на пустую плитку с заголовком «Добавить сайт», вставляем ссылку на нужный интернет ресурс и нажимаем «Добавление в Опера».
Заключение
Экспресс-панель в интернет-обозревателе – очень полезная и нужная функция, упрощающая пользователям пребывание в сети и заметно сокращающее драгоценное время на поиск нужных веб-страниц.
Настольная версия браузера Opera, начиная с версии 11.10, позволяет владельцам сайтов определять, как их сайт будет отображаться в миниатюрах Экспресс-панели. По-умолчанию, для отображения используется скриншот целой веб-страницы. Теперь появилась возможность указывать значок через CSS или в теле веб-страницы.
Оглавление
- Введение
-
Логотип
- Значки в HTML5
- Объявление значка для Экспресс-панели
- Использование нескольких значков
-
Экспресс-панель с учетом содержимого
- Использование
view-mode:minimized - Использование HTTP-заголовка
X-Purpose - Автообновление через определенный интервал
- Использование
- Система приоритетов
- Поддержка в продуктах Opera
Логотип
Этот раздел посвящен тому, как использовать собственный логотип или значок в Экспресс-панели.
Значки в HTML5
Вы, возможно, знакомы со значками закладок. Впервые они были представлены в 5-й версии Internet Explorer в 1999 году. Хотя, они и не были включены в спецификацию HTML4, производители браузеров в конце концов согласились включить поддержку значков как значение атрибута rel элемента . Компания Apple позже расширила поддержку значков в своих сенсорных устройствах через apple-touch-icon. Согласно спецификации HTML5, в настоящее время icon является валидным стандартизированным значением атрибута rel.
Объявление значка для Экспресс-панели
Объявление значка для Экспресс-панели во многом схоже с объявлением значка сайта. Необходимо лишь добавить элемент в секцию head веб-страницы:
<head>
<title>My Opera</title>
<link rel="icon" type="image/png" href="http://path/to/logo.png">
</head>
Значок для Экспресс-панели должен быть:
- Размером минимум 114 × 114 пикселов. Значки меньшего размера будут игнорироваться;
- файл должен быть формата PNG, JPG или GIF. Файлы формата SVG пока не поддерживаются. В случае использования анимированных изображений, будет отображаться только первый кадр.
По-умолчанию, максимальный размер значка составляет 256 × 160 пикселов. Значки большего размера будут уменьшены до подходящих размеров (демо). Изменить значения по-умолчанию минимального и максимального размера значка можно в меню настроек браузера в opera:config.
Также Opera 11.10 поддерживает apple-touch-icon, apple-touch-icon-precomposed и image_src.
Использование нескольких значков
Вы также можете указать несколько иконок. Это очень удобно, если хотите, чтоб пользователь использовал одну иконку при добавлении страницы в закладки, а другую при добавлении сайта в Экспресс-панель.
<head>
<title>My Opera</title>
<link rel="icon" type="image/png" href="http://path/to/128x128image.png">
<!-- Это будет иконка Экспресс-панели -->
<link rel="icon" type="image/png" href="http://path/to/200x200image.png">
</head>
Если объявить несколько значков, на Экспресс-панели будет отображаться больший по размеру (демо). Если значки одинакового размера, использоваться будет тот, который объявлен первым (демо).
Экспресс-панель с учетом содержимого
Данный раздел описывает несколько новых способов получения содержимого для Экспресс-панели:
- Использование
view-mode:minimizedв CSS; - испольхзование HTTP-заголовка
X-Purpose; - автоматическая перезагрузка.
Использование view-mode:minimized
Параметр view-mode определяет то, как будет указываться стили в зависимости от режима просмотра. Используя view-mode:minimized, вы можете определять альтернативные стили отображения содержимого, предназначенного для Экспресс-панели. Свойство view-mode работает аналогично device-width. Стили должны содержаться в блоке @media.
@media screen and (view-mode: minimized) {
body {
color: #fff;
background: #b20000;
}
}
Вы также можете подключить CSS-файл и выставить значение аттрибута media так:
<link rel=stylesheet type="text/css" href="minimizedstyles.css" media="(view-mode:minimized)">
Пример с использованием view-mode:minimized здесь.
Помните, что view-mode:minimized переключает окно просмотра в Экспресс-панели на 256 × 160 пикселов.
Использование HTTP-заголовка X-Purpose
Также есть возможность использовать различные URL для Экспресс-панели, каждый запрос которой содержит дополнительный HTTP-заголовок X-Purpose: preview.
<br /> GET / HTTP/1.1<br /> Host: www.bbc.co.uk/news<br /> X-Purpose: preview<br /> User-agent: Opera/9.80 (Macintosh; Intel Mac OS X 10.6.6; U; en) Presto/2.8.99 Version/11.10<br />
При обнаружении данного HTTP-заголовкка вы можете выбрать, какой URL будет использоваться, определить файлы, которые отправятся на Экспресс-панель, или вывести специально заготовленное для Экспресс-панели содержимое. Заметьте, что такого же эффекта не будет, когда пользователь перейдет на сайт из Экспресс-панели.
В примере ниже, мы используем директиву mod_rewrite сервера Apache для перенаправления всех запросов Экспресс-панели на адрес /preview.html (вам, возможно, захочется конкретизировать запросы в конкретной ситуации):
<br />
RewriteEngine On<br />
RewriteCond %{HTTP:X-Purpose} ^preview$<br />
RewriteRule ^(.*) /preview.html<br />
Или быть может вы предпочтёте использовать серверную обработку запросов на каком-либо языке. Ниже приведен пример на PHP:
<?php
if ($_SERVER['HTTP_X_PURPOSE'] == 'preview') {
// Send Speed Dial content
} else {
// Send regular content
}
?>
Автообновление через определенный интервал
Чтобы сделать содержимое Экспресс-панели более динамичным, вы можете установить интервал для обновления, который будет использоваться после добавления сайта в Экспресс-панель. Это можно сделать двумя способами:
-
используя элемент
:<meta http-equiv="preview-refresh" content="3600">
-
возвращая HTTP-ответ
Preview-Refresh:Preview-Refresh:3600
Данный интервал указывается в секундах, т.е. значение 3600 будет равно 1 часу.
Система приоритетов
Приоритет в первую очередь отдается свойству view-mode:minimized в CSS. Если стили недоступны, браузер будет искать объявление значка для страницы. Если ничего не будет объявлено либо файл будет не доступен или поврежден, будет использоваться стандартный метод — добавление снимка целой страницы.
Поддержка в продуктах Opera
Пока эти улучшения доступны только для пользователей настольной версии браузера Opera.
Спасибо Степану Медникову за замечательный перевод
Для справки
- Оригинал статьи
- Ссылки из спецификации HTML5 WHATWG
- Спецификация view-mode
Opera
На чтение 8 мин. Опубликовано 2022-11-17
Содержание
- Настройка экспресс-панели Opera
- Подробности
- Наладка
- Меняем поисковую систему
- Изменяем тему и фон
- Редактируем плитки ссылок
- Заключение
- Настройка Экспресс-панели Opera
- Настройка запуска экспресс-панели при старте браузера
- Синхронизация экспресс-панели
- Настройки визуальных закладок
- Быстрые настройки
- Настройка визуальных закладок
- Как добавить закладки на экспресс-панель Оперы
- Настройка поисковой строки
- Настройка местоположения
- Заключение
Настройка экспресс-панели Opera
Мало кто знает, но начальный экран (экспресс-панель) любого браузера можно настроить под себя – изменить оформление и вид «плиток», редактировать список отображаемых сайтов и многое другое. Из этой статьи вы узнаете, что представляет из себя экспресс-панель Опера и как её можно настраивать.
Подробности
Начальный экран с самыми популярными сайтами должен быть включён по умолчанию. Однако, если вместо него вас встречает страница поисковика, есть смысл зайти в настройки браузера, чтобы активировать его там:
- Нажимаем на значок Оперы (меню) в левом верхнем углу экрана.
- В высветившемся меню выбираем пункт «Настройка».
- Раскрываем вкладку «Дополнительные» и среди ее содержимого открываем пункт «Браузер».
- В разделе «Начальная страница» видим нужные настройки. Здесь нужно деактивировать верхний ползунок.
Теперь можно приступить к изменению внешнего вида.
Наладка
Перейти к наладке начального экрана можно либо со страницы параметров браузера, либо прямо с экспресс-панели. Второй вариант намного проще – пользователь сможет наблюдать все производимые изменения в режиме реального времени.
Меняем поисковую систему
По умолчанию в Опере стоит поисковая строка от Яндекса. Если вам больше по вкусу Google или другой сервис, вы можете изменить службу поиска:
- Кликаем ПКМ на адресную строку.
- В появившемся контекстном меню выбираем «Редактировать поисковые системы…».
- Находим нужный сервис и кликаем по иконке с точками рядом с ним.
- Активируем опцию «Установить по умолчанию».
Изменяем тему и фон
Также пользователь может отредактировать внешний вид экспресс-панели. Нам доступно две темы оформления, черная и белая, несколько живых обоев и большое количество статичных фоновых изображений:
- Открываем новую вкладку в интернет-обозревателе ( Ctrl + T ).
- В верхней правой части экрана имеется иконка с тремя ползунками – кликаем на нее.
- Выбираем понравившееся оформление и обои из представленных в библиотеке.
Редактируем плитки ссылок
Увеличить в экспресс-панели Оперы размер существующих закладок-плиток можно в разделе «Оформление». Просто активируйте первый пункт из него.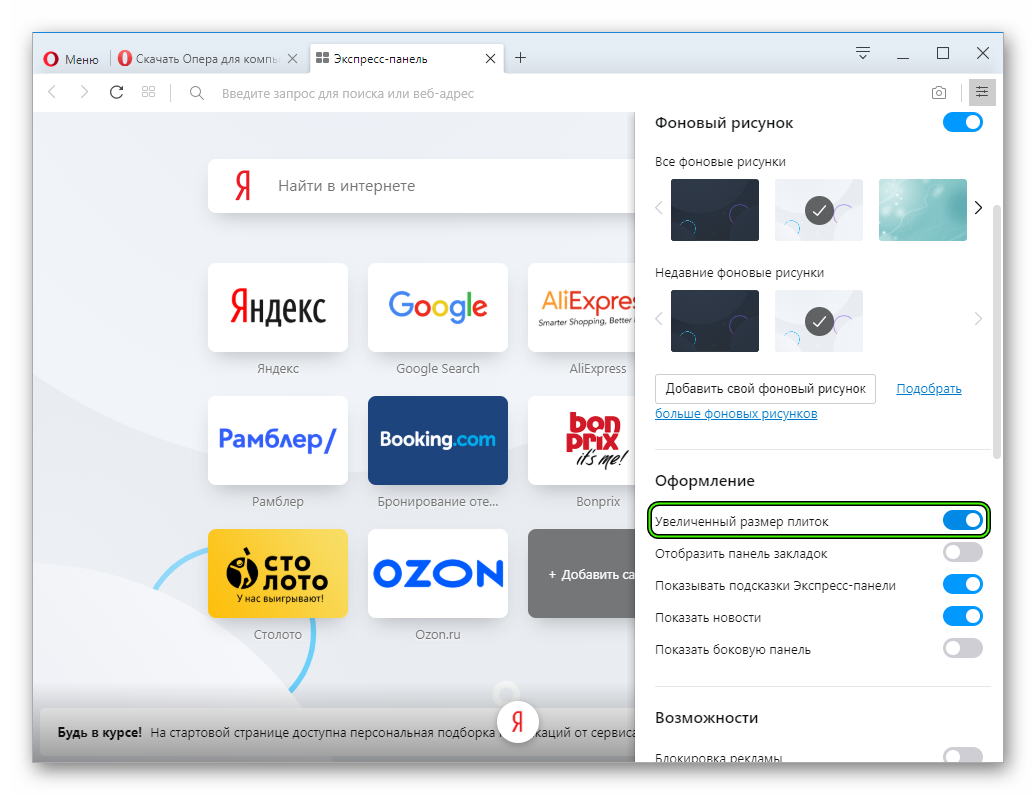
Для того чтобы добавить закладку на экспресс-панель в Опере, нажимаем на пустую плитку с заголовком «Добавить сайт», вставляем ссылку на нужный интернет ресурс и нажимаем «Добавление в Опера».
Заключение
Экспресс-панель в интернет-обозревателе – очень полезная и нужная функция, упрощающая пользователям пребывание в сети и заметно сокращающее драгоценное время на поиск нужных веб-страниц.
Источник статьи: http://operaru.ru/faq/how-to-set-up-express-panel-in-yandex-browser
Настройка Экспресс-панели Opera
Экспресс-панель Опера – это техническая страница браузера, которую можно динамически настроить под себя. Добавить сюда огромное количество визуальных закладок, настроить отображение города, погоды, новостей, поисковой системы в адресной строке, фона и многое другое.
Настройка запуска экспресс-панели при старте браузера
С настройками по умолчанию после установки Оперы, каждый раз при включении обозревателя, вас встречают те вкладки, которые были запущены на момент выключения браузера. Это не совсем удобно, если требуется периодически работать с визуальными закладками, которые сохранены на экспресс-панели.
Чтобы настроить главную страницу изначально её нужно включить:
-
Откройте «Меню», кликнув на кнопку с изображением логотипа Оперы и в открывшемся окне выберите пункт «Настройки». Или нажмите комбинацию клавиш Alt + P .
Теперь, если мы закроем Оперу и запустим её снова, по умолчанию откроется стартовая страница браузера с возможностью добавлять сюда визуальные закладки. Останется её настроить для удобной работы.
Синхронизация экспресс-панели
Львиная доля пользователей работает в одном браузере долгие годы, и неплохо было бы иметь доступ к одним и тем же сайтам, закладкам и паролям как с компьютера, так и мобильного устройства.
Данная функция в браузере Opera, естественно, имеется:
- Откройте «Меню» и перейдите в раздел опций «Синхронизация».
- Справа отобразится небольшой окошко с предложением включить синхронизацию – нажмите на синюю кнопку.
Дальше введите адрес электронной почты.
В следующем поле введите пароль.
Если у вас еще нет учетной записи, для включения опции:
- Установите мобильную версию браузера Опера на телефон.
- Запустите его и выберите вариант синхронизации по QR-коду. Кнопка для включения QR-кода в браузере Опера в мобильной версии находится справа в адресной строке.
Настройки визуальных закладок
Мы подобрались к самому интересному — к настройке экспресс-панели в Опере.
Быстрые настройки
Нажмите кнопку в правом верхнем углу в виде трёх горизонтальных линий с рисками. В открывшейся шторке находится блок простых настроек.
- настроить тему — включить светлую или темную;
- включить или отключить панель закладок, а также боковую панель;
- настроить фоновое изображение: здесь доступные варианты отображения рабочего стола, классическая темная тема, светлая, а также большой выбор разнообразных фирменных тем Оперы, которые открываются кликом на стрелочки вправо/влево в слайдере;
- вы также можете добавить свой рисунок с компьютера или пройти по ссылке «Подобрать больше фоновых рисунков». В каталоге Opera представлено огромное количество самых разнообразных тем;
- дальше вы можете увеличить экспресс-панель в Опере, а именно — сделать размер плиток больше;
- также вы можете отметить пункты показа новостей и погоды;
- следующий блок «Конфиденциальность и безопасность» — здесь вы можете включить блокировку рекламы и трекеров, а также настроить VPN для доступа к заблокированным, в определенном регионе, сайтам;
- ниже вы можете сделать Оперу браузером по умолчанию, а если вам мало настроек — перейти в раздел расширенных опций и более детально кастомизировать браузер для комфортной работы.
Но не будем углубляться в настройки Оперы, нам достаточно будет простых опции, которые представлены в шторке на экспресс-панели.
Настройка визуальных закладок
После того как мы выставили нужные параметры, можно поработать с плитками визуальных закладок.
При наведении курсора мыши на какую-то плитку в правом верхнем и углу появляется кнопка с изображением 3 точек. При клике на неё мы можем:
- открыть вкладку в новом окне;
- открыть её в приватном окне;
- поработать с различными пространствами;
- изменить;
- убрать в корзину.
Как добавить закладки на экспресс-панель Оперы
- Чтобы добавить новый сайт на экспресс-панель сначала откроем нужную страницу сайта и скопируем ссылку в адресной строке.
- Возвращаемся на экспресс-панель и нажимаем на пустую плитку с плюсиком и надписью «Добавить сайт».
- В поле «Введите адрес» выполняем правый клик мыши и выбираем пункт в контекстном меню «Вставить».
Плитка автоматически добавится на панель. Если нас не устраивает название или ссылка, нажимаем на кнопку «Меню» и переходим в раздел «Изменить».
Здесь вы можете отредактировать название. Сами плитки можно перемещать между собой. Достаточно захватить одну плитку и перетащить её в нужное место.
Ещё один способ добавить страницу на экспресс-панель:
- Находясь на интересующем сайте нажмите на кнопку с изображением сердечка.
- И в открывшемся небольшом окошке из выпадающего списка выберите «Экспресс-панель».
В зависимости от разрешения экрана плитки визуальных закладок будут автоматически отсортированы в колонки. При небольшом разрешении от 3 колонок, на больших экранах до 7.
Как и в случае с эскизами страниц вы можете работать с папками: открыть одновременно несколько ссылок, хранящихся в ней, изменить, удалить. Таким образом количество ссылок на экспресс-панели может исчисляться сотнями.
Настройка поисковой строки
Над плитками визуальных закладок, как вы успели заметить, располагается адресная строка. По умолчанию здесь настроена поисковая система Яндекс. Изменить поиск на экспресс-панели можно в два клика.
Нажмите на кнопку « Я » слева от строки и из выпадающего списка выберите Google. Данная настройка будет применима исключительно к экспресс-панели.
Если вы в настройках поисковой системы по умолчанию установите, например, DuckDuckgGo, то запросы из умной строки будут обрабатываться в одной поисковой системе, а из экспресс-панели в другой.
Настройка местоположения
При работе с включенным VPN возникают затруднения с корректным отображение погоды в вашем городе. Зачем нам знать какая погода в Осло? Логично что незачем, поэтому город и регион можно настроить здесь же, буквально в два клика:
- Откройте меню, кликнув на кнопку в виде трех точек в правом верхнем углу плитки погоды на экспресс-панели.
- Нажмите «Изменить местоположение» и введите свой город. Из списка с подсказками выберите нужный город и регион.
Заключение
Экспресс-панель в браузере очень удобная и полезная штука. Здесь можно хранить огромное количество ссылок на страницы, настроить стартовую, чтобы как минимум она радовала глаз, и всегда можно было получить важную информацию на расстоянии одного клика.
Источник статьи: http://sergoot.ru/setting-express-panel-in-opera-browser
Экспресс-панель Опера – это техническая страница браузера, которую можно динамически настроить под себя. Добавить сюда огромное количество визуальных закладок, настроить отображение города, погоды, новостей, поисковой системы в адресной строке, фона и многое другое.
Содержание
- Настройка запуска экспресс-панели при старте браузера
- Синхронизация экспресс-панели
- Настройки визуальных закладок
- Быстрые настройки
- Настройка визуальных закладок
- Как добавить закладки на экспресс-панель Оперы
- Настройка поисковой строки
- Настройка местоположения
- Заключение
Настройка запуска экспресс-панели при старте браузера
С настройками по умолчанию после установки Оперы, каждый раз при включении обозревателя, вас встречают те вкладки, которые были запущены на момент выключения браузера. Это не совсем удобно, если требуется периодически работать с визуальными закладками, которые сохранены на экспресс-панели.
Чтобы настроить главную страницу изначально её нужно включить:
- Откройте «Меню», кликнув на кнопку с изображением логотипа Оперы и в открывшемся окне выберите пункт «Настройки». Или нажмите комбинацию клавиш Alt + P.
- Скрольте страницу до пункта «При запуске».
- Переключите здесь радиокнопку на опцию «Запускать с начальной страницы», это и есть наша экспресс-панель.
Теперь, если мы закроем Оперу и запустим её снова, по умолчанию откроется стартовая страница браузера с возможностью добавлять сюда визуальные закладки. Останется её настроить для удобной работы.
Синхронизация экспресс-панели
Львиная доля пользователей работает в одном браузере долгие годы, и неплохо было бы иметь доступ к одним и тем же сайтам, закладкам и паролям как с компьютера, так и мобильного устройства.
Данная функция в браузере Opera, естественно, имеется:
- Откройте «Меню» и перейдите в раздел опций «Синхронизация».
- Справа отобразится небольшой окошко с предложением включить синхронизацию – нажмите на синюю кнопку.
- Дальше введите адрес электронной почты.
- В следующем поле введите пароль.
- Следуйте дальнейшим указаниям в мастере настройки синхронизации.
Если у вас еще нет учетной записи, для включения опции:
- Установите мобильную версию браузера Опера на телефон.
- Запустите его и выберите вариант синхронизации по QR-коду. Кнопка для включения QR-кода в браузере Опера в мобильной версии находится справа в адресной строке.
- Подтвердите синхронизацию, сверив отображаемые, случайно сгенерированные, коды на обоих устройствах.
Настройки визуальных закладок
Мы подобрались к самому интересному — к настройке экспресс-панели в Опере.
По умолчанию мы здесь видим виджет погоды в левом верхнем углу, адресную строку, а также 8 плиток визуальных закладок.
Быстрые настройки
Нажмите кнопку в правом верхнем углу в виде трёх горизонтальных линий с рисками. В открывшейся шторке находится блок простых настроек.
Что здесь можно сделать:
- настроить тему — включить светлую или темную;
- включить или отключить панель закладок, а также боковую панель;
- настроить фоновое изображение: здесь доступные варианты отображения рабочего стола, классическая темная тема, светлая, а также большой выбор разнообразных фирменных тем Оперы, которые открываются кликом на стрелочки вправо/влево в слайдере;
- вы также можете добавить свой рисунок с компьютера или пройти по ссылке «Подобрать больше фоновых рисунков». В каталоге Opera представлено огромное количество самых разнообразных тем;
- дальше вы можете увеличить экспресс-панель в Опере, а именно — сделать размер плиток больше;
- также вы можете отметить пункты показа новостей и погоды;
- следующий блок «Конфиденциальность и безопасность» — здесь вы можете включить блокировку рекламы и трекеров, а также настроить VPN для доступа к заблокированным, в определенном регионе, сайтам;
- ниже вы можете сделать Оперу браузером по умолчанию, а если вам мало настроек — перейти в раздел расширенных опций и более детально кастомизировать браузер для комфортной работы.
Но не будем углубляться в настройки Оперы, нам достаточно будет простых опции, которые представлены в шторке на экспресс-панели.
Настройка визуальных закладок
После того как мы выставили нужные параметры, можно поработать с плитками визуальных закладок.
При наведении курсора мыши на какую-то плитку в правом верхнем и углу появляется кнопка с изображением 3 точек. При клике на неё мы можем:
- открыть вкладку в новом окне;
- открыть её в приватном окне;
- поработать с различными пространствами;
- изменить;
- убрать в корзину.
Как добавить закладки на экспресс-панель Оперы
- Чтобы добавить новый сайт на экспресс-панель сначала откроем нужную страницу сайта и скопируем ссылку в адресной строке.
- Возвращаемся на экспресс-панель и нажимаем на пустую плитку с плюсиком и надписью «Добавить сайт».
- В поле «Введите адрес» выполняем правый клик мыши и выбираем пункт в контекстном меню «Вставить».
- Подтверждаем действие, нажав на кнопку добавления в Оперу.
Плитка автоматически добавится на панель. Если нас не устраивает название или ссылка, нажимаем на кнопку «Меню» и переходим в раздел «Изменить».
Здесь вы можете отредактировать название. Сами плитки можно перемещать между собой. Достаточно захватить одну плитку и перетащить её в нужное место.
Ещё один способ добавить страницу на экспресс-панель:
- Находясь на интересующем сайте нажмите на кнопку с изображением сердечка.
- И в открывшемся небольшом окошке из выпадающего списка выберите «Экспресс-панель».
- Здесь же вы можете подобрать графическое изображение для закладки из доступных в слайдере.
В зависимости от разрешения экрана плитки визуальных закладок будут автоматически отсортированы в колонки. При небольшом разрешении от 3 колонок, на больших экранах до 7.
Кроме того вы можете создавать папки с ссылками на страницы. Для этого достаточно захватить одну из закладок и перетянуть на другую ссылку. Плитка при этом задрожит и подсветится. Отпустите зажатую плитку, чтобы создать папку.
Как и в случае с эскизами страниц вы можете работать с папками: открыть одновременно несколько ссылок, хранящихся в ней, изменить, удалить. Таким образом количество ссылок на экспресс-панели может исчисляться сотнями.
Настройка поисковой строки
Над плитками визуальных закладок, как вы успели заметить, располагается адресная строка. По умолчанию здесь настроена поисковая система Яндекс. Изменить поиск на экспресс-панели можно в два клика.
Нажмите на кнопку «Я» слева от строки и из выпадающего списка выберите Google. Данная настройка будет применима исключительно к экспресс-панели.
Если вы в настройках поисковой системы по умолчанию установите, например, DuckDuckgGo, то запросы из умной строки будут обрабатываться в одной поисковой системе, а из экспресс-панели в другой.
Настройка местоположения
При работе с включенным VPN возникают затруднения с корректным отображение погоды в вашем городе. Зачем нам знать какая погода в Осло? Логично что незачем, поэтому город и регион можно настроить здесь же, буквально в два клика:
- Откройте меню, кликнув на кнопку в виде трех точек в правом верхнем углу плитки погоды на экспресс-панели.
- Нажмите «Изменить местоположение» и введите свой город. Из списка с подсказками выберите нужный город и регион.
- Нажмите «Сохранить».
Заключение
Экспресс-панель в браузере очень удобная и полезная штука. Здесь можно хранить огромное количество ссылок на страницы, настроить стартовую, чтобы как минимум она радовала глаз, и всегда можно было получить важную информацию на расстоянии одного клика.
- КАК ОТКЛЮЧИТЬ ЭКСПРЕСС-ПАНЕЛЬ OPERA?
- УПРАВЛЕНИЕ ПЛИТКАМИ (ЗНАЧКАМИ) САЙТОВ
- УПРАВЛЕНИЕ ПОИСКОВЫМ ПОЛЕМ, ССЫЛКАМИ И ПОДСКАЗКАМИ ЭКСПРЕСС-ПАНЕЛИ OPERA
- ИЗМЕНЕНИЕ ТЕМЫ ОФОРМЛЕНИЯ ЭКПРЕСС-ПАНЕЛИ
Экспресс-панель (или «Начальная страница») в Opera — это как рабочий стол браузера, но выполненный в виде обычной веб-страницы. Они открывается в собственной вкладке. Основным элементом экспресс-панели, как правило, является поле поиска одной из поисковых систем (Google, Яндекс и т.д.). Здесь же располагаются значки-ссылки для быстрого перехода на сайты, которые могут быть сгруппированы пользователем в папки, а также виджеты — устанавливаемые отдельно (не считая встроенных в браузер) информационные компоненты, служащие для отображения погоды, курсов валют, количества новых писем на электронной почте и т.д.
Рассмотрим основные возможности при работе с экспресс-панелью Opera и доступные пользователям настройки «рабочего стола» браузера.
КАК ОТКЛЮЧИТЬ ЭКСПРЕСС-ПАНЕЛЬ OPERA?
Полностью отключить экспресс-панель в браузере нельзя, но можно сделать так, чтобы она не открывалась автоматически при запуске Opera. Для этого кликните по значку «Простая настройка» в правом верхнем углу окна браузера, затем — «Открыть все настройки браузера»:
Прокрутите страницу настроек вниз до раздела «При запуске». Здесь доступны два варианта отключения автоматического открытия начальной страницы:
- Если деактивировать опцию «Сначала показать начальную страницу», то при запуске Opera будет открыта первая вкладка из числа тех, что были закрыты вместе с браузером (последние также будут открыты).
- Если включить опцию «Открыть определенную страницу или несколько страниц», тогда при запуске браузера всегда будет открываться указанный ниже сайт (или несколько одновременно).
При активации одной из опций экспресс-панель будет отображаться только при создании новых вкладок.
УПРАВЛЕНИЕ ПЛИТКАМИ (ЗНАЧКАМИ) САЙТОВ
На начальную страницу можно добавить множество ссылок для быстрого перехода на сайты — это и так понятно. Но даже бывалые пользователи Opera не знают, что у создаваемых плиток можно изменять не только название, но и изображение. Чаще всего браузер устанавливает в качестве картинки для значка цветной фон с адресом/названием сайта, реже — логотип сайта/компании. Чтобы использовать для любимых веб-ресурсов другие изображения, нужно сделать следующее:
- Сначала перейти на сайт, кликнув по его значку на экспресс-панели.
- Справа от адресной строки нажать на значок с изображением сердечка.
- Выбрать одно из предложенных изображений, используя кнопки-стрелки влево/вправо. Предлагаемые картинки берутся непосредственно с открытой страницы. Здесь также можно выбрать миниатюрный скриншот сайта.
- Нажать «Готово».
Помимо добавления новых сайтов, пользователи могут группировать ссылки в папках. Делается это легко — нужно при помощи мыши поместить одну ссылку поверх другой:
Также можно создать папку, в которую сохранятся все страницы, открытые в данный момент в браузере. Для этого кликаем правой кнопкой мыши по верхней пустой части окна браузера и выбираем в контекстном меню пункт «Сохранить все вкладки как папки на Экспресс-панели»:
Внутри самой папки (как и на начальной странице) плитки можно перемещать в любую позицию, что также делается при помощи мыши.
УПРАВЛЕНИЕ ПОИСКОВЫМ ПОЛЕМ, ССЫЛКАМИ И ПОДСКАЗКАМИ ЭКСПРЕСС-ПАНЕЛИ OPERA
В стандартной комплектации (без установленных расширений) экспресс-панель Opera состоит из трех функциональных частей:
- Зона поиска (в верхней части, где расположено поисковое поле).
- Зона пользовательских ссылок и папок (центральная часть).
- Зона подсказок (нижняя часть), где также размещаются ссылки, но только автоматически (это могут быть как рекламные, так и часто посещаемые сайты, а зачастую — все вместе).
При необходимости пользователь может убрать из экспресс-панели любой из этих объектов. Перейдите в настройки браузера, как показано выше. В левой части окна раскройте меню «Дополнительно» и перейдите в раздел «Браузер».
- Для отключения поискового поля активируйте опцию «Скрыть поле поиска» (но сменить саму поисковую систему обычными способами не получится).
- Для отключения зоны ссылок и папок активируйте опцию «Скрыть Экспресс-панель» (также можно убрать только кнопку «Добавить сайт», активировав соответствующую опцию).
- Для отключения области с подсказками нужно деактивировать опцию «Показывать подсказки Экспресс-панели».
В этом же разделе настроек также можно:
- Увеличить размер плиток (значков-ссылок).
- Изменить количество колонок (рядов), на которые будут разбиты плитки (можно выставить от 3 до 14).
- Отключить новости на начальной странице, зачастую являющиеся рекламными объявлениями (рекомендуется сделать это сразу после установки браузера).
- Отключить разделы «Продолжить покупки» и «Продолжить на Booking.com», что также является рекламой.
- Убрать встроенный в браузер виджет (он же — гаджет) погоды.
ИЗМЕНЕНИЕ ТЕМЫ ОФОРМЛЕНИЯ ЭКПРЕСС-ПАНЕЛИ
В качестве темы оформления экспресс-панели используется та, что выбрана для самого браузера, т.е. отдельной темы для нее нет. Но пользователь может изменить изображение, используемое в качестве фоновой заставки, или вовсе убрать его. Сделать это можно двумя способами — либо выбрать одну из предлагаемых самим браузером картинок, либо использовать свое изображение. Все делается из меню «Простая настройка» в разделе «Начальная страница»:
Здесь можно:
- Включить/отключить фоновой рисунок.
- Поменять обои экспресс-панели, выбрав один из предложенных браузером вариантов.
- Добавить собственное изображение, которое впоследствии отобразится в списке выше.
Если же кликнуть по элементу «Подобрать больше фоновых рисунков», откроется сайт «Opera addons» с бесплатными фоновыми рисунками.
При нажатии кнопки «Добавить в Opera» на странице картинки, то оно будет сразу добавлено в список фоновых изображений.
Экспресс-панель в Opera — это отдельная страница, в которой размещено некоторое количество картинок со ссылками и именами сайтов. Пользователь сам может помещать туда нужные ему страницы, а затем редактировать список. Начальный набор таких ссылок-окошек экспресс-панели может заполниться достаточно быстро и тогда возникнет необходимость увеличить количество колонок в таблице, отведенной под ссылки.

Вам понадобится
- браузер Opera.
Инструкция
Откройте экспресс-панель, щелкнув кнопку создания новой вкладки. Этой операции назначено сочетание горячих клавиш CTRL + T — можно воспользоваться ими. Есть соответствующий пункт («Создать вкладку») и в меню браузера — он помещен в раздел «Вкладки и окна».
Щелкните кнопку с изображением шестеренки, помещенную в правый верхний угол окна экспресс-панели. В результате откроется окошко, в котором размещено некоторое количество элементов управления панели. Это же окошко можно открыть и щелкнув свободное от картинок-ссылок пространство правой кнопкой мыши, а затем выбрав в контекстном меню пункт «Настроить Экспресс-панель».
Раскройте выпадающий список рядом с надписью «Число колонок» и выберите нужное количество ячеек в каждой строке таблицы картинок-ссылок. Перемещая ползунок «Масштаб» установите наиболее подходящие для выбранной ширины таблицы размеры картинок. Когда все будет готово, щелкните любое место вне окошка настроек, чтобы закрыть его.
Есть альтернативный способ изменить эти же настройки экспресс-панели. Для этого надо воспользоваться редактором настроек Opera. Чтобы его открыть наберите в адресной строке браузера opera:config и нажмите клавишу Enter. Затем в поле для ввода поискового запроса наберите speed dial, и редактор оставит всего восемь настроек из нескольких сотен.
Выставьте необходимое количество колонок экспресс-панели в поле Number Of Speed Dial Columns, которое помещено в раздел User Prefs. В этом же разделе выберите и размер ссылок-картинок, установив нужное значение в поле Speed Dial Zoom Level.
Зафиксируйте сделанные изменения нажатием кнопки «Сохранить» и закройте вкладку редактора настроек.
Видео по теме
Обратите внимание
Одним из изобретений разработчиков браузера Opera стала Экспресс-панель. Когда вы открываете новую вкладку, чтобы набрать адрес нужного вам сайта — вы видите Экспресс-панель, которая состоит из некоторого количества «окошек», с картинками сайтов: Функция Экспресс-панели — быстрый доступ к наиболее часто используемым интернет-сайтам.
Полезный совет
Экспресс панель в Опере – удобная функция браузера Opera для быстрого доступа к любимым сайтам. Настройка экспресс панели : Запускаем браузер двойным нажатием на ярлык на рабочем столе. В верхней части браузера кликаем на Opera – Настройка – Общие настройки. Указываем, как поведет себя приложение при запуске, т.е. «Открыть экспресс панель».
Войти на сайт
или
Забыли пароль?
Еще не зарегистрированы?
This site is protected by reCAPTCHA and the Google Privacy Policy and Terms of Service apply.