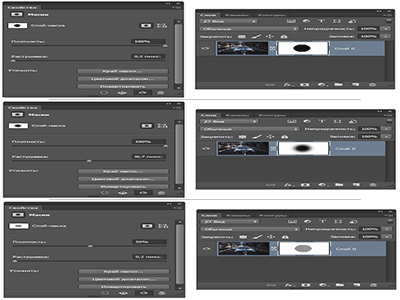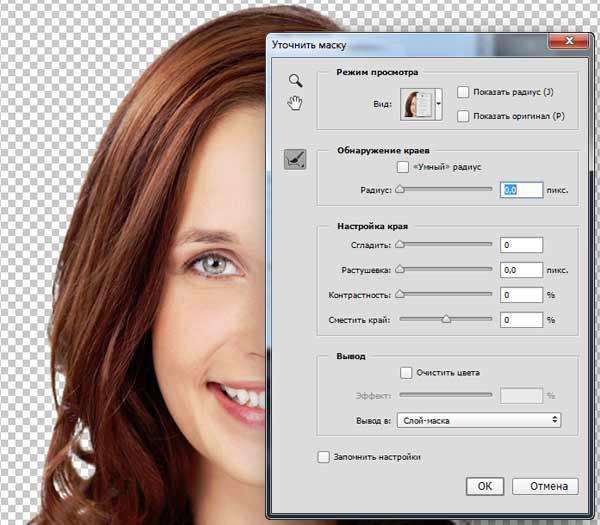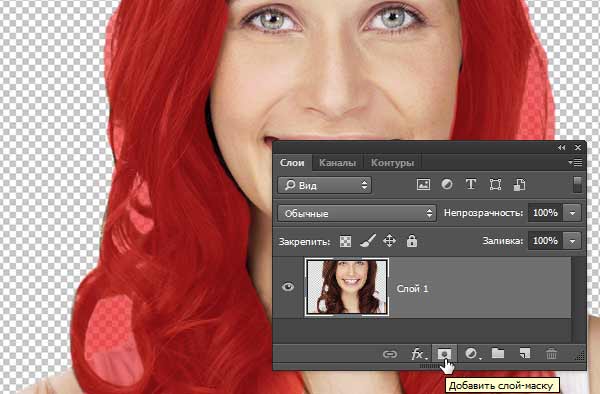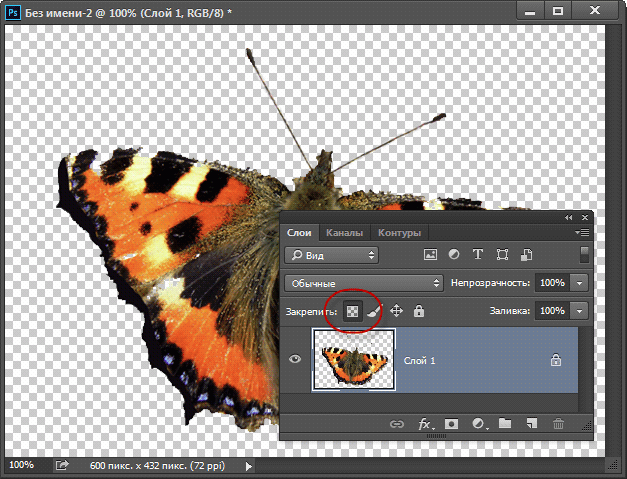Узнайте, как быстро редактировать слои-маски с помощью 5 простых шагов
Маскирование позволяет воплощать в Photoshop любые идеи. Существует возможность добавить маску к слою и использовать ее для скрытия его областей и отображения содержимого нижележащих слоев.
Чтобы легко редактировать и улучшать существующие слои-маски, выполните следующие действия.
-
На панели «Слои» выделите слой, содержащий маску, предназначенную для редактирования.
-
Щелкните миниатюру маски на панели «Слои».
-
Выберите один из инструментов редактирования или рисования. При активации маски основному и фоновому цвету присваиваются значения серого, используемые по умолчанию.
-
Выполните одно из следующих действий.
- Чтобы осуществить вычитание из маски и отобразить содержимое слоя, заполните маску белым цветом.
- Для обеспечения частичной видимости слоя заполните маску серым цветом. Более темные тона обеспечивают большую прозрачность закрашиваемых областей, а более светлые тона снижают прозрачность.
- Чтобы осуществить сложение маски и скрыть слой или группу, заполните маску черным цветом. При этом видимыми становятся нижележащие слои.
Используйте белый цвет, чтобы отображать части активного слоя. Чтобы скрывать их, используйте черный цвет. -
(Необязательно) Чтобы отредактировать сам слой, а не его слой-маску, щелкните его миниатюру на панели «Слои». Миниатюра выбранного слоя будет окружена рамкой.
Чтобы вставить скопированную область в слой-маску, щелкните миниатюру маски на панели «Слои», удерживая клавишу Alt (Windows) или Option (Mac). При этом произойдет выбор и отображение канала маски. Выберите меню «Редактирование» > «Вклеить», а затем меню «Выделение» > «Отменить выделение». Выделенная область будет преобразована в изображение в формате «Градации серого» и добавлена к маске. Отмените выделение канала маски, щелкнув миниатюру слоя на панели «Слои».
Редактировать маски слоя
- На панели «Слои» выберите слой, содержащий маску, которую вы хотите отредактировать.
- Щелкните миниатюру «Маска» на панели «Слои».
- Выберите любой из инструментов редактирования или рисования. …
- Выполните одно из следующих действий: …
- (Необязательно) Чтобы отредактировать слой вместо маски слоя, выберите его, щелкнув его миниатюру на панели «Слои».
7.08.2020
Почему я не могу редактировать маску слоя в Photoshop?
Решение № 1. Установите для режима кисти значение «Нормальный».
Если вы знаете, что маска слоя выбрана, но не можете использовать кисти, проверьте режим наложения инструмента «Кисть». Если режим был изменен на любой другой, кроме Нормального, обязательно верните его обратно.
Как превратить слой в маску?
Добавьте маски слоя
- Убедитесь, что никакая часть вашего изображения не выделена. Выберите «Выделить» > «Отменить выбор».
- На панели «Слои» выберите слой или группу.
- Выполните одно из следующих действий. Чтобы создать маску, открывающую весь слой, нажмите кнопку «Добавить маску слоя» на панели «Слои» или выберите «Слой» > «Маска слоя» > «Показать все».
4.09.2020
Каков первый шаг при создании маскирующего слоя?
Создайте маску слоя
- Выберите слой на панели «Слои».
- Нажмите кнопку «Добавить маску слоя» в нижней части панели «Слои». Миниатюра маски белого слоя появляется на выбранном слое, открывая все на выбранном слое.
24.10.2018
Как создать маску в Photoshop 2020?
Откройте изображение в Photoshop и выполните одно из следующих действий:
- Выберите «Выделение» > «Выделение и маска».
- Нажмите Ctrl+Alt+R (Windows) или Cmd+Option+R (Mac).
- Включите инструмент выделения, например «Быстрое выделение», «Волшебная палочка» или «Лассо». Теперь нажмите «Выбрать и замаскировать» на панели параметров.
26.04.2021
Что такое обтравочная маска в Photoshop?
Обтравочная маска — это группа слоев, к которым применяется маска. Самый нижний слой или базовый слой определяет видимые границы всей группы. Например, предположим, что у вас есть фигура в базовом слое, фотография в слое над ней и текст в самом верхнем слое.
Что такое маска в фотошопе?
Что такое маска слоя Photoshop? — через A Plane Ride Away. Маски слоев Photoshop управляют прозрачностью слоя, на который они «надеты». Другими словами, области слоя, которые скрыты маской слоя, фактически становятся прозрачными, позволяя просвечивать информацию об изображении из нижних слоев.
Как изменить размер маски?
Видеоурок — изменение размера маски
- Держите маску вертикально внутренней стороной вверх. …
- Сложите верхнюю часть маски (часть, которая будет над вашим носом) наполовину поверх нижней половины, которую вы только что сложили, а затем также распрямите ее.
Как я могу изменить размер картинки?
Приложение Photo Compress, доступное в Google Play, делает то же самое для пользователей Android. Скачайте приложение и запустите его. Выберите фотографии, которые нужно сжать, и отрегулируйте размер, выбрав «Изменить размер изображения». Обязательно сохраните соотношение сторон, чтобы изменение размера не искажало высоту или ширину фотографии.
Как изменить размер встроенного изображения в Photoshop?
Чтобы изменить размер изображения в Photoshop:
- Откройте ваше изображение в Photoshop.
- Перейдите в «Изображение», расположенное в верхней части окна.
- Выберите «Размер изображения».
- Откроется новое окно.
- Чтобы сохранить пропорции изображения, установите флажок «Сохранить пропорции».
- В разделе «Размер документа»: …
- Сохраните ваш файл.
Почему я не могу применить маску слоя?
Он неактивен, потому что у вашего слоя в настоящее время нет маски, поэтому активировать нечего. Чтобы создать новую маску слоя, выберите свой слой и щелкните значок «Маска слоя» в нижней части панели «Слои».
Как сбросить маску слоя в Photoshop?
Для ImageReady, чтобы сбросить инструмент маски слоя, нажмите «Правка» — «Установки» — «Общие» — «Сбросить все инструменты». Если восстановление настроек по умолчанию не работает, сброс настроек может решить проблему с маской слоя. Для Photoshop 6 и более поздних версий удерживайте нажатыми клавиши Ctrl + Alt + Shift при открытии Photoshop или более поздних версий.
Что такое маска редактирования в ABAP?
маска редактирования — Документация по ключевым словам ABAP. редактировать маску. Шаблон для форматирования вывода объекта данных в виде списка. Маска редактирования — это строка символов, состоящая из заполнителей для символов объекта данных в выходных данных и специальных символов для форматирования выходных данных.
New Here
,
/t5/after-effects-discussions/how-to-resize-a-mask-and-the-image-inside-of-it/td-p/10806133
Dec 16, 2019
Dec 16, 2019
Copy link to clipboard
Copied
My Other Video Is Bigger Than The Second Video, So I need To Resize my mask to the size of the second video. How Do I do this?
TOPICS
Error or problem
,
How to
Community guidelines
Be kind and respectful, give credit to the original source of content, and search for duplicates before posting.
Learn more
2
Replies
2
Community Expert
,
/t5/after-effects-discussions/how-to-resize-a-mask-and-the-image-inside-of-it/m-p/10806177#M99683
Dec 16, 2019
Dec 16, 2019
Copy link to clipboard
Copied
You’ll probably want to use a track matte. Can you post a screenshot of your setup?
Community guidelines
Be kind and respectful, give credit to the original source of content, and search for duplicates before posting.
Learn more
Guide
,
/t5/after-effects-discussions/how-to-resize-a-mask-and-the-image-inside-of-it/m-p/10806400#M99694
Dec 16, 2019
Dec 16, 2019
Copy link to clipboard
Copied
LATEST
Please send us more info, many a screenshot of your workflow. There an be several ways to reach what you need but without knowing exactly — it is hard to recommend something specific.
F.eg. In your tittle you are asking how to resize mask and layer/image inside of it — here is straight forward answer — just sale your image and mask should scale with it.
But if you wish to scale/resize just mask on a first image — just double mouse click on mask handles and sale with your mouse.
If you can’t see mask handles just press Shift+Ctrl+H
Community guidelines
Be kind and respectful, give credit to the original source of content, and search for duplicates before posting.
Learn more
New Here
,
/t5/after-effects-discussions/how-to-resize-a-mask-and-the-image-inside-of-it/td-p/10806133
Dec 16, 2019
Dec 16, 2019
Copy link to clipboard
Copied
My Other Video Is Bigger Than The Second Video, So I need To Resize my mask to the size of the second video. How Do I do this?
TOPICS
Error or problem
,
How to
Community guidelines
Be kind and respectful, give credit to the original source of content, and search for duplicates before posting.
Learn more
2
Replies
2
Community Expert
,
/t5/after-effects-discussions/how-to-resize-a-mask-and-the-image-inside-of-it/m-p/10806177#M99683
Dec 16, 2019
Dec 16, 2019
Copy link to clipboard
Copied
You’ll probably want to use a track matte. Can you post a screenshot of your setup?
Community guidelines
Be kind and respectful, give credit to the original source of content, and search for duplicates before posting.
Learn more
Guide
,
/t5/after-effects-discussions/how-to-resize-a-mask-and-the-image-inside-of-it/m-p/10806400#M99694
Dec 16, 2019
Dec 16, 2019
Copy link to clipboard
Copied
LATEST
Please send us more info, many a screenshot of your workflow. There an be several ways to reach what you need but without knowing exactly — it is hard to recommend something specific.
F.eg. In your tittle you are asking how to resize mask and layer/image inside of it — here is straight forward answer — just sale your image and mask should scale with it.
But if you wish to scale/resize just mask on a first image — just double mouse click on mask handles and sale with your mouse.
If you can’t see mask handles just press Shift+Ctrl+H
Community guidelines
Be kind and respectful, give credit to the original source of content, and search for duplicates before posting.
Learn more
На чтение 3 мин Просмотров 1.5к.
Обновлено 02.11.2021
Маски Photoshop (слой-маска, обтравочная маска и т.д. — незаменимый и постоянно используемый инструмент программы.
В этом материале я расскажу о некоторых нюансах работы с масками. Как показала моя практика, данные тонкости известны далеко не всем начинающим пользователям, что не есть хорошо. Знание тонкостей работы с масками Photoshop существенно ускоряет работу в программе и улучшает конечный результат.
Итак, ниже я приведу пять хитростей работы с маками Photoshop, начало здесь.
Плотность и растушёвка (Density and Feathering)
После того, как мы создали слой-маску или векторную маску, мы можем изменить её плотность и/или растушевать края неразрушающим способом через панель свойств.
Для того, чтобы открыть панель свойств, дважды кликните по миниатюре маски. По умолчанию, плотность будет равна 100%, а растушёвка — 0%.
Регулируется плотность и растушёвка с помощью соответствующих ползунков:
Уточнение края маски с помощью опции «Уточнить маску» (Refine Mask)
Для коррекции более сложных выделений, чтобы улучшить качество краев, Вы также можете использовать опцию «Край маски» (Mask Edge), включающуюся из панели свойств.
Вам нужно выбрать наиболее эффективные сочетания значений «Умный радиус» (Smart Radius), «Сместить край» (Shift Edge) и опции «Очистить цвета».
Быстрая маска (Quick Mask)
Быстрая маска является предварительным этапом создания слой-маски или выделенной области. Она включается нажатием клавиши Q, для её создания используются инструменты «Кисть» (Brush Tool) и «Градиент» (Gradient Tool).
По умолчанию, области изображения, входящие в выделение, показываются с оригинальными цветами, а области, вошедшие в выделение будут иметь наложение полупрозрачного красного цвета.
Когда Вы закончите создавать выделение, нажмите клавишу Q ещё раз и в документе появится границы выделенной области. ВЫ можете превратить Ваше выделение в слой-маску, нажав на кнопку создания маски внизу панели слоёв:
Блокировка прозрачности
Действие блокировки прозрачности очень похоже на использование обтравочной маски. Если на у Вас на слое имеются прозрачные пиксели и Вы включите блокировку, никакие действия из не затронут. Все операции (закраска, заливка и т.п.) будут проводится только с непрозрачными или полупрозрачными писелями.
Горячие клавиши для работы с масками (Keyboard Shortcuts)
Эти сочетания клавиш необходимо знать для работы с масками в Photoshop, т.к применение ускоряет работу в разы:
- Alt + клик по миниатюре маски — включение/выключение отображения маски в документе
- Shift + клик по миниатюре маски — включение/выключение действия маски на слой
- Shift + Alt + клик по миниатюре маски вход/выход в режим быстрой маски, созданной на основе текущей слой-маски
- Ctrl + клик по миниатюре маски — создаёт выделение на основе текущей маски,
- Ctrl + Shift + клик по миниатюре маски — добавление к выделению области, созданной с помощью инструмента «Край маски»
- Ctrl + Alt + клик по миниатюре маски — вычитание из выделениюя области, созданной с помощью инструмента «Край маски»
- Ctrl + Shift + Alt + клик по миниатюре маски — создает пересечение первоначального выделения с новым, основанным на «Край маски»
Дмитрий Евсеенков
Владелец данного сайта. Графический дизайнер, специалист по Фотошопу с опытом 10+ лет. Также веду канал о графическом дизайне на Ютуб и развиваю тематическое сообщество во ВКонтакте. Связаться со мной можно через комментарии, форму обратной связи или по электронной почте admin@rugraphics.ru
Оцените автора
( 4 оценки, среднее 5 из 5 )
Содержание
- Маска слоя
- Создание маски
- Заливка маски
- Заливка выделенной области маски
- Копирование маски
- Инвертирование маски
- Серый цвет на маске
- Градиент на маске
- Отключение и удаление маски
- Вопросы и ответы
Маска – один из самых универсальных инструментов в Фотошопе. Применяются они для неразрушающей обработки изображений, выделения объектов, создания плавных переходов и применения различных эффектов на определенных участках изображения.
Маска слоя
Маску можно представить, как невидимый слой, помещенный поверх основного, на котором можно работать только белым, черным и серым цветом, сейчас поймете, почему.
На самом деле все просто: черная маска полностью скрывает то, что расположено на слое, к которому она применена, а белая полностью открывает. Этими свойствами мы и будем пользоваться в своей работе.
Если взять черную кисть, и закрасить какой – либо участок на белой маске, то он исчезнет из видимости.
Если же закрасить участок белой кистью на черной маске, то данный участок проявится.
С принципами действия масок мы разобрались, теперь перейдем к работе.
Создание маски
Белая маска создается кликом по соответствующему значку в нижней части палитры слоев.
Черная маска создается кликом по тому же значку с зажатой клавишей ALT.
Заливка маски
Маска заливается так же, как и основной слой, то есть, все инструменты заливки работают и на маске. К примеру, инструмент «Заливка».
Имея маску черного цвета,
Мы можем полностью залить ее белым.
Для заливки масок также используют горячие клавиши ALT+DEL и CTRL+DEL. Первая комбинация заливает маску основным цветом, а вторая – фоновым.
Заливка выделенной области маски
Находясь на маске, можно создать выделение любой формы и залить его. К выделению можно применять любые инструменты (сглаживание, растушевка и т.д.).
Копирование маски
Копирование маски происходит следующим образом:
- Зажимаем CTRL и кликаем по маске, загружая ее в выделенную область.
- Затем переходим на слой, на который планируется копирование, и кликаем по значку маски.
Инвертирование маски
Инверсия меняет цвета маски на противоположные и выполняется сочетанием клавиш CTRL+I.
Урок: Практическое применение инвертирования масок в Фотошопе
Исходные цвета:
Инвертированные цвета:
Серый цвет на маске
Серый цвет на масках работает, как инструмент прозрачности. Чем темнее серый, тем прозрачнее то, что находится под маской. 50% серого цвета дадут пятидесятипроцентную прозрачность.
Градиент на маске
При помощи градиентной заливки маски создаются плавные переходы между цветами и изображениями.
- Выбираем инструмент «Градиент».
- На верхней панели выбираем градиент «Черный, белый» или «От основного к фоновому».
- Протягиваем градиент по маске, и наслаждаемся результатом.
Отключение и удаление маски
Отключение, то есть, скрытие маски выполняется кликом по ее миниатюре с зажатой клавишей SHIFT.

Удаление маски производится нажатием правой кнопкой мыши по миниатюре и выбором пункта контекстного меню «Удалить слой-маску».
Это все, что можно рассказать о масках. Практики в данной статье не будет, так как почти все уроки на нашем сайте включают в себя работу с маками. Без масок в Фотошопе не обходится ни один процесс обработки изображений.
Еще статьи по данной теме: