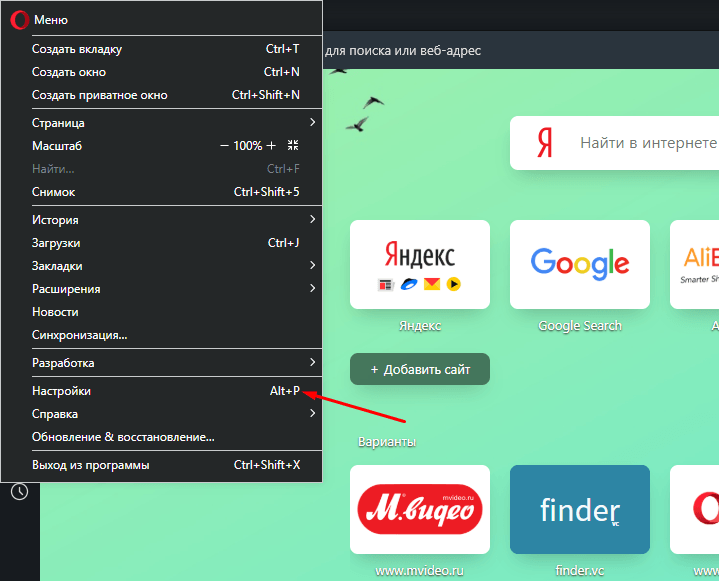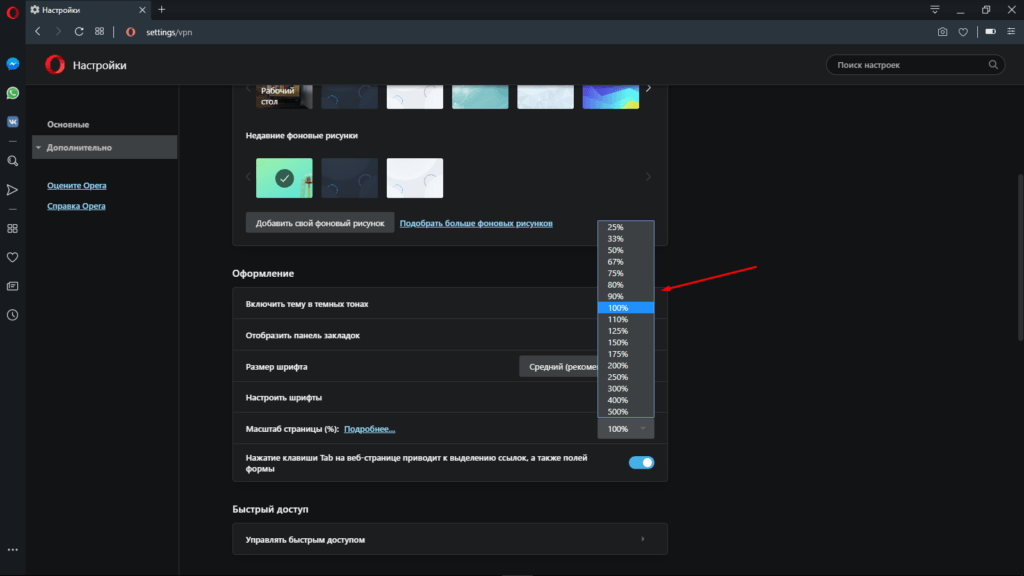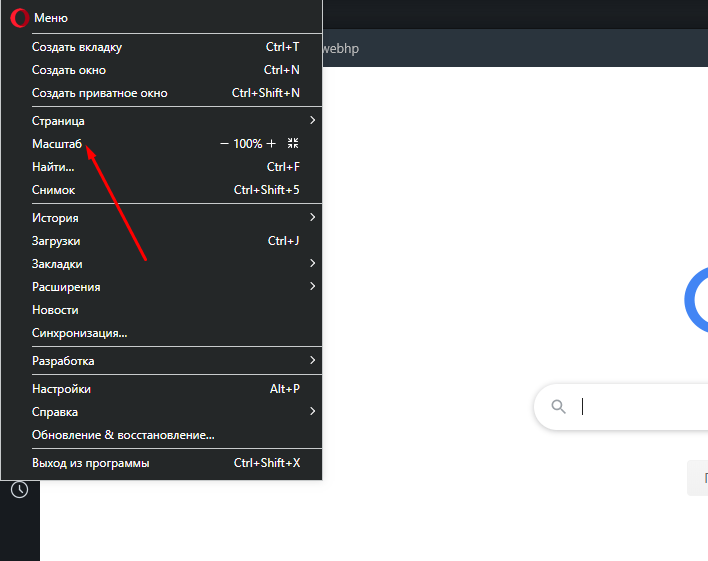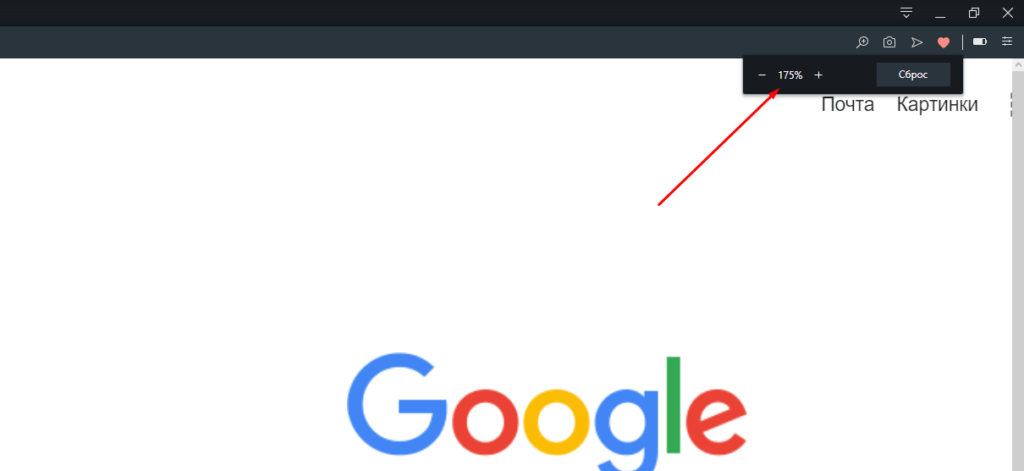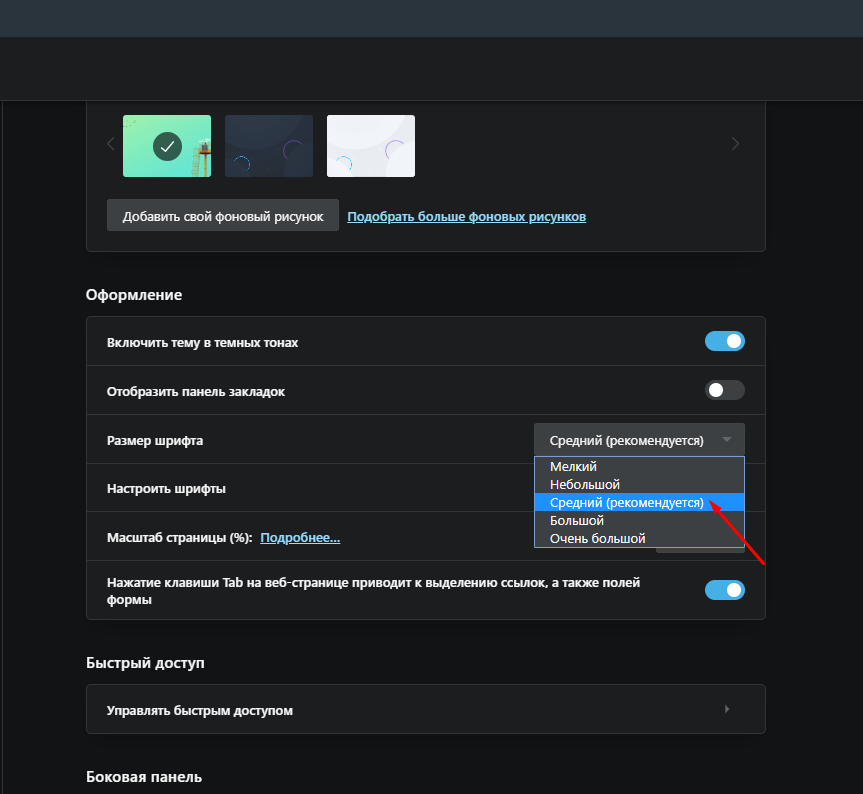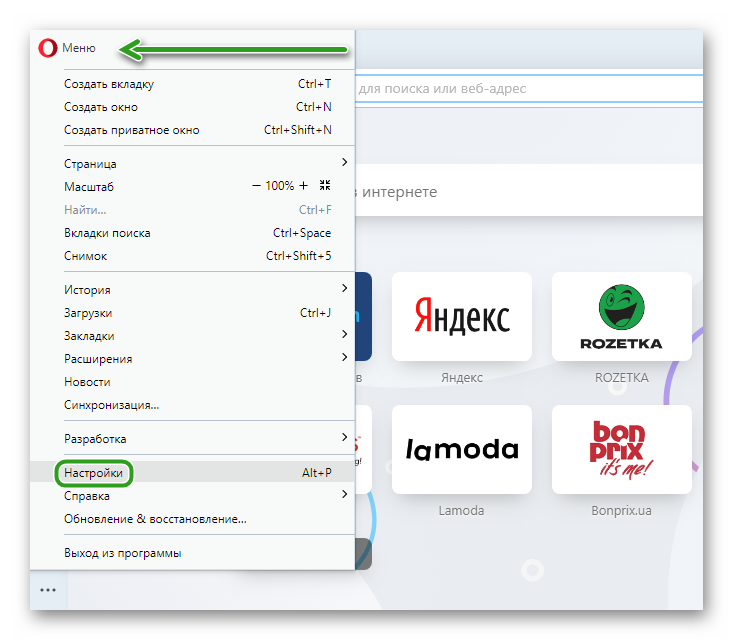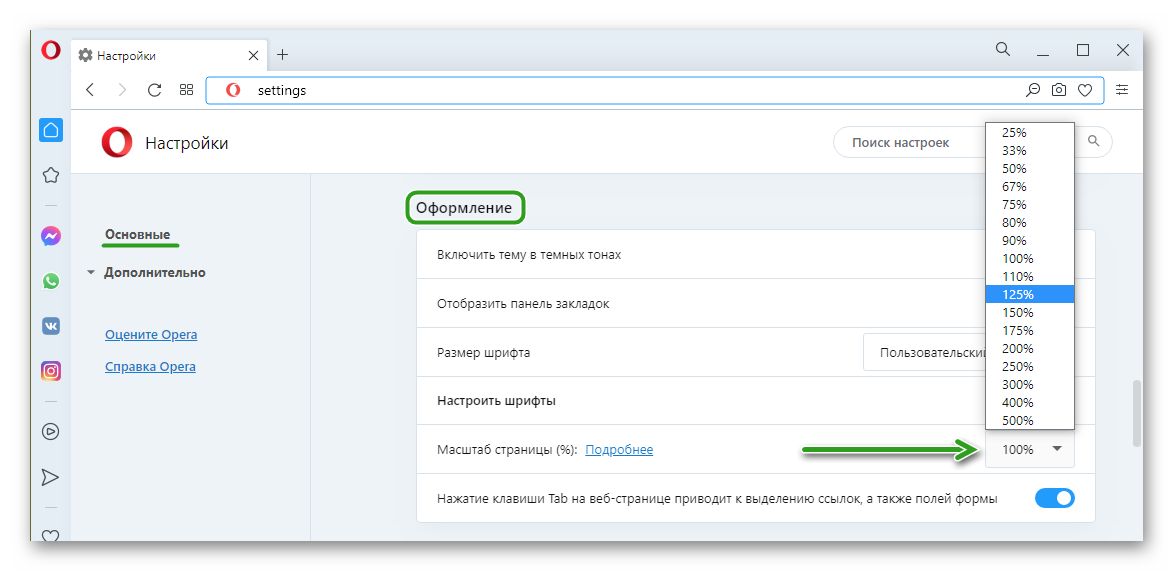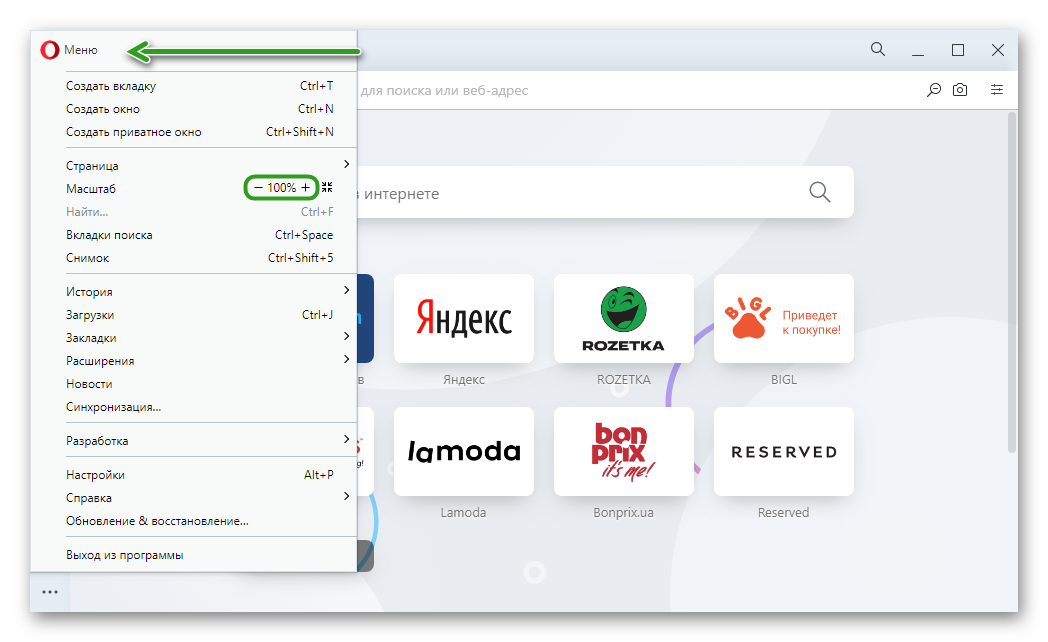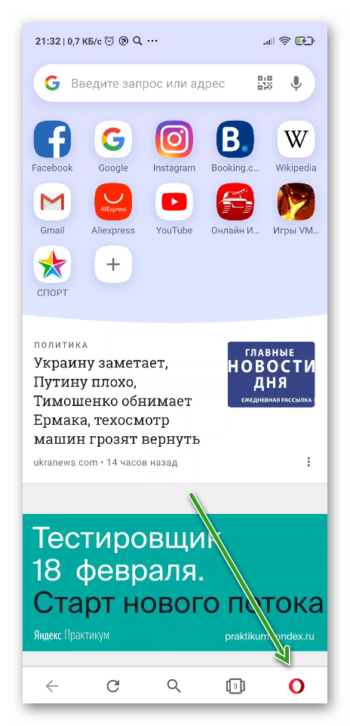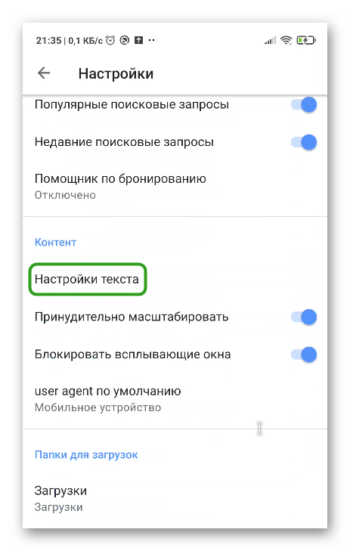Ещё один способ как подстроить, уменьшить или увеличить окно браузера. С зажатой клавишей Ctrl, крутить колесико мышки вперёд/назад.
Или использовать комбинацию клавиш Ctrl и кнопок — «+» и «-» для увеличения или уменьшения масштаба окна. Каждое нажатие на кнопку плюс или минус на клавиатуре изменяет размер отображаемого окна в браузере на 10%.
Настройка параметров окна, таким образом, применима только к одной странице сайта, на которой изменили размер.
Способ №1 изменяем масштаб страницы в настройках браузера
- Итак, запускаем браузер. После чего в левом верхнем углу нажимаем кнопку значка «Opera».
Далее у вас откроется меню, где вам нужно выбрать пункт «Настройки». Также вы можете перейти на страницу настроек нажав комбинацию клавиш «Alt + P».
В следующем шаге у вас откроется страница «Настроек». Вот на этой странице нам нужно найти раздел «Оформление».
- Для этого прокручиваем страницу немного вниз, где вы увидите раздел «Оформление».
- В этом разделе напротив строки «Масштаб страницы (%)», нажимаем на кнопку масштаба. После чего выбираем нужный вам масштаб от 25% до 500%, по вашему желанию.
После всех выполненных действий закрываем страничку настроек. Открываем любой сайт и видим что масштаб страницы изменился.
Плюсы данного способа
Плюс один и очень большой, при выборе масштаба в настройках, все открытые вами сайты будут иметь установленный вами масштаб страницы.
Как очень просто увеличить шрифт на странице?
Главная страница » Интернет
Очень часто находя информацию в Интернете, вы можете наткнуться на сайты где очень мелкий шрифт или маленькие области для регистрации на данном сайте. Это очень неудобное явление, которое может отрицательно повлиять на ваше зрение, да и в целом испортить настроение.
Большинство людей после таких сложностей вообще пытаются как можно реже подходить компьютеру, а некоторые наоборот будут сидеть, пока не сломают что-то. Всё зависит от характера человека, но каким бы не был этот характер нужно проблему уметь решать.
Некоторые пойдут в более правильное русло и начнут читать разные статьи на эту тему. Но к сожалению, на данном этапе, большинство статей написаны будто бы для роботов, которые уже всё знают. Наша статья позволит вам объяснить принцип изменения шрифта на доступном уровне.
Есть несколько способов увеличения шрифта на страницах, и в разных Интернет-браузерах:
- Увеличение шрифта нажатием клавиши «Ctrl»;
- Изменение шрифта в различных Интернет-браузерах.
В первую очередь мы с вами подробно рассмотрим, как увеличить шрифт на странице с помощью нажатия клавиши «Ctrl».
Данный способ распространяется на все виды Интернет-браузеров. Если вы сидя в Интернете открыли страницу с очень мелким шрифтом вам нужно всего лишь:
1. Зажать клавишу «Ctrl»; 2. Нужное вам количество раз нажать клавишу «+», соответственно и «-»;
Также можно:
1. Зажать клавишу «Ctrl»; 2. Прокрутить колёсико мышки «вверх» и соответственно «вниз».
Смена масштаба в «Google Chrome».
Если вы являетесь пользователем данного браузера, то для вас тоже имеется достаточно лёгкий способ изменения шрифта. Суть его работы такая:
1. Изначально вам нужно зайти в меню «Настройки» данного браузера; 2. Следующее ваше действие это нажатие пункта « Показать дополнительные настройки» в данном меню; 3. Далее вы увидите раздел с названием «Веб-контент», нажав на него, вы сможете самостоятельно установить нужный вам шрифт и масштаб страницы. Хотим вас предупредить, что размер шрифта может не увеличится на других страницах. А вот увеличение масштаба может привести к его изменению где угодно.
Смена шрифта в браузере «Mozilla FireFox».
От изменения шрифта в Google Chrome данную программу отличает то, что в ней шрифт и масштаб можно поменять по отдельности. Также существует такая функция как: «установка минимального размера шрифта». Минусом является то, что простая установка размера шрифта может не дать никакого результата. Если вам нужно увеличить текст на странице, то вам нужно менять именно масштаб.
Увеличение размера шрифта в данной программе происходит по следующему плану:
1. Нажатие меню «Настройки»; 2. Нажатие в этом меню следующего подпункта – «Содержимое»; 3. Если вас не устраивают предложенные параметры шрифтов нажмите пункт «Дополнительно», там вы уже сможете увидеть все возможные варианты.
Но увеличить масштаб в меню «Настройки» у вас не получится. Если вас интересует увеличение именно масштаба, то вы делаете следующее:
1. Включаете отображение панели меню данного браузера; 2. Нажимаете пункт меню – «Вид»; 3. В данном меню выбираете строку «Масштаб»; 4. В данной строке нажимаете на надпись «Только текст»; 5. В этом же меню «Масштаб» выбираете строку «Увеличить».
Строка «Увеличить» создана для того чтобы увеличивался только текст, не захватывая картинки.
Увеличение размера текста в браузере «Opera».
Данный браузер является одним из самых лёгких в использование. Соответственно и увеличить шрифт в нём будет достаточно просто.
Мы с вами действуем по следующему плану:
1. Открываем меню данного браузера; 2. В левом верхнем углу мы нажимаем на кнопку и ставим нужный нам масштаб в отвечающем за него пункте.
Изменение шрифта в браузере Internet Explorer.
Данный браузер также славится простотой в использование. Принцип изменение шрифта или масштаба в нём также прост как и в браузере «Opera».
Вам следует сделать следующее:
1. Откройте меню «Вид» — находится сверху под заголовком данной страницы, при отсутствии стандартного меню, вам следует нажать клавишу «Alt» на клавиатуре; 2. Выберите строку «Размер шрифта»; 3. Выберите вариант нужного вам размера шрифта (их всего 5); 4. Произведите обновление страницы;
Ещё один возможный вариант:
1. Откройте меню «Вид» — находится сверху под заголовком данной страницы, при отсутствии стандартного меню, вам следует нажать клавишу «Alt» на клавиатуре; 2. Выберите строку «Масштаб» — остановите на ней указатель вашей мыши и выберите один из вариантов масштаба, который подойдёт к вашей странице.
P.S. Ну вот мы и разобрались с вами как увеличить шрифт на странице… как видите есть один универсальный способ с клавишей CTRL, а есть индивидуальные настройки в каждом браузере. До новых встреч!
Способ №2 изменения масштаба страницы в контекстном меню
При помощи данного способа вы сможете изменить масштаб страницы для определенного сайта. Например, вы открыли сайт яндекса, после чего увеличили масштаб страницы, то при открытии другого сайта масштаб страницы останется 100%. Таким образом для каждого сайта придется настраивать масштаб страницы.
Итак, приступим…
- Открываем любой сайт в браузере опера. Затем в левой верхней части оперы, нажимаем кнопку «Opera».
После чего у вас откроется контекстное меню. Где вам нужно выполнить следующие действие:
- Напротив пункта «Масштаб» вы увидите насколько процентов имеет масштаб страницы. Чтобы увеличить масштаб страницы нажимаем на кнопку «+». Чтобы уменьшить масштаб страницы нажимаем кнопку «-«.
- Рядом с кнопкой плюса расположена кнопка, которая восстанавливает масштаб страницы на 100%.
Таким вот способом вы сможете изменить масштаб страницы для каждого сайта. И последний способ мой самый любимый я его всегда использую — читаем данный способ чуть ниже.
Как уменьшить размер всех страниц браузера Опера
Новые версии браузера Опера, как и старые, поддерживают изменение настроек, которые будут применимы ко всем страницам. Это удобно тем, у кого плохое зрение. Чтобы не увеличивать каждую открытую страницу отдельно, можно отметить один параметр для всех сайтов, а также других модулей браузера: экспресс-панели, вкладок, закладок и меню настроек.
- Для этого кликаем по меню Оперы;
- Следующий пункт – «Настройки»;
- Откроется окно – вкладка с настройками. Слева, на панели «Настройки» вбираем «Сайты»;
- И в пункте меню «Отображение» — «Масштаб страницы» — вбираем подходящий параметр.
Внесённые изменения отобразятся незамедлительно, не нужно перегружать браузер или вкладку, можно поэкспериментировать, подобрать оптимальный масштаб.
Это мой самый любимый и быстрый способ из всех что я знаю. Итак, чтобы увеличить масштаб страницы, выполняем следующие действие:
- Удерживая клавишу Ctrl прокручиваем колесика мыши вверх. Тем самым страница будет увеличиваться в масштабе.
- Если удерживать клавишу Ctrl и прокручивать колесико мыши вниз. То масштаб страницы будет уменьшаться.
- Чтобы вернуть масштаб страницы в исходное состояние, нажимаем клавишу Ctrl + 0 (ноль).
Когда вы будите удерживать клавишу Ctrl и прокручивать колесиком мыши, то вверху браузера, вы увидите насколько процентов изменился масштаб страницы.
Вот и все… Теперь вы знаете, как увеличить масштаб в опере. На этом я буду заканчивать инструкцию, всем пока, удачи! До новых встреч на сайте computerhom.ru.
Настройки масштаба и размера шрифта в браузере Opera
Приложение открывает перед своими пользователями широкий набор возможностей по корректировке вида отображаемого текста. Для этого необходимо:
- поменять габариты просматриваемого сайта – это крайне удобно, так как можно быстро и без проблем подстроить визуализацию информации под собственные нужды.
- поменять габариты отдельных сайтов, просмотр информации на которых реализован не корректно. Данная возможность облегчает жизнь пользователю персонального компьютера, так как нет нужды постоянно переделывать общий вид. Достаточно один раз сделать все действия, после чего остается только наслаждаться поиском и просмотром контента.
- увеличить или уменьшить отображаемый шрифт, что скажется на общей удобочитаемости текста.
Обратите внимание! Не каждый браузер позволяет производить такое большое количество разнообразных корректировок, чтоб делает Оперу одним из лидеров по скачиваниям.
Способ 2: Установка масштаба для определенных страниц
Иногда масштаб нужно изменить лишь для некоторых страниц:
- Перейдите на страницу, масштаб которого нужно изменить.
- Откройте главное меню браузера.
- В пункте «Масштаб» установите требуемое значение.
Примечание: справа от окошка с параметрами масштаба есть кнопка, которая сбросит масштаб на настройки по умолчанию.
Также можно поменять масштаб сайта при помощи мыши и клавиатуры. Для увеличения отображения ресурса потребуется зажать кнопку «Ctrl» и провернуть колесико мыши вверх или нажать на клавиатуре знак плюса. Для уменьшения масштаба потребуется нажать на знак минуса или прокрутить колесико мыши вниз. В обоих случаях делать это следует с зажатой клавишей «Ctrl».
Как настроить экспресс панель в Опере
Чтобы просмотреть список сайтов, на которых установлен нестандартный масштаб потребуется проделать следующие шаги:
- В настройках браузера перейти в раздел «Настройки контента».
- После этого в «Масштабирование».
На открывшейся странице можно увидеть какие параметры установлены для определенных ресурсов и при надобности удалить их, восстановив значение по умолчанию.
INTERNET EXPLORER
Данный браузер все больше выходит из употребления, однако им все еще пользуются в некоторых ситуациях. Для изменения масштаба в Internet Explorer надо зайти в главное меню с помощью кнопки в правом верхнем углу, а дальше выбрать пункт «Масштаб».
Кроме того, меню можно вызвать нажатием клавиши ALT. Далее выбрать «Вид» и перейти к настройке масштаба.
Нет ничего сложного в том, чтобы увеличить слишком мелкий шрифт в браузере. Для этого можно воспользоваться стандартными комбинациями клавиш, а можно зайти в настройки самого браузера. Как правило, разработчики предоставляют самые легкие способы изменения масштаба страницы.
Изменение размера шрифта
Другое дело, когда элементы на всех страницах имеют оптимальный размер, а шрифт достаточно мал, и разглядеть ничего толком не удается. Действовать тут придется методом, аналогичным первому – перехожу в «Настройки» и в том же подразделе просто нахожу пункт «Размер шрифта». По умолчанию установлен средний, его можно поменять на любой другой, который и станет наиболее оптимальным.
При необходимости можно просто увеличить шрифт в браузере
Этим способом можно увеличить шрифт не только для контента на сайте, но и параметров браузера. Если перейти к пункту «Настроить шрифты», то можно будет более детально разглядеть результат увеличения без перехода на ту или иную страницу.
Вот так выглядит более детальная настройка шрифтов в браузере.
Редактирование социальных сетей
Популярными социальными сетями в России являются Одноклассники.ру и ВКонтакте. Для комфортного просмотра страниц также можно менять масштаб. Процесс одинаковый. Поэтому возьмём одну из социальных сетей. Например, разберём, как уменьшить масштаб в ВК.
Можно воспользоваться инструкцией, которая была предложена выше, то есть попытаться отредактировать отдельную вкладку браузера. Также можно воспользоваться клавиатурой. Главное условие — интернет-страница ВК должна быть активной.
Что нужно сделать:
- Нажать на Ctrl.
- Нажать на минус.
Комбинация повторяется до тех пор, пока размер не перейдёт с большего на маленький или наоборот. Поменять шрифт можно при помощи мыши и клавиатуры:
- Зажать Ctrl.
- Прокручивать колесико мышки вниз.
Mozilla Firefox
В браузере Mozilla Firefox необходимо будет нажать на кнопку «Firefox» => «Настройки». Затем следует установить флажок напротив пункта «Панель меню». После появления в главном окне браузера «Панели меню» (как в прежних версиях браузера Mozilla Firefox), «Вид» => «Масштаб».
Если вам необходимо изменить размер только текста, то необходимо отметить пункт <�«Только текст», в дальнейшем изменяться будет только размер текста. Если вы не отметите этот пункт, то изменяться в размере будет все содержимое страницы сайта.
Далее выбираете нужный вариант: нажимая на пункт «Увеличить» (или при нажатии на клавиши клавиатуры «Ctrl» и «+», содержимое или текст, будет увеличиваться.
Нажимая на пункт «Уменьшить» (или при нажатии на клавиши клавиатуры «Ctrl» и «-»), содержимое или текст будет уменьшаться. При нажатии на пункт «Сбросить» (или при нажатии на клавиши клавиатуры «Ctrl» и «0»), размер текста или содержимого примет прежний вид.
Для того, чтобы перейти к первоначальному виду браузера, заходите в меню «Вид» => «Панели инструментов», там снимаете флажок около пункта «Панель меню».
Изменение масштаба для отдельных сайтов
В интернете часто встречаются порталы, разработчики которых не задумывались о создаваемом интерфейсе, делая его неудобными для просмотра. Исправить ситуацию поможет функция Опера, дающая способ изменить размер отдельно взятой страницы. Алгоритм действий:
- открываем ресурс, визуальное отображение которого требует ручной корректировки;
- запускаем меню;
- выбираем пункт масштаб;
- при помощи стрелочек изменяем необходимое значение, позволяющее просматривать текст, не напрягая глаз;
На этом корректировка раздела оформления считается законченной, а программа автоматически запоминает новые данные, применяя их при следующих запусках.
Многие пользователи интернета, наверное, замечали, что веб-страницы практически всегда отображаются не на весь экран. Неактивные участки, расположенные по бокам обычно закрашены цветным фоном в соответствии с общим оформлением дизайна ресурса. Это связано с тем, что при создании большинства сайтов разработчики считают, что он должен быть оптимизирован для просмотра на экранах с разрешением 1024 на 768 пикселей. Подобный подход удобен для пользователей мобильных устройств и планшетов. Однако, в большинстве случаев для персональных компьютеров приобретаются широкоформатные мониторы. И тогда возникает вопрос о том, как увеличить масштаб страницы для того, чтобы просматривать ее было более удобно.
Меняем масштаб на всех сайтах
Если вас по каким-то причинам не устраивает размер отображаемого контента в браузере, это можно исправить в несколько кликов:
- Откройте «Меню» кликнув на кнопку в виде буквы «О» в левом верхнем углу.
- В открывшемся окне выберите «Настройки».
- Находясь на вкладке «Основные», скрольте страницу до блока «Оформление».
- Здесь в разделе «Масштаб страницы» нажмите на стрелочку, чтобы развернуть список возможных параметров. Выберите подходящий размер. Изменения вступят в силу незамедлительно.
Допустимые значения в браузере варьируются от 25, до 500%. Вы можете поставить любой, главное чтобы контент на странице отображался корректно и было все видно. При большом увеличении или уменьшении масштаба имейте в виду, что верстка не рассчитана на такие изменения и контент может отображаться некорректно. По умолчанию «резиновая» или адаптивная верстка выполняется для стандартных мониторов 1280, 1440, 1680 и 1980 пикселей на 100%.
Изменение масштаба экрана компьютера
Бывают случаи, когда не устраивает масштаб, не в конкретном браузере или программе, а в целом, во всем компьютере. Выход есть и из этой ситуации, вам будет нужно:
- Зайти в «Панель управления» через меню «Пуск».
- Выбрать там пункт «Экран» и перейти в него.
- В открывшемся окне можно найти виды масштаба. Выберите нужный вам, больший или меньший и наслаждайтесь более комфортным использованием компьютера.
Итак, мы выяснили, что менять масштаб в браузерах и программах не так уж сложно. Это под силу сделать каждому. После этого Вы сможете наконец-то начать получать удовольствие от работы за компьютером, а не вглядываться и вчитываться в текст.
Меняем масштаб на отдельной странице
Если вам не нужно уменьшать масштаб страницы в Опере для всех сайтов, но контент на каком-то отдельном ресурсе слишком большой, это можно сделать, изменив параметры только для отдельного сайта.
- Перейдите на интересующий ресурс.
- Откройте «Меню», но здесь мы не пойдем в настройки.
- В открывшемся окошке есть пункт точечной настройки масштаба. Кликните на кнопку — или +.
Вы сразу увидите изменения. Подберите комфортный размер и он останется таким пока вы не сбросите настройки. Делается это в том же меню, рядом со значением — 100 + находится кнопка сброса настроек.
Это же действие можно выполнить, не открывая окно меню браузера. По умолчанию для всех обозревателей работает универсальная комбинация выставления параметров масштаба — Ctrl + + или —.
Или если зажать клавишу Ctrl и крутить колесико мыши вперед или назад. С каждым шагом вы будете видеть как меняется размер текста и картинок в окне обозревателя.
Вот таким образом можно увеличить или уменьшить масштаб в Опере для всех страниц.
Управление масштабом всего браузера или определенными элементами
Если вы понимаете, что сама страница вас устраивает, но вы хотели бы масштабировать окно самой программы, вы можете просто отредактировать его. Для этого нажмите на командной панели программы на значок – окошко – оно сразу же станет активным. Наведите курсор на боковую или нижнюю сторону окна – появится стрелочка. Потянув курсор в необходимом направлении, вы можете менять величину окна в соответствии с собственными желаниями. В зависимости от заданной величины, элементы веб-обозревателя и открытых страниц могут видоизменяться (если разработчики предусмотрели эту возможность).
Чтобы изменить габариты отдельного сайта, откройте меню программы и выберите строку “Масштаб”. Пропишите вручную или измените при помощи переключателей увеличьте или сделайте меньшей величину отображаемого. Настройки будут работать только на этой вкладке. Остальные же элементы будут отображаться в полноценном размере.
Сделайте это вручную при помощи клавиатуры. Для этого зажмите одновременно клавишу Ctrl + или -, это сразу же на порядок уменьшит или увеличит сайт.
Как почистить кэш браузера Опера
Настраиваем шрифты
Иногда требуется отрегулировать не сам размер контента на странице, а шрифты. Например сделать их больше или меньше.
Перейдите в «Настройки» и здесь в блоке «Оформление» выберите предпочтительный размер шрифта. По умолчанию установлен «Средний».
Из возможных вариантов:
- Мелкий
- небольшой
- Средний (рекомендуется)
- Большой
- Очень большой
Дальше можно отрегулировать шрифты. Перейдите в блок опций, и здесь вы можете более точечно выставить размеры шрифтов. Изменить сам шрифт.
Интерфейс Opera Mini 7.5.3.
Зайдя в установленную Оперу, вы увидите домашнюю страницу, которая разделяется на два окна: «Домой» и «Экспресс-панель». Вверху будет панель поиска и панель ввода адреса, а внизу панель управления.
«Адресная панель»
Сюда вы сможете ввести полный адрес сайта, а Опера вам подскажет и допишет нужное название, если вы уже были на ресурсе.
«Панель поиска»
Здесь вы сможете вводить все свои поисковые запросы и менять службу поиска, нажав на значок в левой части поисковой строки.
«Домой»
Тут вы можете найти последние интересные новости вашего региона и мира. Также эта функция даст возможность просматривать ваши странички социальных сетей и устанавливать некоторые приложения из магазина «Opera», а также выбирать новости по категориям.
«Экспресс-панель»
В экспресс панель вы сможете добавлять сайты, чтобы иметь к ним максимально быстрый доступ.
Добавить сайт в этот раздел можно несколькими способами:
- Нажать на иконку «+» и в появившемся окне написать полный адрес интересующего вас сайта.
- Нажать на один из вариантов, которые вам предложит сама Опера. В вариантах отображаются последние ссылки, по которым вы заходили.
Находясь на странице сайта, к которому вы захотите получить быстрый доступ из Экспресс-панели, нажмите на значок «Звёздочка» в правом углу адресной строки и выберите пункт «Добавление в Экспресс-панель».
Вы сможете выставлять порядок размещения ссылок в Экспресс-панели по своему усмотрению.
Чтобы передвинуть сайт на нужное вам место, зажмите его значок на несколько секунд и просто перетащите.
Для удаления сайта из Экспресс-панели нужно нажать «Управление» и на значок «Крестик
» на сайте, который вам больше не нужен в стартовой панели.
«Меню инструментов»
Вы сможете увидеть эту панель внизу. Состоять она будет из четырех значков: «Уменьшить масштаб/назад», «Вперед», «Обновить/остановить загрузку» и «Переключение между вкладками».
Настройка масштаба на телефоне
В мобильной версии Оперы установлены «умные» опции отображения контента в обозревателе. Но если вас по каким-то причинам не устраивает, здесь также можно отрегулировать опции размера текста.
- Откройте «Меню» тапнув по кнопке «О» в правом нижнем углу и в открывшейся шторке снизу выберите «Настройки».
- На странице настроек скрольте до блока «Контент».
- В разделе «Настройки текста» с помощью ползунка выставьте предпочтительный размер отображаемого контента.
Как уменьшить размер всех страниц браузера Опера
Новые версии браузера Опера, как и старые, поддерживают изменение настроек, которые будут применимы ко всем страницам. Это удобно тем, у кого плохое зрение. Чтобы не увеличивать каждую открытую страницу отдельно, можно отметить один параметр для всех сайтов, а также других модулей браузера: экспресс-панели, вкладок, закладок и меню настроек.
- Для этого кликаем по меню Оперы;
- Следующий пункт — «Настройки»;
- Откроется окно — вкладка с настройками. Слева, на панели «Настройки» вбираем «Сайты»;
- И в пункте меню «Отображение» — «Масштаб страницы» — вбираем подходящий параметр.
Внесённые изменения отобразятся незамедлительно, не нужно перегружать браузер или вкладку, можно поэкспериментировать, подобрать оптимальный масштаб.
Меню Opera Mini 7.5.3.
В меню браузера вы сможете попасть, нажав на значок «Opera», который в нижнем правом углу.
Состоит оно из девяти разделов:
1) Закладки;
2) История, где вы сможете посмотреть все посещенные сайты;
3) Начальная страница – легкий способ вернуться к экспресс панели с любого места;
4) Сохраненные страницы;
5) Загрузки — вы сможете просмотреть все файлы, загруженные через Оперу, открыть их или удалить;
6) Настройки (ниже подробнее);
7) Найти на странице — оченьполезная функция в случаях, когда вам необходимо найти на странице конкретное слово или фразу. Просто введите поисковой запрос, и Опера подсветит все совпадения.

9) Справка — вы сможете узнать еще больше о программе «Opera Mini», посмотреть возможности управления и сообщить разработчику о проблеме.
А в пункте потребление трафика вы посмотрите, сколько трафика вам сэкономила Опера в общем и конкретно за этот сеанс.
Закладки в Opera Mini
Чтобы зайти в меню закладок, вы должны нажать на значок «Опера» в нижнем правом углу и выбрать пункт «Закладки».
В этом разделе вы получите доступ к своим закладкам и управлению ими. Если зажать на секунду одну из вкладок, вы перейдете в меню управления. В нем можно будет «Открыть в новой вкладке», «Удалить» ненужную вкладку, «Править» (изменять адрес и название) и «Создать папку», в которой в дальнейшем будут находиться закладки, например, схожие по тематике.
Эти же возможности вы получите, если зайдете в «Управление» в левом нижнем углу дисплея.
Добавление закладок Opera Mini
Добавив сайт в раздел закладок, вы в любой момент сможете вернуться на интересующий вас ресурс.
А добавить закладку можно следующими вариантами:
- Когда вы находитесь на странице, которую хотите добавить в закладки, нужно нажать на значок «Звёздочка», который находится в правом верхнем углу экрана, и выбрать «Добавить в Закладки». Нажав на треугольную стрелочку, вы получите доступ ко всем созданным папкам.
- Чтобы добавить закладку на страницу, вам нужно, находясь на сайте, нажать значок «Опера» в левом углу и выбрать «Закладки». Далее нажмите зеленый «+» вверху и закладка добавится.
Добавление закладок на рабочий стол
В Опере есть отличная функция, с которой вы сможете заходить на свои любимые сайты прямо с рабочего стола Андроид. Чтобы создать такую закладку, нужно нажать на тот самый значок «Звездочка», находясь на сайте, и выбрать «Добавить на «Главный экран»».
Теперь вы сможете перейти на нужную вкладку прямо со своего рабочего стола.
Сохраненные страницы в Opera Mini
Эта функция позволит заходить на страницу, которую вы сохраните, в любое время и в любом месте. Для этого даже не понадобится доступ к интернету. Но обновленных данных в таком случае вы не увидите – только то, что было на момент сохранения.
Чтобы сохранить страницу, вам следует, находясь на нужном сайте, нажать значок «Опера» в левом углу и выбрать «Сохраненные страницы». Далее нажать зеленый «+» в верхней строчке. Теперь вы сможете заходить на эту страницу, когда захотите. Таким же путём вы сможете найти полный список сохраненных страниц.
Содержание
- Изменение масштаба всех веб-страниц
- Изменение масштаба для отдельных сайтов
- Изменение размера шрифта
- Вопросы и ответы
Каждый пользователь, без сомнения, индивидуален, поэтому стандартные настройки браузера, хотя и ориентируются на так называемого «среднестатистического» юзера, но, тем не менее, не удовлетворяют личным потребностям многих людей. Это относится и к масштабу страниц. Для людей с проблемами зрения предпочтительно, чтобы все элементы веб-страницы, включая шрифт, имели увеличенный размер. В то же время, существуют пользователи, которые предпочитают уместить на экране максимальное количество информации, даже путем уменьшения элементов сайта. Давайте разберемся, как увеличить или уменьшить масштаб страницы в браузере Opera.
Изменение масштаба всех веб-страниц
Если пользователя в целом не удовлетворяют настройки масштаба Оперы по умолчанию, то самым верным вариантом будет изменить их на те, в которых ему удобнее совершать навигацию по интернету.
Для этого, кликаем по иконке браузера Опера в левом верхнем углу веб-обозревателя. Открывается главное меню, в котором выбираем пункт «Настройки». Также, можно при помощи клавиатуры перейти в данный раздел браузера, набрав комбинацию клавиш Alt+P.
Далее, переходим в подраздел настроек под названием «Сайты».
Нам нужен блок настроек «Отображение». Но, долго его искать не придется, так как расположен он в самом верху страницы.
Как видим, по умолчанию установлен масштаб равный 100%. Для того, чтобы изменить его, просто кликаем по установленному параметру, и из выпадающего списка выбираем тот масштаб, который считаем самым приемлемым для себя. Есть возможность выбора масштаба веб-страниц от 25% до 500%.
После выбора параметра, на всех страницах будут отображаться данные того размера, который выбрал пользователь.
Изменение масштаба для отдельных сайтов
Но, бывают случаи, когда в целом настройки масштаба в браузере пользователя удовлетворяют, но вот размер отдельных отображаемых веб-страниц – нет. В этом случае, существует возможность изменение масштаба для конкретных сайтов.
Для этого, после перехода на сайт, снова открываем главное меню. Но, теперь идем не в настройки, а ищем пункт меню «Масштаб». По умолчанию в данном пункте установлен тот размер веб-страниц, который выставлен в генеральных настройках. Но, путем нажатия на левую и правую стрелки, пользователь может соответственно уменьшить или увеличить масштаб для конкретного сайта.
Справа от окошка со значением размера расположена кнопка, при нажатии которой масштаб на сайте сбрасывается к уровню, установленному в общих настройках браузера.
Изменять размеры сайтов можно, даже не заходя в меню браузера, и не используя мышку, а делая это исключительно с помощью клавиатуры. Для увеличения размера сайта нужно, находясь на нем, нажать комбинацию клавиш Ctrl+, а для уменьшения – Ctrl-. От количества нажатий будет зависеть, насколько увеличится или уменьшится размер.
Для того, чтобы просмотреть, список веб-ресурсов, величина масштаба которых установлена отдельно, опять возвращаемся в раздел «Сайты» общих настроек, и жмем на кнопку «Управление исключениями».
Открывается список сайтов, у которых установлены индивидуальные настройки масштаба. Рядом с адресом конкретного веб-ресурса указана величина масштаба на нем. Сбросить масштаб к общему уровню можно наведя на наименование сайта курсор, и нажав, на появившийся крестик, справа от него. Таким образом, сайт будет удален из списка исключений.
Изменение размера шрифта
Описанные варианты изменения масштаба увеличивают и уменьшают страницу в целом со всеми находящимися на ней элементами. Но, кроме этого, в браузере Опера существует возможность изменения размера только шрифта.
Увеличить шрифт в Опере, или уменьшить его, можно во все том же блоке настроек «Отображение», о котором говорилось ранее. Справа от надписи «Размер шрифта» указаны варианты. Просто кликаем на надпись, и появляется выпадающий список, в котором можно выбрать размер шрифта среди следующих вариантов:
- Мелкий;
- Небольшой;
- Средний;
- Большой;
- Очень большой.
По умолчанию выставлен средний размер.
Больше возможностей предоставляется, если кликнуть по кнопке «Настроить шрифты».
В открывшемся окне, перетягивая ползунок, можно более точно регулировать размер шрифта, а не ограничиваться только пятью вариантами.
Кроме того, тут же можно выбрать стиль шрифта (Times New Roman, Arial, Consolas, и многие другие).
Когда все настройки завершены, жмем на кнопку «Готово».
Как видим, после точной настройки шрифта, в графе «Размер шрифта», указан не один из пяти выше перечисленных вариантов, а значение «Пользовательский».
Браузер Opera предоставляет возможность очень гибко настроить масштаб просматриваемых веб-страниц, и размер шрифта на них. Причем существует возможность выставления настроек как для браузера в целом, так и для отдельных сайтов.
Для кого-то нижеизложенное является самым баянистым баяном, но для меня это стало удачным открытием всего несколько дней назад. Уверен, что найдется еще достаточно юзеров, которые не знали о данной фишке. Посему эта заметка написана как раз для них.
Сам себе удивляюсь — почему это я ранее не озадачился поиском простого, удобного и быстрого способа изменения окна браузеров (Opera, FireFox, IE), используемых при тестировании, несмотря на то, что верстаю уже достаточно продолжительный отрезок времени.
Некоторое время назад был у меня один ява-скрипт в HTML-странице, на ней можно было указать нужный размер окна и через специальное поле загрузить тестируемую страницу. Теперь понимаю, что я занимался ерундой. На днях, когда мне понадобилось протестировать работу через этот скрипт, оказалось, что я его потер. Это и подтолкнуло меня на поиск стоящего решения.
Способ для браузеров FireFox и Internet Explorer
Суть методики максимально проста — в браузере нужно создать закладку, в которой прописать специальный код ява-скрипта. То есть:
- Создаем закладку для какой-либо страницы (любой).
- Редактируем ее, вместо адреса страницы указываем нижеследующий JavaScript, а вместо названия соответствующее разрешение, например 1024×768.
javascript:self.resizeTo(1024,768); - Аналогично создаем закладки под другие разрешения экрана.
Дальше остается только организовать наиболее удобный доступ к созданным закладкам. В FireFox, например, их можно вынести на «Панель закладок».
Способ для браузера Opera
По идее, метод, обозначенный выше для FF и IE, в Опере тоже работает, но только в случае, если окно браузера не максимизировано. Взамен этого неудобства есть более интересный способ.
По умолчанию в Опере задействована клавиша «5», которая выполняет функцию «Развернуть/Восстановить окно», поэтому нам остается только изменить ее действие в настройках клавиатуры на следующее:
Maximize page | Restore page & Go to page, "javascript:resizeTo(1024,screen.availHeight-70), moveTo(100,0)"
Здесь параметр screen.availHeight-70 означает, что из полной высоты страницы нужно вычесть 70 пикселей. Для меня такой вариант представления окна показался немного неудобным, поскольку мне нужно видеть его нижний край, поэтому я задал фиксированную высоту. Получилось следующее:
Maximize page | Restore page & Go to page, "javascript:resizeTo(1024,845), moveTo(100,0)"
Конечно же, ничто не мешает сию настройку привязать к любой другой горячей клавише.
В качестве альтернативы можно воспользоваться еще одним вариантом, в виде готовых кнопок для Opera (размещаете в любое удобное для Вас место на панели браузера):
800×600
1024×768
1280×1024
* * *
Компания «Expert Systems», имея большой опыт в сфере создания профессионального программного обеспечения, разрабатывает CRM-системы для ведения клиентской базы. Для тестирования возможностей программы можно попробовать бесплатную версию CRM-системы «Quick Sales 2 Free».
У каждого пользователя свои индивидуальные потребности, и это касается даже интерфейса браузера. И некоторым стандартного масштаба страницы бывает недостаточно. Предположим, людям с проблемами со зрением предпочтительнее более увеличенные элементы. Есть даже те, которые предпочитают умещать на экране максимум полезной информации. Я расскажу о том, какими способами можно изменить масштаб страницы в браузере Opera.
Изменение масштаба всех страниц
В первую очередь можно попробовать увеличить масштаб всех страниц, и для этого нужно войти в «Настройки». Нажимаю на кнопку меню с изображением буквы О, затем в списке выбираю нужный мне пункт. Еще один способ открыть этот раздел – нажать на комбинацию клавиш Alt + P.
Перехожу к «Настройкам» через меню браузера или нажатием на комбинацию клавиш
К дополнительным параметрам переходить даже не придется, нужный пункт расположен в основной категории, подразделе «Оформление». Выбираю в списке рядом нужную мне отметку масштаба, после чего она автоматически применится ко всем страницам.
Нахожу нужное мне значение в списке и выбираю его
Изменение масштаба отдельной страницы
Бывают случаи, когда на всех сайтах информация отображается нормально, а на одном единственном сайте либо шрифт маленький, либо некоторые элементы. В этом случае можно просто увеличить шрифт именно для этого сайта. Снова открываю меню нажатием на иконку с буквой О и нахожу пункт «Масштаб». Там просто задаю нужное мне значение, в случае чего его можно будет вернуть обратно или даже сбросить.
Этим способом можно увеличить масштаб только конкретной страницы, которая открыта у пользователя на данный момент.
Другой способ – задействовать компьютерную мышь и клавиатуру. Просто нажимаю на клавишу Ctrl и кручу колесико до тех пор, пока не будет достигнут требуемый размер. Еще вместо ролика мыши можно использовать клавиши + (плюс) и — (минус). Смотрите также: Горячие клавиши в браузере Opera
Менять масштаб одной страницы возможно также с помощью компьютерной мыши и клавиатуры
Изменение размера шрифта
Другое дело, когда элементы на всех страницах имеют оптимальный размер, а шрифт достаточно мал, и разглядеть ничего толком не удается. Действовать тут придется методом, аналогичным первому – перехожу в «Настройки» и в том же подразделе просто нахожу пункт «Размер шрифта». По умолчанию установлен средний, его можно поменять на любой другой, который и станет наиболее оптимальным.
При необходимости можно просто увеличить шрифт в браузере
Этим способом можно увеличить шрифт не только для контента на сайте, но и параметров браузера. Если перейти к пункту «Настроить шрифты», то можно будет более детально разглядеть результат увеличения без перехода на ту или иную страницу.
Вот так выглядит более детальная настройка шрифтов в браузере.
Заключение
Практически во всех браузерах предусмотрена возможность настройки интерфейса под потребности пользователя. В Opera реализованы достаточно простые способы доступа к ним, и сориентироваться в них сможет любой желающий, даже новичок. Причем есть возможность изменения вида как на всех страницах, так и на отдельных сайтах. Все зависит от отображаемого контента и требований самого пользователя.
Post Views: 3 022
Как в Опере изменить масштаб страницы
На чтение 3 мин Просмотров 159 Обновлено 28.01.2021
В браузере Опера по умолчанию установлены «оптимальные» значения масштаба, равные 100%. Однако не всем такие настройки по умолчанию подходят. Кому-то нужно больше, кому-то меньше в зависимости от размера монитора, а также остроты зрения пользователя. В этой статье мы расскажем, как изменить масштаб в Опере на всех веб-ресурсах или на отдельном сайте.
Содержание
- Меняем масштаб на всех сайтах
- Меняем масштаб на отдельной странице
- Настраиваем шрифты
- Настройка масштаба на телефоне
Меняем масштаб на всех сайтах
Если вас по каким-то причинам не устраивает размер отображаемого контента в браузере, это можно исправить в несколько кликов:
- Откройте «Меню» кликнув на кнопку в виде буквы «О» в левом верхнем углу.
- В открывшемся окне выберите «Настройки».
- Находясь на вкладке «Основные», скрольте страницу до блока «Оформление».
- Здесь в разделе «Масштаб страницы» нажмите на стрелочку, чтобы развернуть список возможных параметров. Выберите подходящий размер. Изменения вступят в силу незамедлительно.
Допустимые значения в браузере варьируются от 25, до 500%. Вы можете поставить любой, главное чтобы контент на странице отображался корректно и было все видно. При большом увеличении или уменьшении масштаба имейте в виду, что верстка не рассчитана на такие изменения и контент может отображаться некорректно. По умолчанию «резиновая» или адаптивная верстка выполняется для стандартных мониторов 1280, 1440, 1680 и 1980 пикселей на 100%.
Меняем масштаб на отдельной странице
Если вам не нужно уменьшать масштаб страницы в Опере для всех сайтов, но контент на каком-то отдельном ресурсе слишком большой, это можно сделать, изменив параметры только для отдельного сайта.
- Перейдите на интересующий ресурс.
- Откройте «Меню», но здесь мы не пойдем в настройки.
- В открывшемся окошке есть пункт точечной настройки масштаба. Кликните на кнопку — или +.
Вы сразу увидите изменения. Подберите комфортный размер и он останется таким пока вы не сбросите настройки. Делается это в том же меню, рядом со значением — 100 + находится кнопка сброса настроек.
Это же действие можно выполнить, не открывая окно меню браузера. По умолчанию для всех обозревателей работает универсальная комбинация выставления параметров масштаба —
Ctrl
+
+
или
—
.
Или если зажать клавишу Ctrl и крутить колесико мыши вперед или назад. С каждым шагом вы будете видеть как меняется размер текста и картинок в окне обозревателя.
Вот таким образом можно увеличить или уменьшить масштаб в Опере для всех страниц.
Настраиваем шрифты
Иногда требуется отрегулировать не сам размер контента на странице, а шрифты. Например сделать их больше или меньше.
Перейдите в «Настройки» и здесь в блоке «Оформление» выберите предпочтительный размер шрифта. По умолчанию установлен «Средний».
Из возможных вариантов:
- Мелкий
- небольшой
- Средний (рекомендуется)
- Большой
- Очень большой
Дальше можно отрегулировать шрифты. Перейдите в блок опций, и здесь вы можете более точечно выставить размеры шрифтов. Изменить сам шрифт.
Настройка масштаба на телефоне
В мобильной версии Оперы установлены «умные» опции отображения контента в обозревателе. Но если вас по каким-то причинам не устраивает, здесь также можно отрегулировать опции размера текста.
- Откройте «Меню» тапнув по кнопке «О» в правом нижнем углу и в открывшейся шторке снизу выберите «Настройки».
- На странице настроек скрольте до блока «Контент».
- В разделе «Настройки текста» с помощью ползунка выставьте предпочтительный размер отображаемого контента.
Веб-обозреватель Opera – одна из самых популярных программ, без которых не представляет своей работы среднестатистический пользователь ПК. Эта программа давно на слуху, её интерфейс интуитивно понятен, но в силу постоянных обновлений юзеру часто требуются подсказки относительно настроек браузера. К числу самых распространенных запросов относится изменение масштаба в веб-обозревателе Опера.
Следует отметить, что изменение масштаба в браузере бывает нескольких типов. В первом случае пользователь может поменять параметры для одной конкретной страницы. Во втором случае пользователь может применить эти настройки относительно всех веб-ресурсов. Способ внесения коррективов определяется по собственному усмотрению. Мы же рассмотрим все доступные варианты в данной статье.
Меняем масштаб на всех сайтах
Если вас по каким-то причинам не устраивает размер отображаемого контента в браузере, это можно исправить в несколько кликов:
- Откройте «Меню» кликнув на кнопку в виде буквы «О» в левом верхнем углу.
- В открывшемся окне выберите «Настройки».
- Находясь на вкладке «Основные», скрольте страницу до блока «Оформление».
- Здесь в разделе «Масштаб страницы» нажмите на стрелочку, чтобы развернуть список возможных параметров. Выберите подходящий размер. Изменения вступят в силу незамедлительно.
Допустимые значения в браузере варьируются от 25, до 500%. Вы можете поставить любой, главное чтобы контент на странице отображался корректно и было все видно. При большом увеличении или уменьшении масштаба имейте в виду, что верстка не рассчитана на такие изменения и контент может отображаться некорректно. По умолчанию «резиновая» или адаптивная верстка выполняется для стандартных мониторов 1280, 1440, 1680 и 1980 пикселей на 100%.
Управление масштабом всего браузера или определенными элементами
Если вы понимаете, что сама страница вас устраивает, но вы хотели бы масштабировать окно самой программы, вы можете просто отредактировать его. Для этого нажмите на командной панели программы на значок – окошко – оно сразу же станет активным. Наведите курсор на боковую или нижнюю сторону окна – появится стрелочка. Потянув курсор в необходимом направлении, вы можете менять величину окна в соответствии с собственными желаниями. В зависимости от заданной величины, элементы веб-обозревателя и открытых страниц могут видоизменяться (если разработчики предусмотрели эту возможность).
Чтобы изменить габариты отдельного сайта, откройте меню программы и выберите строку “Масштаб”. Пропишите вручную или измените при помощи переключателей увеличьте или сделайте меньшей величину отображаемого. Настройки будут работать только на этой вкладке. Остальные же элементы будут отображаться в полноценном размере.
Сделайте это вручную при помощи клавиатуры. Для этого зажмите одновременно клавишу Ctrl + или -, это сразу же на порядок уменьшит или увеличит сайт.
Как почистить кэш браузера Опера
Меняем масштаб на отдельной странице
Если вам не нужно уменьшать масштаб страницы в Опере для всех сайтов, но контент на каком-то отдельном ресурсе слишком большой, это можно сделать, изменив параметры только для отдельного сайта.
- Перейдите на интересующий ресурс.
- Откройте «Меню», но здесь мы не пойдем в настройки.
- В открывшемся окошке есть пункт точечной настройки масштаба. Кликните на кнопку — или +.
Вы сразу увидите изменения. Подберите комфортный размер и он останется таким пока вы не сбросите настройки. Делается это в том же меню, рядом со значением — 100 + находится кнопка сброса настроек.
Это же действие можно выполнить, не открывая окно меню браузера. По умолчанию для всех обозревателей работает универсальная комбинация выставления параметров масштаба — Ctrl + + или —.
Или если зажать клавишу Ctrl и крутить колесико мыши вперед или назад. С каждым шагом вы будете видеть как меняется размер текста и картинок в окне обозревателя.
Вот таким образом можно увеличить или уменьшить масштаб в Опере для всех страниц.
Изменение масштаба для отдельных сайтов
Но, бывают случаи, когда в целом настройки масштаба в браузере пользователя удовлетворяют, но вот размер отдельных отображаемых веб-страниц – нет. В этом случае, существует возможность изменение масштаба для конкретных сайтов.
Для этого, после перехода на сайт, снова открываем главное меню. Но, теперь идем не в настройки, а ищем пункт меню «Масштаб». По умолчанию в данном пункте установлен тот размер веб-страниц, который выставлен в генеральных настройках. Но, путем нажатия на левую и правую стрелки, пользователь может соответственно уменьшить или увеличить масштаб для конкретного сайта.
Справа от окошка со значением размера расположена кнопка, при нажатии которой масштаб на сайте сбрасывается к уровню, установленному в общих настройках браузера.
Изменять размеры сайтов можно, даже не заходя в меню браузера, и не используя мышку, а делая это исключительно с помощью клавиатуры. Для увеличения размера сайта нужно, находясь на нем, нажать комбинацию клавиш Ctrl+, а для уменьшения – Ctrl-. От количества нажатий будет зависеть, насколько увеличится или уменьшится размер.
Для того, чтобы просмотреть, список веб-ресурсов, величина масштаба которых установлена отдельно, опять возвращаемся в раздел «Сайты» общих настроек, и жмем на кнопку «Управление исключениями».
- Как уменьшить масштаб экрана в браузере Яндекс
Открывается список сайтов, у которых установлены индивидуальные настройки масштаба. Рядом с адресом конкретного веб-ресурса указана величина масштаба на нем. Сбросить масштаб к общему уровню можно наведя на наименование сайта курсор, и нажав, на появившийся крестик, справа от него. Таким образом, сайт будет удален из списка исключений.
Настраиваем шрифты
Иногда требуется отрегулировать не сам размер контента на странице, а шрифты. Например сделать их больше или меньше.
Перейдите в «Настройки» и здесь в блоке «Оформление» выберите предпочтительный размер шрифта. По умолчанию установлен «Средний».
Из возможных вариантов:
- Мелкий
- небольшой
- Средний (рекомендуется)
- Большой
- Очень большой
Дальше можно отрегулировать шрифты. Перейдите в блок опций, и здесь вы можете более точечно выставить размеры шрифтов. Изменить сам шрифт.
Изменение размера шрифта
Описанные варианты изменения масштаба увеличивают и уменьшают страницу в целом со всеми находящимися на ней элементами. Но, кроме этого, в браузере Опера существует возможность изменения размера только шрифта.
Увеличить шрифт в Опере, или уменьшить его, можно во все том же блоке настроек «Отображение», о котором говорилось ранее. Справа от надписи «Размер шрифта» указаны варианты. Просто кликаем на надпись, и появляется выпадающий список, в котором можно выбрать размер шрифта среди следующих вариантов:
- Мелкий;
- Небольшой;
- Средний;
- Большой;
- Очень большой.
По умолчанию выставлен средний размер.
Больше возможностей предоставляется, если кликнуть по кнопке «Настроить шрифты».
В открывшемся окне, перетягивая ползунок, можно более точно регулировать размер шрифта, а не ограничиваться только пятью вариантами.
Кроме того, тут же можно выбрать стиль шрифта (Times New Roman, Arial, Consolas, и многие другие).
Когда все настройки завершены, жмем на кнопку «Готово».
Как видим, после точной настройки шрифта, в графе «Размер шрифта», указан не один из пяти выше перечисленных вариантов, а значение «Пользовательский».
Браузер Opera предоставляет возможность очень гибко настроить масштаб просматриваемых веб-страниц, и размер шрифта на них. Причем существует возможность выставления настроек как для браузера в целом, так и для отдельных сайтов.
Мы рады, что смогли помочь Вам в решении проблемы. Помимо этой статьи, на сайте еще 12001 инструкций. Добавьте сайт Lumpics.ru в закладки (CTRL+D) и мы точно еще пригодимся вам. Отблагодарите автора, поделитесь статьей в социальных сетях.
Опишите, что у вас не получилось. Наши специалисты постараются ответить максимально быстро.
Настройка масштаба на телефоне
В мобильной версии Оперы установлены «умные» опции отображения контента в обозревателе. Но если вас по каким-то причинам не устраивает, здесь также можно отрегулировать опции размера текста.
- Откройте «Меню» тапнув по кнопке «О» в правом нижнем углу и в открывшейся шторке снизу выберите «Настройки».
- На странице настроек скрольте до блока «Контент».
- В разделе «Настройки текста» с помощью ползунка выставьте предпочтительный размер отображаемого контента.
Настройки браузера Опера
Теперь рассмотрим, как изменить масштаб Opera с помощью возможностью самого браузера. В первых версиях программы делать это можно было с помощью ползунка, расположенного внизу страницы в правой части. Находясь на любом веб-сайте можно было всего лишь двигать его, ухватив мышкой, в результате чего менялся размер изображенного на листе.
В новых версиях интернет-обозревателя ситуация немного изменилась, и ползунок разработчики убрали, поэтому действовать придется другим способом. Для начала заходим в Настройки. Сделать это можно как через кнопку Инструменты (Opera), так и нажатием сочетания Ctrl и F12. В открывшемся окне переходим на вкладку Веб-страницы.
Рядом с надписью Масштаб страницы вы увидите этот параметр в процентном соотношении. Если вы хотите его изменить, то кликните на треугольничек, расположенный в углу, в результате чего появится список возможного размера. Если установить выделение рядом с надписью Подогнать по ширине, то браузер автоматически сделает размер страниц так, что она будет отображаться на весь экран.
( 1 оценка, среднее 5 из 5 )