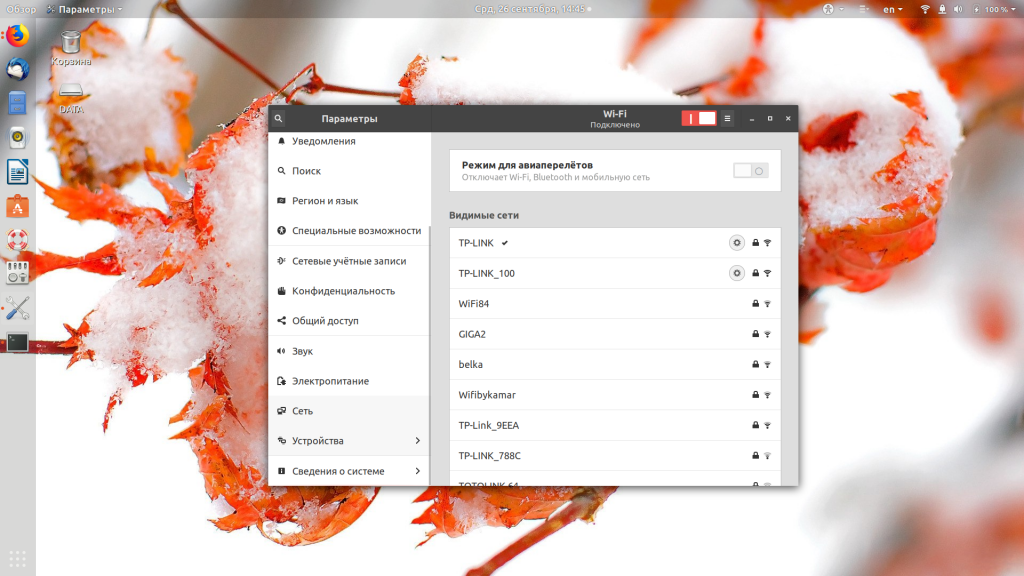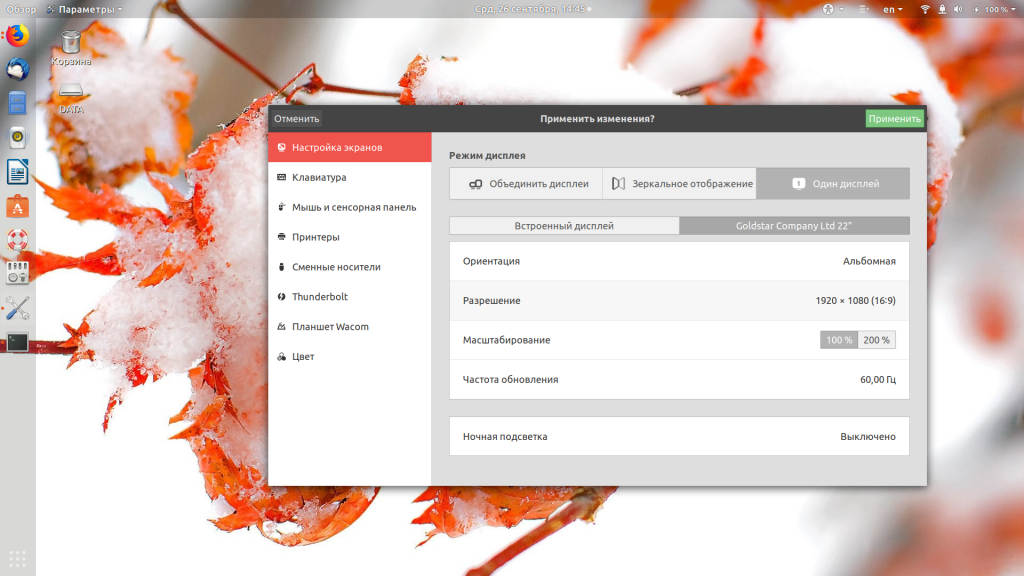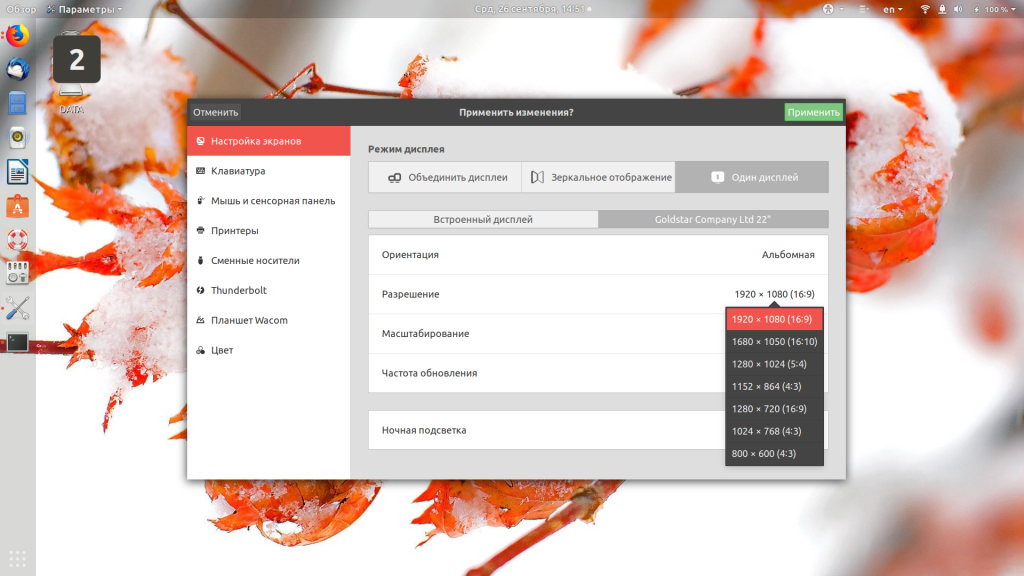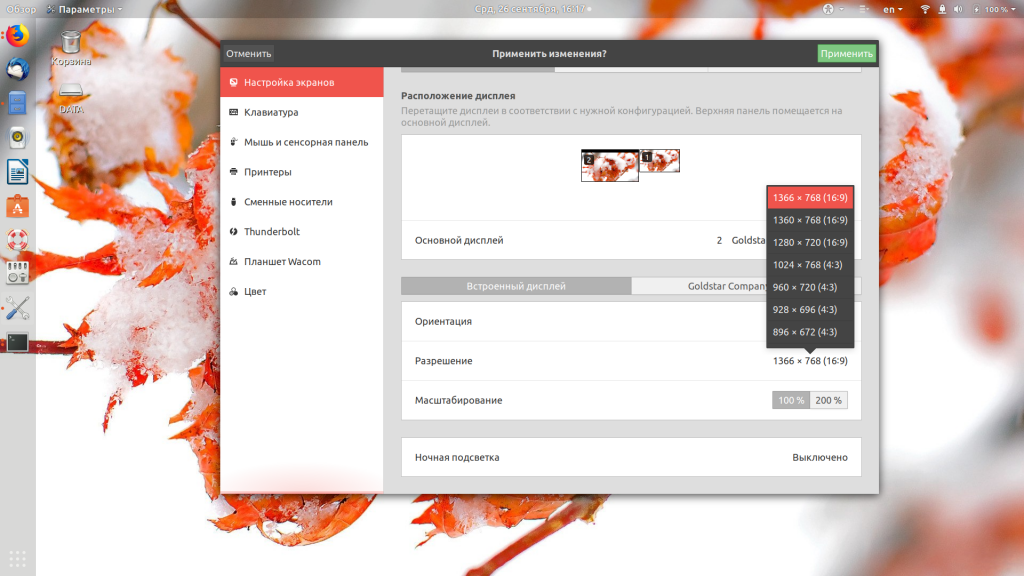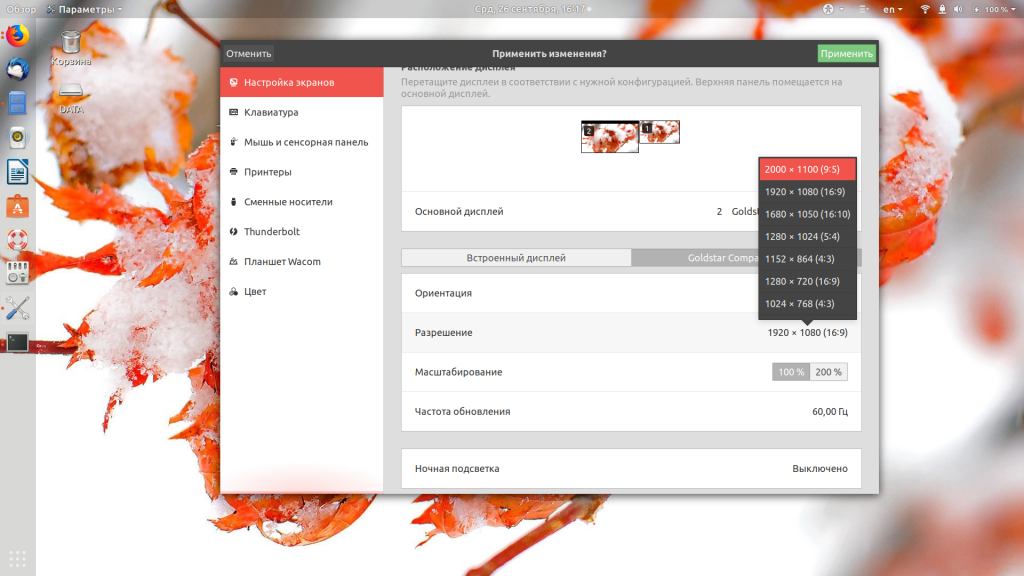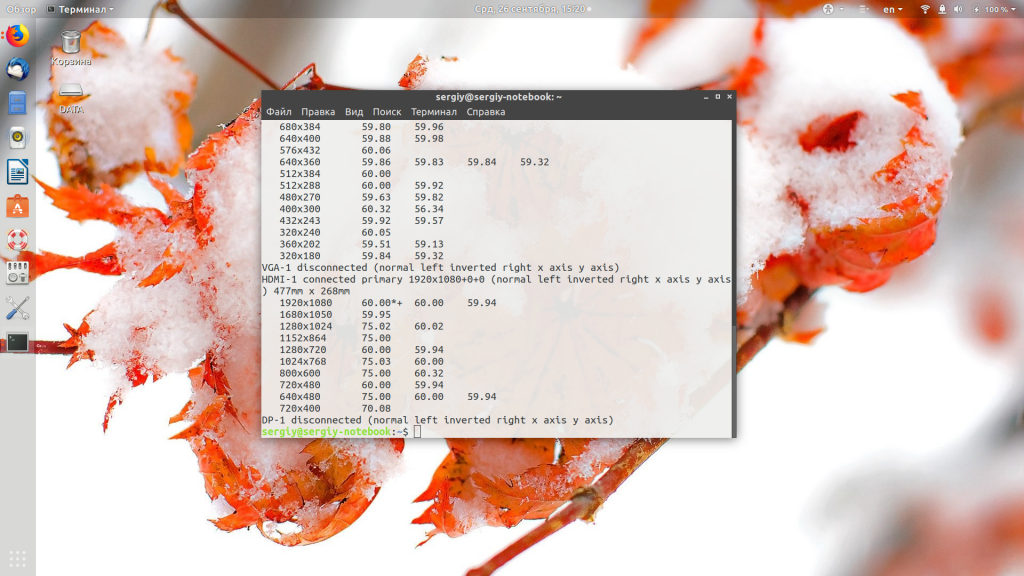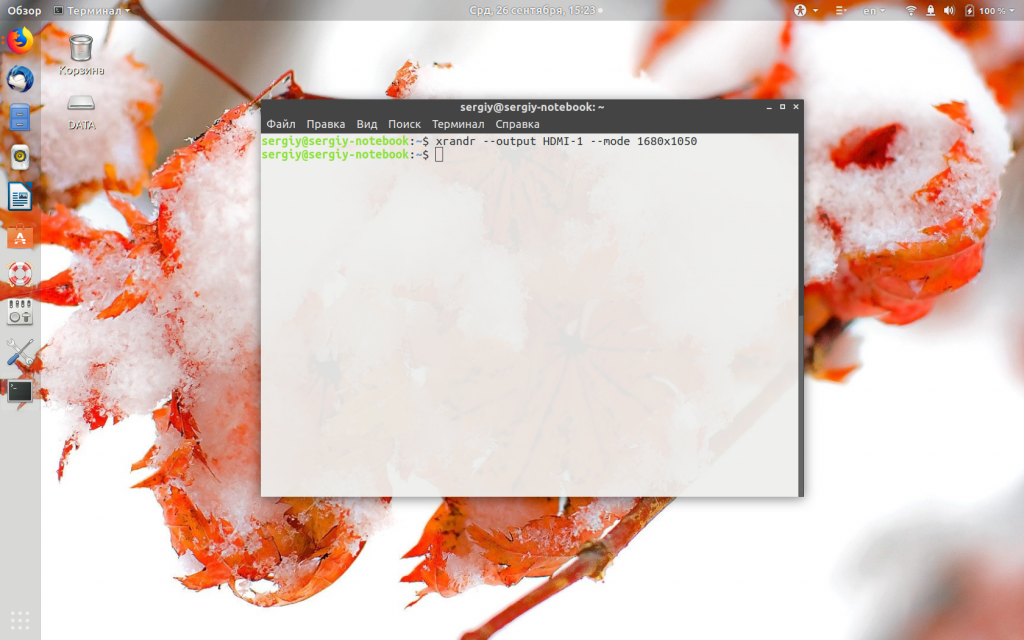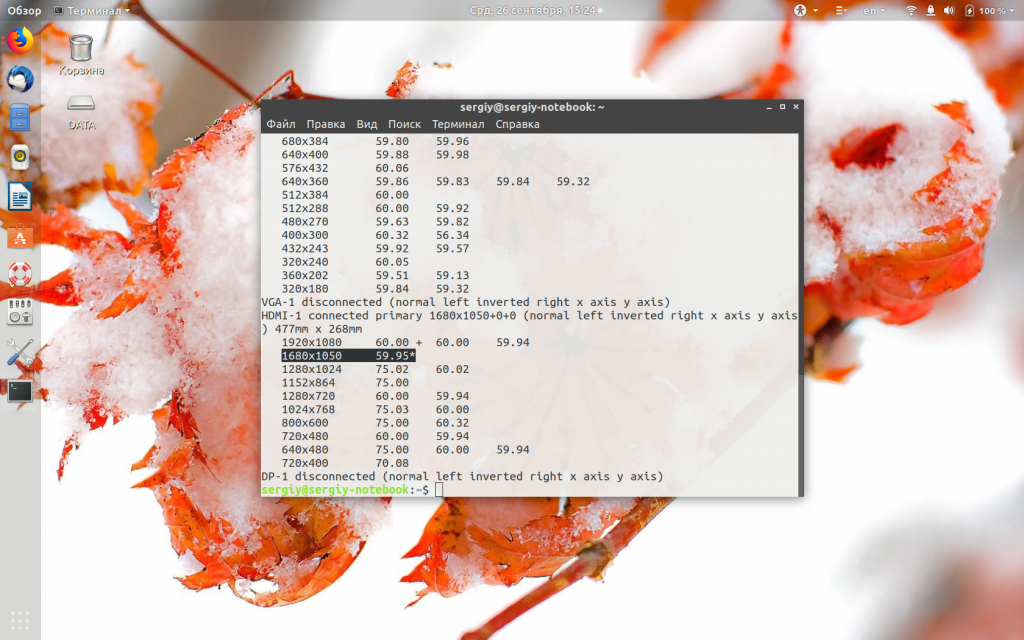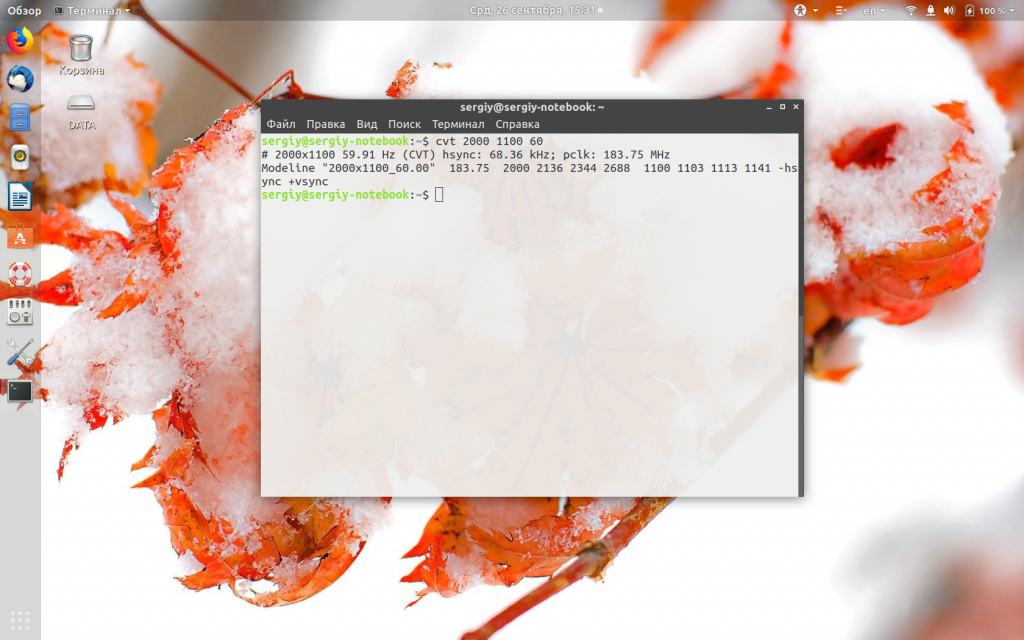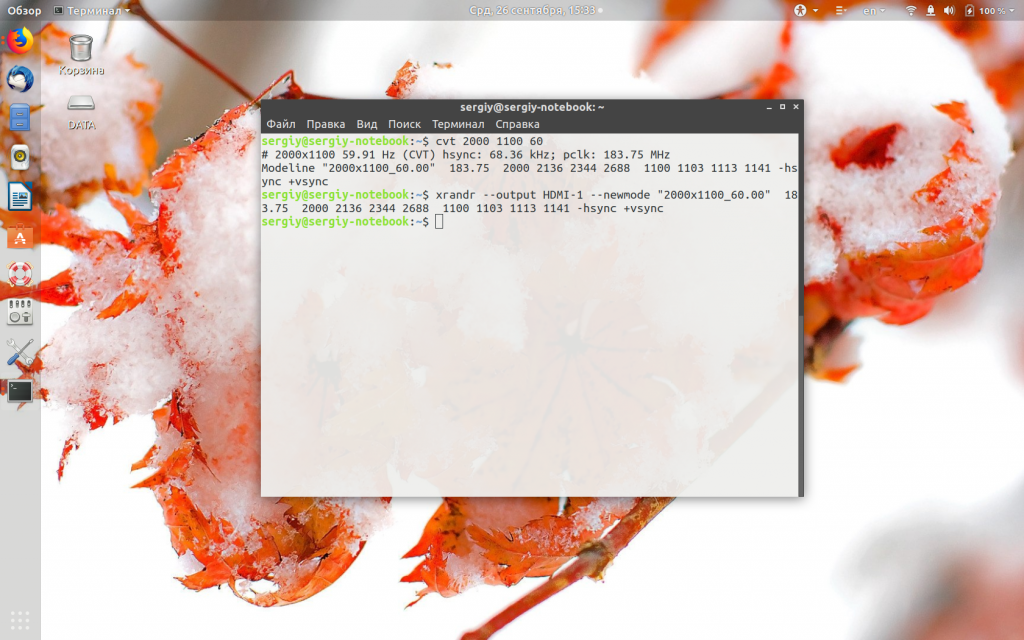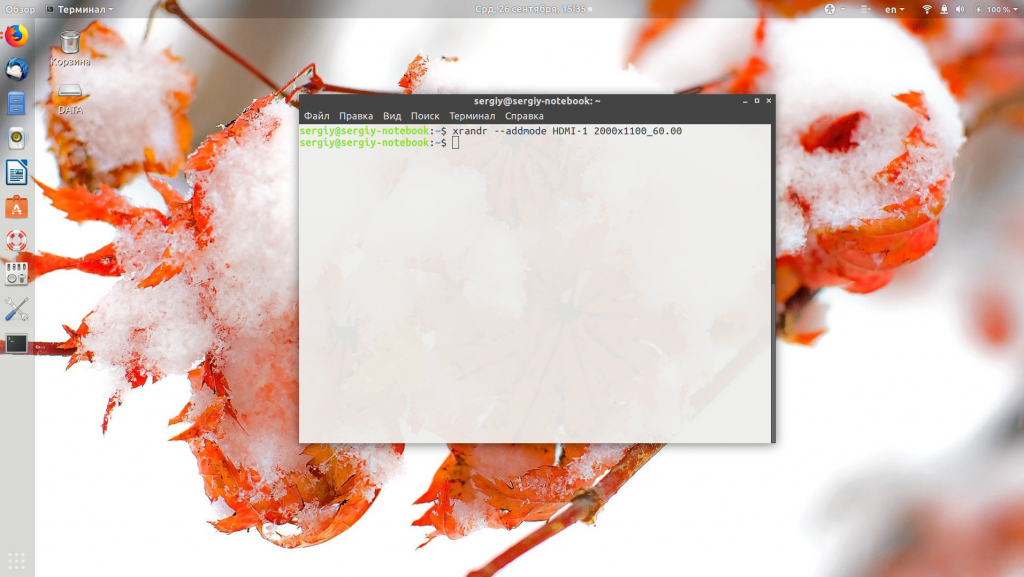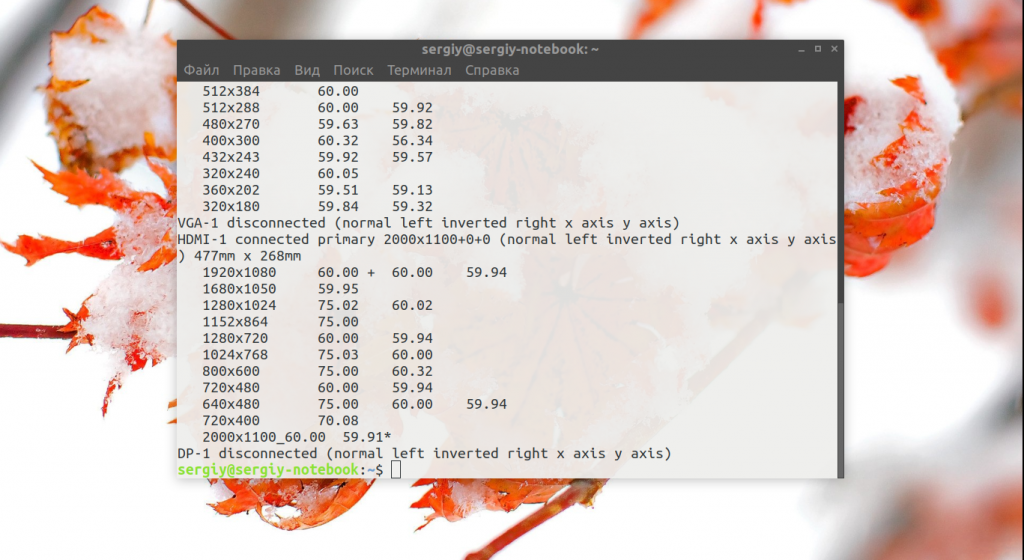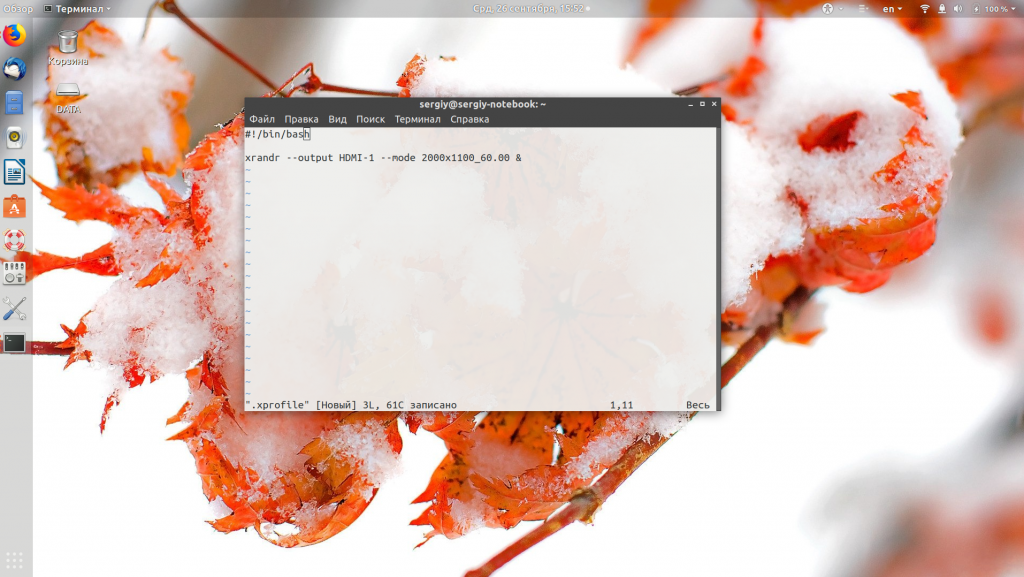С развитием технологий экраны для компьютеров смогли значительно увеличить разрешение. Если старые экраны показывали 640х800 пикселей, то более новые отображают уже 1920х1080. У последних моделей разрешение ещё выше.
В операционной системе Linux существует несколько способов настройки разрешения экрана. В обычных системах, как правило, это не нужно. Но если вы хотите использовать несколько мониторов или решили запустить Linux на виртуальной машине, то разрешение может определиться неправильно и тогда придётся его настроить. В этой статье мы рассмотрим, как изменить разрешение экрана в Linux через графический интерфейс и терминал.
Настройка разрешения экрана в GUI
Разберём настройку разрешения на примере дистрибутива Ubuntu и окружения рабочего стола Gnome. Откройте утилиту Настройки из главного меню:
Перейдите на вкладку Устройства, а затем выберите пункт Настройка экранов:
Если к компьютеру подключено два монитора Linux или больше, то у вас будет три варианта работы экранов:
- Объединение — все экраны объединяются в одно рабочее пространство;
- Зеркальное отображение — одинаковая картинка на всех экранах;
- Один экран — картинка только на одном экране, другие отключены.
Независимо от того, какой режим вы выбираете, будут доступны настройки Разрешение и Частота обновления, где вы сможете настроить нужные вам параметры:
Так выполняется настройка монитора Linux через графический интерфейс. Если вы хотите объединить экраны, то можно указать разрешение мониторов Linux для каждого из них отдельно:
Но здесь есть один недостаток, вы можете выбрать только то разрешение экрана, которое предлагает система. Если вы захотите установить разрешение выше или ниже тех, что есть, то у вас ничего не выйдет. Для этого надо воспользоваться терминалом.
Как изменить разрешение экрана через терминал
Для управления настройками экрана из терминала можно использовать утилиту xrandr. Синтаксис утилиты очень прост:
xrandr опции параметры
Разберём основные опции утилиты, которые будем использовать:
- —verbose — включить более подробный вывод;
- —version — версия программы;
- —query — когда установлена эта опция или не указанно никаких опций, выводится текущая конфигурация;
- -d, —display — позволяет указать какой X экран использовать по имени;
- -s, —screen — устанавливает дисплей для настройки по ID;
- —output — устанавливает дисплей для настройки по имени или ID;
- —primary — выбрать основной экран;
- —size — позволяет указать размер экрана;
- —rate — устанавливает частоту обновления;
- —dpi — устанавливает DPI, количество точек на дюйм, которое позволяет вычислить правильный размер для окон;
- —newmode — создаёт новый режим отображения по размеру и частоте;
- —rmmode — удаляет режим отображения;
- —addmode — добавляет созданный режим к списку доступных для использования;
- —delmode — удалить режим из списка доступных;
- —mode — активирует указанный режим;
- —off — отключает экран;
- —gamma — позволяет установить коррекцию гаммы, в формате красный:зеленый:синий;
Чтобы посмотреть текущие параметры системы, запустите утилиту без параметров:
xrandr
Как видите, к моей системе подключено два экрана:
- LVDS-1 — встроенный экран ноутбука;
- HDMI-1 — внешний экран;
Для каждого экрана доступно несколько разрешений, текущее разрешение отмечено звёздочкой. Чтобы изменить разрешение экрана Linux на одно из доступных, используйте опцию —mode вместе с —output:
xrandr --output HDMI-1 --mode 1680x1050
Теперь звёздочка выводится около разрешения 1680х1050.
Хорошо, мы разобрались с тем, как добавить одно из существующих разрешений. По сути, то же самое, что и в графическом интерфейсе. Но если нужного разрешения в списке нет, то его можно добавить. Для этого сначала нужно конвертировать обычную запись в формат VESA. Для этого используйте утилиту cvt. Например, создадим режим с разрешением 2000х1100 и частотой обновления 60:
cvt 2000 1100 60
Дальше надо скопировать из вывода утилиты всё, что написано после «Modeline». Осталось использовать скопированный текст в xrandr:
xrandr --newmode "2000x1100_60.00" 183.75 2000 2136 2344 2688 1100 1103 1113 1141 -hsync +vsync
Добавляем только что созданное разрешение к списку доступных для нужного нам экрана:
xrandr --addmode HDMI-1 2000x1100_60.00
А затем активируем, как описывалось выше:
xrandr --output HDMI-1 --mode 2000x1100_60.00
xrandr
Но будьте аккуратны с новыми разрешениями. Если вы устанавливаете разрешение выше, чем поддерживает ваш монитор, то он просто не будет показывать. Но такая штука может быть полезна с VirtualBox, или если компьютер не определяет, что ваш монитор поддерживает более высокое разрешение.
Чтобы сохранить настройки после перезагрузки, добавьте команду активации разрешения в конфигурационный файл ~/.xprofile:
vi ~/.xprofile
Синтаксис файла очень похож на ~/.xinitrc. Все команды из него автоматически выполняются при старте сессии. Или же вы можете использовать любой другой метод автозагрузки, который работает после запуска X.
Выводы
В этой статье мы рассмотрели несколько способов настроить разрешение экрана Linux с помощью графического интерфейса или через терминал. Как видите, это не так сложно, как может показаться на первый взгляд.
Статья распространяется под лицензией Creative Commons ShareAlike 4.0 при копировании материала ссылка на источник обязательна .
Об авторе
Основатель и администратор сайта losst.ru, увлекаюсь открытым программным обеспечением и операционной системой Linux. В качестве основной ОС сейчас использую Ubuntu. Кроме Linux, интересуюсь всем, что связано с информационными технологиями и современной наукой.
Линукс стал проще в настройках. Как и в Windows, различные проблемы здесь можно решить с помощью разных вариантов. Есть несколько способов изменить разрешение экрана в Ubuntu:
- через графический интерфейс;
- посредством терминала.
Особенности настройки разрешения экрана в Ubuntu
Новичкам, установившим Linux, удобней изменить настройку яркости экрана при помощи кнопки «Параметры системы» 
Под этой иконкой собрано большинство необходимых настроек для корректной работы ОС. Необходимо нажать на нее, далее – на параметр «Настройка экранов», в котором нужно выбрать с левой стороны строки «Разрешение» требуемые цифры и нажать «Ок» для вступления изменений в силу.
Оценить конфигурацию можно в течение 30 секунд, после чего система вернется в первоначальное состояние. Это же произойдет при нажатии кнопки «Восстановить исходную конфигурацию».
Как изменить разрешение экрана в Ubuntu
Второй способ – изменить настройки через терминал. Если соответствующего знака нет в левой панели рабочего стола, тогда иконку необходимо найти, а после перетащить терминал на левую панель.
Затем его открывают и выполняют следующие действия:
- xrandr – эта команда покажет, какие в системе есть доступные разрешения. Тот вариант, который установлен в данный момент, будет обозначен как «VGA-1 connected primary 1920×975+0+0». В конкретном случае цифры могут быть другие.
- Подставляют свои параметры, которые хотят изменить, и узнают, способна ли операционная система предоставить эту возможность: вводят команду: cvt 1280×960 60.
- После вывода результатов операции копируют строку после слова Modeline: «1280x960_60» 6.25 1280 1320 1440 1600 60 63 73 76 -hsync +vsync.
- Приведенное значение вставляют после команды: xrandr —newmode «1280x960_60» 6.25 1280 1320 1440 1600 60 63 73 76 -hsync +vsync.
- Добавление интерфейса к выбранному разрешению. Для этого нужно написать следующую команду: xrandr —addmode VGA-1 1280x
- Устанавливают выбранное разрешение еще одной командой: xrandr —output VGA-1 —mode 1280x
- Создают скрипт, который будет запускать нужный вариант: сначала папку с именем .bin, затем – файл, например, screen.sh.
- Прописать этот файл (созданный скрипт) в перезагрузку, чтобы данное разрешение корректно работало.
-
В терминале добавляют к файлу автозагрузки: sudo gedit /usr/share/lightdm/lightdm.conf.d/50-unity-greeter.conf.
- В этот файл необходимо внести одну строку:
display-setup-script=/home/al/.bin/screen.sh – путь к нужному файлу screen.sh.
После перезагрузки требуемое разрешение будет доступно, им можно пользоваться.
Как изменить яркость экрана ноутбука в Ubuntu
Важно! Эти способы подходят лишь для ОС семейства Ubuntu. Хоть она является похожей по принципам на Debian, все же регулирование яркости экрана Linux и Debian может значительно различаться.
Достаточно лишь скорректировать один пакет (программу), а затем обновить систему. Отрегулировать параметры можно при помощи установленного пакета для регулировки яркости ноутбука Ubuntu. Сделать это можно тремя операциями из терминала:
- добавление репозитория для скачивания пакета: sudo add-apt-repository ppa:indicator-brightness/ppa;
- обновление системы для того, чтобы подхватились зависимости: sudo apt-get update;
- загрузка и установка самого пакета: sudo apt-get install indicator-brightness.
Если данный способ не подошел, необходимо провести более тщательную настройку. Есть еще один метод, через редактирование файла grub:
- открывают терминал, вписывают команду: sudo gedit /etc/default/grub;
- затем необходимо найти следующую строку: GRUB_CMDLINE_LINUX_DEFAULT=”quiet splash”;
- а после нужно заменить на такую: GRUB_CMDLINE_LINUX_DEFAULT=»quiet splash acpi_backlight=vendor»;
- далее необходимо обновить grub: sudo update-grub.
Такой способ вполне может помочь в том, чтобы изменить настройки. После этих действий, зажав клавишу Fn и нажимая стрелки вверх/вниз или те кнопки, где нарисованы иконки яркости, ее можно уменьшить или увеличить.
Важно! Что касается других дистрибутивов, то, например в Linux mint, яркость экрана возможно изменить аналогичными способами. Так как операционная система Ubuntu является близкой по параметрам.
Заключение
Задача изменить разрешение экрана в Ubuntu, некоторым пользователям кажется непреодолимой. Но она решаемая несколькими методами. В основе Linux mint – Ubuntu, поэтому действия будут схожими.
Вы должны получить доступ к Системным настройкам — Дисплей. Там вы увидите Раскрывающееся меню разрешения. Просто щелкните по нему и выберите желаемое разрешение, например 1360 × 768. Затем просто нажмите «Применить», и вы увидите изменения.
Как изменить разрешение экрана на 1920 × 1080 Ubuntu?
Ubuntu 20.04 на vbox 6.1.
- Вставьте 10-monitor.conf в /usr/share/X11/xorg.conf.d/
- Не надо перезагружать
- Разрешение 1920 x 1080 теперь должно быть доступно в настройках Ubuntu> Экран.
- Выберите его и примените и сохраните изменения.
Как изменить разрешение экрана в терминале Ubuntu?
Добавить / изменить / установить нестандартное разрешение вашего дисплея с помощью xrandr в Ubuntu 18.04 — {через минуту}
- Откройте терминал с помощью Ctrl + Alt + T или найдите «Терминал». …
- Запустите команду для расчета вариатора с желаемым разрешением (поддерживается): cvt 1920 1080 60.
Что такое разрешение 1920 × 1080?
Разрешение экрана означает количество пикселей, отображаемых на экране монитора. Обычно это выражается как (пиксели по горизонтали) x (пиксели по вертикали). Например, 1920 × 1080, наиболее распространенное разрешение экрана рабочего стола, означает, что экран отображает 1920 пикселей по горизонтали и 1080 пикселей по вертикали.
Как получить разрешение 1920 × 1080 на 1366 × 768 в Ubuntu?
Изменить разрешение дисплея
- Откройте Системные настройки.
- Выберите Display.
- Выберите новое разрешение 1920 × 1080 (16: 9)
- Выберите Применить.
Какое у меня разрешение экрана Linux?
Рабочий стол KDE
- Щелкните значок K на рабочем столе> Выбрать Центр управления.
- Выберите «Периферийные устройства» (на вкладке «Индекс»)> «Выбрать дисплей».
- Он будет отображать разрешение или размер экрана.
Какой ярлык для изменения размера экрана?
Использование горячих клавиш (Фн + F10) для изменения разрешения экрана. Пользователи могут настроить разрешение изображения в соответствии с разрешением экрана с помощью сочетаний клавиш (Fn + F10). В некоторых моделях компьютеров без функции автоматического полноэкранного режима отображаемые значки становятся больше при изменении разрешения экрана.
Как уменьшить размер экрана?
Увеличивайте или уменьшайте все на экране
Чтобы увеличить экран, уменьшите разрешение: нажмите Ctrl + Shift и Plus. Чтобы уменьшить размер экрана, увеличить разрешение: нажмите Ctrl + Shift и минус.
Главная » Linux » Ubuntu » Два способа изменить разрешение экрана в Ubuntu 22.04 / 20.04
Содержание
- Как изменить разрешение экрана в Ubuntu 22.04 / 20.04
- Способ 1: Использование графического интерфейса пользователя
- Способ 2: Изменение разрешения экрана в Ubuntu с помощью терминала
- Заключение
Общаясь с друзьями, которые только что установили Linux, я заметил, что такая простая вещь, как изменение разрешения экрана, может быть немного сложной. Поэтому в этом посте вы узнаете, как изменить разрешение экрана в Ubuntu из графического интерфейса, так и из терминала.
Многие новички переходят на Linux и в частности в ОС Ubuntu и соответственно теряются. Но со временем они понимают, что Ubuntu проще и интуитивно понятнее, чем другие системы. Но не только это, Ubuntu еще и довольно гибкая. Так как вы можете менять разрешение экрана как через графический интерфейс, так и из терминала.
Как изменить разрешение экрана в Ubuntu 22.04 / 20.04
Способ 1: Использование графического интерфейса пользователя
Обычно новичкам не нравится терминал, поэтому мы начнем с графического интерфейса, которым является GNOME. Эта современная графическая среда имеет все необходимые опции, поэтому вы ничего не пропустите.
Сначала откройте главное меню и наберите Settings (Настройки). Затем откройте системные опции.
Теперь перейдите в раздел Displays (Дисплеи) и в нем вы увидите настройку Resolution (Разрешение).
В раскрывающемся списке вы увидите разрешения, совместимые с вашим экраном. Это также зависит от установленной видеокарты и драйвера. Поэтому, если соответствующее разрешение экрана не отображается, это связано с проблемой драйвера или его совместимости.
Далее вам нужно выбрать нужное разрешение.
Если вы удовлетворены и вам все нравится, то сохраните изменения и все.
Способ 2: Изменение разрешения экрана в Ubuntu с помощью терминала
Вы можете выполнить этот процесс с помощью терминала. Это просто, благодаря инструменту xrandr. С помощью этого инструмента можно быстро настроить экран.
Для вас это может показаться не очень полезным, но в будущем это может пригодиться в скриптах конфигурации или других ситуациях.
По умолчанию этот пакет установлен в Ubuntu 22.04, поэтому вам не придется много делать.
Откройте терминал из главного меню и выполните следующую команду.
xrandr
Вы получите на выходе следующее окно.
Из этого экрана вы получите важную информацию о конфигурации монитора. В данном случае она показывает минимально допустимое разрешение, текущее разрешение и максимально допустимое разрешение.
Вы также увидите информацию о портах и поддерживаемых разрешениях экрана.
Обратите внимание, что в этом выводе дисплея псевдоним монитора — DP-1. Вы быстро узнаете его, так как на нем написано connected и показано активное разрешение.
Чтобы изменить разрешение на основном мониторе, вам требуется выполнить следующую команду.
xrandr --output [monitor-alias] --mode [resolution]
Например работающей команду.
xrandr --output DP-1 --mode 800x600
Изменения будут происходить автоматически.
Заключение
Это был короткий пост, с его помощью вы узнали, как изменить разрешение экрана в Ubuntu, используя графический интерфейс и терминал. Надеюсь, вам понравилось.
Разрешение вашего монитора/экрана означает четкость содержимого (текста и изображений), которое вы можете просматривать на экране. Если экран установлен на более высокое разрешение, например 1366×768, содержимое, отображаемое на экране, будет более четким. Вы также можете заметить, что при высоком разрешении элементы на экране выглядят меньше; это происходит для того, чтобы на экране поместилось больше элементов. С другой стороны, низкое разрешение означает менее четкое изображение, при котором элементы выглядят крупнее и, соответственно, меньше. Если у вас монитор большего размера, он поддерживает более высокое разрешение. Ваша видеокарта также играет большую роль в способности вашей системы поддерживать большое разрешение экрана.
Эта статья поможет вам настроить разрешение экрана в системе Ubuntu. Мы будем использовать командную строку для изменения разрешения. Всегда есть способ сделать почти все наши вещи прямо в Терминале. Так почему же изменение разрешения экрана должно быть иным! Использование Терминала делает некоторые задачи более эффективными и даже быстрыми. Инструменты командной строки не используют слишком много ресурсов и поэтому являются отличной альтернативой широко используемым графическим приложениям, особенно если у вас устаревшее оборудование.
Изменение разрешения экрана через командную строку
Чтобы изменить разрешение экрана в системе Ubuntu, выполните следующие действия:
Откройте приложение Терминал либо с помощью сочетания клавиш Ctrl+Alt+T, либо через поиск приложений в пусковой установке следующим образом:
Утилита Xrandr (компонент приложения Xorg) представляет собой интерфейс командной строки для расширения RandR и может быть использована для динамической установки разрешения экрана без каких-либо специальных настроек в xorg.conf.
Мы будем использовать следующий флаг утилиты xrandr для настройки размера экрана:
- -s
- —size [индекс]
- —size [ШиринаXВысота]
Это устанавливает размер экрана, либо подбирая его по размеру, либо используя индекс в списке доступных размеров.
Это одна из двух команд, которые вы можете использовать:
Например:
Использование команды xrandr
xrandr —size [ШиринаXВысота]
Например:
Установка размера экрана с помощью команды xrandr
С помощью этого простого инструмента, который уже установлен в Ubuntu, вы можете настроить разрешение экрана прямо из командной строки. Настроить разрешение экрана через пользовательский интерфейс также возможно. Все, что вам нужно сделать, это использовать вкладку Devices>Displays в утилите Settings, чтобы вручную установить разрешение в соответствии с вашими требованиями.
Проблема с разрешениеv монитора в Linux (Ubuntu)
Когда я поставил себе Ubuntu, то первой серьезной проблемой было разрешение моего монитора: ubuntu никик не хотела понимать, что мой моник (Acer AL1916W) крут и его рабочее разрешение — это 1440×900, а не 1024×768.
Да, такое бывает часто. Слава Богу, Что эту проблему достаточно просто решить. В данной статье мы рассмотрим
- Как изменить текущее разрешение монитора на новое из командно строки?
- Как добавить новое разрешение для монитора?
- Как сохранить новое разрешение для монитора?
Изменение разрешения монитора в Linux
Для того чтобы посмотреть, на что вообще способны по мнению Linux ваши мониторы (или монитор, если он один), нужно выполнить команду xrandr из консоли (Ctrl+Alt+T):
xrandr
В результате вы получите что-то типа такого (у меня 2 монитора):
Вы можеет увидеть здесь два видеовыхода: DVI-0 и VGA-0, а ниже доступные разрешения для каждого из мониторов на этих видеовыходах. У вас выходы могут называться по разному: LVDS1 — экран ноутбука, VGA1 — экран, подключаемый через VGA, DVI1 — экран, подключаемый через DVI, HDMI — экран, подключенный через HDMI.
итак, если нужное вам разрешение присутствует в списке разрешений для вашего монитора, то применить его можно очень просто: xrandr —output Название_выхода —mode Режим. В моем случае команда будет выглядеть так:
xrandr --output DVI-0 --mode 1280x1024
Вуаля, на вашем мониторе уже должно смениться разрешение 
Добавление нового разрешения монитора в Linux
А что же делать, если нужного нам разрешения нет в предлагаемых? А вот что: можно просто добавить необходимое разрешение вручную. Для этого найдите характеристики вашего монитора и посмотрите, какое разрешение он поддерживает и на какой частоте. ВНИМАНИЕ! Если вы укажите частоту, на которой монитор работать не может, то потеряете графический интерфейс вашего Linux’а.
Ну к примеру, мы выяснили, что монитор Acer AL1916W отлично работает с разрешением 1440×900 на частоте в 60Гц. Давайте сгенерим для него так называемый конфиг командой cvt:
cvt 1440 900 60
Вывод команды будет таким:
Отсюда нам нужна вторая строчка, а именно все, что находится после «Modeline»:
«1440x900_60.00» 106.50 1440 1528 1672 1904 900 903 909 934 -hsync +vsync
Далее мы создаем принципиально новый режим:
xrandr --newmode "1440x900_60.00" 106.50 1440 1528 1672 1904 900 903 909 934 -hsync +vsync
Осталось только привязать только что созданный режим к нужному монитору. Помните, в начале статьи мы смотрели, на каком выходе какой из мониторов? Привязка режима к конкретному монитору (выходу) делается так:
xrandr --addmode VGA-0 1440x900_60.00
xrandr --output VGA-0 --mode 1440x900_60.00
Ну вот, ваш монитор погас, включился и вы уже довольны 
Добавление новой конфигурации монитора в автозагрузку
Да да да, вы спросите, и что, делать это каждый раз, когда запускается компьютер?
Нет, каждый раз делать этого не надо: просто не выключайте свой комп 
Ну на будущее лучше создать в домашнем каталоге папку «.bin», в которой будут храниться все исполняемые скрипты (поверьте, пригодится). Ну и сразу перейдем в эту папку:
cd ~
mkdir .bin
cd .bin
В папке создадим файл, назовем его, к примеру, load_screen.sh:
touch load_screen.sh
Открываем файл и добавляем в него все наши команды по созданию и добавлению режима монитора. Открыть файл:
nano load_screen.sh
Содержимое файла (для монитора, о котором идет речь в этой статье):
#!/bin/bash
xrandr --newmode "1440x900_60.00" 106.50 1440 1528 1672 1904 900 903 909 934 -hsync +vsync
xrandr --addmode VGA-0 1440x900_60.00
xrandr --output VGA-0 --mode 1440x900_60.00
Закрываем (Ctrl+X) и сохраняем. Теперь нам надо на файл выставить права, чтоб его можно было выполнять, как команду:
chmod +x load_screen.sh
Ну и осталось добавить его в так называемый автозапуск.
Для Ubuntu c 12.04 до 13.10 надо править следующий файл: /etc/lightdm/lightdm.conf, для Ubuntu 14.04 и выше — /usr/share/lightdm/lightdm.conf.d/50-unity-greeter.conf. Итак, открываем файл:
sudo nano /usr/share/lightdm/lightdm.conf.d/50-unity-greeter.conf
И в конец файла дописываем путь к нашему исполняемому скрипту. В итоге, файл 50-unity-greeter.conf у меня выглядит так (не забудьте, что имя пользователя у вас точно другое):
[SeatDefaults]
greeter-session=unity-greeter
display-setup-script=/home/krut1/.bin/load_screen.sh
Всё! После перезагрузки разрешение монитора у вас уже должно сразу примениться. Ставьте лайки, друзья, если этот матриал был для вас полезен 
У всех или почти у всех есть монитор FullHD каждый день. Или, если мы геймеры, у нас может быть экран до 2K или 4K, что дает нам лучшее качество. Операционные системы обычно автоматически настраиваются разрешение de экран как можно выше, чтобы предложить нам лучшее качество. Однако это не всегда лучший вариант.
Когда мы устанавливаем наш монитор на максимальное разрешение, мы можем наслаждаться максимальным качеством изображения во всех элементах системы. Однако чем выше качество, тем меньше размер многих предметов. А это означает, что если у нас есть проблемы со зрением, нам трудно прочитать или найти определенные элементы.
Уменьшение разрешения приведет к снижению качества изображения и появлению некоторых значков с неровными краями. Однако мы собираемся увеличить все элементы, а значит, сделать работу с компьютером проще и удобнее.
Максимальное и минимальное разрешение, которое мы можем настроить, зависит как от нашего монитора, так и от нашей видеокарты, а также от операционной системы, которую мы используем. Потом мы объясним как изменить разрешение экрана в Ubuntu.
Первое, что мы должны иметь в виду, чтобы иметь возможность изменять разрешение экрана в Ubuntu в том, что нам нужно установить драйверы видеокарты. В противном случае мы можем использовать только тот, который назначен по умолчанию, и мы не сможем его настроить.
Есть два способа изменить разрешение экрана в Ubuntu. Первый использует меню конфигурации раздачи, а второй — терминал. Первый из них может отличаться в зависимости от типа рабочего стола, который мы используем (мы сделаем это с помощью GNOME 3 , рабочий стол по умолчанию для этого дистрибутива), а второй из методов действителен для любого рабочего стола, так как он зависит только от терминала.
Как изменить разрешение GNOME 3
Чтобы изменить разрешение ubuntu , необходимо открыть меню приложений в левом нижнем углу экрана, а в списке приложений получить доступ к «Настройкам».
Откроется панель управления Ubuntu. В нем нам нужно перейти в раздел «Устройства» в левом меню.
В этом меню мы видим еще один новый раздел под названием «Мониторы». Оттуда мы можем изменить разрешение экрана.
Мы нажимаем на этот раздел, чтобы отобразить список со всеми возможными разрешениями, из которых мы можем выбрать.
Выбираем тот, который хотим, и все. Теперь все, что нам нужно сделать, это нажать кнопку «Применить», и новое разрешение Ubuntu будет применено ко всему дистрибутиву.
Мы также можем изменить его из терминала
Если мы не хотим использовать меню настроек, мы не используем GNOME 3 или хотим напрямую использовать универсальный метод с помощью команд для изменения разрешения монитора, мы также можем это сделать.
Ubuntu использует компонент приложения Xорг. И он поставляется с инструментом под названием Xrandr, который можно использовать для динамического изменения вывода экрана без ручного изменения конфигурации xorg.conf.
Этот инструмент установлен по умолчанию. И чтобы использовать его, мы просто откроем терминал и выполним следующую команду (изменив разрешение на то, которое мы хотим настроить):
- xrandr — размер 800 × 600
Таким образом, мы можем изменить разрешение намного быстрее, и мы не зависим от GNOME 3 для этого. Конечно, мы должны выбрать тот, который сохраняется, иначе изменение не будет применено.
Почему я не могу изменить разрешение Ubuntu
Хотя это случается редко, также могут быть случаи, когда мы не можем изменить разрешение экрана в нашей Ubuntu. И найти причину этого может быть довольно непросто.
Одна из причин, по которой это обычно происходит, заключается в том, что на вашем компьютере не установлена последняя версия драйверов. Обычно это происходит, если, например, у нас есть совершенно новая видеокарта, которая еще не имеет официальной поддержки в драйверах по умолчанию в дистрибутиве. В этом случае нам придется вручную установить драйверы Владельцы NVIDIA или AMD на нашем Linux, чтобы иметь возможность изменять разрешение экрана. Это также может произойти, если мы используем виртуальную машину. Поэтому мы должны быть уверены, что у нас всегда самые свежие драйверы. А также последние обновления Ubuntu и ядра.
Также может случиться так, что HDMI-кабель нашего монитора будет поврежден и начнет посылать ложные сигналы графике, которые система распределения не может идентифицировать. В этом случае на панели управления появится предупреждение о неизвестном мониторе. Это сообщение может также появиться, если наш экран вот-вот сломается и, следовательно, не работает должным образом.
Возможно, мы даже уже используем максимальное разрешение нашего монитора. Если у нашего экрана максимальное разрешение 1080p, и мы попытаемся довести его, например, до 4K, мы не сможем этого сделать. Это уже аппаратный сбой, поэтому Ubuntu не виноват.
Слишком маленькие значки? Уменьшить это
Очень распространенным недостатком при работе с очень высоким разрешением является появление значков, букв и других элементов системы. очень маленький . Как ни странно, не всегда лучше работать с самыми высокими разрешениями. Иногда меньшее разрешение позволяет нам чувствовать себя более комфортно при работе с ПК.
Это заметно, особенно когда мы работаем с Дисплеи 2K и 4K . Эти разрешения подходят для игр или фильмов. Но для работы и серфинга в Интернете он слишком велик. Если мы не хотим заниматься настройкой масштабов и масштабирования, вероятно, лучше использовать более низкое разрешение, скажем, 1920 × 1080. Наши глаза будут вам благодарны.
- Печать
Страницы: [1] 2 3 Все Вниз
Тема: Установка произвольного разрешения монитора в Ubuntu (Прочитано 258071 раз)
0 Пользователей и 1 Гость просматривают эту тему.

Riateche
Так сложилось, что имеющийся у меня монитор при подключении к VGA неправильно выдает список поддерживаемых разрешений. Поэтому в стандартной утилите настройки дисплея я могу поставить разрешение не больше 1024×768. Я же хотел поставить разрешение 1600×900. Это делается так:
1. Открываем консоль. Узнаем список видеовыходов и поддерживаемых разрешений для каждого выхода командой
xrandrУ меня выходы назывались LVDS1 (монитор ноутбука) и VGA1 (внешний монитор).
2. Создаем Modeline для нужного режима:
cvt 1600 900 60Первые два числа — разрешение, третье — частота обновления экрана (можно не задавать, по умолчанию будет 60). Команда выдаст примерно следующее:
Modeline "1600x900_60.00" 118.25 1600 1696 1856 2112 900 903 908 934 -hsync +vsync
3. Создаем режим:
xrandr --newmode "1600x900_60.00" 118.25 1600 1696 1856 2112 900 903 908 934 -hsync +vsync(после —newmode вставляем вывод команды cvt без слова Modeline).
4. Добавляем новый режим к нужному выходу:
xrandr --addmode VGA1 1600x900_60.00
5. Вводим xrandr и видим, что режим добавился. Теперь можно запустить стандартную утилиту (Система → Параметры → Экран) и поставить всё, что нужно. Из консоли поменять разрешение монитора можно так:
xrandr --output VGA1 --mode 1600x900_60.00
(Положительный эффект не гарантирую. У меня мой способ работает на одной видеокарточке, но не работает на другой (с тем же монитором), ругается на 4-м пункте. При этом под виндой в обоих можно выставить правильное разрешение.)

bargool
ура!
а этот режим потом куда-нибудь прописывается? (то бишь, после перезагрузки сохранится?)
и, интересно, сработает ли на виртуальной машине?.. а то в виртуалбоксе разрешение проставляется только 800х600

AkaMitch
Riateche — благодарю! Ваша инструкция у меня сработала (ноут asus P81IJ + монитор Samsung 225bw, к Ubuntu 9.10).
Появилось нужное разрешение в списке на VGA1, установил, экран ноута отключил (мне так удобно).
Но после ребута востанавливается прежнее корявое разрешение на внешнем монике, а нужное добавленное исчезает из списка, приходится заново добавлять команды.
(И экран ноута тоже включился, хоть я его и отключал)
Как сохранять эти настройки, чтобы после ребута они работали?

Riateche
и, интересно, сработает ли на виртуальной машине?.. а то в виртуалбоксе разрешение проставляется только 800х600
Вам нужно просто установить дополнения гостевой системы, тогда всё будет отлично работать.
Как сохранять эти настройки, чтобы после ребута они работали?
Пропишите нужные команды в автозагрузку.
Если карточка nvidia, поставьте проприетарные драйвера и их собственной утилитой поставьте нужные параметры и сохраните.

Sheriff73
Если не затруднит, для тех, кто пока еще в танке, как это сделать?
«Дорогу осилит идущий, если есть верный друг, надежный конь и цель»

tremor
при выполнении Xrandr у меня не пишется имя выхода. Вот что выдает xrandr:
xrandr
Screen 0: minimum 640 x 480, current 1600 x 1200, maximum 1600 x 1200
default connected 1600×1200+0+0 0mm x 0mm
1600×1200 61.0*
1280×1024 61.0
1024×768 61.0
800×600 61.0
640×480 60.0
Где тут название выхода? (у меня lcd моник подключенный vga кабелем)
Все нашел. Название выхода тут: «default». Более полный оригинал статьи: http://www.ubuntugeek.com/how-change-display-resolution-settings-using-xrandr.html
Теперь вопрос в другом. Xserver не определяет мой монитор вообще никак (драйвер) и считает «пускай это будет некий дефолт монитор», макс. разрешение которого будет 1600 x 1200, но на самом деле родное разрешение моего 23″ LCD — 2048×1152.
Если иксам сказать, что мой мон — это samsung 2343, то он бы понял что макс. разрешение у него: 2048×1152, и есть какая то утилита гномовская (gtk) которая предлагает огромный список дров на монитор. Она часто вызывается когда ты первый раз поставил гном и мон еще системой не найден и автоматом не нашелся — предлагается выбрать мон из списка доступных дров (и дефолт noname там тоже есть). В консоли перебрал все типа gnome-* ничего такого. На x* тоже взглянул — не увидел. Кто знает что это за тулза? а то пойду сносить иксы надеяться что тулза вылезет…
PS Nvidia-settings все с моим монитором определяет с полпинка, но я сейчас настраиваю на драйвер vesa, чтоб не было вопросов, если что.
Пользователь решил продолжить мысль [time]Tue Feb 2 17:41:39 2010[/time]:
И закрываю вопрос путем стирания xorg.conf
Моник самсунг нашелся сам x-ами при первом запуске после стирания его конфига.
Проделал сказанное в первом сообщении. При выполнении посл. команды монитор побелел а потом плавно начал чернеть, я думал накроется, но интересно было смотреть, мне кажется это был эффект муара, как от наложения линий друг на друга со сдвигом фазы…. Убил иксы с терминала tty1 или как он там и положился на автодетект убунты, который как я уже сказал сработал после стирания старого конфига.
Прогу если вспомните — пишите плиз в личку.
« Последнее редактирование: 02 Февраля 2010, 19:48:11 от tremor »

Messir
Здравствуйте, уважаемые форумчане.
Помогите, пожалуйста, справиться с проблемой. После установки Ubuntu 9.04 подключил новый монитор — широкоформатный LG L192WS. Никак не могу добиться нормального разрешения. В смысле, с xorg.conf я разобрался, все возможные модлайны и моды прописал. И, в общем-то, система выдаёт родное разрешение 1440х900, НО. При этом сам монитор работает в режиме 1280х1024 и картинка, выдаваемая системой, не помещается на экран.
Что я делаю не так? Измаялся уже.

kolegg
У меня на пункт 3 выдает след. ошибки
kolegg@kolegg-linux:~$ xrandr —newmode «1680x1050_60.00» 146.25 1680 1784 1960 2240 1050 1053 1059 1089 -hsync +vsyncX Error of failed request: BadName (named color or font does not exist)
Major opcode of failed request: 150 (RANDR)
Minor opcode of failed request: 16 (RRCreateMode)
Serial number of failed request: 25
Current serial number in output stream: 25
что я делаю не так?

bargool
Вам нужно просто установить дополнения гостевой системы, тогда всё будет отлично работать.
хост-система — оффтопик, в виртуалбоксе крутится Ubuntu. Хочется поставить в гостевой системе разрешение 1024х768. Установка в гостевой системе этих самых дополнений не помогает
Пользователь решил продолжить мысль 12 Марта 2010, 11:00:07:
Извиняюсь, да — поставил Virtualbox Guest Additions (но не через синаптик в госте, а монтированием образа с помощью виртуалбокса) — заработали всякие ништяки
« Последнее редактирование: 12 Марта 2010, 11:00:07 от bargool »

Xelibri
добрый день.У меня видеокарта radeon 4650.Не могу настроить частоту обновления экрана(в списке просто нету) больше 60 не настраивается,но а windows работает на 75.Извините если не совсем по теме

benzin
Добрый день, подскажите пожалуйста. Монитор Асер Al1916w, видюха nvidia 8600, Ubuntu 9.10. Не могу поменять разрешение, выдает 1440х900 и частоту 56х60 и никак не меняется. В самой системе через Nvidia x server и xorg разрешение меняется, но захожу в меню на мониторе там по прежнему 1440х900…

Makarov
Здравствуйте,
для benzina: у меня такой же монитор (LG L192WS).
Менял только параметры в xorg.conf — всё работает корректно…
Section «Monitor»
Identifier «LG L192WS»
Option «DPMS»
HorizSync 31-83
VertRefresh 56-76
EndSection
Section «Screen»
Identifier «Default Screen»
Device «Silicon Integrated Systems [SiS] 65x/M650/740 PCI/AGP VGA Display Adapter»
Monitor «LG L192WS»
DefaultDepth 24
SubSection «Display»
Modes «1440×900» «1280×1024» «1280×900» «1152×864» «1024×768» «832×624» «800×600» «720×400» «640×480»
EndSubSection
EndSection

MANЬЯК
Ругается на 5-ом пункте:
maniac@maniac-desktop:~$ xrandr —output default —mode 1280x1024_75.00
xrandr: Configure crtc 0 failed

steff
Ошибка на 3м пункте:
prepod@209-02:~$ xrandr —newmode «1024x768_60.00» 63.50 1024 1072 1176 1328 768 771 775 798 -hsync +vsync
X Error of failed request: BadName (named color or font does not exist)
Major opcode of failed request: 150 (RANDR)
Minor opcode of failed request: 16 (RRCreateMode)
Serial number of failed request: 18
Current serial number in output stream: 18
как фиксить?

medweld
разрешение 1440*900 на мониторе acer al1916w ,без всяких настроек устанавливается само если в меню монитора сделать сброс,я думаю что анологично во всех мониторах
- Печать
Страницы: [1] 2 3 Все Вверх