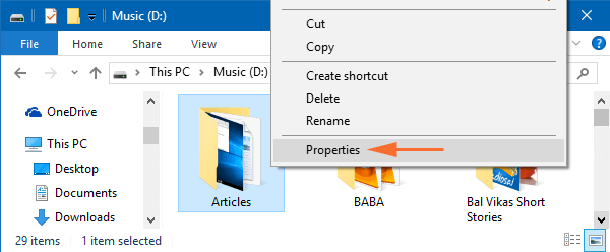Skip to content
Изменение прав доступа и владельца для файла (папки), используя Проводник или командную строку
Случается, что при работе с файлами или папками Вам бывает необходимо изменить для них владельца и права доступа.
Смена владельца файла или папки, используя Проводник.
- Щелкните правой кнопкой мыши на файле или папке и выберите пункт Свойства.
- Перейдите на вкладку Безопасность и нажмите кнопку Дополнительно.
- Перейдите на вкладку Владелец и нажмите кнопку Изменить.
- Выполните одно из следующих действий:
- Чтобы назначить владельцем пользователя или группу из списка, в окне «Изменить владельца на» выберите нового владельца и нажмите ОК.
- Чтобы назначить владельцем пользователя или группу, которых нет в списке:
- Нажмите кнопку Другие пользователи и группы
- Если владельцем необходимо установить службу TrustedInstaller, в качестве имени объекта в поле Введите имена выбираемых объектов (примеры) введите: NT SERVICETrustedInstaller и нажмите кнопку ОК.
- Если владельцем необходимо другого пользователя или группу, то нажмите кнопку Дополнительно, а затем кнопку Поиск.
- В результатах поиска выберите необходимую Вам группу или пользователя и нажмите кнопку ОК.
- В окне Изменить владельца на: выберите добавленную группу или пользователя.
- Чтобы сменить владельца всех субконтейнеров и объектов в папке, установите флажок Заменить владельца субконтейнеров и объектов и нажмите кнопку ОК.
Изменение разрешений для доступа к файлам и папкам, используя Проводник.
- Щелкните правой кнопкой мыши на файле или папке и выберите пункт Свойства.
- Перейдите на вкладку Безопасность и нажмите кнопку Дополнительно.
- Нажмите кнопку Изменить разрешения и выполните одно из следующих действий:
- Чтобы изменить разрешения для существующей группы или пользователя, выберите имя этой группы или пользователя и нажмите кнопку Изменить.
- Установите необходимые Вам флажки Разрешить или Запретить напротив каждого разрешения и нажмите кнопку ОК, а затем кнопку Применить.
- Чтобы изменить разрешения для группы или пользователя, которого нет в списке Элементы разрешений, нажмите кнопку Добавить.
- Если необходимо изменить разрешения для службы TrustedInstaller, в качестве имени объекта в поле Введите имена выбираемых объектов (примеры) введите: NT SERVICETrustedInstaller и нажмите кнопку ОК.
- Если необходимо изменить разрешения для другого пользователя или группы, то нажмите кнопку Дополнительно, а затем кнопку Поиск.
- В результатах поиска выберите необходимую Вам группу или пользователя и нажмите кнопку ОК.
- Установите необходимые Вам флажки Разрешить или Запретить напротив каждого разрешения и нажмите кнопку ОК, а затем кнопку Применить.
- Чтобы удалить группу или пользователя из списка Элементы разрешений, нажмите кнопку Удалить.
Далее рассказывается как можно изменить разрешения или сменить владельца, используя командную строку запущенную от имени администратора.
Если после использовании команды, разрешения или владелец не сменятся, то возможно Вам придется зайти в систему под встроенной учётной записью «Администратор» для их выполнения заново.
Изменение владельца файла (папки) на указанного Вами пользователя, используя командную строку.
- icacls папкафайл /setowner Пользователь параметры
Примеры:
icacls «C:Testfile.exe» /setowner Administrtator /C /L /Q
icacls «C:Testfile.exe» /setowner «NT SERVICETrustedInstaller» /C /L /Q
icacls «C:Test*» /setowner система /T /C /L /Q
icacls «C:Test» /setowner Vince /T /C /L /Q
Параметры:
/T — операция выполняется для всех соответствующих файлов и каталогов, расположенных в указанных в имени каталогах.
/C — выполнение операции продолжается при любых файловых ошибках. Сообщения об ошибках по-прежнему выводятся на экран.
/L — операция выполняется над самой символической ссылкой, а не над ее целевым объектом.
/Q — команда icacls подавляет сообщения об успешном выполнении.
Изменение разрешений для файла (папки), используя командную строку.
- icacls папкафайл /grant:r Пользователь:разрешение
Разрешения:
F — полный доступ
M — доступ на изменение
RX — доступ на чтение и выполнение
R — доступ только на чтение
W — доступ только на запись
D — доступ на удаление
Примеры:
icacls «C:Windowsfile.exe» /grant:r Vince:F
icacls «C:Windowsfile.exe» /grant:r Vince:M
icacls «C:Windows» /grant:r Vince:F
icacls «C:Windows» /grant:r Vince:RX /T
Об остальных возможностях команды icacls Вы сможете узнать введя команду: icacls /?
Содержание
- Просмотр разрешений
- Назначение разрешений для файлов
- Назначение разрешений для папок
- Наследование разрешений
Просмотр разрешений
Назначение, просмотр и изменение разрешений производится на вкладке Безопасность диалогового окна Свойства. Чтобы его вызвать, необходимо нажать на файле или папке правой кнопкой мыши и в контекстном меню выбрать Свойства.
Также диалоговое окно Свойства можно вызвать нажав клавишу Alt на клавиатуре и сделать двойной щелчок левой кнопкой мыши по нужному файлу или папке.
В открывшемся диалоговом окне Свойства выбираем вкладку Безопасность.
На вкладке Безопасность можно увидеть, каким пользователям и группам доступ определен и какие им предоставлены разрешения. Информацию о дополнительных параметрах доступа (в том числе и о специальных разрешениях) можно получить, нажав кнопку Дополнительно.
Может так случиться, что вкладка Безопасность в окне Свойства у вас не отображается. Убедитесь, что файл или папка располагается на NTFS-разделе.
Назначение разрешений для файлов
Задание разрешений для какого-либо файла производится следующим образом:
1. Нажимаем правой кнопкой мыши по нужному файлу и в контекстном меню выбираем Свойства, а в появившемся диалоговом окне переходим на вкладку Безопасность.
2. Далее смотрим на приведенный в верхней части вкладки список пользователей и групп пользователей, которым уже определены разрешения для данного файла. Вы можете либо выбрать пользователя и изменить установленные для него разрешения, либо добавить или полностью удалить пользователя (или группу пользователей). В любом случае необходимо нажать кнопку Изменить.., а потом выбрать нужное действие: кнопки Добавить.. и Удалить.
3. При добавлении пользователя после нажатия на кнопку Добавить появится диалоговое окно Выбор: «Пользователи» или «Группы». В нем можно либо сразу ввести имя пользователя (или группы) в поле Введите имена выбираемых объектов — но ввести его нужно правильно, либо воспользоваться инструментом поиска, нажав на кнопку Дополнительно.
В первом случае (при ручном вводе имени) нужно будет нажать на кнопку Проверить имена, чтобы проверить правильность введенных имен. Кстати говоря, тип вводимых объектов (Пользователь, Группа пользователей, Встроенные участники безопасности) выбирается нажатием кнопки Типы объектов.
Во втором случае при проведении поиска, перед нами появится еще одно диалоговое окно, в котором нужно сразу нажать на кнопку Поиск. После этого внизу окна появится список всех групп и пользователей, имеющихся на компьютере. Остается лишь выбрать необходимые.
4. Закончив задание имен пользователей и групп, закройте окно Выбор: «Пользователи» или «Группы» нажатием на кнопку ОК.
5. Сам процесс задания разрешений производится следующим образом:
На вкладке Безопасность в области Группы или Пользователи выбираете имя пользователя или группы, а внизу, в области Разрешения, путем проставления флажков назначаете или запрещаете то или иное стандартное разрешение. Чтобы установить разрешение, нужно напротив него установить флажок в столбце Разрешить, а чтобы отказать в данном разрешении — установить флажок в столбце Запретить. Всего доступно 5 стандартных разрешений — Полный доступ, Изменение, Чтение и выполнение, Чтение, Запись.
6. Если вы хотите более детально назначить разрешения, в том числе и специальные разрешения, то необходимо нажать на кнопку Дополнительно на вкладке Безопасность.
При задании разрешений обратите внимание на две существенные особенности. Во-первых, установка или запрет какого-либо разрешения может автоматически влиять на другие разрешения. Например, установив разрешение «Полный доступ», вы автоматически установите все остальные возможные разрешения.
Второе, на что необходимо обращать внимание — это то, что отсутствие какого-либо разрешения (флажок не стоит ни в столбце Разрешить ни в столбце Запретить) не эквивалентно запрету этого разрешения (флажок стоит в столбце Запретить).
Если разрешение не определено, то оно, как правило, наследуется от родительской папки, в которой содержится файл. А в этом случае могут возникать неприятные ситуации. Например, доступ к папке предоставлен, а к файлу он должен быть запрещен. Так вот, если явно этого запрета не задать, то разрешение будет унаследовано от папки — то есть доступ будет разрешен.
Если вы захотите более «тонкой» настройки разрешений и на вкладке Безопасность нажмите на кнопку Дополнительно, перед вами откроется диалоговое окно Дополнительные параметры безопасности. В этом диалоговом окне имеется несколько вкладок.
На вкладке Разрешения отображается перечень элементов управления доступом для данного файла. При этом указываются имена пользователей и групп, которым установлены разрешения для данного файла, а также сами эти разрешения. Стоит обратить внимание на столбец Унаследовано от. В нем можно увидеть, от какого объекта данный файл унаследовал разрешение для данного конкретного пользователя или группы. Как правило, файлы наследуют разрешения от родительской папки, в которой они расположены.
Доступ к настройке специальных разрешений можно получить, нажав на кнопку Изменить на вкладке Разрешения.
После этого появится окно Элемент разрешения для» «, в котором нужно нажать на Отображение дополнительных разрешений.
В следующем диалоговом окне Элемент разрешения для» «, путем проставления/снятия флажков как раз и можно установить или отменить какие-либо специальные разрешения для файла.
Назначение разрешений для папок
Последовательность действий по назначению и изменению разрешений для папки повторяет вышеописанную последовательность для файлов. Однако есть небольшие дополнительные настройки, присущие только папкам, как контейнерам, вмещающим другие объекты. Для большей ясности приведено полное описание процедуры назначения разрешений для папки:
1. Выбираем нужную папку и щелкаем по ней правой кнопкой мыши. Затем в контекстном меню выбираем Свойства, а в появившемся диалоговом окне переходим на вкладку Безопасность.
Далее смотрим на приведенный в верхней части вкладки список пользователей и групп пользователей, которым уже определены разрешения для данной папки. Вы можете либо выбрать пользователя и изменить установленные для него разрешения, либо добавить или полностью удалить пользователя (или группу пользователей). Для этого, соответственно, предназначены кнопки Добавить и Удалить. Эти действия аналогичны действиям при настройке разрешений для файлов. Единственное, что нужно отметить — список стандартных разрешений для папок несколько отличается от списка стандартных разрешений для файлов.
2. Сам процесс задания разрешений производится следующим образом:
На вкладке Безопасность в области Группы или Пользователи выбираете имя пользователя или группы, а внизу, в области Разрешения, путем проставления флажков назначаете или запрещаете то или иное стандартное разрешение. Если вы хотите более детально назначить разрешения, в том числе и специальные, то необходимо нажать на кнопку Дополнительно на вкладке Безопасность.
Стоит только помнить, что разрешения папок передаются вложенным в них объектам — файлам и папкам. Как запретить наследование разрешений, сказано чуть ниже в этой статье.
Чтобы перейти к настройке специальных разрешений, так же, как и в случае с файлами, необходимо нажать на кнопку Дополнительно. Далее в появившемся диалоговом окне Дополнительные параметры безопасности вы увидите перечень элементов управления доступом к папке.
Чтобы изменить разрешения для какого-либо пользователя или группы, нажмите на кнопку Изменить разрешения.
Далее выделяем нужную нам запись, если кнопка Изменить не доступна, то вы не сможете изменить дополнительные разрешения, потому что в окне Элемент разрешения, элементы управления будут не активны, для того чтобы они стали активными нажимаем кнопку Отключение наследования.
В появившемся диалоговом окне Блокировать наследование нажимаем Преобразовать унаследованные разрешения в явные разрешения этого объекта.
После этого кнопка Изменить стала доступной.
Далее выделяем нужную нам запись и нажимаем кнопку Изменить, или делаем двойной щелчок левой кнопкой мыши по нужной нам записи, откроется окно Элемент разрешения, где элементы управления будут активны и в нем нажимаем Отображение дополнительных разрешений.
Теперь можно установить специальные разрешения для папки, а также указать область их действия.
Область действия специальных разрешений папки задается в раскрывающемся списке Применяется к. При этом возможны следующие варианты:
- Только для этой папки.
- Для этой папки, ее подпапок и файлов.
- Для этой папки и ее подпапок.
- Для этой папки и ее файлов.
- Только для подпапок и файлов.
- Только для подпапок.
- Только для файлов.
Если НЕ установить флажок Применять эти разрешения к объектам и контейнерам только внутри этого контейнера, то заданные вами разрешения будут распространяться не только на вложенные папки, но и на вложенные в них папки и так далее на все объекты, находящиеся ниже по дереву.
Примечание. Дерево папок (или дерево каталогов) — это образ, который обычно используют для визуального представления структуры папок. Именно в виде древовидной структуры отображаются папки в левой секции Проводника.
Если кнопки Изменить разрешения и Изменить не доступны, и элементы управления в окне Элемент разрешения не активны то также как в примере выше нажимаем кнопку Отключение наследования, в появившемся диалоговом окне Блокировать наследование нажимаем Преобразовать унаследованные разрешения в явные разрешения этого объекта. После этого кнопка Изменить будет доступна и элементы управления в окне Элемент разрешения станут активны, где вы и сможете установить дополнительные разрешения.
Если вы хотите добавить пользователя или группу пользователей и назначить им разрешения, нажмите кнопку Добавить.
Далее откроется окно Элемент разрешения, нажимаем Выберите субъект.
Далее в окне Выбор: «Пользователи» или «Группы» чтобы не вводить имена объектов вручную, воспользуемся поиском, для этого нажимаем кнопку Дополнительно.
В следующем окне нажимаем кнопку Поиск и внизу окна в результатах поиска выбираем пользователя или группу для которого нужно задать или изменить разрешения, нажимаем кнопку OK.
Еще раз нажимаем кнопку OK.
Далее в окне Элемент разрешения нажимаем Отображение дополнительных разрешений.
Теперь можно установить дополнительные разрешения для добавленного пользователя или группы.
Наследование разрешений
В Windows 8, Windows 8.1 вложенные папки и файлы могут наследовать разрешения от родительской папки. По умолчанию так и происходит. При этом изменение разрешений родительской папки мгновенно передается на вложенные папки и файлы.
Однако если вы хотите установить для вложенных файлов и папок разрешения, отличающиеся от разрешений родительской папки, то вы можете отключить наследование разрешений. При этом возможны два варианта:
- Вы хотите отменить наследование разрешений родительской папки для всех вложенных файлов и папок.
- Вы хотите отменить наследование разрешений родительской папки лишь для некоторых вложенных файлов и/или папок.
В первом случае вы должны перейти на вкладку Безопасность для данной папки, а затем нажать на кнопку Дополнительно. Далее переходите в режим редактирования разрешений для какого-либо пользователя или группы и в списке Применяется к указываете Только для этой папки.
Во втором случае необходимо перейти на вкладку Безопасность для данного конкретного файла или папки, щелкнуть по кнопке Дополнительно и в появившемся окне Дополнительные параметры безопасности нажать кнопку Изменить разрешения.
Далее нажимаем кнопку Отключение наследования.
Затем в появившемся окне Блокировать наследование нажимаем Удалить все унаследованные разрешения из этого объекта.
Нажимаем кнопку ОК.
Кстати говоря, ниже предусмотрен флажок Заменить все записи разрешений дочернего объекта наследуемыми от этого объекта, название которого говорит само за себя.
Загрузить PDF
Загрузить PDF
Разрешения в Windows 7 определяют, какие пользователи могут получать доступ, изменять и удалять файлы и папки. Каждый файл и папка на компьютере с Windows имеет индивидуальные разрешения. Если изменить разрешения, можно заблокировать или открыть доступ к файлам для того или иного пользователя. Если вы недавно восстановили данные со старого жесткого диска, станьте владельцем файлов, чтобы получить к ним доступ.
-
1
Войдите в Windows как администратор. Если войти в систему в качестве гостя, изменить разрешения можно только в своей учетной записи пользователя. Чтобы изменить разрешения в других учетных записях, войдите в систему как администратор.
- Если вы вошли в систему как гость, большинство настроек разрешений будет недоступно.
-
2
Щелкните правой кнопкой мыши по файлу или папке, разрешения для которых вы хотите изменить. Можно изменить разрешения для любого файла или папки. Если изменить разрешения для папки, соответственно изменятся разрешения для файлов и папок, которые находятся в этой папки.
- Нельзя изменить разрешения для файлов, которые в настоящее время используются. Поэтому закройте все программы, которые используют файл или папку, разрешения для которых нужно изменить.
-
3
Выберите «Свойства». Откроется окно со свойствами файла или папки.
-
4
Щелкните по вкладке «Безопасность». Отобразится список групп и пользователей, у которых есть разрешения на работу с файлом или папкой.
- Если вкладки «Безопасность» нет, скорее всего, вы пытаетесь изменить разрешения для файла, хранящегося на USB-накопителе. Если USB-накопитель отформатирован в файловой системе FAT32, вы не сможете изменить разрешения — это можно сделать только в файловой системе NTFS.
-
5
Нажмите «Изменить». Теперь можно изменить разрешения для любого пользователя.
-
6
Нажмите «Добавить», чтобы добавить нового пользователя или группу в список. Сделайте это, если вы хотите добавить нового пользователя в список пользователей с разрешениями для выбранного файла.[1]
- Нажмите «Дополнительно» > «Поиск», чтобы найти всех пользователей и группы на компьютере.
- Выберите нужного пользователя и нажмите «ОК». Он будет добавлен в список «Группы или пользователи».
-
7
Выберите пользователя, для которого вы хотите изменить разрешения. Доступные разрешения будут отображаться в списке «Разрешения для <имя пользователя>».
-
8
Установите флажки у разрешений, которые вы хотите добавить для этого пользователя или группы. У каждого разрешения есть окошки флажков «Разрешить» и «Запретить». Установите флажки, чтобы предоставить или запретить следующие разрешения:[2]
- «Полный доступ»: пользователь может просматривать, сохранять, редактировать или удалять файл;
- «Изменение»: просматривать, сохранять, редактировать файл;
- «Чтение и выполнение»: пользователь может просматривать или запускать файл;
- «Список содержимого папки»: пользователь может просматривать файлы в выбранной папке;
- «Чтение»: пользователь может просматривать файл;
- «Запись»: пользователь может редактировать файл или создавать новые файлы.
-
9
Измените настройки, если окошки флажков выделены серым цветом. Если вам не удается изменить какие-либо разрешения, сделайте так:[3]
- нажмите «Дополнительно» на вкладке «Безопасность»;
- выберите пользователя и нажмите «Изменить разрешения»;
- уберите флажок у «Добавить разрешения, наследуемые от родительских объектов»;
- сохраните изменения. Теперь можно установить флажки у нужных разрешений.
-
10
Нажмите «Применить», чтобы сохранить внесенные изменения. Они вступят в силу, когда пользователь войдет в систему. Если вы меняли разрешения для своей учетной записи, они вступят в силу немедленно.
Реклама
-
1
Войдите в Windows как администратор. Только администратор может менять владельцев файлов и папок.
-
2
Щелкните правой кнопкой мыши по файлу или папке, владельца которых вы хотите изменить, и в меню выберите «Свойства». Откроется окно со свойствами файла или папки.
-
3
Щелкните по вкладке «Безопасность». Отобразится список пользователей, у которых есть разрешения на работу с файлом или папкой.
- Если вкладки «Безопасность» нет, скорее всего, вы пытаетесь поменять владельца файла, хранящегося на USB-накопителе. Если USB-накопитель отформатирован в файловой системе FAT32, вы не сможете поменять владельца — это можно сделать только в файловой системе NTFS.
-
4
Нажмите «Дополнительно». Откроется окно «Дополнительные параметры безопасности».
-
5
Щелкните по вкладке «Владелец». Отобразится путь к выбранному объекту, его текущий владелец и список потенциальных владельцев.
-
6
Нажмите «Изменить», чтобы поменять владельца. Теперь в списке выберите другого владельца.
-
7
Щелкните по «Другие пользователи или группы», если нужного пользователя (или группы) нет в списке потенциальных владельцев. Теперь найдите пользователя (или группу) и добавьте его в список.
- Нажмите «Дополнительно» > «Поиск», чтобы найти всех пользователей и группы на компьютере.
- Выберите пользователя, которого вы хотите добавить в список, и нажмите «ОК». Он будет добавлен в список «Изменить владельца на».
-
8
Установите флажок у «Заменить владельца подконтейнеров и объектов». Так пользователь станет владельцем подпапок и их файлов, которые находятся в выбранной папке.
-
9
Сохраните внесенные изменения. Для этого нажмите «ОК». Если вы снова откроете окно «Свойства» и перейдете на вкладку «Безопасность», вы увидите нового владельца в окне «Дополнительные параметры безопасности».
-
10
Измените разрешения. Возможно, после того, как вы станете владельцем файлов и папок, вам придется изменить разрешения на «Полный доступ». Для этого следуйте инструкциям, которые даны в первом разделе этой статьи.[4]
Реклама
Об этой статье
Эту страницу просматривали 24 792 раза.
Была ли эта статья полезной?
Как изменить разрешения группы?
Шаги
- 1 Откройте сайт SharePoint.
- 2 Нажмите «Действия сайта» (значок шестеренки), а затем выберите «Настройки сайта».
- 3 В категории «Пользователи и разрешения» щелкните «Права доступа к сайту».
- 4 Установите флажок рядом с группой, права которой вы хотите изменить.
- 5 Перейдите на вкладку «Разрешения» и нажмите «Изменить разрешения пользователя».
Щелкните правой кнопкой мыши файл или папку и перейдите в «Свойства». Перейдите на вкладку «Безопасность» и нажмите кнопку «Редактировать», показывающую против «Чтобы изменить разрешения, нажмите« Изменить »». На следующем экране вы можете выбрать существующих пользователей в списке или добавить / удалить пользователя и настроить необходимые разрешения для каждого пользователя.
Как управлять группами в Windows 10?
Откройте «Управление компьютером» — быстрый способ сделать это — одновременно нажать Win + X на клавиатуре и выбрать в меню «Управление компьютером». В «Управление компьютером» выберите «Локальные пользователи и группы» на левой панели. Альтернативный способ открыть локальные пользователи и группы — запустить люсрмгр. команда msc.
Как включить локальных пользователей и группы в Windows 10?
Нажмите комбинацию клавиш Windows + R на клавиатуре. Введите lusrmgr. msc и нажмите Enter. Откроется окно «Локальные пользователи и группы».
Как изменить разрешения chmod?
Чтобы изменить права доступа к каталогу в Linux, используйте следующее:
- chmod + rwx filename для добавления разрешений.
- chmod -rwx имя_директора для удаления разрешений.
- chmod + x filename, чтобы разрешить исполняемые файлы.
- chmod -wx filename, чтобы получить права на запись и исполняемые файлы.
Какая команда меняет владельца группы файла?
Команда chown изменяет владельца файла, а команда chgrp меняет группу.
Как мне предоставить себе полные разрешения в Windows 10?
Вот как стать владельцем и получить полный доступ к файлам и папкам в Windows 10.
- БОЛЬШЕ: Как использовать Windows 10.
- Щелкните правой кнопкой мыши файл или папку.
- Выберите пункт Свойства.
- Перейдите на вкладку «Безопасность».
- Нажмите Дополнительно.
- Нажмите «Изменить» рядом с именем владельца.
- Нажмите Дополнительно.
- Нажмите Найти сейчас.
Как разрешить разрешения?
Как включить или отключить разрешения
- На устройстве Android откройте приложение «Настройки».
- Коснитесь Приложения и уведомления.
- Коснитесь приложения, которое хотите обновить.
- Коснитесь Разрешения.
- Выберите, какие разрешения вы хотите иметь для приложения, например «Камера» или «Телефон».
Как мне изменить разрешения?
Изменить разрешения приложения
- На телефоне откройте приложение «Настройки».
- Коснитесь Приложения и уведомления.
- Коснитесь приложения, которое хотите изменить. Если вы не можете его найти, сначала нажмите «Просмотреть все приложения» или «Информация о приложении».
- Коснитесь Разрешения. …
- Чтобы изменить параметр разрешения, коснитесь его, затем выберите «Разрешить» или «Запретить».
Какова цель создания групп в Windows 10?
Как правило, групповые учетные записи создаются для облегчения управления подобными типами пользователей. Типы групп, которые могут быть созданы, включают следующие: Группы для отделов внутри организации: как правило, пользователям, работающим в одном отделе, требуется доступ к аналогичным ресурсам.
Почему я не вижу локальных пользователей и групп в управлении компьютером?
1 ответ. Windows 10 Home Edition не имеет Параметр «Локальные пользователи и группы», поэтому вы не можете увидеть его в «Управление компьютером». Вы можете использовать учетные записи пользователей, нажав Window + R, набрав netplwiz и нажав OK, как описано здесь.
Как управлять пользователями в Windows 10 дома?
В выпусках Windows 10 Домашняя и Windows 10 Профессиональная:
- Выберите Пуск> Параметры> Учетные записи> Семья и другие пользователи.
- В разделе «Другие пользователи» выберите «Добавить кого-нибудь на этот компьютер».
- Введите данные учетной записи Microsoft этого человека и следуйте инструкциям.
Как включить локальных пользователей?
СВЯЗАННЫЕ: 10+ полезных системных инструментов, скрытых в Windows
В окне «Управление компьютером» перейдите в «Системные инструменты»> Местные пользователи и группы> Пользователи. Справа вы увидите список всех пользователь учетные записи в вашей системе. Щелкните правой кнопкой мыши пользователь аккаунт, который вы хотите запрещать а затем нажмите «Свойства».
Как включить Lusrmgr в Windows 10?
Включите Lusrmgr в Windows 10 Home
- Перейдите на страницу загрузки lusrmgr. Скачайте lusrmgr.exe.
- Запустите загруженный исполняемый файл. Поскольку исполняемый файл не имеет цифровой подписи, вы можете столкнуться с запросом SmartScreen Защитника Microsoft. …
- Вы увидите следующий экран, очень похожий на встроенный инструмент lusrmgr:
Как скрыть локальных пользователей и группы в Windows 10?
Откройте домен (gpmc. Msc) или местный (gpedit. мск) Редактор групповой политики и перейдите в раздел Конфигурация компьютера -> Параметры Windows -> Параметры безопасности -> Локальные политики -> Параметры безопасности. Включите политику «Интерактивный вход: не отображать последнее имя пользователя».
Возможно, вам придется поделиться своим компьютером со многими людьми по разным причинам. Windows 10 предлагает и управляет всеми правами доступа к файлам на системном уровне. Он защищает ваши данные от других пользователей. На ПК с Windows 10 файлы, созданные пользователями, по умолчанию легко доступны. Вы можете изменить права доступа к файлам Windows 10, если вы являетесь администратором, что позволит другим пользователям редактировать только свои файлы. Права доступа к файлам можно легко изменить. В этой статье мы предлагаем вам полезное руководство, которое научит вас, как изменить права доступа к файлам в Windows 10.
В Windows 10у вас могут возникнуть проблемы с правами доступа к файлам в следующих случаях:
- Когда другие пользователи указали разрешения для файлов, которые вам не разрешено просматривать на общем ПК.
- Вы хотите изменить системные файлы, хотя редактирование системных файлов не рекомендуется, так как это может привести к неожиданным проблемам.
- Защищенные данные, загруженные с USB-накопителя или внешнего устройства, которые вы хотите изменить на своем ПК.
- Вы хотите внести изменения в файлы, которые были перенесены из других операционных систем, таких как macOS.
- Вы хотите удалить авторизацию других пользователей, чтобы они не могли просматривать определенные общие файлы.
Отличаются ли права доступа к файлам и атрибуты файлов?
Прежде чем научиться изменять права доступа к файлам в Windows 10, важно понимать разницу между правами доступа к файлам и атрибутами.
-
Атрибуты файла — это свойства файла. Например, доступен ли он только для чтения или нет. Атрибуты остаются неизменными, даже если файл копируется, загружается, загружается или отправляется по почте. Обычно для изменения атрибутов не требуются права администратора.
-
Права доступа к файлам — обычно они являются эксклюзивными для ПК, т. е. разрешения могут измениться, если файл будет открыт на другом ПК. Они контролируют, кто может получить доступ к файлам и их содержимому.
О чем следует помнить
Прежде чем мы перейдем к тому, как вы можете изменить разрешения в Windows 10, вы должны знать уровень прав пользователя, необходимый вам для изменения прав доступа к файлам в Windows 10.
- Системные файлы и папки: для изменения прав доступа к файлам необходимы права администратора.
- Пользовательские файлы: вам требуются права администратора или учетные данные для учетной записи пользователя Windows.
- Файлы, принадлежащие TrustedInstaller: для внесения изменений в файл или папку, контролируемую TrustedInstaller, необходимы права администратора.
Способ 1: изменить профиль пользователя в свойствах безопасности папки
Этот метод применим ко всем пользователям. Как правило, работа с файлами и папками, которыми вы владеете, не является проблемой. Однако люди сообщают, что не могут изменять файлы, которыми они владеют или создали. После входа в систему с правильной учетной записью пользователя выполните следующие действия, чтобы изменить права доступа к файлам в Windows 10.
1. Откройте проводник, одновременно нажав клавиши Win + E.
2. Перейдите к файлу, права доступа которого вы хотите изменить.
3. Щелкните его правой кнопкой мыши и выберите в контекстном меню пункт Свойства.
4. Перейдите на вкладку «Безопасность» и нажмите «Изменить».
Вы можете проверить и изменить разрешения для каждого из перечисленных пользователей или групп в следующем окне.
5. Выберите пользователя или группу.
6. Для каждого пользователя вы можете получить разные разрешения. Например, если в столбце «Запретить» установлен флажок «Полный доступ», выбранный пользователь не сможет открыть файл.
7. Вы увидите следующие варианты:
-
Полный доступ — файл может быть прочитан, записан, изменен или удален пользователем.
-
Modify — файл может быть прочитан, записан и изменен пользователем.
-
Чтение и выполнение — файл можно прочитать или запустить выбранный файл.
-
Список содержимого папки — файл можно просмотреть в выбранной папке.
-
Чтение — файл может быть открыт пользователем.
-
Запись — файл может быть отредактирован или создан пользователем.
Установите флажки разрешений в соответствии с вашими требованиями. Щелкните Применить > ОК.
Способ 2: заменить все записи разрешений дочерних объектов
В некоторых случаях разрешение изменить нельзя. Разрешения в столбце «Разрешить» выделены серым цветом и не могут быть выбраны. Вы можете изменить это, перейдя в Дополнительные настройки, вот как это сделать.
1. Выполните шаги 1, 2 и 3 из метода 1, чтобы открыть свойства папки.
2. Перейдите на вкладку «Безопасность» и нажмите «Дополнительно».
3. Установите флажок «Заменить все записи разрешений дочерних объектов на записи разрешений, наследуемые от этого объекта», и выберите свою учетную запись в качестве пользователя.
4. Щелкните Применить. После этого появится запрос подтверждения, нажмите Да на нем.
Вы должны иметь возможность просматривать и изменять права доступа к выбранной папке или файлам и понимать, как изменить права доступа к файлам в Windows 10.
Способ 3: добавить новый профиль администратора
Иногда пользователь вообще не упоминается в списке пользователей или групп. Вы должны вручную добавить пользователя в этот сценарий, прежде чем сможете предоставить ему разрешение. В противном случае они не смогут получить доступ к файлам, поскольку их нет в списке пользователей. Выполните следующие действия, чтобы добавить пользователя и предоставить ему права доступа к файлам.
1. Щелкните правой кнопкой мыши папку/файл, к которому вы хотите предоставить общий доступ, и выберите в меню Свойства.
2. Перейдите на вкладку «Безопасность» и выберите «Изменить».
3. Нажмите Добавить.
4. В поле Введите имя объекта для выбора окна подсказки введите имя пользователя, которому вы хотите предоставить доступ. Нажмите «Проверить имена». Он автоматически выберет имя пользователя и проверит его. Нажмите «ОК».
5. Теперь имя пользователя появится на вкладке «Безопасность» в разделе «Имена групп или пользователей».
6. Выберите имя пользователя и предоставьте ему необходимое разрешение. Щелкните Применить > ОК.
Способ 4: сменить владельца на администратора
Вы можете легко изменить права доступа к файлу, взяв его во владение. Это самый простой способ изменить файл. Следуйте приведенным ниже инструкциям, чтобы получить полный контроль над файлом, взяв его на себя.
Вариант I. Изменение владельца в дополнительных настройках безопасности
1. Выполните шаги 1 и 2 из метода 2, чтобы перейти к дополнительным параметрам безопасности.
2. Нажмите «Изменить» рядом с разделом «Владелец» в верхней части страницы.
3. Появится всплывающее окно. Введите свое имя пользователя в поле Введите имя объекта для выбора. Выберите «Проверить имена» и подождите, пока они не будут проверены. Нажмите OK, чтобы сохранить изменения.
4. Теперь раздел владельца будет обновлен. Чтобы сохранить изменения, установите флажок «Заменить владельца вложенных контейнеров и объектов», затем нажмите «Применить» и «ОК».
Примечание. Вы можете установить флажок «Заменить все записи разрешений дочерних объектов», как советуют некоторые эксперты.
Вариант II. Предоставление прав доступа к файлам вручную
В редких случаях вам может потребоваться вручную предоставить доступ к файлам для вашей учетной записи. Для этого просто выполните следующие действия:
1. Перейдите к дополнительным параметрам безопасности.
2. Будет показан список всех пользователей. Нажмите кнопку «Добавить», если ваша учетная запись пользователя не отображается.
3. Щелкните Выбрать принципала.
4. Теперь введите имя своей учетной записи пользователя в поле подсказки, как показано на шаге 3 метода 4.
5. Выберите Полный доступ. В поле «Тип» выберите «Разрешить», а в разделе «Применяется» выберите «Эта папка, подпапки и файлы». Нажмите «ОК».
Теперь у вас есть полный доступ к выбранному файлу.
Вариант III: через командную строку
Если вы все еще не можете стать владельцем файла, вы можете использовать командную строку, которая напрямую изменит свойства файла. Вот как изменить права доступа к файлам в Windows 10 с помощью командной строки.
1. Нажмите клавишу Windows, введите «Командная строка» и нажмите «Запуск от имени администратора».
2. Введите следующую команду и нажмите клавишу Enter.
takeown /f path_to_folder /r /d y
Примечание. Замените path_to_folder на путь к папке/файлу, владельцем которого вы хотите стать.
3. Теперь введите следующую команду и нажмите клавишу Enter.
icacls path_to_folder /grant administrators:F /T
Примечание. Замените администраторов своей учетной записью/именем пользователя.
Теперь у вас должен быть полный доступ к выбранной папке/файлу после выполнения этих двух команд.
Часто задаваемые вопросы (FAQ)
В. Что такое разрешения в Windows 10?
Ответ: Разрешения для приложений позволяют им получать доступ к определенным компонентам вашего устройства, таким как аппаратное обеспечение, такое как GPS, для определения вашего местоположения или программное обеспечение, такое как камера. Очень важно понимать, какие программы используют какие разрешения.
***
Мы надеемся, что это руководство было полезным, и вы смогли узнать, как изменить права доступа к файлам в Windows 10. Сообщите нам, какой метод сработал для вас лучше всего. Если у вас есть какие-либо вопросы или предложения, не стесняйтесь оставлять их в разделе комментариев.
Как настроить разрешения на просмотр, отправку и модерацию
В разных аккаунтах, например в рабочем или учебном, доступные варианты могут отличаться. За подробной информацией обратитесь к администратору.
Настройки разрешений определяют, кто может просматривать, отправлять и модерировать контент в Google Группах, а также управлять участниками и другими настройками групп.
Показать все | Скрыть все
Роли по умолчанию
Владелец
По умолчанию участники с ролью владельца обладают всеми разрешениями, многие из которых можно назначать другим пользователям. Посмотреть все разрешения на управление контентом и участниками.
Только владелец может:
- удалить группу;
- назначить другого участника владельцем;
- изменить настройки другого владельца;
- экспортировать сообщения группы с помощью Google Архиватора.
Только владельцы и менеджеры группы могут менять ее настройки.
При использовании рабочего или учебного аккаунта в группе администратор может отозвать некоторые разрешения ее владельцев, но не все.
- Можно отозвать: разрешение на публикацию сообщений; разрешение на добавление, приглашение и одобрение новых участников.
- Нельзя отозвать: разрешение на просмотр участников и обсуждений, разрешение на связь с другими владельцами.
Группа не может быть владельцем другой группы.
Рекомендации
Мы рекомендуем ограничить число владельцев группы, поскольку у них самые широкие полномочия.
Администратор
По умолчанию менеджеры могут выполнять почти все те же действия, что и владельцы группы. Менеджеры не могут:
- удалить группу;
- сделать пользователя владельцем группы;
- изменить роль владельца и настройки подписки.
Владельцы могут разрешить выполнять определенные действия только владельцам группы, тем самым дополнительно ограничив полномочия менеджеров. При этом у менеджеров остается возможность самостоятельно изменить настройки разрешений, чтобы они распространялись на менеджеров тоже.
Одну группу нельзя назначить менеджером другой.
Участник
По умолчанию участники группы имеют базовые разрешения. В зависимости от настроек организации и группы им может быть разрешено читать обсуждения и участвовать в них, а также просматривать информацию об участниках. Владельцы и менеджеры групп могут расширять и сужать полномочия участников. Любые разрешения, настроенные для роли участника, автоматически предоставляются менеджерам и владельцам.
Как посмотреть и изменить разрешения для групп пользователей
Требуется роль владельца или менеджера.
Каждое разрешение можно просматривать отдельно, равно как и назначать его той или иной роли. Кроме того, выбранное разрешение можно предоставить всем пользователям в интернете, даже если они не являются участниками группы.
Некоторые разрешения влияют на то, какие параметры можно установить для других разрешений. Например, если вы уже разрешили всем в интернете видеть группу, вы можете только разрешить всем видеть ее участников. Кроме того, если вы пользуетесь рабочим или учебным аккаунтом, администратор может ограничить круг пользователей, которым можно назначать разрешение.
В предыдущей версии Групп можно было исключить подгруппу участников. Например, вы могли выбрать группу пользователей и предоставить ей разрешение, но исключить менеджеров. Такая возможность теперь отсутствует. Если подгруппа пользователей была исключена в старой версии Групп, в новой версии это исключение продолжит действовать. О нем свидетельствует белый кружок над названием группы пользователей на ползунке разрешения. Если вы измените разрешение, исключение будет отменено и задать его повторно не получится.
- Войдите в Google Группы.
- Нажмите на название группы.
- Слева выберите Настройки группы.
- Настроить разрешения можно с помощью ползунка.
- Выберите пользователей, которые получат это разрешение. Варианты:
- Роли по умолчанию, все в организации, все в интернете – выберите нужный вариант с помощью ползунка.
- Настраиваемые роли – рядом с ползунком нажмите на список и выберите роль.
Когда выбрана настраиваемая роль, разрешение предоставляется всем участникам с этой ролью и участникам с ролью по умолчанию, которая выбрана с помощью ползунка.
- Повторите шаг 6 для каждого разрешения.
- Нажмите Сохранить.
Примечание. Исключения, настроенные в более ранних версиях Групп, отображаются на шкале ползунка в виде белого кружка над названием группы пользователей. После изменения разрешений исключения исчезнут и вернуть их будет нельзя.
Справочная информация о настройках разрешений
В таблицах ниже перечислены и описаны доступные разрешения.
Общие
| Параметр | Описание |
|---|---|
| Кто может просматривать обсуждения | Пользователи, которым разрешено просматривать обсуждения в Группах, если они активированы. |
| Кто может публиковать сообщения | Пользователи, которым разрешено начинать обсуждения в группе и участвовать в них. |
| Кто может просматривать список участников | Пользователи, которым разрешено просматривать список участников группы. |
Конфиденциальность участников
| Параметр | Описание |
|---|---|
| Кто может обращаться к владельцам группы | Пользователи, которые могут отправлять сообщения владельцам группы. |
| Кто может просматривать адреса электронной почты участников | Пользователи, которые могут просматривать адреса электронной почты участников в интерфейсе Групп. Обратите внимание, что адреса электронной почты могут быть видны другим пользователям в остальных приложениях Workspace. |
Правила публикации
| Параметр | Описание |
|---|---|
| Кто может отвечать авторам лично | Пользователи, которые могут отправлять личные сообщения авторам по электронной почте. |
| Кто может прикреплять файлы | Пользователи, которые могут публиковать сообщения с прикрепленными файлами. |
| Кто может модерировать контент | Это разрешение распространяется на одобрение, удаление и блокировку сообщений и обсуждений. |
| Кто может модерировать метаданные | Это разрешение распространяется на распределение контента по категориям и на все функции общего почтового ящика. |
| Кто может публиковать сообщения от имени группы | Это разрешение распространяется на публикацию сообщений с адреса электронной почты группы. |
Модерация участников
| Параметр | Описание |
|---|---|
| Кто может управлять участниками | Пользователи, которые могут добавлять и удалять участников группы. |
| Кто может изменять настраиваемые роли | Пользователи, которые могут создавать, удалять и изменять названия и описание настраиваемых ролей. |
Подробнее о модерации сообщений, их одобрении и блокировке…
Как создавать и изменять специальные роли
Требуется роль владельца или менеджера.
Если вам недостаточно ролей по умолчанию, вы можете создать настраиваемые роли. Некоторые разрешения доступны только для ролей по умолчанию.
Подробнее о назначении разрешений для настраиваемых ролей читайте в статье Как просматривать и изменять разрешения для ролей.
Как изменять роли для отдельных участников
Роли по умолчанию
Требуется разрешение «Кто может управлять участниками?».
- Войдите в Google Группы.
- Нажмите на название группы.
- В меню слева нажмите Участники.
- Изменение роли отдельного пользователя.Наведите указатель мыши на участника, а затем выберите нужное значение в столбце Роль.
- Чтобы назначить роль нескольким пользователям:
- Установите флажок рядом с именами участников, чьи настройки вы хотите изменить.
- Над списком справа нажмите на значок «Изменить роль»
.
- Выберите новую роль.
Настраиваемые роли
Требуется разрешение «Кто может управлять участниками?».
Настраиваемую роль можно назначить только пользователям, которые уже являются участниками группы. Если пользователь будет исключен из группы, он автоматически лишится настраиваемой роли.
- Войдите в Google Группы.
- Нажмите на название группы.
- Слева выберите Настройки группы
Модерация участников.
- В разделе Настраиваемые роли рядом с названием роли нажмите значок «Редактировать»
.
- Введите адрес электронной почты участника.
- Когда появится запись участника, выберите ее. Вы также можете выбрать первую запись в списке, нажав Ввод.
- Повторите шаги 5 и 6, чтобы присвоить роль другим участникам.
- Нажмите Добавить участников.
Эта информация оказалась полезной?
Как можно улучшить эту статью?
Содержание
- Разрешения для приложений
- Windows 11: Настройка прав доступа к отдельным разделам реестра
- Настройка ОС MS Windows 11 для последующей смены владельца раздела реестра
- Несколько способов открытия редактора реестра в ОС MS Windows 11
- Смена владельца раздела реестра для получения полного доступа
- Как настроить разрешения пользователя для файлов и папок в Windows 10.
- Как настроить разрешения пользователя для файлов и папок в Windows 10
- Изменить разрешения объектов для пользователей и групп в Windows 10
- Добавить пользователя или группу и установить разрешения для файла, папки, диска или ключа реестра в настройках безопасности
- Добавить пользователя или группу и установить разрешения для файла, папки, диска или ключа реестра в дополнительных параметрах безопасности
- Удалить разрешения пользователя или группы для файла, папки, диска или ключа реестра в настройках безопасности
- Удалить разрешения пользователя или группы для файла, папки, диска или ключа реестра в дополнительных параметрах безопасности
- Изменить разрешения пользователя или группы для файла, папки, диска или ключа реестра в настройках безопасности
- Изменить разрешения пользователя или группы для файла, папки, диска или ключа реестра в дополнительных параметрах безопасности
- Изменить разрешения пользователя или группы для файла, папки, диска или ключа реестра в командной строке
- Как включить особые разрешения?
- Как получить особые разрешения в Windows 10?
- Как установить особые разрешения для файлов и папок?
- Что такое особые разрешения в Windows 10?
- Как мне предоставить разрешения на моем компьютере?
- Как мне дать себе права администратора Windows 10?
- Что такое разрешения Windows?
- Что такое особые разрешения для папки?
- Как удалить специальные разрешения из папки?
- Как изменить разрешения для общей папки в Windows 10?
- Что такое специальные разрешения NTFS?
- Что папки позволяют пользователю делать?
- Как мне дать разрешение на файл?
- Как мне изменить разрешения?
- Как изменить разрешения учетной записи Microsoft?
Разрешения для приложений
Некоторые приложения и игры в Microsoft Store созданы с расчетом на то, чтобы использовать аппаратные и программные возможности вашего устройства с Windows. Приложению для работы с фотографиями может понадобиться доступ к камере телефона, а гиду по ресторанам (для рекомендации мест поблизости) — сведения о вашем местоположении.
В Windows 10 используйте страницу «Конфиденциальность», чтобы выбрать, каким приложениям разрешено использовать определенный компонент. Выберите Пуск > Параметры > Конфиденциальность. Выберите приложение (например, «Календарь») и укажите, какие разрешения для приложения включить или отключить.
На странице «Конфиденциальность» не будут указаны приложения с разрешением «Использовать все системные ресурсы». Параметры конфиденциальности нельзя применять для управления отдельными функциями, которые могут использовать эти приложения. Классические приложения для Windows попадают в эту категорию.
Разрешения для приложения можно посмотреть на странице продукта в Microsoft Store или в Интернете. Если вы не хотите, чтобы приложение использовало какие-либо перечисленные компоненты, вы можете не устанавливать его.
Вот дополнительные сведения о том, что те или иные разрешения позволяют приложению делать.
Доступ ко всем файлам, периферийным устройствам, приложениям, программам и реестру: приложение может читать и выполнять запись во все ваши файлы (включая документы, изображения и музыку), а также в параметры реестра, что позволяет приложению вносить изменения в компьютер и параметры. Приложение может без уведомления использовать все периферийные устройства, подключенные к устройству или являющиеся его частью (например, камеры, микрофоны или принтеры). Оно также может осуществлять доступ к вашему местоположению, а также использовать функции платформы, такие как журнал сведений о местоположении, диагностика приложений и другие, применение которых отклоняется большинством приложений из Store. Вы не можете управлять большинством разрешений для этого приложения в разделе «Параметры» > «Конфиденциальность». Обратите внимание, что несмотря на то что у приложения есть возможность получать доступ к этим ресурсам, фактически оно может этого не делать. Для получения дополнительных сведений о том, какие данные приложение собирает и какие функции оно использует, ознакомьтесь с политикой конфиденциальности разработчика.
Данные учетной записи: доступ к любым сведениям вашей учетной записи.
Разрешить повышение прав: позволяет приложению работать с правами администратора без предварительного запроса разрешения у пользователя.
Диагностика приложений: получение диагностических сведений о других запущенных приложениях.
Bluetooth: активация и использование любых подключений Bluetooth между вашим устройством и другими устройствами.
Календарь: доступ к вашим календарям.
Журнал вызовов: доступ к журналу телефонных вызовов на устройстве, в Skype и других приложениях для телефонии.
Контакты: доступ к вашим приложениям «Контакты», «Люди» и «Адресная книга».
Действия выборочной установки: установка дополнительного программного обеспечения.
Электронная почта: доступ к вашим письмам и сведениями об учетной записи электронной почты.
Распознавание лиц: активация и использование любого оборудования для распознавания лиц.
Файловая система: доступ к файлам и папкам, к которым у вас есть доступ, а также чтение и запись во все ваши файлы (включая документы, изображения и музыку).
Сканер отпечатков пальцев: активация и использование любого оборудования для сканирования отпечатков пальцев.
Локальные системные службы: установка службы на компьютере, работающей с максимальными привилегиями.
Местоположение: активация и использование GPS или других функций определения местоположения на устройстве. Доступ к данным о расположении в приложении «Карты» и других приложениях, использующих данные о местоположении.
Сообщения: доступ к мгновенным сообщениям и сведениям об учетной записи.
Микрофон: активация и использование микрофона на вашем устройстве.
Изменяемое приложение: позволяет пользователю изменять приложение.
Движение: активация и использование акселерометра или других датчиков движения на вашем устройстве.
Библиотека музыки: доступ к любым музыкальным файлам, расположенным в библиотеке музыки на вашем устройстве.
NFC: активация и использование любых подключений NFC между вашим устройством и другими устройствами.
Уведомления: доступ к вашим уведомлениям в центре уведомлений.
Упакованные службы: установка службы на компьютере.
Оболочка совместимости для перенаправления записи пакетов: позволяет приложению создавать, изменять или удалять файлы в папке установки приложения.
Библиотека изображений: доступ к любым изображениям, находящимся в библиотеке изображений на вашем устройстве.
Задачи: доступ к вашему списку задач в Outlook и других приложениях для отслеживания задач.
Невиртуализированные ресурсы: запись в записи реестра и файлы, которые не очищаются при удалении.
Библиотека видео: доступ к любым видеофайлам, находящимся в библиотеке видео на вашем устройстве.
Распознавание голоса: активация и использование оборудования для распознавания голоса.
Веб-камера: активация и использование камеры на вашем устройстве.
Wi-Fi: активация и использование подключений Wi-Fi между вашим устройством, Интернетом и другими устройствами.
Проводные подключения: активация и использование любых проводных подключений, в том числе Ethernet, USB и последовательных соединений, между вашим устройством, Интернетом и другими устройствами.
Источник
Windows 11: Настройка прав доступа к отдельным разделам реестра
В некоторые разделы реестра Windows изменения не могут внесены без дополнительных действий администратора. Причиной является отсутствие прав локальной группы Администраторы для редактирования определенных разделов реестра, где в роли владельца выступает Система или TrustedInstaller.
TrustedInstaller – это служба, которая отвечает не только за установку различных программных компонентов Windows 11, но и за безопасность доступа к системным файлам, защищает определенные объекты Windows от несанкционированного изменения.
Также как и Система, TrustedInstaller может быть владельцем определенных разделов реестра. И один из способов редактирования реестра – это смена владельца раздела и присвоение ему полных прав.
Примечание. Перед тем как вносить изменения в реестр рекомендуется сделать его резервную копию, так как редактирование может привести к серьезным нарушениям системы, вследствие которых может потребоваться восстановление реестра.
В статье Получение доступа к отдельным разделам реестра с использованием сторонних утилит описан механизм получения доступа к отдельным разделам реестра для их последующего редактирования в ОС MS Windows 11 с использованием сторонних утилит.
Настройка ОС MS Windows 11 для последующей смены владельца раздела реестра
Чтобы была возможность сменить владельца раздела реестра для последующего редактирования параметров, необходимо отключить функции Защита в режиме реального времени, а также Защита от подделки (статья Отключение функций Защита в режиме реального времени и Защита от подделки Microsoft Defender в ОС MS Windows 11).
Как отключить на постоянной основе данные функции рассмотрено в статье Отключение функций Защита в режиме реального времени и Защита от подделки Microsoft Defender в Windows 11.
Несколько способов открытия редактора реестра в ОС MS Windows 11
Смена владельца раздела реестра для получения полного доступа
Если система не позволяет установить нового владельца, проверить отключены ли функции Защита в режиме реального времени и Защита от подделки.
Для того, чтобы заменить владельца всех дочерних объектов раздела, установить флажки в чекбоксах Заменить владельца подконтейнеров и объектов, а также Заменить все записи разрешений дочернего объекта наследуемыми от этого объекта.
В окне Разрешения для группы … выделить группу Администраторы и установить флажок в чекбоксе Полный доступ
После проделанных изменений можно вносить изменения в реестр. Чтобы не снижался уровень безопасности, после внесения изменений необходимо восстановить исходные права и владельца раздела реестра.
Источник
Как настроить разрешения пользователя для файлов и папок в Windows 10.
в Windows 7/8/10 11.06.2018 0 3,124 Просмотров
Если говорить о лучших характеристиках Windows 10, то она является мульти-пользовательским объектом. Пользователи могут создавать различные учётные записи в одной операционной системе Windows 10. Эти аккаунты могут быть с учётной записью администратора, учетной записью гостя, детской учетной записью и многое подобное другое. Независимо от того, в какой учётной записи вы можете находиться, каждая учётная запись имеет свои индивидуальные настройки. Таким образом, каждая учётная запись имеет свой личный доступ авторизации. Вот почему мы действительно обсуждаем, как настроить разрешения пользователя для файлов и папок в Windows 10.
Каждая ОС Windows 10 может иметь различные учётные записи, чтобы работать в них и для бесперебойного обслуживания, поэтому все пользователи будут делать разделение учётных записей пользователей на различные виды и категории. И, делая это, вы убедитесь, что файлы и папки в безопасности от любопытных людей. Что-нибудь понятно? Чтобы сделать этот вопрос проще, Windows 10 имеет функцию Пользовательские разрешения, которая запрещает несанкционированный доступ к вашим значимым данным.
Если вы довольно дружелюбны с терминами технологии, то вы поняли бы почему пользовательские разрешения значимы для того чтобы они были в ОС. Ну а для других не так уж и сложно понять их смысл. Различные учётные записи пользователей имеют свои индивидуальные настройки, с помощью которых они могут получить доступ к файлам и папкам из других учётных записей пользователей. И это обеспечивает несанкционированный доступ к вашим важным файлам данных. Что бы правильно понять, что делают разрешения пользователей, мы перейдем к настройке разрешений пользователей для файлов и папок в Windows 10.
Перед выполнением этих действий убедитесь, что вы вошли в систему с административными правами, так как только администраторы могут изменять пользовательские разрешения для файлов и папок. У вас будут определённые системные папки; не изменяйте их разрешения по умолчанию, так как это может привести к некоторым трудностям.
Как настроить разрешения пользователя для файлов и папок в Windows 10
Найдите файл или папку, права пользователя на которые вы хотите изменить. Сделайте правой кнопкой мыши щелчок на ней, когда вы нашли и выбрали, чтобы открыть окно Свойства.
В окне «Свойства» войдите на вкладку «Безопасность». Там вы увидите все имена пользователей или групп вместе со списком разрешений. Нажмите кнопку «Изменить», чтобы изменить разрешения пользователя.
На экране появится другое окно разрешений для выбранной папки. Здесь, в сегменте групп или имён пользователей, выберите учетную запись, для которой вы хотите выполнить изменения. Затем найдите сегмент разрешений, в котором вы найдёте список разрешений вместе с двумя полями, разрешить и запретить. Предоставляйте или отказывайте разрешения для каждой операции, выбирая флажки доступа или запретить. После завершения нажмите «Применить» и «ОК».
Полный контроль: предоставление зеленого сигнала этому разрешению означает, что пользователи имеют полный доступ к файлам и папкам. Они могут видеть, и читать их.
Модификация: возможны модификации существующих файлов и папок. Создание новых будет запрещено.
Чтение и выполнение: здесь пользователи могут видеть тему и запускать программы доступных файлов и папок.
Читать: пользователям разрешено только просматривать файлы, а также папки, но исполнение не возможно с таким разрешением.
Записать: если у вас есть запись, вы можете создать новую, а также изменять имеющиеся файлы и папки.
Изменения сразу же вступят в силу. И если конкретный файл или папка находит какой-либо несанкционированный доступ к ней, она будет запрашивать учетные данные администратора.
Несколько шагов обеспечивает хорошую безопасность для ваших специальных и важных файлов и папок от несанкционированного доступа. Функция разрешения пользователям в Windows 10 действительно ставит всех в изумление, когда файлы и папки сделаны так безопасно. О чём ты всё ещё думаешь? Дайте этой функции попробовать и посмотрите, как замечательно эта функция работает и насколько безопасны ваши существенные данные. И расскажите нам, как это было у вас с помощью функции разрешения доступа пользователям в Windows 10.
Источник
Изменить разрешения объектов для пользователей и групп в Windows 10
Сегодня мы рассмотрим как изменить разрешения на доступ к файлу, папке, диску или разделу реестра для пользователей и групп в Windows 10.
Добавить пользователя или группу и установить разрешения для файла, папки, диска или ключа реестра в настройках безопасности
1. Нажмите правой кнопкой мыши на нужный файл (папку, диск) и зайдите в “Свойства”. Если вы хотите изменить владельца ключа реестра – нажмите на нужный ключ правой кнопкой и выберите “Разрешения”.
2. Перейдите во вкладку “Безопасность” и нажмите на “Изменить” (смотрите рисунок).
3. Нажмите на “Добавить”.
4. Нажмите на “Дополнительно”.
5. Нажмите на “Поиск” => выберите пользователя или группу, которым нужно предоставить разрешения, и нажмите на “ОК”.
6. Нажмите на “ОК”.
7. Выберите добавленного пользователя или группу, поставьте флажки напротив нужных разрешений и нажмите на “ОК”.
Добавить пользователя или группу и установить разрешения для файла, папки, диска или ключа реестра в дополнительных параметрах безопасности
1. Нажмите правой кнопкой мыши на нужный файл (папку, диск) и зайдите в “Свойства”. Если вы хотите изменить владельца ключа реестра – нажмите на нужный ключ правой кнопкой и выберите “Разрешения”.
2. Перейдите во вкладку “Безопасность” и нажмите “Дополнительно”.
3. Нажмите на “Изменить разрешения”.
4. Нажмите на “Добавить”.
5. Нажмите на “Выберите субъект”.
6. Нажмите на “Дополнительно”.
7. Нажмите на “Поиск” => выберите пользователя или группу, которым нужно предоставить разрешения, и нажмите на “ОК”.
8. Нажмите на “ОК”.
9. Возле “Тип” выберите “Разрешить” (или “Запретить”) => возле “Применяется к” выберите нужное => возле “Общие разрешения” нажмите на “Отображение дополнительных разрешений” и поставьте флажки на необходимых разрешениях => нажмите на “ОК”.
10. Нажмите на “ОК”.
Удалить разрешения пользователя или группы для файла, папки, диска или ключа реестра в настройках безопасности
1. Нажмите правой кнопкой мыши на нужный файл (папку, диск) и зайдите в “Свойства”. Если вы хотите изменить владельца ключа реестра – нажмите на нужный ключ правой кнопкой и выберите “Разрешения”.
2. Перейдите во вкладку “Безопасность” и нажмите на “Изменить” (смотрите рисунок).
3. Выберите пользователя или группу, которую вы хотите удалить, и нажмите на “Удалить” (смотрите рисунок”).
4. Нажмите на “ОК”.
Удалить разрешения пользователя или группы для файла, папки, диска или ключа реестра в дополнительных параметрах безопасности
1. Нажмите правой кнопкой мыши на нужный файл (папку, диск) и зайдите в “Свойства”. Если вы хотите изменить владельца ключа реестра – нажмите на нужный ключ правой кнопкой и выберите “Разрешения”.
2. Перейдите во вкладку “Безопасность” и нажмите “Дополнительно”.
3. Нажмите на “Изменить разрешения”.
4. Выберите пользователя или группу, которую вы хотите удалить, и нажмите на “Удалить” (смотрите рисунок”).
5. Нажмите на “ОК”.
Изменить разрешения пользователя или группы для файла, папки, диска или ключа реестра в настройках безопасности
1. Нажмите правой кнопкой мыши на нужный файл (папку, диск) и зайдите в “Свойства”. Если вы хотите изменить владельца ключа реестра – нажмите на нужный ключ правой кнопкой и выберите “Разрешения”.
2. Перейдите во вкладку “Безопасность” и нажмите на “Изменить” (смотрите рисунок).
3. Выберите пользователя или группу, разрешения для которых вы хотите изменить, поставьте флажки напротив нужных разрешений и нажмите на “ОК”.
4. Нажмите на “ОК”.
Изменить разрешения пользователя или группы для файла, папки, диска или ключа реестра в дополнительных параметрах безопасности
1. Нажмите правой кнопкой мыши на нужный файл (папку, диск) и зайдите в “Свойства”. Если вы хотите изменить владельца ключа реестра – нажмите на нужный ключ правой кнопкой и выберите “Разрешения”.
2. Перейдите во вкладку “Безопасность” и нажмите “Дополнительно”.
3. Нажмите на “Изменить разрешения”.
4. Выберите пользователя или группу, разрешения для которых вы хотите изменить, и нажмите на “Изменить”
5. Выберите нужные разрешения и нажмите на “ОК” во всех открытых окнах.
Изменить разрешения пользователя или группы для файла, папки, диска или ключа реестра в командной строке
1. Откройте командную строку с правами администратора.
2. Введите необходимую команду и нажмите Enter.
Применить разрешения к файлу:
icacls “ полный путь к файлу ” /grant “ пользователь или группа “:( разрешения )
Применить разрешения к папке:
icacls “ полный путь к папке ” /grant “ пользователь или группа “:( разрешения )
Применить разрешения к папке, под папкам и файлам:
icacls “ полный путь к папке ” /grant “ пользователь или группа “:( разрешения ) /t /c
Применить разрешения к диску:
icacls “ буква диска :” /grant “ пользователь или группа “:( разрешения )
Применить разрешения к диску, под папкам файлам:
icacls “ буква диска :” /grant “ пользователь или группа “:( разрешения ) /t /c
Основные разрешения и их значение:
N нет доступа
F полный доступ
M изменить доступ
RX чтение и выполнение
R только чтение
W запись
D удалить доступ
К примеру, нужно изменить разрешения к папке etalon (и всем под папкам и файлам), которая находится на диске D:, предоставить полный доступ пользователю AS, команда будет выглядеть так icacls “D:etalon” /grant “ AS “:( F ) /t /c
На сегодня все, если вы знаете другие способы – пишите в комментариях! Удачи Вам 🙂
Источник
Как включить особые разрешения?
Как получить особые разрешения в Windows 10?
Вот как стать владельцем и получить полный доступ к файлам и папкам в Windows 10.
Как установить особые разрешения для файлов и папок?
Чтобы установить специальные разрешения NTFS для файлов и папок, выполните следующие действия:
Что такое особые разрешения в Windows 10?
Установка «Особых разрешений» для папки «Данные приложения». Параметр безопасности «Особые разрешения» в операционных системах Windows позволяет определить, какие пользователи будут иметь доступ к определенным файлам или папкам и какие действия им разрешено выполнять с выбранным файлом или папкой.
Как мне предоставить разрешения на моем компьютере?
Сетевое администрирование: предоставление разрешений на общий ресурс
Как мне дать себе права администратора Windows 10?
Вот шаги, которые необходимо выполнить:
Что такое разрешения Windows?
При установке разрешений вы указываете, что пользователи могут делать в этой папке, например сохранять и удалять файлы или создавать новую папку. Вы не ограничены выбором одной из стандартных настроек разрешений (Полный доступ, Изменение, Чтение и выполнение, Список содержимого папки, Чтение или Запись).
Что такое особые разрешения для папки?
Специальные разрешения NTFS подробно описаны ниже. Traverse Folder позволяет получить доступ к папке, вложенной в дерево, даже если родительские папки в этом дереве запрещают пользователю доступ к содержимому этих папок. Execute File позволяет запускать программу. Позволяет просматривать расширенные атрибуты объекта.
Как удалить специальные разрешения из папки?
Щелкните имя группы или пользователя, а затем щелкните Изменить. Удалите существующую группу или пользователя и их особые разрешения. Щелкните имя группы или пользователя, а затем щелкните Удалить.
Как изменить разрешения для общей папки в Windows 10?
Чтобы установить права доступа к папке, выполните следующие действия:
Что такое специальные разрешения NTFS?
Специальные разрешения NTFS — это индивидуальные разрешения, которые предоставляются или отклоняются, когда стандартные разрешения файловой системы NTFS недостаточно детализированы для конкретных целей безопасности.
Что папки позволяют пользователю делать?
Ответ: Папка позволяет пользователю хранить в ней еще один файл. Это помогает пользователю систематизировать файлы.
Как мне дать разрешение на файл?
Изменить права доступа к файлам
Чтобы изменить права доступа к файлам и каталогам, используйте команду chmod (режим изменения). Владелец файла может изменить разрешения для пользователя (u), группы (g) или других (o) путем добавления (+) или вычитания (-) разрешений на чтение, запись и выполнение.
Как мне изменить разрешения?
Изменить разрешения приложения
Как изменить разрешения учетной записи Microsoft?
Выберите Пуск> Параметры> Конфиденциальность. Выберите приложение (например, Календарь) и выберите, какие разрешения для приложения включены или отключены. На странице конфиденциальности не будут перечислены приложения, которым разрешено использовать все системные ресурсы. Вы не можете использовать настройки конфиденциальности, чтобы контролировать, какие возможности могут использовать эти приложения.
Источник