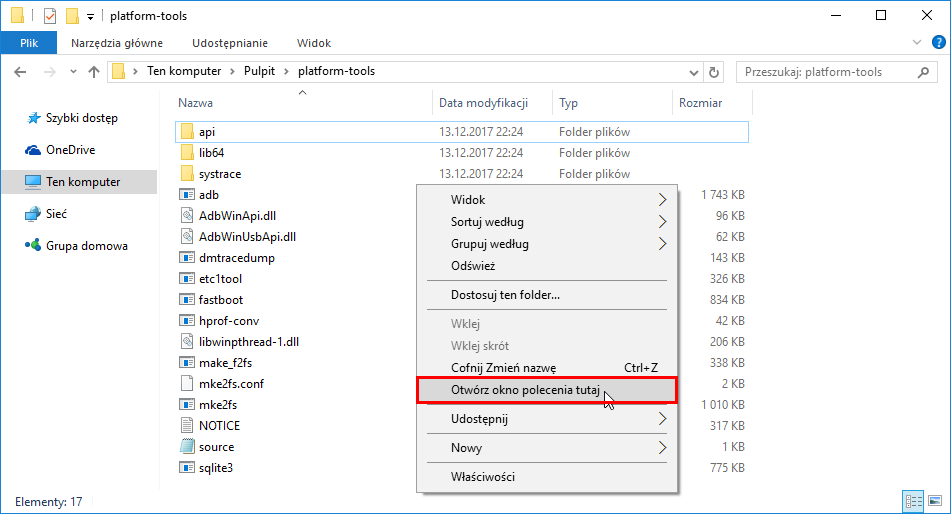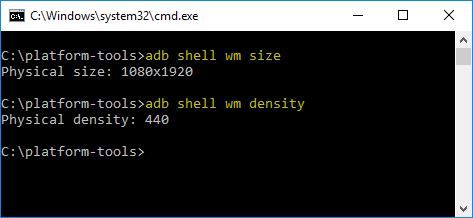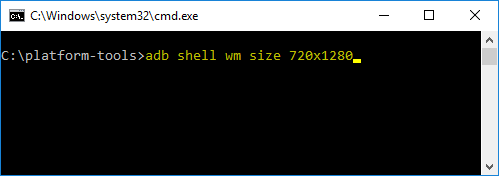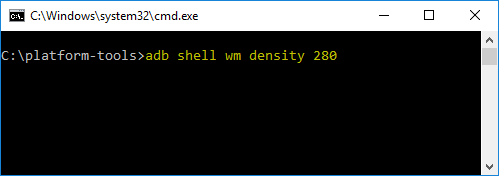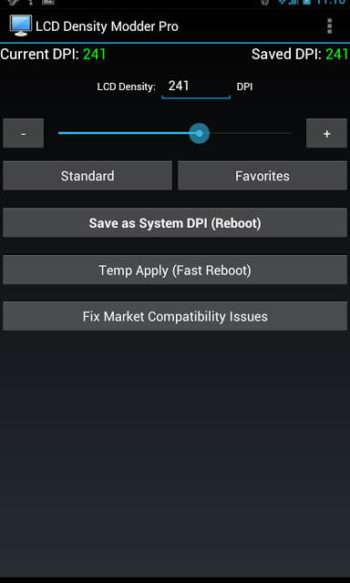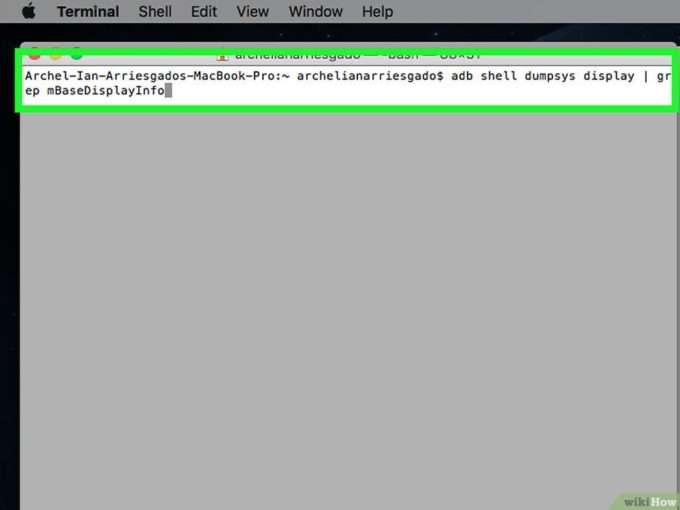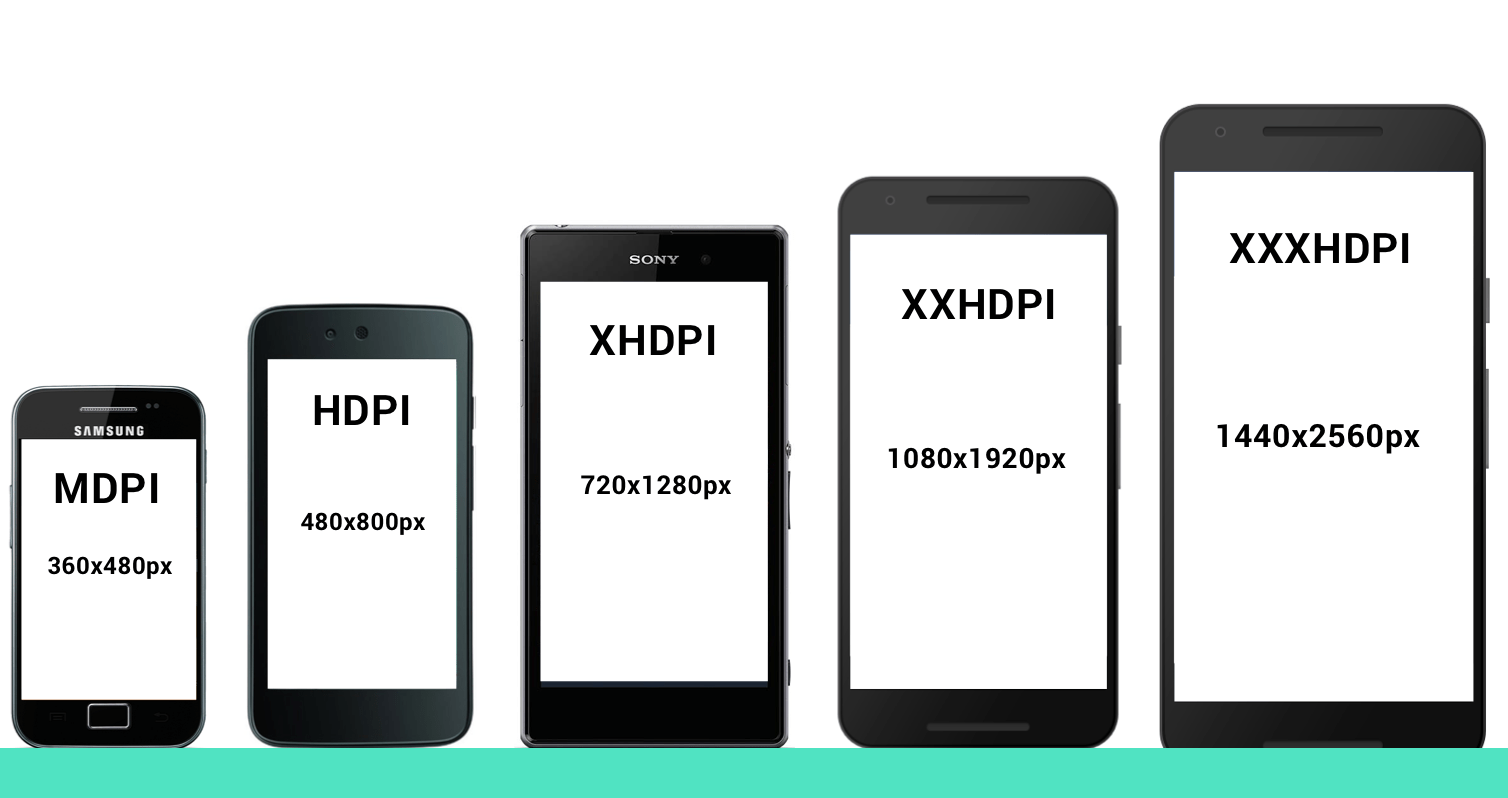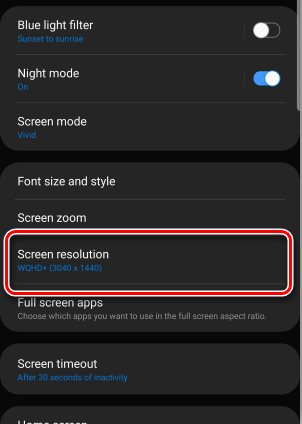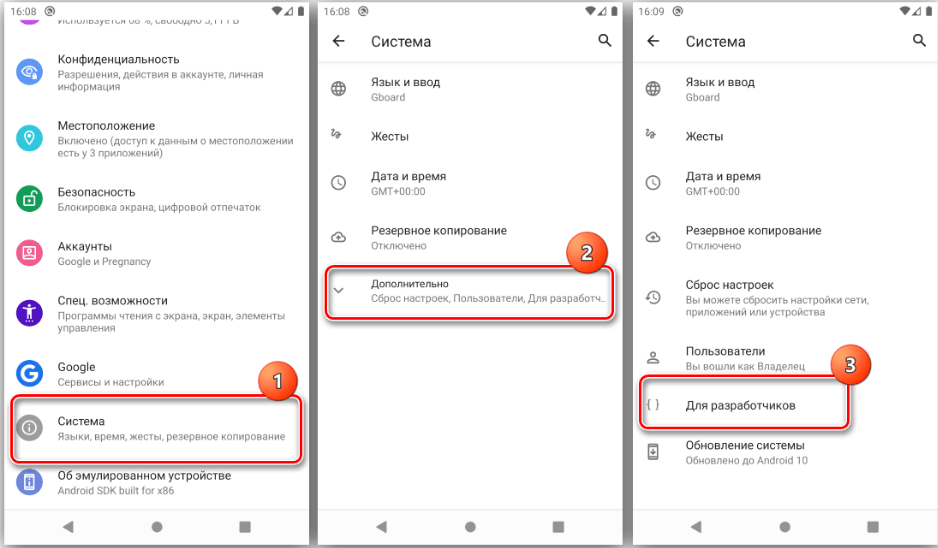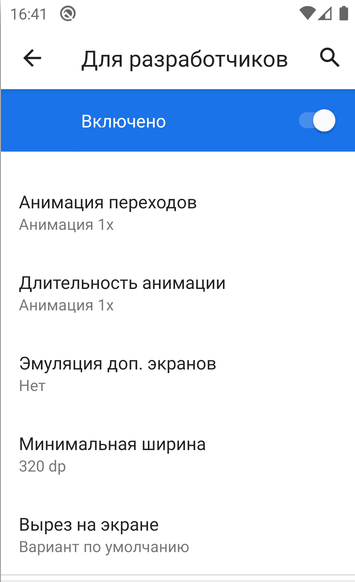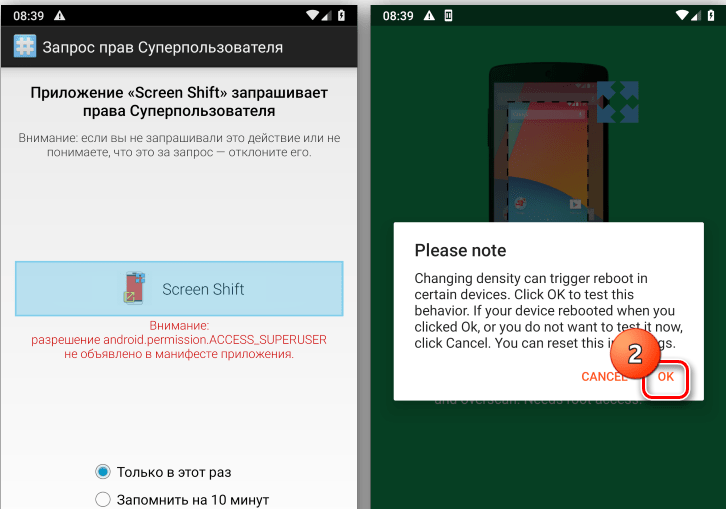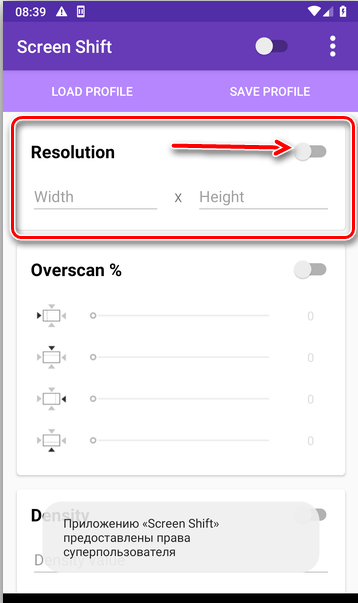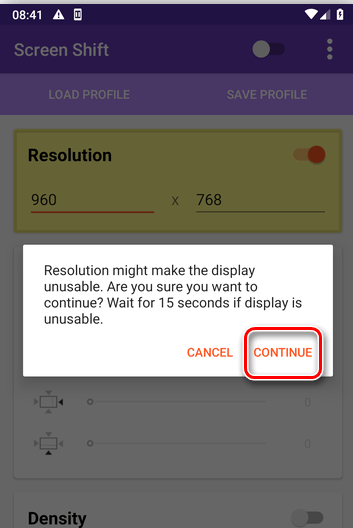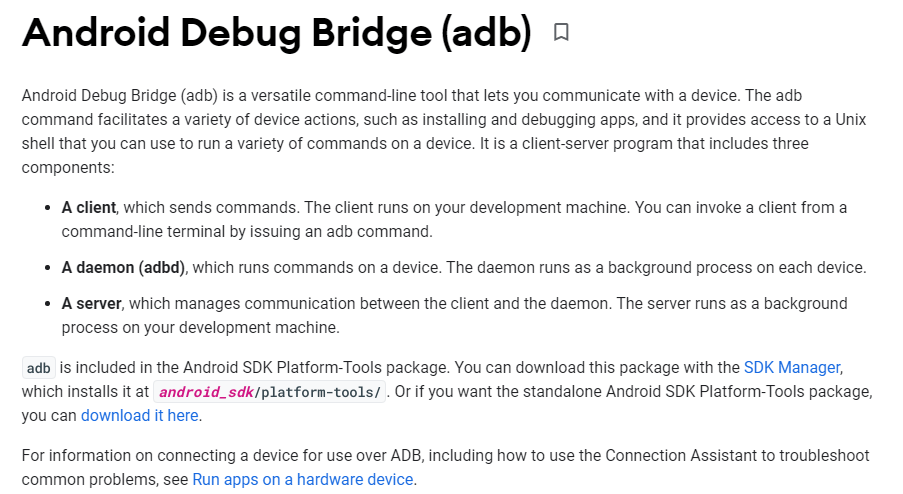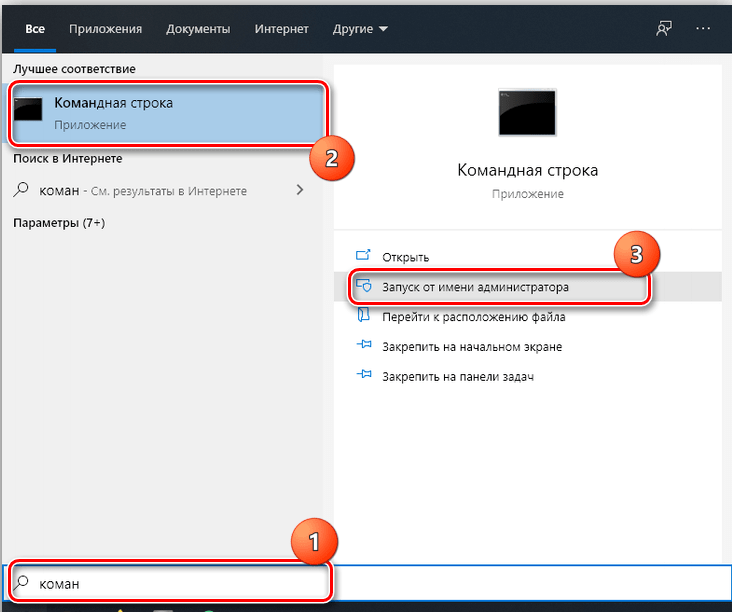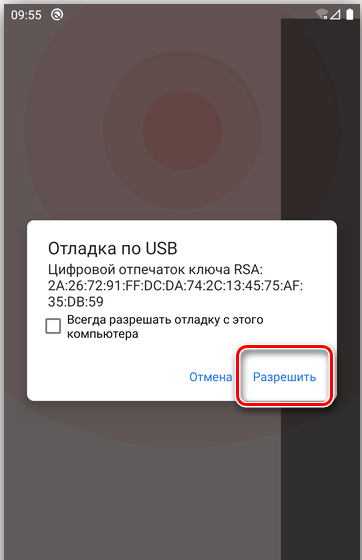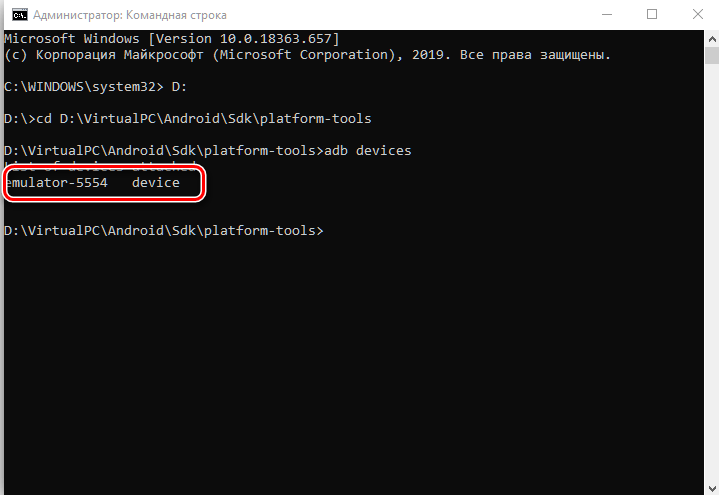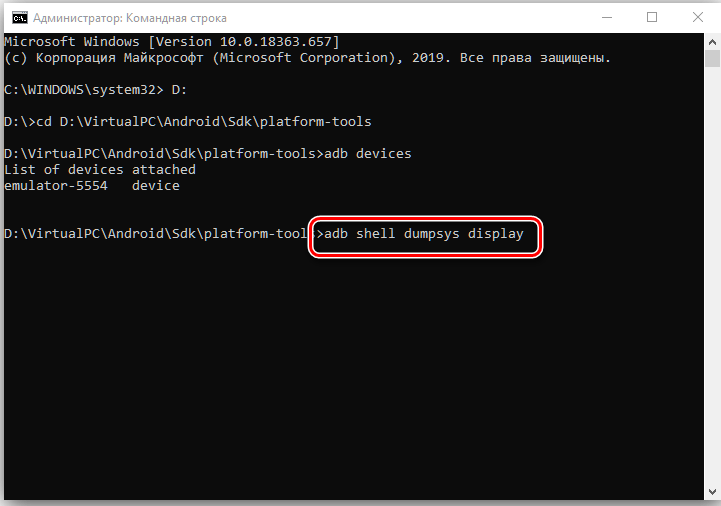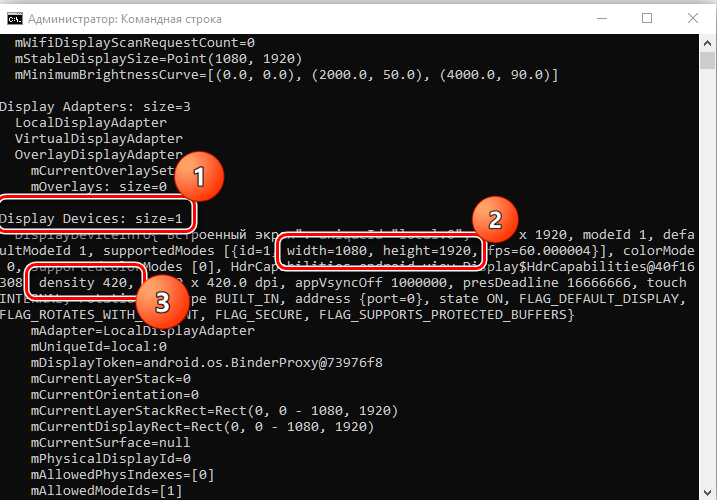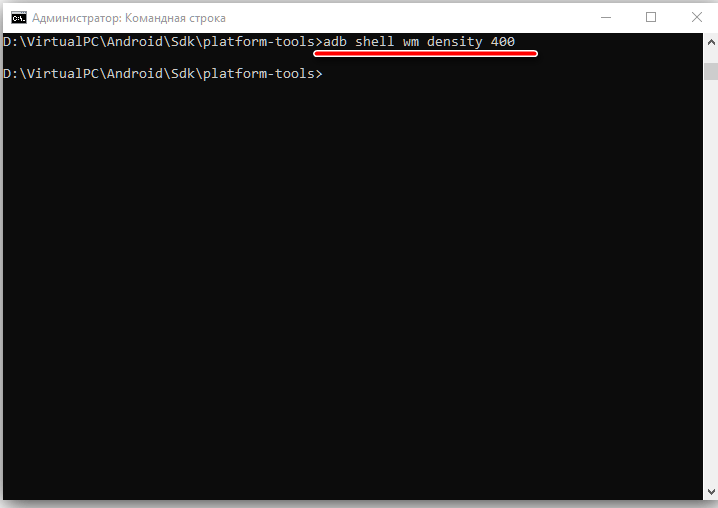Содержание
- Способ 1: Системные средства
- Способ 2: Настройки разработчика
- Способ 3: Стороннее приложение (Root)
- Способ 4: ADB
- Вопросы и ответы
Внимание! Изменение разрешения экрана может привести к проблемам, поэтому все дальнейшие действия вы выполняете на свой страх и риск!
Способ 1: Системные средства
В последнее время на рынке всё чаще появляются девайсы с матрицами высокого (2К и выше) разрешения. Разработчики таких гаджетов понимают, что это не лучшим образом сказывается на производительности, поэтому добавляют в прошивку инструменты для соответствующей настройки.
- Запустите приложение параметров, после чего перейдите в нём к пункту «Display (иначе может называться «Экран», «Экран и яркость», «Параметры экрана», «Screen» и прочее похожее по смыслу).
- Выберите параметр «Разрешение» (иначе «Screen resolution», «Default Resolution»).
- Далее укажите один из приемлемых для вас вариантов и нажмите «Применить» («Apply»).
Изменения будут немедленно применены.
Этот метод – самый простой, но воспользоваться им можно на ограниченном числе прошивок, в которые, к сожалению, чистый Android пока не входит.
Способ 2: Настройки разработчика
Разрешение экрана зависит от значения DPI (количества точек на дюйм), которое можно поменять в параметрах разработчика. Делается это следующим образом:
- Откройте «Настройки» и перейдите в пункты «Система» – «Дополнительно» – «Для разработчиков».
Если последний вариант отсутствует, воспользуйтесь инструкцией далее.
Подробнее: Как активировать режим разработчика в Android
- Пролистайте перечень, найдите опцию с названием «Минимальная ширина» (иначе может называться «Minimal width» и подобное по смыслу) и тапните по ней.
- Должно появится всплывающее окно с полем ввода значения DPI, которое мы и будем менять (имеющееся по умолчанию рекомендуется запомнить). Конкретные числа зависят от устройства, но в большинстве из них диапазон составляет 120-640 точек на дюйм. Впишите любое из этой последовательности и тапните «ОК».
- Экран на некоторое время перестанет отвечать – это нормально. После восстановления отзывчивости вы заметите, что разрешение изменилось.
На этом работу с настройками разработчика можно считать завершённой. Единственный минус – подходящее число придётся выбирать «методом тыка».
Способ 3: Стороннее приложение (Root)
Для устройств с включённым рут-доступом стоит воспользоваться одной из сторонних утилит, которые можно получить из Google Play – например, Screen Shift.
Скачать Screen Shift из Google Play Маркета
- Запустите приложение после установки, затем разрешите использование root и тапните «ОК».
- В главном меню обратите внимание на блок опций «Resolution» – тапните по переключателю для активации.
- Далее в левом поле введите количество точек по горизонтали, в правом – по вертикали.
- Для применения изменений нажмите «Continue» в окне с предупреждением.
Теперь будет установлено выбранное вами разрешение.
Способ 4: ADB
Если ни один из вышеприведённых методов для вас не подходит, остаётся самый сложный в исполнении вариант – задействование Android Debug Bridge.
Скачать ADB
- Загрузите требуемый софт по ссылке выше и установите его в соответствии с инструкцией.
- Активируйте на телефоне настройки разработчика (см. шаг 1 второго способа) и включите в нём отладку по USB.
Подробнее: Как в Android включить отладку по USB
- На компьютере запустите «Командную строку» от имени администратора: откройте «Поиск», введите в нём запрос
командная строка, кликните по результату и воспользуйтесь опциями.Подробнее: Как открыть «Командную строку» от имени администратора в Windows 7 и Windows 10
- После запуска терминала напечатайте в нём букву диска, на котором находится ADB, и нажмите Enter. Если по умолчанию это C:, сразу переходите к следующему шагу.
- Далее в «Проводнике» откройте папку, в которой находится файл adb.exe, кликните по полю адреса и скопируйте путь оттуда.
Вернитесь к окну «Командной строки», введите символы
cd, после чего поставьте пробел, вставьте скопированный ранее путь и снова воспользуйтесь клавишей Enter. - Снова перейдите к телефону – подсоедините его к ПК и разрешите доступ для отладки.
- В «Командной строке» введите
adb devicesи убедитесь, что устройство распознаётся.
Если список пуст, отсоедините телефон и попробуйте подключиться снова.
- Воспользуйтесь следующей командой:
adb shell dumpsys display - Внимательно пролистайте полученный список, найдите блок с именем «Display Devices», в котором поищите параметры «width», «height» и «density» – они отвечают за разрешение по ширине и высоте, а также за плотность пикселей соответственно. Запомните эти данные или запишите, чтобы установить их обратно в случае проблем.
- Теперь можно переходить к редактированию. Введите следующее:
adb shell wm density *число*Вместо
*число*укажите требуемые значения плотности пикселей, затем нажмите Enter. - Следующая команда выглядит так:
adb shell wm size *число*x*число*Как и на предыдущем шаге, замените оба
*число*на нужные вам данные: количество точек по ширине и высоте соответственно.Обязательно убедитесь, что между значениями находится символ
x! - Чтобы изменения вступили в силу, телефон нужно перезагрузить – это тоже можно сделать через ADB, команда следующая:
adb reboot. - После повторного запуска девайса увидите, что разрешение было изменено. Если после загрузки вы столкнулись с проблемами (сенсор плохо реагирует на касания, элементы интерфейса слишком мелкие или большие, часть софта отказывается работать), то снова подключите устройство к ADB и воспользуйтесь командами из шагов 9 и 10 для установки заводских значений, полученных на шаге 8.
Использование Android Debug Bridge является универсальным способом, который подходит практически для всех устройств.
Еще статьи по данной теме:
Помогла ли Вам статья?
Содержание
- 1 Шаг 1. Включите USB-отладку на вашем телефоне и установите ADB и Fastboot на свой компьютер.
- 2 Шаг 2: Проверьте текущее разрешение и DPI
- 3 Шаг 3: измените разрешение и DPI на Android
Изменение разрешения экрана и DPI на Android возможно без ROOT. Если вы уменьшите разрешение экрана, производительность в играх и 3D-приложениях увеличится, и устройство будет двигаться более плавно. Как это сделать?
Если вы когда-либо играли более сложную игру на своем компьютере, вы, конечно же, знаете, что одна из вещей, наиболее влияющих на производительность, — это разрешение экрана. Уменьшение разрешения позволяет получать гораздо больше кадров в секунду. Точно так же и для смартфонов, и эффект можно увидеть не только в сложных мобильных играх, но и при нормальном использовании телефона.
Производители некоторых устройств предлагают соответствующую возможность уменьшить разрешение экрана — если у нас есть что-то подобное, мы обычно можем найти его в настройках дисплея или аккумулятора. В большинстве случаев, однако, такого варианта нет, поэтому вам приходится иметь дело с самим собой. Разрешение можно изменить с помощью соответствующей команды ADB — все, что вам нужно сделать, — это подключить телефон к компьютеру с помощью USB-кабеля и ввести соответствующую команду.
Шаг 1. Включите USB-отладку на вашем телефоне и установите ADB и Fastboot на свой компьютер.
Для того, чтобы телефон мог принимать команды ADB, необходимо включить отладку USB в параметрах программирования. Если вы не знаете, как это сделать, обратитесь к нашему руководству, где мы показали вам, как вводить параметры программирования и включать отладку USB.
Чтобы вводить команды на компьютере, нам нужны комплекты ADB и Fastboot. Соответствующий архив можно загрузить непосредственно с серверов Google, используя следующую ссылку:
Загрузить ADB и Fastboot (инструменты платформы)
Распакуйте архив в любое место. Это даст вам папку с платформами, внутри которой есть, среди прочего, ADB и Fastboot.
Чтобы использовать этот инструмент, откройте окно командной строки, указав на папку с платформами. Вы можете сделать это очень легко. Все, что вам нужно сделать, это открыть папку с инструментами платформы, а затем удерживать клавишу Shift и щелкнуть правой кнопкой мыши в открытой папке. Выберите из выпадающего списка «Откройте здесь окно команд».
Появится окно командной строки, в котором мы можем ввести соответствующие команды, чтобы проверить текущее разрешение и установить новый. Конечно, для этого подключите телефон к компьютеру с помощью USB-кабеля.
Если вы не видите возможность открыть окно команды при щелчке правой кнопкой мыши в папке инструментов платформы, то, скорее всего, вы обновили Windows 10 до последней версии. В этом случае ознакомьтесь с нашим руководством, в котором показано, как восстановить параметр окна командной строки в контекстном меню в Windows 10.
Шаг 2: Проверьте текущее разрешение и DPI
В самом начале вы должны проверить, какое исходное разрешение у вас есть на телефоне и какой DPI установлен. Вы можете сделать это, подключив свой телефон к компьютеру с помощью USB-кабеля и введя следующие две команды в окне командной строки:
Размер оболочки adb wm
adb-оболочка в m-плотности
Команда «wm size» отобразит разрешение (например, 1080×1920), а «плотность wm» отобразит заданное значение DPI (например, 440).
Сохраните эти настройки, чтобы при необходимости вернуться к исходным значениям.
Шаг 3: измените разрешение и DPI на Android
Как только мы узнаем нашу резолюцию и оригинальный DPI, мы теперь можем изменить эти значения. В настоящее время самыми популярными решениями в смартфонах являются:
- 1440p, 1440×2560 с DPI около 560
- 1080p, то есть 1080×1920 с DPI около 420
- 720p, то есть 720×1280 при DPI около 280
Поэтому, если у вас есть экран 1440p, вам следует уменьшить разрешение до 1080p или 720p. В свою очередь, если у вас есть экран 1080p, уменьшите разрешение до 720p. Переход на более низкие значения, чем 720p, может серьезно ухудшить качество отображаемого изображения, и я не рекомендую это делать.
Что касается DPI, то он очень коротко соответствует размеру элементов на экране и варьируется в зависимости от устройства. Вы должны поэкспериментировать с этим значением, добавив приблизительно 10-20 точек вверх или вниз для соответствующего разрешения.
Итак, как вы меняете разрешение и DPI? Мы будем использовать те же команды, что и на втором этапе, но на этот раз мы добавим к ним свои собственные параметры.
Чтобы изменить разрешение, введите в командной строке следующую команду:
adb shell wm размер 720×1280
Вышеупомянутая команда установит разрешение 720p на ваш смартфон. Конечно, вы можете заменить значение любым другим, который вы хотите установить.
Затем отрегулируйте DPI до определенного разрешения. Для этого введите следующую команду:
плотность оболочки adb wm 280
Эта команда установит DPI на 280, что во многих случаях соответствует значению для разрешения 720p. Как и выше, вы можете, конечно, ввести любое другое значение.
После использования двух приведенных выше команд некоторые элементы (например, экранные кнопки) могут оставаться очень большими или очень маленькими. В этой ситуации перезагрузите телефон — некоторые элементы интерфейса должны быть просто перегружены во время перезагрузки. Если в будущем вы захотите восстановить исходное разрешение и заводской DPI, просто используйте приведенные выше команды и введите значения, которые вы проверили на втором шаге.
Внимание! Изменение разрешения экрана может привести к проблемам, поэтому все дальнейшие действия вы выполняете на свой страх и риск!
Способ 1: Системные средства
В последнее время на рынке всё чаще появляются девайсы с матрицами высокого (2К и выше) разрешения. Разработчики таких гаджетов понимают, что это не лучшим образом сказывается на производительности, поэтому добавляют в прошивку инструменты для соответствующей настройки.
-
Запустите приложение параметров, после чего перейдите в нём к пункту «Display (иначе может называться «Экран», «Экран и яркость», «Параметры экрана», «Screen» и прочее похожее по смыслу).
Далее укажите один из приемлемых для вас вариантов и нажмите «Применить» («Apply»).
Изменения будут немедленно применены.
Этот метод – самый простой, но воспользоваться им можно на ограниченном числе прошивок, в которые, к сожалению, чистый Android пока не входит.
Способ 2: Настройки разработчика
Разрешение экрана зависит от значения DPI (количества точек на дюйм), которое можно поменять в параметрах разработчика. Делается это следующим образом:
- Откройте «Настройки» и перейдите в пункты «Система» – «Дополнительно» – «Для разработчиков».
Если последний вариант отсутствует, воспользуйтесь инструкцией далее.
Подробнее: Как активировать режим разработчика в Android
Пролистайте перечень, найдите опцию с названием «Минимальная ширина» (иначе может называться «Minimal width» и подобное по смыслу) и тапните по ней.
Должно появится всплывающее окно с полем ввода значения DPI, которое мы и будем менять (имеющееся по умолчанию рекомендуется запомнить). Конкретные числа зависят от устройства, но в большинстве из них диапазон составляет 120-640 точек на дюйм. Впишите любое из этой последовательности и тапните «ОК».
На этом работу с настройками разработчика можно считать завершённой. Единственный минус – подходящее число придётся выбирать «методом тыка».
Способ 3: Стороннее приложение (Root)
Для устройств с включённым рут-доступом стоит воспользоваться одной из сторонних утилит, которые можно получить из Google Play – например, Screen Shift.
-
Запустите приложение после установки, затем разрешите использование root и тапните «ОК».
В главном меню обратите внимание на блок опций «Resolution» – тапните по переключателю для активации.
Далее в левом поле введите количество точек по горизонтали, в правом – по вертикали.
Для применения изменений нажмите «Continue» в окне с предупреждением.
Теперь будет установлено выбранное вами разрешение.
Способ 4: ADB
Если ни один из вышеприведённых методов для вас не подходит, остаётся самый сложный в исполнении вариант – задействование Android Debug Bridge.
- Загрузите требуемый софт по ссылке выше и установите его в соответствии с инструкцией.
- Активируйте на телефоне настройки разработчика (см. шаг 1 второго способа) и включите в нём отладку по USB.
На компьютере запустите «Командную строку» от имени администратора: откройте «Поиск», введите в нём запрос командная строка , кликните по результату и воспользуйтесь опциями.
Подробнее: Как открыть «Командную строку» от имени администратора в Windows 7 и Windows 10
После запуска терминала напечатайте в нём букву диска, на котором находится ADB, и нажмите Enter. Если по умолчанию это C:, сразу переходите к следующему шагу.
Далее в «Проводнике» откройте папку, в которой находится файл adb.exe, кликните по полю адреса и скопируйте путь оттуда.
Вернитесь к окну «Командной строки», введите символы cd , после чего поставьте пробел, вставьте скопированный ранее путь и снова воспользуйтесь клавишей Enter.
Снова перейдите к телефону – подсоедините его к ПК и разрешите доступ для отладки.
В «Командной строке» введите adb devices и убедитесь, что устройство распознаётся.
Если список пуст, отсоедините телефон и попробуйте подключиться снова.
Воспользуйтесь следующей командой:
adb shell dumpsys display
Внимательно пролистайте полученный список, найдите блок с именем «Display Devices», в котором поищите параметры «width», «height» и «density» – они отвечают за разрешение по ширине и высоте, а также за плотность пикселей соответственно. Запомните эти данные или запишите, чтобы установить их обратно в случае проблем.
Теперь можно переходить к редактированию. Введите следующее:
adb shell wm density *число*
Вместо *число* укажите требуемые значения плотности пикселей, затем нажмите Enter.
Следующая команда выглядит так:
adb shell wm size *число*x*число*
Как и на предыдущем шаге, замените оба *число* на нужные вам данные: количество точек по ширине и высоте соответственно.
Обязательно убедитесь, что между значениями находится символ x !
Чтобы изменения вступили в силу, телефон нужно перезагрузить – это тоже можно сделать через ADB, команда следующая:
Использование Android Debug Bridge является универсальным способом, который подходит практически для всех устройств.

Добавьте сайт Lumpics.ru в закладки и мы еще пригодимся вам.
Отблагодарите автора, поделитесь статьей в социальных сетях.

Как изменить разрешение экрана на андроид?
Разрешение экрана устанавливает сам производитель устройства. Этот параметр определяется исходя из размера устройства и ценовой политики. Зачастую пользователям не хватает того разрешения, которое предустановлено заводом изготовителем. В большей степени эта проблема касается гаджетов с маленькой диагональю экрана.
Из-за низкого разрешения экрана, пользователь сталкивается с рядом проблем. Например, на таком устройстве можно посмотреть далеко не каждое видео, многие фотографии хорошего качества могут не открываться, а некоторые сайты в браузере будут отображаться некорректно.
Столкнувшись с этими трудностями, пользователь невольно задается вопросом: как изменить разрешение экрана на андроид устройстве? Стоит сразу отметить, что стандартными функциями смартфона поменять его невозможно. Для этого понадобятся права суперпользователя и ряд сторонних программ.
Несмотря на все сложности, некоторые пользователи не желают мириться с огромными значками на экране и другими неудобствами, которые создает низкое разрешение. Если вас все устраивает, то проводить описанные действия лучше не стоит, так как они требуют определенных навыков и опыта.
Разрешение дисплея — это определенное количество пикселей, расположенных на одной единице площади. Чем больше этих пикселей, тем четче будет изображение на экране.
Для того, чтобы изменить разрешение экрана на андроид, необходимо узнать какое разрешение стоит по умолчанию. Узнать эту информацию можно несколькими способами:
- посмотреть руководство по эксплуатации;
- зайти на официальный сайт производителя и посмотреть описание модели;
- в некоторых устройствах информацию о разрешении дисплея можно посмотреть через главное меню, перейдя по вкладке «О телефоне»;
- сделать screenshot экрана и посмотреть свойства получившегося снимка (как сделать снимок экрана, читайте в нашей статье).
Screenshot делается путем нажатия кнопки громкости и клавиши питания. После этого, снимок автоматически сохраняется в галерее. На некоторых прошивках присутствует специальная клавиша, с помощью которой можно сделать снимок экрана. В любом случае результат будет аналогичным.
После того, как стало известно текущее разрешение экрана, можно переходить к установке необходимых программ.
LCD Density Modder Pro
Это одна из самых популярных программ, которая позволяет изменить разрешение экрана на андроид. Перед ее использованием необходимо получить права суперпользователя (root), иначе ничего не получится.
Прежде чем приступить к получению прав и увеличению разрешения, стоит позаботиться о сохранности данных и сделать резервную копию. Если пренебречь бэкапом, можно не только потерять все свои данные, но и вывести из строя сам гаджет, без возможности восстановления.
Утилита LCD Density Modder Pro обладает интуитивно понятным интерфейсом. Единственная сложность состоит в том, что приложение не русифицировано. Учитывая, что основная часть населения более-менее владеет английским языком, сложностей возникнуть не должно.

Корректировка разрешения при помощи этого приложения происходит очень легко. Главное не устанавливать предельные значения, которые устройство может не потянуть технически. К основным преимуществам приложения можно отнести очень низкие системные требования и возможность в любое время отменить изменения.
Изменение разрешения без сторонних программ
Разрешение дисплея можно изменить и без использования сторонних программ, но вот без root-прав обойтись не возможно. Если вы уже получили права суперпользователя, то для его изменения понадобится только файловый менеджер. В интернете можно найти множество таких менеджеров (читайте обзор файловых менеджеров на нашем сайте) и каждый из них прекрасно справится с поставленной задачей.
Необходимо произвести следующие действия:
- скачиваем файловый менеджер;
- среди всех файлов устройства, находим папку System;
- открываем файл build.prop;
- в строчке ro.sf.lcd_density меняем цифры, которые и являются разрешением экрана.
После корректировки значений, все изменения необходимо сохранить. После этого перезапустить устройство. Не стоит значительно изменять первоначальные значения. Это может привести к неправильной работе дисплея. Именно поэтому важно найти золотую середину.
Second Screen (Скачать)
Еще одним приложением, которое поможет расширить границы экрана является Second Screen. Принцип работы у подобных приложений идентичен. Для начала нужно обзавестись правами суперпользователя, а после этого при помощи приложения меняются настройки в системных файлах. Приложение можно установить абсолютно бесплатно. При этом оно имеет достаточно мощный функционал и ряд дополнительных функций. Среди недостатков – отсутствие русского языка.

У многих устройств, которые работают под управлением системы Андроид, очень низкое разрешение экрана, которое не позволяет в полной мере использовать все возможности гаджета. Данную ситуацию можно исправить при помощи специального софта и файловых менеджеров. Вся процедура занимает немного времени. Главное правильно подобрать оптимальное разрешение дисплея, которое сможет поддерживать та или иная модель. Единственная сложность в этом процессе заключается в получении root-прав.
Уважаемые читатели! Если у вас остались вопросы или есть комментарии по теме статьи — пожалуйста, оставляйте их ниже.
Как изменить разрешение экрана на устройстве Android
Хочу с вами поделиться еще одним скрытым свойством устройств Android, которое, как и многое другое, недоступно через настройки системы. На собственном опыте знаю, что не все производители на своих планшетах по умолчанию делают удобное пользователю разрешение дисплея. Особенно это касается бюджетных семидюймовых планшетов, где рабочая площадь невелика, а разработчик устанавливает такую величину объектов, что в альбомной ориентации текст на дисплей вмещается до 4 строчек, и это делает работу с аппаратом очень неудобной. Поэтому я хочу здесь рассказать, как изменить разрешение экрана на Аndroid.
Как узнать разрешение дисплея
Для начала расскажу, что такое разрешение дисплея. Это, по сути, количество пикселей, находящихся на единице площади. Для комфортной работы на семидюймовом устройстве оно должно быть не меньше 1024х600. При таком значении изображение выглядит комфортно; все значения, что выше, только улучшают качество, если же значение меньше, все на экране будет великовато для указанного размера дисплея.
Как изменить разрешение экрана на Андроид: Видео
Хочу показать, как узнать данный параметр экрана Аndrоid без помощи каких-либо сторонних программ:
- Для этого нужно просто сделать скриншот экрана. По умолчанию на всех аппаратах это делается зажатием клавиши «Включение» и клавиши «Громкость меньше», после чего скрин сохранится в галерее.
- После этого зайдите в галерею и откройте изображение.
- Выберите свойства картинки, где сможете увидеть ее величину (она будет равна величине вашего дисплея).
Меняем разрешение экрана
Теперь перейдем к основному: о разрешении на Аndroid. Для того чтобы произвести изменение разрешения экрана Аndroid, нужны Root-права и любой файловый менеджер (я буду использовать ES Explorer )
- Откройте проводник
- Перейдите в папку System в корне устройства.
Выбираем кнопку «Операции» и выбираем «Изменить».
Нажимаем «Готово».
Сохраняем изменения при выходе.
Как получить ROOT права: Видео
Поделитесь материалом в соц сетях:
изменил разрешение на 29 что делать?
До заводских настроек скидай…
Поставит все на место и не лезть в такие дебри. Тем более, что это совершенно бессмысленно. Вы только навредите своему телефону. Поэтому или поставьте все, как было или сделайте общий сброс до заводских параметров и больше не пытайтесь изменить разрешение экрана на планшетесмартфоне. НИКОГДА НЕ ПЫТАЙТЕСЬ ИЗМЕНИТЬ РАЗРЕШЕНИЕ НА ANDROID УСТРОЙСТВАХ.
При сохранении изменений отредактированного файла планшет выдаёт ошибка записи.Рут есть
Начал об одном, закончил о другом. Это о статье.
Описанным способом разрешение экрана не меняется никоим образом. В этой строке указанного файла изменится лишь “плотность” пикселей (dpi). Да, значки, символы, пиктограммы… станут меньше (больше – если установить большее значение). Но разрешение экрана какое было, таким и останется. Не вводите людей в заблуждение!
Здравствуйте. Не стоит править системные файлы. Если вы пытались редактировать файл host, то сам редактор, по всей видимости, не имеет рут прав. То есть, сам телефон (или планшет) может быть и рутованный, но помимо этого нужно разрешить полные права для той программы, которой вы пытаетесь править файлик. Более того, далеко не все редакторы и проводники имеют такие возможности.
Менять нечего не собираюсь но ,я сделала скриншот экрана, посмотрела свойства и там пишет “Разрешение:800×1280” ,что это значит .
Здравствуйте. Это значит, что ширина дисплея равна 800 пикселей, а длина – 1280 пикселей. Вот и все. Это нормальное разрешение для планшета (стандарт).
Поменял дисплей на explay s02 3g при заказе перепутал цыфорку не 1466 а 1463. в итоге всё подходит, картинка есть, но влазит не вся как будто разрешение ниже. эта манипуляция поможет?
А если я хочу изменить разрешение в конкретном приложении! Как быть!?
Здравствуйте. Возможно, но я не даю гарантии. Более того, все подобные действия сопровождаются определенными рисками. Вы делаете это на свой страх и риск. Я бы рекомендовал вам отнести гаджет в ремонт, но никто не запрещает вам попробовать выполнить описанные действия.
Помогите пожалуйста. что делать?поменял разрешение га более высокое.не работает планшет выдаёт ошибку launcher и sistem.
Здравствуйте. Попробуйте сделать общий сброс до заводских параметров и более не меняйте разрешение. Повысить разрешение невозможно, так как способности экрана улучшить программно невозможно. Вообще, я вам НЕ рекомендую делать такие действия и лезть в системные файлы, так как это может привести (и приведет с вероятностью в 90%) к плачевным последствиям. Пользуйтесь тем, что есть, а если не устраивает, то купите более дорогой аппарат с более высокими характеристиками.
Подскажите, а как поменять настройки экрана? Недавно преобрел TV BOX на андройде, подключил его к монитору 1280 на 720. все изображение было вытянуто. Когда подключил его к full hd монитору, изображение было в норме.
Здравсвуйте! Недавно купил планшет Samsung Galaxy Note Pro 12.2. Столкнулся с проблемой постоянных зависаний, лагов и аварийного выключения из-за перегрева. Не ожидал подобного от премиум планшета. В общем, я слышал, что разрешение влияет на загруженность видеоадаптера (Adreno 330/570mhz+qualcomm snapdragon 800/MSM8974/2.2mhz). Можно ли ускорить планшет снизив бесполезное разрешение вдвое?(с 2560×1440 до 1280×720)
Здравствуйте. Читайте инструкцию. Если на устройстве предусмотрена функция изменения разрешения, то в инструкции описано, как это сделать. Скорее всего, если функция такая есть, то она где-то в параметрах экрана. То есть, заходите в “Настройки””Экран” и здесь ищите пункт, связанный с разрешением (размер экрана или “Разрешение” или что-то такое). Посмотрите, поклацайте, поищите. Устройство от этого не сломается. Ну и было бы желательно уточнить модель вашего ТВ бокса, что бы я мог вам помочь. Попробуйте проследовать такому пути “Настройки”Экран”Skreen”HDMI mode”. Здесь можно выбрать режим (720р или 1080р или другое разрешение, если доступно).
Здравствуйте. Да, нагрузка на ЦП и потребление ресурсов планшета при снижении разрешения будет уменьшаться. Но, вы не сможете изменить разрешение на устройстве, если это не предусмотрено заводом изготовителем. Скорее всего, вы просто выведите из строя ваш планшет, из-за чего придется нести его в сервисный центр для дорогостоящего ремонта. Риск очень велик и я бы не советовал это пытаться сделать. То, что ваш планшет тормозит – это скорее производственный брак или недоработки модели. Но, тормозить и лагать не должно ничего. Перегрев – это частое явление. А вот лаги – это проблема с корой можно бороться, например, установив более стабильную и проверенную прошивку (официальную сервисную).
а если нет строчки ro.sf.lcd_density =, может в разных версиях в разных документах эта ?
здравствуйте,хотел спросить ну что у вас получилось?у меня такая же проблема…
Здравствуйте. Я крайне НЕ рекомендую менять разрешение на Андроид устройствах таким образом. Если самой системой не предусмотрена такая функция, то не стоит лезть в системные записи и там что-то менять. Есть довольно высокий риск испортить гаджет, из-за чего потом придется его перепрошивать, что, в свою очередь, также сопровождается определенными неудобствами, растратами и рисками. Не стоит оно того. Пользуйтесь устройством, каким его сделали и не пытайтесь что-то самостоятельно изменить.
Подскажите, а возможно изменить не разрешение, а масштаб? Дело в том, что я поменял телефон с Sony xperia z Ultra 6.4″экран на Lenovo k920 6″ экран. На lenovo меня абсолютно не устраивает масштаб – все гигантское.
У меня тоже был sony xperia z ultra и я вот перешёл на к920
Здравствуйте. Такие действия я называю “Колхоз”. Не стоит так извращаться. Купите нормальный экран, который был предназначен именно для вашего телефона, а не пытайтесь всунуть экран с другого устройства. Рано или поздно начнут вылезать и другие проблемы. Более того, я не уверен, что можно как-то изменить масштаб. Тут уж вы сами наколхозили. Мой вам совет, купите нормальный оригинальный экран и установите его, и будет вам нормальный размер иконок и шрифтов.
Здравствуйте, имею на руках сгс6 с разрешением 1440р, хотелось бы уменьшить разрешение до 1080р, что бы не лагали игры. Вопрос во в чем есть ли возможность изменить разрешение в 3д играх без рут вмешательства, как это реализовано на ПК. Спасибо.
Зайди в параметры “Разработчика” там есть изменения разрешения дисплея. ВАЖНО. -все что ты делаешь берешь всю ответственность на себя. Если не получится можно вернуть обратно или же сделать полный “СБРОС” телефона. Рекомендую сделать полный “БЕКАП” всего устройства. Юзайте.
Здравствуйте. Во-первых, понижение разрешения вам ничем не поможет. Во-вторых, вмешательство подобного рода может окончиться плачевно и с дорогостоящим ремонтом. В третьих, это не компьютер и операционная система другая. Подобные функции не предусмотрены, и лезть не стоит. Как показывает практика, подобные эксперименты в большинстве случае заканчиваются дорогостоящим ремонтом.
После обновления ПО до версии 6.0.1 самсунг, качество игр уменьшилось, перестали воспроизводится видео
Здравствуйте. Вам стоит сделать сброс до заводских параметров. После обновления, скорее всего, старые файлы бывшей системы создают определенные конфликты и их надо почистить. После сброса все должно заработать нормально. А по поводу игр – то тут уже вопрос к разработчикам тех самых игр. Возможно, что они написаны под АНдроид 5 и на Андроиде 6 они просто не будут корректно работать. Но это вопрос обновления. То есть, со временем в любом случае будут выходить обновления с оптимизацией под новую версию Андроид 6. Но, если сброс параметров не поможет, и глюки останутся, то откатиться у вас не получится. Что бы вернуть АНдроид 5, вам придется прошивать телефон через компьютер. Если устройство Самсунг, то программа для прошивки ODIN. Вот статья, с которой я рекомендую ознакомиться прежде, чем вы решитесь прошивать устройство самостоятельно – http://v-androide.com/instruktsii/obsluzhivanie/proshit-esli-ne-vklyuchaetsya.html.
Поменялся только размер интерфейса, не более, возможно стал быстрее. Проверил в антуту, стал тысяч на 10 быстрее)
Но все таки цель была: увеличение автономности за счет перехода с 2к на FHD.
Я зделал так как было написана но показивает невозможна сахранит как исправит
нужен помош для решение этой проблеми.
Шахроз, выбрось аппарат
Здравствуйте! Как обрезать (сжать) картинку по одной координате, чтобы снизу не отображалась строка в 50 пискелей (из 1280х800 сделать 1280х750)?
Здравствуйте!
Подскажите, как обрезать (сжать разрешение) по одной координате с 1280х800 на 1280х750, чтобы на экране эта зона (полоса) снизу не отображалась?
Этот сайт использует Akismet для борьбы со спамом. Узнайте, как обрабатываются ваши данные комментариев.
Изменить разрешение экрана легко – подробная инструкция

Как изменить разрешение экрана на Андроид
Иногда пользователю смартфона или планшета может понадобиться изменение разрешения экрана на своем девайсе. Эта необходимость может появиться по ряду причин, включая банальное неудобство.
На сегодняшний день изменить разрешение экрана на Андроид реально с помощью целого ряда программ, как вариант с помощью приложения LCD Density Modder Pro. Скачать его можно на Play Market.
LCD Density Modder Pro
Единственное в своем роде приложение, которое позволяет изменить значение DPI (количество пикселей на квадратный дюйм). Уменьшая это число, увеличивается размер всего на экране (картинок, иконок, шрифта и т.д.). Оно идеально подходит не только тем, кто хочет изменить размер для удобства, но и людям с проблемным зрением.
После установки приложения на смартфон/планшет необходимо:
- в настройках выбрать желаемую цифру DPI;
- подтвердить свой выбор;
- перезапустить девайс.
Изменения вступят в силу после перезагрузки.Единственное неудобство программы – для нее нужно активировать root-доступ.
Рекомендуется прежде скопировать все данные на флешку или в облако во избежание утраты важной информации.
Изменить разрешение с помощью Android Studio
Чтобы изменить разрешение экрана на Андроид через командную строку, нужна программа Android Studio. Установить ее можно на одноименном сайте. После окончания загрузки надо запустить программу и принять условия соглашения. Затем следует просто нажимать «далее» до тех пор, пока не произойдет распаковка файлов, нажать «готово» и закрыть программу.
После этого необходимо следовать таким пунктам:
- подключить через USB Android к компьютеру;
- открыть командную строку;
- ввести команду «adb shell dumpsys display | grep mBaseDisplayInfo»;
- нажать Enter.
На экране монитора можно будет увидеть характеристики смартфона или планшета. Справа от слова «Density» находится цифра с расширением экрана. Необходимо вписать желаемое число, ввести команду «adb shell wm density DPI && adb reboot» и нажать Enter. Новое расширение экрана появится после перезагрузки устройства.
Несмотря на то что изменять разрешение экрана на андроиде можно разными способами, невозможно поменять его в большую сторону.
Увеличить количество пикселей нельзя из-за физических параметров дисплея.
Как изменить разрешение экрана на устройстве Android
Хочу с вами поделиться еще одним скрытым свойством устройств Android, которое, как и многое другое, недоступно через настройки системы. На собственном опыте знаю, что не все производители на своих планшетах по умолчанию делают удобное пользователю разрешение дисплея. Особенно это касается бюджетных семидюймовых планшетов, где рабочая площадь невелика, а разработчик устанавливает такую величину объектов, что в альбомной ориентации текст на дисплей вмещается до 4 строчек, и это делает работу с аппаратом очень неудобной. Поэтому я хочу здесь рассказать, как изменить разрешение экрана на Аndroid.
Как узнать разрешение дисплея
Для начала расскажу, что такое разрешение дисплея. Это, по сути, количество пикселей, находящихся на единице площади. Для комфортной работы на семидюймовом устройстве оно должно быть не меньше 1024х600. При таком значении изображение выглядит комфортно; все значения, что выше, только улучшают качество, если же значение меньше, все на экране будет великовато для указанного размера дисплея.
Как изменить разрешение экрана на Андроид: Видео
Хочу показать, как узнать данный параметр экрана Аndrоid без помощи каких-либо сторонних программ:
- Для этого нужно просто сделать скриншот экрана. По умолчанию на всех аппаратах это делается зажатием клавиши «Включение» и клавиши «Громкость меньше», после чего скрин сохранится в галерее.
- После этого зайдите в галерею и откройте изображение.
- Выберите свойства картинки, где сможете увидеть ее величину (она будет равна величине вашего дисплея).
Меняем разрешение экрана
Теперь перейдем к основному: о разрешении на Аndroid. Для того чтобы произвести изменение разрешения экрана Аndroid, нужны Root-права и любой файловый менеджер (я буду использовать ES Explorer )
- Откройте проводник
- Перейдите в папку System в корне устройства.
Выбираем кнопку «Операции» и выбираем «Изменить».
Нажимаем «Готово».
Сохраняем изменения при выходе.
Как получить ROOT права: Видео
Поделитесь материалом в соц сетях:
изменил разрешение на 29 что делать?
До заводских настроек скидай…
Поставит все на место и не лезть в такие дебри. Тем более, что это совершенно бессмысленно. Вы только навредите своему телефону. Поэтому или поставьте все, как было или сделайте общий сброс до заводских параметров и больше не пытайтесь изменить разрешение экрана на планшетесмартфоне. НИКОГДА НЕ ПЫТАЙТЕСЬ ИЗМЕНИТЬ РАЗРЕШЕНИЕ НА ANDROID УСТРОЙСТВАХ.
При сохранении изменений отредактированного файла планшет выдаёт ошибка записи.Рут есть
Начал об одном, закончил о другом. Это о статье.
Описанным способом разрешение экрана не меняется никоим образом. В этой строке указанного файла изменится лишь “плотность” пикселей (dpi). Да, значки, символы, пиктограммы… станут меньше (больше – если установить большее значение). Но разрешение экрана какое было, таким и останется. Не вводите людей в заблуждение!
Здравствуйте. Не стоит править системные файлы. Если вы пытались редактировать файл host, то сам редактор, по всей видимости, не имеет рут прав. То есть, сам телефон (или планшет) может быть и рутованный, но помимо этого нужно разрешить полные права для той программы, которой вы пытаетесь править файлик. Более того, далеко не все редакторы и проводники имеют такие возможности.
Менять нечего не собираюсь но ,я сделала скриншот экрана, посмотрела свойства и там пишет “Разрешение:800×1280” ,что это значит .
Здравствуйте. Это значит, что ширина дисплея равна 800 пикселей, а длина – 1280 пикселей. Вот и все. Это нормальное разрешение для планшета (стандарт).
Поменял дисплей на explay s02 3g при заказе перепутал цыфорку не 1466 а 1463. в итоге всё подходит, картинка есть, но влазит не вся как будто разрешение ниже. эта манипуляция поможет?
А если я хочу изменить разрешение в конкретном приложении! Как быть!?
Здравствуйте. Возможно, но я не даю гарантии. Более того, все подобные действия сопровождаются определенными рисками. Вы делаете это на свой страх и риск. Я бы рекомендовал вам отнести гаджет в ремонт, но никто не запрещает вам попробовать выполнить описанные действия.
Помогите пожалуйста. что делать?поменял разрешение га более высокое.не работает планшет выдаёт ошибку launcher и sistem.
Здравствуйте. Попробуйте сделать общий сброс до заводских параметров и более не меняйте разрешение. Повысить разрешение невозможно, так как способности экрана улучшить программно невозможно. Вообще, я вам НЕ рекомендую делать такие действия и лезть в системные файлы, так как это может привести (и приведет с вероятностью в 90%) к плачевным последствиям. Пользуйтесь тем, что есть, а если не устраивает, то купите более дорогой аппарат с более высокими характеристиками.
Подскажите, а как поменять настройки экрана? Недавно преобрел TV BOX на андройде, подключил его к монитору 1280 на 720. все изображение было вытянуто. Когда подключил его к full hd монитору, изображение было в норме.
Здравсвуйте! Недавно купил планшет Samsung Galaxy Note Pro 12.2. Столкнулся с проблемой постоянных зависаний, лагов и аварийного выключения из-за перегрева. Не ожидал подобного от премиум планшета. В общем, я слышал, что разрешение влияет на загруженность видеоадаптера (Adreno 330/570mhz+qualcomm snapdragon 800/MSM8974/2.2mhz). Можно ли ускорить планшет снизив бесполезное разрешение вдвое?(с 2560×1440 до 1280×720)
Здравствуйте. Читайте инструкцию. Если на устройстве предусмотрена функция изменения разрешения, то в инструкции описано, как это сделать. Скорее всего, если функция такая есть, то она где-то в параметрах экрана. То есть, заходите в “Настройки””Экран” и здесь ищите пункт, связанный с разрешением (размер экрана или “Разрешение” или что-то такое). Посмотрите, поклацайте, поищите. Устройство от этого не сломается. Ну и было бы желательно уточнить модель вашего ТВ бокса, что бы я мог вам помочь. Попробуйте проследовать такому пути “Настройки”Экран”Skreen”HDMI mode”. Здесь можно выбрать режим (720р или 1080р или другое разрешение, если доступно).
Здравствуйте. Да, нагрузка на ЦП и потребление ресурсов планшета при снижении разрешения будет уменьшаться. Но, вы не сможете изменить разрешение на устройстве, если это не предусмотрено заводом изготовителем. Скорее всего, вы просто выведите из строя ваш планшет, из-за чего придется нести его в сервисный центр для дорогостоящего ремонта. Риск очень велик и я бы не советовал это пытаться сделать. То, что ваш планшет тормозит – это скорее производственный брак или недоработки модели. Но, тормозить и лагать не должно ничего. Перегрев – это частое явление. А вот лаги – это проблема с корой можно бороться, например, установив более стабильную и проверенную прошивку (официальную сервисную).
а если нет строчки ro.sf.lcd_density =, может в разных версиях в разных документах эта ?
здравствуйте,хотел спросить ну что у вас получилось?у меня такая же проблема…
Здравствуйте. Я крайне НЕ рекомендую менять разрешение на Андроид устройствах таким образом. Если самой системой не предусмотрена такая функция, то не стоит лезть в системные записи и там что-то менять. Есть довольно высокий риск испортить гаджет, из-за чего потом придется его перепрошивать, что, в свою очередь, также сопровождается определенными неудобствами, растратами и рисками. Не стоит оно того. Пользуйтесь устройством, каким его сделали и не пытайтесь что-то самостоятельно изменить.
Подскажите, а возможно изменить не разрешение, а масштаб? Дело в том, что я поменял телефон с Sony xperia z Ultra 6.4″экран на Lenovo k920 6″ экран. На lenovo меня абсолютно не устраивает масштаб – все гигантское.
У меня тоже был sony xperia z ultra и я вот перешёл на к920
Здравствуйте. Такие действия я называю “Колхоз”. Не стоит так извращаться. Купите нормальный экран, который был предназначен именно для вашего телефона, а не пытайтесь всунуть экран с другого устройства. Рано или поздно начнут вылезать и другие проблемы. Более того, я не уверен, что можно как-то изменить масштаб. Тут уж вы сами наколхозили. Мой вам совет, купите нормальный оригинальный экран и установите его, и будет вам нормальный размер иконок и шрифтов.
Здравствуйте, имею на руках сгс6 с разрешением 1440р, хотелось бы уменьшить разрешение до 1080р, что бы не лагали игры. Вопрос во в чем есть ли возможность изменить разрешение в 3д играх без рут вмешательства, как это реализовано на ПК. Спасибо.
Зайди в параметры “Разработчика” там есть изменения разрешения дисплея. ВАЖНО. -все что ты делаешь берешь всю ответственность на себя. Если не получится можно вернуть обратно или же сделать полный “СБРОС” телефона. Рекомендую сделать полный “БЕКАП” всего устройства. Юзайте.
Здравствуйте. Во-первых, понижение разрешения вам ничем не поможет. Во-вторых, вмешательство подобного рода может окончиться плачевно и с дорогостоящим ремонтом. В третьих, это не компьютер и операционная система другая. Подобные функции не предусмотрены, и лезть не стоит. Как показывает практика, подобные эксперименты в большинстве случае заканчиваются дорогостоящим ремонтом.
После обновления ПО до версии 6.0.1 самсунг, качество игр уменьшилось, перестали воспроизводится видео
Здравствуйте. Вам стоит сделать сброс до заводских параметров. После обновления, скорее всего, старые файлы бывшей системы создают определенные конфликты и их надо почистить. После сброса все должно заработать нормально. А по поводу игр – то тут уже вопрос к разработчикам тех самых игр. Возможно, что они написаны под АНдроид 5 и на Андроиде 6 они просто не будут корректно работать. Но это вопрос обновления. То есть, со временем в любом случае будут выходить обновления с оптимизацией под новую версию Андроид 6. Но, если сброс параметров не поможет, и глюки останутся, то откатиться у вас не получится. Что бы вернуть АНдроид 5, вам придется прошивать телефон через компьютер. Если устройство Самсунг, то программа для прошивки ODIN. Вот статья, с которой я рекомендую ознакомиться прежде, чем вы решитесь прошивать устройство самостоятельно – http://v-androide.com/instruktsii/obsluzhivanie/proshit-esli-ne-vklyuchaetsya.html.
Поменялся только размер интерфейса, не более, возможно стал быстрее. Проверил в антуту, стал тысяч на 10 быстрее)
Но все таки цель была: увеличение автономности за счет перехода с 2к на FHD.
Я зделал так как было написана но показивает невозможна сахранит как исправит
нужен помош для решение этой проблеми.
Шахроз, выбрось аппарат
Здравствуйте! Как обрезать (сжать) картинку по одной координате, чтобы снизу не отображалась строка в 50 пискелей (из 1280х800 сделать 1280х750)?
Здравствуйте!
Подскажите, как обрезать (сжать разрешение) по одной координате с 1280х800 на 1280х750, чтобы на экране эта зона (полоса) снизу не отображалась?
Этот сайт использует Akismet для борьбы со спамом. Узнайте, как обрабатываются ваши данные комментариев.
Несмотря на то, что смартфоны выпускаются с фиксированным разрешением экрана, которое выражено соотношением пикселей по вертикали и горизонтали, этот показатель можно отрегулировать. Необходимость подобного изменения заключается в желании увеличить производительность устройства или уменьшить энергопотребление. Поэтому важно знать, как изменить разрешение экрана на операционной системе Андроид. Операция выполняется разными способами.
С помощью системных средств
На некоторых смартфонах опция изменения разрешения дисплея доступна по умолчанию.
Так, если вам потребуется выставить собственное значение, понадобится сделать следующее:
- Открыть на телефоне настройки.
- Перейти в раздел «Экран», а затем – «Разрешение».
- Выбрать понравившееся значение.
- Нажать кнопку «Применить».
На заметку. Высокое разрешение обеспечивает четкую картинку, но в то же время негативным образом сказывается на автономности устройства.
После выполнения указанных действий вы заметите, как изменилось изображение на вашем экране. Если полученный результат вас не устроит, то аналогичным образом всегда можно вернуть настройки к исходным параметрам.
Настройки разработчика
Порой производители телефонов прячут опции, касающиеся разрешения дисплея, от рядовых пользователей. Поэтому их отправляют в раздел «Для разработчиков», который по умолчанию не отображается в настройках. Чтобы он появился, нужно сделать несколько шагов:
- Открыть настройки устройства.
- Перейти в раздел «О телефоне».
- Несколько раз тапнуть по версии сборки или версии ОС, пока на экране не появится уведомление «Вы стали разработчиком».
Теперь, когда скрытые параметры активированы, можно переходить к изменениям стандартных параметров дисплея. Для этого действуйте по инструкции:
- Откройте настройки.
- Перейдите в раздел «Для разработчиков» (может скрываться в подменю «Расширенные» или «Дополнительно»).
- Выбрать опцию «Resolution».
- Установить собственное значение и нажать кнопку «ОК».
Обратите внимание, что некоторые производители позволяют изменить разрешение не напрямую, а путем изменения DPI. В таком случае, чтобы уменьшить количество отображаемых пикселей, необходимо указать собственное значение точек по горизонтали или вертикали.
Стороннее приложение Root
Если вам не удалось найти нужную опцию в настройках телефона, то вы сможете расширить стандартный функционал параметров устройства через специальное приложение. Например, Screen Shift. Оно доступно для бесплатного скачивания в Play Market, но требует от пользователя получения рут-прав.
Важно. Получение рут-прав обеспечивает доступ к расширенным настройкам устройства, однако делает невозможным совершение транзакций через смартфон.
Если вас не смущают ограничения, связанные с получением root-прав, то установите приложение Screen Shift и действуйте по инструкции:
- Запустите программу.
- Подтвердите получение рут-прав (можно получить root-доступ разово, избежав тем самым ограничений).
- В столбце «Resolution» прописать нужное разрешение экрана.
- Нажать галочку.
Устанавливая собственное значение пикселей по вертикали и горизонтали, не забудьте узнать соотношение сторон экрана. Наиболее частыми являются параметры 16:9, 18:9 и 20:9. Знание этой информации позволит подобрать оптимальное разрешение для корректного отображения картинки на дисплее.
ADB
Если поменять стандартные параметры не удалось даже при помощи сторонних программ, придется прибегнуть к помощи пакета Android Debug Bridge, который загружается на компьютер. Общая инструкция выглядит следующим образом:
- На компьютере распакуйте пакет ADB, предварительно загрузив его через официальный сайт https://developer.android.com/studio/command-line/adb.
- В разделе настроек телефона «Для разработчиков» активируйте отладку по USB.
- Подключите смартфон к ПК, используя USB-кабель.
- Откройте командную строку любым удобным способом (например, через поисковую строку Windows).
- Впишите название буквы диска, куда предварительно был распакован пакет ADB (например, «c:»), и нажмите клавишу «Enter» для обработки запроса.
- С помощью «Проводника» скопируйте адрес директории, где располагается файл adb.exe.
- Указанный адрес вставьте в интерфейс командной строки и нажмите клавишу «Enter».
- На телефоне разрешите доступ для отладки через появившееся после обработки запроса уведомление.
- Через КС обработайте запрос «adb devices», а затем – «adb shell dumpsys display».
- После выполнения второй команды выпадут параметры дисплея смартфона, которые можно изменить. Нас будут интересовать пункты «width», «height» и «density».
- Установите значения по своему усмотрению, используя запрос формата «adb shell wm density [число]».
- Выполните команду adb shell wm size [число]x[число], указав требуемое соотношение пикселей.
- Перезагрузите смартфон.
Выполняя данную операцию, будьте предельно внимательны, ведь ошибка даже в одном символе может привести к отсутствию изменений или (что намного страшнее) – к выходу смартфона из строя.
Android Box Skoda Octavia Часть 1 : Покупка
Android Box Skoda Octavia Часть 2 : Вопросы установки
Android Box Skoda Octavia Часть 3 : Настройка и софт
Android Box Skoda Octavia Часть 4 : Меняем разрешение MUST HAVE!
А мы продолжаем, недавно здесь на Д2 мне подсказали ссылочку на тему про наши боксы, на главном форуме страны по гаджетам. Там тонны инфы по моддингу, прошивкам и разным интересным способам улучшения наших гаджетов, и там появилась тема про наши боксы вот ссылка: 4pda.ru/forum/index.php?showtopic=966178
(За ссылку спасибо Kile-Ch)
Там пока немного инфы, но есть подробная инструкция по смене разрешения. Дело в том, что Дядя Ляо, который готовил прошивку на наши боксы DZ-218, что бы не заморачиваться с корректностью картинки на разных ГУ по умолчанию поставил не очень большое разрешение. Предполагаю, что идея была в том, что андроид будет масштабировать программы, под такое адски крупное разрешение и автоматом делать кнопки большими, а их бы удобно было нажимать водителю. Но проблема в том, что разработчики по разному делают интерфейс программ, и во многих приложениях это приводит к тому, что половина кнопок у вас не выводится, а вторая половина огромная или в экран не влазит полностью.
Что бы решить эту досадную проблему, которая каждый день портит впечатления от продукта промышленности «поднебесной» — надо изменить разрешение выводимой на экран ГУ картинки. Андроид — это вам не надкусанное яблоко, тут можно всё и мы приступаем к спец. операции, понадобится:
* Смарт умеющий точку доступа по WiFi
* Любой ноутбук на винде.
Начнём!
Инструкция по смене разрешения экрана бокса:
/Курсивом мои пояснения/
Из плюсов смены разрешения:
* Весь интерфейс смотрится аккуратнее.
* Шрифты более читаем.
* Верхняя строка не занимает так много места.
* Клавиатуре теперь не занимает пол экрана.
* В программах кнопки не такие большие и не занимают так много места.
1. Скачиваем Android SDK Platform Tools и распаковываем в папку tools на диске С:
(вот по этой ссылке developer.android.com/stu…o/releases/platform-tools выбираем ту что для windows)
2. Подключаем к одному и тому же роутеру (в моем случае телефону) и компьютер и AndroidBox.
Самое простое — раздать инет со смарта на бокс и на ноут.
Вот тут пропустили много чего: скачали архив, распаковали и полученную папку
«platform-tools» переименовываем в «tools» для удобства и ложим её в корень C:.
3. Открываем командную строку (CMD в поисковой строке), а затем переходим в каталог tools, командой:
«cd c:tools»
Так на самом деле не получится, вспоминаем старый добрый DOS: вводим вот что (+Enter — нажатие кнопки ввод ессно):
C: +Enter
cd . +Enter (D2 криво выводит две точки подряд, ещё раз текстом cd далее пробел далее две точки затем ентер (делаем это столько раз, что бы путь нашего пребывания стал C:)
cd tools
Вот теперь мы на месте ) .
4. В AndroidBox заходим в Настройки => Настройки автозавода => вбиваем код 5555.
5. Идем в Настройки => Информацию о системе и смотрим IP адрес AndroidBox (в моем случае 192.168.43.227)
(Так же это можно посмотреть в нашей точке доступа на смарте там все адреса так же будут указаны)
6. Возвращаемся в командную строку и пишем:
adb connect 192.168.43.227
Получаем ответ:
connected to 192.168.43.227:5555
7. Далее пишем команду для смены DPI или разрешения.
adb shell wm size 1024×600
или
adb shell wm size 1200×720
8. Если накосячили с с разрешением или DPI вводите:
adb shell wm density reset
adb shell wm size reset
После каждой манипуляции, лучше перезагрузиться.
У меня после изменения сенсорные нажатия не совпадали с местом на экране, не пугайтесь — лечится простой перезагрузкой и более не проявляется.
ЧЕРЕЗ КНОПКУ — ПРИНУДИТЕЛЬНО НЕ ПЕРЕЗАГРУЖАЙТЕ
Что бы не мучаться с сенсором или ГУ (можно по зажатию кнопки меню на ГУ ребутнуть), вводим вот такую команду:
adb reboot
Точно не помню, на одну ругнётся что нет такой команды, на другую отреагирует перезагрузкой устройства.
Всем Ровных Дорог…
#ADBOX#AndroidAuto#АндроидБокс#АндроидВМашину