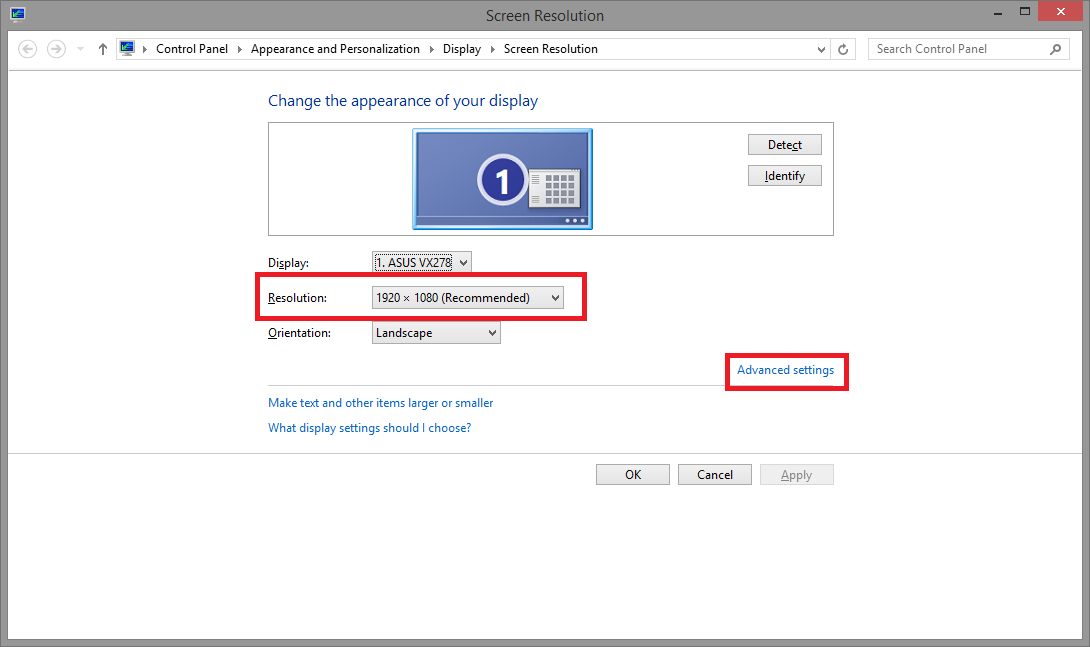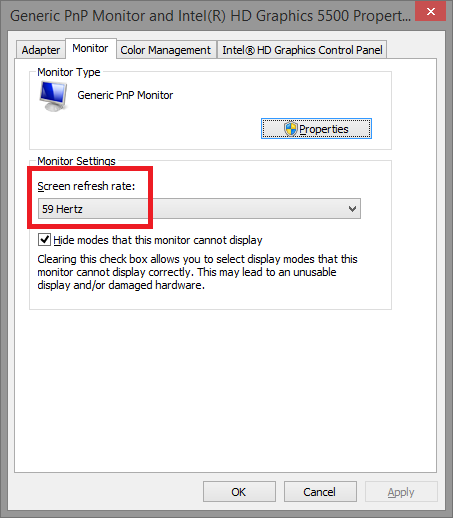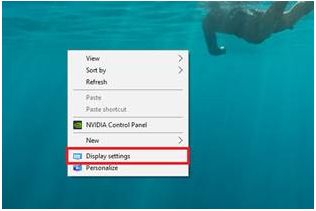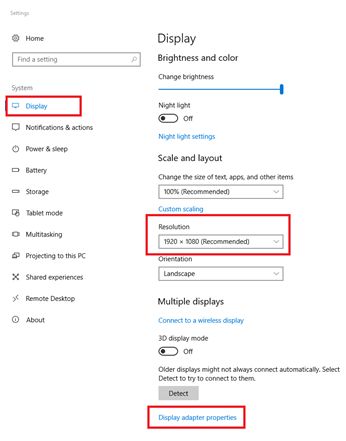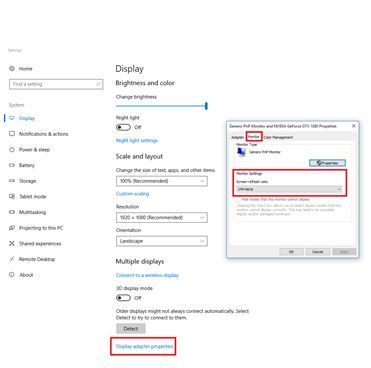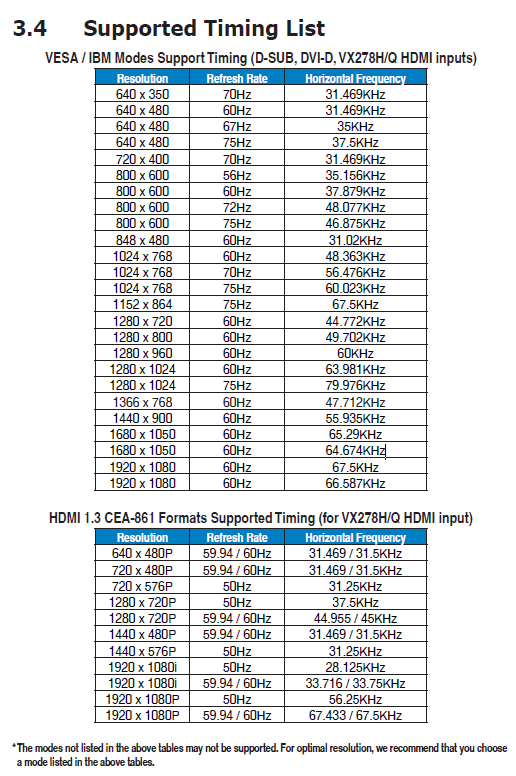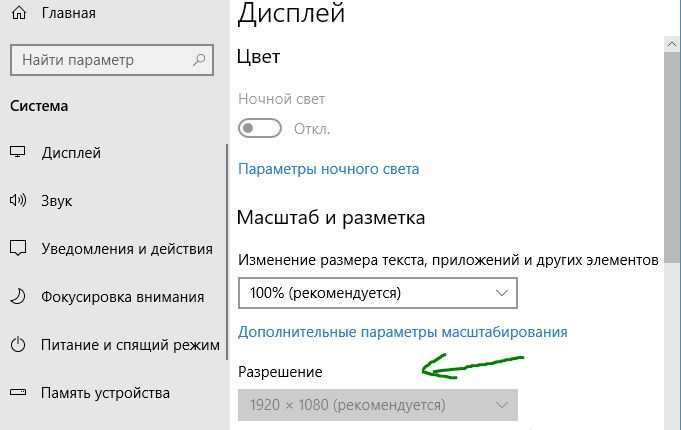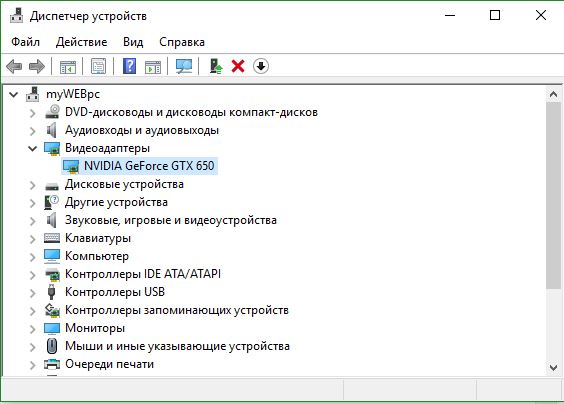FAQ
Как настроить частоту и разрешение монитора?
Для получения дополнительной информации о настройке частоты и разрешения монитора, Вы можете перейти по ссылке на ASUS Youtube видео ниже.
Пожалуйста, следуйте инструкции:
(Пример ниже — Win 7)
1. В Панели Управления> Оформление и Персонализация> Экран> Настройка разрешения экрана, здесь Вы можете настроить разрешение; затем выберите Дополнительные параметры, чтобы настроить частоту экрана.
2. Перейдя на вкладку Монитор, Вы можете узнать Частоту обновления экрана.
(Пример ниже — Win 10)
1. Щелкните правой кнопкой мыши по иконке Рабочий стол-> Параметры дисплея-> Дисплей-> Разрешение, здесь можно настроить разрешение; затем щелкните «Display Adapter Properties» (Свойства адаптера дисплея), чтобы подтвердить частоту экрана.
2. Перейдите на страницу Монитора; вы можете узнать о частоте обновления экрана.
3. Если вы не можете отрегулировать разрешение и частоту обновления, пожалуйста, проверьте список поддерживаемого тайминга в руководстве пользователя этой модели. Если монитор не поддерживает характеристики тайминга из руководства, обратитесь в сервисный центр ASUS.
Пример: VX278 Список поддерживаемых режимов
См. Руководство пользователя.
Примечание: Разрешение экрана и частота обновления зависят от технических характеристик компьютера и вывода изображения.
-
Категория
LCD Монитор/ Сенсорный экран /Дисплей -
Тип
Product Knowledge
Эта информация была полезной?
Yes
No
- Приведенная выше информация может быть частично или полностью процитирована с внешних веб-сайтов или источников. Пожалуйста, обратитесь к информации на основе источника, который мы отметили. Пожалуйста, свяжитесь напрямую или спросите у источников, если есть какие-либо дополнительные вопросы, и обратите внимание, что ASUS не имеет отношения к данному контенту / услуге и не несет ответственности за него.
- Эта информация может не подходить для всех продуктов из той же категории / серии. Некоторые снимки экрана и операции могут отличаться от версий программного обеспечения.
- ASUS предоставляет вышеуказанную информацию только для справки. Если у вас есть какие-либо вопросы о содержании, пожалуйста, свяжитесь напрямую с поставщиком вышеуказанного продукта. Обратите внимание, что ASUS не несет ответственности за контент или услуги, предоставляемые вышеуказанным поставщиком продукта.
FAQ
Вы можете настроить размер шрифта и окон на рабочем столе, а также разрешение дисплея в соответствии с вашими предпочтениями.
Пожалуйста, перейдите к соответствующей инструкции, исходя из текущей операционной системы Windows на вашем компьютере:
- Windows 11
- Windows 10
Windows 11
Содержание:
- Изменить размер текста и приложений
- Изменить разрешение
- Изменить частоту обновления
Изменить размер текста и приложений
- Введите и найдите [Изменить размер текста, приложений и других элементов] в строке поиска Windows ①, а затем нажмите [Открыть] ②.
- Если вы хотите изменить размер текста и окон, выберите нужный размер в разделе «Масштаб» ③.
- Если вы просто хотите увеличить размер текста на экране, но не изменять размер всех дисплеев или приложений, вы можете обратиться к следующему методу:
Введите и выполните поиск [Увеличить размер текста] в строке поиска Windows④, а затем нажмите [Открыть]⑤.
- В разделе Размер текста перетащите ползунок, чтобы настроить размер текста, а затем нажмите Применить⑥.
Вернуться в начало
Изменить разрешение
- Введите и найдите [Изменить разрешение дисплея] в строке поиска Windows ①, а затем нажмите [Открыть] ②.
- Если вы хотите изменить разрешение экрана, выберите нужное разрешение в разделе «Разрешение экрана» ③.
Вы также можете настроить ориентацию дисплея, включая альбомную, книжную, альбомную (перевернутую) или портретную (перевернутую) в разделе Ориентация дисплея ④.
- Вы можете получить следующее уведомление после изменения настроек дисплея. Выберите [Сохранить изменения]⑤, чтобы активировать настройки.
Вернуться в начало
Изменить частоту обновления
- Введите и найдите [Просмотреть расширенную информацию о дисплее] в строке поиска Windows ①, а затем нажмите [Открыть] ②.
- Если вы хотите изменить частоту обновления, выберите нужную частоту в разделе «Выберите частоту обновления» ③.
Примечание: Частота обновления регулируется в зависимости от характеристик вашего устройства и не может быть изменена для каждой модели.
Вернуться в начало
Windows 10
Содержание:
- Изменить размер текста и приложений
- Изменить разрешение
- Изменить частоту обновления
Изменить размер текста и приложений
- Введите и найдите [Изменить размер текста, приложений и других элементов] в строке поиска Windows ①, а затем нажмите [Открыть] ②.
- Если вы хотите изменить размер текста и окон, выберите нужный размер в разделе «Изменить размер текста, приложений и других элементов» ③.
- Если вы просто хотите увеличить размер текста на экране, но не изменять размер всех дисплеев или приложений, вы можете обратиться к следующему методу:
Введите и найдите [Параметры отображения специальных возможностей] в строке поиска Windows④, а затем нажмите [Открыть]⑤.
- В разделе «Увеличить текст» перетащите ползунок, чтобы настроить размер текста, а затем нажмите «Применить»⑥.
Вернуться в начало
Изменить разрешение
- Введите и найдите [Изменить разрешение дисплея] в строке поиска Windows ①, а затем нажмите [Открыть] ②.
- Если вы хотите изменить разрешение экрана, выберите нужное разрешение в разделе «Разрешение экрана» ③.
Вы также можете настроить ориентацию дисплея, включая альбомную, книжную, альбомную (перевернутую) или портретную (перевернутую) в разделе Ориентация дисплея ④
- Вы можете получить следующее уведомление после изменения настроек дисплея. Выберите [Сохранить изменения]⑤, чтобы активировать настройки.
Вернуться в начало
Изменить частоту
- Введите и найдите [Просмотреть расширенную информацию о дисплее] в строке поиска Windows ①, а затем нажмите [Открыть] ②.
- Если вы хотите изменить частоту обновления, выберите нужную частоту в разделе «Частота обновления» ③.
Примечание: Частота обновления регулируется в зависимости от характеристик вашего устройства и не может быть изменена для каждой модели.
Вернуться в начало
-
Категория
Настройки Windows/ Система -
Тип
Product Knowledge
Эта информация была полезной?
Yes
No
- Приведенная выше информация может быть частично или полностью процитирована с внешних веб-сайтов или источников. Пожалуйста, обратитесь к информации на основе источника, который мы отметили. Пожалуйста, свяжитесь напрямую или спросите у источников, если есть какие-либо дополнительные вопросы, и обратите внимание, что ASUS не имеет отношения к данному контенту / услуге и не несет ответственности за него.
- Эта информация может не подходить для всех продуктов из той же категории / серии. Некоторые снимки экрана и операции могут отличаться от версий программного обеспечения.
- ASUS предоставляет вышеуказанную информацию только для справки. Если у вас есть какие-либо вопросы о содержании, пожалуйста, свяжитесь напрямую с поставщиком вышеуказанного продукта. Обратите внимание, что ASUS не несет ответственности за контент или услуги, предоставляемые вышеуказанным поставщиком продукта.
Настройка экрана ноутбука

Несмотря на то, что у экрана ноутбука гораздо меньше параметров, которые можно изменять (по сравнению с обычным классическим монитором), кое на что, всё же, лучше обратить внимание. 👀
Например, если будет неправильно выставлено разрешение — то изображение будет некачественным, с низкой четкостью.
То бишь, на решение определенных задач — мы будем затрачивать больше времени, т.к. нужно «всматриваться». К тому же, от «такой» картинки на экране начинают быстро уставать глаза (особенно при чтении и работе с мелкими деталями).
В общем-то, и побудило меня написать сию статью один из таких случаев: знакомый показывал на ноутбуке свои фото с отпуска. Все бы ничего, но картинка на экране была какой-то «смазливой», не четкой. Я сначала подумал, что «хромает» качество фото, но как оказалось, дело было в отсутствии разрешении и калибровке.
Но обо всем по порядку ниже.
Как настроить экран ноутбука правильно
Разрешение и масштабирование
Разрешение — это количество точек, «рисующих» картинку на экране. На мониторах с одной и той же диагональю может быть разное количество этих точек! (многие просто путают диагональ с разрешением)
Что такое диагональ, как ее измерить
Т.е. у ноутбука с диагональю 15,6 дюйма, например, может быть разрешение как 1366×768, так и 1920×1080.
Чем выше разрешение (при неизменной диагонали) — тем четче (и обычно мельче) изображение на экране. Ну а чтобы картинка на мониторе не была совсем «мелкой» при высоком разрешении, в Windows есть спец. «масштабирование», которое увеличивает размер элементов и текста (пропорционально).
Поэтому очень важно правильно настроить разрешение экрана и его масштабирование !
Наиболее популярные варианты разрешений на сегодняшний день — это 1920×1080 (FullHD), 1366×768 (ноутбуки с экраном 15,6 дюйма), 1600×1200, 1280×1024, 1024×768.
И так, чтобы в Windows открыть настройки экрана, нажмите сочетание кнопок Win+R и введите команду desk.cpl, нажмите Enter (это универсальный вариант для разных версий Windows!) .
Как отрыть настройку разрешения в разных версиях Windows
Как окно настройки дисплея выглядит в Windows 10 — представлено на скрине ниже. Здесь главное обратить внимание на то, выставлены ли у вас рекомендуемые параметры (Windows достаточно «умная» система, и при наличии установленных драйверов — она знает оптимальное разрешение вашего экрана) .
Выбор разрешения и масштабирования
Кстати, если в Windows рекомендуемое разрешение не обозначено, можете попробовать небольшой эксперимент — проверьте все доступные разрешение и сравните качество изображение.
Также есть спец. утилиты для просмотра 👉 характеристик компьютера — в них можно узнать параметры вашего дисплея (см. скрин ниже, на примере AIDA).
Как узнать рекомендуемое разрешение
Кстати, когда у вас установлены драйвера на видеокарту, то в трее (и 👉 панели управления Windows) будет ссылка на их панель управления.
Если у вас нет подобной ссылки, скорее всего у вас просто отсутствуют (либо не обновлены) драйвера на видеокарту. Лучшие утилиты для автопоиска и обновления «дров», я указывал в этой статье.
Настройки графики Intel
В панели управления графикой, в общем-то, те же параметры: разрешение, частота обновления, масштабирование и пр.
IntelHD — разрешение (основные настройки)
Яркость и контрастность
Яркость экрана влияет не только на быстроту разрядки аккумулятора, но и на наше зрение. В темном помещении рекомендуется убавлять яркость, в светлом — наоборот прибавлять.
Кстати, в полной темноте я бы не рекомендовал работать за ноутбуком вообще, т.к. создается большая нагрузка на зрение.
Для регулировки яркости можно воспользоваться значком «батарейки» в трее (см. пример ниже 👇).
Если у вас нет каких-то значков в трее — см. эту заметку
Также на большинстве ноутбуков есть специальные функциональные клавиши для ее регулировки.
Пример кнопок для изменения яркости монитора (FN+F5, FN+F6)
И, кроме этого, детально настроить «сочность», оттенки, цветность, контрастность, яркость поможет опять же панель управления видеодрайвером. Скрин представлен ниже.
Если у вас не регулируется яркость (или предложенные способы у вас не работают) — ознакомьтесь вот с этим материалом.
Яркость, контрастность, оттенки, насыщенность — Панель управления Intel
Отключение адаптированной яркости
В новых ноутбуках (да и в Windows 8/10) появилась такая штука, как адаптивная регулировка яркости. Т.е. ноутбук автоматически меняет яркость экрана в зависимости от освещенности в комнате и от изображения на экране. Нередко, когда при просмотре темных картинок — яркость снижается, при просмотре светлых — наоборот повышается.
Может быть кому-то это и нужно, но большинство людей, довольно часто жалуется на эту проблему (это и мешает работать, и сильно раздражает). К тому же от постоянного изменения яркости экрана — быстро устает зрение.
Чтобы отключить адаптивность:
- нажмите сочетание кнопок Win+R;
- в появившееся окно введите команду powercfg.cpl и нажмите Enter.
В результате должны открыться настройки электропитания. Нужно выбрать используемую схему электропитания, и в ее настройках:
- задать одинаковую яркость как в обычном режиме, так и в режиме уменьшенной яркости (см. скрин ниже 👇);
- отключить адаптивную регулировку.
Адаптивная яркость выключена
Кроме этого, если у вас Windows 10, зайдите в панель управления в раздел «Дисплей» и снимите галочку с пункта «Автоматически менять яркость при изменении освещения» . Сохраните настройки.
Windows 10 — настройки дисплея
Если эти шаги не помогли и яркость у вас изменяется «самостоятельно», ознакомьтесь с одной моей прошлой статьей.
Регулировка четкости текста и цветов
Тем, кто много читает и работает с документами, я очень рекомендую в Windows выполнить «тонкую» настройки шрифтов.
Дело в том, что в Windows есть спец. средство настройки текста ClearType (с помощью него можно под конкретный ноутбук/ПК — настроить наиболее «читаемый» вариант текста. Ведь у каждого из нас свои вкусы и предпочтения, каждый из нас видит мир по-своему. ).
Как запустить настройку отображения шрифтов (калибровку):
- нажать сочетание клавиш Win+R;
- в окно «Выполнить» ввести команду cttune и нажать Enter;
- далее должно запуститься средство настройки текста (см. скрин ниже). Просто нажмите «далее»;
Сделать текст на экране более удобным для чтения
Windows начнет показывать вам небольшие куски текста: ваша задача выбрать несколько раз тот вариант, который наиболее удобен для вас. Таким образом достигается точная подстройка шрифтов именно под ваше «железо» и ваши глаза.
Нужно выбирать наиболее удобный вариант для вас
Кстати, также рекомендую заглянуть в калибровку цветом экрана:
- также нужно вызвать окно «Выполнить» (сочетание Win+R);
- ввести команду dccw;
- далее пройтись через несколько шагов мастера для точно подстройки изображения.
Пару слов о частоте обновления
Частота обновления — это параметр, отвечающий за количество возможных изменений изображения в секунду. Т.е. условно говоря, при 60 Гц у вас картинка на экране может измениться 60 раз за 1 секунду.
Чем больше количество Гц — тем плавнее и четче изображение! Обратите внимание на скрин ниже: на нем очень хороши видна разница.
Частота обновления экрана — на примере двух экранов 144 ГЦ и 60 ГЦ
Очень больше значение частота обновления имела при работе с ЭЛТ-мониторами. На них, если частота обновления менее 85 Гц — картинка начинала «мелькать», и работать было очень тяжело (и вредно).
На современных же LCD дисплеях ноутбуков 60 Гц — вполне достаточно для комфортной работы.
Кстати, все дисплеи ноутбуков на сегодняшний день поддерживают минимум 60 Гц (игровые модели более 100 Гц). Поэтому, в этом плане особенно переживать не из-за чего.
Чтобы узнать текущую частоту вашего экрана:
- нажмите сочетание клавиш Win+R;
- введите команду desk.cpl и нажмите OK.
Должно открыться окно с настройками дисплея. Как это выглядит в Windows 10 — см. скрин ниже. Необходимо найти ссылку «Свойства графического адаптера» .
Свойства графического адаптера
Далее выбрать вкладку «Монитор» и увидеть доступные режиме частоты обновления. Кстати, если у вас будет возможность выставить частоту выше текущей — рекомендую попробовать!
Если у вас мерцает изображение на мониторе, ознакомьтесь вот с этой инструкцией.
PS
Кроме всего выше-написанного, обратите внимание на освещенность монитора, а также на чистоту его поверхности (у некоторых аж слой пыли. О том, как почистить ноутбук от пыли) .
Дело в том, что многие работают за ноутбуком в полной темноте — что ни есть хорошо для глаз. Рекомендуется работать при свете, например, использовать настольную лампу (только такую, которая обеспечивает равномерное освещение всего рабочего стола, а не светит в одну точку слева. ).
Пример освещения рабочего места с компьютером // не самый лучший вариант
Источник
Изменение разрешения экрана в Windows
Если вы хотите изменить размер того, что отображается в Windows, это можно сделать двумя способами.
Если у вас есть внешние дисплеи, подключенные к компьютеру, до начала работы не забудьте выбрать, какие дисплеи нужно изменить.
Выберите Пуск > Параметры > Система > Дисплей и просмотрите раздел, в котором отображаются дисплеи.
Выберите дисплей, который необходимо изменить. После этого следуйте приведенным ниже инструкциям.
Измените размер содержимого на экране
Оставайтесь на экране или откройте параметры дисплея.
Откройте параметры дисплея
Прокрутите до раздела Масштаб и макет.
Выберите Масштаб, а затем выберите параметр. Как правило, лучше всего выбрать один из помеченных как (Рекомендуется).
«Изменить разрешение экрана»
Оставайтесь на экране или откройте параметры дисплея.
Откройте параметры дисплея
В строке Разрешение экрана выберите список и параметр. Как правило, лучше всего использовать тот, который помечен (рекомендуется). Мониторы могут поддерживать разрешение ниже основного, но в этом случае текст будет менее четким, а изображение может занимать не весь экран, быть растянутым или располагаться по центру черного экрана.
Примечание: Если в разрешении экрана есть непредвиденные изменения, возможно, потребуется обновить графический драйвер. Чтобы просмотреть и установить доступные обновления, выберите Пуск > Параметры > Центр обновления Windows > Проверить наличие обновлений.
Статьи по теме
Если у вас есть внешние дисплеи, подключенные к компьютеру, до начала работы не забудьте выбрать, какие дисплеи нужно изменить.
Выберите Пуск > Параметры > Система > Дисплей, и посмотрите на раздел Изменить расположение дисплеев .
Выберите дисплей, который необходимо изменить. После этого следуйте приведенным ниже инструкциям.
Измените размер содержимого на экране
Оставайтесь на экране или откройте параметры дисплея.
Откройте параметры дисплея
Прокрутите страницу вниз до Масштаб и разметка.
Затем в разделе Изменение размера текста, приложений и прочих элементов выберите один из вариантов. Как правило, лучше всего выбрать один из помеченных как (Рекомендуется).
«Изменить разрешение экрана»
Оставайтесь на экране или откройте параметры дисплея.
Откройте параметры дисплея
Прокрутите страницу вниз до Масштаб и разметка.
Найдите Разрешение экранаи выберите один из вариантов. Как правило, лучше всего использовать тот, который помечен (рекомендуется). Мониторы могут поддерживать разрешение ниже основного, но в этом случае текст будет менее четким, а изображение может занимать не весь экран, быть растянутым или располагаться по центру черного экрана.
Примечание: Если в разрешении экрана есть непредвиденные изменения, возможно, потребуется обновить графический драйвер. Чтобы просмотреть и установить доступные обновления, нажмите кнопку Пуск > Параметры > Обновление и безопасность > Центр обновления Windows.
Источник
Содержание
- Не удается изменить разрешение экрана в Windows 10
- Не меняется разрешение экрана на windows 10
- Установка разрешения и частоты обновления монитора
- Проблема
- Решение
- Из Панели управления Windows 7
- Изменение разрешения экрана
- Изменение разрешения экрана
- Основное разрешение
- Почему не меняется разрешение экрана в Windows 10 выше 1024 x 768
- Что делать, если не удается установить разрешение выше 1024 x 768 в Windows 10
- Шаг 1: Отключение автоматического обновления устройств в Windows 10
- Шаг 2: Восстановление оригинального драйвера для видеокарты
- Что делать, если не работает функция восстановления драйвера
- Инструкция для карт Radeon
- Удаление драйверов AMD
- Инструкция для карт NVIDIA
- Настройка экрана ноутбука
- Как настроить экран ноутбука правильно
- Разрешение и масштабирование
- Яркость и контрастность
- Отключение адаптированной яркости
- Регулировка четкости текста и цветов
- Пару слов о частоте обновления
Не удается изменить разрешение экрана в Windows 10
Пользователи на различных форумах жалуются, что они не могут изменить разрешение экрана в Windows 10. Они сообщают, что раскрывающееся окно разрешения экрана не отображает все доступные разрешения или отображает только текущее разрешение экрана. Если вы также не можете изменить разрешение экрана в Windows 10, попробуйте выполнить следующие действия. Рекомендую перезагрузить компьютер один раз, перед выполнением исправления.
Не меняется разрешение экрана на windows 10
Чаще всего вы не можете изменить разрешение экрана без установки правильного графического драйвера дисплея.
Способ 1. Нажмите сочетание кнопок Win + X и выберите в меню «Диспетчер устройств«. Далее разверните графу «Видеоадаптеры» и вы увидите установлен ли видео драйвер или нет. Если драйвер дисплея не установлен, вы увидите запись «Базовый видеоадаптер Майкрософт» вместо записи видеокарты, то нажмите на нем правой кнопкой мыши и нажмите обновить. Если обновить не получилось, то перейдите на сайт производителя видеокарты и скачайте с официального сайта.
Способ 2. Иногда перезапуск графического драйвера может устранить проблему. Нажмите одновременно сочетание кнопок Windows + Ctrl + Shift + B. Ваш компьютер будет издавать звуковой сигнал один раз и ваш экран может мерцать. Проверьте можете ли Вы изменить разрешение экрана в параметрах.
Источник
Установка разрешения и частоты обновления монитора
Проблема
Если вы используете монитор DVI или HDMI, существует вероятность, что вы не сможете выбрать оптимальное разрешение для вашего оборудования из-за проблем с контроллером, поэтому вам понадобится установить разрешение самостоятельно.
Например, если ваш экран совместим с разрешением HD (1280 x 720 пикселей) или FullHD (1920 x 1080 пикселей), которые не входят в список допущенных разрешений, выберите решение, соответствующее вашей видеокарте.
Примечание: Использование индивидуального разрешения или частоты обновления, которая приводит к неправильному отображению на вашем мониторе, может повлиять на стабильность системы и срок службы набора микросхем, а также повредить экран или другое аппаратное обеспечение.
Решение
Из Панели управления Windows 7
вне зависимости от модели используемой видеокарты рекомендуется сначала испытать параметры, предложенные на Панели управления Windows. Вероятно, вы не найдете то же количество параметров конфигурации, что в оборудовании вашей видеокарты, но можете найти более легкое, быстрое и надежное решение вашей проблемы.
Щелкните правой кнопкой мыши по рабочему столу и выберите Разрешение экрана.
Выберите в развернутом меню Разрешение, появится список рекомендуемых разрешений для вашего экрана.
Если не найдено желаемое разрешение среди рекомендуемых, щелкните Дополнительные параметры.
На вкладке Адаптер, щелкните Список всех режимов.
Появится список всех режимов, совместимых с видеокартой, которую вы используете. Выберите предпочтительный режим, совместимый с вашим экраном, и нажмите OK.
Щелкните правой кнопкой мыши по рабочему столу и выберите Графические характеристики.
В меню Дисплей щелкните Пользовательские разрешения.
Внимательно просмотрите справку и щелкните Да.
Укажите требуемое разрешение и частоту обновления.
Если вы хотите сохранить индивидуальное разрешение, щелкните Добавить.
По завершении выберите OK.
Щелкните правой кнопкой мыши по рабочему столу и выберите Панель управления NVIDIA.
Нажмите Изменение разрешения.
Теперь щелкните Настройка.
Выберите Создать пользовательское разрешение.
Впишите требуемые величины. Для получения других параметров нажмите Синхронизация, затем в развернутом меню Авто и далее выберите Вручную, чтобы иметь возможность редактировать величины.
В завершение нажмите Тест.
Ваша конфигурация пользователя создана; нажмите OK, чтобы она была введена в действие.
Нажмите Да для сохранения изменений.
Ваша новая конфигурация пользователя появится на первоначальном экране Панели управления NVIDIA.
Видеокарты ATI не оснащены параметром создания пользовательских разрешений, но существует возможность включить большее количество имеющихся разрешений и частот обновления. Для этого выполните следующие шаги:
Щелкните правой кнопкой мыши по рабочему столу и выберите Catalyst Control Center.
Нажмите Мои VGA-экраны или Мои плоские цифровые панели в соответствии с используемым портом.
В развернутом меню выберите Свойства.
Снимите галочку с Использовать EDID (расширенные данные идентификации дисплея) или настройки драйвера по умолчанию.
Выберите в развернутом меню Максимальное разрешение, появится полный список имеющихся разрешений.
Нажмите в развернутом меню Максимальная частота обновления, появится полный список имеющихся частот.
Выберите совместимые с вашим экраном Разрешение и Частоту обновления, которые хотите применять, и нажмите Применить.
Нас интересует ваше мнение! Мы ждем ваших отзывов по данным статьям; их можно ввести в поле для комментариев в нижней части страницы. Ваши отзывы помогают нам повышать качество контента. Заранее спасибо!
Источник
Изменение разрешения экрана
Поддержка Windows 7 закончилась 14 января 2020 г.
Чтобы продолжить получать обновления системы безопасности от Майкрософт, мы рекомендуем перейти на Windows 10.
От разрешения экрана зависит четкость текста и изображений на экране. При высоких разрешениях, например 1600 x 1200 пикселей, элементы выглядят более четкими. Кроме того, они становятся меньше, поэтому на экране помещается больше элементов. При низких разрешениях, например 800 x 600, на экране помещается меньше элементов, но они становятся больше.
Доступные разрешения зависят от того, какие разрешения поддерживает ваш монитор. Как правило, ЭЛТ-мониторы работают с разрешением 800 x 600 или 1024 x 768 пикселей и поддерживают несколько разрешений. ЖК-мониторы (т. н. плоскопанельные дисплеи) и экраны ноутбуков обычно поддерживают более высокие разрешения, но лучше всего работают с определенным разрешением.
Как правило, чем больше монитор, тем более высокое разрешение он поддерживает. Возможность повысить разрешение экрана зависит от размера и характеристик монитора, а также типа используемого видеоадаптера.
Изменение разрешения экрана
Откройте «Разрешение экрана», нажав кнопку «Начните 
В раскрывающемся списке Разрешение переместите ползунок на нужное разрешение и нажмите кнопку Применить.
Нажмите Сохранить изменения, чтобы использовать новое разрешение, или Отменить изменения, чтобы восстановить предыдущее разрешение.
Основное разрешение
ЖК-мониторы, в том числе экраны ноутбуков, обычно работают лучше всего с основным разрешением. Использовать это разрешение не обязательно, но обычно рекомендуется, чтобы обеспечить максимальную четкость текста и изображений. Как правило, ЖК-мониторы выпускаются в двух вариантах пропорций ширины к высоте: стандартном (4:3) и широкоэкранном (16:9 или 16:10). Широкоэкранные мониторы отличаются от обычных большей шириной и более высоким разрешением.
Если вы не уверены, какое у вашего монитора основное разрешение, изучите руководство пользователя или посетите веб-сайт производителя. Типичные разрешения для некоторых распространенных размеров экрана:
19-дюймовый экран (стандартные пропорции): 1280 x 1024 пикселей
20-дюймовый экран (стандартные пропорции): 1600 x 1200 пикселей
22-дюймовый (широкий) экран: 1680 x 1050 пикселей
24-дюймовый (широкий) экран: 1900 x 1200 пикселей
Изменение разрешения экрана влияет на все учетные записи на компьютере, под которыми пользователи входят в систему.
Если установить на компьютере разрешение экрана, не поддерживаемое монитором, экран отключится на несколько секунд, пока монитор возвращается к исходному разрешению.
Источник
Почему не меняется разрешение экрана в Windows 10 выше 1024 x 768
Windows 10 не позволяет установить разрешение экрана выше 1024 x 768? Изображение растягивается на мониторе или ноутбуке? Слетели панорамные режимы? Есть способы все это исправить.
Что делать, если не удается установить разрешение выше 1024 x 768 в Windows 10
В пакеты обновлений Windows 10 входят не компоненты системы и новые функции, но иногда и драйверы, например, видеокарты или других устройств. Может случится, что драйверы, предоставленные компанией Майкрософт, не работают должным образом, в результате не меняется разрешение экрана в Windows 10 и видеокарта показывает картинку в плохом низком качестве. Установка последних драйверов из сайта производителя не помогает, ибо Windows постоянно перезаписывает их самостоятельно.
С этой проблемой столкнулась часть пользователей, которые используют ноутбуки и компьютеры с видеокартами ATI Radeon серии HD 4000 и ниже. После обновления «Advanced Micro Devices, Inc.» возникают проблемы с картами Radeon, в результате которого перестают отображаться панорамные режимы. Доступны только разрешения экрана: 640×480, 800×600 и 1024×768. Как исправить?
Шаг 1: Отключение автоматического обновления устройств в Windows 10
Прежде всего, нужно отключить автоматическое обновление устройств, так как оно является в этом случае источником проблемы. Система постоянно меняет драйвер производителя своим собственным из Центра обновления Windows, который в итоге вызывает проблемы.
Для начала откройте окно Проводника. В боковом меню с левой стороны кликните правой кнопкой мыши на ярлыке «Этот компьютер» и в контекстном меню выберите пункт Свойства.
Откроется вкладка Система. Обратите внимание на левую часть окна со списком доступных закладок. Кликните на поле «Дополнительные параметры системы».
Отобразится окно Свойства системы. Перейдите на вкладку Оборудование, а затем нажмите на кнопку «Параметры установки устройств».
Здесь можете выбрать, чтобы система имела возможность автоматически устанавливать приложения производителей и настраиваемые значки.
В состав этой функции также входят драйвера для конкретных устройств, таких как видеокарты ATI Radeon или NVIDIA GeForce. Отметьте в этой секции пункт «Нет (устройство может работать неправильно)».
Если Windows 10 запросит перезагрузку, то подтвердите это действие.
Первый шаг сделан – система не будет менять текущий драйвер на новый, который вызывает проблемы с разрешением экрана. Теперь нужно восстановить оригинальный для видеокарты, чтобы снова были доступны все разрешения.
Шаг 2: Восстановление оригинального драйвера для видеокарты
Сначала стоит попробовать сделать это простым способом, то есть с помощью Диспетчера устройств. Откройте Панель управления в Windows 10 (если нет «припаркованной» плитки, то ее можно найти с помощью поисковой системы), затем перейдите на вкладку «Оборудование и звук – Диспетчер устройств».
Затем найдите видеокарту, перейдите на вкладку Драйвер и воспользуйтесь опцией «Восстановление драйвера». Windows должен автоматически восстановить исходный, который ранее работал правильно, и благодаря тому, что мы отключили автоматическое обновление в первом шаге, он уже не будет перезаписан.
Сразу после восстановления экран станет на мгновение черным, а затем вернется к правильному разрешению.
Что делать, если не работает функция восстановления драйвера
Если опция восстановления из второго шага не работает, то нужно сначала полностью удалить существующие драйверы, а затем вручную установить оригинальные с помощью официального установщика из сайта AMD или Nvidia.
Инструкция для карт Radeon
Если на компьютере установлена видеокарта Radeon, то загрузите программу AMD CleanUninstall Utility. Это официальная утилита для удаления драйверов для карт Radeon.
Запустите ее, нажмите на ОК для подтверждения удаления и дождитесь завершения. Через некоторое время отобразится окно с итогами – нажмите «Finish» и подтвердите перезагрузку компьютера. Теперь можно установить новые драйверы.
Удаление драйверов AMD
Если установлены видеокарты Radeon серии HD 2000, 3000 или 4000, скачайте утилиту AMD Catalyst 13.4 Legacy Beta Driver.
Для более новых можно установить драйверы автоматически с помощью программы AMD Driver Autodetect.
После их установки разрешение будет восстановлено до правильного значения, совместимого с аппаратно-поддерживаемым экраном монитора или ноутбука.
Инструкция для карт NVIDIA
Удалите текущий драйвер для карты NVIDIA – проще всего это можно сделать при помощи утилиты DDU (Display Driver Uninstaller).
Затем загрузите и установите оригинальный для своего устройства из сайта NVIDIA.
После их установки разрешение экрана должно вернуться в исходное значения.
Источник
Настройка экрана ноутбука

Несмотря на то, что у экрана ноутбука гораздо меньше параметров, которые можно изменять (по сравнению с обычным классическим монитором), кое на что, всё же, лучше обратить внимание. 👀
Например, если будет неправильно выставлено разрешение — то изображение будет некачественным, с низкой четкостью.
То бишь, на решение определенных задач — мы будем затрачивать больше времени, т.к. нужно «всматриваться». К тому же, от «такой» картинки на экране начинают быстро уставать глаза (особенно при чтении и работе с мелкими деталями).
В общем-то, и побудило меня написать сию статью один из таких случаев: знакомый показывал на ноутбуке свои фото с отпуска. Все бы ничего, но картинка на экране была какой-то «смазливой», не четкой. Я сначала подумал, что «хромает» качество фото, но как оказалось, дело было в отсутствии разрешении и калибровке.
Но обо всем по порядку ниже.
Как настроить экран ноутбука правильно
Разрешение и масштабирование
Разрешение — это количество точек, «рисующих» картинку на экране. На мониторах с одной и той же диагональю может быть разное количество этих точек! (многие просто путают диагональ с разрешением)
Что такое диагональ, как ее измерить
Т.е. у ноутбука с диагональю 15,6 дюйма, например, может быть разрешение как 1366×768, так и 1920×1080.
Чем выше разрешение (при неизменной диагонали) — тем четче (и обычно мельче) изображение на экране. Ну а чтобы картинка на мониторе не была совсем «мелкой» при высоком разрешении, в Windows есть спец. «масштабирование», которое увеличивает размер элементов и текста (пропорционально).
Наиболее популярные варианты разрешений на сегодняшний день — это 1920×1080 (FullHD), 1366×768 (ноутбуки с экраном 15,6 дюйма), 1600×1200, 1280×1024, 1024×768.
Как отрыть настройку разрешения в разных версиях Windows
Выбор разрешения и масштабирования
Также есть спец. утилиты для просмотра 👉 характеристик компьютера — в них можно узнать параметры вашего дисплея (см. скрин ниже, на примере AIDA).
Как узнать рекомендуемое разрешение
Кстати, когда у вас установлены драйвера на видеокарту, то в трее (и 👉 панели управления Windows) будет ссылка на их панель управления.
Если у вас нет подобной ссылки, скорее всего у вас просто отсутствуют (либо не обновлены) драйвера на видеокарту. Лучшие утилиты для автопоиска и обновления «дров», я указывал в этой статье.
Настройки графики Intel
В панели управления графикой, в общем-то, те же параметры: разрешение, частота обновления, масштабирование и пр.
Яркость и контрастность
Яркость экрана влияет не только на быстроту разрядки аккумулятора, но и на наше зрение. В темном помещении рекомендуется убавлять яркость, в светлом — наоборот прибавлять.
Кстати, в полной темноте я бы не рекомендовал работать за ноутбуком вообще, т.к. создается большая нагрузка на зрение.
Для регулировки яркости можно воспользоваться значком «батарейки» в трее (см. пример ниже 👇).
Также на большинстве ноутбуков есть специальные функциональные клавиши для ее регулировки.
Пример кнопок для изменения яркости монитора (FN+F5, FN+F6)
И, кроме этого, детально настроить «сочность», оттенки, цветность, контрастность, яркость поможет опять же панель управления видеодрайвером. Скрин представлен ниже.
Отключение адаптированной яркости
В новых ноутбуках (да и в Windows 8/10) появилась такая штука, как адаптивная регулировка яркости. Т.е. ноутбук автоматически меняет яркость экрана в зависимости от освещенности в комнате и от изображения на экране. Нередко, когда при просмотре темных картинок — яркость снижается, при просмотре светлых — наоборот повышается.
Чтобы отключить адаптивность:
В результате должны открыться настройки электропитания. Нужно выбрать используемую схему электропитания, и в ее настройках:
Адаптивная яркость выключена
Если эти шаги не помогли и яркость у вас изменяется «самостоятельно», ознакомьтесь с одной моей прошлой статьей.
Регулировка четкости текста и цветов
Тем, кто много читает и работает с документами, я очень рекомендую в Windows выполнить «тонкую» настройки шрифтов.
Как запустить настройку отображения шрифтов (калибровку):
Сделать текст на экране более удобным для чтения
Нужно выбирать наиболее удобный вариант для вас
Кстати, также рекомендую заглянуть в калибровку цветом экрана:
Пару слов о частоте обновления
Частота обновления — это параметр, отвечающий за количество возможных изменений изображения в секунду. Т.е. условно говоря, при 60 Гц у вас картинка на экране может измениться 60 раз за 1 секунду.
Кстати, все дисплеи ноутбуков на сегодняшний день поддерживают минимум 60 Гц (игровые модели более 100 Гц). Поэтому, в этом плане особенно переживать не из-за чего.
Чтобы узнать текущую частоту вашего экрана:
Свойства графического адаптера
Далее выбрать вкладку «Монитор» и увидеть доступные режиме частоты обновления. Кстати, если у вас будет возможность выставить частоту выше текущей — рекомендую попробовать!
Если у вас мерцает изображение на мониторе, ознакомьтесь вот с этой инструкцией.
Дело в том, что многие работают за ноутбуком в полной темноте — что ни есть хорошо для глаз. Рекомендуется работать при свете, например, использовать настольную лампу (только такую, которая обеспечивает равномерное освещение всего рабочего стола, а не светит в одну точку слева. ).
Пример освещения рабочего места с компьютером // не самый лучший вариант
Источник
Если у вас есть внешние дисплеи, подключенные к компьютеру, до начала работы не забудьте выбрать, какие дисплеи нужно изменить.
-
Выберите Пуск > Параметры > Система > Дисплей и просмотрите раздел, в котором отображаются дисплеи.
-
Выберите дисплей, который необходимо изменить. После этого следуйте приведенным ниже инструкциям.
Измените размер содержимого на экране
-
Оставайтесь на экране или откройте параметры дисплея.
Откройте параметры дисплея -
Прокрутите до раздела Масштаб и макет.
-
Выберите Масштаб, а затем выберите параметр. Как правило, лучше всего выбрать один из помеченных как (Рекомендуется).
«Изменить разрешение экрана»
-
Оставайтесь на экране или откройте параметры дисплея.
Откройте параметры дисплея -
В строке Разрешение экрана выберите список и параметр. Как правило, лучше всего использовать тот, который помечен (рекомендуется). Мониторы могут поддерживать разрешение ниже основного, но в этом случае текст будет менее четким, а изображение может занимать не весь экран, быть растянутым или располагаться по центру черного экрана.
Примечание: Если в разрешении экрана есть непредвиденные изменения, возможно, потребуется обновить графический драйвер. Чтобы просмотреть и установить доступные обновления, выберите Пуск > Параметры > Центр обновления Windows > Проверить наличие обновлений.
Статьи по теме
Изменение размера значков на рабочем столе
Изменение размера текста в Windows
Если у вас есть внешние дисплеи, подключенные к компьютеру, до начала работы не забудьте выбрать, какие дисплеи нужно изменить.
-
Выберите Пуск >Параметры > Система > Дисплей, и посмотрите на раздел Изменить расположение дисплеев .
-
Выберите дисплей, который необходимо изменить. После этого следуйте приведенным ниже инструкциям.
Измените размер содержимого на экране
-
Оставайтесь на экране или откройте параметры дисплея.
Откройте параметры дисплея -
Прокрутите страницу вниз до Масштаб и разметка.
-
Затем в разделеИзменение размера текста, приложений и прочих элементов выберите один из вариантов. Как правило, лучше всего выбрать один из помеченных как (Рекомендуется).
«Изменить разрешение экрана»
-
Оставайтесь на экране или откройте параметры дисплея.
Откройте параметры дисплея -
Прокрутите страницу вниз до Масштаб и разметка.
-
Найдите Разрешение экранаи выберите один из вариантов. Как правило, лучше всего использовать тот, который помечен (рекомендуется). Мониторы могут поддерживать разрешение ниже основного, но в этом случае текст будет менее четким, а изображение может занимать не весь экран, быть растянутым или располагаться по центру черного экрана.
Примечание: Если в разрешении экрана есть непредвиденные изменения, возможно, потребуется обновить графический драйвер. Чтобы просмотреть и установить доступные обновления, нажмите кнопку Пуск >Параметры > Обновление и безопасность > Центр обновления Windows.
Статьи по теме
Изменение размера значков на рабочем столе
Изменение размера текста в Windows