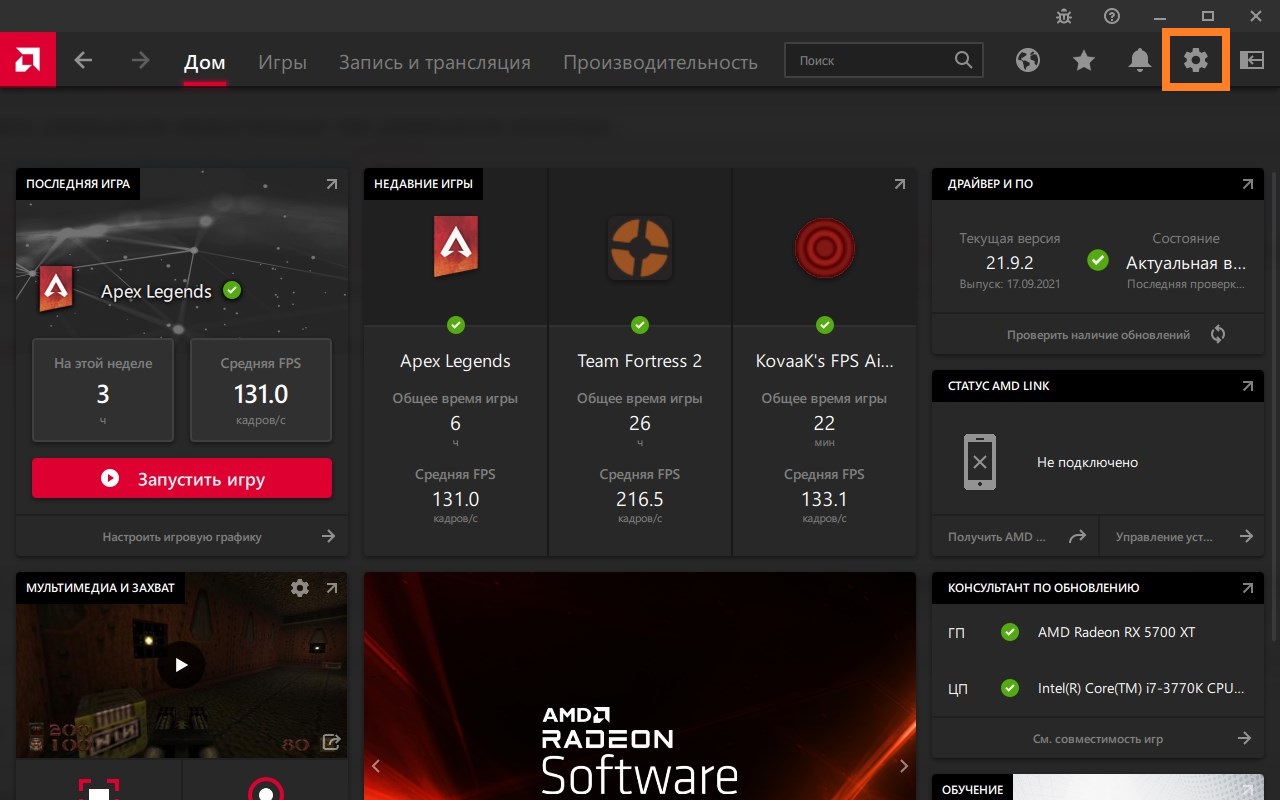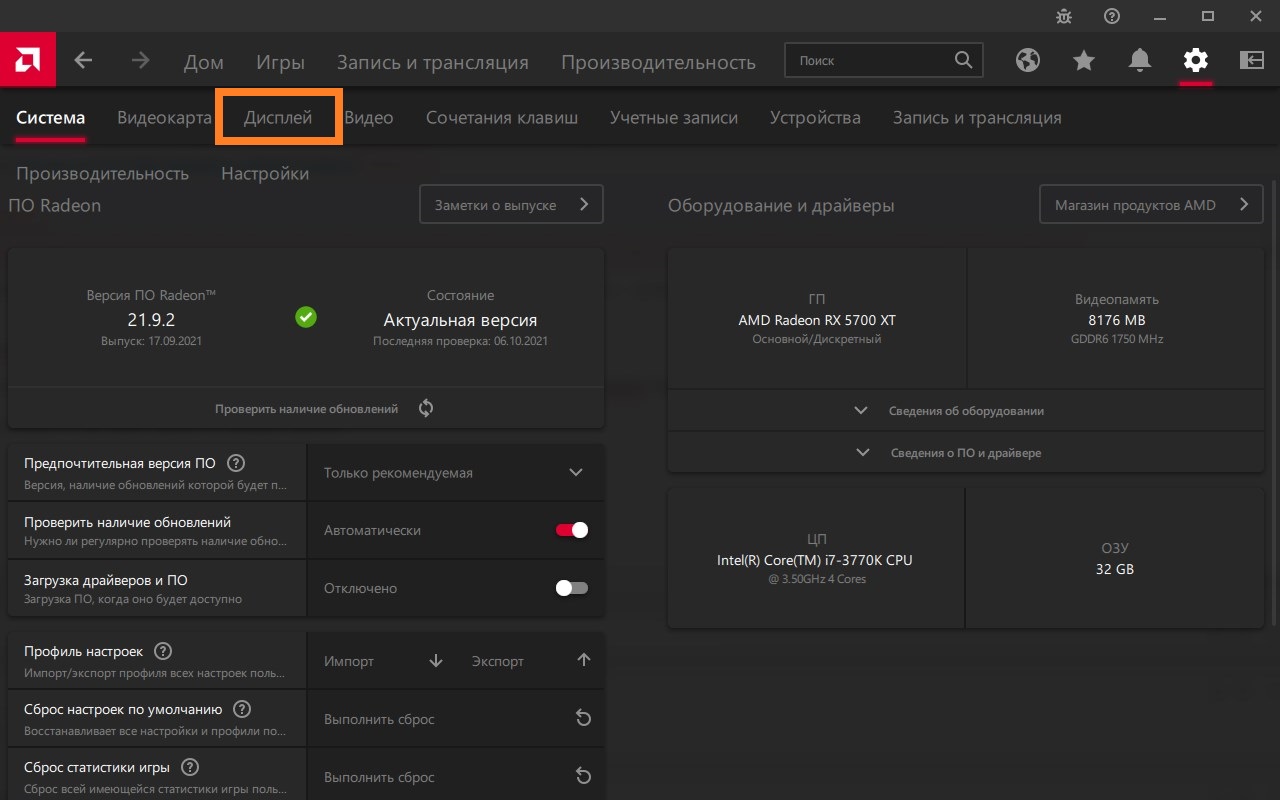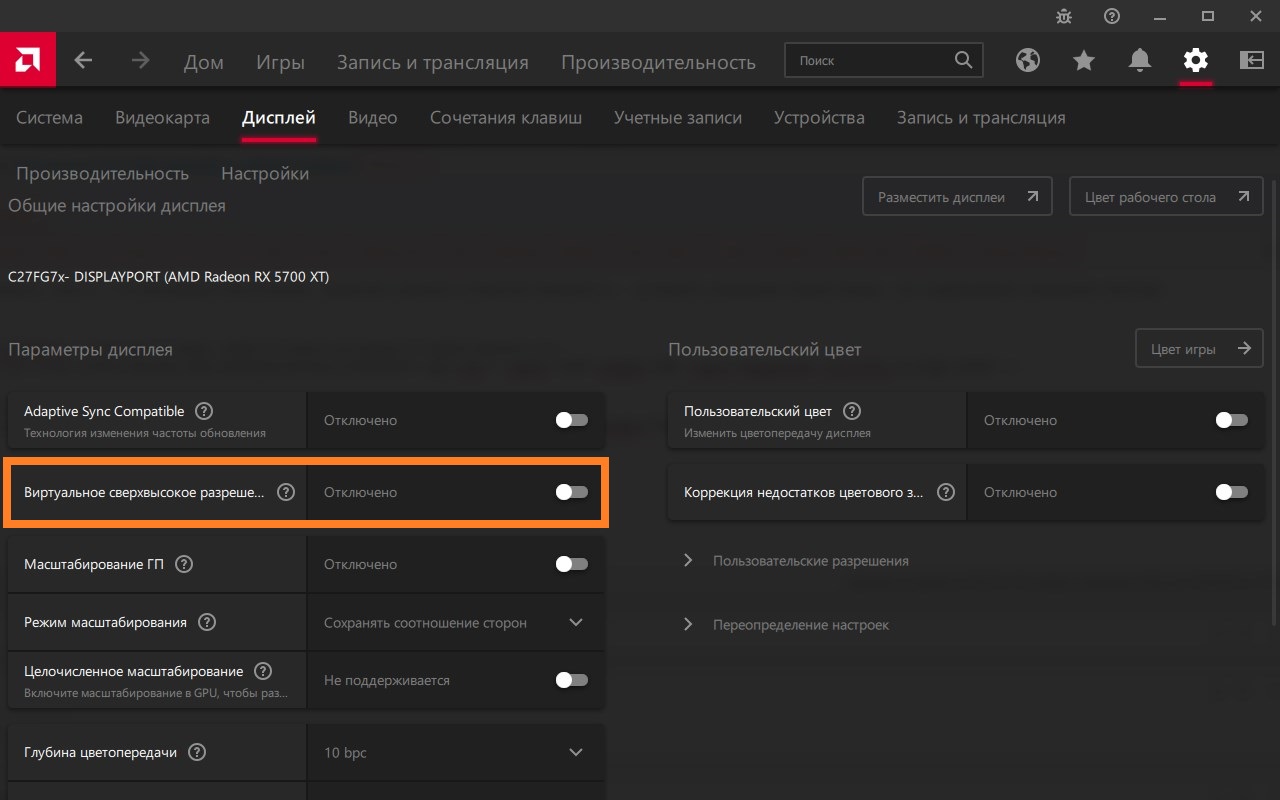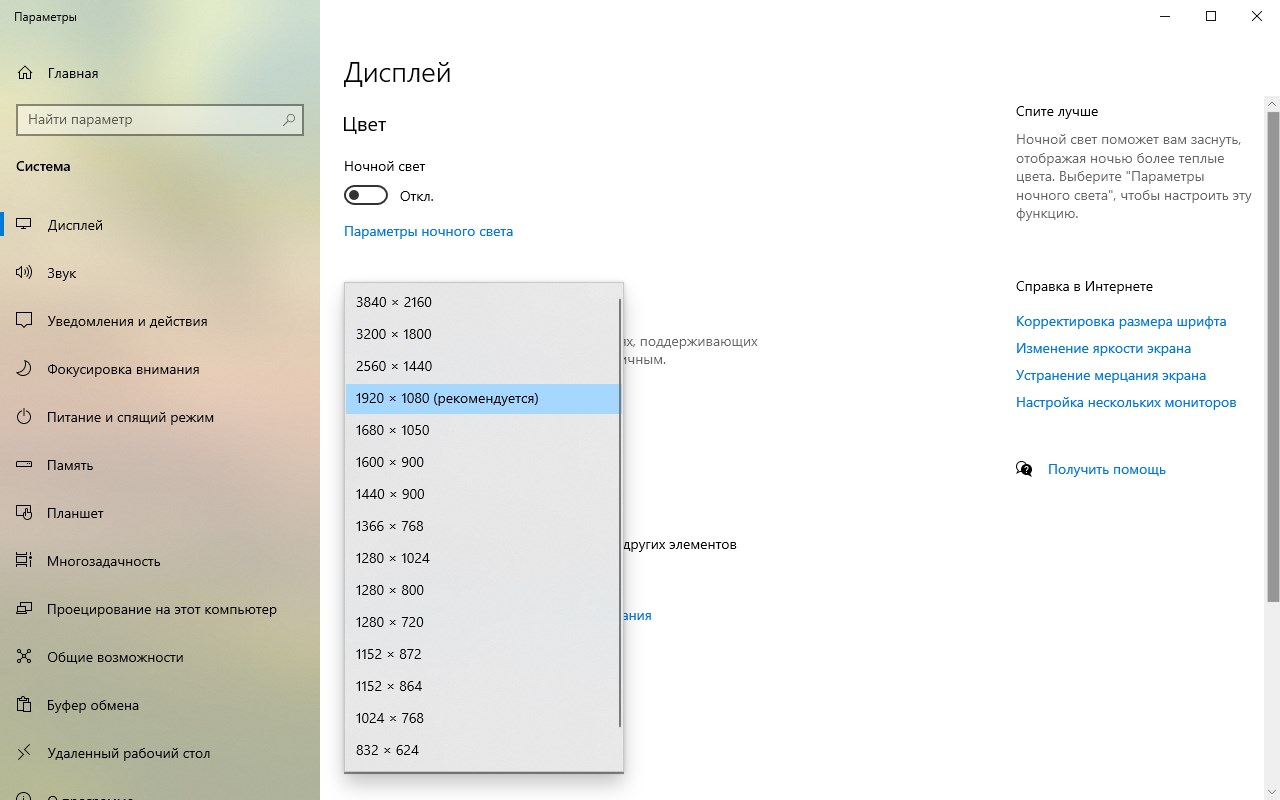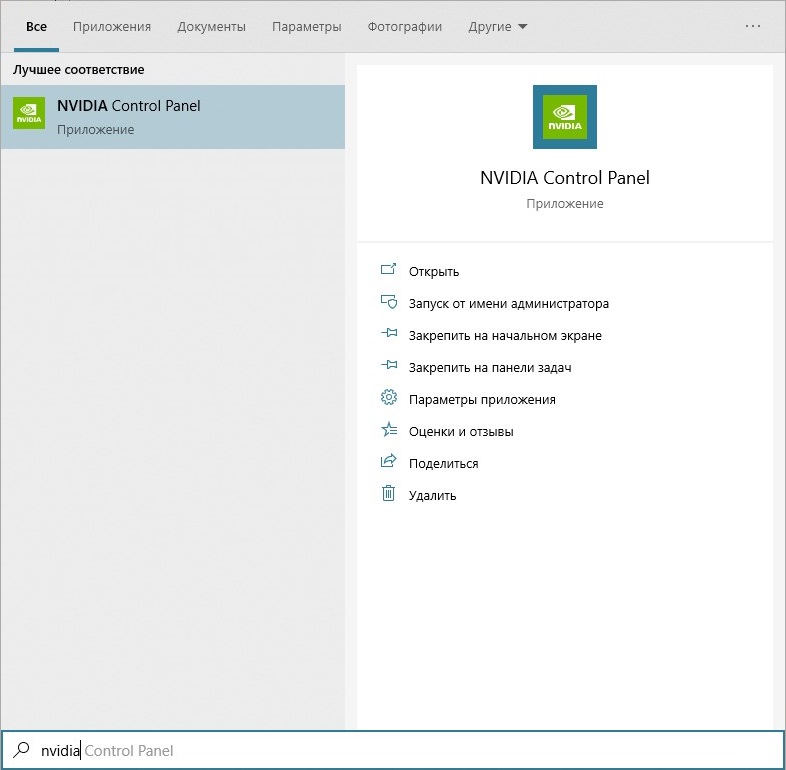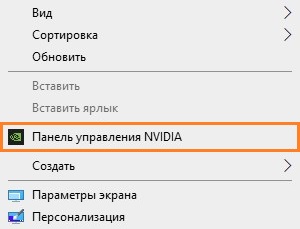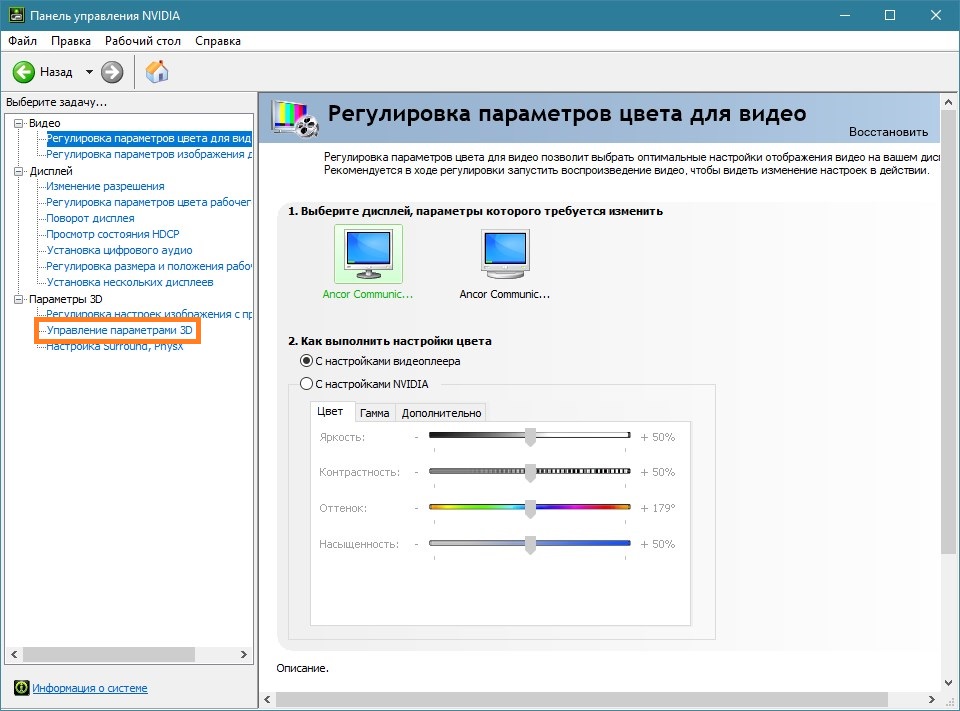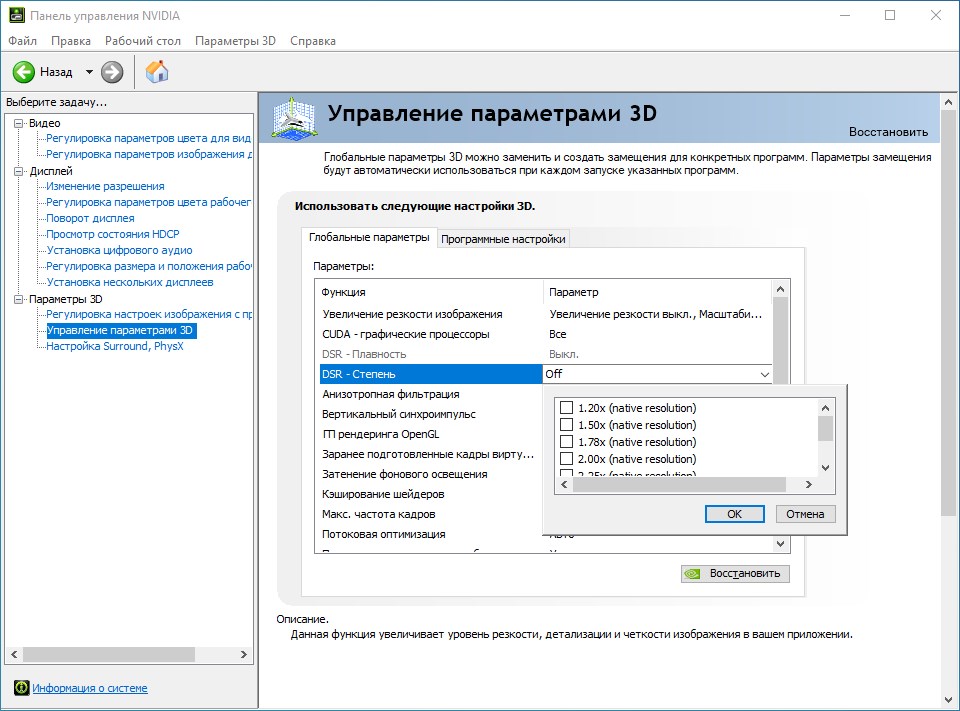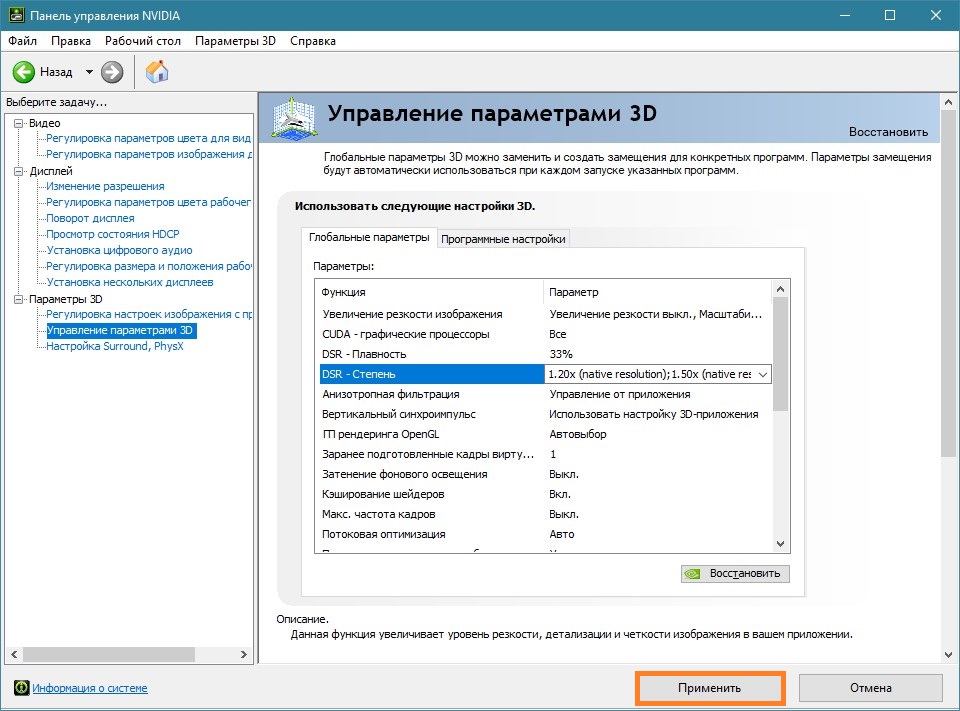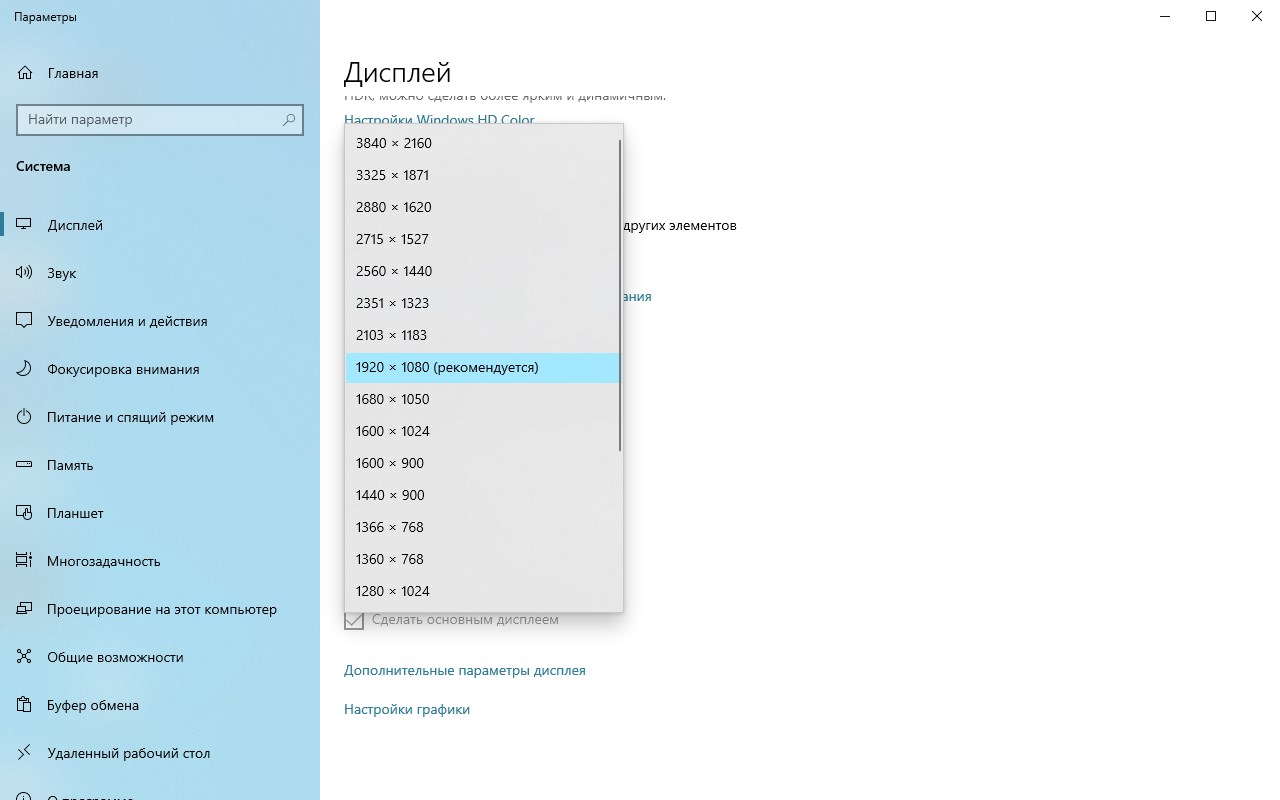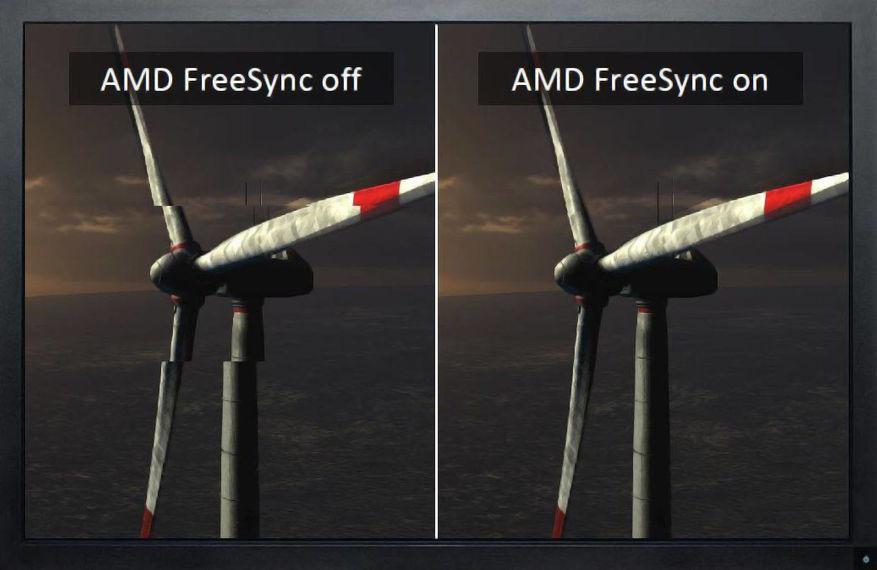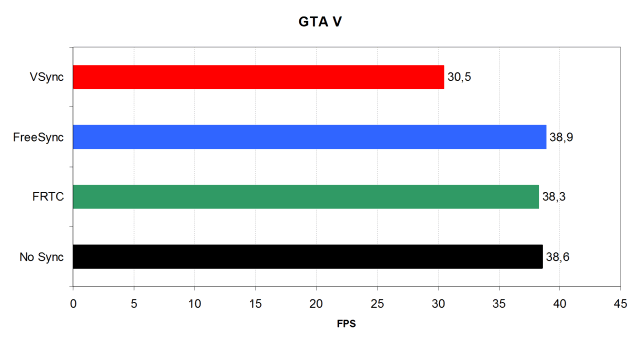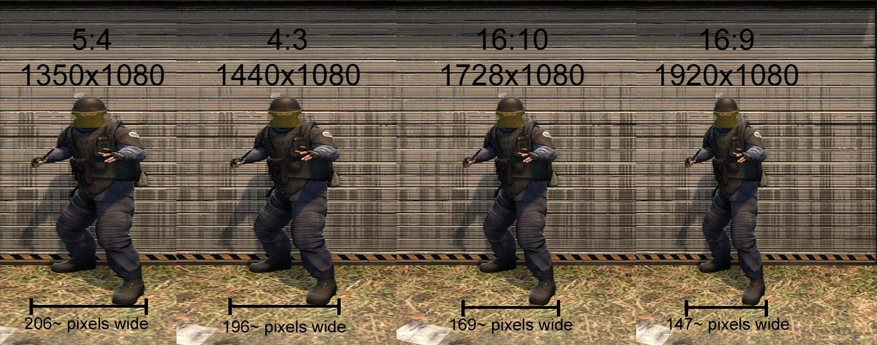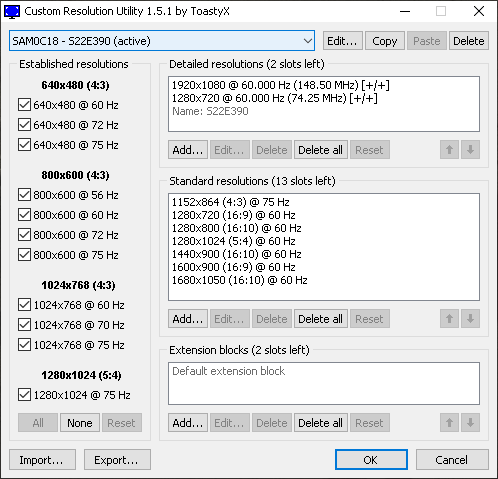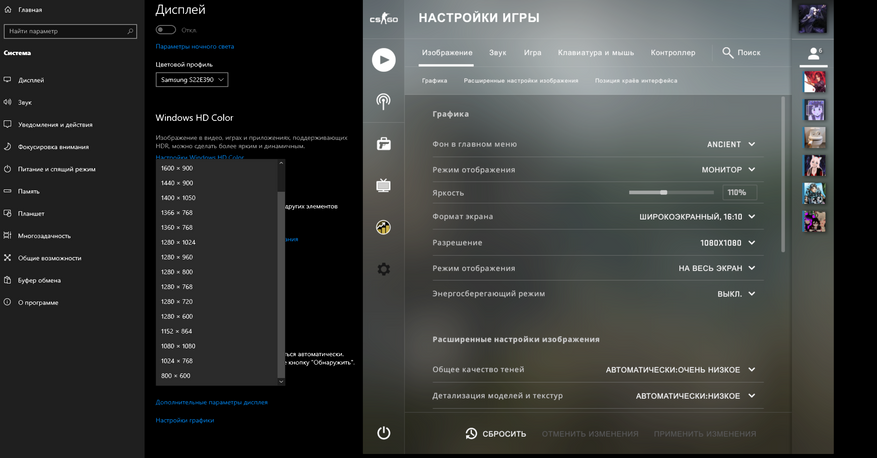Содержание
- Как выставить разрешение экрана большее, чем поддерживается монитором
- Как в amd catalyst control center поставить свое разрешение
- Как создать собственное разрешение для AMD 2020?
- Как мне изменить разрешение в моем программном обеспечении AMD?
- Как создать собственное разрешение экрана?
- Как создать собственное разрешение для AMD Catalyst?
- Как удалить нестандартное разрешение AMD?
- Как создать собственное разрешение в Windows 10?
- Как увеличить разрешение до 1920х1080?
- Какое разрешение у моего экрана?
- Как получить разрешение 1920х1080 на 1366х768?
- Безопасно ли нестандартное разрешение?
- Как создать нестандартное разрешение для моего ноутбука?
- Почему я не могу изменить свое разрешение?
- Изменение разрешения экрана в Windows 10
- Меняем разрешение экрана
- Способ 1: AMD Catalyst Control Center
- Способ 2: NVIDIA Control Center
- Способ 3: Панель управления HD-графикой Intel
- Способ 4: Штатные средства системы
- Решение некоторых проблем
- Как создавать собственные разрешения в Windows 10 [РУКОВОДСТВО ДЛЯ ЭКСПЕРТА]
- Как установить собственное разрешение в Windows 10?
- 1 Используйте панель управления Nvidia
- 2 Используйте Центр управления AMD Catalyst
- 3 Используйте настраиваемые разрешения / режимы для драйвера графики Intel
- 4 Используйте утилиту настраиваемого разрешения (CRU)
Как выставить разрешение экрана большее, чем поддерживается монитором
Максимальное разрешение экрана, доступное в настройках операционной системы по умолчанию не превышает физического разрешения матрицы монитора, тем не менее, программное обеспечение современных видеокарт позволяет обходить это ограничение. Такая возможность имеется у видеокарт AMD и NVIDIA , поддерживающих технологию Virtual Super Resolution и Dynamic Super Resolution соответственно.
Обе технологии предназначаются для повышения качества изображения в играх, осуществляемого путем расчета картинки игр в более высоком разрешении с последующим масштабированием выводимого изображения до разрешения дисплея.
Узнать, поддерживает ли ваша видеокарта технологию динамического суперразрешения можно либо на сайте производителя, либо зайдя в ее панель управления.
Если у вас видеокарта NVIDIA , откройте панель управления NVIDIA из контекстного меню рабочего стола и перейдите в раздел «Управление параметрами 3D». Найдите в списке опцию «DSR — Степень» и отметьте галкой множитель разрешения, который хотите применить.
Предположим, у вас есть монитор с разрешением 1080p, но вы хотите получить разрешение 4K.
В этом случае выставьте значение 4.00x, а вообще, можно отметить все доступные пункты. Установив множитель, примените новые настройки и закройте панель управления NVIDIA.
Если вы теперь перейдете в настройки дисплея в приложении Параметры, то увидите, что в списке доступных разрешений появятся шаблоны с разрешением выше поддерживаемого монитором.
Аналогичные настройки вам станут доступны и в играх.
Если у вас видеокарта AMD , сначала убедитесь, что на компьютере установлена фирменная служебная программа Radeon Software, так как управление настройками видеокарты будет выполняться из нее.
Как и панель управления NVIDIA, AMD Radeon Software можно открыть из контекстного меню рабочего стола.
Нажав в правом верхнем углу рабочего окна приложения кнопку настроек,
перейдите в раздел «Дисплей», отыщите опцию «Виртуальное сверхвысокое разрешение» и активируйте ее, установив переключатель в положение «Вкл».
Откройте системные настройки дисплея и выберите нужное вам разрешение из пополнившегося новыми шаблонами списка.
К сожалению, использование технологии динамического суперразрешения небезразлично для видеокарты. Расчет изображения в высоком разрешении неизбежно приведет к падению FPS, поэтому будьте осторожны, используя эту фирменную фишку в требовательным к ресурсам видеокарты играх и приложениях.
Источник
Как в amd catalyst control center поставить свое разрешение
Как создать собственное разрешение для AMD 2020?
Чтобы создать пользовательские режимы отображения с помощью функции «Пользовательские разрешения», выполните следующие действия: Откройте настройки Radeon ™, щелкнув правой кнопкой мыши на рабочем столе и выбрав «Настройки AMD Radeon». Выберите Display. Щелкните «Создать» в меню «Настраиваемые разрешения».
Как мне изменить разрешение в моем программном обеспечении AMD?
Чтобы изменить разрешение дисплея, выполните следующие действия:
- Щелкните правой кнопкой мыши на рабочем столе и выберите «Параметры отображения».
- Щелкните раскрывающееся меню Разрешение, чтобы получить доступ к списку поддерживаемых разрешений, доступных для этого устройства отображения.
- Выберите желаемое разрешение из представленного списка.
- Нажмите Применить, чтобы использовать новое разрешение.
Как создать собственное разрешение экрана?
Нажмите «Изменить разрешение», доступное на панели «Дисплей». Прокрутите немного в правой части экрана и нажмите кнопку «Настроить» на вкладке «Выбор разрешения». Теперь нажмите «Создать настраиваемое разрешение», установив флажок «Включить разрешения, не отображаемые дисплеем».
Как создать собственное разрешение для AMD Catalyst?
Метод 3: установка нестандартного разрешения на видеокарте на базе AMD
- Щелкните правой кнопкой мыши рабочий стол Windows и выберите AMD Catalyst Control Center. …
- Нажмите Ctrl + R, введите «regedit» и нажмите «ОК».
- Перейдите в путь реестра, указанный в пути к файлу 2D-драйвера.
Как удалить нестандартное разрешение AMD?
Re: не удается удалить пользовательское разрешение на панели настроек Radeon
Затем перейдите в настройки дисплея и измените разрешение на любое, кроме текущего. вуаля !! теперь вы можете просто удалить пользовательское разрешение из настроек Radeon. После этого вы можете вернуться к желаемому разрешению.
Как создать собственное разрешение в Windows 10?
2 ответа. В Windows 10 перейдите в Настройки (Win + I)> Система> Дисплей> Масштаб и макет> Разрешение. Есть какой-то список разрешений. Чтобы найти дополнительные настройки разрешения, прокрутите вниз и нажмите «Свойства адаптера дисплея».
Как увеличить разрешение до 1920х1080?
- Открыть настройки.
- Щелкните Системные настройки.
- Выберите опцию Display в левом меню.
- Прокрутите вниз, пока не увидите Разрешение экрана.
- В раскрывающемся списке выберите нужное разрешение экрана.
Какое разрешение у моего экрана?
Как определить разрешение экрана вашего Android-смартфона
- Щелкните «Настройки».
- Затем нажмите «Показать».
- Затем нажмите разрешение экрана.
Как получить разрешение 1920х1080 на 1366х768?
Вы найдете последнее обновление семейства Intel. Просто обновите драйвер, чтобы получить необходимое разрешение. После этого выберите вариант разрешения 1920 x 1080 в настройках дисплея. Вы также можете загрузить драйвер с разрешением 1920 × 1080, чтобы получить разрешение на свой компьютер с Windows 10.
Безопасно ли нестандартное разрешение?
Ответ: Нет, вреда не будет. В прошлом было некоторое обсуждение того, что использование более высокой частоты обновления / разрешения может повредить ваш ЭЛТ-монитор (единственные, которые использовались в то время).
Как создать нестандартное разрешение для моего ноутбука?
На левой боковой панели в разделе «Дисплей» нажмите «Изменить разрешение». В правом разделе прокрутите немного и в разделе «Выбрать разрешение» нажмите кнопку «Настроить». В новом появившемся окне установите флажок «Включить разрешения, не отображаемые на дисплее», а затем нажмите «Создать настраиваемое разрешение».
Почему я не могу изменить свое разрешение?
Невозможно изменить разрешение экрана в Windows 10. Основная причина этой проблемы — неправильная конфигурация драйвера. Иногда драйверы несовместимы, и они выбирают более низкое разрешение, чтобы оставаться в безопасности. Итак, давайте сначала обновим графический драйвер или, может быть, откатимся к предыдущей версии.
Изменение разрешения экрана в Windows 10
Для того, чтобы обеспечить качество изображения без всяческих дефектов, нужно выставить правильное разрешение экрана, которое соответствует физическому.
Меняем разрешение экрана
Существуют разные методы изменения разрешения дисплея.
Способ 1: AMD Catalyst Control Center
Если ваш компьютер использует драйвера от AMD, то настройку можно произвести через «AMD Catalyst Control Center».
- Кликните на рабочий стол правой кнопкой мыши и выберите соответствующий пункт.
Способ 2: NVIDIA Control Center
Аналогично AMD вы можете настроить монитор с помощью NVIDIA.
- Вызовите контекстное меню на рабочем столе и кликните на «Панель управления NVIDIA» («NVIDIA Control Center»).
Способ 3: Панель управления HD-графикой Intel
У Intel также есть функция настройки дисплея.
- В контекстном меню рабочего стола щелкните по «Графические характеристики…».
Способ 4: Штатные средства системы
Один из самых простых и доступных способов.
- Щелкните правой кнопкой мыши по свободному пространству рабочего стола и найдите «Параметры экрана».
Или можно поступить так:
- Зайдите в «Панель управления» вызвав контекстное меню на кнопке «Пуск».
Решение некоторых проблем
- Если вам недоступен список разрешений или после применения настроек ничего не поменялось – обновите графические драйвера. Проверить их актуальность и загрузить можно с помощью специальных программ. Например, DriverPack Solution, DriverScanner, Device Doctor и т.д.
Вот такими несложными манипуляциями вы можете настроить экран и его разрешение в Виндовс 10.


Как создавать собственные разрешения в Windows 10 [РУКОВОДСТВО ДЛЯ ЭКСПЕРТА]
Как установить собственное разрешение в Windows 10?
1 Используйте панель управления Nvidia
- Щелкните правой кнопкой мыши на рабочем столе и выберите Панель управления NVIDIA.
- На левой боковой панели в разделе «Дисплей» нажмите «Изменить разрешение».
- В правом разделе прокрутите немного и в разделе «Выбрать разрешение» нажмите кнопку «Настроить».
- В новом появившемся окне установите флажок «Включить разрешения, не отображаемые на дисплее», а затем нажмите «Создать настраиваемое разрешение».
- Теперь заполните поля желаемыми значениями и нажмите кнопку «Проверить».
- Если тест прошел успешно и результат вас устраивает, сохраните разрешение. Если нет, вернитесь к предыдущему.
2 Используйте Центр управления AMD Catalyst
- Щелкните правой кнопкой мыши на рабочем столе и выберите AMD Catalyst Control Center.
- Перейдите в раздел Информация> Программное обеспечение> скопируйте путь к файлу 2D-драйвера.
- Теперь нажмите клавишу Windows + R, чтобы открыть Выполнить, и введите regedit. Нажмите Enter.
- В редакторе реестра перейдите к 2D-пути из шага 2.
- Дважды щелкните папку 0000 и внутри найдите раздел реестра DALNonStandardModesBCD1. Щелкните его правой кнопкой мыши, выберите «Изменить» и введите желаемые значения в следующем порядке: ширина разрешения> высота разрешения> введите четыре нуля> частота обновления вашего монитора. Если какое-либо из значений не дает в сумме 4-значного числа, начните число с 0.
- Нажмите ОК и перезагрузите компьютер.
- После перезагрузки, когда вы запустите AMD Catalyst Control Center, вы должны найти там настраиваемое разрешение.
3 Используйте настраиваемые разрешения / режимы для драйвера графики Intel
Щелкните правой кнопкой мыши на рабочем столе и выберите «Свойства графики».
Выберите расширенный режим, если вам будет предложено выбрать режим приложения.
На вкладке «Устройства отображения» проверьте, доступна ли кнопка «Пользовательские разрешения / режимы». Если это так, щелкните по нему. Если это не так, перейдите к
и запустите приложение.
В основных настройках введите желаемые значения.
Нажмите «Добавить», а затем, когда будет предложено, «Да».
Если результат вас не устраивает, нажмите кнопку «Удалить». Если да, нажмите ОК.
4 Используйте утилиту настраиваемого разрешения (CRU)
- Кроме того, для создания разрешения можно использовать служебную программу Custom Resolution Utility (CRU).
- Приложение поддерживает видеокарты NVIDIA, AMD и Intel, поэтому независимо от конфигурации системы оно будет работать.
Как видите, создать и установить собственное разрешение в Windows 10 не так уж и сложно, независимо от производителя графического процессора и драйверов. Какой производитель видеокарт вам больше всего нравится и почему? Оставьте ответ вместе с любыми другими вопросами, которые могут у вас возникнуть, в разделе комментариев ниже.
Источник
Как создать собственное разрешение для AMD 2020?
Чтобы создать пользовательские режимы отображения с помощью функции «Пользовательские разрешения», выполните следующие действия: Откройте настройки Radeon ™, щелкнув правой кнопкой мыши на рабочем столе и выбрав «Настройки AMD Radeon». Выберите Display. Щелкните «Создать» в меню «Настраиваемые разрешения».
Как мне изменить разрешение в моем программном обеспечении AMD?
Чтобы изменить разрешение дисплея, выполните следующие действия:
- Щелкните правой кнопкой мыши на рабочем столе и выберите «Параметры отображения».
- Щелкните раскрывающееся меню Разрешение, чтобы получить доступ к списку поддерживаемых разрешений, доступных для этого устройства отображения.
- Выберите желаемое разрешение из представленного списка.
- Нажмите Применить, чтобы использовать новое разрешение.
Как создать собственное разрешение экрана?
Нажмите «Изменить разрешение», доступное на панели «Дисплей». Прокрутите немного в правой части экрана и нажмите кнопку «Настроить» на вкладке «Выбор разрешения». Теперь нажмите «Создать настраиваемое разрешение», установив флажок «Включить разрешения, не отображаемые дисплеем».
Как создать собственное разрешение для AMD Catalyst?
Метод 3: установка нестандартного разрешения на видеокарте на базе AMD
- Щелкните правой кнопкой мыши рабочий стол Windows и выберите AMD Catalyst Control Center. …
- Нажмите Ctrl + R, введите «regedit» и нажмите «ОК».
- Перейдите в путь реестра, указанный в пути к файлу 2D-драйвера.
Как удалить нестандартное разрешение AMD?
Re: не удается удалить пользовательское разрешение на панели настроек Radeon
Затем перейдите в настройки дисплея и измените разрешение на любое, кроме текущего. вуаля !! теперь вы можете просто удалить пользовательское разрешение из настроек Radeon. После этого вы можете вернуться к желаемому разрешению.
Как создать собственное разрешение в Windows 10?
2 ответа. В Windows 10 перейдите в Настройки (Win + I)> Система> Дисплей> Масштаб и макет> Разрешение. Есть какой-то список разрешений. Чтобы найти дополнительные настройки разрешения, прокрутите вниз и нажмите «Свойства адаптера дисплея».
Как увеличить разрешение до 1920х1080?
- Открыть настройки.
- Щелкните Системные настройки.
- Выберите опцию Display в левом меню.
- Прокрутите вниз, пока не увидите Разрешение экрана.
- В раскрывающемся списке выберите нужное разрешение экрана.
Какое разрешение у моего экрана?
Как определить разрешение экрана вашего Android-смартфона
- Щелкните «Настройки».
- Затем нажмите «Показать».
- Затем нажмите разрешение экрана.
Как получить разрешение 1920х1080 на 1366х768?
Вы найдете последнее обновление семейства Intel. Просто обновите драйвер, чтобы получить необходимое разрешение. После этого выберите вариант разрешения 1920 x 1080 в настройках дисплея. Вы также можете загрузить драйвер с разрешением 1920 × 1080, чтобы получить разрешение на свой компьютер с Windows 10.
Безопасно ли нестандартное разрешение?
Ответ: Нет, вреда не будет. В прошлом было некоторое обсуждение того, что использование более высокой частоты обновления / разрешения может повредить ваш ЭЛТ-монитор (единственные, которые использовались в то время).
Как создать нестандартное разрешение для моего ноутбука?
На левой боковой панели в разделе «Дисплей» нажмите «Изменить разрешение». В правом разделе прокрутите немного и в разделе «Выбрать разрешение» нажмите кнопку «Настроить». В новом появившемся окне установите флажок «Включить разрешения, не отображаемые на дисплее», а затем нажмите «Создать настраиваемое разрешение».
Почему я не могу изменить свое разрешение?
Невозможно изменить разрешение экрана в Windows 10. Основная причина этой проблемы — неправильная конфигурация драйвера. Иногда драйверы несовместимы, и они выбирают более низкое разрешение, чтобы оставаться в безопасности. Итак, давайте сначала обновим графический драйвер или, может быть, откатимся к предыдущей версии.
Изменение разрешения экрана в Windows 10
Для того, чтобы обеспечить качество изображения без всяческих дефектов, нужно выставить правильное разрешение экрана, которое соответствует физическому.
Меняем разрешение экрана
Существуют разные методы изменения разрешения дисплея.
Способ 1: AMD Catalyst Control Center
Если ваш компьютер использует драйвера от AMD, то настройку можно произвести через «AMD Catalyst Control Center».
- Кликните на рабочий стол правой кнопкой мыши и выберите соответствующий пункт.
Способ 2: NVIDIA Control Center
Аналогично AMD вы можете настроить монитор с помощью NVIDIA.
- Вызовите контекстное меню на рабочем столе и кликните на «Панель управления NVIDIA» («NVIDIA Control Center»).
Способ 3: Панель управления HD-графикой Intel
У Intel также есть функция настройки дисплея.
- В контекстном меню рабочего стола щелкните по «Графические характеристики…».
Способ 4: Штатные средства системы
Один из самых простых и доступных способов.
- Щелкните правой кнопкой мыши по свободному пространству рабочего стола и найдите «Параметры экрана».
Или можно поступить так:
- Зайдите в «Панель управления» вызвав контекстное меню на кнопке «Пуск».
Решение некоторых проблем
- Если вам недоступен список разрешений или после применения настроек ничего не поменялось – обновите графические драйвера. Проверить их актуальность и загрузить можно с помощью специальных программ. Например, DriverPack Solution, DriverScanner, Device Doctor и т.д.
Вот такими несложными манипуляциями вы можете настроить экран и его разрешение в Виндовс 10.


Как создавать собственные разрешения в Windows 10 [РУКОВОДСТВО ДЛЯ ЭКСПЕРТА]
Как установить собственное разрешение в Windows 10?
1 Используйте панель управления Nvidia
- Щелкните правой кнопкой мыши на рабочем столе и выберите Панель управления NVIDIA.
- На левой боковой панели в разделе «Дисплей» нажмите «Изменить разрешение».
- В правом разделе прокрутите немного и в разделе «Выбрать разрешение» нажмите кнопку «Настроить».
- В новом появившемся окне установите флажок «Включить разрешения, не отображаемые на дисплее», а затем нажмите «Создать настраиваемое разрешение».
- Теперь заполните поля желаемыми значениями и нажмите кнопку «Проверить».
- Если тест прошел успешно и результат вас устраивает, сохраните разрешение. Если нет, вернитесь к предыдущему.
2 Используйте Центр управления AMD Catalyst
- Щелкните правой кнопкой мыши на рабочем столе и выберите AMD Catalyst Control Center.
- Перейдите в раздел Информация> Программное обеспечение> скопируйте путь к файлу 2D-драйвера.
- Теперь нажмите клавишу Windows + R, чтобы открыть Выполнить, и введите regedit. Нажмите Enter.
- В редакторе реестра перейдите к 2D-пути из шага 2.
- Дважды щелкните папку 0000 и внутри найдите раздел реестра DALNonStandardModesBCD1. Щелкните его правой кнопкой мыши, выберите «Изменить» и введите желаемые значения в следующем порядке: ширина разрешения> высота разрешения> введите четыре нуля> частота обновления вашего монитора. Если какое-либо из значений не дает в сумме 4-значного числа, начните число с 0.
- Нажмите ОК и перезагрузите компьютер.
- После перезагрузки, когда вы запустите AMD Catalyst Control Center, вы должны найти там настраиваемое разрешение.
3 Используйте настраиваемые разрешения / режимы для драйвера графики Intel
Щелкните правой кнопкой мыши на рабочем столе и выберите «Свойства графики».
Выберите расширенный режим, если вам будет предложено выбрать режим приложения.
На вкладке «Устройства отображения» проверьте, доступна ли кнопка «Пользовательские разрешения / режимы». Если это так, щелкните по нему. Если это не так, перейдите к
и запустите приложение.
В основных настройках введите желаемые значения.
Нажмите «Добавить», а затем, когда будет предложено, «Да».
Если результат вас не устраивает, нажмите кнопку «Удалить». Если да, нажмите ОК.
4 Используйте утилиту настраиваемого разрешения (CRU)
- Кроме того, для создания разрешения можно использовать служебную программу Custom Resolution Utility (CRU).
- Приложение поддерживает видеокарты NVIDIA, AMD и Intel, поэтому независимо от конфигурации системы оно будет работать.
Как видите, создать и установить собственное разрешение в Windows 10 не так уж и сложно, независимо от производителя графического процессора и драйверов. Какой производитель видеокарт вам больше всего нравится и почему? Оставьте ответ вместе с любыми другими вопросами, которые могут у вас возникнуть, в разделе комментариев ниже.
Как выставить разрешение экрана большее, чем поддерживается монитором
Максимальное разрешение экрана, доступное в настройках операционной системы по умолчанию не превышает физического разрешения матрицы монитора, тем не менее, программное обеспечение современных видеокарт позволяет обходить это ограничение. Такая возможность имеется у видеокарт AMD и NVIDIA , поддерживающих технологию Virtual Super Resolution и Dynamic Super Resolution соответственно.
Обе технологии предназначаются для повышения качества изображения в играх, осуществляемого путем расчета картинки игр в более высоком разрешении с последующим масштабированием выводимого изображения до разрешения дисплея.
Узнать, поддерживает ли ваша видеокарта технологию динамического суперразрешения можно либо на сайте производителя, либо зайдя в ее панель управления.
Если у вас видеокарта NVIDIA , откройте панель управления NVIDIA из контекстного меню рабочего стола и перейдите в раздел «Управление параметрами 3D». Найдите в списке опцию «DSR — Степень» и отметьте галкой множитель разрешения, который хотите применить.
Предположим, у вас есть монитор с разрешением 1080p, но вы хотите получить разрешение 4K.
В этом случае выставьте значение 4.00x, а вообще, можно отметить все доступные пункты. Установив множитель, примените новые настройки и закройте панель управления NVIDIA.
Если вы теперь перейдете в настройки дисплея в приложении Параметры, то увидите, что в списке доступных разрешений появятся шаблоны с разрешением выше поддерживаемого монитором.
Аналогичные настройки вам станут доступны и в играх.
Если у вас видеокарта AMD , сначала убедитесь, что на компьютере установлена фирменная служебная программа Radeon Software, так как управление настройками видеокарты будет выполняться из нее.
Как и панель управления NVIDIA, AMD Radeon Software можно открыть из контекстного меню рабочего стола.
Нажав в правом верхнем углу рабочего окна приложения кнопку настроек,
перейдите в раздел «Дисплей», отыщите опцию «Виртуальное сверхвысокое разрешение» и активируйте ее, установив переключатель в положение «Вкл».
Откройте системные настройки дисплея и выберите нужное вам разрешение из пополнившегося новыми шаблонами списка.
К сожалению, использование технологии динамического суперразрешения небезразлично для видеокарты. Расчет изображения в высоком разрешении неизбежно приведет к падению FPS, поэтому будьте осторожны, используя эту фирменную фишку в требовательным к ресурсам видеокарты играх и приложениях.
Далеко не всем пользователям нравятся добавленные в Windows 11 виджеты, а некоторые даже отключают их .
В отличие от панели задач Windows 10, новая панель задач Windows 11 жестко привязана к .
Из соображений безопасности Windows не позволяет создавать и сохранять скриншоты экрана блокировки и экрана входа .
Панель задач Windows по умолчанию примыкает к нижней границе экрана, что, однако, ничуть не мешает .
Источник
 Как установить разрешение экрана больше чем поддерживаемое разрешение монитора
Как установить разрешение экрана больше чем поддерживаемое разрешение монитора
С помощью современных видеокарт и их программного обеспечения, можно без проблем установить разрешение экрана, превышающее возможности подключенного монитора. Обратите внимание, что подобный функционал в официальном программном обеспечении есть только у AMD и Nvidia — на момент написания статьи, у видеокарт и программного обеспечения Intel ничего подобного не было.
Для управлением настройками видеокарт AMD, используется их фирменное программное обеспечение «Radeon Software». Если у вас его нет (установлен только драйвер видеокарты), то его всегда можно скачать непосредственно с сайта производителя — AMD.com.
- Первым делом нужно открыть Radeon Software — сделать это можно одним из трех способов:
- Теперь переходим в опции, нажав на кнопку шестеренки в правом верхнем углу.
- Откроется экран настроек. В нем нужно перейти на вкладку «Дисплей».
- Находим пункт «Виртуальное сверхвысокое разрешение», и переключаем ползунок в активированное положение.
- Экран может на секунду погаснуть, после чего снова будет показывать изображение. Теперь, можно запросто выставить высокое разрешение в Windows или в видеоигре, даже если ваш экран его не поддерживает.
NVIDIA
Для видеокарт Nvidia используется программа «Панель управления Nvidia», которая устанавливается автоматом вместе с видеодрайвером. Запустить данную программу можно следующим образом:
- Найти значок (иконку) «Настройки NVIDIA» в системном трее, и дважды кликнуть по нему левой кнопкой мыши.
- Воспользоваться поиском в меню Пуск, набрав там «Nvidia Control Panel«.
- Нажать левой кнопкой мыши по Рабочему столу, и в появившемся меню выбрать пункт «Панель управления Nvidia«.
- В левой части появившегося окна программы «Панель управления Nvidia» нужно перейти к пункту «Управление параметрами 3D».
- Здесь необходимо выбрать пункт «DSR — Степень», и отметить галочкой пункт с множителем разрешения, который вы хотите использовать. Есть возможность сразу отметить все пункты.
- После установки нужного множителя, нужно нажать на кнопку «Применить», которая появится в самом низу окна программы.
- После этого, в настройках экрана Windows, или в настройках графики компьютерной игры, можно поставить разрешение, которое превышает возможности вашего экрана.
Источник
Как в radeon software изменить разрешение экрана
Для того, чтобы поменять разрешение необходимо кликнуть правой кнопкой по рабочему столу на пустом месте и выбрать пункт «Свойства» . В открывшемся окне необходимо перейти во вкладку «Параметры» . При помощи ползунка в разделе «Разрешение экрана» выставляем нужные нам цифры и нажимаем кнопку «ОК» .
Как добавить пользовательское разрешение экрана AMD?
- Щелкните правой кнопкой мыши по рабочему столу и выберите Разрешение экрана.
- Выберите в развернутом меню Разрешение, появится список рекомендуемых разрешений для вашего экрана.
- Если не найдено желаемое разрешение среди рекомендуемых, щелкните Дополнительные параметры.
Как создать свое разрешение экрана Windows 10?
Перейдите в «Панель управления Внешний вид и Персонализация Экран Разрешение экрана» и нажмите «Дополнительные настройки». Это откроет настройки адаптера дисплея. Остальная часть процесса останется неизменной; нажмите кнопку «Список всех режимов» на вкладке «Адаптер», выберите разрешение и примените его.
Как сделать стандартное разрешение экрана?
Изменение разрешения экрана
- Откройте окно Разрешение экрана: нажмите кнопку Пуск , , выберите Панель управления, а затем в разделе внешний вид и персонализациянажмите кнопку Настройка разрешения экрана.
- В раскрывающемся списке Разрешение переместите ползунок на нужное разрешение и нажмите кнопку Применить.
Как включить масштабирование AMD?
Для его включения достаточно в окне AMD Radeon Settings перейти в раздел Дисплей. Теперь перетянуть ползунок Масштабирование ГП в положение Включено. После включения которого можно поэкспериментировать с параметром Режим масштабирования. Можно выбрать значение Сохранять соотношение сторон, Полная панель или По центру.
Как добавить пользовательское разрешение экрана в кс го?
Как поменять разрешение в игре
- Заходим в cs go.
- «Настройки» — «Видео»
- Ищем строку с разрешением, меняем на свое и сохраняем настройки
Как сделать свое разрешение экрана?
Как настроить четкость монитора виндовс 10?
Получение наилучшего изображения на мониторе
Как изменить разрешение экрана с помощью командной строки?
Как в Windows 10 изменить разрешение экрана с помощью командной строки
Как изменить разрешение экрана на мониторе?
Откройте окно Разрешение экрана: нажмите кнопку Пуск ,, выберите Панель управления, а затем в разделе внешний вид и персонализациянажмите кнопку Настройка разрешения экрана. Выберите Дополнительные параметры и перейдите на вкладку Монитор.
Как изменить разрешение экрана Если монитор не показывает?
«Для изменения разрешения экрана нужно при загрузке Windows нажать F8 и выставить какое-либо минимальное разрешение, после перезагрузится в нормальном режиме и наслаждаться жизнью».
Правильная настройка драйверов AMD Radeon Software Adrenalin 2020 Edition повышает производительность. Средний прирост в зависимости от видеокарты составляет 15—25%. В сравнении с версией Radeon Software Adrenalin 2019 было добавлено много новых технологий.
Эта статья расскажет, как настроить AMD Radeon Software Adrenalin 2020 Edition. Так как много чего изменилось и было доработано. Возможности мониторинга или разгона остались на своих местах. Моя предыдущая видеокарта Gigabyte HD7950 получила обновление и новые функции.
Как настроить Radeon Software Adrenalin 2020 Edition
После установки пользователю предлагается выбрать профиль, который ему больше всего подходит. Графический профиль оптимальные настройки для выбранного типа пользователя. Доступные профили к выбору: Игры, Киберспорт, Стандартное и Пользовательский.
Интересной особенностью предустановленных профилей есть автоматическое включение определённых функций и технологий. Все возможные и доступные параметры можно посмотреть в разделах настроек: Видеокарта и Дисплей (графические и визуальные).
Настройки видеокарты
- — динамическая настройка параметров синхронизации кадра для уменьшения задержки между командами пользователя и его видимой реакцией на них. Как ни странно, во всех играх уменьшаются или вовсе пропадают все видимые задержки.
- Radeon™ Chill — для уменьшения энергопотребления и выделения тепла технология уменьшает частоту кадров, когда пользователь неактивен, и быстро увеличивает её во время активных действий. Выбирается минимальная и максимальная частота кадров.
- Radeon™ Boost — динамическое уменьшение разрешения во время движения для улучшения производительности, без существенного влияния на качество изображения. Требуется поддержка самой игры. Для лучших результатов установите рендеринг на 100%.
- Radeon™ Image Sharpening (Коррекция изображения Radeon) — добавляет чёткости изображению в игре, особенно при масштабировании графики в низком разрешении для дисплеев с высокой плотностью пикселей. Влияет на улучшение прорисовки текстур.
- Radeon™ Enhanced Sync — альтернативный режим синхронизации, который уменьшает разрывы кадров и задержку, но не ограничивает частоту кадров. Отлично работает как с системой FreeSync Premium, так и с дисплеями с фиксированной частотой обновления.
Настройки дисплея
- AMD FreeSync Premium (Variable Refresh Rate) — изменяет частоту обновления дисплея при появлении новых кадров, делая игровой процесс плавным и быстрым. Требуется дисплей с поддержкой технологии FreeSync (особенно на слабой видеокарте и дорогом мониторе).
- Virtual Super Resolution — рендеринг приложений при разрешениях выше физического разрешения дисплея с последующим его масштабированием под размер экрана. Обеспечивает более высокое качество изображения за счёт высшей производительности. (Масштабирование ГП) — при включении ГП масштабирует изображение в низком разрешении по размеру экрана. При выключении функции обычно дисплеи сами масштабируют изображение. Ещё доступен выбор метода растягивания и расположения.
- HDMI Link Assurance — автоматическое обнаружение проблем с подключением HDMI и переход на меньшую скорость соединения для устранения проблем. При необходимости доступно изменение заполнения экрана изображением на дисплее с HDMI подключением.
- Custom Color (Пользовательский цвет) — изменение цветопередачи дисплея на уровне программного обеспечения видеокарты. Доступен выбор настроек цветопередачи, яркости и контрастности. Плюс можно выполнить регулировку цветовой температуры.
Важно! Нельзя указать универсальную настройку для всех пользователей, многое зависит от железа компьютер и оптимизации игры. Хотя некоторые как, например, технология Radeon Anti-Lag убирает просадки кадров у всех.
Рекомендуем отключить все возможные функции и начать по очерёдности их включать. Такая последовательность поможет определить, как правильно настроить драйвера именно на Вашем компьютере.
Мониторинг производительности Radeon
В программах, показывающих FPS в играх, мы упоминали о мониторинге производительности Radeon. Обновление AMD Radeon Software Adrenalin 2020 Edition только расширяет возможности мониторинга. Он очень удобен в использовании и заменяет множество программ.
Перейдите в Настройки > Общее, и найдите категорию Производительность. Перетяните ползунок Отобразить оверлей показателей в положение Включено. Для его быстрого включения или отключения прямо в игре можно использовать сочетание клавиш Ctrl+Shift+O.
Более точная настройка позволяет отключить показатели, которые Вам ненужны. Присутствует точная настройка положения, прозрачности окна и его размера.
Запись видео с экрана Radeon
Как и в предыдущей версии настроек Radeon здесь можно легко записать видео с экрана компьютера в Windows 10. Но перед записью рекомендуется перейти в Настройки > Общее и настроить место сохранения мультимедиа и указать параметры записи.
Укажите основные параметры: качество записи, захват звука и посмотрите основные горячие клавиши. По умолчанию записанное видео сохраняется в расположении C: Пользователи Имя_пользователя Видео Radeon ReLive.
Трансляция игр Radeon Adrenalin
Для трансляции больше не нужно устанавливать сторонние приложения. Теперь достаточно авторизоваться в стриминговом сервисе перейдя по пути Настройки Radeon > Настройки > Учётные записи. Дополнительные настройки качества, скорости и количества кадров доступны в разделе Общее.
Для начала вещания в разделе Трансляции выбрав потоковую службу и настроив дополнительные параметры нажать кнопку Начать прямую трансляцию.
Разгон видеокарты AMD Radeon
Если же перейти в раздел Производительность > Настройка, то здесь можно выполнить разгон видеокарты. Программное обеспечение Radeon Software Adrenalin 2020 Edition полностью заменяет программы для разгона видеокарты AMD. Интересной особенностью есть возможность настройки производительности глобально для системы или же создание профиля для определённой игры.
Всё делается очень просто перетягиванием ползунков частот и скоростей. Обязательно в случае разгона следите за температурами графической карты. Основные моменты разгона разбирались в инструкции: как разогнать видеокарту через MSI Afterburner. О разгоне видеокарты с помощью Radeon Software будем рассказывать уже в отдельной статье.
Тестирования показывают очень даже неплохой прирост производительности с использованием драйверов Radeon Software Adrenalin 2020 Edition. Для этого нужно выполнить правильную настройку ПО. Оно заменяет множество стороннего софта: программы для разгона, для трансляций, записи видео с рабочего стола и даже мониторинга.
В драйверах AMD Radeon Software можно включить функцию виртуальное сверхвысокое разрешение. Технология не зависит от определённой игры и её механизмов. С ней обеспечивается рендеринг приложений при разрешениях выше физического разрешения дисплея с последующим масштабированием под размер экрана.
Эта статья расскажет не только что такое виртуальное сверхвысокое разрешение AMD, но и стоит ли его включать. Далеко не на всех компьютерах можно будет его включить. Компания AMD попытались увеличить качество изображения в любимых играх на экране формата 1080p не уступающее разрешению 4K.
Что это виртуальное сверхвысокое разрешение AMD
Виртуальное сверхвысокое разрешение — это технология компании AMD. Она разработана с целью получения качественного изображения в любимых играх неуступающему разрешению 4К, даже на дисплеях формата 1080p. Благодаря ей рендеринг игры происходит в разрешении больше (выбранным пользователем), а затем картинка масштабируется до разрешения монитора.
Часто можно встретить надпись в драйверах: виртуальное сверхвысокое разрешение не поддерживается. Поддерживается видеокартами: AMD Radeon HD 7800-й серии и новее. Все новые карты красных соответствующие соотношению цены — качества его поддерживают. Смотрите: Лучшие видеокарты для игр 2020: ЦЕНА — КАЧЕСТВО.
Как включить виртуальное сверхвысокое разрешение
Стоит ли включать? На дисплеях с маленькой диагональю при включении сверхвысокого виртуального разрешения надписи становятся значительно меньше. Производительности нужно столько же, как если бы игра запускалась на обычном мониторе 4K. Не все компьютеры и мониторы поддерживают включение виртуального сверхвысокого разрешения.
Сначала обновите драйвера видеокарты AMD на Windows 10. Драйвера AMD Radeon Software Adrenalin 2020 Edition не только увеличивают производительность, но и приносят новые функции. Дополнительно рекомендуем включить AMD Radeon™ Anti-Lag.
Для включения виртуального сверхвысокого разрешения нужно в драйверах активировать соответствующий пункт. Теперь можно использовать разрешение выше разрешения дисплея, выбрав его непосредственно в настройках игры. Сворачивание приложений в таком случае будет занимать больше времени, поскольку разрешение рабочего стола остаётся прежним (хотя с этой функцией его тоже можно увеличить в настройках).
Перейдите в Настройки Radeon > Настройки > Дисплей. Перетяните ползунок Виртуальное сверхвысокое разрешение в положение Включено.
Дальше в игре выберите разрешение, которое физически выше разрешения используемого монитора. Если же у Вас как у меня монитор FullHD, тогда список доступных разрешений значительно расширится. Рекомендуем не выбирать сразу же максимально доступное 4К разрешение, попробуйте QHD, поскольку количество кадров в секунду будет ниже, чем ранее.
Виртуальное сверхвысокое разрешение обеспечивает более высокое качество изображения за счёт производительности системы. Может использоваться вместе с другими видами сглаживания в играх для большего контроля параметров графики. Как упоминалось ранее производительности для использования виртуального сверхвысокого разрешения нужно значительно больше.
В принципе можете протестировать эту функцию непосредственно у себя на компьютере (на своих комплектующих и мониторе). Если же результат Вам понравится, тогда можно оставить её включённой. К сожалению, преимуществ не должно добавляться в играх с использованием большего разрешения. Только качество изображения должно увеличиться.
Здесь мы рассмотрим лучшие настройки AMD Radeon, о которых вам действительно нужно знать. Конечно, для использования этого мощного инструмента вам понадобится графический процессор AMD.
Повышение резкости графики
Щелкните значок настроек> Графика, затем либо выберите игру, для которой вы хотите включить ее, либо щелкните Глобальная графика, чтобы применить ее ко всем. Эффекты особенно заметны, если вы играете в игру с разрешением ниже максимального разрешения вашего монитора.
Простой способ разгона
Но если вы хотите, чтобы все было просто, вы можете выбрать «Автоматически» рядом с параметром «Управление настройкой», а затем нажать «Разгон графического процессора» в автоматической настройке. Это автоматически разгонит ваш графический процессор для выбранной игры (или глобально), что даст вам приличный прирост производительности при использовании настроек разгона, которые находятся в пределах безопасных параметров AMD.
Следите за частотой кадров и температурой
Многие геймеры мгновенно загружают MSI Afterburner на новый компьютер, чтобы отслеживать важные факторы производительности, такие как частота кадров, температура графического процессора и его использование, но вы можете сделать все это прямо в настройках AMD.
Нажмите Ctrl + Shift + O, чтобы открыть оверлей производительности в игре, который покажет вам всю важную информацию. Мониторинг температуры графического процессора особенно важен при разгоне.
В разделе «Настройки»> «Общие» вы можете изменить макет наложения, его прозрачность, положение на экране и интервал выборки.
FreeSync и улучшенная синхронизация
Прежде всего, если у вас есть монитор FreeSync, вы упускаете низкую задержку и почти полное отсутствие разрывов экрана, если вы не включили FreeSync в настройках Radeon. FreeSync динамически адаптирует частоту обновления вашего монитора к частоте кадров вашей игры (в основном это ответ AMD на G-Sync от Nvidia).
Но если у вас нет монитора FreeSync, вы все равно можете воспользоваться чем-то, что называется Enhanced Sync, который представляет собой обновленную версию старой технологии vsync (которая избавляет от разрывов экрана, но снижает частоту кадров до 30, если вы не достигаете 60 и вызывает некоторую задержку ввода).
С Enhanced Sync у вас будет меньше разрывов экрана, чем с выключенной vsync, но это не снизит частоту кадров вдвое и не увеличит задержку ввода до того же уровня, что и vsync.
Да, и вы можете использовать Enhanced Sync вместе с FreeSync для оптимальной производительности. Вы найдете FreeSync в разделе «Настройки»> «Дисплей» и «Расширенная синхронизация» в разделе «Настройки»> «Графика».
Записывайте мгновенные повторы
Вы не можете спланировать те моменты славы, когда вы выигрываете в ситуации 3 на 1 в игре Battle Royale или когда в этой ролевой игре с открытым миром, в которую вы играете, возникают сбои немыслимыми и забавными способами.
Используя Ctrl + Shift + S, вы можете мгновенно записать последнюю минуту игрового процесса, что позволит вам увековечить те игровые воспоминания, которые достойны вашего зала славы. Щелкните шестеренку «Настройки»> «Общие», и вы можете изменить продолжительность мгновенного воспроизведения или даже сохранить его в формате GIF. Здесь вы также убедитесь, что мгновенное воспроизведение действительно включено.
Вы также можете нажать Ctrl + Shift + R, чтобы начать и остановить запись игрового процесса.
Модернизируйте старые игры
Radeon Settings позволяет изменять графику для каждой игры, добавляя такие функции, как сглаживание, фильтрация текстур и другие графические улучшения. Однако большинство из них применимо только к более старым играм DirectX 9, поэтому нет смысла возиться с ними для более современных игр (которые, как правило, имеют эти параметры в настройках игры).
Старые игры, как правило, не имеют этих графических улучшений, поэтому на этом этапе не стесняйтесь перейти в «Игры»>, выбрать игру на основе DX9 , а затем нажать «Дополнительно», чтобы увидеть все настройки графики, которые вы можете изменить. Поднимите сглаживание, включите анизотропную фильтрацию и максимально увеличьте уровень сглаживания, чтобы увидеть большие различия.
Уменьшите задержку ввода
Если у вас есть монитор FreeSync или, как правило, монитор с высокой частотой обновления, которая редко превышает частоту кадров, вам не нужно беспокоиться об этом. Но если вы используете монитор с частотой 60 Гц, вам следует попробовать функцию Radeon Anti-Lag , которая заметно сокращает время отклика ваших действий, регистрируемых на экране.
Пользователи мониторов с более высокой частотой обновления сообщают, что эта функция может вызывать сбои, но это не значит, что вам не следует ее пробовать. Anti-Lag лучше всего работает с играми, в которых на счету каждая миллисекунда времени отклика (например, онлайн-шутеры).
Виртуальное суперразрешение
Это либо для тех, у кого мощные графические процессоры, либо для тех, кто хочет, чтобы менее требовательные игры выглядели очень четкими.
Виртуальное суперразрешение открывает разрешения, превышающие собственное разрешение вашего монитора, что позволяет вам использовать, скажем, разрешение 4K на дисплее 1080p, а затем масштабирует его до размера вашего экрана. Это аналогичный эффект сглаживания Super Sampling Anti-Aliasing, приводящий к очень четкому изображению при высокой цене.
Вы можете объединить этот параметр с настройками сглаживания в игре или AMD, чтобы действительно попрощаться со всеми этими неровными линиями.
Целочисленное масштабирование
Играете ли вы в новейшие пиксельные платформеры, такие как Carrion и Dead Cells, или любите старую школу с SimCity 2000 или Warcraft 2, целочисленное масштабирование помогает сохранить резкость этих пикселей на современных мониторах с более высоким разрешением.
Источник
Для работы проектов iXBT.com нужны файлы cookie и сервисы аналитики.
Продолжая посещать сайты проектов вы соглашаетесь с нашей
Политикой в отношении файлов cookie
Думаю, что многие попадали в ситуацию, когда в игре при резком повороте картинка рвалась, а желаемое разрешение экрана по той или иной причине было недоступно в настройках игры. В этом материале вы познаете настоящую магию, которая позволит вам не только устанавливать совершенно любое разрешение экрана в различных играх, но и существенно повысить плавность вашего игрового процесса.

Содержание
- Утилита и её возможности
- Что такое AMD FreeSync
- Разрешение в играх
- Гайд
- Поддержка AMD FreeSync по HDMI
- Выводы
- Видео по настройке (не включает шага с HDMI)
Custom Resolution Utility — это бесплатный OpenSource проект, который позволяет, вне зависимости от модели и производителя видеокарты, изменять настройки файла EDID (конфигурации экрана) через реестр без изменения оригинальных файлов драйвера. То есть мы получаем возможность добавлять и изменять любые настройки, вне зависимости от того, поддерживает ли их устройство или нет. Помимо всего прочего, утилита также содержит и множество полезных дополнительных функций для современного геймера. К таким функциям относится создание собственного разрешения экрана и активация технологии AMD FreeSync на любых видеокартах и мониторах.
В отличие от VSync или G-Sync, которые также призваны бороться с разрывами изображения, AMD FreeSync полностью бесплатен и никак не влияет на производительность и задержку ввода в играх. Технология работает таким образом, что монитор обновляет изображение ровно в тот момент, когда подготовленный видеокартой кадр становится доступен.
Такой принцип работы технологии не создаёт очереди кадров (конвеера) и игрок сразу получает картинку в режиме реального времени на своём мониторе, что позволяет избавиться от разрывов изображения и существенно повысить плавность игрового процесса без потери производительности. Потрясающая технология.
Зачем вообще создавать своё разрешение в играх, когда есть целый набор заранее подготовленных настроек? На самом деле всё весьма просто. Игнорируя косвенные причины в виде недоступности выбора нужного разрешения в само́й игре или простого желания таким образом увеличить FPS, всё это необходимо для преимущества над противником в сетевых шутерах.
Изменяя соотношение сторон и играясь с разрешением экрана, модельки противника становятся более различимыми, что упрощает возможность попадания по ним. Надеюсь, что с тем зачем всё это нужно, разобрались. Переходим к гайду.
На самом деле в этой магии нет ничего сложного.
1. Скачиваем архив с утилитой и с помощью архиватора 7-zip распаковываем в любое удобное для вас место, где нет русских букв. Я всегда распаковываю на диск C. Если кто-то боится, то исходный код ПО всегда доступен здесь. После распаковки у вас будет доступно 4 файла:
- CRU.exe — сама программа.
- restart64.exe — применить настройки ПО.
- restart.exe — копия для 32-битных систем.
- reset-all.exe — удаление всех заданных параметров экрана.
2. Запускаем CRU.exe через правый клик от имени администратора и в появившемся меню программы выбираем наш монитор.
3. Нажимаем Add и добавляем копию своего разрешения или устанавливаем новое. Я для наглядности установлю разрешение 1080×1080, которого по умолчанию нет в списке Windows и CS: GO. Подтверждаем как показано на скриншотах. После добавления нажимаем restart64.exe и проверяем.
Теперь нам остаётся лишь активировать технологию AMD FreeSync, чтобы убрать разрывы. Напомню, что технология будет работать c любой видеокартой и на любом мониторе, если он подключён по HDMI, DisplayPort или DVI-D.
4. Вновь запускаем CRU.exe, выбираем своё разрешение и в самом нижнем меню нажимаем Add, а потом в новом окошке ещё раз в самом низу нажимаем Add. В появившемся меню выбираем FreeSync range и устанавливаем диапазон в зависимости от вашей герцовки. Свою герцовку вы можете узнать в дополнительных параметрах дисплея. В моём случае это 60-75 Гц. После добавления нажимаем restart64.exe и вновь выбираем в разрешение в настройках Windows. Радуемся халявному AMD FreeSync и возможности выбора любого читерского разрешения. (Не забудьте поменять герцовку или разогнать монитор, чтобы растянуть изображение).
Несмотря на заверения некоторых «специалистов» активировать AMD FreeSync на мониторе без поддержки технологии и будучи подключённым по HDMI, весьма просто. Метод почти полностью повторяет четвёртый шаг, а от нас лишь требуется добавить пару байтов, чтобы заставить HDMI работать с технологией.
Вновь выбираем своё разрешение и в самом нижнем меню нажимаем Add, а потом в новом окошке ещё раз в самом низу нажимаем Add. В появившемся меню выбираем HDMI (обратите внимание на версию своего кабеля). Дважды подтверждаем без изменений. Редактируем профиль HDMI через кнопку edit и добавляем поддержку FreeSync range. После добавления нажимаем restart64.exe. Должен заработать сразу после выбора разрешения или в панели управления видеокартой должен появится новый пункт с AMD FreeSync. Пруф доступен на Reddit и YouTube.
Доступно для видеокарт NVIDIA с версии драйвера 417.71 и GTX 1000+.
Вот, собственно, и всё. Меньше чем за 10 минут мы с вами активировали работу технологии AMD Freesync на не поддерживаемом мониторе и видеокарте, а также смогли найти способ обойти глупые запреты разработчиков, что существенно повысило плавность нашего игрового процесса и улучшило точность стрельбы. Уважайте свободу, играйте в хорошие игры и ни в коем случае не предавайте себя.
PS. Попробуйте для любимого шутера разрешение экрана 720×1080, возможно, что вы больше не заходите возвращаться к Full HD.
Максимальное разрешение экрана, доступное в настройках операционной системы по умолчанию не превышает физического разрешения матрицы монитора, тем не менее, программное обеспечение современных видеокарт позволяет обходить это ограничение. Такая возможность имеется у видеокарт AMD и NVIDIA, поддерживающих технологию Virtual Super Resolution и Dynamic Super Resolution соответственно.
Обе технологии предназначаются для повышения качества изображения в играх, осуществляемого путем расчета картинки игр в более высоком разрешении с последующим масштабированием выводимого изображения до разрешения дисплея.
Узнать, поддерживает ли ваша видеокарта технологию динамического суперразрешения можно либо на сайте производителя, либо зайдя в ее панель управления.
Если у вас видеокарта NVIDIA, откройте панель управления NVIDIA из контекстного меню рабочего стола и перейдите в раздел «Управление параметрами 3D». Найдите в списке опцию «DSR — Степень» и отметьте галкой множитель разрешения, который хотите применить.
Предположим, у вас есть монитор с разрешением 1080p, но вы хотите получить разрешение 4K.
В этом случае выставьте значение 4.00x, а вообще, можно отметить все доступные пункты. Установив множитель, примените новые настройки и закройте панель управления NVIDIA.
Если вы теперь перейдете в настройки дисплея в приложении Параметры, то увидите, что в списке доступных разрешений появятся шаблоны с разрешением выше поддерживаемого монитором.
Аналогичные настройки вам станут доступны и в играх.
Если у вас видеокарта AMD, сначала убедитесь, что на компьютере установлена фирменная служебная программа Radeon Software, так как управление настройками видеокарты будет выполняться из нее.
Как и панель управления NVIDIA, AMD Radeon Software можно открыть из контекстного меню рабочего стола.
Нажав в правом верхнем углу рабочего окна приложения кнопку настроек,
перейдите в раздел «Дисплей», отыщите опцию «Виртуальное сверхвысокое разрешение» и активируйте ее, установив переключатель в положение «Вкл».
Откройте системные настройки дисплея и выберите нужное вам разрешение из пополнившегося новыми шаблонами списка.
К сожалению, использование технологии динамического суперразрешения небезразлично для видеокарты. Расчет изображения в высоком разрешении неизбежно приведет к падению FPS, поэтому будьте осторожны, используя эту фирменную фишку в требовательным к ресурсам видеокарты играх и приложениях.
Загрузка…























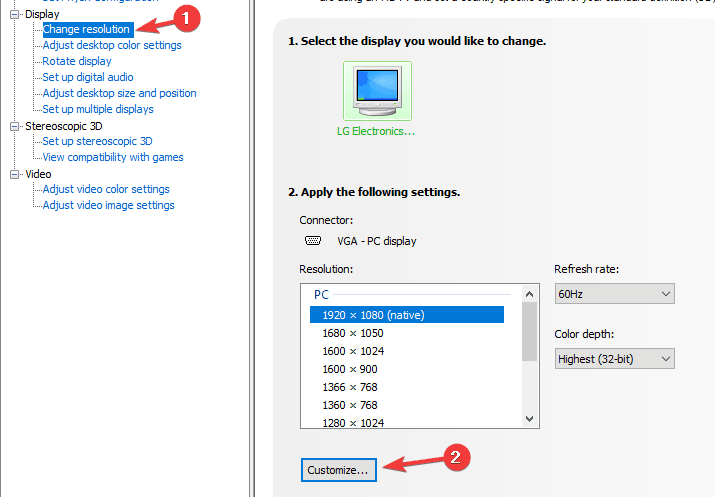
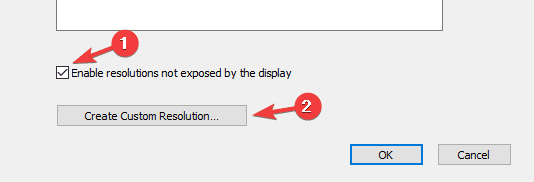
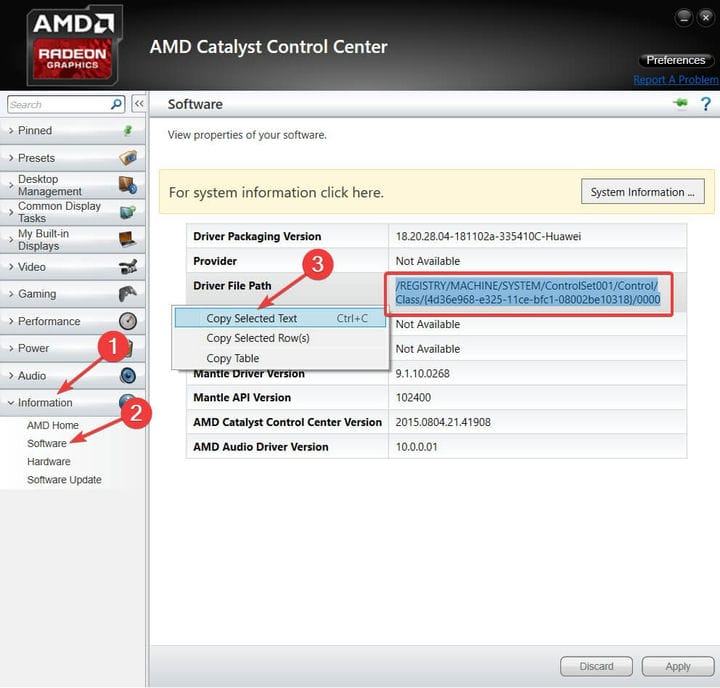
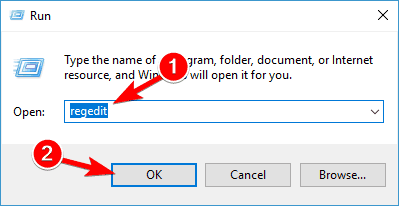
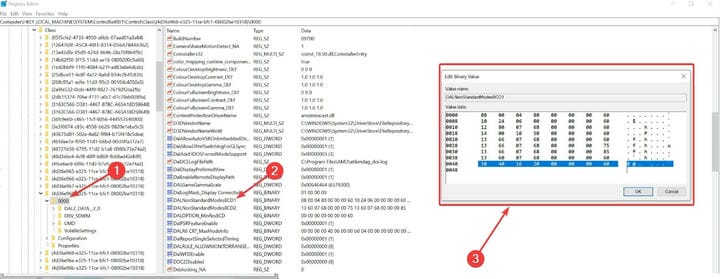
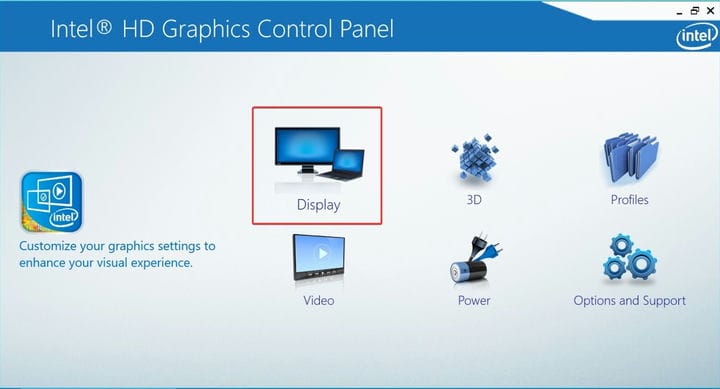
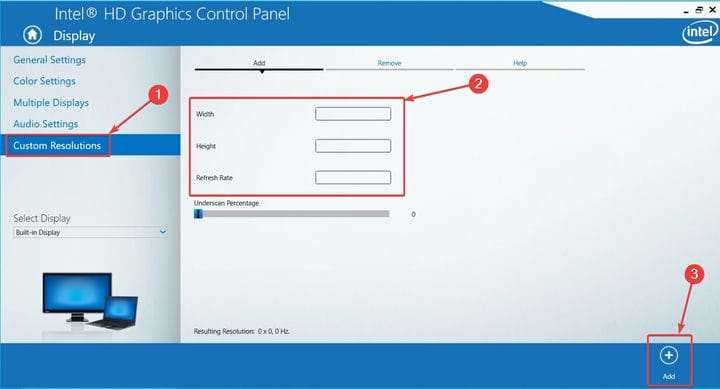






 Как установить разрешение экрана больше чем поддерживаемое разрешение монитора
Как установить разрешение экрана больше чем поддерживаемое разрешение монитора