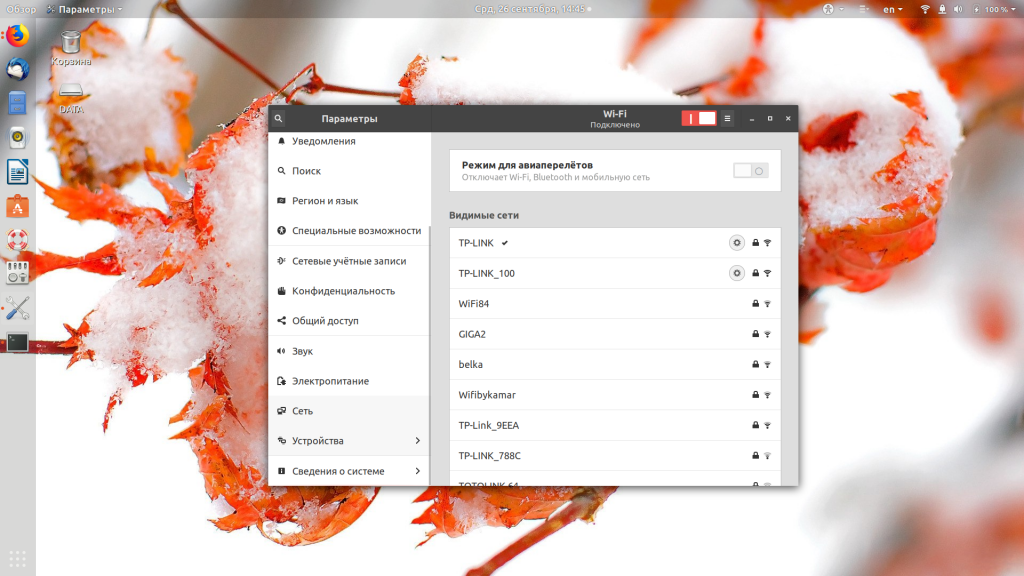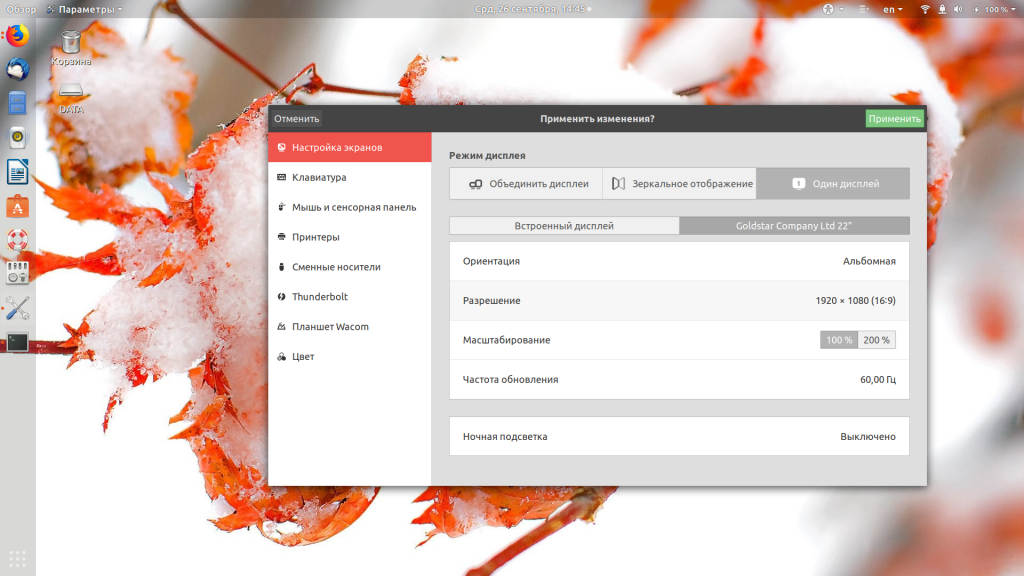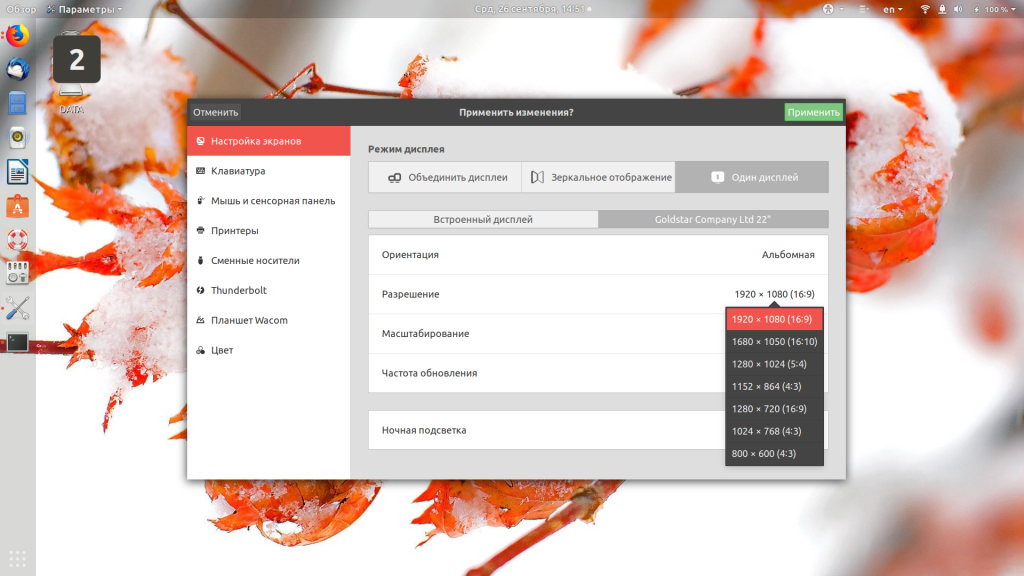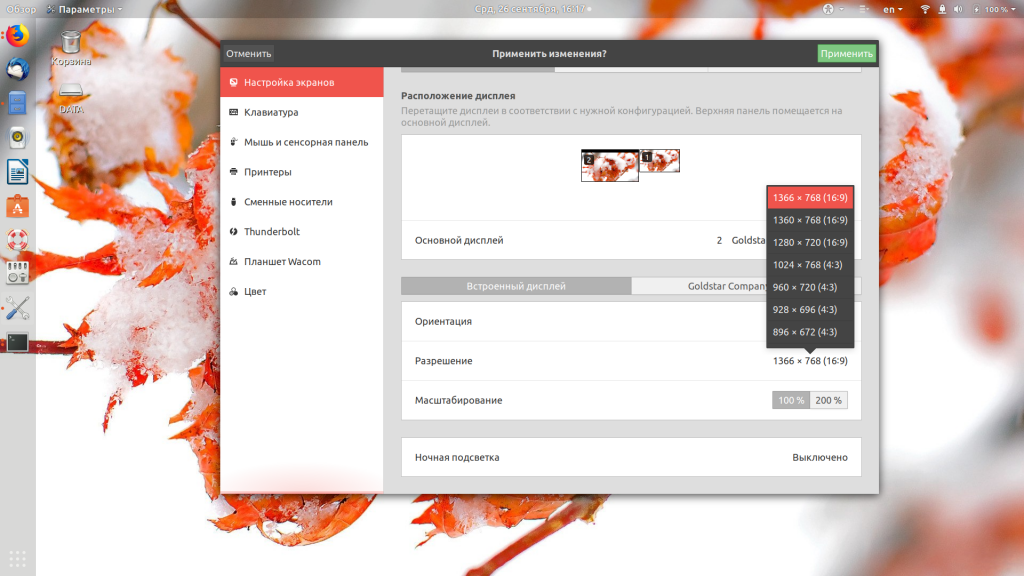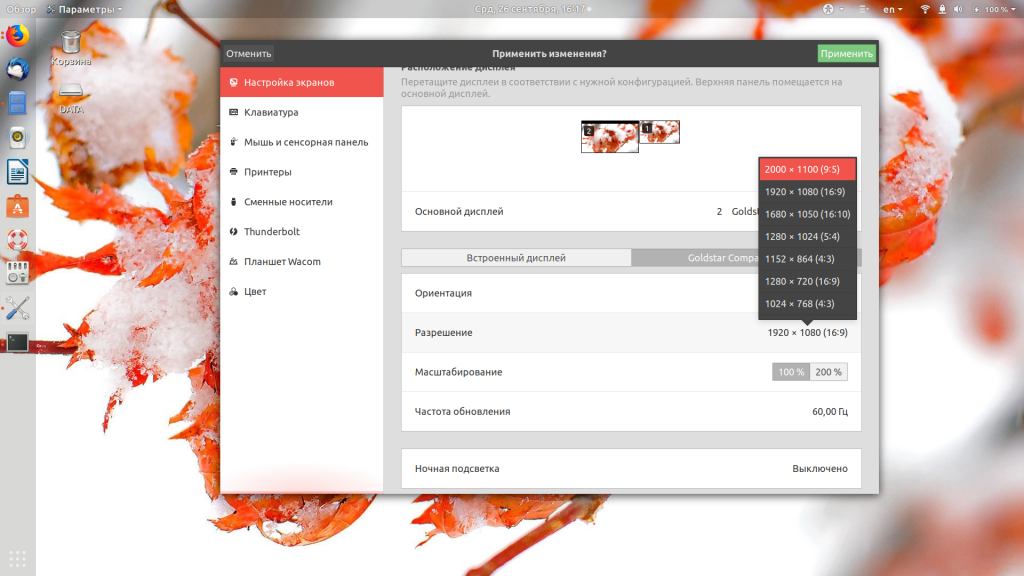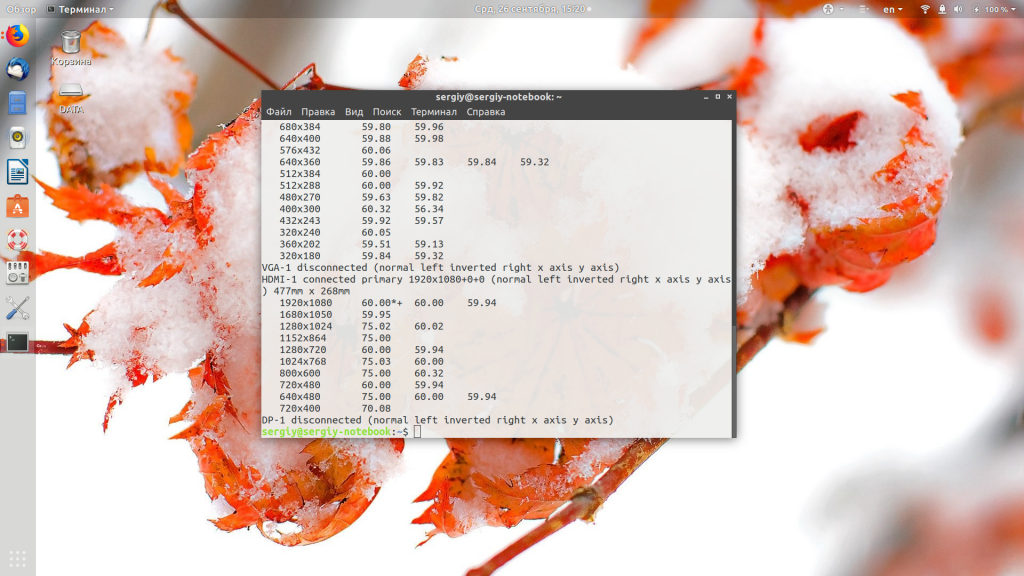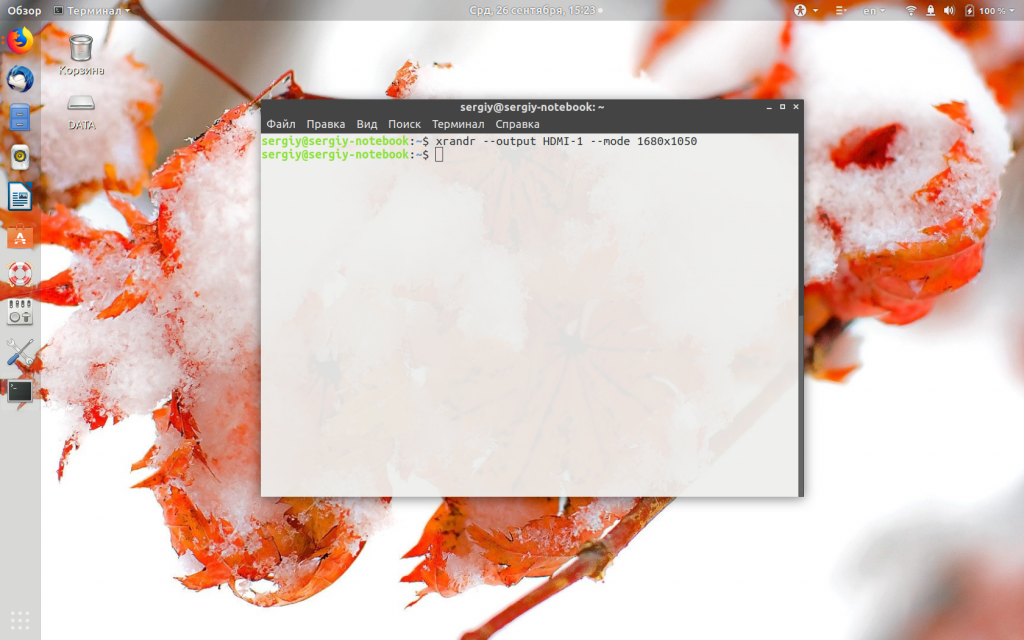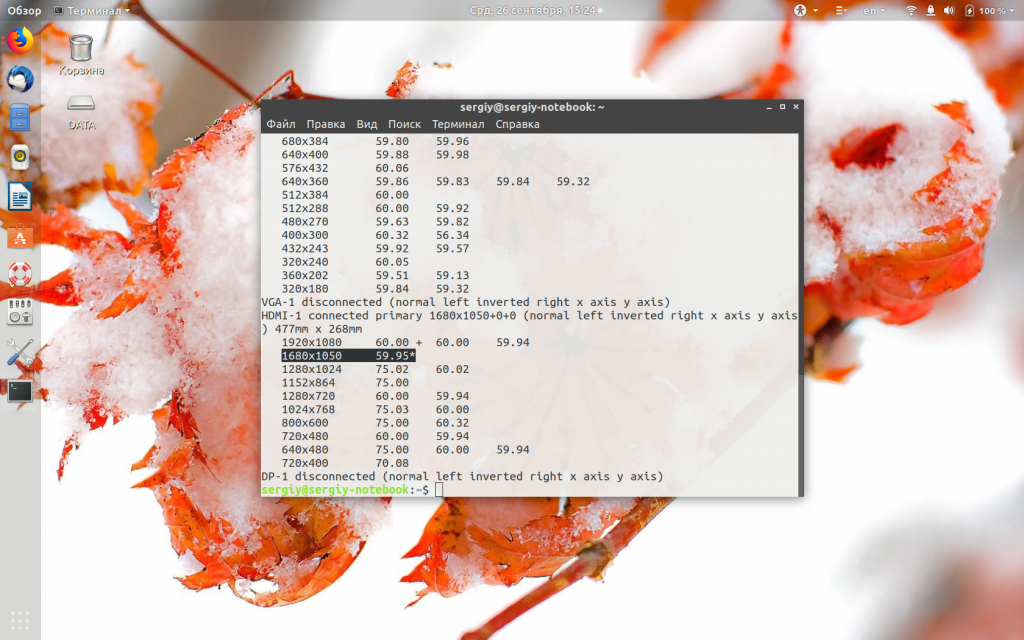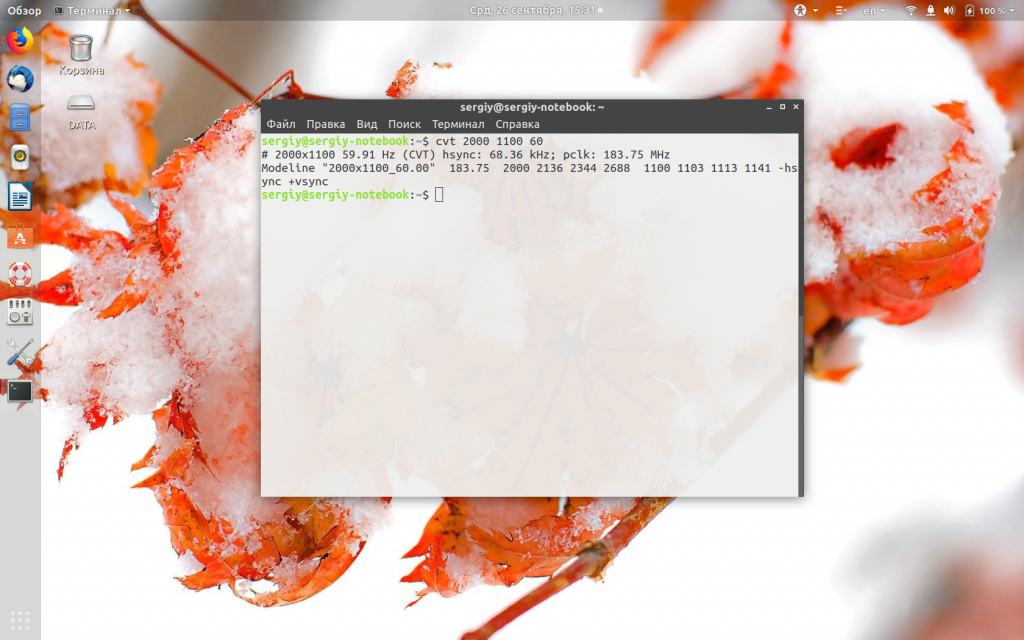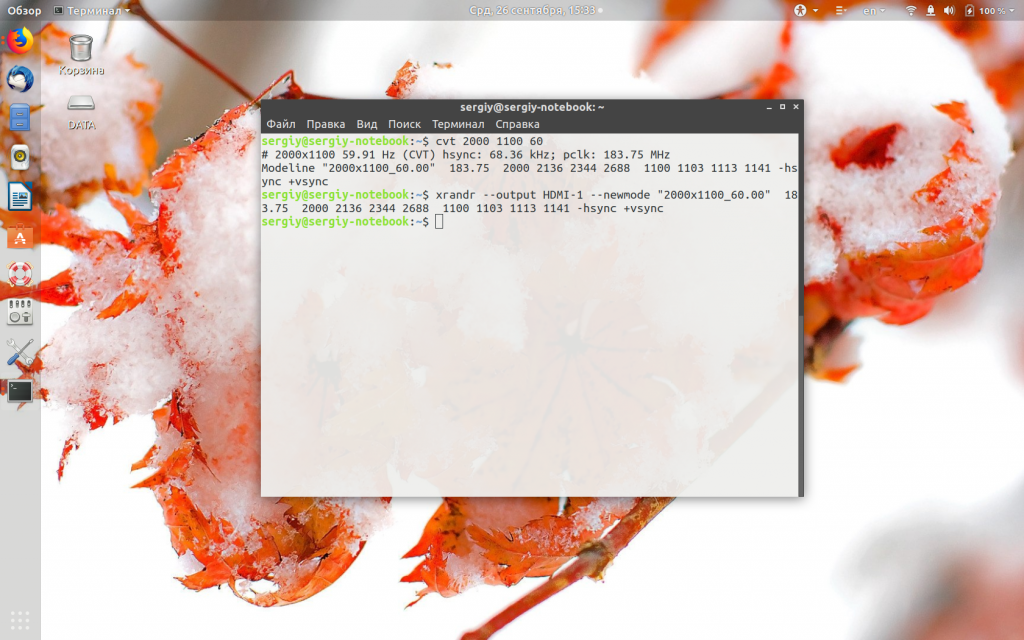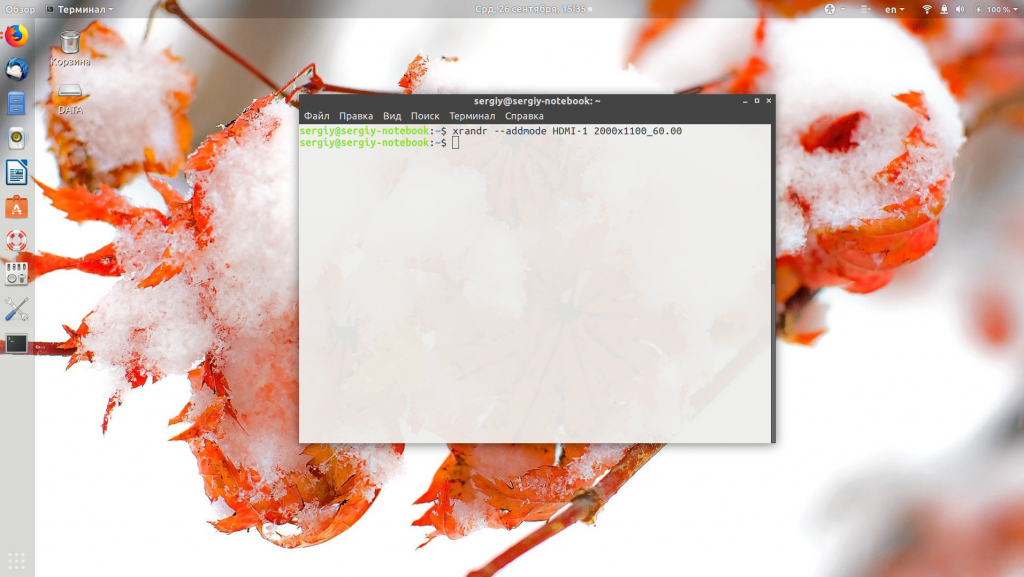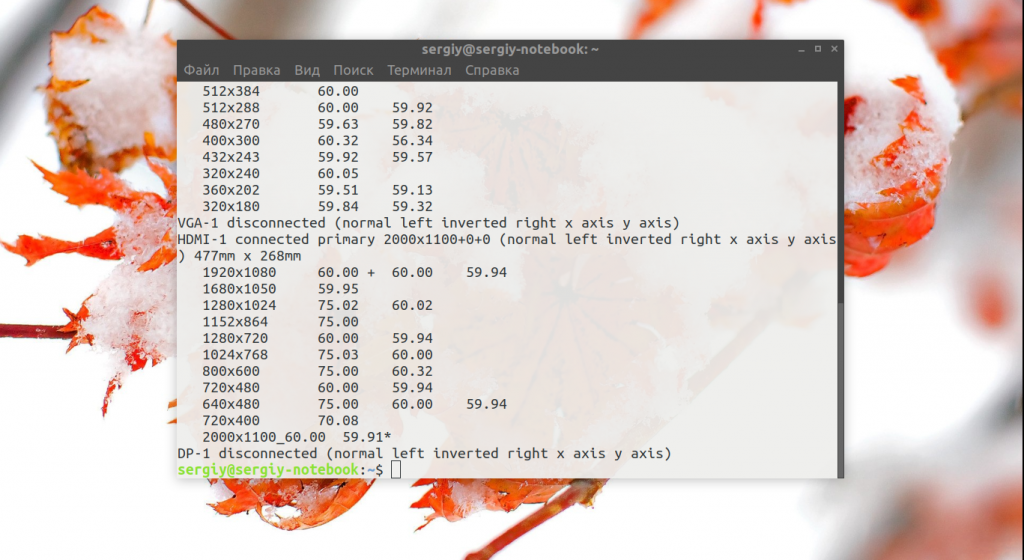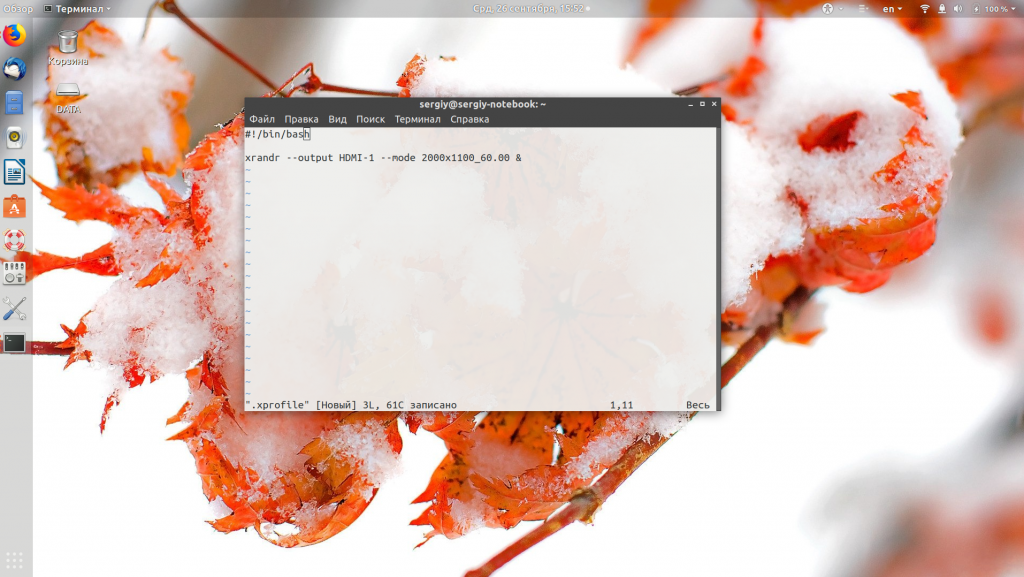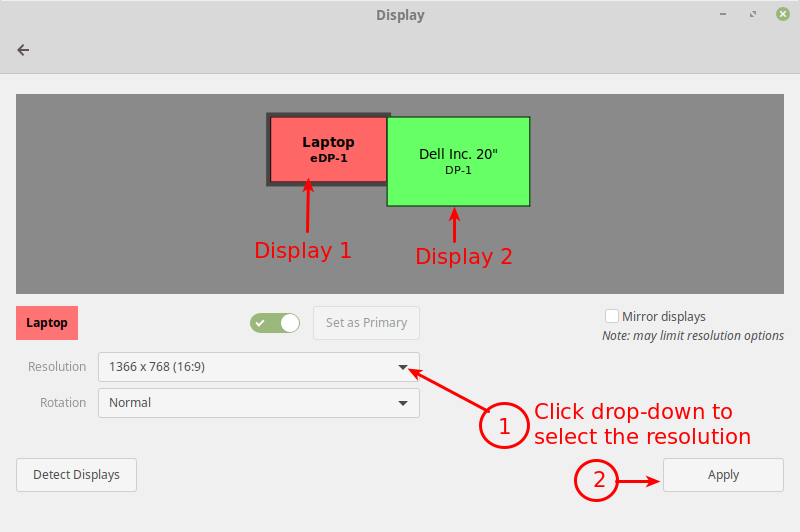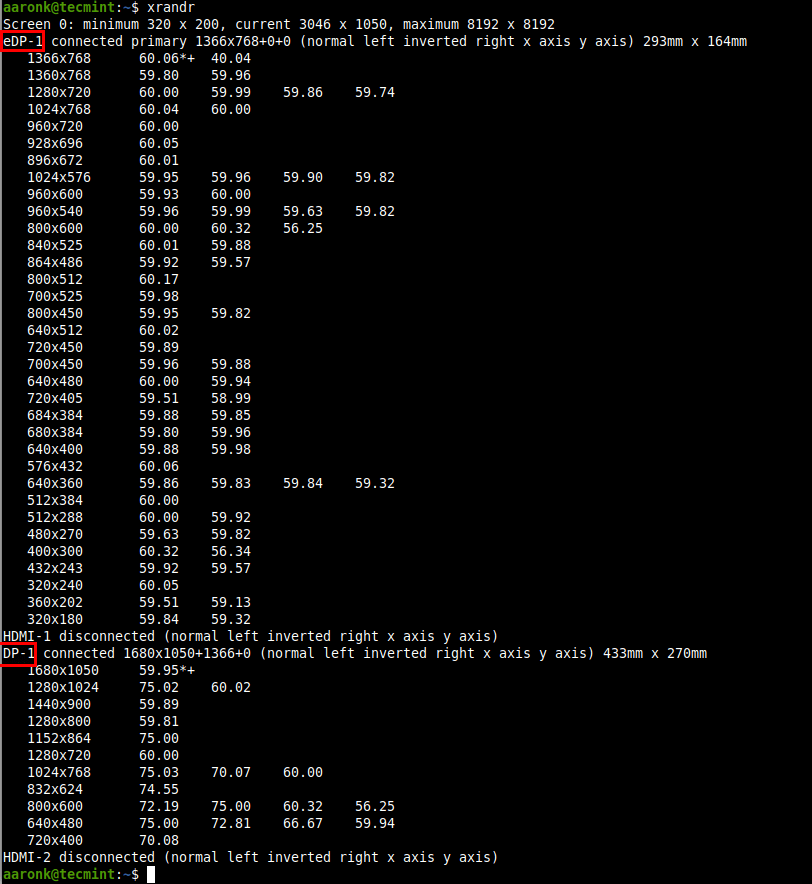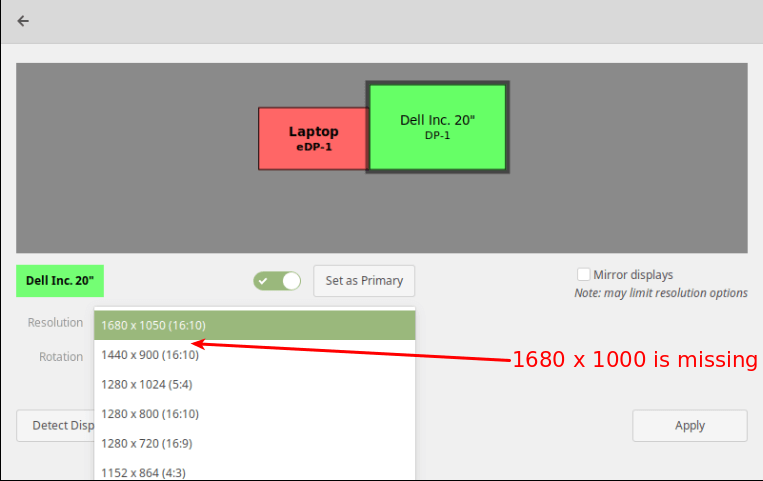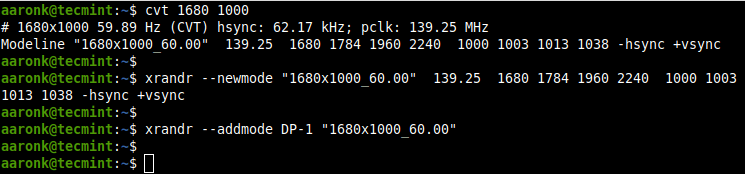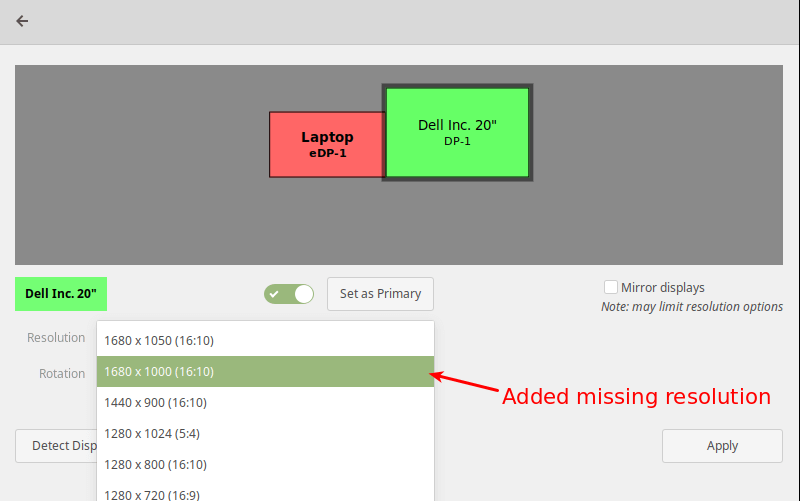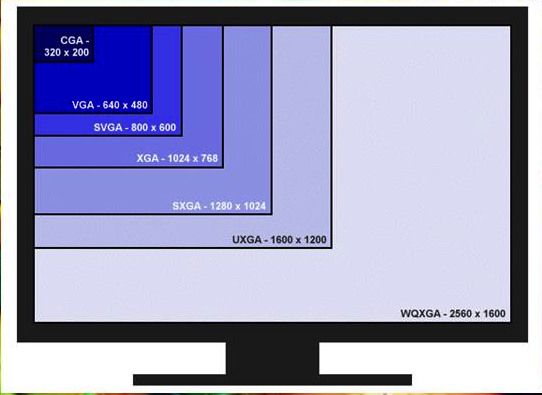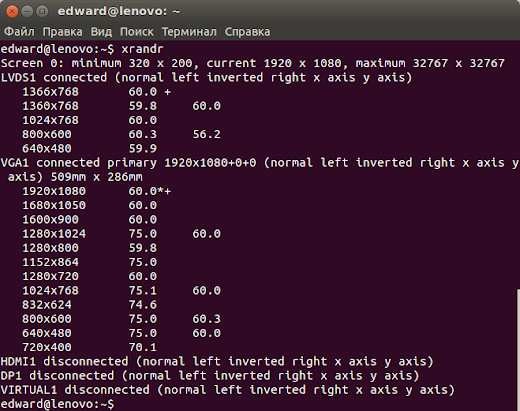Contents
- Resetting an out-of-range resolution
- Dynamically testing different resolutions
- Panning viewport
-
How to setup a dual monitor
-
Introduction
- Output port names
-
Four methods to setup
- By Session with .xprofile
- Dynamic setup with xrandr
- statically setup in xorg.conf
- Xrandr Graphical Front End GUI
- Not recognised video cards
-
Introduction
- Adding undetected resolutions
-
Setting xrandr changes persistently
- Setting xrandr commands in .xprofile
- Setting xrandr commands in kdm/gdm startup scripts
- Setting resolution changes in xorg.conf
-
Setting resolution changes in xorg.conf — resolution lower than expected
- Try this first
- Use cvt/xrandr tool to add the highest mode the LCD can do
- Goto Ubuntu Menu: System -> Preference -> Display
- Obtaining modelines from Windows program PowerStrip
Resetting an out-of-range resolution
If you set a resolution inappropriate for your monitor in the Screen Resolution GUI tool, you can reset it from a terminal by running
-
$ rm ~/.config/monitors.xml
Dynamically testing different resolutions
You can either use the Screen Resolution GUI tool to experiment with different resolutions, or the more powerful xrandr command-line tool. Without parameters, xrandr shows you the names of different outputs available on your system (LVDS, VGA-0, etc.) and resolutions available on each:
-
$ xrandr Screen 0: minimum 320 x 200, current 1400 x 1050, maximum 1400 x 1400 VGA disconnected (normal left inverted right x axis y axis) LVDS connected 1400x1050+0+0 (normal left inverted right x axis y axis) 286mm x 214mm 1400x1050 60.0*+ 50.0 [...]
You can direct xrandr to set a different resolution like this:
-
$ xrandr --output LVDS --mode 1024x768
$ xrandr --output VGA1 --mode 1024x768
The refresh rate may also be changed, either at the same time or independently:
-
$ xrandr --output LVDS --mode 1024x768 --rate 75
$ xrandr --output VGA1 --mode 1024x768 --rate 60
Note that changes you make using xrandr only last through the current session. xrandr has a lot more capabilities — see man xrandr for details.
Panning viewport
If you want to have a panning viewport, i.e., a virtual screen that’s bigger than your physical screen that moves when you move the mouse to the edge («zoomed in» view) specify the desired physical resolution with —mode and the virtual screen size with —fb and panning area (typically same as virtual screen size) with —panning.
For example,
-
$ xrandr --output VGA1 --rate 60 --mode 800x600 --fb 1280x1024 --panning 1280x1024
How to setup a dual monitor
Introduction
This article above will give you some important background information. I will summarize the points that I think are important and add a few points. It makes life easier if you pop open a terminal and type to open your gui monitor program:
-
$ gnome-display-properties
Next uncheck same image in all Monitors. If your watch a lot of movies it is important to set your Monitors to your lower resolution. For example, if they are both 1440 x 900 monitors, make sure it is set to that resolution. If the monitors are different resolutions, you will need it to the resolution of the smaller monitor. So, for example, if one monitor is 1440 x 900 and the other is full HD resolution, you will have to set it at 1440×900. The reason for this is your video will be a black screen when trying to watch a movie so this is very important. Click APPLY. Then you will get a warning and you need to keep your new configuration. You will need to restart your session for this to take effect sometimes. There are 2 simple ways to do this. The first is to log out then log back in, and the second is to hit ctrl+alt+backspace. The second method restarts your x session so make you save your work.
This guide is targeted for people who want to use extended desktop mode on two outputs. Clone mode should work out-of-box with a normal configuration.
With RandR 1.2, you can setup dual head and add/remove monitor dynamically (i.e. on-the-fly, without restarting X).
Output port names
Intel driver — UMS
-
VGA — Analog VGA output
-
LVDS — Laptop panel
-
DP1 — DisplayPort output
-
TV — Integrated TV output
-
TMDS-1 — First DVI SDVO output
-
TMDS-2 — Second DVI SDVO output
The SDVO and DVO TV outputs are not supported by the driver at this time.
Intel driver — KMS
-
LVDS1 — Laptop panel
-
VGA1 — Analog VGA output
-
DVI1 — Digital video output
radeon driver
-
VGA-0 — Analog VGA output
-
LVDS — Laptop panel
-
S-video — Integrated TV output
-
DVI-0 — DVI output
http://www.thinkwiki.org/wiki/Xorg_RandR_1.2
Four methods to setup
- By session with .xprofile.
- Dynamically by using xrandr tool
- Statically by setting in xorg.conf.
- Xrandr Graphical Front End GUI.
xrandr tool (an app component in Xorg) is a command line interface to RandR extension, and can be used to set outputs for a screen dynamically, without any specific setting in xorg.conf. You can refer the xrandr manual for details.
By Session with .xprofile
Use your favorite editor to create ~/.xprofile containing something like:
-
xrandr --output VGA1 --mode 1024x768 --rate 60
Now that command will be run every time your start your Xsession. You can force it to run by logging out and logging back in or by executing ~/.xprofile from your terminal.
Here is an example of my ~/.xprofile. The # are for comments just like you do with shell scripts. The purpose of my setup is sometime have laptop on the left and other times I have my laptop on the right. This makes very simple and easy to change which side you want each monitor to be on. I just added the information on how to set your primary monitor.
-
xrandr --output VGA1 --mode 1024x768 --rate 60 #Laptop right extra Monitor Left #xrandr --output VGA1 --left-of LVDS1 #Laptop left extra Monitor right xrandr --output LVDS1 --left-of VGA1 #This is to set your primary monitor. #This sets your laptop monitor as your primary monitor. xrandr --output LVDS1 --primary #This sets your VGA monitor as your primary monitor. #xrandr --output VGA1 --primary
Some people think it is a disadvantage that this only works for one user, other people think this is an advantage. If you want to be able to use this just copy it over to your profile folder.
Important Note: If you just blindly copy some commands from a website, you may see an error message:
-
xrandr: cannot find mode 1024×768
This may be due to some CMS’ way of modifying content: xrandr expects the letter x and not the multiplication cross × between horizontal and vertical resolution.
Incorrect example:
-
$ xrandr --output VGA1 --mode 1024×768 --rate 60
Corrected example
-
$ xrandr --output VGA1 --mode 1024x768 --rate 60
Dynamic setup with xrandr
Xrandr can be used to change outputs’ mode, rotation direction, position, etc. In this guide, we only introduce options related with dual head setting.
You can see the outputs’ status with option ‘-q’. Below is an example:
-
$ xrandr -q Screen 0: minimum 320 x 200, current 2048 x 768, maximum 4096 x 4096 VGA1 connected 1024x768+1024+0 (normal left inverted right x axis y axis) 338mm x 270mm 1280x1024 60.0 + 75.0 1280x960 75.0 70.0 60.0 1152x864 75.0 70.0 60.0 1024x768 75.1 70.1 66.0 60.0* 832x624 74.6 800x600 72.2 75.0 60.3 56.2 640x480 72.8 75.0 66.7 60.0 720x400 70.1 LVDS1 connected 1024x768+0+0 (normal left inverted right x axis y axis) 304mm x 228mm 1024x768 60.0*+ 800x600 60.3 640x480 59.9 DVI1 disconnected (normal left inverted right x axis y axis) TV1 disconnected (normal left inverted right x axis y axis)
In the above example, two outputs (VGA1 and LVDS1) are connected, the resolution of both is 1024×768@60, output VGA’s viewport is at (1024, 0) and output LVDS’s viewport is at (0, 0), i.e. LVDS1 is located at left of VGA. The size of occupied area by both outputs is 2048×768. The virtual screen size (maximum framebuffer) is 4096 x 4096 which is statically set in xorg.conf (see next section). You can decrease the maximum with ‘—fb’ option but can not increase it. You need make sure your screen size fall into the maximum framebuffer, otherwise you should increase the value in xorg.conf.
There are five xrandr options that can be used to set Dual Monitor:
-
$ xrandr --pos <x>x<y> $ xrandr --left-of <output> $ xrandr --right-of <output> $ xrandr --above <output> $ xrandr --below <output>
The last four will set the output’s relative position to another output, for example:
-
$ xrandr --output VGA1 --left-of LVDS1
Option ‘-pos’ is more flexible which can place output to anywhere, for example:
-
$ xrandr --output VGA1 --pos 200x200 $ xrandr --output LVDS1 --pos 400x500
statically setup in xorg.conf
RandR1.2 configuration in xorg.conf is based on per monitor. So you need write a ‘Monitor’ section for each output and specify these monitors in ‘Device’ section.
Below is a example snippet in xorg.conf.
-
Section "Device" Identifier "Intel 945G " Driver "intel" # Using the name of the output defined by the video driver plus the identifier of a # monitor section, one associates a monitor section with an output by adding an # option to the Device section in the following format: # Option "Monitor-outputname" "monitor ID" Option "monitor-VGA" "foo" Option "monitor-LVDS" "bar" #Option "monitor-TMDS-1" "dvi" EndSection Section "Monitor" Identifier "foo" # specifies a mode to be marked as the preferred initial mode of the monitor # Option "PreferredMode" "800x600" # This optional entry specifies the position of the monitor within the X screen. #Option "Position" "1024 0" #This optional entry specifies that the monitor should be ignored # entirely, and not reported through RandR. This is useful if the # hardware reports the presence of outputs that do not exist. #Option "Ignore" "true" EndSection Section "Monitor" Identifier "bar" #Options LeftOf, RightOf, Above, Below specify monitors' relative position Option "LeftOf" "foo" # This optional entry specifies whether the monitor should be # turned on at startup. By default, the server will attempt to # enable all connected monitors. #Option "Enable" "true" #This optional entry specifies the initial rotation of the given monitor. # Valid values for rotation are "normal", "left", "right", and "inverted". # Option "Rotate" "left" EndSection Section "Screen" Identifier "Default Screen" Device "Intel Corporation 945G Integrated Graphics Controller" Monitor "foo" DefaultDepth 24 SubSection "Display" Depth 24 Modes "1280x1024" "1024x768" "640x480" EndSubSection EndSection
Xrandr Graphical Front End GUI
-
ARandR
-
Grandr
-
LXRandR
-
Urandr
-
zarfy
Not recognised video cards
It is possible, that resolutions higher than 1024×768 (or 800×600.. 640×480) are not avalaible by default, because the videocard isn’t recognised propely. If you can add and apply the desired undetected resolution(s) dinamically with cvt and xrandr, but you get an error after applying static changes to xorg.conf, etc/gdm/init/default, or .xprofile etc. & reboot, something like ‘Stored settings can’t be applied to monitors, any of the selected modes are not compatible with avalaible modes.. trying modes to 79.CRTC..’, than You could try forcing X to recognize the video RAM.
Use your favorite text editor as root: (open a terminal)
-
$ sudo nano /usr/share/X11/xorg.conf.d/99-vesahack
or
-
$ gksudo gedit /usr/share/X11/xorg.conf.d/99-vesahack
and put this in the newly created file:
-
Section "Device" Identifier "Screen0" VideoRam 10000 EndSection
This tells X that there is 10000 kB (~10 MB) of video RAM, enough for 1920×1200 at 4 bytes per pixel. You can replace ‘10000’ above with the amount of avalaible video ram. Save and reboot. (Remove the 99-vesahack file if it doesn’t help.)
Adding undetected resolutions
Due to buggy hardware or drivers, your monitor’s correct resolutions may not always be detected. For example, the EDID data block queried from your monitor may be incorrect.
If the mode already exists, but just isn’t associated for the particular output, you can add it like this:
-
$ xrandr --addmode S-video 800x600
If the mode doesn’t yet exist, you’ll need to create it first by specifying a modeline:
-
$ xrandr --newmode <Mode``Line>
You may create a modeline using the gtf or cvt utility. For example, if you want to add a mode with resolution 800×600 at 60 Hz, you can enter the following command: (The output is shown following.)
-
$ cvt 800 600 60 # 800x600 59.86 Hz (CVT 0.48M3) hsync: 37.35 kHz; pclk: 38.25 MHz Modeline "800x600_60.00" 38.25 800 832 912 1024 600 603 607 624 -hsync +vsync
Then copy the information after the word «Modeline» into the xrandr command:
-
$ xrandr --newmode "800x600_60.00" 38.25 800 832 912 1024 600 603 607 624 -hsync +vsync
After the mode is entered, it needs to be added to the output using the —addmode command as explained above.
Setting xrandr changes persistently
There are several ways to make xrandr customizations permanent from session to session: a) .xprofile, b) kdm/gdm, c) xorg.conf. Each of these mechanisms will be discussed in turn.
Setting xrandr commands in .xprofile
A user’s ~/.xprofile file is executed on Xorg startup if it exists and is executable. You can copy and paste xrandr command line strings into this file so they’re executed when you log in. For example:
-
$ xrandr --output VGA-0 --mode 800x600
There are two disadvantages to using .xprofile for xrandr settings. First, it occurs fairly late in the startup process, so you’ll see some resolution resizing during the initial screen draw; in some cases panel windows may resize improperly as a result. Second, as this is a per-user setting, it won’t affect the resolutions of other users, nor will it alter the resolution on the login screen.
Setting xrandr commands in kdm/gdm startup scripts
Both KDM and GDM have startup scripts that are executed when X is initiated. For GDM, these are in /etc/gdm/ , while for KDM this is done at /etc/kde4/kdm/Xsetup. In either case, you can paste in an xrandr command line string into one of these scripts. For GDM, try putting them right before
-
initctl -q emit login-session-start DISPLAY_MANAGER=gdm
in /etc/gdm/Init/Default.
This process requires root access and mucking around in system config files, but will take effect earlier in the startup process than using .xprofile, and will apply to all users including the login screen.
Setting resolution changes in xorg.conf
While xorg.conf is largely empty these days, it can still be used for setting up resolutions. For example:
-
Section "Monitor" Identifier "External DVI" Modeline "1280x1024_60.00" 108.88 1280 1360 1496 1712 1024 1025 1028 1060 -HSync +Vsync Option "PreferredMode" "1280x1024_60.00" EndSection Section "Device" Identifier "ATI Technologies, Inc. M22 [Radeon Mobility M300]" Driver "ati" Option "Monitor-DVI-0" "External DVI" EndSection Section "Screen" Identifier "Primary Screen" Device "ATI Technologies, Inc. M22 [Radeon Mobility M300]" DefaultDepth 24 SubSection "Display" Depth 24 Modes "1280x1024" "1024x768" "640x480" EndSubSection EndSection Section "ServerLayout" Identifier "Default Layout" Screen "Primary Screen" EndSection
See man xorg.conf for full details on how to craft an xorg.conf file.
Setting resolution changes in xorg.conf — resolution lower than expected
Try this first
If you video card is recognized but the resolution is lower than you expect, you may try this.
Background: I use Ubuntu 9.0.4 x86, ATI X1550 based video card and two LCD monitors DELL 2408(up to 1920×1200) and Samsung 206BW(up to 1680×1050). Upon first login after installation, the resolution default to 1152×864. xrandr does not list any resolution higher than 1152×864. You may want to try editing /etc/X11/xorg.conf, add a section about virtual screen, logout, login and see if this helps. If not then read on.
Change the default xorg.conf
-
Section "Device" Identifier "Configured Video Device" EndSection Section "Monitor" Identifier "Configured Monitor" EndSection Section "Screen" Identifier "Default Screen" Monitor "Configured Monitor" Device "Configured Video Device" EndSection
To:
Section "Monitor"
Identifier "Configured Monitor"
EndSection
Section "Screen"
Identifier "Default Screen"
Monitor "Configured Monitor"
Device "Configured Video Device"
-> SubSection "Display"
-> Virtual 3600 1200
-> EndSubSection
EndSection
Section "Device"
Identifier "Configured Video Device"
EndSection
About the numbers: I put DELL on the left and Samsung on the right. So the virtual width is of sum of both LCD width 3600=1920+1680; Height then is figured as the max of them, which is max(1200,1050)=1200. If you put one LCD above the other, use this calculation instead: (max(width1, width2), height1+height2).
If that does not help, here’s what I did:
Use cvt/xrandr tool to add the highest mode the LCD can do
The actual order was different, as I tried to add new mode to one LCD at a time. Below is the combined/all-in-one quote
-
aa@aa-desktop:/$ cvt 1920 1200 60 # 1920x1200 59.88 Hz (CVT 2.30MA) hsync: 74.56 kHz; pclk: 193.25 MHz Modeline "1920x1200_60.00" 193.25 1920 2056 2256 2592 1200 1203 1209 1245 -hsync +vsync aa@aa-desktop:/$ cvt 1680 1050 60 # 1680x1050 59.95 Hz (CVT 1.76MA) hsync: 65.29 kHz; pclk: 146.25 MHz Modeline "1680x1050_60.00" 146.25 1680 1784 1960 2240 1050 1053 1059 1089 -hsync +vsync aa@aa-desktop:/$ xrandr --newmode "1920x1200_60.00" 193.25 1920 2056 2256 2592 1200 1203 1209 1245 -hsync +vsync aa@aa-desktop:/$ xrandr --newmode "1680x1050_60.00" 146.25 1680 1784 1960 2240 1050 1053 1059 1089 -hsync +vsync aa@aa-desktop:/$ xrandr --addmode DVI-1 "1920x1200_60.00" aa@aa-desktop:/$ xrandr --addmode DVI-0 "1680x1050_60.00"
Change one of the LCD’s resolution to a lower one, e.g. 800×600. Apply change, then (I don’t remember the exact order/wording here:) hopefully the GUI will give you a prompt saying something like «the resolution can be improved but virtual screen has to be enabled, you need to however logout and log back in». I did it and on 2nd login, I am able to find the higher resolution listed for that LCD. After that I follow suite and make similar change to 2nd LCD and am able to get both of them working.
Obtaining modelines from Windows program PowerStrip
X.Org Wiki has an article about this.
С развитием технологий экраны для компьютеров смогли значительно увеличить разрешение. Если старые экраны показывали 640х800 пикселей, то более новые отображают уже 1920х1080. У последних моделей разрешение ещё выше.
В операционной системе Linux существует несколько способов настройки разрешения экрана. В обычных системах, как правило, это не нужно. Но если вы хотите использовать несколько мониторов или решили запустить Linux на виртуальной машине, то разрешение может определиться неправильно и тогда придётся его настроить. В этой статье мы рассмотрим, как изменить разрешение экрана в Linux через графический интерфейс и терминал.
Настройка разрешения экрана в GUI
Разберём настройку разрешения на примере дистрибутива Ubuntu и окружения рабочего стола Gnome. Откройте утилиту Настройки из главного меню:
Перейдите на вкладку Устройства, а затем выберите пункт Настройка экранов:
Если к компьютеру подключено два монитора Linux или больше, то у вас будет три варианта работы экранов:
- Объединение — все экраны объединяются в одно рабочее пространство;
- Зеркальное отображение — одинаковая картинка на всех экранах;
- Один экран — картинка только на одном экране, другие отключены.
Независимо от того, какой режим вы выбираете, будут доступны настройки Разрешение и Частота обновления, где вы сможете настроить нужные вам параметры:
Так выполняется настройка монитора Linux через графический интерфейс. Если вы хотите объединить экраны, то можно указать разрешение мониторов Linux для каждого из них отдельно:
Но здесь есть один недостаток, вы можете выбрать только то разрешение экрана, которое предлагает система. Если вы захотите установить разрешение выше или ниже тех, что есть, то у вас ничего не выйдет. Для этого надо воспользоваться терминалом.
Как изменить разрешение экрана через терминал
Для управления настройками экрана из терминала можно использовать утилиту xrandr. Синтаксис утилиты очень прост:
xrandr опции параметры
Разберём основные опции утилиты, которые будем использовать:
- —verbose — включить более подробный вывод;
- —version — версия программы;
- —query — когда установлена эта опция или не указанно никаких опций, выводится текущая конфигурация;
- -d, —display — позволяет указать какой X экран использовать по имени;
- -s, —screen — устанавливает дисплей для настройки по ID;
- —output — устанавливает дисплей для настройки по имени или ID;
- —primary — выбрать основной экран;
- —size — позволяет указать размер экрана;
- —rate — устанавливает частоту обновления;
- —dpi — устанавливает DPI, количество точек на дюйм, которое позволяет вычислить правильный размер для окон;
- —newmode — создаёт новый режим отображения по размеру и частоте;
- —rmmode — удаляет режим отображения;
- —addmode — добавляет созданный режим к списку доступных для использования;
- —delmode — удалить режим из списка доступных;
- —mode — активирует указанный режим;
- —off — отключает экран;
- —gamma — позволяет установить коррекцию гаммы, в формате красный:зеленый:синий;
Чтобы посмотреть текущие параметры системы, запустите утилиту без параметров:
xrandr
Как видите, к моей системе подключено два экрана:
- LVDS-1 — встроенный экран ноутбука;
- HDMI-1 — внешний экран;
Для каждого экрана доступно несколько разрешений, текущее разрешение отмечено звёздочкой. Чтобы изменить разрешение экрана Linux на одно из доступных, используйте опцию —mode вместе с —output:
xrandr --output HDMI-1 --mode 1680x1050
Теперь звёздочка выводится около разрешения 1680х1050.
Хорошо, мы разобрались с тем, как добавить одно из существующих разрешений. По сути, то же самое, что и в графическом интерфейсе. Но если нужного разрешения в списке нет, то его можно добавить. Для этого сначала нужно конвертировать обычную запись в формат VESA. Для этого используйте утилиту cvt. Например, создадим режим с разрешением 2000х1100 и частотой обновления 60:
cvt 2000 1100 60
Дальше надо скопировать из вывода утилиты всё, что написано после «Modeline». Осталось использовать скопированный текст в xrandr:
xrandr --newmode "2000x1100_60.00" 183.75 2000 2136 2344 2688 1100 1103 1113 1141 -hsync +vsync
Добавляем только что созданное разрешение к списку доступных для нужного нам экрана:
xrandr --addmode HDMI-1 2000x1100_60.00
А затем активируем, как описывалось выше:
xrandr --output HDMI-1 --mode 2000x1100_60.00
xrandr
Но будьте аккуратны с новыми разрешениями. Если вы устанавливаете разрешение выше, чем поддерживает ваш монитор, то он просто не будет показывать. Но такая штука может быть полезна с VirtualBox, или если компьютер не определяет, что ваш монитор поддерживает более высокое разрешение.
Чтобы сохранить настройки после перезагрузки, добавьте команду активации разрешения в конфигурационный файл ~/.xprofile:
vi ~/.xprofile
Синтаксис файла очень похож на ~/.xinitrc. Все команды из него автоматически выполняются при старте сессии. Или же вы можете использовать любой другой метод автозагрузки, который работает после запуска X.
Выводы
В этой статье мы рассмотрели несколько способов настроить разрешение экрана Linux с помощью графического интерфейса или через терминал. Как видите, это не так сложно, как может показаться на первый взгляд.
Статья распространяется под лицензией Creative Commons ShareAlike 4.0 при копировании материала ссылка на источник обязательна .
Об авторе
Основатель и администратор сайта losst.ru, увлекаюсь открытым программным обеспечением и операционной системой Linux. В качестве основной ОС сейчас использую Ubuntu. Кроме Linux, интересуюсь всем, что связано с информационными технологиями и современной наукой.
Разрешение вашего монитора/экрана означает четкость содержимого (текста и изображений), которое вы можете просматривать на экране. Если экран установлен на более высокое разрешение, например 1366×768, содержимое, отображаемое на экране, будет более четким. Вы также можете заметить, что при высоком разрешении элементы на экране выглядят меньше; это происходит для того, чтобы на экране поместилось больше элементов. С другой стороны, низкое разрешение означает менее четкое изображение, при котором элементы выглядят крупнее и, соответственно, меньше. Если у вас монитор большего размера, он поддерживает более высокое разрешение. Ваша видеокарта также играет большую роль в способности вашей системы поддерживать большое разрешение экрана.
Эта статья поможет вам настроить разрешение экрана в системе Ubuntu. Мы будем использовать командную строку для изменения разрешения. Всегда есть способ сделать почти все наши вещи прямо в Терминале. Так почему же изменение разрешения экрана должно быть иным! Использование Терминала делает некоторые задачи более эффективными и даже быстрыми. Инструменты командной строки не используют слишком много ресурсов и поэтому являются отличной альтернативой широко используемым графическим приложениям, особенно если у вас устаревшее оборудование.
Изменение разрешения экрана через командную строку
Чтобы изменить разрешение экрана в системе Ubuntu, выполните следующие действия:
Откройте приложение Терминал либо с помощью сочетания клавиш Ctrl+Alt+T, либо через поиск приложений в пусковой установке следующим образом:
Утилита Xrandr (компонент приложения Xorg) представляет собой интерфейс командной строки для расширения RandR и может быть использована для динамической установки разрешения экрана без каких-либо специальных настроек в xorg.conf.
Мы будем использовать следующий флаг утилиты xrandr для настройки размера экрана:
- -s
- —size [индекс]
- —size [ШиринаXВысота]
Это устанавливает размер экрана, либо подбирая его по размеру, либо используя индекс в списке доступных размеров.
Это одна из двух команд, которые вы можете использовать:
Например:
Использование команды xrandr
xrandr —size [ШиринаXВысота]
Например:
Установка размера экрана с помощью команды xrandr
С помощью этого простого инструмента, который уже установлен в Ubuntu, вы можете настроить разрешение экрана прямо из командной строки. Настроить разрешение экрана через пользовательский интерфейс также возможно. Все, что вам нужно сделать, это использовать вкладку Devices>Displays в утилите Settings, чтобы вручную установить разрешение в соответствии с вашими требованиями.
Главная » Linux » Ubuntu » Два способа изменить разрешение экрана в Ubuntu 22.04 / 20.04
Содержание
- Как изменить разрешение экрана в Ubuntu 22.04 / 20.04
- Способ 1: Использование графического интерфейса пользователя
- Способ 2: Изменение разрешения экрана в Ubuntu с помощью терминала
- Заключение
Общаясь с друзьями, которые только что установили Linux, я заметил, что такая простая вещь, как изменение разрешения экрана, может быть немного сложной. Поэтому в этом посте вы узнаете, как изменить разрешение экрана в Ubuntu из графического интерфейса, так и из терминала.
Многие новички переходят на Linux и в частности в ОС Ubuntu и соответственно теряются. Но со временем они понимают, что Ubuntu проще и интуитивно понятнее, чем другие системы. Но не только это, Ubuntu еще и довольно гибкая. Так как вы можете менять разрешение экрана как через графический интерфейс, так и из терминала.
Как изменить разрешение экрана в Ubuntu 22.04 / 20.04
Способ 1: Использование графического интерфейса пользователя
Обычно новичкам не нравится терминал, поэтому мы начнем с графического интерфейса, которым является GNOME. Эта современная графическая среда имеет все необходимые опции, поэтому вы ничего не пропустите.
Сначала откройте главное меню и наберите Settings (Настройки). Затем откройте системные опции.
Теперь перейдите в раздел Displays (Дисплеи) и в нем вы увидите настройку Resolution (Разрешение).
В раскрывающемся списке вы увидите разрешения, совместимые с вашим экраном. Это также зависит от установленной видеокарты и драйвера. Поэтому, если соответствующее разрешение экрана не отображается, это связано с проблемой драйвера или его совместимости.
Далее вам нужно выбрать нужное разрешение.
Если вы удовлетворены и вам все нравится, то сохраните изменения и все.
Способ 2: Изменение разрешения экрана в Ubuntu с помощью терминала
Вы можете выполнить этот процесс с помощью терминала. Это просто, благодаря инструменту xrandr. С помощью этого инструмента можно быстро настроить экран.
Для вас это может показаться не очень полезным, но в будущем это может пригодиться в скриптах конфигурации или других ситуациях.
По умолчанию этот пакет установлен в Ubuntu 22.04, поэтому вам не придется много делать.
Откройте терминал из главного меню и выполните следующую команду.
xrandr
Вы получите на выходе следующее окно.
Из этого экрана вы получите важную информацию о конфигурации монитора. В данном случае она показывает минимально допустимое разрешение, текущее разрешение и максимально допустимое разрешение.
Вы также увидите информацию о портах и поддерживаемых разрешениях экрана.
Обратите внимание, что в этом выводе дисплея псевдоним монитора — DP-1. Вы быстро узнаете его, так как на нем написано connected и показано активное разрешение.
Чтобы изменить разрешение на основном мониторе, вам требуется выполнить следующую команду.
xrandr --output [monitor-alias] --mode [resolution]
Например работающей команду.
xrandr --output DP-1 --mode 800x600
Изменения будут происходить автоматически.
Заключение
Это был короткий пост, с его помощью вы узнали, как изменить разрешение экрана в Ubuntu, используя графический интерфейс и терминал. Надеюсь, вам понравилось.
Is your screen (or external monitor) resolution is low? thus making the items on your screen look larger and less clear? Or do you want to simply increase the current maximum resolution or add a custom resolution?
In this article, we will show how to add missing or set custom display resolution in Ubuntu and its derivatives such as Linux Mint. By the end of this article, you will be able to set to a higher resolution, making content on your screen appear sharper and clearer.
Changing the Resolution or Orientation of the Screen Using Displays
Normally, to change the resolution or orientation of the screen, you can use the Displays graphical user interface tool (open the Activities overview and type Displays, click to open it or System Menu then type Displays and open it).
Note: In case you have multiple displays connected to your computer (as shown in the following image), if they are not mirrored, you can have different settings on each display. To change the settings for a display device, select it in the preview area.
Next, select the resolution or scale you want to use, and choose the orientation then click Apply. Then select Keep This Configuration.
Changing the Resolution or Orientation of the Screen Using Xrandr
Alternatively, you can also use the powerful xrandr tool (a command-line interface to RandR (Resize and Rotate) X Window System extension) which is used to set the size, orientation and/or reflection of the outputs for a screen.
You can also use it to set the screen size or list all active monitors as shown.
$ xrandr --listactivemonitors
To show the names of different outputs available on your system and resolutions available on each, run xrandr without any arguments.
$ xrandr
Set Screen Resolution in Ubuntu
To set the resolution for a screen for an external monitor named DP-1 to 1680×1050, use the --mode flag as shown.
$ xrandr --output DP-1 --mode 1680x1050
You can also set the refresh rate using the --rate flag as shown.
$ xrandr --output DP-1 --mode 1680x1050 --rate 75
You can also use the --left-of, --right-of, --above, --below, and --same-as options to arrange your screens either relatively to each other.
For example, I want my external monitor (DP-1) to be positioned left of the Laptop screen (eDP-1) in correspondence to the actual physical positioning:
$ xrandr --output DP-1 --left-of eDP-1
Keep in mind that any changes made using xrandr will only last until you log out or restart the system. To make xrandr changes persistently, use the xorg.conf configuration files for Xorg X server (run man xorg.conf for details on how to create a xorg.conf file) – this is the most effective method.
You can also use the ~/.xprofile file (add xrandr commands in it), however, there are some disadvantages of using this method, one is that this script is read fairly late in the startup process, thus it will not alter the resolution of the display manager (if you use one e.g lightdm).
How to Add Missing or Set Custom Display Resolution Using xrandr
It is possible to add a missing or custom display resolution e.g 1680 x 1000 to Displays panel, for a specific display device (DP-1), as explained below.
To add a missing or custom display resolution, you need to calculate the VESA Coordinated Video Timing (CVT) modes for it. You can do this using the cvt utility as follows.
For example, if you need a horizontal and vertical resolution of 1680 x 1000, run the following command.
$ cvt 1680 1000
Next, copy the Modeline (“1680x1000_60.00″ 139.25 1680 1784 1960 2240 1000 1003 1013 1038 -hsync +vsync) from the output of the cvt command and use it to create a new mode using the xrandr as shown.
$ xrandr --newmode "1680x1000_60.00" 139.25 1680 1784 1960 2240 1000 1003 1013 1038 -hsync +vsync
Then add the new mode to the display.
$ xrandr --addmode DP-1 "1680x1000_60.00"
Now open the Displays and check if the new resolution has been added.
The above changes are only temporary and work for the current session (they last until you log out or restart the system).
To add the resolution permanently, create a script called external_monitor_resolution.sh in the directory /etc/profile.d/.
$ sudo vim /etc/profile.d/external_monitor_resol.sh
Then add the following lines in the file:
xrandr --newmode "1680x1000_60.00" 139.25 1680 1784 1960 2240 1000 1003 1013 1038 -hsync +vsync xrandr --addmode DP-1 "1680x1000_60.00"
Save the changes and exit the file.
For more information on how xrandr works and how to use it, read its man page:
$ man xrandr
That brings us to the end of this article. If you have any thoughts to share or queries, reach us via the feedback form below.
If You Appreciate What We Do Here On TecMint, You Should Consider:
TecMint is the fastest growing and most trusted community site for any kind of Linux Articles, Guides and Books on the web. Millions of people visit TecMint! to search or browse the thousands of published articles available FREELY to all.
If you like what you are reading, please consider buying us a coffee ( or 2 ) as a token of appreciation.
We are thankful for your never ending support.
Бывает, что когда вы установили Ubuntu на свой компьютер и подключаете монитор по dvi, но вот максимальное разрешение экрана, на 19-дюймовом мониторе, было 1024х768 вместо 1440х900. Для этого можно воспользоваться программой XRandR.
XRandR — расширение X-сервера, позволяющее производить настройки режимов работы мониторов. Например, можно изменить разрешение, вывести изображение на внешний монитор, повернуть изображение и тому подобное. Утилита часто полезна для настройки корректного разрешения при подключении к внешнему монитору или телевизору.
Вывод доступных мониторов и режимов
Введя в терминале xrandr вы увидите список интерфейсов, по которым могут быть подключены мониторы и доступные режимы работы монитора (разрешение и частота смена кадров в герцах).
Вот пример вывода этой команды:
Возможные названия интерфейсов:
-
- LVDS1 — экран ноутбука;
- VGA1 — экран, подключаемый через VGA;
- DVI1 — экран, подключаемый через DVI;
- HDMI — экран, подключенный через HDMI;
Названия интерфейсов могут отличаться в зависимости от используемой видеокарты. Для последующей работы с конкретным интерфейсом, необходимо запомнить его название (например, VGA1 если мы работам на видео от Intel и подключаем монитор по VGA).
Изменение разрешения экрана.
В предыдущем пункте мы выполнили вывод существующих режимов разрешений экрана:
1366×768 60.0 +
1360×768 59.8 60.0
1024×768 60.0
800×600 60.3* 56.2
640×480 59.9
Чтобы установить любое из этих разрешений, выполняется следующая команда:
xrandr —output LVDS1 —mode
и вписываем после нее одно из названий существующих разрешений, например:
xrandr --output LVDS1 --mode 640x480 После этого установится нужное Вам разрешение.
И хочу заметить, что после опции output мы вписываем название своего интерфейса, в примере LVDS1.
Добавление нового режима.
И теперь приступим к самому важному.
Например мы подключаем 1080p монитор, а в программах настройки экрана доступно лишь намного меньшее разрешение.
Также могут быть проблемы и просто с неверным разрешением, из-за чего могут быть размытости и прочее.
Для начала воспользуемся очень полезной утилитой CVT (Coordinated Video Timing) в параметр ей добавим необходимое нам разрешение и частоту кадров. (В качестве параметров в примере добавим режим 1920×1080 при 60Гц):
cvt 1440 900 60
Вот что выводит данная утилита:
# 1440×900 59.89 Hz (CVT 1.30MA) hsync: 55.93 kHz; pclk: 106.50 MHz
Modeline «1440x900_60.00» 106.50 1440 1528 1672 1904 900 903 909 934 -hsync +vsync
Нам нужна строка, которая находится после Modeline.
И теперь создаем новый режим, он создается командой xrandr —newmode и добавляется строчка после modeline из предыдущей команды, то есть выполняем:
xrandr --newmode "1440x900_60.00" 106.50 1440 1528 1672 1904 900 903 909 934 -hsync +vsync
Теперь осталось «привязать» созданный режим к нужному интерфейсу (Выше я уже объяснял об интерфейсе, в примере я возьму интерфейс DVI1):
xrandr --addmode DVI1 1440x900_60.00
И теперь мы может установить созданное нами разрешение:
xrandr --output DVI1 --mode 1440x900_60.00
Вот и всё.
Добавление новой конфигурации в автозагрузку.
Добавленный новый режим разрешения экрана у нас сохранится до тех пор, пока не будет перезагружен компьютер.
Поэтому создадим скрипт sh с нашими командами. И добавим его в конфигурации lightdm.conf.
1. Создаем sh скрипт и проверяем его.
Ничего сложного нет в этом. Советую создать папку «.bin» в домашнем каталоге, куда будете складывать скрипты. Туда удобно складывать скрипты.
Итак создаем теперь новый документ, называем его как захочется, к примеру screen.sh. В текстовым редакторе добавляем туда наши все команды (полученные выше) по порядку:
#!/bin/bash
xrandr --newmode "1440x900_60.00" 106.50 1440 1528 1672 1904 900 903 909 934 -hsync +vsync
xrandr --addmode VGA1 1440x900_60.00
xrandr --output VGA1 --mode 1440x900_60.00
Сохраняем, закрываем, жмем правой кнопкой мыши по файлу и на вкладке «Права» ставим галочку «Разрешить выполнение как программы».
2. Теперь этот скрипт надо добавить в автозагрузку.
Здесь инструкция разделяется.
Для Ubuntu c 12.04 до 13.10 надо править следующий файл: sudo gedit /etc/lightdm/lightdm.conf Для Ubuntu 14.04 и выше надо править следующий файл: sudo gedit /usr/share/lightdm/lightdm.conf.d/50-unity-greeter.conf
Добавляем в конец файла строчку:
display-setup-script=/home/edward/.bin/screen.sh
Естественно меняем путь до вашего скрипта после «=» на свой.
В итоге должно получиться так:
Вариант №2
Добавим этот скрипт в Автозагрузку системы.(/etc/xdg/autostart)
Сохраняем и перезагружаемся для проверки.
Все, должно работать!
1222702cookie-checkXRandR: Добавление своего разрешения монитора в Ubuntu
Автор публикации
Комментарии: 6Публикации: 1205Регистрация: 29-04-2020
Проблема с разрешениеv монитора в Linux (Ubuntu)
Когда я поставил себе Ubuntu, то первой серьезной проблемой было разрешение моего монитора: ubuntu никик не хотела понимать, что мой моник (Acer AL1916W) крут и его рабочее разрешение — это 1440×900, а не 1024×768.
Да, такое бывает часто. Слава Богу, Что эту проблему достаточно просто решить. В данной статье мы рассмотрим
- Как изменить текущее разрешение монитора на новое из командно строки?
- Как добавить новое разрешение для монитора?
- Как сохранить новое разрешение для монитора?
Изменение разрешения монитора в Linux
Для того чтобы посмотреть, на что вообще способны по мнению Linux ваши мониторы (или монитор, если он один), нужно выполнить команду xrandr из консоли (Ctrl+Alt+T):
xrandr
В результате вы получите что-то типа такого (у меня 2 монитора):
Вы можеет увидеть здесь два видеовыхода: DVI-0 и VGA-0, а ниже доступные разрешения для каждого из мониторов на этих видеовыходах. У вас выходы могут называться по разному: LVDS1 — экран ноутбука, VGA1 — экран, подключаемый через VGA, DVI1 — экран, подключаемый через DVI, HDMI — экран, подключенный через HDMI.
итак, если нужное вам разрешение присутствует в списке разрешений для вашего монитора, то применить его можно очень просто: xrandr —output Название_выхода —mode Режим. В моем случае команда будет выглядеть так:
xrandr --output DVI-0 --mode 1280x1024
Вуаля, на вашем мониторе уже должно смениться разрешение 
Добавление нового разрешения монитора в Linux
А что же делать, если нужного нам разрешения нет в предлагаемых? А вот что: можно просто добавить необходимое разрешение вручную. Для этого найдите характеристики вашего монитора и посмотрите, какое разрешение он поддерживает и на какой частоте. ВНИМАНИЕ! Если вы укажите частоту, на которой монитор работать не может, то потеряете графический интерфейс вашего Linux’а.
Ну к примеру, мы выяснили, что монитор Acer AL1916W отлично работает с разрешением 1440×900 на частоте в 60Гц. Давайте сгенерим для него так называемый конфиг командой cvt:
cvt 1440 900 60
Вывод команды будет таким:
Отсюда нам нужна вторая строчка, а именно все, что находится после «Modeline»:
«1440x900_60.00» 106.50 1440 1528 1672 1904 900 903 909 934 -hsync +vsync
Далее мы создаем принципиально новый режим:
xrandr --newmode "1440x900_60.00" 106.50 1440 1528 1672 1904 900 903 909 934 -hsync +vsync
Осталось только привязать только что созданный режим к нужному монитору. Помните, в начале статьи мы смотрели, на каком выходе какой из мониторов? Привязка режима к конкретному монитору (выходу) делается так:
xrandr --addmode VGA-0 1440x900_60.00
xrandr --output VGA-0 --mode 1440x900_60.00
Ну вот, ваш монитор погас, включился и вы уже довольны 
Добавление новой конфигурации монитора в автозагрузку
Да да да, вы спросите, и что, делать это каждый раз, когда запускается компьютер?
Нет, каждый раз делать этого не надо: просто не выключайте свой комп 
Ну на будущее лучше создать в домашнем каталоге папку «.bin», в которой будут храниться все исполняемые скрипты (поверьте, пригодится). Ну и сразу перейдем в эту папку:
cd ~
mkdir .bin
cd .bin
В папке создадим файл, назовем его, к примеру, load_screen.sh:
touch load_screen.sh
Открываем файл и добавляем в него все наши команды по созданию и добавлению режима монитора. Открыть файл:
nano load_screen.sh
Содержимое файла (для монитора, о котором идет речь в этой статье):
#!/bin/bash
xrandr --newmode "1440x900_60.00" 106.50 1440 1528 1672 1904 900 903 909 934 -hsync +vsync
xrandr --addmode VGA-0 1440x900_60.00
xrandr --output VGA-0 --mode 1440x900_60.00
Закрываем (Ctrl+X) и сохраняем. Теперь нам надо на файл выставить права, чтоб его можно было выполнять, как команду:
chmod +x load_screen.sh
Ну и осталось добавить его в так называемый автозапуск.
Для Ubuntu c 12.04 до 13.10 надо править следующий файл: /etc/lightdm/lightdm.conf, для Ubuntu 14.04 и выше — /usr/share/lightdm/lightdm.conf.d/50-unity-greeter.conf. Итак, открываем файл:
sudo nano /usr/share/lightdm/lightdm.conf.d/50-unity-greeter.conf
И в конец файла дописываем путь к нашему исполняемому скрипту. В итоге, файл 50-unity-greeter.conf у меня выглядит так (не забудьте, что имя пользователя у вас точно другое):
[SeatDefaults]
greeter-session=unity-greeter
display-setup-script=/home/krut1/.bin/load_screen.sh
Всё! После перезагрузки разрешение монитора у вас уже должно сразу примениться. Ставьте лайки, друзья, если этот матриал был для вас полезен 
- Печать
Страницы: [1] 2 Все Вниз
Тема: Изменить разрешение монитора в Ubuntu 12.10 с помощью терминала (Прочитано 91673 раз)
0 Пользователей и 1 Гость просматривают эту тему.

Lena13
Ребята, в Ubuntu 12.10 установлено лишь одно разрешение монитора 1920*1280 (для широких мониторов).
Как с помощью терминала задавать другие разрешения экрана?
Напишите команду (-ы).
Спасибо

ШуркОо
xrandr смотрим какие разрешения доступны
xrandr -s 800x600 -r 85 а так включаем разрешение 800×600 с частотой обновления 85Гц. итого подставляем понравившиеся циферки с вывода первой команды во вторую
Когда вампир кусает человека — человек становится вампиром… Такое ощущение,что всех вокруг покусали бараны =)

Lena13
xrandrсмотрим какие разрешения доступныxrandr -s 800x600 -r 85а так включаем разрешение 800×600 с частотой обновления 85Гц. итого подставляем понравившиеся циферки с вывода первой команды во вторую
lena@lena-desktop:~$ xrandr
Screen 0: minimum 320 x 200, current 1024 x 768, maximum 8192 x 8192
VGA-0 connected 1024x768+0+0 (normal left inverted right x axis y axis) 0mm x 0mm
1024x768 60.0*
800x600 60.3 56.2
848x480 60.0
640x480 59.9
S-video disconnected (normal left inverted right x axis y axis)
DVI-0 disconnected (normal left inverted right x axis y axis)
Документация монитора пишет, что максимальное его разрешение 1280 x 1024, но
lena@lena-desktop:~$ xrandr -s 1280x1024 -r 60.0
Size 1280x1024 not found in available modes
Чё делать? Какие ещё разрешения выше 1024×768 можно попробовать?
Интересно, что в предыдущем Ubuntu 12.04 разрешение было выше. Как это?
« Последнее редактирование: 09 Декабря 2012, 15:09:51 от Lena13 »

ШуркОо
Когда вампир кусает человека — человек становится вампиром… Такое ощущение,что всех вокруг покусали бараны =)

Lena13
здесь почитайhttps://forum.ubuntu.ru/index.php?topic=78813.15
да, отличная схема. Работает. Спасибо.
[quote author=Riateche link=topic=78813.msg591139#msg591139 date=1261090313]
Так сложилось, что имеющийся у меня монитор при подключении к VGA неправильно выдает список поддерживаемых разрешений. Поэтому в стандартной утилите настройки дисплея я могу поставить разрешение не больше 1024x768. Я же хотел поставить разрешение 1600x900. Это делается так:
1. Открываем консоль. Узнаем список видеовыходов и поддерживаемых разрешений для каждого выхода командой
[code]xrandr
У меня выходы назывались LVDS1 (монитор ноутбука) и VGA1 (внешний монитор).
2. Создаем Modeline для нужного режима:
cvt 1600 900 60Первые два числа — разрешение, третье — частота обновления экрана (можно не задавать, по умолчанию будет 60). Команда выдаст примерно следующее:
Modeline "1600x900_60.00" 118.25 1600 1696 1856 2112 900 903 908 934 -hsync +vsync
3. Создаем режим:
xrandr --newmode "1600x900_60.00" 118.25 1600 1696 1856 2112 900 903 908 934 -hsync +vsync(после —newmode вставляем вывод команды cvt без слова Modeline).
4. Добавляем новый режим к нужному выходу:
xrandr --addmode VGA1 1600x900_60.00
5. Вводим xrandr и видим, что режим добавился. Теперь можно запустить стандартную утилиту (Система → Параметры → Экран) и поставить всё, что нужно. Из консоли поменять разрешение монитора можно так:
xrandr --output VGA1 --mode 1600x900_60.00
(Положительный эффект не гарантирую. У меня мой способ работает на одной видеокарточке, но не работает на другой (с тем же монитором), ругается на 4-м пункте. При этом под виндой в обоих можно выставить правильное разрешение.)
[/quote][/code]

apollon-feb
У меня стоит Kubuntu 12.04. Сделал, как написано. Все получилось, но, при перезагрузке компьютера, настройки сбрасываются. Нашел про Ubuntu 11.04, что надо внести изменения в файл /etc/gdm/Init/Default, но в Кубунте нет такого файла. В kde4 нашел папку kdm, но в ней нету остального. Как сохранить изменения? Я с линуксом пока плохо справляюсь, еще мало знаю. Заранее спасибо.

Lena13
У меня стоит Kubuntu 12.04. Сделал, как написано. Все получилось, но, при перезагрузке компьютера, настройки сбрасываются. Нашел про Ubuntu 11.04, что надо внести изменения в файл /etc/gdm/Init/Default, но в Кубунте нет такого файла. В kde4 нашел папку kdm, но в ней нету остального. Как сохранить изменения? Я с линуксом пока плохо справляюсь, еще мало знаю. Заранее спасибо.
Я и сама рано радовалась, так, как после перезагрузки настройки сбросились. Не было времени разбираться в теме далее.
По ссылке https://forum.ubuntu.ru/index.php?topic=78813.0 советуют:
[quote author=AkaMitch link=topic=78813.msg600311#msg600311 date=1262128337]
Как сохранять эти настройки, чтобы после ребута они работали?
[/quote]
Пропишите нужные команды в автозагрузку.
Если карточка nvidia, поставьте проприетарные драйвера и их собственной утилитой поставьте нужные параметры и сохраните.
[/quote]
и
Upd: сделал так (может и диковато, но работает):. В свойствах файла разрешил исполнение как программы. Затем в программе «Запускаемые приложения» добавил его в список.
создал файл disp [code]gnome-terminal -e "xrandr --newmode "1856x1050_60.00" 162.00 1856 1976 2168 2480 1050 1053 1063 1089 -hsync +vsync"
gnome-terminal -e "xrandr --addmode VGA1 1856x1050_60.00"
[/quote][/code]
Написанное мне, как гуманитарию, не понятно.
Пользователь решил продолжить мысль 11 Декабря 2012, 13:38:53:
А какие изменения нужно внести в файл /etc/gdm/Init/Default? Линк дайте
« Последнее редактирование: 11 Декабря 2012, 13:38:53 от Lena13 »

apollon-feb
В этот файл после строк
PATH=/usr/bin:$PATH
OLD_IFS=$IFS
вставить следующее:
xrandr —newmode «1600x900_60» 118.25 1600 1696 1856 2112 900 903 908 934 -hsync +vsync
xrandr —addmode VGA1 1600x900_60.00
xrandr —output VGA1 —mode 1600x900_60
Линки делать не умею, поэтому даю просто текст. Это про Ubuntu, а как мне сделать в Кубунте?

dj—alex
я просто xrandr -s 0 (максимально допустимое разрешение)
повесил на хоткей, и нормально )
помогает сражатся с программами wine переключающими разрешение на 640×480

apollon-feb
я просто xrandr -s 0 (максимально допустимое разрешение)
повесил на хоткей, и нормально )помогает сражатся с программами wine переключающими разрешение на 640×480
что такое хоткей и как туда повесить разрешение?
Пользователь решил продолжить мысль 14 Декабря 2012, 07:21:43:
Как в КУБУНТЕ сохранить нужное разрешение???
Пользователь решил продолжить мысль 14 Декабря 2012, 07:24:40:
У меня не гном а КДЕ, поэтому не могу использовать рекомендации по УБУНТЕ. Некоторые папки не существуют…
« Последнее редактирование: 14 Декабря 2012, 07:24:40 от apollon-feb »

anatfr
Здраствуйте форумчане, у меня тоже аналогичная проблема, стоит ubuntu 12.10 без икса и графики. Разрешение 1920*1280 на 17 crt(для граба выставил 1024*768, работает), не могу выставить для консоли такое же. Nvidia 7600GS, ядро 3.5.

vas_3
Здраствуйте форумчане, у меня тоже аналогичная проблема, стоит ubuntu 12.10 без икса и графики. Разрешение 1920*1280 на 17 crt(для граба выставил 1024*768, работает), не могу выставить для консоли такое же. Nvidia 7600GS, ядро 3.5.
Вроде для консоли нвидии всегда uvesafb помогал, не знаю, как там сейчас.

apollon-feb
Свершилось!!!! 

k0matoz
День добрый, есть комп (не слабый), есть моник (не слабый) и если верить команде
root@home-perfilovvy:/home/koma# xrandrПытался установитьразрешение 2к, но ….
Screen 0: minimum 320 x 200, current 1920 x 1080, maximum 16384 x 16384
DFP1 disconnected (normal left inverted right x axis y axis)
DFP2 disconnected (normal left inverted right x axis y axis)
DFP3 disconnected (normal left inverted right x axis y axis)
DFP4 disconnected (normal left inverted right x axis y axis)
DFP5 disconnected (normal left inverted right x axis y axis)
DFP6 connected primary 1920x1080+0+0 (normal left inverted right x axis y axis) 598mm x 336mm
1920x1080 60.0*+
1680x1050 60.0
1400x1050 60.0
1600x900 60.0
1360x1024 60.0
1280x1024 75.0 60.0
1440x900 60.0
1280x960 75.0 60.0
1152x864 60.0 75.0
1280x768 75.0 60.0
1280x720 75.0 60.0
1024x768 75.0 60.0
800x600 75.0 60.3
640x480 75.0 59.9
DFP7 disconnected (normal left inverted right x axis y axis)
CRT1 disconnected (normal left inverted right x axis y axis)
root@home-perfilovvy:/home/koma# xrandr -s 2048x1080 -r 59Что сделать? Смириться?
Size 2048x1080 not found in available modes
Пользователь решил продолжить мысль 23 Июня 2015, 09:45:54:
Не заметил, может это и не критично, но у меня Ubuntu 14.10.
« Последнее редактирование: 23 Июня 2015, 09:45:54 от k0matoz »
миру мяу!!!

Azure
О чем Вы. Что есть, то и стоит (на максимуме) FullHD.
DFP6 connected primary 1920×1080+0+0 (normal left inverted right x axis y axis) 598mm x 336mm
1920×1080 60.0*+
О каком 2К речь?
В Линукс можно сделать ВСЁ что угодно, достаточно знать КАК !
- Печать
Страницы: [1] 2 Все Вверх