Лучшие способы, как быстро изменить разрешение видео
Нельзя просто так взять и залить любое видео в Инстаграм или на Ютуб. На выходе можно получить обрезанные силуэты в кадре или черные полосы по краям изображения. Другая ситуация, когда свободной памяти на смартфоне не хватает
для тяжелого HD-ролика, и нужно уменьшить разрешение, чтобы файл занял меньше места. Как изменить разрешение видео, чтобы оно идеально вписывалось в дисплей
и не перегружало устройство? Рассказываем!
Скачайте лучший конвертер для ваших видеоархивов!
Как изменить разрешение видео в программах
Самый простой и скоростной способ перевести фильмы и семейные видеоархивы
в нужное разрешение — скачать отдельную программу. В подборку ниже вошел софт, который не только ловко настраивает нужные ширину и высоту кадра, но и умеет конвертировать ролики для мобильных устройств.
ВидеоМАСТЕР
ВидеоМАСТЕР — видеоконвертер и видеоредактор. Поддерживает целых четыре режима настройки разрешения: ручной и три автоматических. Переводит ролики
в большинство известных форматов и работает стабильно даже на слабых ПК.
Рассказываем, как им пользоваться и какие дополнительные полезности есть:
Шаг 1. Установка программы и выбор ролика
Скачайте программу с нашего сайта, установите и не забудьте разместить ярлык ВидеоМАСТЕРа на рабочем столе — это поможет быстро найти конвертер при случае.
Открываем программу, жмем «Добавить» и выбираем, что будем редактировать.
Выбор файла для редактирования
Шаг 2. Настройка выходного формата
Клип переносится на рабочую панель. Под ним видим информацию о качестве, исходном разрешении, формате аудио и видеокодирования, весе файла. 330 МБ,
что отображает программа в нашем случае, — многовато, чтобы хранить ролик, например, в телефоне. Уменьшим разрешение видео и сэкономим драгоценные объемы памяти. Сделать это можно по-разному.
Первый вариант. Для всех
Заходим в «Настройки видео» — «Настройка качества».
Переход к ручным настройкам
Появляются две цветные шкалы, на которых мы и будем добиваться нужных параметров. Чтобы задать разрешение 640х480 и уменьшить объем будущего ролика, перемещаем бегунок влево. Вес файла будет уменьшаться автоматически.
Шкала, чтобы регулировать размер и качество записи
Если финальная цифра, которую предложит программа, кажется большой, уменьшаем значение на нижней шкале, чтобы ужать массу еще больше. Разрешение при этом
не пострадает, но качество самой картинки вынужденно упадет.
Если нужно подогнать клип под стандарты какой-либо соц. сети и увеличить разрешение видео, поступаем наоборот — бегунок перемещаем вправо.
Например, чтобы загрузить ИГТВ в Инстаграм, нужно соотношение сторон 16:9
с размером минимум 1280х720 пикселей. Загружать видео с меньшей высотой/шириной можно, но эстетики будет мало — по правому-левому краю появятся черные полосы.
Второй вариант. Для знатоков
Второй вариант настройки сторон зависит от выбора формата. Для HD, например, характерно разрешение 1920х1080 точек, для WMV 960х640 и т.д.
Как улучшить качество видео до 720р, например? Выбрать MP4 (HD) как выходной файл. Зная цифры, которые заложены в форматы, можно ориентироваться именно на тип кодирования. Шкала не нужна — вы просто переходите в меню форматов и выбираете нужный. Разрешение сторон изменится автоматически.
Выбор формата, когда известно его разрешение
Третий вариант. Для пользователей мобильных устройств
Самый простой способ подгонки ролика к нужным параметрам находится во вкладке «Устройства». Разработчики настроили систему так, что пользователю можно было вообще забыть о каких-либо цифрах и просто наслаждаться процессом. Выбираем
из списка любое из домашних устройств — смартфоны, игровые приставки, плееры — кликаем по модели, и идем конвертировать.
Преобразование проекта для мобильных устройств
Четвертый способ. Для блогеров
Также просто адаптировать видео к ряду видеохостингов. Выбросили сложности
о пикселях из головы, перешли во вкладку «Сайты» и выбрали нужный ресурс. ВидеоМАСТЕР сам определит, нужно ли видео 720р или достаточно разрешения 360p.
От вас требуется только один клик по иконке хостинга, чтобы зафиксировать настройки.
Адаптирование проекта для соц.сетей в один клик
Шаг 3. Экспорт видео
Переходим к конвертированию ролика. Программа удобна тем, что в нужный вид можно перевести сразу несколько роликов. Так работает пакетная обработка.
Просто отметьте галочками файлы в списке рабочей панели, добавьте еще одну в поле «Применить для всех» и выберите папку сохранения.
Пакетная обработка помогает форматировать сразу ряд клипов
Дальше есть три пути:
Сохранить все видео на компьютере. Кликаем «Конвертировать» и ждем финала процесса. После того, как шкала загрузится, файл с новым разрешением будет готов.
Процесс конвертации можно приостановить и запустить снова
Перенести ролики на диск. Жмем «Записать DVD», выбираем шаблон интерактивного меню, заполняем его, редактируем параметры видео, переносим на DVD-носитель.
Шаблоны для интерактивного меню DVD-диска
Опубликовать в интернете. Выбираем «Разместить на сайте», определяемся с видом плеера, настраиваем параметры видео, ждем конца обработки и получаем готовый ролик + html-код, который можно использовать в блоге или на тематическом сайте.
HTML-код для вставки видео на сайт
Вот так легко и разными путями можно изменить качество видео с помощью
всего одной программы. А еще ВидеоМАСТЕР может помочь:
- уменьшить длину видеозаписи;
- удалить лишние фрагменты внутри;
- кадрировать изображение;
- наложить текст на видео;
- применить стильные эффекты.
Lucky Video Converter
Конвертер работает с большинством популярных типов видео: AVI, FLV, MP4, MPEG, MOV, WMV и другими. Видеоблогеры любят Lucky Video Converter не только за простоту конвертации, но и за встроенный загрузчик, который умеет скачивать видео
с популярных видеохостингов вроде YouTube.
Конвертер и загрузчик одновременно
Если нужно адаптировать ролик, скачанный из интернета для Айфона или смартфона
на Андроиде, добавьте файл в программу и выберите нужное устройство во вкладке «Форматы». Работает LVC просто, идет на русском языке, не забит ненужными кнопками и конвертирует видеозаписи с приятной скоростью.
Как изменить разрешение видео онлайн
Чтобы добиться нужного результата без программ, используйте онлайн-сервисы. Отличный выход для владельцев слабых ПК и ноутбуков.
Online Video Converter
Работает c MP4, AVI, MKV, MOV, MPEG, анимацией GIF, мобильным 3GP и другими.
В общей сложности ему поддаются более 40 типов видеоформатов. Чтобы не забивать место на жестком диске компьютера, сервис предлагает сохранить готовые ролики
в облачные хранилища Google Drive и Dropbox. Фишка Online Video Converter — возможность менять разрешение не во всем файле, а на отдельных участках записи.
Более 40 вариантов преобразования клипов
Convertio
Идеальна для конвертирования небольших видео до 100 МБ. Поддерживает пакетную обработку и может быть установлен на ПК как расширение Google Chrome, чтобы быть всегда под рукой. Переводит видео в 300+ форматов, используя облачное хранилище Google, а значит подходит для использования на маломощных компьютерах.
Файлы для обработки можно загружать не только с компьютера, но и извлекать
из Dropbox и облака Google Drive. Convertio работает бесплатно, в управлении проста.
Удобный интернет-сервис для преобразования видео
Благодаря расширенным настройкам видео можно обрезать, адаптировать для Youtube, телевизора или настроить количество пикселей вручную.
Как поменять разрешение на iOS и Android
Настроить правильное разрешение для stories в Инстаграм или уменьшить стандартные размеры видео для хранения на смартфоне можно через мобильные приложения прямо с устройства. Вот несколько вариантов преобразования роликов для iOS и Android, чтобы переводить файлы в нужные размеры прямо у себя на ладони:
Для iPhone и iPad
Compress Videos & Resize Video
Compress Videos & Resize Video умеет сокращать количество пикселей по вертикали
и горизонтали, благодаря чему готовый файл сжимается и занимает меньше места. Интеллектуальный механизм компрессора работает так, что качество записи
не пострадает. Готовые ролики сохраняются в галерее устройства, откуда их легко передать по AirDrop, отправить в мессенджеры или поделиться в соц. сетях.
Настраивайте нужное разрешение с помощью шкалы
Легкий Видео Компрессор
На этапе настройки Легкий Видео Компрессор предложит не только выбрать формат конечного файла, но и настроить битрейт и качество звука. Удобно, что после сжатия видео сразу можно оценить качество получившегося проекта. Исходный и сжатый ролики отобразятся на экране смартфона вместе, когда компрессия завершится.
Компрессор сожмет файл и скорректирует качество звука
Для смартфонов на базе Android
Video Converter, Compressor от Inverse.AI.
Video Converter, Compressor от Inverse.AI. работает как видеоконвертер и компрессор.
В нем получаются выходные файлы в MP4, MKV, AVI, 3GP, MOV, MTS, MPEG, MPG, WMV, M4V, FLV и т.д. В ролики можно вшить субтитры, чтобы простое мобильное видео выглядело, как настоящее кино. Любую видеозапись можно превратить в аудио в MP3, WAV, и склеить несколько треков в один.
Мобильное приложение с удобным интерфейсом
Видеоконвертер VidSoftLab
Универсальное приложение, которое совмещает функции конвертера, компрессора
и редактора видеороликов. Работает с большинством популярных видеоформатов: AVI, MP4, MKV, MOV, FLV, 3G и другими. Встроенный редактор поможет удалить ненужные сцены из ролика или песни, уменьшить их длину, настроить стабилизацию изображения, ускорить и замедлить темп видео.
Видеоконвертер VidSoftLab поддерживает пакетную обработку, способен вырезать часть видео или уменьшить его длину, а из аудиотрека сделать мелодию для звонка.
Мобильный конвертер с простым управлением
Какое же приложение выбрать?
Не боитесь, что качество видео уйдет вместе с его объемом и есть пара свободных часов, чтобы менять разрешение в каждом отдельном файле? Тогда выбирайте любое
из приложений списка. Если же вам важен функционал, скорость и точность настроек, используйте ВидеоМАСТЕР. Это лучшее приложение для того, чтобы ужать размер кадра, не навредив его содержанию. К тому же конвертер справится с любым современным форматом — быстро, легко и без перегрузки для системы.
Скачайте и измените любое количество видео в один клик!
Вам также может быть интересно:
Как изменить разрешение видео
Нужно снизить вес фильма, чтобы посмотреть его на телефоне или планшете? Или наоборот, увеличить количество пикселей, чтобы перевести обычный ролик в HD? Давайте разберёмся, как изменить разрешение видео в нашей подробной статье.
Что такое разрешение видео
Говоря простым языком, это число пикселей в картинке видео. Если вы представляете себе график функций, то наверняка помните, что из двух линий горизонтальная обозначается как X, а вертикальная как Y. Таким образом, при записи разрешения его ширина будет равняться всему количеству точек по оси X, а высота — по оси Y. Записывается так: X×Y, т.е. 1280×720 или другие значения.
Существуют SD-видео, к которым относятся все «низкокачественные» разрешения: от 352×288 до 720×480. Дальше идёт HD-формат, включающий 1280×720 и 1440×1080. Затем Full HD, т.е. 1920×1080. Следом идут крайне высококачественные разрешения (4K, 8K), способные обеспечить супер картинку даже на киноэкранах.
Безусловно, более частой практикой является снижение качества для уменьшения объёма и скорости передачи ролика. Однако количество пикселей можно и искусственно увеличить. Правда, качеству на пользу это не пойдёт, так как поменять разрешение видео не значит улучшить картинку. А на весе скажется значительно.
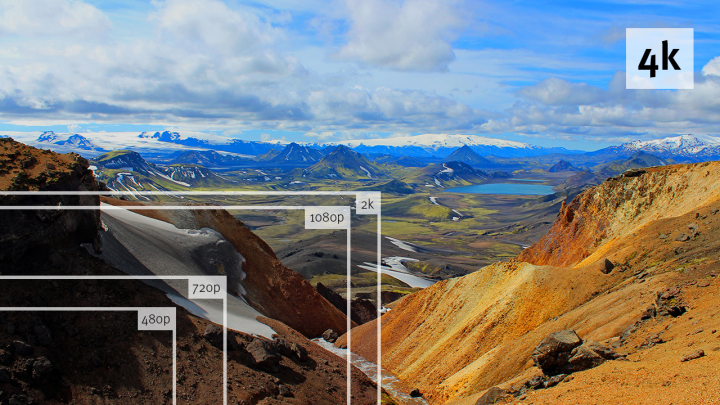
Примерно так дифференциируются разные разрешения
В каких ситуациях может помочь изменение разрешения
Причин поменять разрешение ролика может быть множество. Но самая распространённая — необходимость подогнать запись под определённый формат. Так, для прожига на DVD видеоролик должен иметь хотя бы 720 пикселей в ширину и 480 в высоту. Если оригинальный ролик доступен только в качестве 320×240 — потребуется повышение разрешения до указанных чисел.
Весомой причиной может стать желание посмотреть фильм или видеозапись на телефоне или другом устройстве с небольшим экраном. Для этого вполне хватит качества SD (Standard Definition), поэтому пропорции HD-ролика стоит снизить, дабы не занимать лишнюю память устройства и не удлинять закачку.
Также многие видеохостинги предъявляют особые требования к загружаемым видео (запрет на загрузку файлов с качеством выше Full HD для экономии места). В случае, если вы сняли красивый футаж в UltraHD и хотите поделиться им с миром, но у видеохостинга есть «потолок» максимального качества или нет желания ждать часы до полной загрузки видеоролика — вам понадобится мощная программа для изменения разрешения видео. Обратите внимание на ВидеоМАСТЕР — он быстро и без потери качества изменит соотношение сторон на нужное.
Как поменять разрешение видео в ВидеоМАСТЕРЕ
Шаг №1. Скачайте программу ВидеоМАСТЕР
В первую очередь, нам необходимо скачать и установить программу ВидеоМАСТЕР на компьютер. Новый видео конвертер скачать можно тут. Кликните дважды по дистрибутиву — запустится Мастер Установки. Следуйте его указаниям для корректной установки и запуска программы. После этого можно приступать к работе.
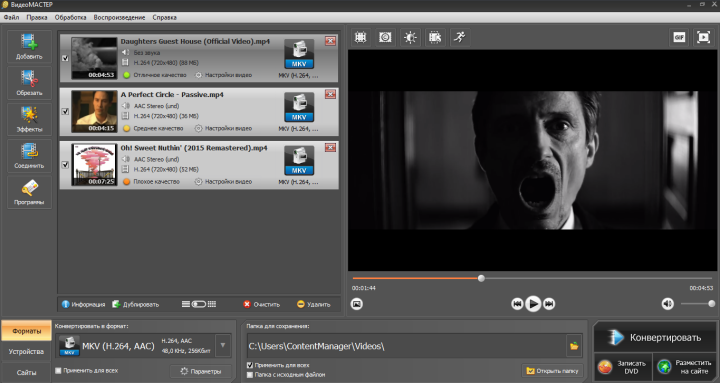
Главное меню софта ВидеоМАСТЕР
Шаг №2. Добавьте видео в программу
Теперь нам необходимо добавить в программу те ролики, у которых мы хотим изменить разрешение видео. Сделать это можно, нажав кнопку Добавить, расположенную в верхнем левом углу программы. Видео файлы можно добавлять по одному или папками. Данные о роликах, в том числе и их исходное разрешение, можно узнать в разделе меню Информация.
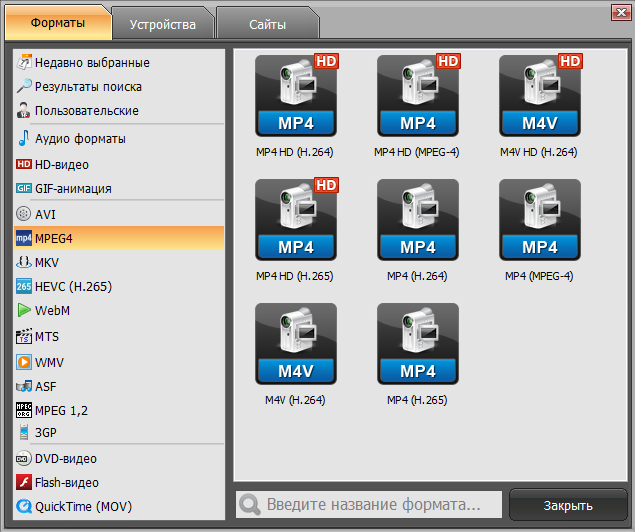
На выбор даётся более 500 различных расширений
Шаг №3. Выберите формат конвертирования
Откройте раздел Конвертировать для. В ВидеоМАСТЕРЕ представлен большой каталог форматов и готовых профилей видео для различных устройств и сайтов. При этом пользователю вовсе не обязательно знать, как изменить разрешение видео для того или иного гаджета. Достаточно выбрать нужный профиль, например, телефон Nokia 5230, и все необходимые настройки (в том числе и разрешение) будут заданы автоматически. Опытные пользователи могут также настроить их под себя.
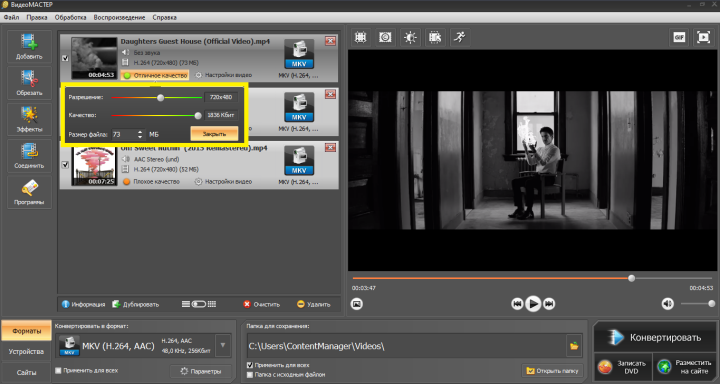
Размер файла изменяется в реальном времени
Изменить разрешение видео можно также вручную, нажав на пункт с индикатором качества, находящим под роликом. Здесь программа предоставляет возможность установить нужное разрешение, перетаскивая ползунок. Соответственно, можно улучшить или ухудшить качество видео и изменить размер файла. К слову говоря, программа включает и множество других полезных опций для работы с видеороликами, которых вы не найдёте, к примеру, в онлайн сервисах по изменению разрешения. С помощью ВидеоМАСТЕРа можно легко изменить битрейт и частоту кадров, заменить звук в видео, кадрировать видео и т.д.
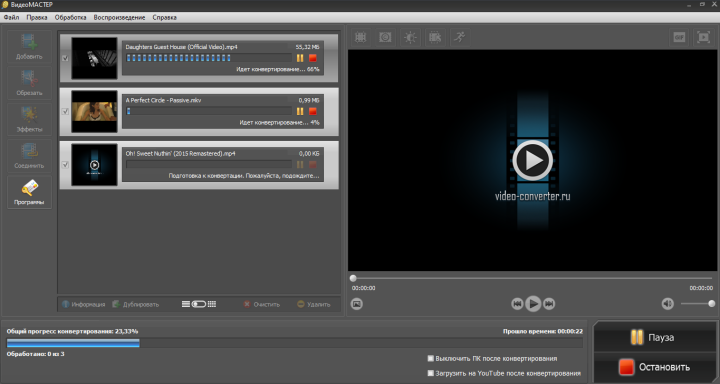
Некоторые файлы программа может обрабатывать в ускоренном режиме
Шаг №4. Конвертирование видео
Изменить разрешение видео можно только путем конвертирования. Поэтому на этом этапе работы нажимаем кнопку Конвертировать и ждем, когда процесс завершится. На выходе вы получите готовый видео файл с нужным разрешением. Вы сразу же сможете его просмотреть или загрузить в мобильный гаджет.
Популярные вопросы:
Как изменить тип файла в видео?
Загрузите видеофайл в ВидеоМАСТЕР. В программе представлена обширная коллекция форматов, от MP4 до VOB и MKV. Выберите требуемый и нажмите «Конвертировать». Более подробно читайте в нашей пошаговой инструкции
Какое разрешение видео на YouTube?
В целом, сейчас на ютубе нет каких-то строгих ограничений по качеству — вы имеете возможность заливать ролики даже в 8K, получая с них монетизацию. Но всё же представители сервиса рекомендуют не загружать слишком низкокачественные видео, ведь при дополнительной компрессии видеохостинга картинка будет выглядеть слишком неприглядно. Для соотношения сторон 16:9 рекомендуется разрешение от 1280×720 пикселей, а для 4:3 — от 640×480 пикселей.
Как изменить разрешение фильма
Разрешение видео-файла — один из основных показателей качества видео-изображения. Увеличить этот параметр и одновременно повысить качество не получится, так как программе-редактору просто неоткуда брать дополнительные пиксели для формирования изображения. Чаще всего расширение редактируют и уменьшают. С этой задачей хорошо справляется программа Virtual Dub.

Вам понадобится
- — компьютер;
- — интернет;
- — программа Virtual Dub.
Инструкция
Скачайте программу с официального сайта по ссылке http://www.virtualdub.org/download.html и установите на компьютер. Запустите приложение, кликнув дважды по установочному файлу. Старайтесь инсталлировать подобное программное обеспечение в системный локальный диск персонального компьютера.
Основное окно программы напоминает собой обычный проигрыватель видео-файлов. Управлять данным программным обеспечением сможет даже начинающий пользователь. Несмотря на то, что интерфейс программы на английском языке, все команды легко запоминаются. Нажмите Video — Filters — Add и выберите пункт Resize. Добавьте этот компонент, нажав кнопку ОК.
Откроется окно настроек фильтра разрешения видео. Установите необходимые параметры. Вы можете задать размеры картинки вручную, однако учтите, что стандартные проигрыватели видео будут ожидать от вашего файла определенного разрешения, и непривычный размер будет отображаться некорректно.
Нажмите кнопку Show preview, чтобы видеть, как ваши изменения влияют на изображение. Попробуйте все значения поля Filtr mode, чтобы определиться с выбором разрешения. Установите соотношение сторон картинки. Нажмите ОК, когда завершите работу с фильтром. Также стоит отметить, что лучше всего сохранять измененное видео в новую папку, чтобы исходное оставалось в прежнем режиме, так как вы сможете изменить разрешение и в других параметрах.
Программа выведет окно со списком всех фильтров, подключенных к видео-изображению. Нажмите ОК, чтобы закрыть окно. Вы вернетесь в основное окно программы. Узнать подробнее о работе с разрешением видео вы можете, ознакомившись с разделом помощи программы. В целом же можно сказать, что изменить разрешение какого-либо фильма не так уж и трудно.
Видео по теме
Обратите внимание
Для того, чтобы изменить разрешение видеофайла, вам понадобится программа редактор видео. Хотя возможно и некоторые перекодировщики умеют это делать. Но, как правило, это все-таки прерогатива редакторов. В редакторе вы находите пункт меню, или фильтр,
Полезный совет
Как изменить разрешение видео. В этих случаях речь идет, как правило, об уменьшении разрешения видео. К увеличению разрешения прибегают гораздо реже, на что есть веские причины. Если просто увеличить разрешение видео (сохранить видеофайл с большим, чем у исходного, разрешением), качество видео не улучшится, а размер файла может при этом увеличиться.
Источники:
- как в видео изменить разрешение
Войти на сайт
или
Забыли пароль?
Еще не зарегистрированы?
This site is protected by reCAPTCHA and the Google Privacy Policy and Terms of Service apply.
Хотите быстро изменить
разрешение видео?
В программе ВидеоШОУ вы сможете уменьшить или
увеличить разрешение видеоклипа без потери качества:
- Добавьте видео на монтажный стол
- Подберите необходимые параметры
- Сохраните видео в удобном виде
Просто скачайте программу и следуйте инструкции ниже!
3 способа изменить разрешение видеоролика:
оптимальные настройки для компьютеров, видеохостингов, мобильных устройств и DVD
Хотите загрузить видеоролик в социальные сети, отправить работу по электронной почте или посмотреть фильм на смартфоне? Для этого вам, скорее всего, потребуется перенастроить ширину и высоту кадра. В этой статье мы расскажем, как изменять разрешение видео с учетом особенностей устройства или сайта, для которых вы готовите запись, и как при этом сохранить хорошее качество ролика.
Содержание:
- Что такое разрешение и зачем его изменять?
- Какую программу использовать для изменения разрешения видео?
- Инструкция по изменению разрешения ролика на компьютере
- Как сделать HD или Full HD видео
- Как изменить разрешение для Ютуба или других видеохостингов
- Как изменить разрешение для мобильных устройств
- Заключение
Что такое разрешение и зачем его изменять?
Перед обработкой контента необходимо рассказать, что такое «разрешение». Каждый цифровой видеофайл имеет определенные заданные размеры, измеряемые количеством пикселей. Например, значения «1920х1080» или «1080p» обозначают параметры кадра по горизонтали и вертикали. Чем выше количество точек, тем четче и детальнее будет изображение.
Различают несколько типов видеоразрешений:
- SD — стандартное разрешение, которое использовалось несколько лет назад. Для него чаще всего устанавливались следующие параметры: для роликов — 640×360, 640×480; для DVD-дисков — 720×480 и 720×576.
- HD — высокое разрешение, которое подойдет для просмотра клипов на небольшом экране (ноутбук, маленький телевизор). Для него используются два размера: 1920х1080 и 1280х720 пикселей.
- Ultra HD, UHD и 4K — высококачественная картинка, применимая для создания видеороликов большого размера. Например, для просмотра на телевизоре с широким экраном. 4К предлагает следующее соотношение сторон 4096×2160, а Ultra HD и UHD — 3840×2160 пикселей.

Разница между разрешениями
Как правило, пользователям требуется сделать разрешение видео больше или меньше в нескольких ситуациях:
- Устройство не может воспроизвести видеоклип или тормозит при просмотре. Чаще всего такое происходит при использовании неподходящего видеоформата или большого размера файла. Для просмотра на смартфоне или планшете лучше всего уменьшить параметры кадра и установить необходимое расширение. Также вы можете использовать готовые профили экспорта, которые подготовят материал для воспроизведения на различных устройствах. После уменьшения объема медиафайла ролик будет воспроизводиться без задержек.
- При необходимости отправить файл по электронной почте или в социальных сетях. У большинства платформ установлено ограничение в размере загружаемых файлов, например, до 20МБ. Чтобы соответствовать этим параметрам и сохранить качество видеоклипа, необходимо сжать размер файла. Также это может быть необходимо при загрузке работы в социальные сети с определенными требованиями к пропорциям и формату ролика. Например, Instagram* позволяет импортировать файлы с расширением MP4, минимальной частотой — 30 кадров в секунду, минимальным разрешением — 720 пикселей.
- Если нужно записать видео на DVD-диск. Это может потребоваться при маленьком размере исходного клипа. Например, вы снимали его на телефон с SD-разрешением, а для DVD-видео необходимо установить минимальный размер — 720х480. В других случаях повышать разрешение не рекомендуется, так как качество исходной картинки ухудшится.

Соотношение сторон для YouTube и Instagram*
Какую программу использовать для изменения разрешения видео?
Чтобы изменить разрешение, уменьшить размер клипа или конвертировать его для воспроизведения на мобильных устройствах, воспользуйтесь удобной программой для работы с видеофайлами. Конечно, вы можете изменить разрешение видео онлайн без потери качества, но веб-сервисы обладают рядом ограничений:
- максимальный размер файла не должен превышать определенного объема, например, до 500 МБ;
- небольшое количество параметров для настройки вывода и форматов для экспорта;
- невозможность обработать большое количество файлов единовременно;
- отсутствие дополнительных функций для редактирования видеоряда;
- зависимость от наличия и качества интернет-соединения.
В программном обеспечении отсутствуют такие ограничения. Также вы сможете производить монтаж видео и использовать готовые профили экспорта. Воспользуйтесь редактором ВидеоШОУ, который предлагает простой интерфейс на русском языке и удобные инструменты. С его помощью вы сможете:
- загружать файлы известных расширений: AVI, MKV, MP4, WMV, MOV, DVD, Flash и другие;
- использовать бесплатные шаблоны проектов для быстрого оформления ролика;
- производить полноценный видеомонтаж: нарезка и склейка клипов, добавление переходов и наложение музыки;
- применять эффекты и настраивать анимацию ключевых кадров;
- создавать титры и размещать надписи;
- заменять однотонный фон на изображение с компьютера;
- экспортировать материал с помощью готовых профилей вывода и записывать работу на DVD-диск.

ВидеоШОУ
Инструкция по изменению разрешения ролика на компьютере
Для начала следует скачать редактор с функциями конвертера на ваш компьютер. Сделать это можно бесплатно, кликнув на кнопку ниже. Затем охнакомьтесь с пользовательским соглашением, укажите папку для установки и создайте ярлык на рабочем столе.
Скачайте редактор ВидеоШОУ и меняйте параметры видео в несколько кликов!
Для изменения разрешения видео запустите программу и выполните следующие действия:
1. Нажмите «Новый проект» и загрузите видеофайл. Вы можете импортировать несколько роликов и соединить их с помощью плавных переходов. При загрузке видеоклипов с разным разрешением при соединении у них будет установлен единый размер, который будет указан перед экспортом. Для импорта укажите папку и перетащите видео на временную шкалу.

Также можно дважды кликнуть по таймлайну
2. Если необходимо, произведите редактирование: добавьте музыку, примените фильтры, создайте титры.

Музыку можно обрезать
3. Кликните на надпись «Создать» на верхней панели инструментов.

Перед конвертацией необходимо сохранить проект
Дальнейшая последовательность действий зависит от вашей задачи. Выберите подходящий вариант и следуйте рекомендациям.
- создание видео в высоком разрешении;
- подготовка ролика для загрузки в Интернет;
- уменьшение параметров видео для мобильных устройств.
Как сделать HD или Full HD видео
В новом окне нажмите «Создать видео» и выберите подходящий вариант: «Создание HD-видео» или AVI-видеофайла.

Оба варианта подходят для просмотра фильма на ПК
Вам будет доступна опция указания кодека или типа HD-клипа (HD Ready и Full HD), изменения качества. Для коррекции частоты кадров, дискретизации и битрейта аудио кликните на строку «Дополнительно». Стандарт частоты в кино и телевидении — 25-30 кадров в секунду. Чем меньше значение, тем более плавная картинка. Клипы с меньшей скоростью воспринимаются, как нереальные и фантастические, поэтому частота в 24 кадра в секунду и меньше может подчеркнуть идею, например, в сказках и фэнтези.

Затем нажмите «Конвертировать»
Также вы можете экспортировать работу в HD-качестве в других форматах: MP4, MKV, WMV, ASF, MPEG. Для этого кликните на кнопку «Создание видео в других форматах». Если вам необходимо увеличить разрешение видео без потери качества и записать видео на DVD-диск, вы можете подготовить видеоролик в этом разделе. Для оформления DVD предусмотрены отдельные настройки.

Выберите «DVD-видео» и скорректируйте параметры вывода
Как изменить разрешение для Ютуба или других видеохостингов
Выберите «Создать видео для публикации в интернете». Вам будет предложено оформить проект для видеоплатформ и социальных сетей, а также вывести работу в FLV.

Второй вариант создаст код для вставки на сайт
Для публикации на YouTube, Facebook, ВКонтакте, Яндекс.Видео, RuTube, Vimeo, MySpace вы можете воспользоваться готовыми настройками экспорта, в которых уже учтены все особенности площадок. При подготовке ролика на Ютуб вам будет предложено указать в списке подходящее разрешение: 1080р, 720р, 480р, 360р, 240р. Чем выше значение, тем лучше качество и больше объем видеофайла.
В настоящее время оптимальный вариант для YouTube — 720p. Ролики в более низком качестве, как правило, получают меньше просмотров. Вы также можете конвертировать ролик в разрешении 1080p, но в этом случае проект будет больше весить и дольше загружаться на хостинг.

Затем вы можете увеличить качество, частоту кадров и параметры аудио
Как изменить разрешение для мобильных устройств
Нажмите в редакторе кнопку «Создать видео» — «Создание видео для устройств». Вы можете подготовить видеоматериал для воспроизведения на смартфонах, игровых приставках, музыкальных плеерах, планшетах. Софт содержит предустановки для различных фирм и моделей: Айфон, Самсунг, Нокиа и другие.

Кликните на подходящий варианта, например, Samsung Galaxy S4
Чтобы уменьшить разрешение видео на компьютере, понизьте размер кадра или установите подходящий объем файла. Сжатие клипа необходимо для быстрого воспроизведения ролика. Для телефона подойдет соотношение сторон: 1280х720 или 800х480.

Кликните на подходящий вариант, например, Samsung Galaxy S4
Заключение
Теперь вы знаете, как изменить ширину и высоту видео и подготовить материал для воспроизведения на различных устройствах и сервисах. Вы сможете выбрать готовый профиль экспорта и настроить параметры вывода самостоятельно. Для коррекции соотношения сторон воспользуйтесь удобным редактором ВидеоШОУ. Он позволит не только изменить разрешение, но и смонтировать ролик из нескольких записей, применить эффекты и переходы, добавить титры и музыку, наложить водяной знак на видео и экспортировать работу в подходящем формате. Скачайте программу и получите впечатляющий результат прямо сейчас!
* — приложение компании Meta, признанное российским правительством как экстремистское

















