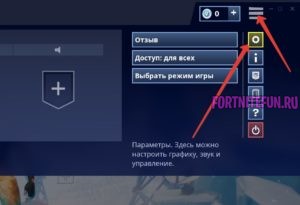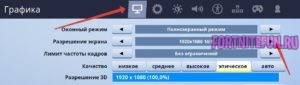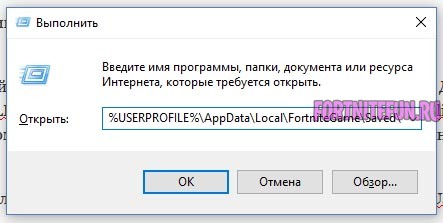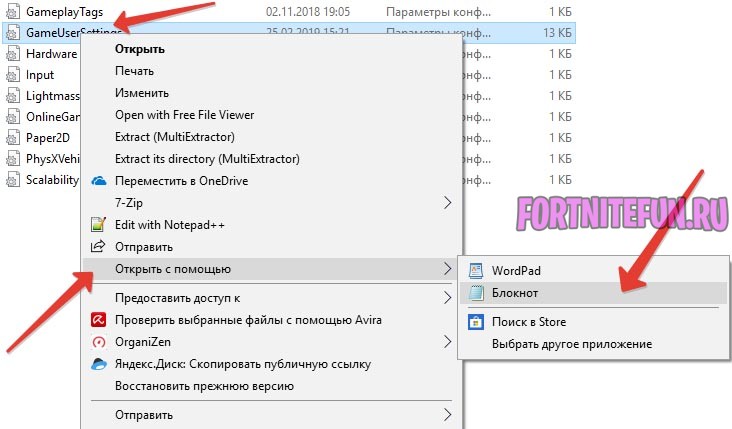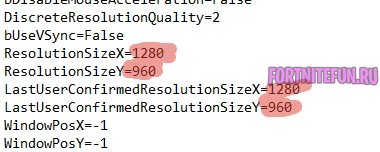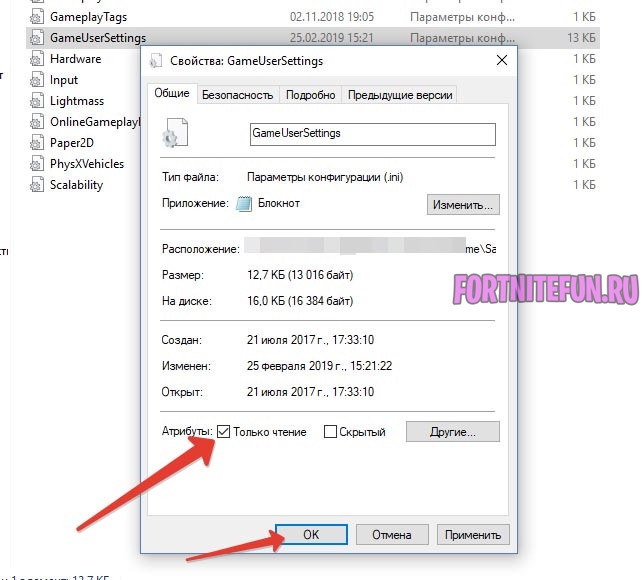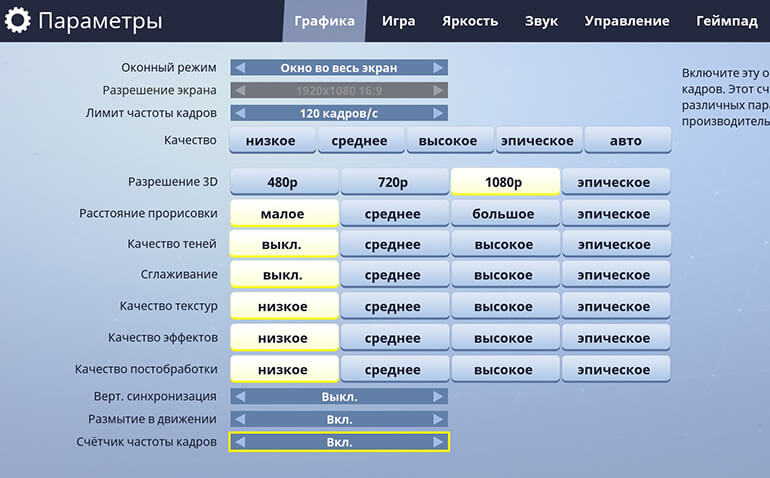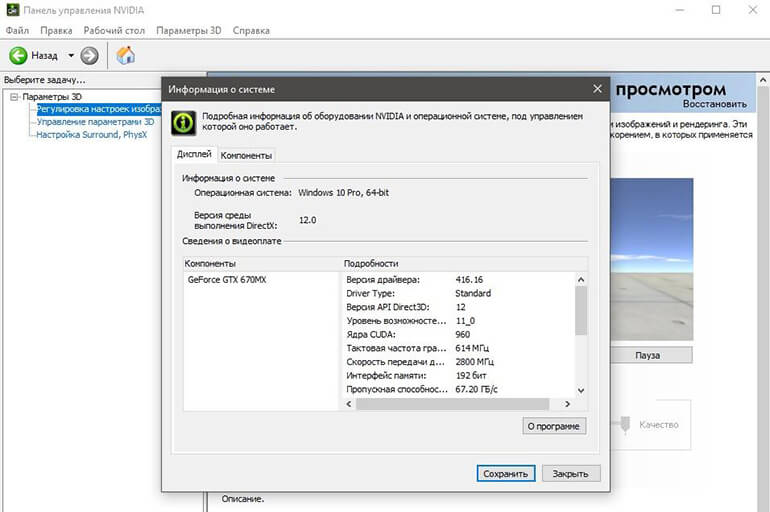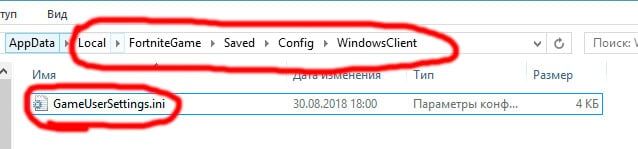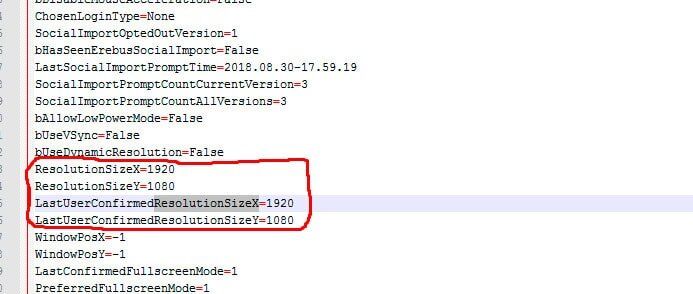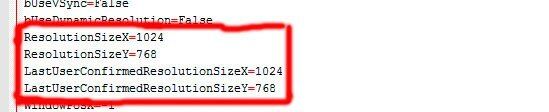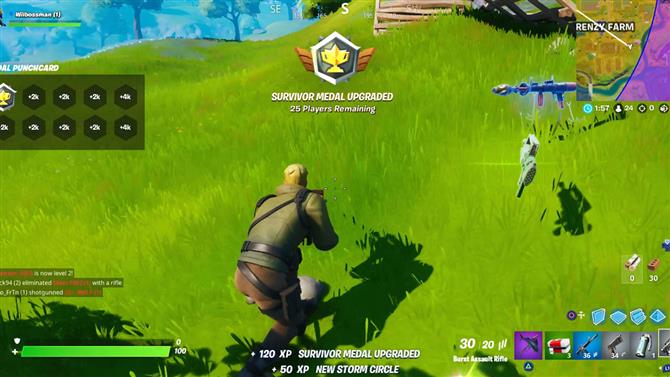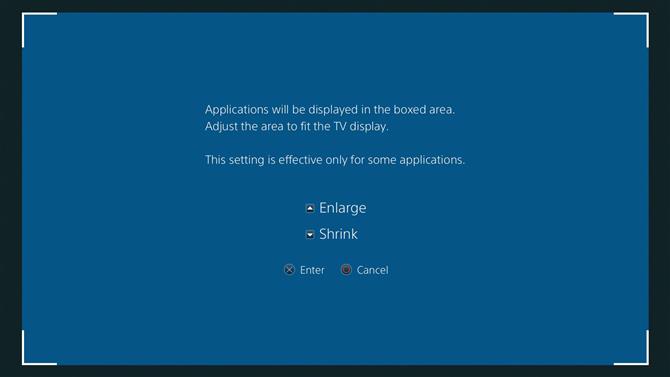Fixing the screen size in Fortnite has been a bit of an issue since Chapter 2 has come out, and it seems to especially be targeting console players on PS4. The Fortnite Chapter 2 PS4 screen size problem is just growing pains, and the devs will fix it pretty soon. That doesn’t change the fact that it’s a problem and present, and who wants to wait until the issue is solved? With that in mind, our Fortnite BR How to Fix Screen Size on PlayStation 4 guide will show you exactly how to change screen size in Fortnite Chapter 2 on PS4.
How to Change Screen Size in Fortnite on PS4?
To change the screen size on Fortnite on PlayStation 4, and really on any platform, there are several methods that you can try. On PlayStation 4, you can try going into the Settings menu in the game itself. Scroll to the Game tab. Go to Uncap Framerate and flip it to “On,” then do the same with “Invert View.” On PC, it’s even simpler than that. Once again, go into the Settings menu, then select Video. Find Window Mode, and switch from Windowed to Fullscreen.
Another method, and we are getting into more drastic territory, is to fiddle around with the settings of your monitor or TV. You can try setting it to Wide Screen. Or, you can go into the Picture Size or Picture Mode section of your monitor / TV settings, or whatever it might be for you, and try playing with that. Try things like Movie, or Screen Fit. Also, you can see what turning off Overscan might do. This method has the advantage of allowing you to remain in the game and see the results.
On PlayStation specifically, though, there’s an option that completely eliminates the need to mess around with your screen. Go into Settings, then scroll down to Sound and Screen. From there, select Display Area Settings. You can now enlarge or shrink the screen as you please. True, you do have to exit the game to perform these steps, so you won’t really be able to see what you’re doing. At least the settings of your screen remain intact, though. On Xbox One, press the Home button on your controller, go to the System tab, then to Settings. Go to Display & Sound, select Video Output, and then Calibrate TV. Keep hitting Next until it’s over.
All that said, there are two things that we have to mention. One, these methods are just proverbial bandages on the wound. They will very likely work, but both also mean that you’ll have to reset your settings to whatever your defaults were after you’re done playing. Luckily, there’s the second thing: Epic is aware of the problem, and are working to solve it. So, this issue shouldn’t be bothering you for too long.
Fixing the screen size in Fortnite has been a bit of an issue since Chapter 2 has come out, and it seems to especially be targeting console players on PS4. The Fortnite Chapter 2 PS4 screen size problem is just growing pains, and the devs will fix it pretty soon. That doesn’t change the fact that it’s a problem and present, and who wants to wait until the issue is solved? With that in mind, our Fortnite BR How to Fix Screen Size on PlayStation 4 guide will show you exactly how to change screen size in Fortnite Chapter 2 on PS4.
How to Change Screen Size in Fortnite on PS4?
To change the screen size on Fortnite on PlayStation 4, and really on any platform, there are several methods that you can try. On PlayStation 4, you can try going into the Settings menu in the game itself. Scroll to the Game tab. Go to Uncap Framerate and flip it to “On,” then do the same with “Invert View.” On PC, it’s even simpler than that. Once again, go into the Settings menu, then select Video. Find Window Mode, and switch from Windowed to Fullscreen.
Another method, and we are getting into more drastic territory, is to fiddle around with the settings of your monitor or TV. You can try setting it to Wide Screen. Or, you can go into the Picture Size or Picture Mode section of your monitor / TV settings, or whatever it might be for you, and try playing with that. Try things like Movie, or Screen Fit. Also, you can see what turning off Overscan might do. This method has the advantage of allowing you to remain in the game and see the results.
On PlayStation specifically, though, there’s an option that completely eliminates the need to mess around with your screen. Go into Settings, then scroll down to Sound and Screen. From there, select Display Area Settings. You can now enlarge or shrink the screen as you please. True, you do have to exit the game to perform these steps, so you won’t really be able to see what you’re doing. At least the settings of your screen remain intact, though. On Xbox One, press the Home button on your controller, go to the System tab, then to Settings. Go to Display & Sound, select Video Output, and then Calibrate TV. Keep hitting Next until it’s over.
All that said, there are two things that we have to mention. One, these methods are just proverbial bandages on the wound. They will very likely work, but both also mean that you’ll have to reset your settings to whatever your defaults were after you’re done playing. Luckily, there’s the second thing: Epic is aware of the problem, and are working to solve it. So, this issue shouldn’t be bothering you for too long.
На чтение 6 мин Просмотров 1.1к. Опубликовано 30 декабря, 2021
Содержание
- Вот как изменить разрешение и растянуть его на ПК, PS4 и Xbox для Fortnite, Valorant и CSGO.
- Как добиться растянутого разрешения в Fortnite для ПК и Консоли
- Как получить растянутое разрешение Fortnite на PS4 и PS5
- Расширенное разрешение Fortnite для Xbox One и Series X или S
- Как добиться растянутого разрешения на ПК без черных полос
- Лучшее растяжимое разрешение для Fortnite, Valorant и CSGO
Вот как изменить разрешение и растянуть его на ПК, PS4 и Xbox для Fortnite, Valorant и CSGO.
Растянутое разрешение стало популярным в последние годы многие известные игроки Twitch сделали выбор по разным причинам. Растянутые разрешения уменьшили количество пикселей, которое ваш компьютер должен отображать, давая вам больше FPS, чем обычно. Многие игроки, которые играли в CS с первых дней существования ЭЛТ-мониторов, могут предпочесть предыдущее разрешение с соотношением сторон 4: 3 . Эти разрешения использовались для получения небольшого преимущества в поле обзора на первых днях существования Fortnite .который разработчики исправили сейчас. Тем не менее, есть много других полезных потребностей, которые эти разрешения могут сделать для вас. Сейчас многие игроки, планирующие опробовать растянутый ресо, задаются вопросом, как получить его для своих любимых игр. Так что, если вы ищете то же самое, вы уже находитесь в нужном месте. Сегодня давайте посмотрим, как изменить разрешение и растянуть разрешение на ПК, PS4 и и Xbox для Fortnite, Valorant и CSGO.
Как добиться растянутого разрешения в Fortnite для ПК и Консоли
Самый простой способ — изменить формат изображения прямо на телевизоре на растянутый. Вот как:
- Нажмите « Меню » или « Настройки » на пульте дистанционного управления телевизора.
- Перейдите в « Настройки экрана » или аналогичный параметр.
- Нажмите « Размер и Положение »
- Изменить с « По размеру экрана » на другие режимы
- Выберите тот, который ближе по вашему требованию
Несмотря на то, что это легко сделать, это может не достичь того разрешения, которое вы видите в других потоках Twitch. Кроме того, если ваша консоль подключена к обычному телевизору в вашем доме, эти настройки дисплея повлияют на других пользователей в вашем доме. Поэтому мы предлагаем вам индивидуально изменить растяжку на вашей консоли.
В Fortnite для ПК, PS4 и Xbox есть разные способы растягивания изображения. Но сегодня мы постараемся рассмотреть самые простые способы добиться этого на каждой игровой платформе.
Как получить растянутое разрешение Fortnite на PS4 и PS5
- Нажмите кнопку PS на вашем контроллере.
- На главном экране откройте « Настройки »
- Перейдите к « Звук и экран »
- Нажмите « Дисплей Настройки области »
- Теперь уменьшите вертикальную область экрана по своему усмотрению.
- Теперь вернитесь и откройте « Настройки вывода видео »
- Выберите разрешение 720p или 480p
Расширенное разрешение Fortnite для Xbox One и Series X или S
- Откройте Xbox « Настройки »
- Затем откройте « Дисплей и Звук »
- Перейдите в « Видеовыход »
- Нажмите на « Дополнительно »
- Выберите « Video Fidelity and Overscreen »
- Измените его на « DVI »
- Изменить « Глубина цвета » на 24 бита
- Затем измените « Цветовое пространство » на PC-RGB
- Вернуться и откройте « Видеовыход »
- Выберите новое разрешение « 640 × 480p »
Как добиться растянутого разрешения на ПК без черных полос
Вот как получить растянутое разрешение на ПК:
- Щелкните правой кнопкой мыши на рабочий стол
- Выберите « Панель управления Nvidia »
- Для AMD следующий процесс будет почти аналогичным.
- На левой вкладке нажмите « Изменить разрешение »
- Будет показано в раскрывающемся списке под параметром « Показать »
- Теперь нажмите « Настроить »
- Выберите « Создать настраиваемое разрешение »
- Измените « Горизонтальные пиксели » на одно вам нравится.
- Теперь нажмите « Проверить » , а затем выбрать новое разрешение.
- Затем перейти к « Настроить размер и положение рабочего стола » слева боковая вкладка
- Измените масштабирование на « Полноэкранный »
- Не забудьте снять флажок « Переопределить масштабирование, заданное играми и программами »
- Для пользователей AMD: откройте « Radeon Settings »
- Открыть « Дисплей » , затем найдите « Создать » рядом с « Настраиваемое разрешение »
- Измените значения обоих « Горизонтальный » и « Вертикальное » разрешение
- Нажмите « Сохранить »
- Щелкните правой кнопкой мыши на рабочем столе откройте « Настройки экрана »
- Выберите вновь созданное разрешение.
- Затем подтвердите, нажав « Сохранить изменения »
Для некоторых игр, таких как Fortnite или Apex Legends, вам необходимо изменить разрешение в файле конфигурации игры. Вот пример в Fortnite:
- Убедитесь, что Fortnite не запущен.
- На клавиатуре нажмите кнопку Windows + R .
- Введите «% Appdata% » и нажмите кнопку Enter.
- Перемещайтесь по папкам как & # 8220 ; local/Fortnite/Saved/Config/Windows Client »
- Щелкните правой кнопкой мыши « GameUserSettings.ini »
- Откройте « Свойства »
- Отключить « Только для чтения » и сохраните файл.
- Откройте файл в любом блокноте.
- Используйте Ctrl + F , чтобы найти « 1920 »
- Измените все 1920 на желаемое разрешение
- Если вы меняете оба горизонтальных и вертикальные пиксели, затем измените значения для всех:
- ResolutionSizeX = 1920
- ResolutionSizeY = 1080
- LastUserConfirmedResolutionSizeX = 1920
- LastUserConfirmedResolutionSizeY = 1080
- Сохраните файл и измените его на « Только для чтения »
- Запустите Fortnite и наслаждайтесь новым растянутым разрешением
Лучшее растяжимое разрешение для Fortnite, Valorant и CSGO

Вот лучшие варианты растянутого разрешения, предложенные профессиональными игроками и игроками. стримеры для Fortnite, Valorant и CSGO:
- 1820 × 1080p
- 1720x1080p
- 1680 × 1050p
- 1600x1080p
- 1600x1080p
- 1440x1080p
- 1440 × 1080p
- 1280x1080p
- 1280 × 960p
- 1280 × 1024p
- 1024 × 768p
Мы рекомендуем вам не использовать растянутое разрешение в Valorant . Потому что, в отличие от CSGO или Fortnite, Riot Games нашли способ сохранить игровые элементы нетронутыми, в то время как растягивается только пользовательский интерфейс. Так что лучше в родном разрешении играть. Но если вашей целью было улучшить FPS, все, что вам нужно сделать, это уменьшить разрешение в игровом меню. Это лучший опыт, который вы можете легко получить без использования других плагинов. Кроме того, поскольку ваш графический процессор должен выдавать меньше пикселей в секунду, он увеличит ваш общий FPS ., обеспечивая более плавный игровой процесс. Но также имейте в виду, что Valorant был создан для работы на менее мощных игровых установках, поэтому вы можете не увидеть такого увеличения FPS в Valorant, как в Fortnite.
Для Fortnite, Epic В играх была удалена возможность видеть больше поля зрения и, следовательно, больше никакого горизонтального ландшафта в режиме растяжения. Но для повышения FPS эти разрешения действительно эффективны на ПК низкого уровня. Кроме того, хитбокс персонажей не изменится , даже если модели станут больше, чтобы вы могли заметить противников и сначала стрелять в них. Также, если вы стример, то ваш Twitch и Зрители YouTube смогут смотреть ваши стримы только на игровых видеороликах с более низким разрешением.
Это все, что вам нужно знать о том, как изменить разрешение и amp; растянуть разрешение на ПК, PS4 и и Xbox для Fortnite , Valorant и CSGO . Пока вы здесь, ознакомьтесь с нашими руководствами по видеоиграм со всеми последними популярными из них.
29
Как поменять разрешение в фортнайт

- 25/02/2019
В любой игре важно, чтобы картинка на мониторе максимально удовлетворяла потребностям пользователя. Неважно, какие цели преследует игрок: увидеть больше объектов на экране, сделать картинку красивее или увеличить количество фпс. Однако игры ограничивают нас в свободном выборе разрешений и предлагают выбрать из стандартных. В данной статье мы расскажем о том, как изменить разрешение экрана фортнайт и можно ли за это получить бан.
Как сменить разрешение во внутриигровом меню
Это самый простой способ сменить разрешение, но увы он не даст Вам возможности выставить уникальное растянутое разрешение фортнайт.
1. Откройте игру и зайдите в настройки. Кнопка находится в правом верхнем меню игры.
2. Выберите раздел «Графика» и меняйте пункт «Разрешение экрана» пока не найдёте идеальное для Вас разрешение.
Если Вам не подошёл ни один размер экрана, то переходите к редактированию разрешения через фаил.
Как сменить разрешение фортнайт через файл
Изменение разрешения через файл позволит задать любой размер экрана. За это нельзя получить бан или любое другое наказание, но если Вы стремитесь к профессиональной сцене, то мы советуем пользоваться стандартными разрешениями, т.к. организаторы турниров часто просят не менять разрешение.
1. Заходим в Игру и ставим оконный режим. После чего закрываем фортнайт.
2. Теперь необходимо найти файл, в котором хранятся данные о разрешение игры. Для этого зажмите клавиши Windows+R (Windows это клавиша рядом с Ctrl) и введите туда команду «%USERPROFILE%AppDataLocalFortniteGameSavedConfigWindowsClient» (без кавычек).
Альтернативный вариант: Можно нажать правой кнопкой по значку виндовс или пуск (они находятся в нижнем левом углу) и выбрать пункт «Выполнить». В появившемся окне ввести команду, которая указана выше.
3. Откроется папка с файлами, Вам нужно правой кнопкой нажать по файлу GameUserSettings.ini и выбрать «Открыть с помощью» — «Блокнот».
4. Перед Вами откроется блокнот с содержанием файла. В верхнем меню Выберите «Правка»-«Найти» или просто зажмите Ctrl+F и введите текст «ResolutionSizeX». Программа автоматически переместит Вас к нужным строкам файла, а интересуют нас следующие строчки:
5. Теперь вместо 1920 и 1080 нужно вписать те значения, которые нас интересуют и сохранить файл. Посмотрите в таблицу, чтобы выбрать интересующий Вас вариант.
16 : 916 : 104 : 3
- nHD 640 x 360
- FWVGA 854 x 480
- qHD 960 x 540
- HDV 720p (HD 720p) 1280 x 720
- WXGA++ (HD+) 1600 x 900
- HDTV (Full HD) (FHD) 1080p 1920 x 1080
- QWXGA 2048 x 1152
- WQXGA (WQHD) (QHD) 2560 x 1440
- WQXGA+ 3200 x 1800
- UHD (4K) 3840 x 2160
- UHD (8K) (Super Hi-Vision) 7680 x 4320
- WXGA+ 1440 x 900
- XJXGA 1536 x 960
- WSXGA+ 1680 x 1050
- WUXGA 1920 x 1200
- WQXGA 2560 x 1600
- WQUXGA 3840 x 2400
- WHUXGA 7680 x 4800
- QVGA — 320 x 240
- VGA 640 x 480
- SVGA 800 x 600
- XGA 1024 x 768
- XGA+ 1152 x 864
- SXGA+ 1400 x 1050
- UXGA 1600 x 1200
- QXGA 2048 x 1536
- QUXGA 3200 x 2400
- HUXGA 6400 x 4800
6. Теперь нажмите правой кнопкой мышки по файлу «GameUserSettings.ini» и выберите пункт «Свойства». В открывшемся окне поставьте галочку у атрибута «Только чтение» и нажмите кнопку Применить. Теперь Вы можете запустить игру и она будет в заданном Вами разрешении.
О разрешении 4 на 3 в фортнайт
Бытует мнение, что разрешение 4 к 3 в фортнайт даёт превосходство. Многие стремятся сделать именно такое разрешение, но на самом деле это не так. Данное разрешение сделает объекты чуть крупнее, что позволяет удобнее целиться, но при этом 4 на 3 обрежет Вам обзор по сторонам. Я бы сказал, что обзор в фортнайт важнее, но решать Вам.
Главной причиной, по которой Вы должны хотеть сделать разрешение 4 на 3 — это стандарт вашего монитора.
Что вы думаете?
Некоторое время назад в видеоигре Фортнайт была проблема, связанная с размером экрана, и она появилась снова. Однако говорят, что это затрагивает только тех пользователей, которые играют через консоль. Если у вас была эта проблема, вы скоро увидите, как настроить экран в Фортнайт.

Что нужно сделать, чтобы настроить экран в Фортнайт?
Если вы вошли в Фортнайт на консоли, чтобы играть, и у вас есть вошла во 2 главу 1 сезона, возможно, эта проблема была представлена вам. Теперь не волнуйтесь, это просто ошибка, и вы не единственный, кто пострадал.
Эта ошибка, возможно, будет исправлена в следующем обновлении видеоигры. Однако на данный момент очень полезным может оказаться выполнение описанных ниже процедур по настройке экрана в соответствии с вашим устройством.
Настройка экрана Фортнайт на PS4
Ниже приведены подробные шаги, которые необходимо выполнить, чтобы настроить дисплей на PS4.
Чтобы начать, войдите в меню параметров игры на PS4. чтобы активировать пару опций. Это:
- «Запуск частоты кадров».
- «Инвертировать вид».
После активации для сохранения изменений выберите параметр «применить все изменения»нажав кнопку со значком треугольника на контроллере. Когда вы закончите настройку игры, разрешение, отображаемое на вашем телевизоре, будет восстановлено автоматически. Что-то, что позже изменит размер экрана.
Чтобы убедиться, что проблема решена, полностью закройте игру и перезапустите ее еще раз.
Настройка экрана Фортнайт Xbox One
Процесс настройки экрана Фортнайт на Xbox One довольно прост. Во-первых, откройте меню конфигурации системы XB1. Затем нажмите раздел «экран и звук», а затем «откалибровать HDTV».
Затем найдите среди многочисленных представленных размеров экрана тот, который адаптирован к диаметром вашего телевизора. Чтобы закончить, сохраните внесенные изменения, полностью закройте игру и откройте ее снова.
Выполнив эти простые действия на одном из этих двух устройств, вы сможете играть в Фортнайт, вы сможете увидеть, как размер вашего экрана возвращается к норме. Что-то, что поможет вам играть в эту игру без каких-либо неудобств.
Содержание
- Не забанят ли за изменение разрешения
- Действительно ли 4х3 помогает
- Как поставить 4 на 3 через игровое меню
- Как изменить разрешение через файлы Fortnite
- Как поменять через видеокарту
- Для Ndivia
- Для AMD
- Список лучших разрешений 4 на 3
- Почему настройки не меняются
Одни игроки считают, что знание того, как сделать 4 на 3 в Фортнайте, помогает лучше обнаруживать цели и укрытия. Другим удобнее играть с таким разрешением. Игра не всегда позволяет выставить нужные настройки, поэтому часто приходится использовать альтернативные варианты.
Не забанят ли за изменение разрешения
Допустимость выставления другого формата зависит от того, где вы играете. В публичных матчах вас никто не накажет за то, что вы решили поменять разрешение: это одна из общедоступных функций игры.
Однако на турнирах и профессиональных матчах общий для всех формат может входить в список правил.
Лучше заранее уточнить, возможно ли изменить настройки на свои, иначе вас могут дисквалифицировать.
Действительно ли 4х3 помогает
Некоторые игроки стремятся поставить разрешение 4 на 3, считая, что это поможет добиться лучших результатов в Fortnite. В действительности изменение настроек дает спорное преимущество.
Подобный формат делает объекты немного крупнее, поэтому при правильных настройках чувствительности мыши становится проще целиться. Однако уменьшается боковой обзор — вы можете случайно упустить врага. Многое зависит от экрана: если у вас устаревший монитор, 4 на 3 может быть удобнее. Также такой формат лучше подойдет игрокам со слабым компьютером, т. к. он снижает нагрузку на видеокарту и процессор, чем повышает ФПС.
Как поставить 4 на 3 через игровое меню
Перед манипуляциями с файлами и видеокартой следует изменить настройки внутриигровыми методами.
Зайдите в Фортнайт и найдите в верхнем правом углу кнопку в виде шестеренки. Щелкните по ней. Выберите раздел «Графика». Найдите строку «Разрешение экрана» и нажимайте на стрелку рядом, пока не найдете настройки, которые вам нужны. Это самый простой способ, однако с его помощью не удастся выставить необычный формат.
Как изменить разрешение через файлы Fortnite
Если вам не удалось обнаружить подходящие настройки в меню игры, попробуйте изменить файл, отвечающий за параметры. Это даст возможность получить любое разрешение.
Сначала поставьте в настройках игры оконный режим. Закройте Фортнайт. Найдите файл, в котором хранятся настройки, и перейдите в проводнике по адресу %USERPROFILE%AppDataLocalFortniteGameSavedConfigWindowsClient. Если сделать это не удается, найдите в меню «Пуск» кнопку «Выполнить» или зажмите клавиши Win и R. В появившейся строке введите «%USERPROFILE%AppDataLocalFortniteGameSavedConfigWindowsClient» без кавычек.
Когда вы получите доступ к целевой папке, найдите файл GameUserSettings.ini. Щелкните по нему правой кнопкой мыши и наведите на строку «Открыть с помощью». Должно появиться выпадающее
меню с текстовыми редакторами. Кликните по кнопке «Блокнот». Если в выпадающем меню нет программ, нажмите на пункт «Выбрать другое приложение» и найдите любой текстовый редактор.
После открытия файла нажмите на кнопку «Правка» на панели инструментов.
В выпадающем меню выберите «Найти». Чтобы достичь того же результата с помощью горячих клавиш, зажмите Ctrl и F. В строку для поиска введите «ResolutionSizeX» без кавычек. Программа переместит вас к 4 строкам, которые хранят значение разрешения. По умолчанию оно, скорее всего, будет равно 1920х1080, т. к. это самый популярный формат. X в конце параметра означает пиксели по горизонтали, а Y — по вертикали. Смените значения во всех 4 строках на нужные вам.
Сохраните файл. Выйдите из режима редактирования. Нажмите правой кнопкой мыши по значку, из выпадающего меню выберите пункт «Свойства». Откроется окно с настройками. В разделе «Общие» внизу будет пункт «Атрибуты». Поставьте галочку рядом со строкой «Только для чтения». Таким образом вы помешаете компьютеру перезаписать файл и установить другой формат самостоятельно. Выберите «Применить», затем выйдите из окна настроек.
Как поменять через видеокарту
Изменить формат можно не только через файлы или внутриигровыми способами, но и с помощью настроек видеокарты. В зависимости от производителя комплектующих способ будет отличаться. Учтите, что при выходе обновлений разработчики могут убрать данные способы смены формата.
Для Ndivia
Пользователям видеокарт Nvidia нужно сделать следующее:
- Зайдите в панель управления Nvidia.
- Найдите кнопку изменения разрешения.
- Выберите тот формат, который вас устраивает. Например, 1280 на 800.
- Зайдите в игру Фортнайт. Если приложение запускается в полноэкранном режиме, вы не заметите изменений на этом этапе.
- Перейдите в настройки и включите оконный режим. Примите изменения.
- Нажмите на кнопку F11.
Формат должен измениться на тот, который вы выбрали в панели управления видеокартой.
Для AMD
Пользователям видеокарт AMD для переключения формата нужно сделать следующее:
- Запустить игру.
- Зайти в графические настройки и переключиться в оконный режим.
- Найти нужный формат.
- Нажать на кнопку F11.
Разрешение должно измениться на выбранное.
Список лучших разрешений 4 на 3
В список всех существующих форматов 4 на 3 входят следующие:
- 1600 на 1200;
- 1400 на 1050;
- 1280 на 960;
- 800 на 600;
- 640 на 480;
- 320 на 240.
Выделить лучшие настройки невозможно. Выбор зависит от индивидуальных предпочтений и конфигурации компьютера игрока. Однако последние 3 формата используют крайне редко, т. к. они устарели. Играть с ними трудно из-за слишком маленьких объектов. Классическим вариантом считается 1280 на 960, но вы можете поэкспериментировать с другими разрешениями.
Почему настройки не меняются
Часто игроки спрашивают, почему настройки не меняются или самостоятельно переключаются на старые. Если вы меняли формат через файл GameUserSettings.ini, возможно, вы забыли выставить атрибут «Только для чтения». Иногда из-за этого игра самостоятельно переключает настройки на старые.
Другая распространенная причина — невозможность записи и изменения файлов в папке с игрой. Чаще всего это происходит при отсутствии прав администратора. Сначала попробуйте закрыть Фортнайт и лаунчер. Желательно перезагрузить компьютер, чтобы исключить возможность конфликта фоновых приложений и временных файлов. Затем нажмите правой кнопкой мыши на лаунчер и выберите «Запуск от имени администратора». Иногда для этого требуется сменить пользователя, если компьютер находится в распоряжении нескольких человек и у каждого профиля выставлен разный уровень доступа.
Если вы пытаетесь изменить разрешение внутриигровыми методами, но оно не меняется, проверьте файл GameUserSettings.ini. Зайдите в его свойства и снимите галочку с пункта «Только для чтения». При ручной смене формата она помогает закрепить результат, но при использовании внутриигровых настроек мешает сохранить новую часть кода. При редактировании свойств файла рекомендуется выключить антивирус: он может вернуть атрибут.
Настройки сбрасываются, если игра «вылетает» и «крашится». При частых падениях эту проблему придется решать отдельно, поскольку она может быть вызвана целым рядом причин: от несоответствия системным требованиям до отсутствия библиотек и обновленных драйверов.
А удобно ли вам играть в формате 4 на 3? Каким из способов вы установили его? Поделитесь своим опытом с другими читателями, чтобы помочь им!
- Фортнайт настройки
- Двукратная аутентификация Фортнайт
- Фортнайт не запускается на ПС4
- Как убрать мыльные текстуры в Фортнайт
- ПВП карты Фортнайт
- Паркур карты Фортнайт творческий режим
- Где находится Безмятежная бухта в Фортнайт
- Когда вышел Фортнайт Королевская битва
- Все кирки в Фортнайт
- Хоррор карты в Фортнайт на двоих
На чтение 3 мин Просмотров 7.6к. Опубликовано 25.03.2019 Обновлено 26.12.2020
В Фортнайте как и в любой другой игре, некоторые игроки хотят поменять стандартное разрешение, которое не предусмотрено разработчиками. В основном это делается в целях увеличения ФПС или с целью получения преимущества, т.к. вы сможете видеть больше объектов на экране.
Почему бы не использовать это и тут? Сейчас мы расскажем вам, как установить разрешение 4:3 в Fortnite. Тем самым вы будете видеть больше и лучше. Единственное, что сразу стоит отметить на соревнования с таким разрешением лучше не соваться, не могу гарантировать, что вы получите бан, но все же… Лучше не рисковать!
Как сделать разрешение в игре?
- Заходим в настройки. В разделе графики есть пункт “Оконный режим”. Пролистываем пункт “Разрешение экрана” и находим нужное нам, если такого не нашлось переходим к варианту редактирования разрешения через Файл.
Как поставить разрешение в Фортнайт через файл?
- Закрываем Fortnite и жмем “Windows + R”. Вводим “appdata”.
- Следуем по пути “LocalFortniteGameSavedConfigWindowsClient”. Ищем файл “GameUserSettings.ini”. ПКМ, а затем “Открыть с помощью” – > “Блокнот”.
- Затем жмем сочетание “Ctrl +F” копируйте туда “ResolutionSizeX” и нажмите Enter.
- В поле X, введите 1024. В поле Y, 768. Вот так:
Теперь вводим нужные нам настройки. Есть следующие варианты.
[tabs][tab title=”Разрешение 16:9″]
- nHD 640 x 360
- FWVGA 854 x 480
- qHD 960 x 540
- HDV 720p (HD 720p) 1280 x 720
- WXGA++ (HD+) 1600 x 900
- HDTV (Full HD) (FHD) 1080p 1920 x 1080
- QWXGA 2048 x 1152
- WQXGA (WQHD) (QHD) 2560 x 1440
- WQXGA+ 3200 x 1800
- UHD (4K) 3840 x 2160
- UHD (8K) (Super Hi-Vision) 7680 x 4320
[/tab] [tab title=”Разрешение 16:10″]
- WXGA+ 1440 x 900
- XJXGA 1536 x 960
- WSXGA+ 1680 x 1050
- WUXGA 1920 x 1200
- WQXGA 2560 x 1600
- WQUXGA 3840 x 2400
- WHUXGA 7680 x 4800
[/tab] [tab title=”Разрешение 4:3″]
- QVGA — 320 x 240
- VGA 640 x 480
- SVGA 800 x 600
- XGA 1024 x 768
- XGA+ 1152 x 864
- SXGA+ 1400 x 1050
- UXGA 1600 x 1200
- QXGA 2048 x 1536
- QUXGA 3200 x 2400
- HUXGA 6400 x 4800
[/tab][/tabs]
5. Сохраняйте. Затем ПКМ по файлу, переходим в вкладку “Свойства” и ставим галочку “Только чтение”.
6. Все, теперь запускаем Fortnite и жмем“Alt+Enter”, готово.
Можно ли получить бан за разрешение 4 на 3 в Fortnite? Наш ответ – определенно нет! Это ваши настройки графики и вы в праве делать их такими, какими захотите.
Хочу так же обратить ваше внимание, что разрешение 4 на 3 в Fortnite можно сделать более качественным. 1024 это только ради вашего понимания. Вы можете взять абсолютно любую комбинацию (первая цифра – X, вторая – Y):
- 1600×1200;
- 1400×1050;
- 1280×960;
- 800×600;
- 640×480;
- 320×240.
Теперь вы точно знаете как установить разрешение 4 на 3 в Fortnite, как видите в этом нет ничего сложного или необычного, все элементарно просто, так что дерзайте!
Выбор настроек зависит только от вашего предпочтения. Вам стоит попробовать несколько разных вариантов, чтобы прийти к наилучшему. Но мы все же советуем поставить разрешение 1280 на 960 т.к. это самый распространенное разрешение.
Не меняются разрешение игры
Если вы сделали все как по инструкции, но в итоге при запуске игры все остается точно таким же, вероятнее всего вы где-то допустили ошибку, сейчас рассмотрим самые распространенные варианты:
- Если вы меняли настройки через файл, убедитесь, что в его свойствах вы поставили галочку “только для чтений”, иначе при запуске игры, фортнайт автоматически возвращает установленные ранее настройки.
- Запустите Fortnite Launcher от имени администратора.
- Если игра крашилась, то возможно после этого слетели настройки через файл.
Если вы пытаетесь изменить настройки через файл, но изменения не получается сохранить, зайдите в его свойства и снимите галочку “только для чтений”, но не забудьте после редактирования, вновь ее установить!
Мы все очень рады большим изменениям, которые произошли с запуском Главы 2, но один новый элемент, который нам не понравился, — это экран Fortnite PS4, отрезанный некоторыми игроками. Вы, вероятно, заметили, что ваши игровые настройки были отменены, когда Fortnite Chapter 2 Season 1 стал доступен для игры, то есть вам нужно было настроить параметры контроллера, вечеринки и конфиденциальности в соответствии с вашими личными предпочтениями, но в зависимости от того, какой тип дисплея вы используете чтобы играть в Fortnite на PS4, вы также могли видеть, что некоторые элементы HUD исчезают за краем экрана. Если вы ищете исправление обрезки экрана Fortnite PS4, у нас есть несколько вариантов, которые вы можете попробовать.
Как исправить обрезку экрана Fortnite PS4
(Изображение предоставлено Epic Games)
Если вы теряете части своей игры по краям экрана, есть способ исправить этот отрезанный экран Fortnite PS4. К сожалению, вы не можете сделать это через настройки Fortnite, так как опция «Установить масштаб HUD» только изменяет размер элементов в их существующих положениях, а не перемещает их от сторон экрана. Вместо этого вам нужно перейти к настройкам PS4, чтобы начать исправление.
(Изображение предоставлено Sony)
Нажмите кнопку PS, чтобы вернуться на домашний экран PS4, затем перейдите в «Настройки»> «Звук и экран»> «Настройки области отображения». Отсюда вы можете нажать на d-pad, чтобы уменьшить область отображения, поэтому немного уменьшите его, затем нажмите X, чтобы сохранить изменения. Выйдите из Fortnite и перезапустите PS4, чтобы убедиться, что новые настройки дисплея зарегистрированы, затем снова загрузите игру и проверьте, видите ли вы теперь все, что вам нужно, на экране. Если нет, повторите процесс и продолжайте уменьшать область отображения, пока вы не будете довольны своими настройками, и у вас не будет исправлено отключение экрана Fortnite PS4.
Фортнит отмечает патч | Фортнит советы | Карта форнита | Фортнит Глава 2 оружие | Скамьи для улучшения оружия Fortnite | Fortnite Missions | Фортнит достижения | Fortnite скрытые буквы на экранах загрузки | Fortnite Креативные коды | Фортнит 2FA | Как включить кросс-платформенные матчи Fortnite | Как быстро выровнять уровень в Fortnite
Френк Родригес
Здравствуйте, меня зовут Френк Родригес. Я опытный писатель, обладающий высокой способностью ясно и эффективно излагать свои мысли. Я хорошо разбираюсь в игровой индустрии и всегда в курсе последних тенденций и технологий. Я ориентирован на детали, способен точно анализировать и оценивать игры и подхожу к своей работе объективно и справедливо. Я также привношу творческий и новаторский подход к написанию и анализу, что помогает сделать мои руководства и обзоры увлекательными и интересными для читателей. В целом, эти качества позволили мне стать надежным и достоверным источником информации и мнений в игровой индустрии.
На чтение 3 мин Просмотров 2.4к. Опубликовано 05.08.2021 Обновлено 05.08.2021
Расширение вашего разрешения в Fortnite становится популярным способом поднять производительность игры.
В нашем руководстве по расширенному разрешению Fortnite вы узнаете, как увеличить разрешение вашей игры. Также вы узнаете, почему данный способ начинают использовать профессиональные игроки и стримеры, а также о преимущества по сравнению с обычным разрешением.
В сообществе Fortnite игра с низким разрешением экрана становится все более популярной. Это было популярно в CS: GO, и теперь, когда Fortnite становится более конкурентоспособным проектом, такие игроки, как Myth, начинают пробовать игру в подобных условиях.
Содержание
- Каковы преимущества игры с растянутым разрешением?
- Возможные разрешения
- Как растянуть разрешение
- Настройка Fortnite
- Настройки NVIDIA
Каковы преимущества игры с растянутым разрешением?
Возникает очевидный вопрос: зачем уменьшать разрешение в Fortnite? Вот некоторые из плюсов данного решения:
- Персонажи кажутся более крупными, что облегчает попадание в них. Если у вас проблемы с прицеливанием, это может помочь улучшить ваш скилл.
- Увеличенный FPS. Если вы играете на ПК со слабым железом, то данный способ может помочь увеличить количество кадров в секунду в вашей игре.
Возможные разрешения
Если вы не знаете, какой размер разрешения использовать, то обратите внимание на эти варианты. Чем ниже вы опустите настройки вашего разрешения, тем больше будет FPS. Тем не менее, это, очевидно, сделает игру хуже графически и может усложнить игру. Большинство людей сохраняют ту же высоту и меняют ширину. Итак, если у вас монитор с разрешением 1920×1080, вы потенциально можете выбрать разрешение 1440×1080 или 600×1080. Попробуйте некоторые из разрешений и посмотрите, какой из них вам больше подходит.
- 1024×768
- 1280×960
- 1280×1024
- 1440×1080
- 600 х 1080
Как растянуть разрешение
Прежде чем начать, важно, чтобы в вашей игре Fortnite был выбран полный экран. Если этого не сделать, то все ниже описанное не сработает, поэтому дважды проверьте, что вы включили полный экран, а затем приступайте к работе с остальной частью этого руководства.

Настройка Fortnite
- Нажмите Windows Key + R, чтобы вызвать Run. Если у вас Windows 10, вы можете просто продолжить, не делая этого.
- Введите %localappdata% в строку поиска и нажмите Enter.
- Найдите папку FortniteGame и щелкните по ней.
- Щелкните по папке Config.
- Щелкните по папке WindowsClient.
- Выберите файл GameUserSettings.ini.
Затем вам нужно изменить следующие параметры в этом файле:
- ResolutionSizeX = 1920
- ResolutionSizeY = 1080
- LastUserConfirmedResolutionSizeX = 1920
- LastUserConfirmedResolutionSizeY = 1080
Измените их на конкретное разрешение, которое вы хотите попробовать. В данном файле присутствуют следующие обозначения: X — ширина, а Y — высота.
Настройки NVIDIA
Если у вас есть видеокарта NVIDIA, то вам нужно перейти к панели управления NVIDIA, которая обычно находится на панели задач в правом нижнем углу экрана рядом с часами.
- Выберите вариант “Изменить разрешение”.
- Щелкните на “Настроить”.
- Установите флажок «Включенные разрешения, не отображаемые дисплеем».
- Щелкните на “Создать настраиваемое разрешение”.
- Добавьте настраиваемое разрешение через этот экран.
- В области «Настройка» вы должны увидеть интерактивную опцию для только что созданного разрешения. Установите этот флажок.
- Теперь нажмите «Настроить размер и положение рабочего стола» на левой боковой панели.
- Отметьте опцию «Полноэкранный» в разделе «Масштабирование» и выберите настраиваемое разрешение в разделе «Предварительный просмотр». Затем нажмите Применить.
Как только вы сделаете это, вы можете запустить Fortnite.

Бурков Игорь
Администратор проекта и геймер со стажем. Играю давно, люблю это делать. Моя миссия — это знакомить вас с основными аспектами игровой индустрии, секретами прохождения и последними новостями из удивительного мира компьютерных и консольных игр.