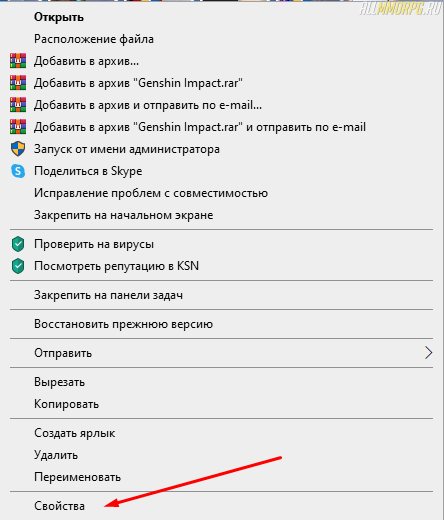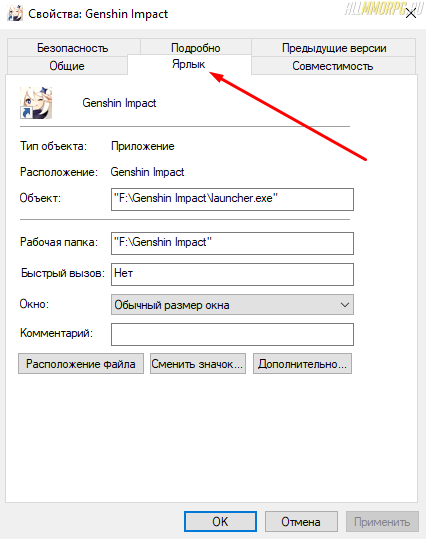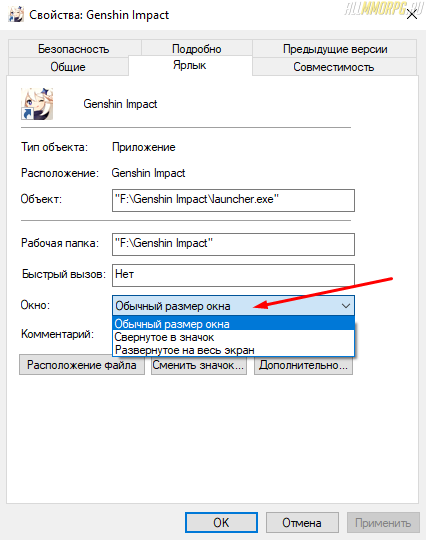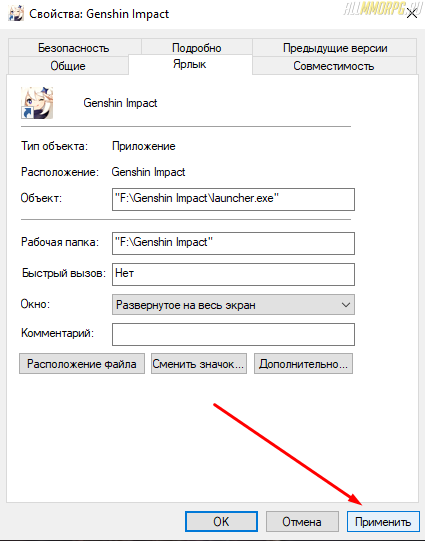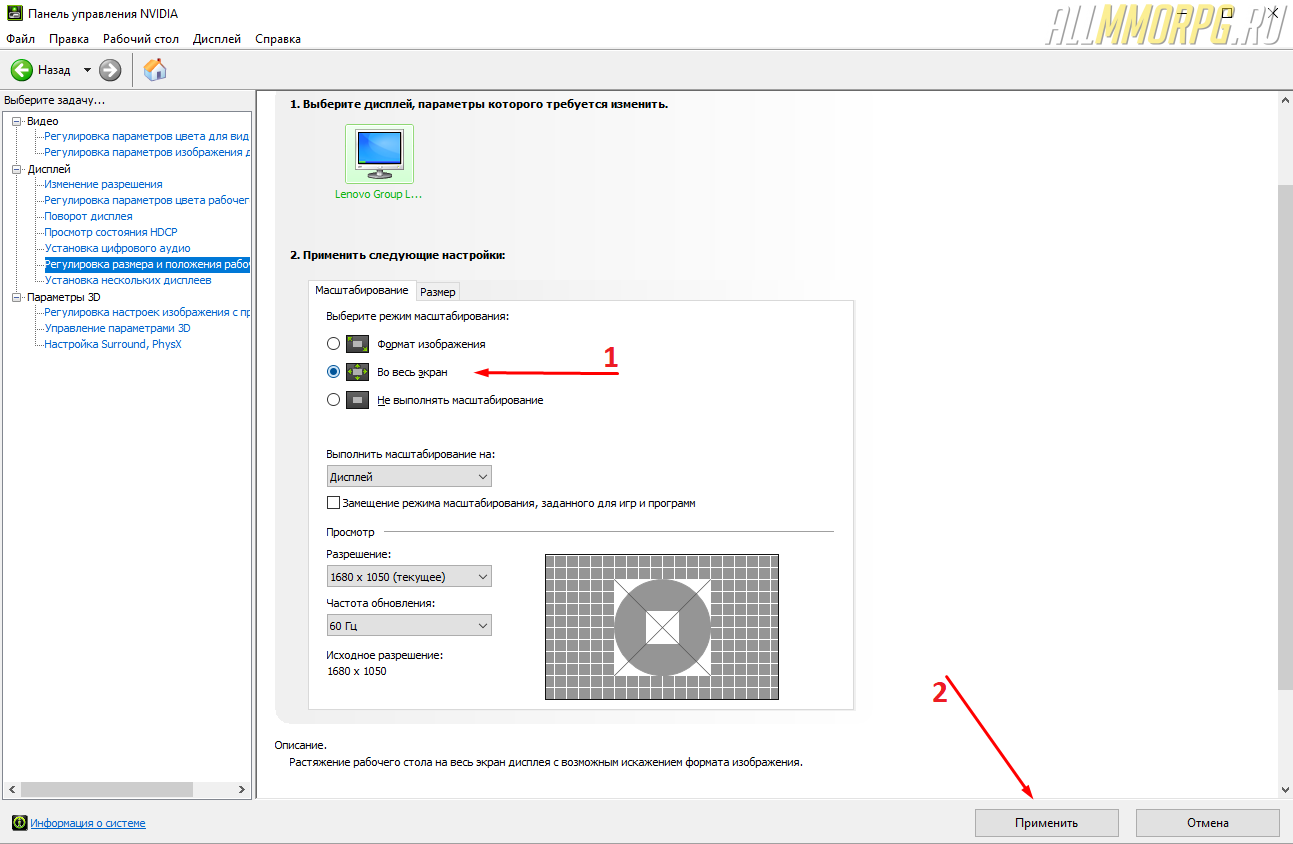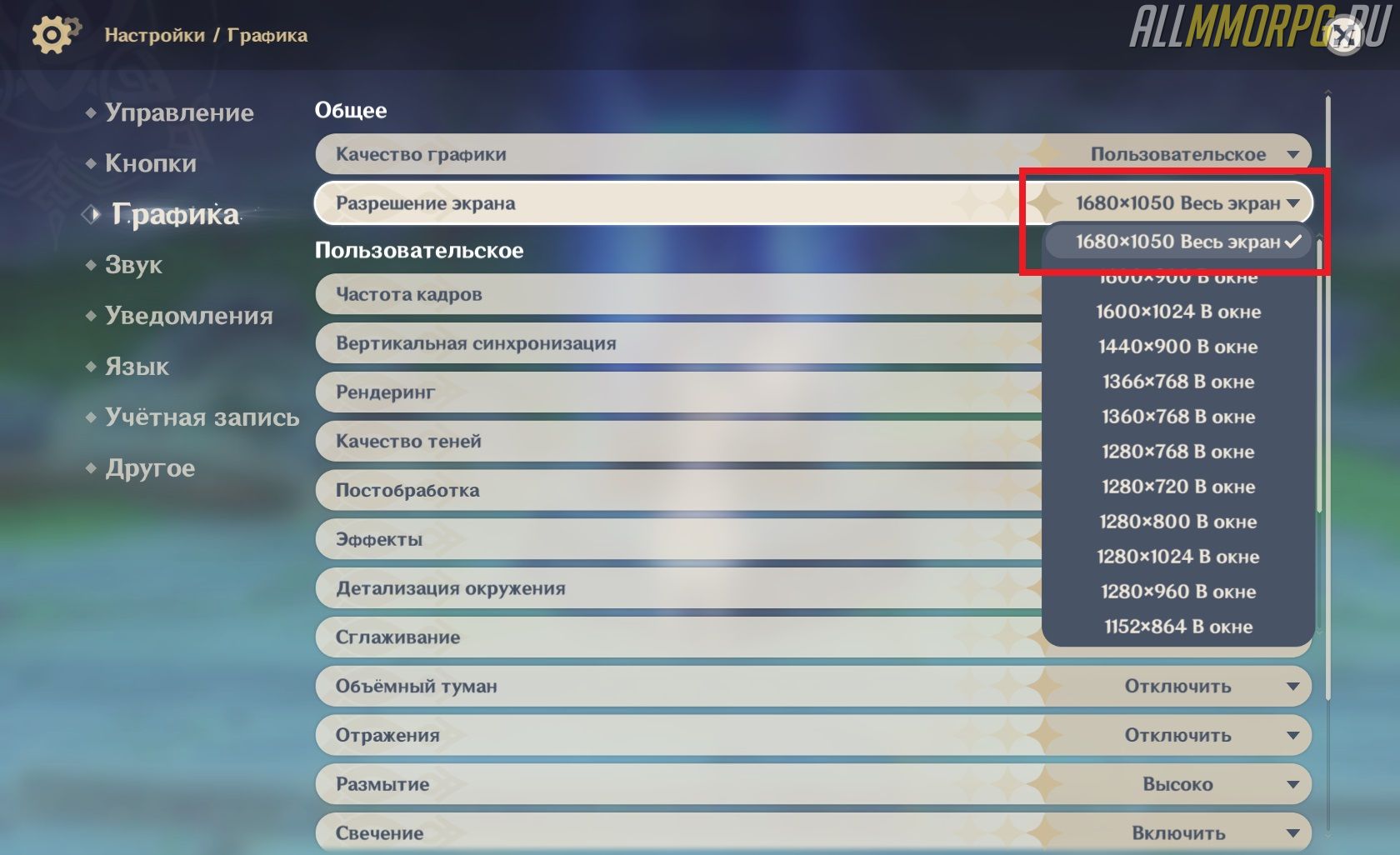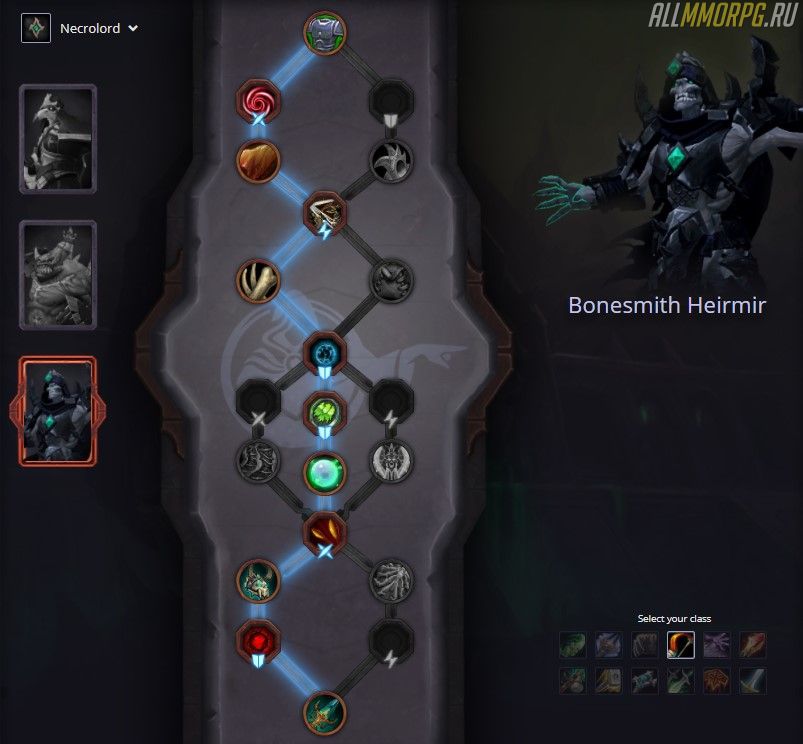Некоторые игроки в Genshin Impact сталкиваются с проблемой, когда игровой клиент открывается не на весь экран, а в окне. Играть так довольно неудобно и это порой очень раздражает. Если вы не знаете, как сделать Genshin Impact на весь экран на мобильном телефоне или компьютере, вам следует прочитать этот небольшой гайд.
Комбинации клавиш на клавиатуре
Первый и самый простой способ открыть игру на весь экран – нажать сочетание клавиш Alt + Enter. Эта комбинация заставляет игровой клиент переходить в полноэкранный/оконный режим. Если у вас внезапно игра начала открываться в окне, значит, вы случайно нажали эти клавиши.
Изменение параметров ярлыка Genshin Impact
В том случае, если по какой-то причине комбинация клавиш Alt + Enter не срабатывает, сделайте следующее:
- Кликните по ярлыку игры правой кнопкой мышки. Нажмите на пункт «Свойства».
- Выберите вкладку «Ярлык».
- Найдите пункт «Окно», нажмите на него. В выпадающем меню выберите «Развернутое на весь экран».
- После примените внесенные изменения.
Теперь игра будет открываться в развернутом окне по умолчанию.
Важно! Чтобы настройки вступили в силу, вам следует перезапустить игровой клиент.
Настройка полноэкранного режима в панели управления NVIDIA
Еще один простой вариант настройки размера экрана в игре – использование панели управления NVIDIA. Он доступен владельцам соответствующих видеокарт.
- Кликаем на рабочем столе правой кнопкой мышки и выбираем пункт «Панель управления NVIDIA».
- Заходим во вкладку «Регулировка размера и положения рабочего стола» (раздел «Дисплей»).
- Находим настройки масштабирования и отмечаем «Во весь экран».
- Сохраняем настройки.
Если у вас другая видеокарта, например от AMD, то воспользуйтесь софтом от ее производителя. Для AMD необходимо настраивать размер экрана через программу Catalyst Control Center.
Настройки в Genshin Impact
Выбрать полноэкранный режим можно в настройках самой игры.
- Нажмите ESC и зайдите в настройки (шестеренка слева внизу).
- Перейдите во вкладку «Графика».
- Выберите раздел «Разрешение экрана».
- Нажмите на строчку с вашим разрешением экрана с подписью «Весь экран».
Как сделать Genshin Impact на весь экран на мобильном телефоне
Не только владельцы компьютеров сталкиваются с тем, что Genshin Impact открывается не на весь экран. Те, кто играет в эту игру через мобильные телефоны на ОС Android, тоже иногда жалуются на то, что она запускается в оконном режиме.
Как решить эту проблему:
- Зайдите в настройки телефона.
- Найдите раздел «Безграничный экран».
- Перейдите в «Полноэкранный режим».
- Выберите в списке доступных приложений Genshin Impact.
После этого игра будет открываться в полноэкранном режиме и черная рамка во время игры исчезнет.
Я уже сделал, хочу поделиться с вами. А то юзаю два моника и постоянно сворачиваться при любом клике уже достало.
Итак, все по классике: создаете ярлык вашего GenshinImpact.exe прямо в папке.
Туда в блок Объект вписываете -popupwindow после » кавычек. Получится следующий текст, только с вашим путем:
«D:Genshin ImpactGenshin Impact gameGenshinImpact.exe» -popupwindow
Обязательно поставьте пробел после кавычек!
Перезайдите в игру и попробуйте кликнуть на второй монитор. Если проблема сохранилась, нужно несколько раз нажать Alt + Enter, пока все не заработает.
Второй способ
Тоже самое с ярлыком, только вместо -popupwindow вы пишите:
screen-fullscreen 0 -popupwindow -screen-width 1920 -screen-height 1080
Также с пробелом после кавычки
И в блоке Окно выбираете «Развернутое на весь экран». Перезаходите и радуетесь жизни.
Обновлено: 09.02.2023
переопределить режим масштабирования для одного приложения,: вначале кликнуть по игре правой кнопкой мышки и в контекстном меню открыть его свойства. После чего следует открыть вкладку «Совместимость» и поставить галочку, чтобы игра запускалась в режиме совместимости с более старой ОС (например, с Windows XP SP 2);
открыть настройки для изменения параметров DPI Вкладка совместимость
далее поставьте галочку напротив пункта переопределения режима масштабирования, и выберите вариант «Приложение»Переопределить режим масштабирования (для приложения)
сохраните настройки и попробуйте запустить игру. Как правило, с большинством игр данная опция работает корректно и становится все видно. Но делать надо под администратором, иначе настройки не сохранятся
Некоторые игроки в Genshin Impact сталкиваются с проблемой, когда игровой клиент открывается не на весь экран, а в окне. Играть так довольно неудобно и это порой очень раздражает. Если вы не знаете, как сделать Genshin Impact на весь экран на мобильном телефоне или компьютере, вам следует прочитать этот небольшой гайд.
Как развернуть Genshin Impact на весь экран на ПК
Комбинации клавиш на клавиатуре
Первый и самый простой способ открыть игру на весь экран – нажать сочетание клавиш Alt + Enter . Эта комбинация заставляет игровой клиент переходить в полноэкранный/оконный режим. Если у вас внезапно игра начала открываться в окне, значит, вы случайно нажали эти клавиши.
Изменение параметров ярлыка Genshin Impact
В том случае, если по какой-то причине комбинация клавиш Alt + Enter не срабатывает, сделайте следующее:
Теперь игра будет открываться в развернутом окне по умолчанию.
Важно! Чтобы настройки вступили в силу, вам следует перезапустить игровой клиент.
Настройка полноэкранного режима в панели управления NVIDIA
Еще один простой вариант настройки размера экрана в игре – использование панели управления NVIDIA. Он доступен владельцам соответствующих видеокарт.
- Кликаем на рабочем столе правой кнопкой мышки и выбираем пункт «Панель управленияNVIDIA».
- Заходим во вкладку «Регулировка размера и положения рабочего стола» (раздел «Дисплей»).
- Находим настройки масштабирования и отмечаем «Во весь экран».
- Сохраняем настройки.
Если у вас другая видеокарта, например от AMD, то воспользуйтесь софтом от ее производителя. Для AMD необходимо настраивать размер экрана через программу Catalyst Control Center.
Настройки в Genshin Impact
Выбрать полноэкранный режим можно в настройках самой игры.
- НажмитеESC и зайдите в настройки (шестеренка слева внизу).
- Перейдите во вкладку «Графика».
- Выберите раздел «Разрешение экрана».
- Нажмите на строчку с вашим разрешением экрана с подписью «Весь экран».
Как сделать Genshin Impact на весь экран на мобильном телефоне
Не только владельцы компьютеров сталкиваются с тем, что Genshin Impact открывается не на весь экран. Те, кто играет в эту игру через мобильные телефоны на ОС Android, тоже иногда жалуются на то, что она запускается в оконном режиме.
Как решить эту проблему:
- Зайдите в настройки телефона.
- Найдите раздел «Безграничный экран».
- Перейдите в «Полноэкранный режим».
- Выберите в списке доступных приложений Genshin Impact.
После этого игра будет открываться в полноэкранном режиме и черная рамка во время игры исчезнет.
По умолчанию, игра подстраивается под возможности вашего ПК, однако, могут возникнут некоторые сбои, из-за которых игроки начинают интересоваться тем, например, как сделать Геншин Импакт в полный экран:
Теперь вы знаете как сделать на весь экран Геншин Импакт и можете подбирать и устанавливать удобное для вашей игры разрешение экрана.
Старые игры плохо совместимы с актуальными операционными системами. Показываем несколько способов, как развернуть приложение на полный экран.
Все современные игры при первом же запуске выставляют в настройках максимально возможное разрешение, которое поддерживает монитор. Однако, случаи некорректной работы игрового приложения нередки. Особенно часто эта проблема наблюдается при попытке запустить старую игру, созданную 10-20 лет назад. В то время мониторы имели очень низкое по современным меркам разрешение. Да и весь софт писался под железо и программное обеспечение, которое было актуально в те времена. Если вы хотите поиграть в первые части Doom, Mortal Kombat, Need for Speed или в другие легендарные игры, то готовьтесь к тому, что в 90% случаев вы столкнетесь с оконным режимом, который не получится растянуть. Решений подобной проблемы существует очень много, и они варьируются от случая к случаю. Рассказываем вам про самые популярные методы, как сделать игру на весь экран.
Как сделать полный экран в игре: хоткеи
Хоткеи (горячие клавиши) — клавиши или комбинация клавиш, при нажатии которых происходит определенное действие. И мы сейчас говорим не про само внутриигровое управление. Во многих играх на программном уровне зашиты горячие клавиши, которые позволяют изменять формат выводимого окна с изображением.
Сейчас многие разработчики пренебрегают этим функционалом, потому что современное железо очень редко испытывает проблемы с совместимостью с играми. Вероятно, в будущем пользователи тоже будут испытывать технические проблемы со старыми играми, которые в наше время являются актуальными 
Как развернуть игру на весь экран: параметры запуска
Если зайти в свойства любого ярлыка игры, то вы увидите параметры запуска (для этого нажмите правой кнопкой мыши по ярлыку и выберите соответствующий пункт в выпадающем окне). В графе «Ярлык» в строке «Объект» вы найдете адрес, который указывает на расположение исполняемого файла в корневом каталоге с игрой. Мало кто знает, но существует ряд команд, которые можно прописывать после адреса. Все они прописываются через пробел после дефиса. В зависимости от конкретной игры список поддерживаемых команд может отличаться. Для того, чтобы растянуть игру на весь экран попробуйте следующие варианты:
- -fullscreen — устанавливает параметры полноэкранного режима.
- -w 1920 -h 1080 — устанавливает размер окна по высоте и ширине. В данном случае указаны значения для FullHD разрешения. Вы можете поменять значения конкретно под ваш монитор, где -w — ширина, а -h — соответственно высота.
- Существует также команда для запуска игры в оконном режиме. Ее часто применяют для первоначального запуска, чтобы избежать некоторых проблем с совместимостью, а в дальнейшем в ручную установливают разрешение в настройках. Если после адреса вы видите текст -window, то его требуется убрать. Возможно, именно это препятствует приложению развернуться во весь экран.
Точно такие же параметры, как правило, работают и для игр, установленных из Steam. Только в свойствах ярлыка вы не найдете поля «Объект». Чтобы установить параметры запуска, вам потребуется зайти в свою библиотеку в программе. Выберите желаемую игру, нажмите по ней правой кнопкой мыши и перейдите в свойства. Там вы увидите пункт «Установить параметры запуска». Нажимаете по нему и точно таким же образом прописываете вышеописанные команды. Не забудьте дефис в начале и пробел между командами. Можно указывать несколько параметров одновременно.

Как расширить экран игры: совместимость
В свойствах ярлыка игры можно также увидеть графу «Совместимость». Она тоже влияет на тип запуска приложения и предназначена для старых игр.
Поставьте галочку напротив пункта «Запустить программу в режиме совместимости с» и попробуйте разные варианты операционных систем, которые вам предлагают. Желательно также поставить галочку напротив пункта «Запускать эту программу от имени администратора». Еще вы можете воспользоваться средством устранения проблем с совместимостью, которое, по сути, является аналогом средства устранения проблем с интернет-соединением, но, как вы понимаете, эта штука помогает очень редко. Но лучше не проходить мимо и попробовать все варианты, верно?
Открыть игру на весь экран: настройка видеокарты
В первую очередь рекомендуется установить самые свежие драйвера на видеокарту: очень часто в патчах можно встретить фиксы, связанные с совместимостью старых приложений. Для этого можно воспользоваться Snappy Driver Installer или DriverPack Solution. Но не всегда обновления исправляют ситуацию. Следует еще проверить опцию отображения рабочего стола. Для этого откройте панель управления видеокартой. Обычно в системном трее (маленькие значки в правой нижней части рабочего стола) находится соответствующая иконка. Если ее нет, то попробуйте нажать правой кнопкой мыши по рабочему столу и найти этот пункт в выпадающем меню. Если и там вы его не обнаружите, то попробуйте посмотреть в панели управления. В окне программы выберите пункт «Регулировка размера и положения рабочего стола». Включите пункт «Во весь экран». Не забудьте подтвердить изменения и закройте панель управления. После этого окно игры должно расшириться до полного размера.
Для владельцев видеокарт от компании AMD процесс выглядит похожим образом. Нужно зайти в приложение Catalyst Control Center и найти там такую же настройку.
Растянуть игру на весь экран: внутриигровые настройки
Современные игры предлагают геймерам широкий спектр настроек. Можно настраивать что угодно, начиная от управления и заканчивая графической составляющей. В старых же играх функционал не такой богатый, но опции отображения есть и у них. В целом процесс очень простой: нужно найти пункт «Режим экрана» и поставить напротив него галочку. Очень часто эта настройка вынесена в отдельную категорию, где пользователь настраивает интерфейс. Так что если вы не нашли этот пункт в разделе с графическими сетапами, не расстраивайтесь и просмотрите всё меню, которое предлагается игроку. Иногда можно встретить режим отображения экрана в лаунчере (когда перед запуском игры появляется программа, отвечающая за загрузку приложения). Некоторые разработчики встраивают в лаунчеры отдельные настройки, которые не дублируются в самой игре.
В крайнем случае можно поставить режим отображения «Оконный без рамок». В таком случае экран игры развернется на максимум. В оконном режиме производительность, конечно, ниже, чем в полноразмерном, но разница не такая большая и, обычно, не превышает 5-10%, так что потеря FPS будет невелика. Не во всех старых играх присутствует данная возможность. Проверьте информацию на сайте разработчиков: возможно проект вообще способен работать только в оконном режиме с низким разрешением (да-да, встречаются и такие проекты).
Как сделать полный экран в игре: разрешение
Не только режим отображения окна с игрой может растягивать изображение. Разрешение, которое вы выбираете, может препятствовать полноэкранному режиму. Современные игры поддерживают большие типы разрешения (от 4К и выше), а вот у старых проектов с этим проблема. Попробуйте в настройках графики установить разрешение поменьше и выбрать при этом «Полный экран». Если игра вовсе отказывает запускаться, то установить разрешение экрана в самой операционной системе. Для этого нажмите правой кнопкой мыши на любой области рабочего стола и выберите пункт «Параметры экрана». Далее просто смените разрешение с большого на более низкое и подтвердите изменения.
Аналогичный способ — через панель управления Nvidia или Catalyst Control Center. Там тоже присутствуют эти опции. И в крайнем случае попробуйте выставить минимально возможное разрешение в свойствах ярлыка (см. скриншот в параграфе про совместимость).
Читайте также:
- Deathtrap гайд на мага
- Где находится золотой дракон в готике 2 возвращение
- Metro last light redux прохождение болото
- Как купить в май саммер кар
- Thebraindit гта 5 прохождение
Сузился экран монитора, появились черные полосы. Что делать, как расширить экран?
Вопрос от пользователя
Здравствуйте.
У меня компьютер стал как-то странно работать: сузился экран и изображение стало меньше, по бокам появились черные полосы. Также шрифт и значки стали меньшей четкости, как будто затуманены (или окутаны «легкой» дымкой).
Виню во всем одну игру, в которую накануне поиграли дети. Ее уже удалили, а изображение все равно такое же.
Думала сначала, что сломался монитор, но подключив его к другому ПК — изображение на нем показывается отличное. Что можно сделать.
Больше всего похоже на сбившиеся настройки разрешения и масштабирования в Windows (обычно, это удается устранить за 1-2 мин.).
Впрочем, не исключены и др. причины. Ниже рассмотрю по порядку, что нужно проверить и исправить при подобной проблеме.
Картинка уехала вправо от границы экрана. появилась черная полоса // Пример проблемы крупным планом
Что делать, если изображение на экране сузилось и стало не четким
Проверить разрешение/масштабирование в Windows
Чтобы автоматически открыть в любой версии Windows настройки задания разрешения — нажмите сочетание кнопок Win+R , и используйте команду desk.cpl .
desk.cpl — открыть свойства экрана
Далее обратите внимание на строки:
- Разрешение (в моем примере 1920 x 1080) — крайне желательно установить рекомендуемое значение для вашего монитора (Windows предлагает его автоматически). Также его еще иногда называют «родным» разрешением;
- Масштабирование (в моем примере 175%) — Windows, обычно, автоматически определяем наиболее оптимальный вариант масштабирования. Попробуйте изменить его — при выставлении 100% изображение на мониторе будет наиболее четким (но некоторые элементы могут стать слишком мелкими для восприятия) .
Дисплей (параметры Windows 10)
В любом случае, и разрешение, и масштабирование подбирается опытным путем исходя из предпочтений пользователя (ну и характеристик железа, разумеется).
👉 В помощь!
Как узнать и поменять разрешение экрана — https://ocomp.info/razreshenie-ekrana.html
Проверить установлены ли драйвера на видеокарту
Обычно, эта проблема возникает сразу после переустановки ОС Windows (в некоторых случаях при восстановлении ОС, чистке после вирусного заражения, при смене некоторых «железок»).
Чтобы проверить, установлены ли драйвера видеокарты — 📌откройте диспетчер устройств и перейдите во вкладку «Видеоадаптеры» . Если драйвер на карту установлен — на значке устройства не будет восклицательного знака (см. пример ниже). 👇
Драйвер на видеокарту установлен (слева), драйвера нет (справа)
Также обратите внимание на трей — рядом с часами должен быть значок видеодрайвера (для входа в панель управления). Если его нет, проверьте меню ПУСК — если и там нет — то скорее всего у вас установлена «не полная» версия видеодрайвера (например, тот, который подобрала вам Windows) . См. пример ниже. 👇
2 способа открыть настройки AMD Radeon видеокарты / кликабельно
Кстати, в панели управления видеодрайвером также есть настройки масштабирования . Изменяя оные — можно подстроить размер изображения на экране монитора так, чтобы «картинка» была на всю плоскость (без черных полос). См. пример на скриншоте ниже.
AMD графика — настройки дисплея (масштабирование)
Не сбились ли настройки монитора.
Обратите внимание на аппаратные настройки самого монитора. В большинстве моделей есть опция по смещению изображения по вертикали/горизонтали (для центровки и калибровки картинки).
Кстати, чаще всего, если сбросить настройки в дефолтные или задействовать «Auto» режим (см. стрелка 3 на фото ниже) — изображение станет корректным, наиболее оптимальным для данной модели устройства.
Настройка монитора — положение по вертикали и горизонтали
Примечание : обычно, кнопки настройки монитора находятся на правой нижней панельке.
Провести диагностику монитора
Если всё вышеперечисленное не дало результатов — рекомендую проверить сам монитор, подключив его к другому ПК/ноутбуку. Возможно, имеет место быть тех. неисправность устройства (кстати, об этом также может свидетельствовать появление различных полос, ряби, постоянное изменение ширины/высоты изображения и т.д.).
Красные полосы (артефакты)
Кстати, обратите также внимание на то, когда появляются различные помехи и искажения: при неисправности монитора — как правило, они будут и при входе в BIOS, и при загрузке ОС, и на рабочем столе, и в играх.
Как сделать Геншин Импакт в полный экран
По умолчанию, игра подстраивается под возможности вашего ПК, однако, могут возникнут некоторые сбои, из-за которых игроки начинают интересоваться тем, например, как сделать Геншин Импакт в полный экран:
- в игре нажмите на кнопку Esc;
- в открывшемся меню выберите «Настройки» со значком шестеренки:
- откройте вкладку «Графика» и выберите максимальное разрешение экрана из доступных с пометкой «Весь экран»:
Теперь вы знаете как сделать на весь экран Геншин Импакт и можете подбирать и устанавливать удобное для вашей игры разрешение экрана.
проблемы с разрешением (2)
здравствуйте, я уже писал вам о своей проблеме неделю назад.
мне посоветовали обновить драйвера видеокарты, но это никак не помогло. я реально не знаю, что мне делать. совсем уже не получится играть?(
почему разрешение не может меняться через «свойства»?
Пишу для тех, кто столкнулся с этой проблемой. По инструкции Paimon нужно найти папку MiHoYo и удалить её. Я сама несколько дней мучалась, но совместила два гайда и всё заработало. Идею удалить папку взяла с сайта playground у пользователя Pavel Rally.
А что если нет папки mihoyo?
5 Ответов
В Genshin Impact нет отдельного файла conf с настройками, к сожалению.
Похоже вся информация хранится в реестре…
Я могу предложить вам внести правки в реестр, НО ПОМНИТЕ, вы действуете на свой страх и риск, без гарантии успешного результата.
откройте редактор реестра (Windows + R, введите regedit):
- найдите в реестре HKEY_CURRENT_USER Software miHoYo Genshin Impact
- щелкните правой кнопкой мыши «unityQualityGraphics_BUNCH_OF_NUMBERS»
- нажмите «изменить двоичные данные»
- измените вторую группу (у меня было 05) на 01 (вам нужно выбрать раздел и ввести вручную, если вы измените что-то еще, просто отмените и повторите с шага 3)
- Нажмите ОК и откройте игру (если она была открыта, закройте и снова откройте)
Genshin Impact — это невероятно красивая игра, которая не слишком требовательна к производительности «железа». Однако при некорректных настройках Геншин может зависать и портить впечатления от игры. В этом гайде собрана вся информация о том, как оптимизировать Геншин Импакт на Android, ПК, iOS. Подскажем, какие настройки графики подойдут лучше всего для повышения FPS и как повысить фпс в Геншин Импакт на ПК.
Что делать, если Геншин Импакт лагает на ПК
Минимальные системные требования Геншин Импакт
Первостепенной причиной лагов игры на ПК может быть несоответствие вашего «железа» минимальным требованиям игры:
| Минимальные требования | |
|---|---|
| Операционная система | Windows 7/10/11 |
| Процессор | Intel Core i3 / AMD Ryzen 3 2200g |
| Оперативная память | 8 Gb |
| Свободное место на жестком диске | 30 Gb |
| Видеокарта | GT 1030 2Gb и лучше / Встроенная графика AMD Vega 8/11 |
| Версия DirectX | 11 и выше |
Соответствие вашего ПК этим требованиям означает, что игра у вас будет работать на минимальных настройках графики. Для комфортной игры на высоких настройках разработчик рекомендует следующую конфигурацию системы:
| Рекомендуемые требования | |
|---|---|
| Операционная система | Windows 7/10/11 |
| Процессор | Intel Core i5 / AMD Ryzen 3 3100 |
| Оперативная память | 12 Gb |
| Свободное место на жестком диске | 30 Gb |
| Видеокарта | GTX 1060 3Gb и лучше / Встроенная графика AMD RX 570 |
| Версия DirectX | 11 и выше |
Если вы не знаете конфигурацию вашей системы, то сможете найти необходимые данные, щелкнув правой кнопкой мыши по ярлыку «Мой компьютер» и перейдя в раздел «Свойства».
Если название видеокарты и процессора вам ничего не говорят, то вы можете сравнить ваше «железо» с рекомендуемым при помощи нескольких сервисов:
CPU Benchmark — сервис, позволяющий сравнить между собой любые процессоры. Каждому процессору сервис выставляет оценку — чем выше оценка, тем мощнее «железо». Чтобы сравнить свой процессор с рекомендуемым, напишите название своего «железа» в форме по ссылке.
Для сравнения, оценка рекомендуемого процессора AMD Ryzen 3 3100 составляет 11 646 баллов, а минимального требуемого «железа» 6 310.
Videocard Benchmarks — сервис для сравнения видеокарт. Чтобы узнать, подходит ли ваша видеокарта для игры в Геншин, вставьте ее название в форму по ссылке. Для сравнения, оценка рекомендуемой видеокарты составляет 9 720 баллов, а минимального для игры «железа» 1 552.
Как оптимизировать настройки Геншин Импакт на ПК
Если у вас лагает Genshin Impact, то оптимизация настроек графики в игре может помочь. В меню настроек графики вы увидите множество параметров, разобраться в которых не так непросто.
Если вы готовы пожертвовать качеством картинки в пользу производительности, то можете выбрать одну из четырех конфигураций в пункте «Качество графики».
Для понимания, как добиться оптимального соотношения качества картинки и производительности, читайте далее, что означает и на что влияет каждый из параметров.
Разрешение экрана — это количество пикселей, отражаемое на вашем экране. Первая цифра в разрешении означает количество пикселей в ширину, вторая — в высоту.
Каждый монитор имеет свое разрешение. Большинство современных мониторов имеют разрешение 1920х1080 или 2560х1440. Игра не может воспроизводиться в разрешении, превышающем показатели монитора, но может «идти» в меньшем разрешении.
Изменение значения разрешения экрана очень влияет на производительность игры. При настройке для Геншин Импакт для слабых ПК изменение разрешения — один из главных шагов. Но «картинка» при более низком разрешении будет хуже.
Если вы будете менять этот параметр, обратите внимание на соотношение сторон экрана. Если ваш монитор имеет разрешение 1920х1080, то соотношение его сторон будет 16:9. Соответственно, вы можете выбрать следующие варианты разрешения экрана в игре: 1600х900, 1280х720, 800х600.
Яркость — регулирует яркость картинки в игре и не влияет на производительность.
Частота кадров — это ограничение максимальной частоты кадров в игре. По умолчанию игра выставляет ограничение до 60 FPS, но дает возможность уменьшить это значение вдвое.
Смену частоты кадров стоит делать в том случае, если игра начинает лагать у вас не сразу после запуска, а после какого-то времени, проведенного в ней.
Это значит, что ваш процессор при больших нагрузках начинает «троттлить» — ограничивать быстродействие во время игры, чтобы избежать перегрева и поломки.
Ограничение в 30 кадров уменьшит нагрузку на процессор, тем самым, уменьшив лаги.
Вертикальная синхронизация — этот параметр отвечает за синхронизацию частоты кадров монитора и игры. При этом он очень сильно влияет на производительность.
Вы можете его отключить, тем самым, повысив количество FPS. Но в этом случае при игре на экране могут появляться «артефакты» в виде горизонтальных полосок.
На картинке ниже показан пример таких «артефактов»:
Попробуйте поиграть с отключенным параметром вертикальной синхронизации и решить, насколько для вас это комфортно.
Разрешение рендеринга — это параметр, который влияет на то, в каком разрешении прогружается игра.
По умолчанию этот параметр стоит на отметке 1. То есть, если у вас выставлено разрешение 1920х1080, то игра в таком разрешении и будет прогружаться.
Для увеличения качества картинки можно увеличивать этот параметр. Если вы выберите значение 1.5, то игра прогрузится в разрешении выше и сожмет его до вашего разрешения.
Будет загружено больше пикселей и повысится качество картинки. Для повышения производительности этот параметр можно уменьшать.
В целом, рендеринг серьезно влияет на производительность игры и качество картинки.
Ниже представлены скриншоты игры при разрешении 1920х1080 при рендеринге 0.6 на верхнем скриншоте и 1.5 на нижнем.
Качество теней — этот параметр отвечает за качество отражения теней в игре: их разрешение, мягкость, дальность отображения.
Значение параметра средне влияет на производительность. Однако вы можете «пожертвовать» им, чтобы увеличить количество кадров в секунду в игре.
Постобработка — это наложение эффектов на картинку уже после захвата изображения камерой.
В Genshin Impact этот параметр минимально влияет на качество картинки и средне влияет на производительность. Поэтому для достижения большого количества FPS его можно выключить.
Эффекты — отображение дополнительных эффектов при воспроизведении разных анимаций в игре.
Этот параметр минимально влияет на качество картинки и производительность. Возможно, именно здесь сэкономленная производительность «железа» поможет вам установить настройки повыше на более значимом параметре.
Детализация окружения — очень важный параметр, влияющий на то, насколько детальную картинку вы будете видеть. Очень сильно влияет на качество изображения и производительность.
Сглаживание — параметр, на котором лучше не экономить при выставлении настроек игры в том случае, если ваше «железо» соответствует рекомендуемым требованиям.
Картинка в игре состоит из пикселей, а пиксели имеют свойство образовывать так называемую «лесенку» на неровных объектах. Сглаживание помогает этот эффект устранить.
Геншин Импакт предлагает два типа сглаживания: TAA и SMAA. Оба этих типа не слишком сильно влияют на производительность, однако SMAA значительно лучше сглаживает «лесенки». Ниже вы можете видеть сравнение объекта в игре без сглаживания и со сглаживаниями TAA и SMAA.
Объемный туман — параметр, влияющий на качество отображения тумана в игре. Расходует мало производительности компьютера и используется не так часто — только при отображении тумана.
Если у вас игра начинает лагать тогда, когда появляется туман — смело отключайте этот параметр.
Отражения — этот параметр не будет потреблять много производительности. Зато вы сможете увидеть во многих объектах отражения, а не пустой блеск.
Размытие: при движении камеры или персонажа картинка будет размываться. Никак не влияет на производительность игры.
Свечение влияет на яркость свечения солнца, костров и других источников света. Не влияет на производительность.
Плотность толпы влияет на количество неигровых персонажей вокруг вас. Установка высоких его значений сделает мир более живым, но очень сильно повлияет на производительность процессора.
Поэтому если процессор — это не сильная сторона вашего компьютера, то рекомендуем не устанавливать слишком высокие значения.
Эффекты членов отряда в совместном режиме — влияет на то, как будут отображаться ваши друзья в совместном режиме. Слабо влияет на производительность.
Подповерхностное рассеивание — этот параметр отвечает за то, насколько реалистично свет будет отражаться на персонажах. При установке низких значений в некоторых ситуациях персонажи будут так сиять, что играть станет довольно затруднительно. При этом, параметр слабо влияет на производительность.
Анизотропная фильтрация — важный параметр, влияющий на прорисовку объектов вдалеке. При всей его важности он совсем немного влияет на производительность. Мы рекомендуем установить высокие значения в том случае, если ваш компьютер соответствует рекомендуемым требованиям.
Воспользуйтесь программами от производителей видеокарт
Существует еще множество параметров тонкой настройки видеокарт и графики в играх. И никто лучше самих производителей видеокарт не знает, как их отрегулировать под ваше «железо».
Поэтому мы рекомендуем скачать программы от производителей. Они дают возможность проверить обновления драйверов и автоматически настроить видеоадаптер под любую игру.
- Скачать GeForce Experience для видеокарт NVIDIA.
- Скачать AMD Software: Adrenalin Edition для видеокарт AMD.
Закройте ненужные приложения
Приложения, открытые фоном, могут «красть» производительность. Вы можете даже не подозревать, что они у вас открыты.
- Чтобы закрыть их, перейдите в Диспетчер задач.
- В левом нижнем углу нажмите кнопку «Подробнее».
- Затем выберите вкладку «Автозагрузка» и отключите те приложения, которые не должны быть открыты на компьютере постоянно.
Таким образом, эти приложения перестанут запускаться при включении компьютера и не будут «красть» производительность у игр. Перезагрузите ПК и наслаждайтесь более плавной игрой.
Освободите место на диске C
Для корректной работы игр на диске C должно быть 5–10 ГБ пространства. Память могут занимать временные файлы, которые уже не нужны системе. Удалить их может программа CCleaner.
Как оптимизировать Геншин Импакт на Андроид
Android — открытая система, поэтому устранение лагов на ней схоже с ПК.
Оптимизируйте настройки графики Геншин импакт
Настройки графики Геншина на Android схожи с настройками на ПК. Прочитайте предыдущий раздел статьи, чтобы лучше ориентироваться во множестве параметров графики игры.
Уменьшите разрешение экрана
Эта мера крайне положительно скажется на производительности игры, но сам Геншин станет выглядеть значительно хуже. В отличие от версии на ПК, сделать это можно только через отдельное приложение. Скачайте его по ссылке.
Очистите систему
Для корректной работы приложений системе требуется свободное место в памяти устройства.
Самый простой способ освободить память — очистка кэша. Перейдите в Настройки — Память — Данные кэша и нажмите Очистить кэш.
Кэш некоторых приложений нужно удалять отдельно. Проверьте в настройках установленных у вас приложений, как они удаляют кэш.
Что делать если Геншин Импакт лагает на iOS
iOS — закрытая система, поэтому способов повлиять на производительность игры на ней крайне мало. Но все же они есть.
Проверьте совместимость устройства
Genshin Impact можно установить на старые модели, но есть ограничение: не старше iPhone 8 и 8 Plus. На iPhone 7 и 7 Plus игра запустится, но удовольствие от такого геймплея получить крайне сложно. Игра будет постоянно лагать, а смартфон — перегреваться.
Очистите память устройства
Для корректной работы игры на iPhone требуется хотя бы 2 ГБ пространства в памяти смартфона.
Освободить место можно через Настройки — Хранилище.
За редким исключением приложения на iPhone не разрешают пользователю самостоятельно чистить свой кэш. Среди популярных приложений таких исключений два: Telegram и WhatsApp. В обеих программах кэш чистится через настройки.
Отключите телефон от зарядки
Genshin Impact — крайне ресурсоемкое приложение для любого смартфона. Когда вы играете в Геншин, ваш iPhone нагревается. Само по себе это не влияет на производительность игры. Однако нахождение на зарядке также нагревает iPhone. И два этих процесса вместе могут привести к перегреву процессора и, как следствие, «троттлингу», о котором мы говорили ранее.
Мы рекомендуем перед игрой зарядить смартфон на 100% и снять его с зарядки.
Теперь вы знаете, как получать максимум удовольствия от любимой игры без лагов и зависаний.
Другие статьи по теме:
- Настройки графики в Deathloop — как улучшить и повысить FPS
- Лучшие настройки графики в New World — как повысить FPS без потери качества
- Лучшие настройки Far Cry 6 для повышения FPS без потери качества графики
-
Лучшие настройки графики в God of War для высокого FPS
- Топ-10 лучших игр с самой красивой графикой
Заглавное фото: wall.aphacoders.com