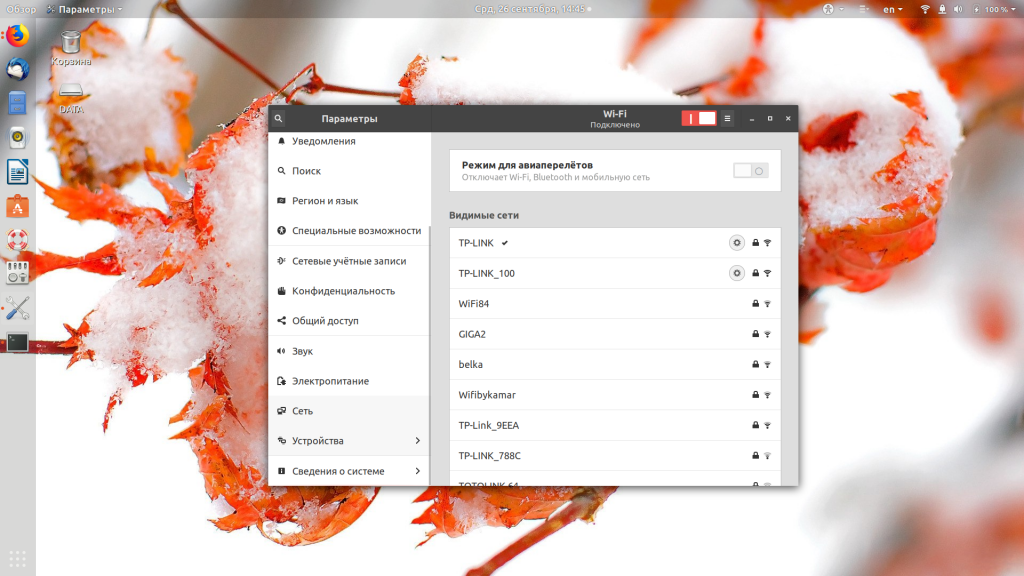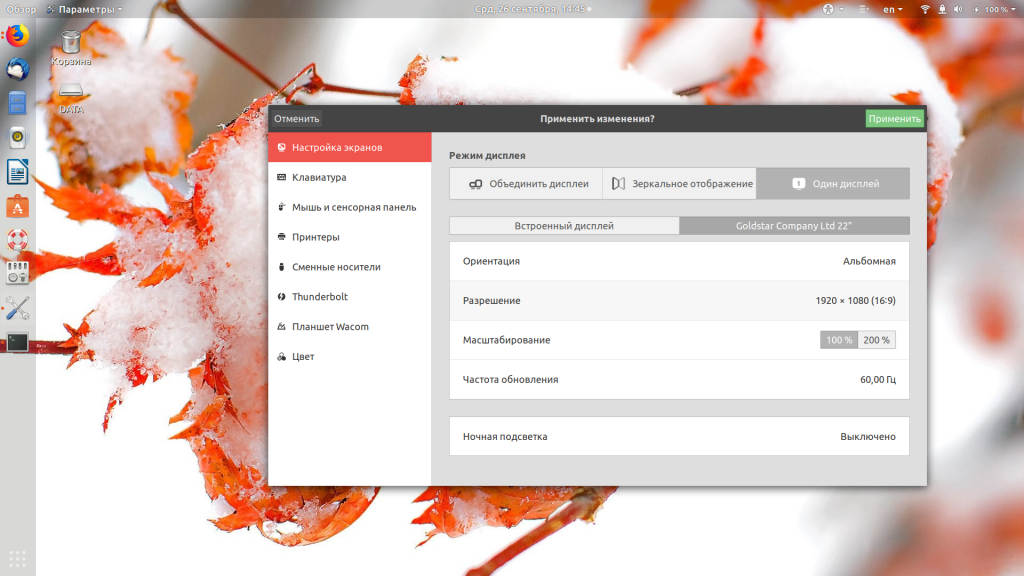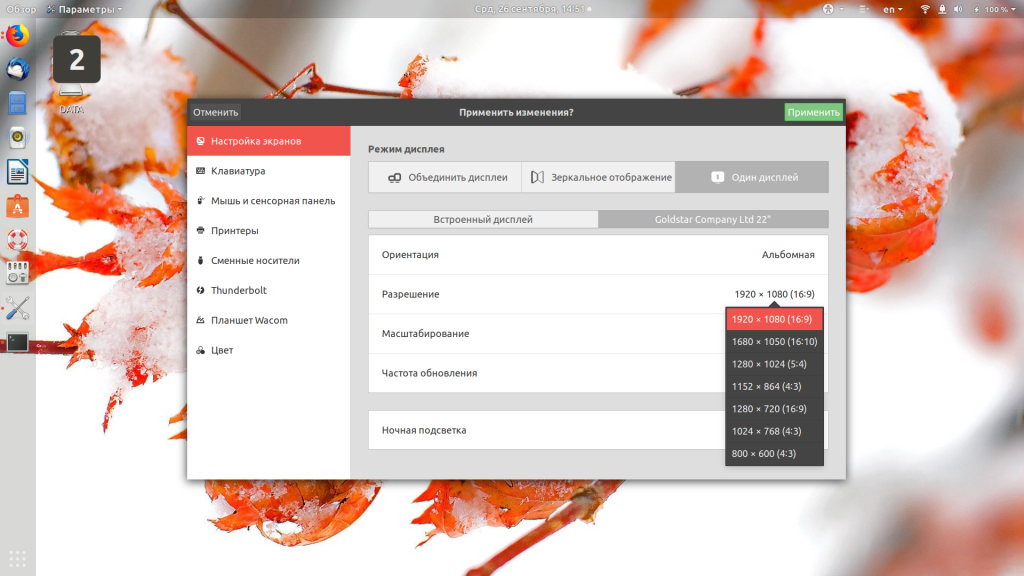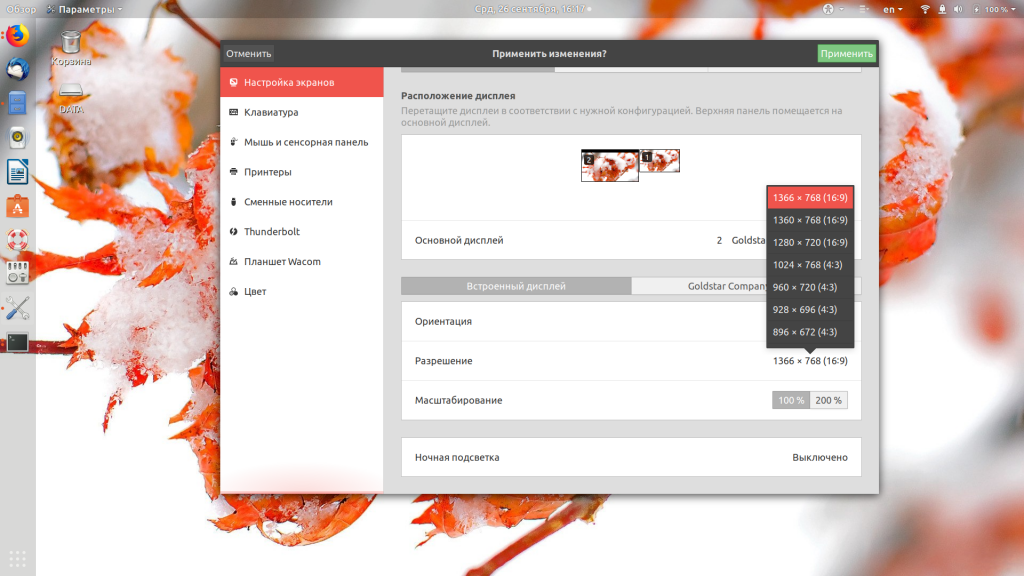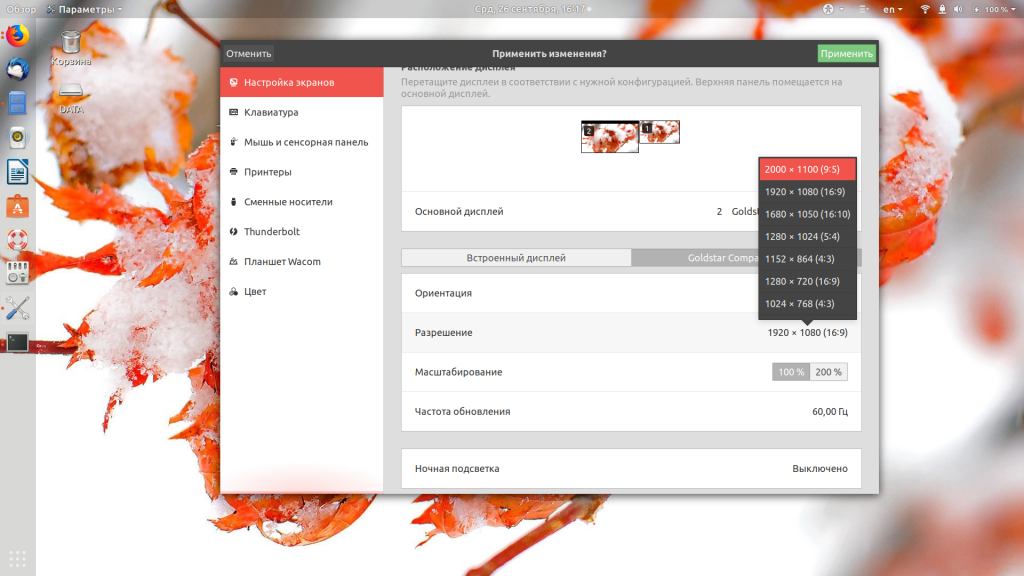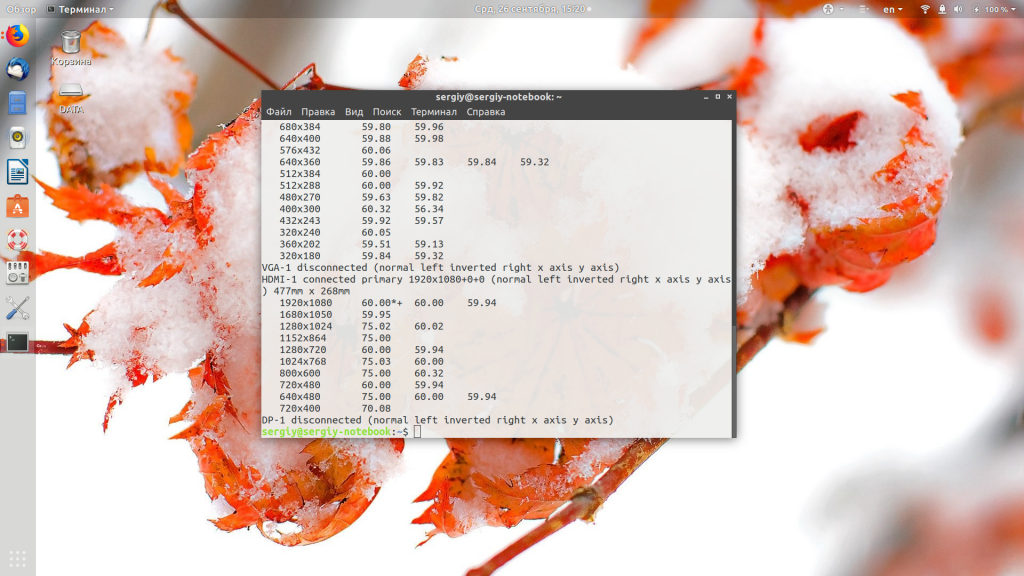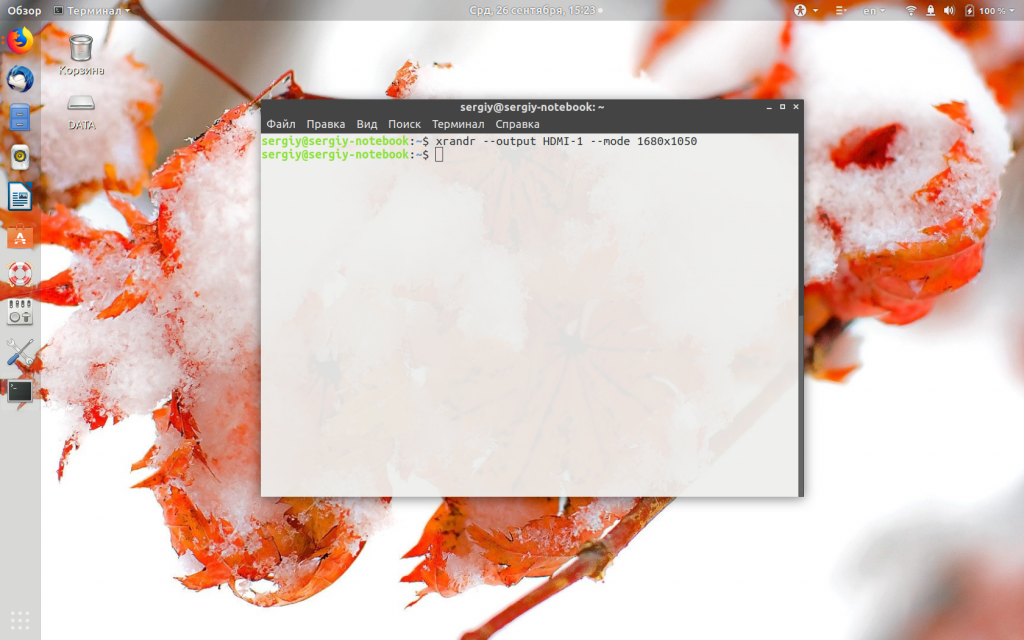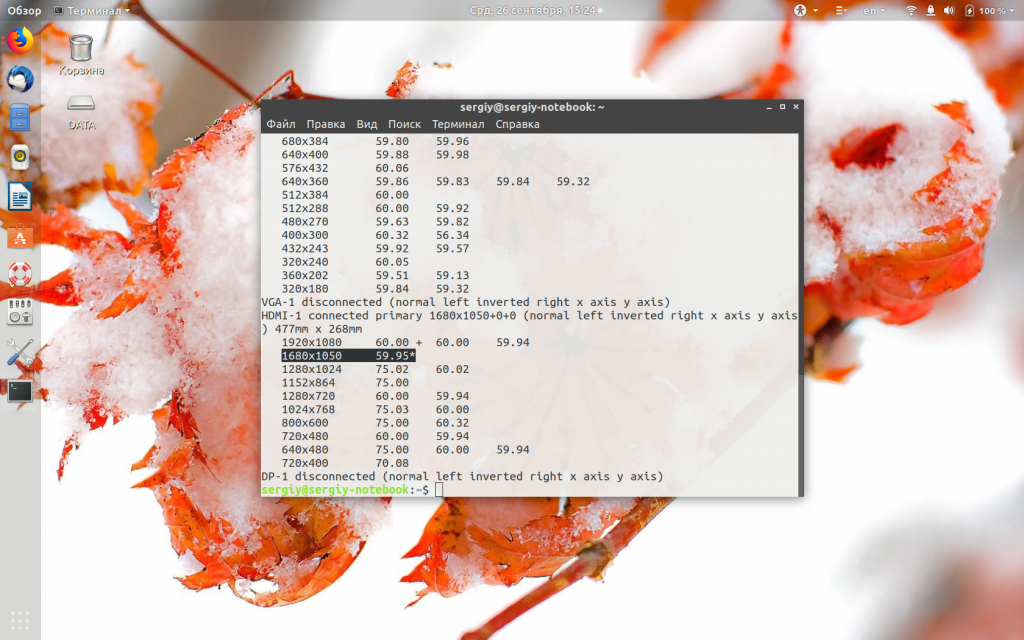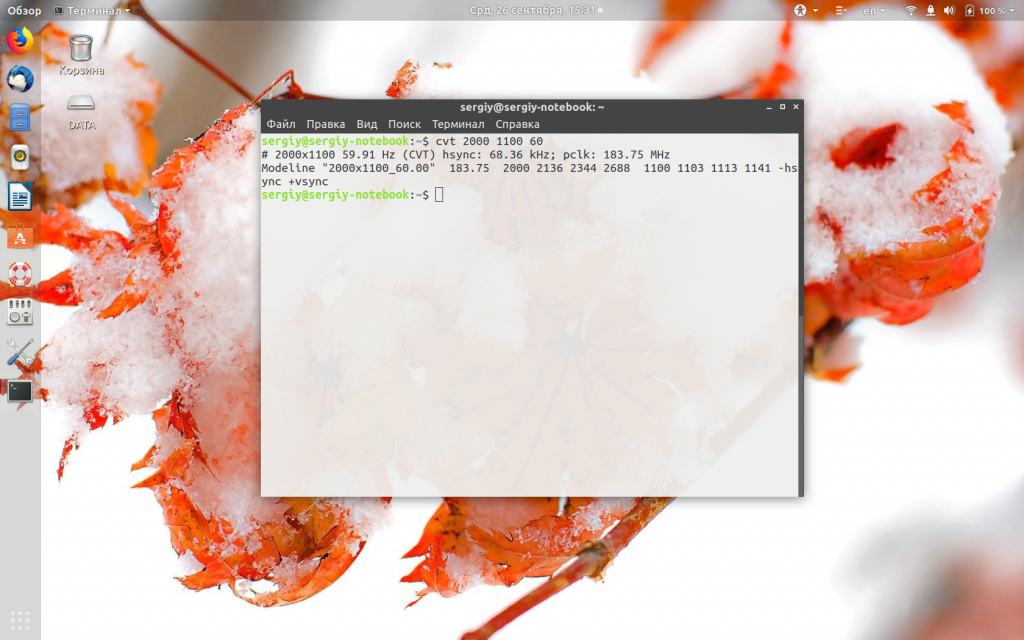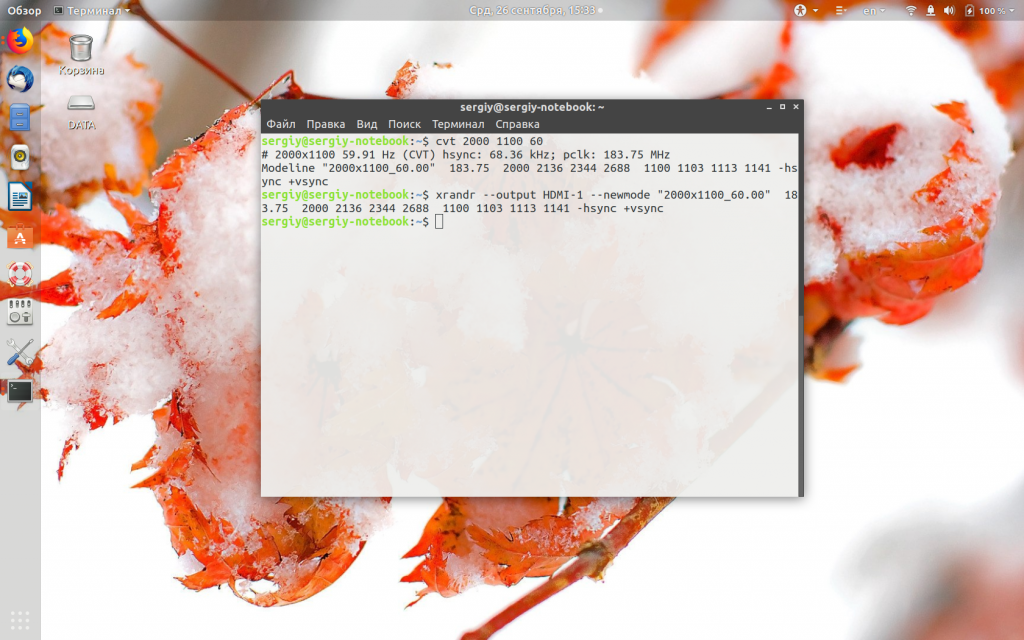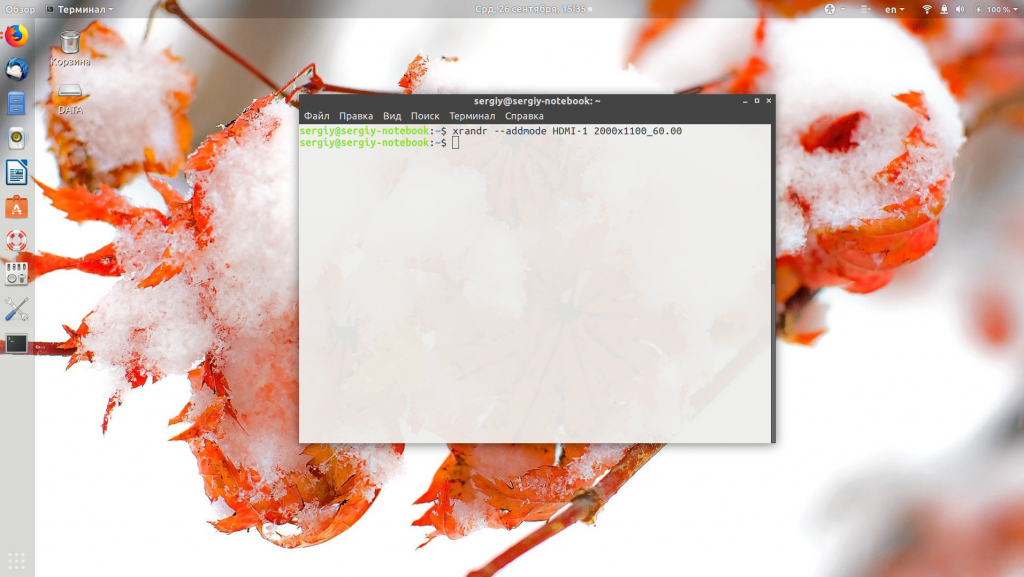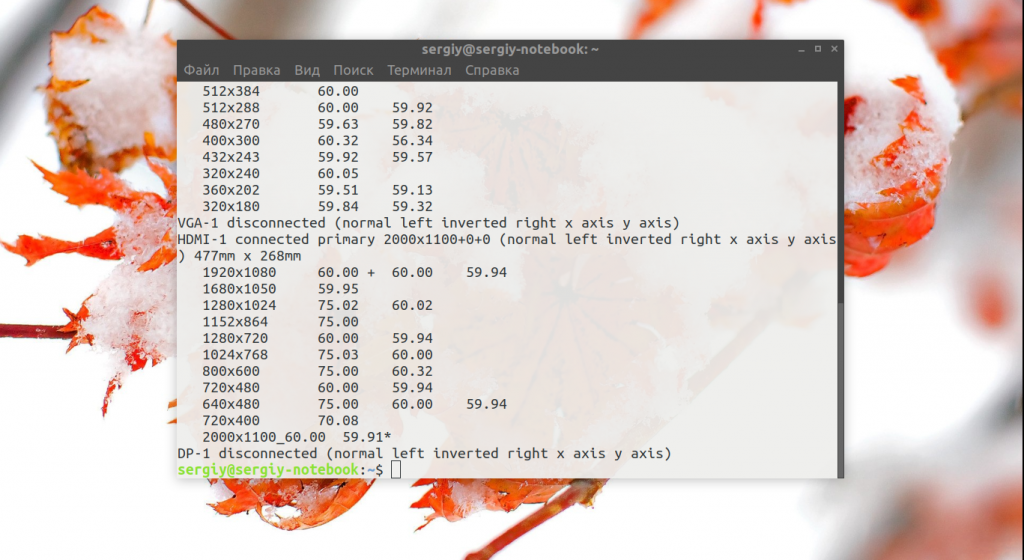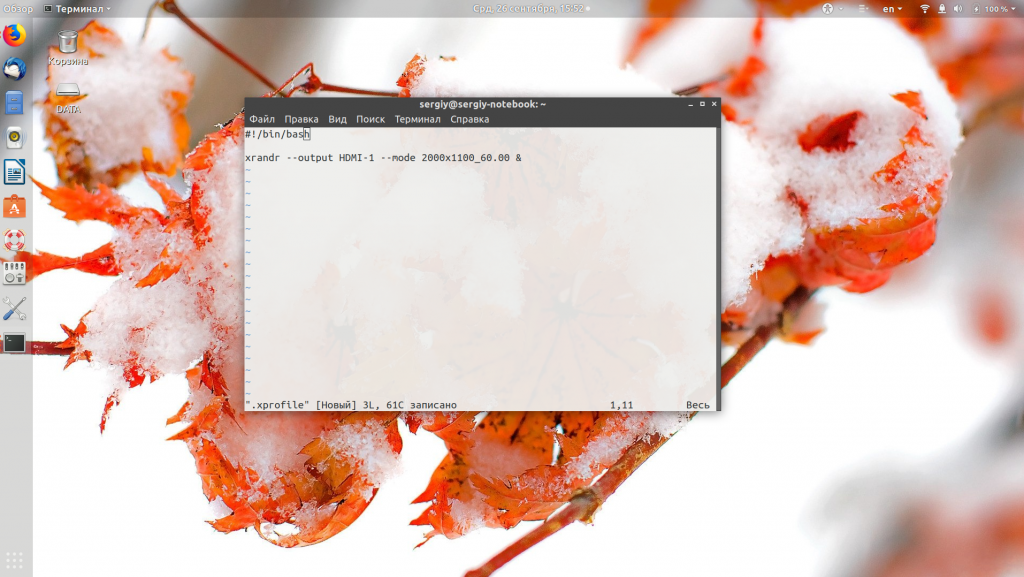Вероятно, ваш графический драйвер не определяет это разрешение. Следуйте инструкциям ниже; это может помочь. Это помогло мне в моем Ubuntu (с использованием Unity), который был установлен на моем рабочем столе с выделенным AMD Radeon 5570HD (который использует драйверы Gallium REDWOOD, то есть драйверы с открытым исходным кодом по умолчанию). Сначала введите это в свой терминал (вы можете открыть терминал с помощью Ctrl + Alt + t ): —
cvt 2048 1536
Вы получите что-то вроде этого: —
# 2048x1536 59.95 Hz (CVT 3.15M3) hsync: 95.45 kHz; pclk: 267.25 MHz
Modeline "2048x1536_60.00" 267.25 2048 2208 2424 2800 1536 1539 1543 1592 -hsync +vsync
Теперь сделайте это: —
xrandr --newmode "2048x1536_60.00" 267.25 2048 2208 2424 2800 1536 1539 1543 1592 -hsync +vsync
Тогда это: —
xrandr
Вы получите результат, подобный этому (возможно, не совсем такой): —
Screen 0: minimum 320 x 200, current 1368 x 768, maximum 8192 x 8192
DisplayPort-0 disconnected (normal left inverted right x axis y axis)
HDMI-0 disconnected (normal left inverted right x axis y axis)
DVI-0 connected primary 1368x768+0+0 (normal left inverted right x axis y axis) 0mm x 0mm
1024x768 60.0
800x600 60.3 56.2
848x480 60.0
640x480 59.9
1368x768_60.00 59.9*
Здесь подключен монитор DVI-0 в соответствии с вышеприведенным выводом. Таким образом, можно сделать следующее: —
xrandr --addmode DVI-0 2048x1536_60.00
Вместо DVI-0 вы должны ввести, какой бы монитор вы ни подключили. Это должно работать. Из вашего описания выше я предполагаю, что на вашем мониторе работает 2048×1536. Если это не так, вы можете попробовать любое разрешение, которое подойдет вам.
Теперь, если вы хотите, чтобы это вступало в силу при каждом входе в систему без необходимости вводить все это снова, следуйте инструкциям ниже.
Откройте gedit или любой другой Текстовый редактор. Введите следующее: —
#!/bin/sh
xrandr --newmode "2048x1536_60.00" 267.25 2048 2208 2424 2800 1536 1539 1543 1592 -hsync +vsync
xrandr --addmode DVI-0 2048x1536_60.00
xrandr --output DisplayPort-0 --off --output DVI-0 --mode 2048x1536_60.00 --pos 0x0 --rotate normal --output HDMI-0 --off
Вы должны отредактировать последнюю строку в соответствии с вашим ПК. Сохраните указанный выше файл как lightdmxrandr.sh в / usr / bin . Затем сделайте его исполняемым с помощью этой команды: —
sudo chmod a+x /usr/bin/lightdmxrandr.sh
Затем откройте / etc / lightdm / lightdm. conf (Если этого файла нет, прочтите «PS» ниже) командой: —
sudo gedit /etc/lightdm/lightdm.conf
Вы можете использовать свой собственный текстовый редактор вместо gedit. Файл должен содержать что-то вроде этого: —
[SeatDefaults]
user-session=ubuntu
Добавьте в файл следующие строки: —
greeter-session=unity-greeter
display-setup-script=/usr/bin/lightdmxrandr.sh
session-setup-script=/usr/bin/lightdmxrandr.sh
Теперь сохраните файл и перезагрузитесь. У вас должно быть желаемое разрешение как на экране входа в систему, так и на рабочем столе. Скорее всего, это должно сработать. Но если этого не произошло, продолжайте читать и следуйте приведенным ниже инструкциям.
Откройте терминал (если вы застряли на экране входа в систему и не можете открыть терминал, перейдите на терминал с помощью Ctrl ] + Alt + F1 ) и введите следующее: —
sudo nano /etc/lightdm/lightdm.conf
Это откроет файл lightdm.conf, который мы редактировали выше. Теперь удалите одну строку ниже из файла: —
session-setup-script=/usr/bin/lightdmxrandr.sh
Нажмите Ctrl + x , чтобы выйти из файла, а затем нажмите y чтобы сохранить его перед выходом, который вам будет предложено. Затем введите: —
sudo reboot
, чтобы перезагрузить компьютер. Это должно привести вас к рабочему столу (если ниже не написано «PS»). Теперь перейдите в Системные настройки> Дисплеи . Вы можете найти там желаемое разрешение (это может произойти, поскольку мы запускали приведенный выше скрипт с lightdm.conf). Затем выберите это разрешение и перезагрузитесь, чтобы получить желаемое разрешение. Но если вы не найдете там желаемого разрешения, вы можете попробовать это.
Откройте запускаемые приложения из тире. Это должно дать вам что-то вроде этого (но не совсем так): —

Нажмите Добавить . Вы получите это: —
Назовите какое-нибудь имя, которое вам нравится. Затем нажмите «Обзор» и выберите созданный сценарий (помните, что мы сохранили его как /usr/bin/lighdmxrandr.sh ). Если хотите, дайте описание. Затем нажмите Добавить . Перед закрытием Startup Applications проверьте, есть ли рядом с только что добавленной записью галочка. Теперь перезагрузите компьютер. Это должно дать вам желаемое разрешение как на экране входа в систему, так и на рабочем столе.
PS: —
- Если
/etc/lightdm/lightdm.confтам нет, значит, у вас должен быть/usr/share/lightdm/lightdm.conf.d/50 -ubuntu.conf. Отредактируйте этот файл вместоlightdm.conf. - Если ничего из вышеперечисленного не работает и вы застряли при входе в систему, зайдите в tty и введите: —
sudo nano / etc / lightdm / lightdm .conf
Теперь удалите все сделанные нами изменения и нажмите Ctrl + x , а затем нажмите y , чтобы сохранить файл. Теперь введите: —
sudo reboot
Это должно вернуть вас на рабочий стол, но, конечно, без желаемого разрешения и с разрешением по умолчанию. Затем попробуйте Системные настройки> Дисплеи и проверьте, есть ли там ваше желаемое разрешение (это может произойти, поскольку мы запускали наш скрипт с lighdm.conf ). Теперь выберите это разрешение и перезагрузитесь. Теперь вы получите желаемое разрешение.
Благодарности относятся к этим трем вопросам: —
- Как я могу получить максимальное разрешение моего монитора без установленного проприетарного графического драйвера AMD?
- Почему мои изменения lightdm.conf не влияют на разрешение экрана моего рабочего стола?
- Как можно запустить сценарий оболочки непосредственно перед началом сеанса рабочего стола?
So I installed LUbuntu 11.04 on my VirtualBox. I couldn’t find the 1366×768 resolution so I installed Guest Additions but it wasn’t there.
So I used this code to set the correct resolution:
gtf 1366 768 60
xrandr --newmode "1368x768_60.00" 85.86 1368 1440 1584 1800 768 769 772 795 $
xrandr --addmode VBOX0 1368x768_60.00
xrandr --output VBOX0 --mode 1368x768_60.00
The problem is that I can’t find a way to save this information for the next reboot. I tried on .xinitrc and nothing happens. Then I tried on .bashrc but it’s not working, I need to start a console before this commands are executed.
asked Jan 16, 2012 at 16:13
2
I was trying to change the default resolution of LXDE on Ubuntu (LXDE is also used in Lubuntu) and I found a solution for this problem. I also have Lubuntu installed and I’ve checked that this file actually exists which it does (Ijust tried this fix as well and it worked).
So, the fix….
- Open up a terminal, press ctrl+alt+t
-
I’m guessing you have a default Lubuntu install, so «Leafpad» would be your default editor, type/copy this into the terminal and press enter… (you may be asked for a password)
sudo leafpad /etc/xdg/lxsession/LXDE/autostart -
Now add your commands to the bottom of the file adding a @ before the actual command. Mine looked like this after…
@xscreensaver -no-splash @lxpanel --profile LXDE @pcmanfm --desktop --profile LXDE @/usr/lib/policykit-1-gnome/polkit-gnome-authentication-agent-1 @xrandr --auto --output DVI-1 --primary --mode 1680x1050 --left-of DVI-0
answered Mar 2, 2012 at 22:58
parmar84parmar84
1,2499 silver badges14 bronze badges
4
I personally put those sorts of commands, to be run at login, in a script in ~/bin , call it set_resolution
Then run gnome-session-properties and add the command to be run at login (use ~/bin/set_resolution).
answered Jan 17, 2012 at 5:00
PantherPanther
99.5k19 gold badges192 silver badges280 bronze badges
3
Here’s another line added to my /etc/xdg/lxsession/LXDE/autostart file to get it working:
@xrandr --output LVDS --off
tip from: http://lists.freedesktop.org/archives/xorg/2007-August/027490.html
Update: the above was fine for awhile until I ran the GUI config tool lxrandr, which seems stupidly unaware of dual-monitor setups. So I made this change:
$ cat $HOME/.config/autostart/lxrandr-autostart.desktop
[Desktop Entry]
Type=Application
Name=LXRandR autostart
Comment=Start xrandr with settings done in LXRandR --then manually tweaked
Exec=xrandr --output DVI-0 --mode 1920x1200 --rate 60.0 --output LVDS --off --output VGA-0 --primary --mode 1920x1200 --left-of DVI-0
OnlyShowIn=LXDE
Note that I’m running Ubuntu 12.04 with LXDE. One would hope that a pure Lubuntu 12.04 setup would include a smarter lxrandr binary…
If anyone is still struggling with this, I tried everything I could find with no luck (I put the command line into so many files I lost count).
In the end I found an easy solution through trial and error and I would try it first before all the other stuff.
Open a terminal and test the xrandr command (as have been posted by others). I am using Lubuntu on an old system just to give it a bit more life and have an old monitor rigged to it so my cmd line to change the resolution was
xrandr —auto —output VGA1 —primary —mode 1158×864
didn’t add any of the other stuff.
Then went to start->preferences->Default Applications For LXSession
Selected «autostart» menu then put the exact command line code into the white text box and clicked «add».
Rebooted and success!!!
answered Sep 17, 2014 at 20:56
The only method that worked for me, was:
- run the necessary commands to get the new mode through cvt and xrandr, explained here: https://wiki.ubuntu.com/X/Config/Resolution#Adding_undetected_resolutions
-
paste them in a .sh file, like set_resolution.sh, as an example it would look like this:
#!/bin/sh xrandr --newmode "1920x1080_60.00" 173.00 1920 2048 2248 2576 1080 1083 1088 1120 -hsync +vsync xrandr --addmode HDMI-1 1920x1080_60.00 xrandr --output HDMI-1 --mode 1920x1080_60.00 -
go to Menu -> Preferences -> DefaultAplications for LXSession -> Core Applications, and there, scroll down to Xrandr white block, it should be empty, and add the path of the .sh file where you saved it.
-
reboot!
I’m Using LXDE9.0 with openbox on a Asus’s TinkerBoard.
Tried modifying the ~/.xprofile, autostart in /etc/xdg/lxsession, autostart of openbox, xinitrc, and none of them worked for me. this is only for a session, not global for all users, but it would do the trick faster than going on xorg.conf file that was the last option that i didn’t try.
Ty!
answered Jun 17, 2019 at 19:28
На чтение 6 мин. Просмотров 391 Опубликовано 25.06.2019
По умолчанию Lubuntu выглядит функционально и обеспечивает базовые возможности, которые могут понадобиться пользователю.
Он использует легкую рабочую среду LXDE и поэтому хорошо работает на старом оборудовании.
В этом руководстве показано, как сделать Lubuntu более привлекательным и сделать его более удобным в использовании.
Содержание
- Изменить обои для рабочего стола
- Изменить внешний вид панели
- Установите док
- Установите Conky
- Резюме
Изменить обои для рабочего стола
Обои для рабочего стола выглядят очень просто.
Эта часть руководства не улучшит ваш опыт, но сделает ваш экран более привлекательным, что поднимет вам настроение и, надеюсь, сделает вас более креативным.
При поиске обоев парень справки Linux придумал хитрую, но простую хитрость, и если вы используете Lubuntu, то вполне возможно, что вы используете старое оборудование, так что это, скорее всего, принесет пользу.
Используйте Google Images для поиска изображения, но укажите ширину изображения, равную вашему разрешению экрана. Это позволяет программному обеспечению тратить время на изменение размера изображения, чтобы оно соответствовало размеру экрана, что потенциально экономит ресурсы.
Чтобы найти разрешение экрана в Lubuntu, нажмите кнопку меню в левом нижнем углу, выберите настройки и монитор. Ваше разрешение экрана будет отображаться.
Откройте Firefox, нажав кнопку меню, выберите Интернет, а затем Firefox.
Зайдите в Google Картинки и найдите то, что вас интересует, и разрешение экрана. Например:
“Fast Cars 1366×768”
Найдите изображение, которое вам нравится, затем нажмите на него, а затем выберите просмотр изображения.
Нажмите правой кнопкой мыши на полное изображение и выберите Сохранить как .
Папка по умолчанию для сохранения является папкой загрузок. Лучше поместить изображения в папку «Изображения». Просто нажмите на папку Картинки и сохраните ее.
Чтобы изменить обои, нажмите правой кнопкой мыши на рабочем столе и выберите Настройки рабочего стола .
Нажмите на маленький значок папки рядом с обоями и перейдите к папке с изображениями. Теперь нажмите на изображение, которое вы скачали.
Нажмите близко, и ваши обои станут более приятными для глаз.
Изменить внешний вид панели
По умолчанию панель для Lubuntu находится внизу, что хорошо для настольных компьютеров, таких как Cinnamon и Xubuntu, потому что меню более мощные.
Меню LXDE немного архаично, поэтому вам обязательно понадобится док-станция для ваших любимых приложений. Поэтому перемещение панели LXDE наверх – хорошая идея.
Нажмите правой кнопкой мыши на панели и выберите Настройки панели .
Есть четыре вкладки:
- Геометрия
- Внешность
- Панель Апплеты
- продвинутый
На вкладке геометрии есть варианты выбора расположения панели. По умолчанию это внизу. Вы можете разместить его слева, справа, сверху или снизу.
Вы также можете изменить ширину панели, чтобы она занимала только небольшую часть экрана, но для основной панели никогда не делайте этого. Чтобы изменить ширину, просто измените ширину в процентах.
Вы также можете изменить высоту панели и размер значков. Это хорошая идея, чтобы держать их в одном размере. Поэтому, если вы установите высоту панели на 16, также измените высоту иконки на 16.
Вкладка «Внешний вид» позволяет изменить цвет панели. Вы можете придерживаться темы системы, выбрать цвет фона и сделать его прозрачным или выбрать изображение.
Если вы хотите более темную панель, нажмите на цвет фона и выберите нужный цвет из цветового треугольника или введите шестнадцатеричный код. Опция непрозрачности позволяет вам определить, насколько прозрачна система.
Если вы меняете цвет панели, вы также можете изменить цвет шрифта. Вы также можете изменить размер шрифта.
На вкладке апплеты панели отображаются элементы, которые вы включили в панель.
Вы можете изменить порядок, выбрав элемент, который вы хотите переместить, а затем нажав стрелку вверх или вниз.
Чтобы добавить больше, нажмите кнопку «Добавить» и просмотрите список тех, которые, по вашему мнению, вам понадобятся.
Вы можете удалить элемент с панели, выбрав его и нажав удалить .
Также есть кнопка настройки . Если вы щелкнете по элементу и нажмете эту кнопку, вы сможете настроить элемент на панели. Например, вы можете настроить элементы на панели быстрого запуска.
Вкладка «Дополнительно» позволяет выбрать файловый менеджер и терминал по умолчанию. Вы также можете скрыть панель.
Установите док
Док-станция предоставляет простой интерфейс для запуска всех ваших любимых приложений.
Есть множество таких вещей, как plank и docky, которые отлично подходят для производительности.
Если вы ищете что-то действительно стильное, тогда выбирайте док в Каире.
Чтобы установить Cairo-dock, откройте терминал, щелкнув меню и выбрав системные инструменты, а затем lx терминал .
Введите следующее, чтобы установить Cairo.
sudo apt-get установить cairo-dock
Вам также понадобится xcompmgr, поэтому введите следующую команду:
sudo apt-get install xcompmgr
Нажмите на значок меню и выберите настройки, а затем приложения по умолчанию для lxsession.
Нажмите на вкладку автозапуска.
Теперь введите следующее в поле и нажмите «Добавить»:
@xcompmgr -n
Перезагрузите компьютер.
После установки программного обеспечения закройте терминал и запустите Cairo, щелкнув меню, затем системные инструменты и, наконец, Док Cairo .
Может появиться сообщение, спрашивающее, хотите ли вы включить OpenGL для экономии производительности ЦП. Мы выбрали да к этому. Если это вызывает проблемы, вы всегда можете отключить его снова. Убедитесь, что вы нажимаете на запомнить этот выбор.
Вам может понравиться тема по умолчанию, но вы можете настроить Cairo, щелкнув правой кнопкой мыши на доке и выбрав Док Cairo и configure .
Нажмите на вкладку темы и опробуйте несколько доступных тем, пока не найдете ту, которая вам нравится. Кроме того, вы можете создать свой собственный.
Чтобы запустить Cairo при запуске, щелкните правой кнопкой мыши на доке и выберите Док Cairo , а затем Запустите Cairo Dock On Startup .
Каирская док-станция не просто делает ваш рабочий стол хорошим. Он предоставляет быстрые пусковые установки для всех ваших приложений и экранный терминал для ввода команд.
Установите Conky
Conky – это полезный, но легкий инструмент для отображения системной информации на рабочем столе.
Чтобы установить Conky, откройте окно терминала и введите следующую команду.
sudo apt-get install conky
После установки программного обеспечения вы можете просто ввести следующую команду, чтобы запустить его
Conky &
Амперсанд запускает приложения Linux в фоновом режиме.
По умолчанию Conky отображает такую информацию, как время безотказной работы, использование оперативной памяти, загрузка процессора, топовые процессы и т. Д.
Вы можете запустить Conky при запуске.
Откройте меню и выберите приложения по умолчанию для сеанса LX . Нажмите на вкладку автозапуска.
В поле рядом с кнопкой добавления введите следующую команду:
conky –pause = 10
Нажмите кнопку добавить .
Это запускает Conky через 10 секунд после запуска.
Conky можно настроить для отображения различной информации. Будущее руководство покажет, как это сделать.
Резюме
LXDE очень настраиваем, а Lubuntu хорош, потому что это практически пустой холст, по умолчанию очень мало приложений.
Lubuntu построен на основе Ubuntu, поэтому он очень стабилен. Это дистрибутив выбора для старых компьютеров и машин с низкими характеристиками.
С развитием технологий экраны для компьютеров смогли значительно увеличить разрешение. Если старые экраны показывали 640х800 пикселей, то более новые отображают уже 1920х1080. У последних моделей разрешение ещё выше.
В операционной системе Linux существует несколько способов настройки разрешения экрана. В обычных системах, как правило, это не нужно. Но если вы хотите использовать несколько мониторов или решили запустить Linux на виртуальной машине, то разрешение может определиться неправильно и тогда придётся его настроить. В этой статье мы рассмотрим, как изменить разрешение экрана в Linux через графический интерфейс и терминал.
Настройка разрешения экрана в GUI
Разберём настройку разрешения на примере дистрибутива Ubuntu и окружения рабочего стола Gnome. Откройте утилиту Настройки из главного меню:
Перейдите на вкладку Устройства, а затем выберите пункт Настройка экранов:
Если к компьютеру подключено два монитора Linux или больше, то у вас будет три варианта работы экранов:
- Объединение — все экраны объединяются в одно рабочее пространство;
- Зеркальное отображение — одинаковая картинка на всех экранах;
- Один экран — картинка только на одном экране, другие отключены.
Независимо от того, какой режим вы выбираете, будут доступны настройки Разрешение и Частота обновления, где вы сможете настроить нужные вам параметры:
Так выполняется настройка монитора Linux через графический интерфейс. Если вы хотите объединить экраны, то можно указать разрешение мониторов Linux для каждого из них отдельно:
Но здесь есть один недостаток, вы можете выбрать только то разрешение экрана, которое предлагает система. Если вы захотите установить разрешение выше или ниже тех, что есть, то у вас ничего не выйдет. Для этого надо воспользоваться терминалом.
Как изменить разрешение экрана через терминал
Для управления настройками экрана из терминала можно использовать утилиту xrandr. Синтаксис утилиты очень прост:
xrandr опции параметры
Разберём основные опции утилиты, которые будем использовать:
- —verbose — включить более подробный вывод;
- —version — версия программы;
- —query — когда установлена эта опция или не указанно никаких опций, выводится текущая конфигурация;
- -d, —display — позволяет указать какой X экран использовать по имени;
- -s, —screen — устанавливает дисплей для настройки по ID;
- —output — устанавливает дисплей для настройки по имени или ID;
- —primary — выбрать основной экран;
- —size — позволяет указать размер экрана;
- —rate — устанавливает частоту обновления;
- —dpi — устанавливает DPI, количество точек на дюйм, которое позволяет вычислить правильный размер для окон;
- —newmode — создаёт новый режим отображения по размеру и частоте;
- —rmmode — удаляет режим отображения;
- —addmode — добавляет созданный режим к списку доступных для использования;
- —delmode — удалить режим из списка доступных;
- —mode — активирует указанный режим;
- —off — отключает экран;
- —gamma — позволяет установить коррекцию гаммы, в формате красный:зеленый:синий;
Чтобы посмотреть текущие параметры системы, запустите утилиту без параметров:
xrandr
Как видите, к моей системе подключено два экрана:
- LVDS-1 — встроенный экран ноутбука;
- HDMI-1 — внешний экран;
Для каждого экрана доступно несколько разрешений, текущее разрешение отмечено звёздочкой. Чтобы изменить разрешение экрана Linux на одно из доступных, используйте опцию —mode вместе с —output:
xrandr --output HDMI-1 --mode 1680x1050
Теперь звёздочка выводится около разрешения 1680х1050.
Хорошо, мы разобрались с тем, как добавить одно из существующих разрешений. По сути, то же самое, что и в графическом интерфейсе. Но если нужного разрешения в списке нет, то его можно добавить. Для этого сначала нужно конвертировать обычную запись в формат VESA. Для этого используйте утилиту cvt. Например, создадим режим с разрешением 2000х1100 и частотой обновления 60:
cvt 2000 1100 60
Дальше надо скопировать из вывода утилиты всё, что написано после «Modeline». Осталось использовать скопированный текст в xrandr:
xrandr --newmode "2000x1100_60.00" 183.75 2000 2136 2344 2688 1100 1103 1113 1141 -hsync +vsync
Добавляем только что созданное разрешение к списку доступных для нужного нам экрана:
xrandr --addmode HDMI-1 2000x1100_60.00
А затем активируем, как описывалось выше:
xrandr --output HDMI-1 --mode 2000x1100_60.00
xrandr
Но будьте аккуратны с новыми разрешениями. Если вы устанавливаете разрешение выше, чем поддерживает ваш монитор, то он просто не будет показывать. Но такая штука может быть полезна с VirtualBox, или если компьютер не определяет, что ваш монитор поддерживает более высокое разрешение.
Чтобы сохранить настройки после перезагрузки, добавьте команду активации разрешения в конфигурационный файл ~/.xprofile:
vi ~/.xprofile
Синтаксис файла очень похож на ~/.xinitrc. Все команды из него автоматически выполняются при старте сессии. Или же вы можете использовать любой другой метод автозагрузки, который работает после запуска X.
Выводы
В этой статье мы рассмотрели несколько способов настроить разрешение экрана Linux с помощью графического интерфейса или через терминал. Как видите, это не так сложно, как может показаться на первый взгляд.
Статья распространяется под лицензией Creative Commons ShareAlike 4.0 при копировании материала ссылка на источник обязательна .
Об авторе
Основатель и администратор сайта losst.ru, увлекаюсь открытым программным обеспечением и операционной системой Linux. В качестве основной ОС сейчас использую Ubuntu. Кроме Linux, интересуюсь всем, что связано с информационными технологиями и современной наукой.
Главная » Linux » Ubuntu » Два способа изменить разрешение экрана в Ubuntu 22.04 / 20.04
Содержание
- Как изменить разрешение экрана в Ubuntu 22.04 / 20.04
- Способ 1: Использование графического интерфейса пользователя
- Способ 2: Изменение разрешения экрана в Ubuntu с помощью терминала
- Заключение
Общаясь с друзьями, которые только что установили Linux, я заметил, что такая простая вещь, как изменение разрешения экрана, может быть немного сложной. Поэтому в этом посте вы узнаете, как изменить разрешение экрана в Ubuntu из графического интерфейса, так и из терминала.
Многие новички переходят на Linux и в частности в ОС Ubuntu и соответственно теряются. Но со временем они понимают, что Ubuntu проще и интуитивно понятнее, чем другие системы. Но не только это, Ubuntu еще и довольно гибкая. Так как вы можете менять разрешение экрана как через графический интерфейс, так и из терминала.
Как изменить разрешение экрана в Ubuntu 22.04 / 20.04
Способ 1: Использование графического интерфейса пользователя
Обычно новичкам не нравится терминал, поэтому мы начнем с графического интерфейса, которым является GNOME. Эта современная графическая среда имеет все необходимые опции, поэтому вы ничего не пропустите.
Сначала откройте главное меню и наберите Settings (Настройки). Затем откройте системные опции.
Теперь перейдите в раздел Displays (Дисплеи) и в нем вы увидите настройку Resolution (Разрешение).
В раскрывающемся списке вы увидите разрешения, совместимые с вашим экраном. Это также зависит от установленной видеокарты и драйвера. Поэтому, если соответствующее разрешение экрана не отображается, это связано с проблемой драйвера или его совместимости.
Далее вам нужно выбрать нужное разрешение.
Если вы удовлетворены и вам все нравится, то сохраните изменения и все.
Способ 2: Изменение разрешения экрана в Ubuntu с помощью терминала
Вы можете выполнить этот процесс с помощью терминала. Это просто, благодаря инструменту xrandr. С помощью этого инструмента можно быстро настроить экран.
Для вас это может показаться не очень полезным, но в будущем это может пригодиться в скриптах конфигурации или других ситуациях.
По умолчанию этот пакет установлен в Ubuntu 22.04, поэтому вам не придется много делать.
Откройте терминал из главного меню и выполните следующую команду.
xrandr
Вы получите на выходе следующее окно.
Из этого экрана вы получите важную информацию о конфигурации монитора. В данном случае она показывает минимально допустимое разрешение, текущее разрешение и максимально допустимое разрешение.
Вы также увидите информацию о портах и поддерживаемых разрешениях экрана.
Обратите внимание, что в этом выводе дисплея псевдоним монитора — DP-1. Вы быстро узнаете его, так как на нем написано connected и показано активное разрешение.
Чтобы изменить разрешение на основном мониторе, вам требуется выполнить следующую команду.
xrandr --output [monitor-alias] --mode [resolution]
Например работающей команду.
xrandr --output DP-1 --mode 800x600
Изменения будут происходить автоматически.
Заключение
Это был короткий пост, с его помощью вы узнали, как изменить разрешение экрана в Ubuntu, используя графический интерфейс и терминал. Надеюсь, вам понравилось.
Разрешение вашего монитора/экрана означает четкость содержимого (текста и изображений), которое вы можете просматривать на экране. Если экран установлен на более высокое разрешение, например 1366×768, содержимое, отображаемое на экране, будет более четким. Вы также можете заметить, что при высоком разрешении элементы на экране выглядят меньше; это происходит для того, чтобы на экране поместилось больше элементов. С другой стороны, низкое разрешение означает менее четкое изображение, при котором элементы выглядят крупнее и, соответственно, меньше. Если у вас монитор большего размера, он поддерживает более высокое разрешение. Ваша видеокарта также играет большую роль в способности вашей системы поддерживать большое разрешение экрана.
Эта статья поможет вам настроить разрешение экрана в системе Ubuntu. Мы будем использовать командную строку для изменения разрешения. Всегда есть способ сделать почти все наши вещи прямо в Терминале. Так почему же изменение разрешения экрана должно быть иным! Использование Терминала делает некоторые задачи более эффективными и даже быстрыми. Инструменты командной строки не используют слишком много ресурсов и поэтому являются отличной альтернативой широко используемым графическим приложениям, особенно если у вас устаревшее оборудование.
Изменение разрешения экрана через командную строку
Чтобы изменить разрешение экрана в системе Ubuntu, выполните следующие действия:
Откройте приложение Терминал либо с помощью сочетания клавиш Ctrl+Alt+T, либо через поиск приложений в пусковой установке следующим образом:
Утилита Xrandr (компонент приложения Xorg) представляет собой интерфейс командной строки для расширения RandR и может быть использована для динамической установки разрешения экрана без каких-либо специальных настроек в xorg.conf.
Мы будем использовать следующий флаг утилиты xrandr для настройки размера экрана:
- -s
- —size [индекс]
- —size [ШиринаXВысота]
Это устанавливает размер экрана, либо подбирая его по размеру, либо используя индекс в списке доступных размеров.
Это одна из двух команд, которые вы можете использовать:
Например:
Использование команды xrandr
xrandr —size [ШиринаXВысота]
Например:
Установка размера экрана с помощью команды xrandr
С помощью этого простого инструмента, который уже установлен в Ubuntu, вы можете настроить разрешение экрана прямо из командной строки. Настроить разрешение экрана через пользовательский интерфейс также возможно. Все, что вам нужно сделать, это использовать вкладку Devices>Displays в утилите Settings, чтобы вручную установить разрешение в соответствии с вашими требованиями.
Contents
- Set Color Depth
- Text is Blurry on my CRT
-
Can’t Change to Screen Resolution I need For My Monitor or Laptop Screen
- Monitor Settings
-
Screen resolution is wrong, no matter what I do
- Quick fix that often works
- Sometimes it takes real tweaking to solve the problem
- My machine doesn’t remember brightness settings
This wiki should be considered unmaintained and deprecated, though some information may still be relevant. Please instead refer to Lubuntu.me.
Set Color Depth
Maybe you would like to set «bit depth» to 16-bit or 24-bit or 32-bit.
Unless you are running proprietary drivers, the instructions for doing this are difficult and should not be undertaken unless you are experienced editing your xorg.conf file on ubuntu.
Text is Blurry on my CRT
Go to «Customize Look and Feel», turn off Subpixel Geometry on the Fonts tab.
Can’t Change to Screen Resolution I need For My Monitor or Laptop Screen
Monitor Settings
Does «Monitor Settings» in the Preferences sub-menu not list the resolution you need?
Make a note of the video chipset you have, for example «ATI Mobility Radeon™ HD 5430 Graphics» and head to the Ubuntu forum for help. Also mention your version of Lubuntu.
Alternatively, you can use the xrandr (in the terminal) directly. More info here.
Screen resolution is wrong, no matter what I do
Quick fix that often works
Maybe it will help if you edit the file /etc/default/grub, (remove #)
sudo nano /etc/default/grub
from
# Uncomment to disable graphical terminal (grub-pc only) #GRUB_TERMINAL=console
to
# Uncomment to disable graphical terminal (grub-pc only) GRUB_TERMINAL=console
and make it active by running
sudo update-grub
and reboot the computer.
Sometimes it takes real tweaking to solve the problem
This needs some real tweaking, mostly from console (tty aka teletype). First we need to get to the console and it is done by pressing following keys:
ctrl+alt+f1
Login with your credentials. After login, we need to stop LightDM (or LXDM, GDM, or KDM) with the command
sudo service lightdm stop
Now we can access X Window System for making an Xorg configuration file with the command
sudo Xorg -configure
Then we have to move the new configuration file to a correct place.
sudo mv xorg.conf.new /etc/X11/xorg.conf
After this we need to edit xorg.conf a little, actually we need to add our desired resolution. We need to find a section «Screen» and make sure you have Modes «Reso x Lution» there like you can see from bottom.
sudo nano /etc/X11/xorg.conf
Section "Screen"
Identifier "Screen0"
Device "Card0"
Monitor "Monitor0"
DefaultDepth 24
SubSection "Display"
Viewport 0 0
Depth 24
Modes "1024x768"
EndSubSection
Now you have edited xorg.conf, you can save it and then you need to start LightDM with command
sudo service lightdm start
And you should have a correct resolution when you press
ctrl+alt+f7
To return back to X Window System.
My machine doesn’t remember brightness settings
There is a known issue with 11.10 when it comes to brightness. Your machine doesn’t remember your brightness settings and everytime you reboot, it back to the maximum value.
There is a simple workaround for this — please see the main reference.
From Terminal
gksudo leafpad /etc/rc.local
comment out the
exit 0
by adding # in the begining. Then add this line after that:
echo 0 > /sys/class/backlight/acpi_video0/brightness
replace 0 with the required brightness value ( ranges from 0 to 10 )
The file will look like this:
# # rc.local # # This script is executed at the end of each multiuser runlevel. # Make sure that the script will "exit 0" on success or any other # value on error. # # In order to enable or disable this script just change the execution # bits. # # By default this script does nothing. #exit 0 echo 0 > /sys/class/backlight/acpi_video0/brightness
Save the file and exit.
Reboot your machine to make sure it works.