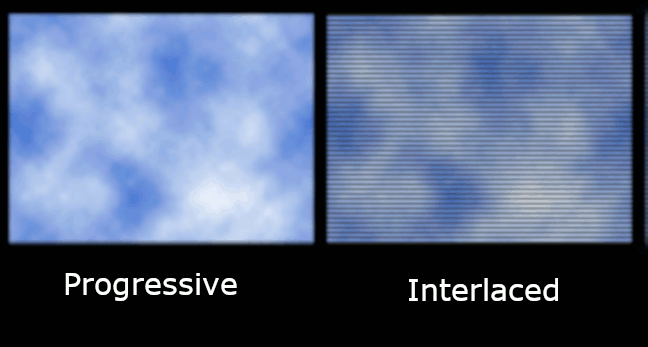Если у вас есть внешние дисплеи, подключенные к компьютеру, до начала работы не забудьте выбрать, какие дисплеи нужно изменить.
-
Выберите Пуск > Параметры > Система > Дисплей и просмотрите раздел, в котором отображаются дисплеи.
-
Выберите дисплей, который необходимо изменить. После этого следуйте приведенным ниже инструкциям.
Измените размер содержимого на экране
-
Оставайтесь на экране или откройте параметры дисплея.
Откройте параметры дисплея -
Прокрутите до раздела Масштаб и макет.
-
Выберите Масштаб, а затем выберите параметр. Как правило, лучше всего выбрать один из помеченных как (Рекомендуется).
«Изменить разрешение экрана»
-
Оставайтесь на экране или откройте параметры дисплея.
Откройте параметры дисплея -
В строке Разрешение экрана выберите список и параметр. Как правило, лучше всего использовать тот, который помечен (рекомендуется). Мониторы могут поддерживать разрешение ниже основного, но в этом случае текст будет менее четким, а изображение может занимать не весь экран, быть растянутым или располагаться по центру черного экрана.
Примечание: Если в разрешении экрана есть непредвиденные изменения, возможно, потребуется обновить графический драйвер. Чтобы просмотреть и установить доступные обновления, выберите Пуск > Параметры > Центр обновления Windows > Проверить наличие обновлений.
Статьи по теме
Изменение размера значков на рабочем столе
Изменение размера текста в Windows
Если у вас есть внешние дисплеи, подключенные к компьютеру, до начала работы не забудьте выбрать, какие дисплеи нужно изменить.
-
Выберите Пуск >Параметры > Система > Дисплей, и посмотрите на раздел Изменить расположение дисплеев .
-
Выберите дисплей, который необходимо изменить. После этого следуйте приведенным ниже инструкциям.
Измените размер содержимого на экране
-
Оставайтесь на экране или откройте параметры дисплея.
Откройте параметры дисплея -
Прокрутите страницу вниз до Масштаб и разметка.
-
Затем в разделеИзменение размера текста, приложений и прочих элементов выберите один из вариантов. Как правило, лучше всего выбрать один из помеченных как (Рекомендуется).
«Изменить разрешение экрана»
-
Оставайтесь на экране или откройте параметры дисплея.
Откройте параметры дисплея -
Прокрутите страницу вниз до Масштаб и разметка.
-
Найдите Разрешение экранаи выберите один из вариантов. Как правило, лучше всего использовать тот, который помечен (рекомендуется). Мониторы могут поддерживать разрешение ниже основного, но в этом случае текст будет менее четким, а изображение может занимать не весь экран, быть растянутым или располагаться по центру черного экрана.
Примечание: Если в разрешении экрана есть непредвиденные изменения, возможно, потребуется обновить графический драйвер. Чтобы просмотреть и установить доступные обновления, нажмите кнопку Пуск >Параметры > Обновление и безопасность > Центр обновления Windows.
Статьи по теме
Изменение размера значков на рабочем столе
Изменение размера текста в Windows
Содержание
- В списке разрешений экрана отсутствует разрешение 1600х900, которое мне более всего подходит
- Как установить разрешение монитора больше максимального
- Изменение разрешения экрана
- Изменение разрешения экрана
- Основное разрешение
- Как изменить разрешение экрана монитора? Выбор оптимального разрешения
- Какое разрешение выставить
- Изменение разрешения
- 1) В видео-драйверах (на примере Nvidia, Ati Radeon, IntelHD)
- 2) В Windows 8, 10
- 3) В Windows 7
- 4) В Windows XP
- Разрешение экрана стало маленьким после переустановки Windows 7. Что делать?
В списке разрешений экрана отсутствует разрешение 1600х900, которое мне более всего подходит
Здравствуйте, такова проблема.
У меня монитор Philips 203V, максимальное разрешение 1600 х 900
Видеокарточка Nvidia GeForce 6600. Windows 7 Professional 32x
Хочу настроить максимальное разрешение экрана
ПКМ на раб столе, выбираю «разрешение экрана»
там следующие разрешения:
1600х1200, 1440х900, 1280х1024, 1280х768, 1280х720 и так далее. Моего разрешения 1600 х 900 нет, есть ближайшее1600х1200
Выбираю его. Экран становится черным и выдается ошибка:
Cannot display this video mode change computer display input to 1600×1200, 60hz
Я полагаю, ругается правильно, потому что монитор не поддерживает больше 1600х900, все правильно.
Кроме того, при загрузке, а также при изменении видеопараметров на экран выплывает подсказка:
Use 1600×900 for best results, то есть это лучшее идеальное разрешение экрана.
Как сделать, чтоб в списке разрешений экрана добавилось мое расширение 1600х900, может где-то в реестре или поставить самые свежие драйвера для видеокарты! Подскажите, заранее благодарен. Удачи!
Помощь в написании контрольных, курсовых и дипломных работ здесь.

По причине слабости компа скачал Виндовс 7 Реактор. Работает молниеносно, однако, есть весьма.

После установки Debian 8.0 в настройках монитора, максимальное разрешение равняется 1280×1024, а.
В настройках экрана отсутствует необходимое разрешение
я столкнулся с такой проблемой. у меня экран 1920*1080 но в выборе разрешения экрана в windows 10.
Найти слово в списке, которое встречается чаще всего
Здравствуйте. Полностью задача звучит так: Дан текст: в первой строке задано число строк, далее.
Добавлено через 13 минут
Не совсем уверен но у меня подозрение, что ваша видеокарта довольно старенькая и не поддерживает данный формат экранов(16:9), а только (4:3)

Дан список целых чисел. Найдите число, которое встречается чаще всего в списке. Входные данные.

Добрый день, прощу прощение сразу, если не в том разделе создал тему. Суть проблемы. Ноутбук: HP.
В играх можно поставить максимально разрешение только 1600х900
И так! Такая проблема! Эта тема немного относится будет и к этой теме: И так, в этой теме мне.
Источник
Как установить разрешение монитора больше максимального
Что делать если вы купили новый монитор, а оптимальное разрешение, которое определяется матрицей экрана, отсутствует в списке предлагаемой Windows?
У знакомого фотографа возникла необходимость в покупке нового достойного монитора для обработки фотографий. Выбор его пал на огромный 27 дюймовый DELL UltraSharp U2715H. Этот монитор был успешно куплен и начался процесс его подключения к ноутбуку. Ноутбук был довольно старый – Lenovo G580 с установленным процессором Intel Core i5-3210M, интегрированной видеокартой Intel HD Graphics 4000 и дискретной видеокартой NVIDIA GeForce 610M. Операционная система Windows 7 64bit – установленная ещё с завода и ни разу не переустанавливалась.
Монитор присоединили через кабель HDMI. В качестве основного дисплея был выбран новый монитор. Стандартное разрешение монитора DELL U2715H указанное заводом – 2560x1440px. Но при выборе в списке доступных разрешений такого не оказалось. Самым большим разрешением было 2048×1152 пикселей.
Установка драйверов на сам монитор ничего не дала. Обновление драйверов видеокарт происходило с ошибкой. Было принято решение переустановить полностью систему, с нуля, чистую не заводскую.
После установки чистой Windows 7 64-bit, были установлены самые свежие драйвера на все устройства ноутбука, кроме интегрированной и дискретной видеокарт. Также был установлен драйвер на новый монитор. Установка же самых последних драйверов от Intel и NVidia оканчивалось с ошибкой, что устройств в системе не обнаружено. Но Центр Обновления Windows предлагал в качестве обновлений нужные драйвера.
Были установлены драйвера видеокарты Intel HD Graphics 4000, версии 10.18.10.4276
и видеокарты NVIDIA GeForce 610M, версии 384.94
После этого в настройках видеокарт появились новые опции. А именно при нажатии правой кнопкой мыши на рабочем столе в подменю возник пункт Параметры графики для видеокарты Intel. Был выбран пункт Параметры графики → Пользовательские разрешения
Начался запуск Панели управления HD-графикой Intel
Появилось предупреждение о том, что дальнейшие действия могут привести к аппаратным проблемам.
Несмотря на то, что был выбран пункт «Да», хочу Вас предупредить, что это действительно может быть опасно для вашего компьютера. Неправильная установка частоты обновления экрана, слишком большого разрешения монитора может привезти к физической поломке видеокарты или других аппаратных частей компьютера. Мы понимали риск и к тому же были морально готовы к замене ноутбука на более мощный.
После того как Панель управления HD-графикой Intel была запущена, в левой части выбираем необходимый нам монитор – в данном случае DELL U2715H. Затем указываем нужное нам разрешение, частоту обновления и глубину цвета экрана.
Сохраняем указанные параметры
При первоначально указанных идеальных для этого монитора опциях 2560x1440px, 32bit и частоте 60Hz мы получили полностью потухший экран. Через несколько секунд режим работы видеокарты автоматически вернулся в исходное состояние.
Частота была уменьшена до 30Hz – и о, чудо! Наш монитор стал работать в указанном режиме. Постепенно поднимая частоту, мы получили максимальную рабочее значение в 49 Гц.
Теперь необходимо сделать так, чтобы этот режим сохранялся и после перезагрузки. На рабочем столе в подменю выбираем Разрешение экрана. В открывшемся окне жмем по ссылке Дополнительные параметры
На вкладке Адаптер нажимаем по кнопке Список всех режимов
и видим в самом низу все созданные нами пользовательские разрешения. Указываем на самое максимальное рабочее – в нашем случае это 2560x1440px, 32-bit, 49 Гц.
После этого мы можем увеличить максимальное разрешение экрана, которое теперь помечается как рекомендуемое
Все, теперь мы получили работающий монитор на оптимальных для него настройках.
Монитор прекрасно работает второй месяц, цвета отличные, ноутбук отлично справляется с Photoshop CC 2017 64-bit, Adobe Photoshop Lightroom CC. Никаких зависаний по словам фотографа не наблюдается.
Источник
Изменение разрешения экрана
Поддержка Windows 7 закончилась 14 января 2020 г.
Чтобы продолжить получать обновления системы безопасности от Майкрософт, мы рекомендуем перейти на Windows 10.
От разрешения экрана зависит четкость текста и изображений на экране. При высоких разрешениях, например 1600 x 1200 пикселей, элементы выглядят более четкими. Кроме того, они становятся меньше, поэтому на экране помещается больше элементов. При низких разрешениях, например 800 x 600, на экране помещается меньше элементов, но они становятся больше.
Доступные разрешения зависят от того, какие разрешения поддерживает ваш монитор. Как правило, ЭЛТ-мониторы работают с разрешением 800 x 600 или 1024 x 768 пикселей и поддерживают несколько разрешений. ЖК-мониторы (т. н. плоскопанельные дисплеи) и экраны ноутбуков обычно поддерживают более высокие разрешения, но лучше всего работают с определенным разрешением.
Как правило, чем больше монитор, тем более высокое разрешение он поддерживает. Возможность повысить разрешение экрана зависит от размера и характеристик монитора, а также типа используемого видеоадаптера.
Изменение разрешения экрана
Откройте «Разрешение экрана», нажав кнопку «Начните 
В раскрывающемся списке Разрешение переместите ползунок на нужное разрешение и нажмите кнопку Применить.
Нажмите Сохранить изменения, чтобы использовать новое разрешение, или Отменить изменения, чтобы восстановить предыдущее разрешение.
Основное разрешение
ЖК-мониторы, в том числе экраны ноутбуков, обычно работают лучше всего с основным разрешением. Использовать это разрешение не обязательно, но обычно рекомендуется, чтобы обеспечить максимальную четкость текста и изображений. Как правило, ЖК-мониторы выпускаются в двух вариантах пропорций ширины к высоте: стандартном (4:3) и широкоэкранном (16:9 или 16:10). Широкоэкранные мониторы отличаются от обычных большей шириной и более высоким разрешением.
Если вы не уверены, какое у вашего монитора основное разрешение, изучите руководство пользователя или посетите веб-сайт производителя. Типичные разрешения для некоторых распространенных размеров экрана:
19-дюймовый экран (стандартные пропорции): 1280 x 1024 пикселей
20-дюймовый экран (стандартные пропорции): 1600 x 1200 пикселей
22-дюймовый (широкий) экран: 1680 x 1050 пикселей
24-дюймовый (широкий) экран: 1900 x 1200 пикселей
Изменение разрешения экрана влияет на все учетные записи на компьютере, под которыми пользователи входят в систему.
Если установить на компьютере разрешение экрана, не поддерживаемое монитором, экран отключится на несколько секунд, пока монитор возвращается к исходному разрешению.
Источник
Как изменить разрешение экрана монитора? Выбор оптимального разрешения

Разрешение экрана — грубо говоря, это количество точек изображения на определенную площадь. Чем больше точек — тем четче и качественнее изображение. Так вот, у каждого монитора есть свое оптимальное разрешение, в большинстве случаев, которое и нужно задать для качественной картинки на экране.
Чтобы изменить разрешение экрана монитора, иногда, приходится потратить некоторое время (на настройку драйверов, Windows и пр. моменты). Кстати, от разрешения экрана зависит здоровье ваших глаз — ведь, если картинка на мониторе не качественная, то глаза быстро устают (об этом подробнее здесь: https://pcpro100.info/ustayut-glaza-pri-rabote-za-pc/).
В этой статье рассмотрю вопрос изменения разрешения, и типовые проблемы и их решение при этом действии. Итак …
Какое разрешение выставить
Как правило, это удобство достигается при выставлении оптимального разрешения для конкретного монитора (у каждого оно свое). Обычно, оптимальное разрешение указывается в документации к монитору (на этом я останавливаться не буду :)).
Как узнать оптимальное разрешение?
1. Установить видео-драйвера для своей видео-карты. О программах для авто-обновления я упоминал здесь: https://pcpro100.info/obnovleniya-drayverov/
2. Далее щелкнуть правой кнопкой мышки на рабочем столе в любом месте, и в контекстном меню выбрать параметры экрана (разрешение экрана). Собственно, в настройках экрана, увидите возможность выбора разрешения, одно из которых будет помечено, как рекомендуемое (скриншот ниже).
Можно так же воспользоваться разнообразными инструкциями по подбору оптимального разрешения (и таблицами из них). Вот, например, вырезка из одной такой инструкции:
Важно! Кстати, для старых ЭЛТ-мониторов, важно выбирать не только правильное разрешение, но и частоту развертки (грубо говоря, то сколько раз монитор моргнет за секунду). Измеряется этот параметр в Гц, чаще всего мониторы поддерживают режимы в: 60, 75, 85, 100 Гц. Для того, чтобы не уставали глаза — выставите, по крайней мере, не меньше 85 Гц!
Изменение разрешения
1) В видео-драйверах (на примере Nvidia, Ati Radeon, IntelHD)
Один из самых простых способов изменить разрешение экрана (да и вообще, настроить яркость, контрастность, качество картинки и прочие параметры) — это воспользоваться настройками видео-драйвера. В принципе, настраиваются они все аналогично (покажу несколько примеров ниже).
IntelHD
Крайне популярные видео-карты, особенно в последнее время. Почти в половине бюджетных ноутбуков можно встретить подобную карту.
После установки драйверов для нее, просто щелкните по значку в трее (рядом с часами), чтобы открыть настройки IntelHD (см. скриншот ниже).
Далее нужно зайти в настройки дисплея, затем открыть раздел « Основные настройки » (перевод может несколько отличаться, в зависимости от версии драйвера).
Собственно, в этом разделе можно задать нужно разрешение (см. скрин ниже).
AMD (Ati Radeon)
Можно воспользоваться так же значком в трее (но он есть далеко не в каждой версии драйвера), либо просто щелкнуть правой кнопкой мышки в любом месте рабочего стола. Далее во всплывшем контекстном меню откройте строку « Catalyst Control Center » (прим.: см. фото ниже. Кстати, название центра настройки может несколько различаться, в зависимости от версии ПО).
Далее в свойствах рабочего стола можно установить нужное разрешение экрана.
Nvidia
1. Сначала щелкаете правой кнопкой мышки в любом месте на рабочем столе.
2. Во всплывшем контекстном меню выбираете « Панель управления Nvidia » (скрин ниже).
3. Далее в настройках «Дисплея» выбираете пункт « Изменение разрешения «. Собственно, из представленных останется только выбрать нужное (скрин ниже).
2) В Windows 8, 10
Бывает такое, что значка видео-драйвера нет. Происходить это может по нескольким причинам:
Далее перед вами откроется список всех доступных разрешений — просто выберите нужное (скрин ниже)!
3) В Windows 7
Щелкните на рабочем столе правой кнопкой мышки и выберите пункт « Разрешение экрана » (так же этот пункт можно найти в панели управления).
Далее вы увидите меню в котором будут отображены все возможные режимы доступные для вашего монитора. Кстати, родное разрешение будет помечено, как рекомендуемое (как уже писал, в большинстве случаев оно обеспечивает самую лучшую картинку).
К примеру, для 19-дюймового экрана родным является разрешение на 1280 x 1024 пикселей, для 20-дюймового: 1600 x 1200 пикселей, для 22-дюймового: 1680 x 1050 пикселей.
Старые мониторы на основе ЭЛТ позволяют поставить разрешение намного выше, чем для них рекомендуется. Правда, в них очень важная величина — частота, измеряемая в герцах. Если она ниже 85 Гц — у вас начинает рябить в глазах, особенно на светлых тонах.
После изменения разрешения нажмите « OK «. Вам дается 10-15 сек. времени на подтверждение изменений настроек. Если за это время вы не подтвердите — оно восстановиться на прежнее значение. Это сделано для того, чтобы если картинка у вас исказиться так, что вы ничего не сможете распознать — компьютер вернулся вновь в рабочую конфигурацию.
Кстати! Если у вас в настройках изменения разрешения слишком мало вариантов выбора, либо нет рекомендуемого варианта — возможно у вас не установлены видео-драйвера (проанализировать ПК на наличие драйверов — https://pcpro100.info/obnovleniya-drayverov/).
4) В Windows XP
Практически ничем не отличается от настройки в Windows 7. Щелкаете правой в любом месте на рабочем столе и выбираете пункт « свойства «.
Далее переходите во вкладку « Параметры » и перед вами появится картинка, как на скрине ниже.
Здесь можно будет выбрать разрешение экрана, качество цветопередачи (16/32 бита).
Кстати, качество цветопередачи характерно для старых мониторов на основе ЭЛТ. В современных по умолчанию стоит 16 бит. Вообще, этот параметр отвечает за количество цветов, отображаемых на экране монитора. Только вот человек не способен, практически, отличить разницу между 32 битным цветом и 16 (возможно опытные редакторы или игроманы, которые много и часто работают с графикой). То ли дело бабочки…
За дополнения по теме статьи — заранее благодарю. На сим у меня все, тема раскрыта полностью (я считаю :)). Удачи!
Источник
Разрешение экрана стало маленьким после переустановки Windows 7. Что делать?

Опишу довольно распространенную ситуацию, по которой частенько получаю вопросы. Итак …
На обычный «средний» по современным меркам ноутбук, с видеокартой IntelHD (возможно плюс еще какая-то дискретная Nvidia), устанавливают Windows 7. После того, как система будет установлена, и появится впервые рабочий стол — пользователь замечает, что экран стал какой-то маленький, по сравнению с тем, что было (прим.: т.е. у экрана стало низкое разрешение). В свойствах экрана — разрешение установлено на 800×600 (как правило) и другое выставить нельзя. И что делать в этом случае?
В этой статье приведу решение подобной проблемы (дабы ничего здесь хитрого нет :)).
РЕШЕНИЕ
Такая проблема, чаще всего, возникает именно с Windows 7 (или XP). Дело в том, что в их комплекте нет (точнее их намного меньше) встроенных универсальных видео-драйверов (которые, кстати, есть в Windows 8, 10 — именно поэтому, при установке этих ОС проблем с видео-драйверами существенно меньше). Причем, это касается драйверов и на другие компоненты, не только видеокарты.
ПУСК — панель управления
Как открыть «Диспетчер устройств» — Windows 7
Далее, обратите внимание на вкладку « Видеоадаптеры «: если в ней присутствует « Стандартный VGA графический адаптер » — то это подтверждает, что драйверов в системе у вас нет (из-за этого и низкое разрешение, и на экран ничего не помещается :)).
Стандартный VGA графический адаптер.
Важно! Обратите внимание, что значок 
Кстати, на скрине ниже показано, как выглядит вкладка « Видеоадаптеры «, если драйвер установлен (будет видно название видеокарты — Intel HD Graphics Family).
Драйвер на видеокарту есть!
Самый простой способ решить это проблему — это достать диск с драйвера, который шел в комплекте к вашему ПК (к ноутбукам, правда, такие диски не дают :)). И с помощью него — все быстро восстановить. Ниже же я рассмотрю вариант, что можно сделать и как все восстановить даже в тех случаях, когда у вас не работает сетевая карта и нет интернета, чтобы скачать даже сетевой драйвер.
1) Как восстановить сеть.
Совсем без помощи друга (соседа) — будет не обойтись. На крайний случай можно воспользоваться обычным телефоном (если у вас на нем есть интернет).
Суть решения в том, что есть специальная программа 3DP Net (размер которой около 30 МБ), которая содержит в себе универсальные драйвера практически для всех типов сетевых адаптеров. Т.е. грубо говоря, скачав эту программу, установив ее, она подберет драйвер и у вас заработает сетевая карта. Вы сможете скачивать все остальное уже со своего ПК.
2) Авто-установка драйверов — полезно/вредно?
Если у вас работает интернет на ПК — то хорошим решением может стать авто-установка драйверов. В своей практике я, конечно, встречался, как с корректной работой таких утилит, так и с тем, что иногда они обновляли драйвера так, что лучше бы вообще ничего не делали…
Но в подавляющем большинстве случаев, обновление драйверов проходит, все же, корректно и все работает. А плюсов от их использования целый ряд:
В общем, тем, кто хочет сэкономить время, рекомендую следующее:
Driver Booster — одна из программ для обновления драйверов. Все делается с помощью 1-го клика мышкой! Программа приведена по ссылке выше.
3) Определяемся с моделью видеокарты.
Определение модели видеокарты — HWinfo
Будем считать, что модель видеокарты определена, сеть функционирует :)…
Кстати, если у вас ноутбук — то видео-драйвера для него можно найти на сайте производителя ноутбука. Для этого нужно знать точную модель устройства. Об этом можете узнать в статье про определение модели ноутбука: https://pcpro100.info/kak-uznat-model-noutbuka/
3) Официальный сайты
Сайты производителей видеокарт:
Сайты производителей ноутбуков:
4) Установка драйвера и настройка «родного» разрешения экрана
Установка…
Как правило, не представляет из себя ничего сложного — только запустить исполняемый файл и дождаться конца установки. После перезагрузки компьютера — экран пару раз мигнет и все начнет работать, как и прежде. Единственное, так же рекомендую перед установкой сделать резервную копию Windows — https://pcpro100.info/kak-sozdat-tochku-vosstanovleniya/
Изменение разрешения…
Полное описание изменения разрешения можете найти в этой статье: https://pcpro100.info/razreshenie-ekrana-xp-7/
Здесь постараюсь быть кратким. В большинстве случаев достаточно щелкнуть правой кнопкой мышки в любом месте рабочего стола, а затем открыть ссылку на параметры видео-карты или разрешения экрана (что я и сделаю, см. скрин ниже :)).
Windows 7 — разрешение экрана (правой клик мышкой на рабочем столе).
Разрешение экрана в Windows 7 — выбор оптимального.
Кстати? изменить разрешение можно и в настройках видео-драйвера — обычно он всегда виден рядом с часами (если что — нажмите стрелку — 
Значок видео-драйвера IntelHD.
На этом миссия статьи завершена — разрешение экрана должно было стать оптимальным и рабочее пространство вырасти. Если есть, чем дополнить статью — заранее благодарю. Удачи!
Источник
Содержание
- Изменение разрешения экрана
- Изменение разрешения экрана
- Основное разрешение
- Все типы разрешений экрана: самая полная таблица
- Что такое разрешение экрана?
- Разные размеры экрана, одинаковое разрешение
- Что означает более высокое разрешение?
- Дело не только в разрешении экрана
- Разрешение экрана — что это такое и какое лучше
- Содержание
- Содержание
- Откуда взялись 2К, 4К, 8К
- Соотношение сторон экрана
- Про разрешения экрана смартфонов
Изменение разрешения экрана
Поддержка Windows 7 закончилась 14 января 2020 г.
Чтобы продолжить получать обновления системы безопасности от Майкрософт, мы рекомендуем перейти на Windows 10.
От разрешения экрана зависит четкость текста и изображений на экране. При высоких разрешениях, например 1600 x 1200 пикселей, элементы выглядят более четкими. Кроме того, они становятся меньше, поэтому на экране помещается больше элементов. При низких разрешениях, например 800 x 600, на экране помещается меньше элементов, но они становятся больше.
Доступные разрешения зависят от того, какие разрешения поддерживает ваш монитор. Как правило, ЭЛТ-мониторы работают с разрешением 800 x 600 или 1024 x 768 пикселей и поддерживают несколько разрешений. ЖК-мониторы (т. н. плоскопанельные дисплеи) и экраны ноутбуков обычно поддерживают более высокие разрешения, но лучше всего работают с определенным разрешением.
Как правило, чем больше монитор, тем более высокое разрешение он поддерживает. Возможность повысить разрешение экрана зависит от размера и характеристик монитора, а также типа используемого видеоадаптера.
Изменение разрешения экрана
Откройте «Разрешение экрана», нажав кнопку «Начните 
В раскрывающемся списке Разрешение переместите ползунок на нужное разрешение и нажмите кнопку Применить.
Нажмите Сохранить изменения, чтобы использовать новое разрешение, или Отменить изменения, чтобы восстановить предыдущее разрешение.
Основное разрешение
ЖК-мониторы, в том числе экраны ноутбуков, обычно работают лучше всего с основным разрешением. Использовать это разрешение не обязательно, но обычно рекомендуется, чтобы обеспечить максимальную четкость текста и изображений. Как правило, ЖК-мониторы выпускаются в двух вариантах пропорций ширины к высоте: стандартном (4:3) и широкоэкранном (16:9 или 16:10). Широкоэкранные мониторы отличаются от обычных большей шириной и более высоким разрешением.
Если вы не уверены, какое у вашего монитора основное разрешение, изучите руководство пользователя или посетите веб-сайт производителя. Типичные разрешения для некоторых распространенных размеров экрана:
19-дюймовый экран (стандартные пропорции): 1280 x 1024 пикселей
20-дюймовый экран (стандартные пропорции): 1600 x 1200 пикселей
22-дюймовый (широкий) экран: 1680 x 1050 пикселей
24-дюймовый (широкий) экран: 1900 x 1200 пикселей
Изменение разрешения экрана влияет на все учетные записи на компьютере, под которыми пользователи входят в систему.
Если установить на компьютере разрешение экрана, не поддерживаемое монитором, экран отключится на несколько секунд, пока монитор возвращается к исходному разрешению.
Источник
Все типы разрешений экрана: самая полная таблица
Разрешение экрана — это один из тех терминов, который используют люди, не зная точно, что это значит. Мы подумали, что пришло время объяснить, что такое разрешение экрана и почему это важно.
Что такое разрешение экрана?
Изображение на экране вашего компьютера состоит из тысяч или миллионов пикселей. Экран создает изображение, которое вы видите, изменяя цвета этих крошечных квадратных элементов.
Разрешение экрана говорит вам, сколько пикселей ваш экран может отображать по горизонтали и вертикали. Это написано в формуле 1920 х 1080. В этом примере экран может отображать 1920 пикселей по горизонтали и 1080 по вертикали.
Разные размеры экрана, одинаковое разрешение
Теперь все становится немного сложнее. Экраны разных размеров могут иметь одинаковое разрешение экрана. С годами цена на мониторы резко упала, поэтому может возникнуть соблазн купить самый большой экран, который вы можете себе позволить.
Но размер не единственное соображение. У вас может быть ноутбук с 15-дюймовым экраном и разрешением 1366 x 786. У вас также может быть 21-дюймовый монитор на столе с тем же разрешением 1366 x 786.
В этом примере, хотя монитор на вашем столе больше, на самом деле вы не сможете разместить на нем ничего лишнего. Общее количество пикселей одинаково.
Это означает, что выбор правильного экрана означает, что вы должны принять во внимание как размер экрана, так и его разрешение.
Что означает более высокое разрешение?
Если вы сравниваете два экрана одинакового размера, но с разным разрешением, то экран с более высоким разрешением (то есть с большим количеством пикселей) сможет показать вам больше информации, поэтому вам не придется много раз прокручивать экран.
Поскольку этот экран имеет больше пикселей, изображение будет более четким. Однако более высокое разрешение также означает, что элементы на экране, такие как значки и текст, будут выглядеть меньше.
Сейчас в продаже есть множество вариантов мониторов с самыми разными разрешениями экрана, чем когда-либо. Теперь можно купить мониторы высокой четкости (1 366 x 768), полной высокой четкости (1 920 x 1 080), широкоэкранного графического массива со сверхвысоким разрешением (1 920 x 1 200) и даже мониторы сверхвысокой четкости (3 840 x 2160), также известные как 4K.
Дело не только в разрешении экрана
Когда вы выбираете новый компьютер или монитор, не позволяйте себе ориентироваться только на разрешение экрана. Яркость и цветопередача могут различаться на разных экранах, поэтому лучший способ выбрать — сесть перед экраном и посмотреть, нравится ли вам отображаемая картинка.
Итак, есть несколько практических правил, которые помогут вам выбрать правильное разрешение:
Если вы хотите работать с большим комфортом, 15-дюймовый MacBook Pro от Apple с дисплеем Retina может похвастаться технологией True Tone и высоким коэффициентом контрастности, обеспечивающими более глубокий черный цвет и более насыщенный белый цвет. Экран LG 27 «Ultra HD — один из лучших отдельных мониторов, которые вы можете купить.
Разрешения экранов и их соотношения сторон:
| Название | Разрешение матрицы и соотношение сторон | Количество пикселей |
|---|---|---|
| QVGA | 320 x 240 (4:3) | 76,8 кпикс |
| SIF(MPEG1 SIF) | 352 x 240 (22:15) | 84,48 кпикс |
| CIF(MPEG1 VideoCD) | 352 x 288 (11:9) | 101,37 кпикс |
| WQVGA | 400 x 240 (5:3) | 96 кпикс |
| [MPEG2 SV-CD] | 480 x 576 (5:6 – 12:10) | 276,48 кпикс |
| HVGA | 640 x 240 (8:3) или 320 x 480 (2:3 – 15:10) | 153,6 кпикс |
| nHD | 640 x 360 (16:9) | 230,4 кпикс |
| VGA | 640 x 480 (4:3 – 12:9) | 307,2 кпикс |
| WVGA | 800 x 480 (5:3) | 384 кпикс |
| SVGA | 800 x 600 (4:3) | 480 кпикс |
| FWVGA | 854 x 480 (427:240) | 409,92 кпикс |
| WSVGA | 1024 x 600 (128:75 – 15:9) | 614,4 кпикс |
| XGA | 1024 x 768 (4:3) | 786,432 кпикс |
| XGA+ | 1152 x 864 (4:3) | 995,3 кпикс |
| WXVGA | 1200 x 600 (2:1) | 720 кпикс |
| WXGA | 1280 x 768 (5:3) | 983,04 кпикс |
| SXGA | 1280 x 1024 (5:4) | 1,31 Мпикс |
| WXGA+ | 1440 x 900 (8:5 – 16:10) | 1,296 Мпикс |
| SXGA+ | 1400 x 1050 (4:3) | 1,47 Мпикс |
| XJXGA | 1536 x 960 (8:5 – 16:10) | 1,475 Мпикс |
| WSXGA (x) | 1536 x 1024 (3:2) | 1,57 Мпикс |
| WXGA++ | 1600 x 900 (16:9) | 1,44 Мпикс |
| WSXGA | 1600 x 1024 (25:16) | 1,64 Мпикс |
| UXGA | 1600 x 1200 (4:3) | 1,92 Мпикс |
| WSXGA+ | 1680 x 1050 (8:5) | 1,76 Мпикс |
| Full HD | 1920 x 1080 (16:9) | 2,07 Мпикс |
| Full HD+ | 2340 x 1080 (19,5:9) | 2,3 Мпикс |
| WUXGA | 1920 x 1200 (8:5 – 16:10) | 2,3 Мпикс |
| QWXGA | 2048 x 1152 (16:9) | 2,36 Мпикс |
| QXGA | 2048 x 1536 (4:3) | 3,15 Мпикс |
| WQXGA | 2560 x 1440 (16:9) | 3,68 Мпикс |
| WQXGA | 2560 x 1600 (8:5 – 16:10) | 5,24 Мпикс |
| WQSXGA | 3200 x 2048 (25:16) | 6,55 Мпикс |
| QUXGA | 3200 x 2400 (4:3) | 7,68 Мпикс |
| WQUXGA | 3840 x 2400 (8:5 – 16:10) | 9,2 Мпикс |
| 4K (Quad HD) | 4096 x 2160 (256:135) | 8,8 Мпикс |
| HSXGA | 5120 x 4096 (5:4) | 20,97 Мпикс |
| WHSXGA | 6400 x 4096 (25:16) | 26,2 Мпикс |
| HUXGA | 6400 x 4800 (4:3) | 30,72 Мпикс |
| Super Hi-Vision | 7680 x 4320 (16:9) | 33,17 Мпикс |
| WHUXGA | 7680 x 4800 (8:5, 16:10) | 36,86 Мпикс |
Развертка экрана: что это такое?
Возможно, вы видели разрешение экрана, описанное как что-то вроде 720p, 1080i или 1080p. Что это обозначает? Начнем с того, что буквы рассказывают о том, как картинка «рисуется» на мониторе. «Р» означает прогрессивный, а «I» означает чересстрочный.
Чересстрочная развертка является пережитком телевизионных и ранних ЭЛТ-мониторов. На экране монитора или телевизора линии пикселей расположены горизонтально. Линии было относительно легко увидеть, если вы приблизились к старому монитору или телевизору, но в настоящее время пиксели на экране настолько малы, что их трудно увидеть даже при увеличении.
Электроника монитора «рисует» каждый экран построчно и слишком быстро, чтобы глаз мог видеть её. Чересстрочный дисплей сначала рисует все нечетные строки, а затем все четные строки. Поскольку экран раскрашивается чередующимися линиями, мерцание всегда было проблемой при чересстрочном сканировании.
Производители пытались преодолеть эту проблему различными способами. Наиболее распространенным способом является увеличение количества раз, когда весь экран отображается в секунду, что называется частотой обновления.
Самая распространенная частота обновления составляла 60 раз в секунду, что приемлемо для большинства людей, но ее можно увеличить лишь немного, чтобы избавиться от мерцания, которое некоторые люди все еще ощущают.
Вот как изображение отображается на прогрессивном дисплее по сравнению с чересстрочным
Когда люди отошли от старых CRT-дисплеев, терминология изменилась с частоты обновления на частоту кадров из-за различий в работе светодиодного монитора. Частота кадров — это скорость, с которой монитор отображает каждый отдельный кадр данных.
В последних версиях Windows частота кадров составляет 60 Гц или 60 циклов в секунду, а светодиодные экраны не мерцают вообще. Более того, система перешла с чересстрочной развертки на прогрессивную, потому что новые цифровые дисплеи стали намного быстрее. При прогрессивном сканировании линии отображаются на экране последовательно, а не сначала нечетными, а затем четными.
Источник
Разрешение экрана — что это такое и какое лучше
Содержание
Содержание
Смартфоны, ноутбуки, телевизоры: при покупке этой техники важно обращать внимание на одну из ключевых характеристик — разрешение экрана. Что это такое, какие форматы существуют и как этот параметр соотносится с диагональю экрана?
Разрешение экрана — это размер дисплея в пикселях. Указывается двумя числами — количество пикселей по горизонтали и по вертикали. Практически все современные экраны состоят из матрицы пикселей — маленьких элементов, каждый из которых способен изменять свой цвет, яркость, а в некоторых дисплеях еще и прозрачность.
Как правило, один пиксель состоит из триады субпикселей — красного, зеленого и синего. Комбинацией этих цветов получаются все остальные оттенки.
Разрешение экрана напрямую влияет на качество изображения. Однако этот параметр не соотносится с физическими размерами экрана. Например, есть два монитора разрешением 1920х1080, но один из них имеет диагональ 24 дюйма, а второй — 27. Несмотря на одинаковое разрешение, детализация будет разной.
Все дело в еще одном важном параметре — плотность пикселей на дюйм (PPI – pixel per inch). Чем выше этот параметр, тем выше будет детализация картинки.
Однако PPI существенно различается для разных классов устройств. На плотность влияет точность метода ввода (сенсор или курсор), физические размеры экрана и расстояние пользователя от дисплея. Если телефон мы используем на расстоянии 10–20 сантиметров от глаз, то для телевизора это несколько метров. В связи с этим, и плотность пикселей будет существенно отличаться.
Делать выводы о качестве картинки по PPI для разных классов устройств будет не совсем корректно. В сети также можно встретить утверждение, что человеческий глаз не способен распознать плотность пикселей выше 300 ppi. Различия между 500 ppi и 300 ppi на самом деле заметить смогут только люди с высокой остротой зрения, да и отличия будут настолько несущественные, что в повсеместном использовании разница просто незаметна.
Однако для одной категории товаров с идентичным разрешением плотность будет напрямую влиять на качество картинки.
Большинство производителей указывают PPI в характеристиках экрана. Но вы можете высчитать показатель и самостоятельно. Для этого вам понадобится знать разрешение и диагональ экрана в дюймах. Используйте формулу:
Wp — количество пикселей по горизонтали, Hp — количество пикселей по вертикали, а dp — разрешение по диагонали. Остается только поделить полученное значение на диагональ в дюймах:
Например, у нас есть монитор разрешением 1920х1080 и диагональю 24 дюйма. Тогда по формуле определим dp:
dp = √(1920^2+1080^2) = 2203. Далее делим полученное разрешение на диагональ: PPI = 2203/23,8 = 93.
Представленные характеристики соответствуют монитору Acer KA242Ybi, и, если вы изучите его параметры, то обнаружите, что PPI действительно составляет 93 пикселя на дюйм.
Откуда взялись 2К, 4К, 8К
Существуют больше 30 разнообразных форматов разрешений, начиная от QVGA 240х320 px и заканчивая ошеломляющим 10K с разрешением 10240×5760 px. Самые распространенные разрешения экрана вы можете изучить ниже.
| Наименование | Разрешение | Соотношение сторон |
| HDTV (Full HD) (FHD) 1080p | 1920×1080 | 16:9 |
| WUXGA | 1920×1200 | 16:10 |
| 2K DCI (Cinema 2K) | 2048×1080 | 19:10 |
| QWXGA | 2048×1152 | 16:9 |
| QXGA | 2048×1536 | 4:3 |
| UWHD | 2560×1080 | 64:27 |
| WQXGA (WQHD) (QHD 2K) | 2560×1440 | 16:9 |
| WQXGA | 2560×1600 | 16:10 |
| QSXGA | 2560×2048 | 5:4 |
| WQXGA+ | 3200×1800 | 16:9 |
| WQSXGA | 3200×2048 | 25:16 |
| QUXGA | 3200×2400 | 4:3 |
| Ultra WQHD | 3440×1440 | 21:9 |
| 4K UHD (Ultra HD) | 3840×2160 | 16:9 |
| WQUXGA | 3840×2400 | 16:10 |
| 4K DCI (Cinema 4K) | 4096×2160 | 19:10 |
| 5K / UHD + | 5120×2880 | 16:9 |
| HSXGA | 5120×4096 | 5:4 |
| WHSXGA | 6400 × 4096 | 25:16 |
| HUGA | 6400 × 4800 | 4:3 |
| 8K UHD (UHDTV-2X) | 7680 × 4320 | 16:9 |
| WHUXGA | 7680 × 4800 | 16:10 |
| 10K | 10240 × 5760 | 16:9 |
| 12K | 11520 × 6480 | 16:9 |
Внимательные читатели заметили, что в таблице есть пара разных строк с обозначениями 2К. Аналогичная ситуация и с разрешением 4К. На самом деле под формат 4К существуют сразу несколько разных разрешений:
| Академический 4K | 3656 × 2664 | 1,37:1 |
| Кашетированный 4K | 3996 × 2160 | 1,85:1 (Flat) |
| Полнокадровый 4K | 4096 × 3072 | 1,33:1 (4:3, 12:9) |
| Широкоэкранный 4K | 4096 × 1716 | 2,39:1 (Scope) |
| DCI 4K | 4096 x 2160 | 1,89:1 (256:135) |
| Ultra HD 4K | 3840 × 2160 | 1,78:1 (16:9) |
По горизонтали практически все они приближены к четырем тысячам пикселей, а вот разрешение по вертикали напрямую зависит от соотношения сторон. Истинным 4К в данном случае называют DCI 4К, используемый в кинематографе. Однако соотношение сторон такого формата не подходило для мониторов и телевизоров. Именно поэтому Ассоциация потребительской электроники (CEA) в 2012 году утвердила единый 4К формат для цифровой электроники, который и получил название Ultra HD 4K.
Это означает, если на коробке монитора или телевизора указано 4К, то согласно принятой спецификации он будет иметь разрешение именно 3840х2160.
Аналогичная ситуация и с 2К — истинным считается DCI 2K 2048×1080, однако среди мониторов и телевизоров под 2К понимают форматы UWHD (2560×1080) или QHD (2560×1440).
По аналогии с уже установившимися 2К и 4К, формату 8К соответствует разрешение 7680×4320 пикселей.
Соотношение сторон экрана
Соотношение сторон показывает отношение горизонтальной и вертикальной стороны экрана друг к другу. Например, формат 1:1 — квадратное изображение. Как правило, конкретным разрешениям соответствуют определенные соотношения сторон.
| Соотношение сторон | Типичные разрешения | Применение |
| 1,25:1 (5:4) | 1280×1024 | Устаревшие мониторы |
| 1,33:1 (4:3) | Широкоформатные 2К, 4К и FullHD мониторы и ТВ, некоторые ноутбуки | |
| 2,3:1 (21:9) | Некоторые мониторы и LCD телевизоры |
Какое соотношение лучше — зависит непосредственно от формата фильма или игры. С играми обычно проблем не бывает, поскольку они легко адаптируются под разные форматы, а вот при просмотре кино неподходящего разрешения по краям экрана могут появиться черные линии.
Самые популярные соотношения сторон, под которые адаптирована большая часть мультимедийного контента — 16:10 и 16:9.
Про разрешения экрана смартфонов
С мобильной электроникой все намного сложнее, поскольку разнообразия форм-факторов куда больше. Если рассмотреть линейку смартфонов от Apple, то здесь ситуация следующая:
| Модель | Диагональ, дюймы | Разрешение экрана |
| 4, 4S | 3,5 | 640 х 960 |
| 5, 5C, 5S | 4 | 640 х 1136 |
| 6, 6S | 4,7 | 750 х 1334 |
| 6+, 6S+ | 5,5 | 1080 х 1920 |
| 7, 8 | 4,7 | 750 х 1334 |
| 7+, 8+ | 5,5 | 1080 х 1920 |
| X, XS, 11 Pro | 5,8 | 1125 х 2436 |
| XS Max, 11 Pro Max | 6,5 | 2688×1242 |
Разрешения FullHD 1920х1080 разработчикам удалось добиться при диагонали 5,5 дюйма, а максимальное 2688х1242 доступно на смартфонах диагональю 6,5 дюйма. Условно его можно назвать приближенным к 2К.
Для Android-гаджетов все еще сложнее, поскольку рынок представляют сотни разнообразных моделей. Условно можно выделить общую классификацию из пяти категорий:
Выпускаются и смартфоны с 4К дисплеем. Например, Xperia XZ2 Premium оснащен IPS-дисплеем с диагональю 5,8 дюйма и разрешением 3840×2160. Фактически, это «классический телевизионный» стандарт Ultra HD 4K, а плотность пикселей доходит до впечатляющих 765 ppi. Если вы ожидаете беспрецедентной четкости, то вас может ждать разочарование. Проблема в том, что увидеть разницу между FHD+ и 4К практически невозможно, особенно, в рамках дисплеев на 5-6 дюймов.
При подборе монитора для гейминга согласовывайте разрешение с железом. Не стоит гнаться за 2К и 4К мониторами, если у вас слабая видеокарта и процессор. Телевизоры для просмотра кино лучше брать с разрешением от 2К и соотношением сторон 16:9 или 16:10, чтобы в полной мере наслаждаться детализированной картинкой.
При покупке смартфона определяющим является плотность пикселей на дюйм, поскольку дисплей всегда находится перед глазами и «зернистость» увидеть проще всего. Ищите смартфоны с 300-450 ppi. Большую плотность ваш глаз уже не различит.
Источник
Содержание
- Решаем проблемы с отсутствием нужного разрешения экрана в Windows 10
- Способ 1: Установка или обновление драйвера видеокарты
- Способ 2: Настройка ПО графического адаптера
- Способ 3: Настройка свойств видеоадаптера для дисплея
- Вопросы и ответы
От установленного в операционной системе разрешения экрана зависит четкость картинки и масштаб элементов. Обычно устанавливается наибольшее значение, поддерживаемое монитором, что обеспечивает максимально комфортную работу. Однако иногда пользователи сталкиваются с необходимостью установки отсутствующего в списке разрешения или же сам список в настройках состоит лишь из нескольких пунктов. Тогда потребуется искать решение, которое в миг устранит возникшую проблему. Именно о доступных вариантах исправлений на примере Windows 10 мы и поговорим сегодня.
Иногда запросы пользователя специфичны, поэтому по стандарту в настройках не предусмотрен подходящий параметр. В других же ситуациях подобные проблемы возникают из-за отсутствия или поломки драйверов, установленных в Windows, поэтому юзеру предстоит выбрать требуемый для себя способ решения задачи, отталкиваясь от ситуации.
Способ 1: Установка или обновление драйвера видеокарты
Случается, что после установки Windows 10 встроенное средство некорректно подбирает совместимый драйвер для видеокарты или это вовсе не происходит, что и вызывает различные проблемы с отображением картинки. В первую очередь неполадка касается разрешения дисплея, а при попытке его изменить обнаруживается, что оптимальный параметр попросту отсутствует. Единственный правильный выход из этой ситуации — инсталляция подходящих драйверов для своего графического адаптера. Существует множество вариантов осуществления этого. Детально с каждым из них мы предлагаем ознакомиться в отдельной статье на нашем сайте, перейдя по указанной ниже ссылке.
Подробнее: Установка драйверов видеокарты
Способ 2: Настройка ПО графического адаптера
Следующий метод заключается в использовании программного обеспечения графического адаптера. Оно автоматически инсталлируется вместе с драйвером, поэтому имеется у все обладателей оборудования от AMD или NVIDIA. Давайте рассмотрим процесс установки интересующего разрешения через две этих программы, поочередно разобрав каждую.
Вариант 1: Настройки AMD
В первую очередь затронем ПО от компании AMD. В нем присутствует не так много разных настроек, которые еще и зависят от модели самого устройства, но с помощью него можно быстро справиться с поставленной задачей. Вам нужно просто следовать такой инструкции:
- Щелкните по свободному месту на рабочем столе ПКМ и в появившемся контекстном меню выберите пункт «Настройки Radeon».
- Откроется отдельное окно конфигурации. Там переместитесь в раздел «Дисплей».
- Отыщите надпись «Дополнительные настройки» и нажмите по ней.
- Обратите внимание на раздел «Поддержка HDTV (Цифровая плоская панель)». Здесь будет присутствовать ряд нестандартных режимов. Вы можете выбрать любой из них, настроив тем самым оптимальное разрешение экрана.
- В некоторых случаях имеется раздел «Свойства (VGA-экран)». Здесь включите поддержку EDID, отметив галочкой соответствующий пункт, и после этого перейдите к настройкам разрешения через стандартные средства Windows. Теперь там должны появиться интересующие параметры.

После этого разрешение экрана должно сразу же смениться и не собьется даже после перезагрузки компьютера. Теперь вы знаете, что через настройки Radeon можно выставить нестандартное значение пикселей.
Вариант 2: Панель управления NVIDIA
Далее давайте затронем обладателей графических адаптеров от компании NVIDIA. У них появляется больше возможностей настроить пользовательское разрешение экрана из-за особенностей реализации самого программного обеспечения.
- Для вызова «Панели управления NVIDIA» щелкните ПКМ по пустому месту на рабочем столе и выберите соответствующий пункт из контекстного меню.
- Через раздел «Дисплей» переместитесь в «Изменение разрешения».
- Здесь выберите одно из доступных значений или переходите в «Настройка» для создания собственного профиля.
- Отключенные режимы можно просмотреть, если активировать пункт «Включить режимы, не предлагаемые дисплеем». В этом списке находится несколько полезных вариантов, которые пригодятся некоторым пользователям. Для добавления собственного разрешения переходите в соответствующее меню.
- Откроется отдельное окно с формами, необходимыми для заполнения. Все пункты здесь написаны на русском языке и объясняют значение параметров, поэтому не будем останавливаться на каждом из них. Просто задайте оптимальные характеристики, а затем нажмите на «Тест».
- Если увиденный вариант вас устраивает, сохраните данные параметры. Нажмите на «Нет», чтобы вернуть прежнее состояние и попробовать настроить дисплей заново.

Способ 3: Настройка свойств видеоадаптера для дисплея
В конце данного материала хотим рассказать о способе, который связан с расширенными параметрами видеоадаптера. Для этого не придется скачивать дополнительных утилит или производить ручное создание системных файлов, все делается через меню с настройками.
- Откройте «Пуск» и перейдите оттуда в «Параметры», кликнув по значку в виде шестеренки.
- Здесь вас интересует первый же раздел под названием «Система».
- В категории «Дисплей» опуститесь вниз и выберите «Дополнительные параметры дисплея».
- Нажмите на надпись «Свойства видеоадаптера для дисплея 1».
- В открывшемся окне разверните «Список всех режимов».
- Установите предпочитаемое значение, а после клика на «ОК» все настройки автоматически применятся.

В этом меню нет каких-то очень необычных значений, которые бы подошли в крайне редких ситуациях, однако здесь должны присутствовать абсолютно все стандартные значения, поддерживаемые установленным монитором. При выборе обращайте внимание еще и на герцовку, чтобы случайно не поставить значение меньше требуемого/желаемого.
Это были три способа, позволяющие справиться с трудностью при выборе подходящего разрешения экрана в Windows 10. Если же проблема заключается в том, что ни один из доступных параметров не выбирается, изучите отдельное руководство по ее исправлению, кликнув по расположенной далее ссылке.
Подробнее: Устранение проблем с изменением разрешения экрана на Windows 10
Еще статьи по данной теме:
Помогла ли Вам статья?
Вопрос от пользователя
Здравствуйте.
У меня случилась ошибка с изображением… Была запущена одна игра, почему-то резко вылетела ошибка: «…что работа AMD видеодрайвера была остановлена в виду…», и потом я заметил, что на экране монитора все стало большим.
Также, если раньше я мог на рабочем столе поместить сотню ярлыков, то сейчас уже 10 — и нет почти половины места! Как так, что нужно сделать, чтобы вернуть все в прежнее состояние?
Анатолий.
Всем доброго времени!
Происходит подобное из-за того, что выбрано не оптимальное разрешения экрана (в вашем случае, возможно «слетел» видеодрайвер, и из-за этого сбилось разрешение).
Вообще, если объяснить простыми словами, то разрешение экрана — это количество точек, по которым строится картинка на мониторе. Разумеется, чем больше точек — тем четче и точнее контуры изображения.
У каждого монитора есть свое оптимальное разрешение, которое, в большинстве случаев, и стоит выбрать (если поставить разрешение больше рекомендованного — то текст, и некоторые элементы станут слишком мелкими и прочитать их будет трудно, если меньше рекомендованного — на экране все станет большим, как у автора вопроса).
Итак, перейдем к делу…
*
👉 Близко к теме!
Как поменять разрешение в игре, в т.ч., даже не заходя в неё (если вылетает ошибка, или вы ничего не видите при ее запуске)
*
Содержание статьи
- 1 Определение и изменение разрешения экрана
- 1.1 Соотношение с диагональю экрана
- 1.2 Настройка оптимального разрешения
- 1.2.1 В видеодрайвере IntelHD (nVidia, AMD)
- 1.2.2 В Windows 7
- 1.2.3 В Windows 8/10/11
→ Задать вопрос | дополнить
Определение и изменение разрешения экрана
Соотношение с диагональю экрана
Вообще, как уже сказал выше, у каждого монитора — своё оптимальное разрешение, которое (обычно) и устанавливает Windows по умолчанию (по крайней мере, если у вас установлены все необходимые драйвера). В некоторых случаях такого не происходит…
Разрешение связано с диагональю монитора. Чем больше диагональ — тем, как правило, выше разрешение. Если кто не знает, диагональ измеряется в дюймах (1 дюйм = 2,53 см).
Что такое диагональ и как измеряется (1 дюйм = 2,53 см)
Чуть ниже я привел табличку, в которой увязана диагональ монитора и оптимальное разрешение на нем (прошу заметить, что цифры условные (хоть чаще всего так и есть), т.к. каждый производитель сам устанавливает свои параметры).
Сейчас на многих 13 дюймовых ноутбуках, например, не редкость FullHD разрешение. Чтобы изображение на них не было слишком «мелким» — этот момент регулируется с помощью масштабирования.
| Диагональ | Разрешение | Обозначение | Формат (соотношение сторон) |
|---|---|---|---|
| 15.0 | 1024×768 | XGA | 4:3 |
| 15.6 (ноутбук) | 1366×768 | HD | 16:9 |
| 17.0 | 1280×1024 | SXGA | 5:4 |
| 17.0 | 1440×900 | WXGA+ | 16:10 |
| 17.3
(ноутбук) |
1600:900 или
1920:1080 |
Full HD | 16:9 |
| 19.0 | 1280×1024 | SXGA | 5:4 |
| 19.0 | 1440×900 | WXGA+ | 16:10 |
| 20.1 | 1400×1050 | SXGA+ | 4:3 |
| 20.1 | 1680×1050 | WSXGA+ | 16:10 |
| 20.1 | 1600×1200 | UXGA | 4:3 |
| 21.3 | 1600×1200 | UXGA | 4:3 |
| 22.0 | 1680×1050 | WSXGA+ | 16:10 |
| 23.0 | 1920×1200 | WUXGA | 16:10 |
| 24.0 | 1920×1200 | WUXGA | 16:10 |
| 26.0 | 1920×1200 | WUXGA | 16:10 |
| 27.0 | 1920×1200 | WUXGA | 16:10 |
| 30.0 | 2560×1600 | WQXGA+ | 16:10 |
Также мониторы могут быть с разным соотношением сторон (в форме «квадрата», вытянутые прямоугольные и пр.). Табличка ниже как раз увязывает разрешение с соотношением сторон.
Пример на двух мониторах: 4:3 и 16:9 соотношения сторон
| Соотношение сторон | 4:3 | 5:4 | 16:9 | 16:10 |
|---|---|---|---|---|
| Разрешения для данного типа соотношения | 640×480 800×600 1024×768 1152×864 1280×960 1400×1050 1600×1200 |
1280×1024 | 1280×720 1360×768 1366×768 1600×900 1920×1080 |
1280×768 1280×800 1440×900 1600×1024 1680×1050 |
*
Настройка оптимального разрешения
Кстати, чтобы узнать текущее разрешение монитора — можете воспользоваться онлайн-сервисами:
- http://myresolutionis.ru/ — как перейдете по ссылке, увидите ширину и высоту — это и есть то, что мы ищем 👌;
- https://screenresolution.ru/ — подобный сервис, также достаточно перейти по ссылке. Кстати, он покажет еще и рабочее пространство окна вашего браузера (полезное), и соотношение Бит/пиксель.
Пример работы сервиса
📌Важно!
Если у вас нет значков видеодрайвера в трее, на рабочем столе и в панели управления Windows — скорее всего у вас нет видеодрайверов.
Также, если их нет, у вас не получиться сменить разрешение (просто в списке не будет оптимального варианта). Пока вы не установите новые драйвера (либо не обновите «старые») — проблему не исправить.
У меня на блоге есть подробная статья по обновлению драйверов видеоадаптера, 👉 рекомендую к ознакомлению.
*
В видеодрайвере IntelHD (nVidia, AMD)
Это один из самых простых способов быстро изменить многие параметры экрана: разрешение, яркость, контрастность, цветовую гамму, частоту развертки и прочее.
Если у вас установлен видеодрайвер — то вам достаточно воспользоваться значком в трее, рядом с часами (либо щелкнуть правой кнопкой мышки в любом месте рабочего стола). В моем случае — это IntelHD, в вашем может быть также или AMD (Ati Radeon), или nVidia (GeForce).
👉 В помощь!
Нет значка видеодрайвера Intel HD, nVidia или AMD Radeon в трее рядом с часами и на рабочем столе. Что делать —>
Открываем настройки IntelHD
В настройках, как правило, нужно открыть раздел основных параметров (в IntelHD — это «Основные настройки». Вообще, многие параметры и вариации меню зависят от версии вашего видеодрайвера: все возможные варианты предусмотреть в статье — нереально ☝).
Вам нужно поочередно изменяя разрешение — выбрать то, которое наиболее удобно и комфортно для работы. Ориентируйтесь в первую очередь на рекомендуемое. Если элементы на экране будут слишком мелкими — попробуйте сдвинуть на 1-2 пункта разрешение вниз, сделать его чуть меньше.
Intel(R) Graphics Control Panel — выбор разрешения
*
В Windows 7
Если у вас Windows 7 — то вам достаточно кликнуть правой кнопкой мышки в любом свободном месте рабочего стола, а в появившемся меню выбрать «Разрешение экрана», см. скриншот ниже. 👇
Windows 7 — правый клик на рабочем столе
Далее во вкладке «Разрешение» сможете увидеть, что у вас выбрано в текущее время, и что еще можно установить.
Оптимальное разрешение, обычно, помечается как «Рекомендуется» (см. скрин ниже). Чаще всего, выбирают либо оптимальный вариант, либо на 1-2 пункта ниже (чтобы картинка и текст на экране были крупнее, актуально для мониторов с большой диагональю).
Настройка экрана в Windows 7
*
В Windows 8/10/11
Нажмите сочетание кнопок Win+R, затем введите команду desk.cpl и нажмите Enter. См. скриншот ниже. 👇
Альтернативный вариант для Windows 10/11: Win+R и команда ms-settings:display
Открываем настройки экрана
Далее откроется раздел «Экран» и можно будет изменить множество параметров: яркость, размер текста (шрифта), разрешение, масштабирование и пр. Откройте дополнительные параметры, посмотрите, какие разрешения можно установить. 👇
👉 Важно: если после выставления «родного» (/рекомендуемого) разрешения — изображение на экране становится слишком мелким (а текст трудночитаемым) — настройте дополнительно масштабирование. См. скрин ниже.
Дисплей — выбор разрешения и масштабирования
Кстати, если такого списка у вас нет, и оптимальное разрешение вообще не указано — скорее всего (как уже сказал выше) у вас просто нет видеодрайвера. Попробуйте его обновить (ссылку на статью приводил выше).
Важно!
Если у вас старый ЭЛТ монитор (это такие толстые 👀, сейчас таких мало, но кое где используются) — проверьте обязательно частоту развертки (измеряется в ГЦ).
Этот параметр не должен быть меньше 85 ГЦ (при 60 ГЦ — сильно заметно мерцание монитора, что вызывает дискомфорт и усталость глаз). Еще лучше, если установите 100 ГЦ.
*
Дополнения по теме — будут кстати!
Удачи!
👋
Первая публикация: 26.12.2017
Корректировка: 11.10.2021


Полезный софт:
-
- Видео-Монтаж
Отличное ПО для создания своих первых видеороликов (все действия идут по шагам!).
Видео сделает даже новичок!
-
- Ускоритель компьютера
Программа для очистки Windows от «мусора» (удаляет временные файлы, ускоряет систему, оптимизирует реестр).
Download Article
Download Article
This wikiHow teaches you how to change the size of icons and text on your Windows computer’s screen by increasing or decreasing your computer’s resolution.
Things You Should Know
- Open your Display Settings menu. This might be under «Properties» depending on your version of Windows.
- Find the «Resolution» heading or slider. In most versions of Windows, it’s in the main display menu, but in some versions it might be under «Advanced Display Settings.»
- Choose a resolution value or slide the slider to your desired resolution. Click «Apply» or «OK» to save.
-
1
Right-click the desktop. This will prompt a drop-down menu.
-
2
Click Display settings. It’s toward the bottom of the menu.
Advertisement
-
3
Scroll down and click Advanced display settings. This link is at the bottom of the page.
-
4
Click the bar beneath the «Resolution» heading. Doing so will invoke a drop-down menu with different resolution values (e.g., «800 x 600»).
-
5
Click a resolution value. The resolution best-suited to your computer’s screen will say «(Recommended)» next to it.
- The higher the resolution number is, the smaller your computer’s text and icons will appear.
-
6
Click Apply. It’s below the «Resolution» bar. Clicking this button will apply your selected resolution to the screen.
-
7
Click Keep changes. If you don’t like your new resolution settings, you can click Revert or simply wait for a few seconds until the resolution automatically reverts to your computer’s default setting.
Advertisement
-
1
Right-click the desktop. This will prompt a drop-down menu.
-
2
Click Screen resolution. It’s toward the bottom of the right-click menu.
-
3
Click the resolution bar. It’s below the «Resolution» heading. Doing so will prompt a drop-down menu with different resolution values, such as «1920 x 1080.»
- On Windows 7, you may have a vertical slider here that allows you to click and drag a button up or down to increase or decrease the resolution.
-
4
Click a resolution value. The resolution best-suited to your computer’s screen will say «(Recommended)» next to it.
- The higher the resolution number is, the smaller your computer’s text and icons will appear.
-
5
Click OK. It’s at the bottom of the window. Doing so will prompt you to confirm your choice.
-
6
Click Yes when prompted. Doing so will save your resolution settings.
- If you don’t like the new resolution settings, you can click Revert or simply wait a few seconds for your computer’s resolution to revert to your computer’s default.
Advertisement
-
1
Right-click the desktop. This will invoke a drop-down menu.
-
2
Click Personalize. It’s toward the bottom of the right-click menu.
- On some versions of Vista, this option may say Properties instead.
-
3
Click Display Settings. This link is at the bottom of the «Personalize» window.
-
4
Click and drag the «Resolution» slider left or right. It’s near the bottom of the «Display Settings» window. Dragging the slider to the left will decrease your screen resolution, while dragging it to the right will increase the resolution.
- Raising your resolution will make things smaller, while lowering the resolution will make things larger. If you are having difficulty seeing things on your computer, try lowering your resolution. If you want the clearest picture possible, raise the resolution to the size recommended for your display.
-
5
Click OK. It’s at the bottom of the window. Doing so will prompt you to confirm your choice.
-
6
Click Yes when prompted. Doing so will save your resolution settings.
Advertisement
-
1
Right-click anywhere on the desktop. This will invoke a drop-down menu.
-
2
Click Properties. It’s at the bottom of the menu. This will open the «Display Properties» window.
- If «Display Properties» doesn’t open to the «Settings» tab, click it at the top of the window.
-
3
Click and drag the «Resolution» slider left or right. It’s near the bottom of the «Display Settings» window. Dragging the slider to the left will decrease your screen resolution, while dragging it to the right will increase the resolution.
- Raising your resolution will make things smaller, while lowering the resolution will make things larger. If you are having difficulty seeing things on your computer, try lowering your resolution. If you want the clearest picture possible, raise the resolution to the size recommended for your display.
-
4
Click Apply. It’s at the bottom of the window. After doing so, your screen will change resolution, and a confirmation box will appear.
-
5
Click Yes when prompted. Doing this will save your resolution settings.
- If you don’t like the new resolution settings, wait for a few seconds; the screen will revert to the old settings.
-
6
Click OK to close the «Display Properties» window. Your new resolution will be saved.
Advertisement
-
1
Using a mouse, right click on an empty part of the screen. There should be a pop-up menu that appears.
-
2
Scroll over to View. Select how big you want your icons to be.
Advertisement
Add New Question
-
Question
How can I make the desktop icons bigger?
Using a mouse, right click on an empty part of the screen. There should be a pop-up menu that appears. Scroll over to View, and select how big you want your icons to be.
-
Question
How do I change my screen so that the images are not sideways?
The simple answer is to hold the camera sideways. The camera has a default direction it considers up and down, the PC will read this from the image file. However, if you open the image with an image editor, most have the option to simply rotate the image. Do this and then save it. Look for the curved left or curved right arrows. It may be a pain to have to do this on each image, but it is certainly preferable to having everything sideways.
-
Question
I use an LCD TV as a monitor. I have tried changing my screen resolution, but it seems impossible. What do I do?
Your monitor should have some settings built-in that allow you to change the Screen Resolution. Otherwise, just right-click your desktop and press Screen Resolution
Ask a Question
200 characters left
Include your email address to get a message when this question is answered.
Submit
Advertisement
Video
-
Different resolutions will work with different displays. For example, if you’re casting your computer screen to a television, you might change your display resolution to be as clear as possible.
Thanks for submitting a tip for review!
Advertisement
-
Your screen’s quality will decrease as your resolution decreases.
Advertisement
About This Article
Thanks to all authors for creating a page that has been read 575,451 times.
Is this article up to date?
Download Article
Download Article
This wikiHow teaches you how to change the size of icons and text on your Windows computer’s screen by increasing or decreasing your computer’s resolution.
Things You Should Know
- Open your Display Settings menu. This might be under «Properties» depending on your version of Windows.
- Find the «Resolution» heading or slider. In most versions of Windows, it’s in the main display menu, but in some versions it might be under «Advanced Display Settings.»
- Choose a resolution value or slide the slider to your desired resolution. Click «Apply» or «OK» to save.
-
1
Right-click the desktop. This will prompt a drop-down menu.
-
2
Click Display settings. It’s toward the bottom of the menu.
Advertisement
-
3
Scroll down and click Advanced display settings. This link is at the bottom of the page.
-
4
Click the bar beneath the «Resolution» heading. Doing so will invoke a drop-down menu with different resolution values (e.g., «800 x 600»).
-
5
Click a resolution value. The resolution best-suited to your computer’s screen will say «(Recommended)» next to it.
- The higher the resolution number is, the smaller your computer’s text and icons will appear.
-
6
Click Apply. It’s below the «Resolution» bar. Clicking this button will apply your selected resolution to the screen.
-
7
Click Keep changes. If you don’t like your new resolution settings, you can click Revert or simply wait for a few seconds until the resolution automatically reverts to your computer’s default setting.
Advertisement
-
1
Right-click the desktop. This will prompt a drop-down menu.
-
2
Click Screen resolution. It’s toward the bottom of the right-click menu.
-
3
Click the resolution bar. It’s below the «Resolution» heading. Doing so will prompt a drop-down menu with different resolution values, such as «1920 x 1080.»
- On Windows 7, you may have a vertical slider here that allows you to click and drag a button up or down to increase or decrease the resolution.
-
4
Click a resolution value. The resolution best-suited to your computer’s screen will say «(Recommended)» next to it.
- The higher the resolution number is, the smaller your computer’s text and icons will appear.
-
5
Click OK. It’s at the bottom of the window. Doing so will prompt you to confirm your choice.
-
6
Click Yes when prompted. Doing so will save your resolution settings.
- If you don’t like the new resolution settings, you can click Revert or simply wait a few seconds for your computer’s resolution to revert to your computer’s default.
Advertisement
-
1
Right-click the desktop. This will invoke a drop-down menu.
-
2
Click Personalize. It’s toward the bottom of the right-click menu.
- On some versions of Vista, this option may say Properties instead.
-
3
Click Display Settings. This link is at the bottom of the «Personalize» window.
-
4
Click and drag the «Resolution» slider left or right. It’s near the bottom of the «Display Settings» window. Dragging the slider to the left will decrease your screen resolution, while dragging it to the right will increase the resolution.
- Raising your resolution will make things smaller, while lowering the resolution will make things larger. If you are having difficulty seeing things on your computer, try lowering your resolution. If you want the clearest picture possible, raise the resolution to the size recommended for your display.
-
5
Click OK. It’s at the bottom of the window. Doing so will prompt you to confirm your choice.
-
6
Click Yes when prompted. Doing so will save your resolution settings.
Advertisement
-
1
Right-click anywhere on the desktop. This will invoke a drop-down menu.
-
2
Click Properties. It’s at the bottom of the menu. This will open the «Display Properties» window.
- If «Display Properties» doesn’t open to the «Settings» tab, click it at the top of the window.
-
3
Click and drag the «Resolution» slider left or right. It’s near the bottom of the «Display Settings» window. Dragging the slider to the left will decrease your screen resolution, while dragging it to the right will increase the resolution.
- Raising your resolution will make things smaller, while lowering the resolution will make things larger. If you are having difficulty seeing things on your computer, try lowering your resolution. If you want the clearest picture possible, raise the resolution to the size recommended for your display.
-
4
Click Apply. It’s at the bottom of the window. After doing so, your screen will change resolution, and a confirmation box will appear.
-
5
Click Yes when prompted. Doing this will save your resolution settings.
- If you don’t like the new resolution settings, wait for a few seconds; the screen will revert to the old settings.
-
6
Click OK to close the «Display Properties» window. Your new resolution will be saved.
Advertisement
-
1
Using a mouse, right click on an empty part of the screen. There should be a pop-up menu that appears.
-
2
Scroll over to View. Select how big you want your icons to be.
Advertisement
Add New Question
-
Question
How can I make the desktop icons bigger?
Using a mouse, right click on an empty part of the screen. There should be a pop-up menu that appears. Scroll over to View, and select how big you want your icons to be.
-
Question
How do I change my screen so that the images are not sideways?
The simple answer is to hold the camera sideways. The camera has a default direction it considers up and down, the PC will read this from the image file. However, if you open the image with an image editor, most have the option to simply rotate the image. Do this and then save it. Look for the curved left or curved right arrows. It may be a pain to have to do this on each image, but it is certainly preferable to having everything sideways.
-
Question
I use an LCD TV as a monitor. I have tried changing my screen resolution, but it seems impossible. What do I do?
Your monitor should have some settings built-in that allow you to change the Screen Resolution. Otherwise, just right-click your desktop and press Screen Resolution
Ask a Question
200 characters left
Include your email address to get a message when this question is answered.
Submit
Advertisement
Video
-
Different resolutions will work with different displays. For example, if you’re casting your computer screen to a television, you might change your display resolution to be as clear as possible.
Thanks for submitting a tip for review!
Advertisement
-
Your screen’s quality will decrease as your resolution decreases.
Advertisement
About This Article
Thanks to all authors for creating a page that has been read 575,451 times.
Is this article up to date?

Прежде чем говорить непосредственно об изменении разрешения, напишу несколько могущих быть полезными для начинающих пользователей вещей. Также может пригодиться: Изменение разрешение горячими клавишами, Как изменить частоту обновления экрана монитора, Как изменить размер шрифта в Windows 10, Как исправить размытые шрифты Windows 10.
Разрешение экрана монитора определяет количество точек по горизонтали и вертикали в изображении. При более высоких разрешениях изображение, как правило, выглядит мельче. Для современных жидкокристаллических мониторов во избежание видимых «дефектов» картинки следует устанавливать разрешение, равное физическому разрешению экрана (узнать которое можно из его технических характеристик).
- Изменяем разрешение экрана Windows 10 в Параметрах
- Как изменить разрешение с помощью программ видеокарты
- В панели управления (метод недоступен в новых версиях ОС)
- Видео инструкция по изменению разрешения экрана монитора Windows 10
- Проблемы при выборе нужного разрешения
Изменение разрешения экрана в настройках Windows 10
Первый и самый просто способ изменения разрешения — вход в новый интерфейс настроек Windows 10 в раздел «Дисплей» (или «Экран» в ранних версиях ОС):
- Быстрее всего открыть параметры экрана можно следующим методом: кликнуть правой кнопкой мыши по рабочему столу и выбрать пункт меню «Параметры экрана».
- Убедитесь, что в списке слева выбран пункт «Дисплей». Внизу страницы вы увидите пункт для изменения разрешения экрана (в более ранних версиях Windows 10 нужно сначала открыть «Дополнительные параметры экрана», где вы увидите возможность изменения разрешения). Если у вас несколько мониторов, то выбрав соответствующий монитор вы сможете установить для него свое собственное разрешение.
- После выбора разрешения экрана, настройки применяются сразу (в последней версии системы, ранее требовалось нажать кнопку «Применить»). При этом, если вдруг изображение с экрана пропадет, не предпринимайте никаких действий: через 15 секунд, если не подтвердить изменения, разрешение вернется к исходному.
- Если на той же странице параметров открыть пункт «Дополнительные параметры дисплея» — «Свойства видеоадаптера для дисплея», а потом нажать по пункту «Список всех режимов», вы увидите окно с доступными разрешениями, глубиной цветности и частотой обновления экрана, которые также можно применить для изменения разрешения.
Если выбор разрешения не доступен, должна помочь инструкция: Не меняется разрешение экрана Windows 10.
Напомню: если при установке разрешение экрана, которое рекомендуется Windows 10 текст и элементы кажутся вам мелкими, не следует увеличивать их с помощью установки разрешения, не соответствующего физическому разрешению матрицы монитора: это ведет к искажениям. Лучше использовать встроенные средства масштабирования и изменения размеров шрифта и иконок, доступные в системе.
Изменение разрешения экрана монитора с помощью утилит видеокарты
При установке драйверов популярных видеокарт от NVIDIA, AMD или Intel, в панель управления (а также в меню по правому клику на рабочем столе) добавляется утилита настройки этой видеокарты — панель управления NVIDIA, AMD Catalyst для управления графикой Radeon, панель управления графики Intel HD. Для входа в панель управления вы можете использовать поиск в панели задач Windows 10, а после входа в неё, чтобы увидеть нужный элемент поле «Просмотр» справа вверху измените с «Категории» на «Значки».
В этих утилитах, помимо прочего, присутствует и возможность изменить разрешение экрана монитора, пример — на скриншоте выше.
С помощью панели управления
Разрешение экрана также можно изменить в панели управления в более знакомом «старом» интерфейсе параметров экрана. Обновление: указанную возможность изменения разрешения убрали в последних версия Windows 10 — при выборе соответствующих пунктов вы попадете в новые Параметры системы.
Для этого, зайдите в панель управления (вид: значки) и выберите пункт «Экран» (или наберите «Экран» в поле поиска — на момент написания статьи он выдает именно элемент панели управления, а не настроек Windows 10).
В списке слева выберите пункт «Настройка разрешения экрана» и укажите нужное разрешение для одного или нескольких мониторов. При нажатии «Применить» вы также, как и в предыдущем способе можете либо подтвердить, либо отменить изменения (или подождать, и они отменятся сами).
Видео инструкция
Сначала — видео, в котором демонстрируется изменение разрешения экрана Windows 10 различными способами, а ниже вы найдете решения типичных проблем, которые могут возникнуть при этой процедуре.
Проблемы при выборе разрешения
В Windows 10 имеется встроенная поддержка разрешений 4K и 8K, а по умолчанию система выбирает оптимальное разрешение для вашего экрана (соответствующие его характеристикам). Однако, при некоторых типах подключения и для некоторых мониторов автоматическое определение может и не сработать, а в списке доступных разрешений вы можете не увидеть нужного.
В этом случае попробуйте следующие варианты:
- В окне дополнительных параметров экрана (в новом интерфейсе настроек) внизу выберите пункт «Свойства графического адаптера», а затем нажмите кнопку «Список всех режимов». И посмотрите, имеется ли в списке необходимое разрешение. В свойства адаптера также можно попасть через «Дополнительные параметры» в окне изменения разрешения экрана панели управления из второго способа.
- Проверьте, а установлены ли у вас последние официальные драйвера видеокарты. Кроме этого, при обновлении до Windows 10 даже они могут работать неправильно. Возможно, вам стоит выполнить их чистую установку, см. Установка драйверов NVidia в Windows 10 (подойдет для AMD и Intel).
- Для некоторых нестандартных мониторов могут потребоваться собственные драйвера. Проверьте, нет ли таковых на сайте производителя для вашей модели.
- Проблемы с установкой разрешения также могут возникать при использовании переходников, адаптеров и китайских HDMI кабелей для подключения монитора. Стоит попробовать другой вариант подключения, если возможно.
Еще одна типичная проблема при изменении разрешения — некачественное изображение на экране (в этом контексте может пригодиться: Плохое качество изображения по HDMI на мониторе). Обычно это вызвано тем, что устанавливается изображение, не соответствующее физическому разрешению монитора. А делается это, как правило, потому, что изображение слишком мелкое. В этом случае лучше вернуть рекомендованное разрешение, после чего увеличить масштаб (правый клик по рабочему столу — параметры экрана — изменение размера текста, приложений и других элементов) и перезагрузить компьютер.
Кажется, ответил на все возможные вопросы по теме. Но если вдруг нет — спрашивайте в комментариях, решение найдется.