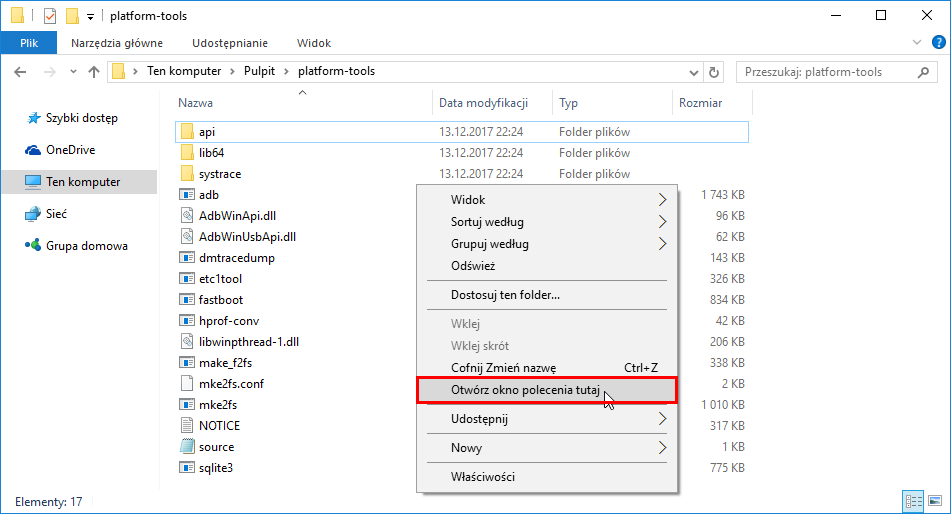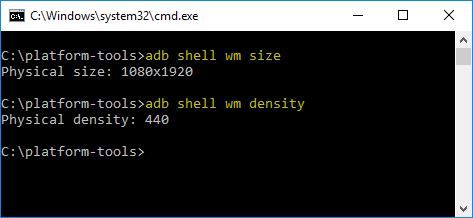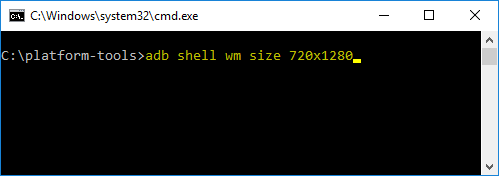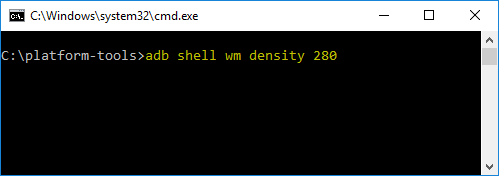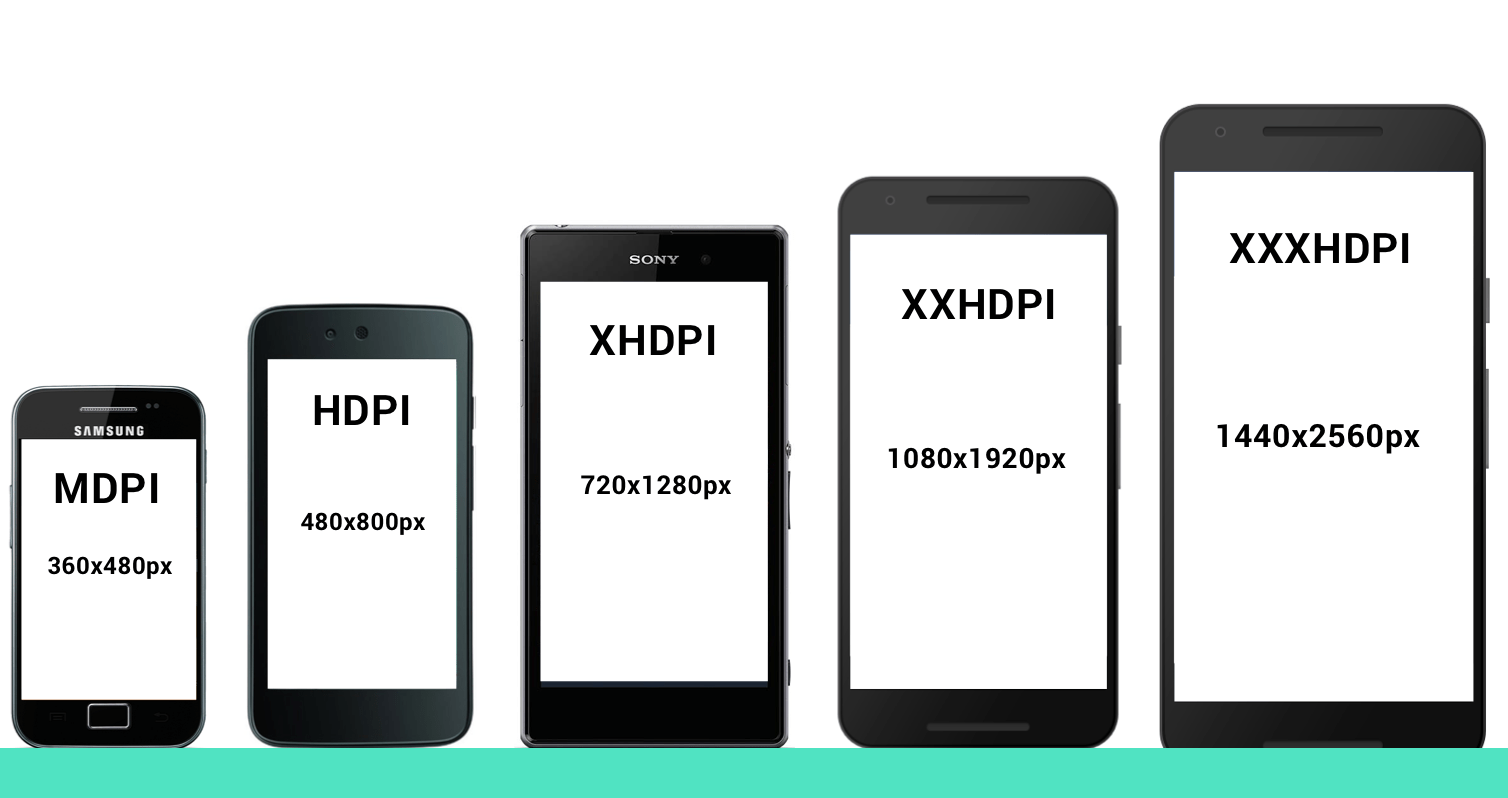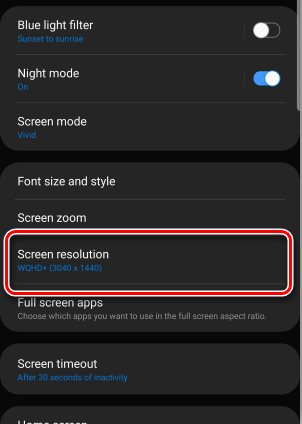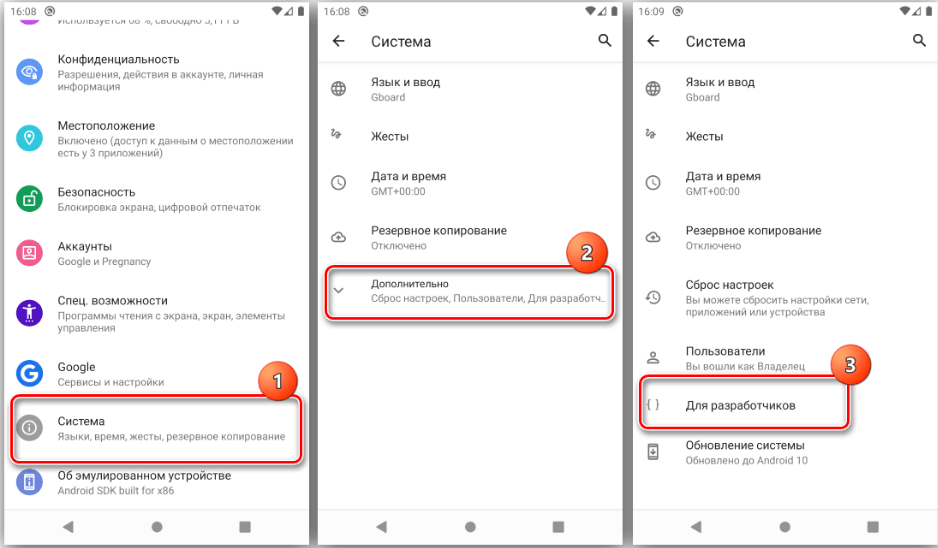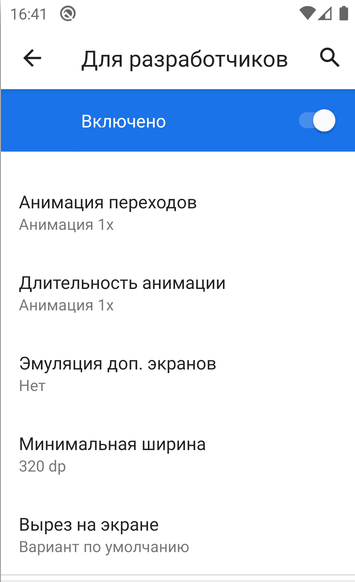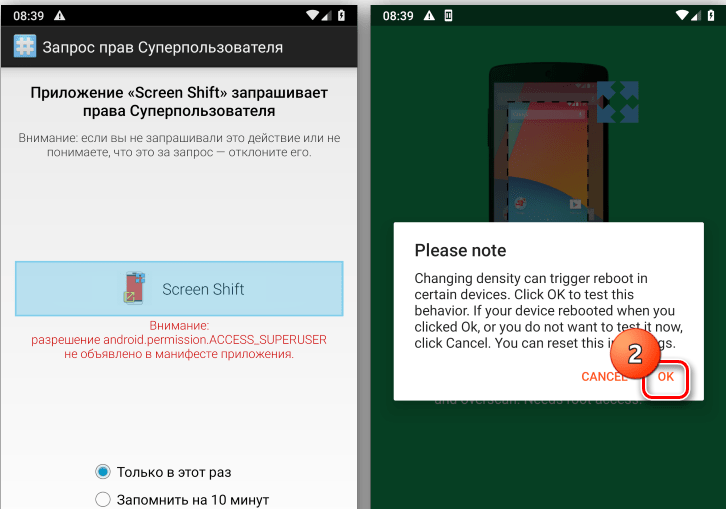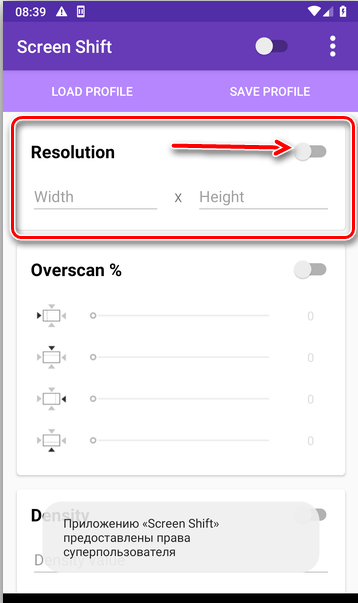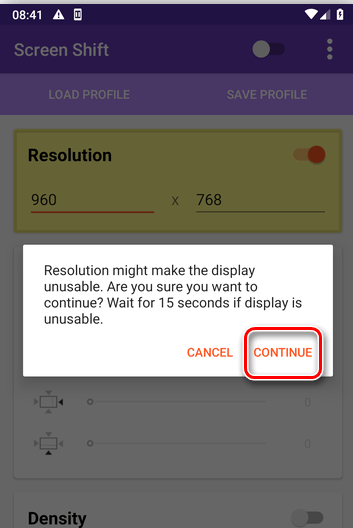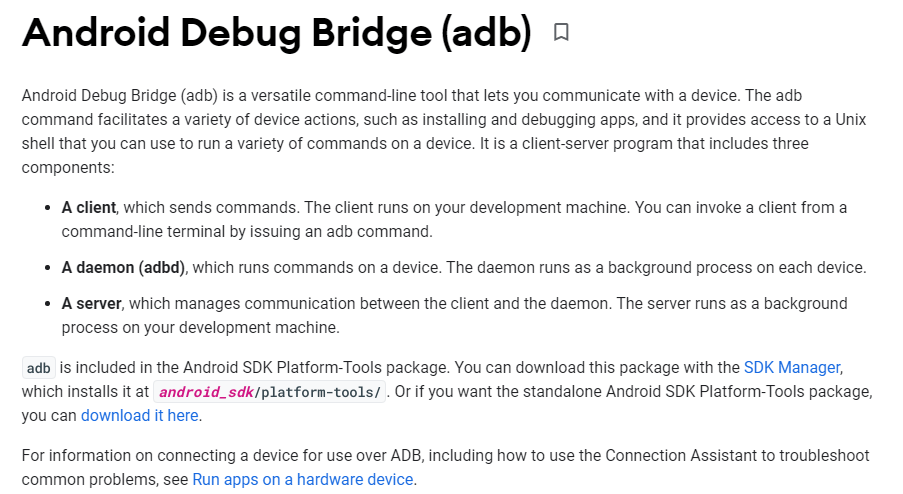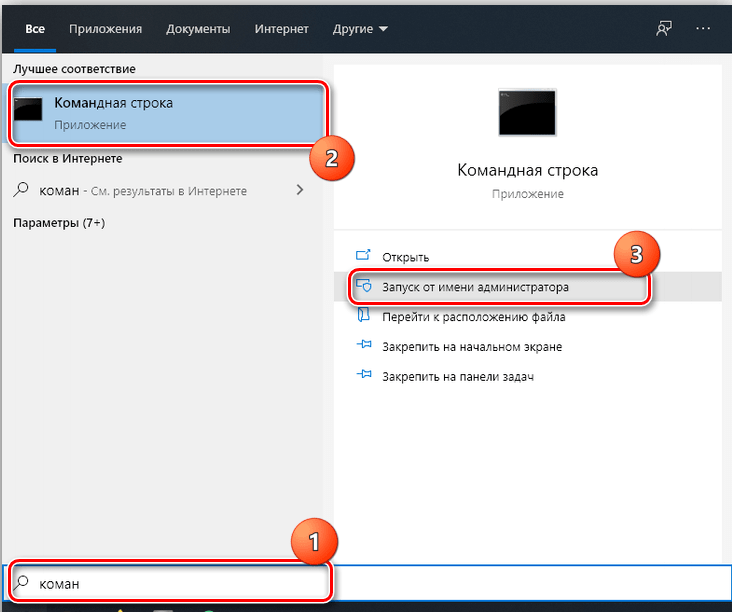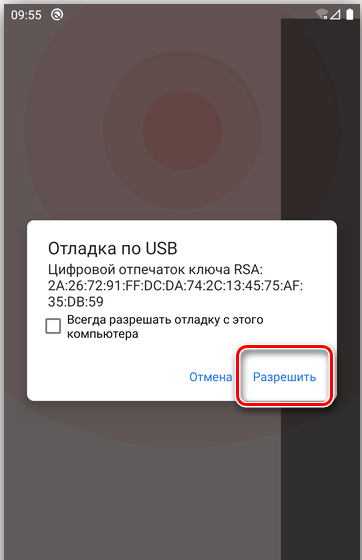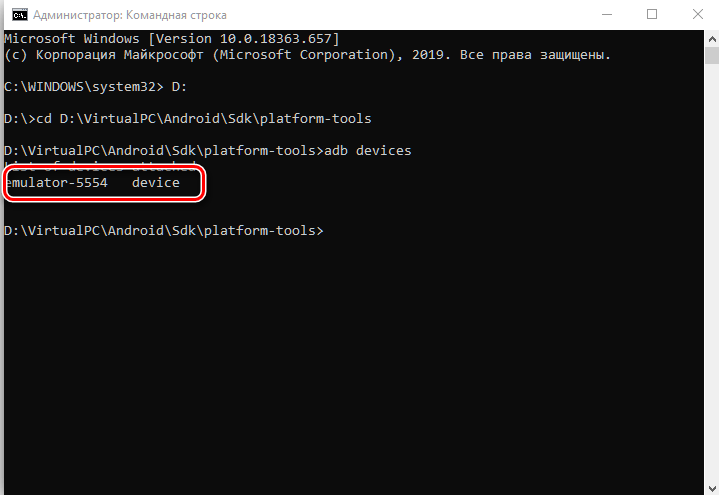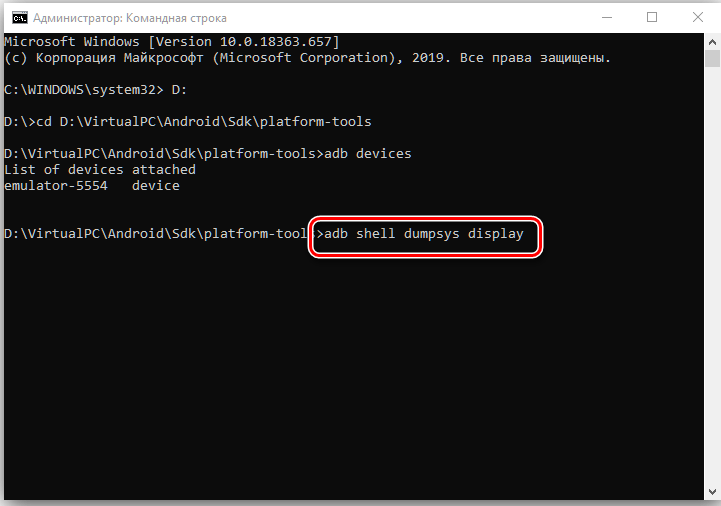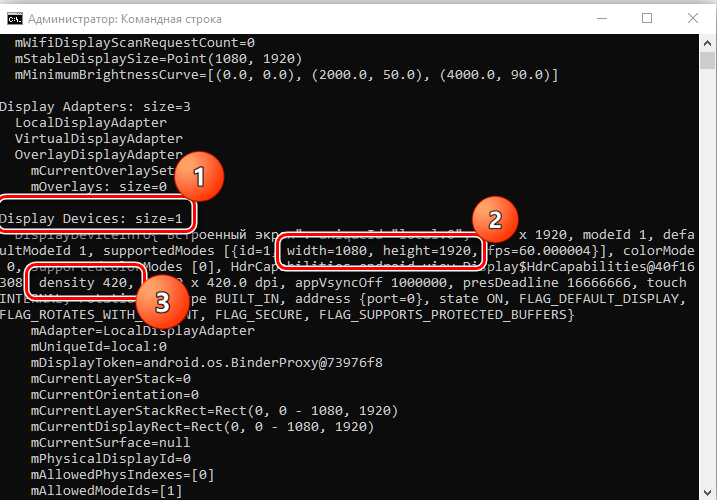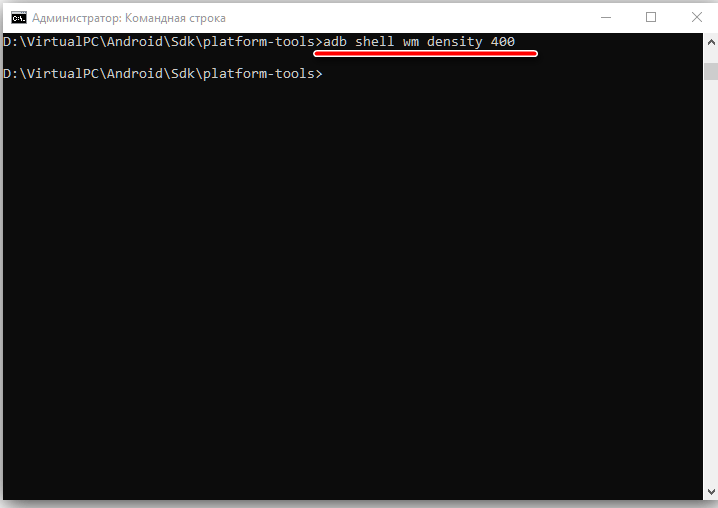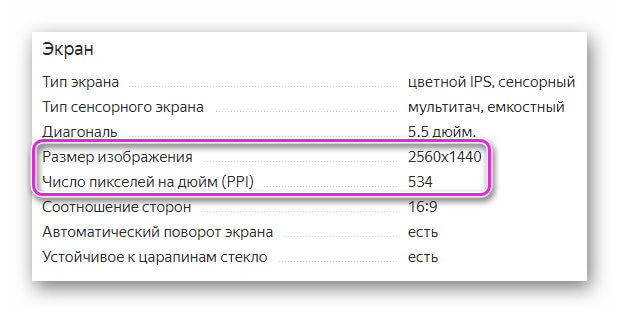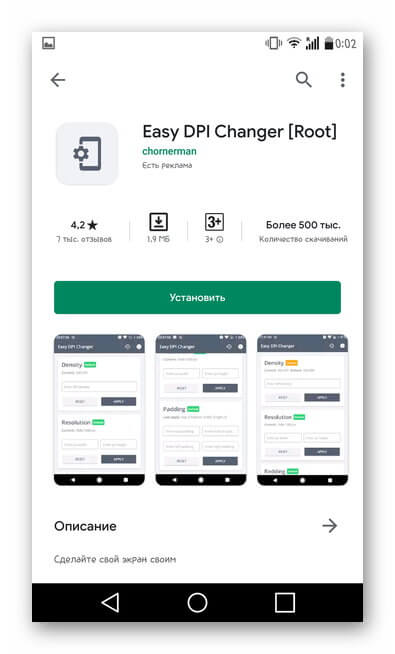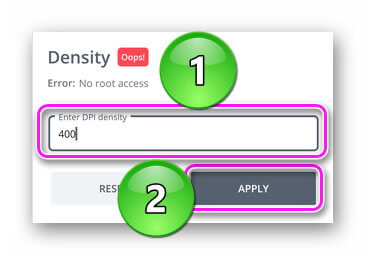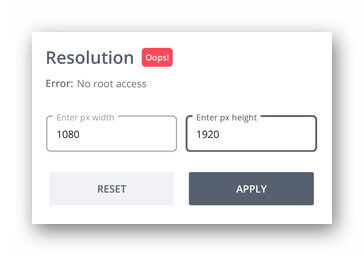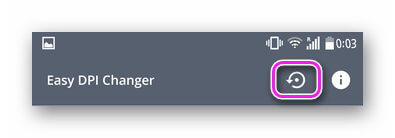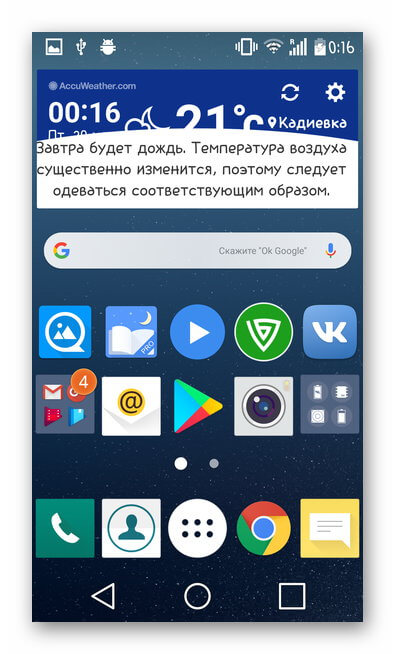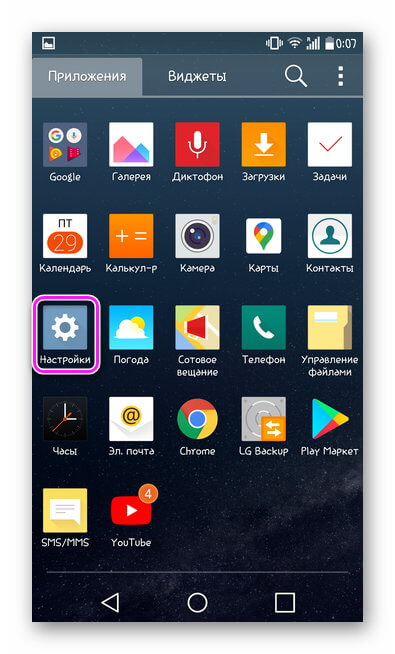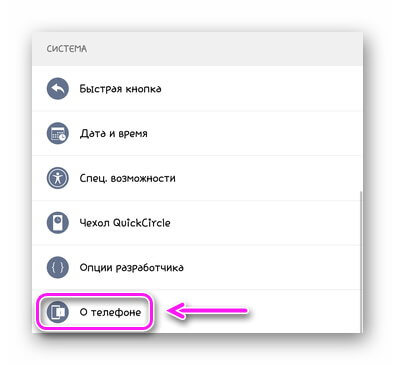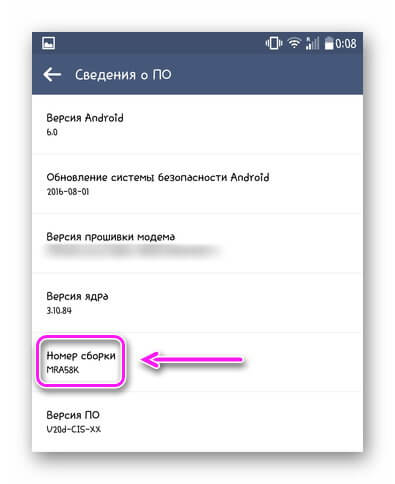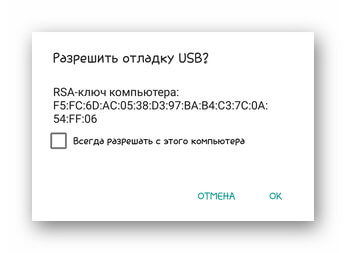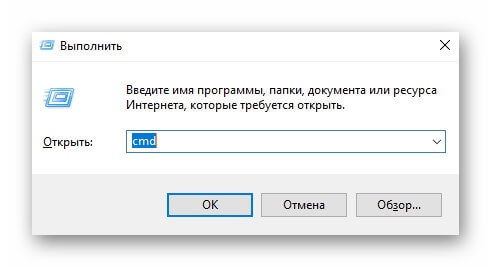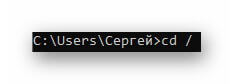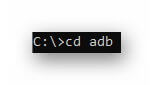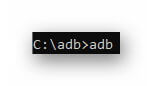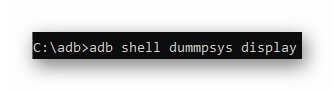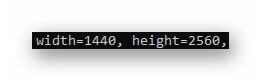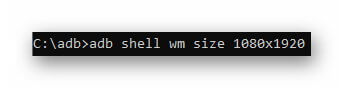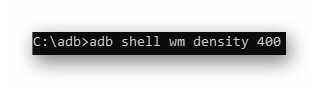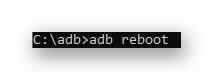Содержание
- Способ 1: Системные средства
- Способ 2: Настройки разработчика
- Способ 3: Стороннее приложение (Root)
- Способ 4: ADB
- Вопросы и ответы
Внимание! Изменение разрешения экрана может привести к проблемам, поэтому все дальнейшие действия вы выполняете на свой страх и риск!
Способ 1: Системные средства
В последнее время на рынке всё чаще появляются девайсы с матрицами высокого (2К и выше) разрешения. Разработчики таких гаджетов понимают, что это не лучшим образом сказывается на производительности, поэтому добавляют в прошивку инструменты для соответствующей настройки.
- Запустите приложение параметров, после чего перейдите в нём к пункту «Display (иначе может называться «Экран», «Экран и яркость», «Параметры экрана», «Screen» и прочее похожее по смыслу).
- Выберите параметр «Разрешение» (иначе «Screen resolution», «Default Resolution»).
- Далее укажите один из приемлемых для вас вариантов и нажмите «Применить» («Apply»).
Изменения будут немедленно применены.
Этот метод – самый простой, но воспользоваться им можно на ограниченном числе прошивок, в которые, к сожалению, чистый Android пока не входит.
Способ 2: Настройки разработчика
Разрешение экрана зависит от значения DPI (количества точек на дюйм), которое можно поменять в параметрах разработчика. Делается это следующим образом:
- Откройте «Настройки» и перейдите в пункты «Система» – «Дополнительно» – «Для разработчиков».
Если последний вариант отсутствует, воспользуйтесь инструкцией далее.
Подробнее: Как активировать режим разработчика в Android
- Пролистайте перечень, найдите опцию с названием «Минимальная ширина» (иначе может называться «Minimal width» и подобное по смыслу) и тапните по ней.
- Должно появится всплывающее окно с полем ввода значения DPI, которое мы и будем менять (имеющееся по умолчанию рекомендуется запомнить). Конкретные числа зависят от устройства, но в большинстве из них диапазон составляет 120-640 точек на дюйм. Впишите любое из этой последовательности и тапните «ОК».
- Экран на некоторое время перестанет отвечать – это нормально. После восстановления отзывчивости вы заметите, что разрешение изменилось.
На этом работу с настройками разработчика можно считать завершённой. Единственный минус – подходящее число придётся выбирать «методом тыка».
Способ 3: Стороннее приложение (Root)
Для устройств с включённым рут-доступом стоит воспользоваться одной из сторонних утилит, которые можно получить из Google Play – например, Screen Shift.
Скачать Screen Shift из Google Play Маркета
- Запустите приложение после установки, затем разрешите использование root и тапните «ОК».
- В главном меню обратите внимание на блок опций «Resolution» – тапните по переключателю для активации.
- Далее в левом поле введите количество точек по горизонтали, в правом – по вертикали.
- Для применения изменений нажмите «Continue» в окне с предупреждением.
Теперь будет установлено выбранное вами разрешение.
Способ 4: ADB
Если ни один из вышеприведённых методов для вас не подходит, остаётся самый сложный в исполнении вариант – задействование Android Debug Bridge.
Скачать ADB
- Загрузите требуемый софт по ссылке выше и установите его в соответствии с инструкцией.
- Активируйте на телефоне настройки разработчика (см. шаг 1 второго способа) и включите в нём отладку по USB.
Подробнее: Как в Android включить отладку по USB
- На компьютере запустите «Командную строку» от имени администратора: откройте «Поиск», введите в нём запрос
командная строка, кликните по результату и воспользуйтесь опциями.Подробнее: Как открыть «Командную строку» от имени администратора в Windows 7 и Windows 10
- После запуска терминала напечатайте в нём букву диска, на котором находится ADB, и нажмите Enter. Если по умолчанию это C:, сразу переходите к следующему шагу.
- Далее в «Проводнике» откройте папку, в которой находится файл adb.exe, кликните по полю адреса и скопируйте путь оттуда.
Вернитесь к окну «Командной строки», введите символы
cd, после чего поставьте пробел, вставьте скопированный ранее путь и снова воспользуйтесь клавишей Enter. - Снова перейдите к телефону – подсоедините его к ПК и разрешите доступ для отладки.
- В «Командной строке» введите
adb devicesи убедитесь, что устройство распознаётся.
Если список пуст, отсоедините телефон и попробуйте подключиться снова.
- Воспользуйтесь следующей командой:
adb shell dumpsys display - Внимательно пролистайте полученный список, найдите блок с именем «Display Devices», в котором поищите параметры «width», «height» и «density» – они отвечают за разрешение по ширине и высоте, а также за плотность пикселей соответственно. Запомните эти данные или запишите, чтобы установить их обратно в случае проблем.
- Теперь можно переходить к редактированию. Введите следующее:
adb shell wm density *число*Вместо
*число*укажите требуемые значения плотности пикселей, затем нажмите Enter. - Следующая команда выглядит так:
adb shell wm size *число*x*число*Как и на предыдущем шаге, замените оба
*число*на нужные вам данные: количество точек по ширине и высоте соответственно.Обязательно убедитесь, что между значениями находится символ
x! - Чтобы изменения вступили в силу, телефон нужно перезагрузить – это тоже можно сделать через ADB, команда следующая:
adb reboot. - После повторного запуска девайса увидите, что разрешение было изменено. Если после загрузки вы столкнулись с проблемами (сенсор плохо реагирует на касания, элементы интерфейса слишком мелкие или большие, часть софта отказывается работать), то снова подключите устройство к ADB и воспользуйтесь командами из шагов 9 и 10 для установки заводских значений, полученных на шаге 8.
Использование Android Debug Bridge является универсальным способом, который подходит практически для всех устройств.
Еще статьи по данной теме:
Помогла ли Вам статья?
Содержание
- 1 Шаг 1. Включите USB-отладку на вашем телефоне и установите ADB и Fastboot на свой компьютер.
- 2 Шаг 2: Проверьте текущее разрешение и DPI
- 3 Шаг 3: измените разрешение и DPI на Android
Изменение разрешения экрана и DPI на Android возможно без ROOT. Если вы уменьшите разрешение экрана, производительность в играх и 3D-приложениях увеличится, и устройство будет двигаться более плавно. Как это сделать?
Если вы когда-либо играли более сложную игру на своем компьютере, вы, конечно же, знаете, что одна из вещей, наиболее влияющих на производительность, — это разрешение экрана. Уменьшение разрешения позволяет получать гораздо больше кадров в секунду. Точно так же и для смартфонов, и эффект можно увидеть не только в сложных мобильных играх, но и при нормальном использовании телефона.
Производители некоторых устройств предлагают соответствующую возможность уменьшить разрешение экрана — если у нас есть что-то подобное, мы обычно можем найти его в настройках дисплея или аккумулятора. В большинстве случаев, однако, такого варианта нет, поэтому вам приходится иметь дело с самим собой. Разрешение можно изменить с помощью соответствующей команды ADB — все, что вам нужно сделать, — это подключить телефон к компьютеру с помощью USB-кабеля и ввести соответствующую команду.
Шаг 1. Включите USB-отладку на вашем телефоне и установите ADB и Fastboot на свой компьютер.
Для того, чтобы телефон мог принимать команды ADB, необходимо включить отладку USB в параметрах программирования. Если вы не знаете, как это сделать, обратитесь к нашему руководству, где мы показали вам, как вводить параметры программирования и включать отладку USB.
Чтобы вводить команды на компьютере, нам нужны комплекты ADB и Fastboot. Соответствующий архив можно загрузить непосредственно с серверов Google, используя следующую ссылку:
Загрузить ADB и Fastboot (инструменты платформы)
Распакуйте архив в любое место. Это даст вам папку с платформами, внутри которой есть, среди прочего, ADB и Fastboot.
Чтобы использовать этот инструмент, откройте окно командной строки, указав на папку с платформами. Вы можете сделать это очень легко. Все, что вам нужно сделать, это открыть папку с инструментами платформы, а затем удерживать клавишу Shift и щелкнуть правой кнопкой мыши в открытой папке. Выберите из выпадающего списка «Откройте здесь окно команд».
Появится окно командной строки, в котором мы можем ввести соответствующие команды, чтобы проверить текущее разрешение и установить новый. Конечно, для этого подключите телефон к компьютеру с помощью USB-кабеля.
Если вы не видите возможность открыть окно команды при щелчке правой кнопкой мыши в папке инструментов платформы, то, скорее всего, вы обновили Windows 10 до последней версии. В этом случае ознакомьтесь с нашим руководством, в котором показано, как восстановить параметр окна командной строки в контекстном меню в Windows 10.
Шаг 2: Проверьте текущее разрешение и DPI
В самом начале вы должны проверить, какое исходное разрешение у вас есть на телефоне и какой DPI установлен. Вы можете сделать это, подключив свой телефон к компьютеру с помощью USB-кабеля и введя следующие две команды в окне командной строки:
Размер оболочки adb wm
adb-оболочка в m-плотности
Команда «wm size» отобразит разрешение (например, 1080×1920), а «плотность wm» отобразит заданное значение DPI (например, 440).
Сохраните эти настройки, чтобы при необходимости вернуться к исходным значениям.
Шаг 3: измените разрешение и DPI на Android
Как только мы узнаем нашу резолюцию и оригинальный DPI, мы теперь можем изменить эти значения. В настоящее время самыми популярными решениями в смартфонах являются:
- 1440p, 1440×2560 с DPI около 560
- 1080p, то есть 1080×1920 с DPI около 420
- 720p, то есть 720×1280 при DPI около 280
Поэтому, если у вас есть экран 1440p, вам следует уменьшить разрешение до 1080p или 720p. В свою очередь, если у вас есть экран 1080p, уменьшите разрешение до 720p. Переход на более низкие значения, чем 720p, может серьезно ухудшить качество отображаемого изображения, и я не рекомендую это делать.
Что касается DPI, то он очень коротко соответствует размеру элементов на экране и варьируется в зависимости от устройства. Вы должны поэкспериментировать с этим значением, добавив приблизительно 10-20 точек вверх или вниз для соответствующего разрешения.
Итак, как вы меняете разрешение и DPI? Мы будем использовать те же команды, что и на втором этапе, но на этот раз мы добавим к ним свои собственные параметры.
Чтобы изменить разрешение, введите в командной строке следующую команду:
adb shell wm размер 720×1280
Вышеупомянутая команда установит разрешение 720p на ваш смартфон. Конечно, вы можете заменить значение любым другим, который вы хотите установить.
Затем отрегулируйте DPI до определенного разрешения. Для этого введите следующую команду:
плотность оболочки adb wm 280
Эта команда установит DPI на 280, что во многих случаях соответствует значению для разрешения 720p. Как и выше, вы можете, конечно, ввести любое другое значение.
После использования двух приведенных выше команд некоторые элементы (например, экранные кнопки) могут оставаться очень большими или очень маленькими. В этой ситуации перезагрузите телефон — некоторые элементы интерфейса должны быть просто перегружены во время перезагрузки. Если в будущем вы захотите восстановить исходное разрешение и заводской DPI, просто используйте приведенные выше команды и введите значения, которые вы проверили на втором шаге.
Несмотря на то, что смартфоны выпускаются с фиксированным разрешением экрана, которое выражено соотношением пикселей по вертикали и горизонтали, этот показатель можно отрегулировать. Необходимость подобного изменения заключается в желании увеличить производительность устройства или уменьшить энергопотребление. Поэтому важно знать, как изменить разрешение экрана на операционной системе Андроид. Операция выполняется разными способами.
С помощью системных средств
На некоторых смартфонах опция изменения разрешения дисплея доступна по умолчанию.
Так, если вам потребуется выставить собственное значение, понадобится сделать следующее:
- Открыть на телефоне настройки.
- Перейти в раздел «Экран», а затем – «Разрешение».
- Выбрать понравившееся значение.
- Нажать кнопку «Применить».
На заметку. Высокое разрешение обеспечивает четкую картинку, но в то же время негативным образом сказывается на автономности устройства.
После выполнения указанных действий вы заметите, как изменилось изображение на вашем экране. Если полученный результат вас не устроит, то аналогичным образом всегда можно вернуть настройки к исходным параметрам.
Настройки разработчика
Порой производители телефонов прячут опции, касающиеся разрешения дисплея, от рядовых пользователей. Поэтому их отправляют в раздел «Для разработчиков», который по умолчанию не отображается в настройках. Чтобы он появился, нужно сделать несколько шагов:
- Открыть настройки устройства.
- Перейти в раздел «О телефоне».
- Несколько раз тапнуть по версии сборки или версии ОС, пока на экране не появится уведомление «Вы стали разработчиком».
Теперь, когда скрытые параметры активированы, можно переходить к изменениям стандартных параметров дисплея. Для этого действуйте по инструкции:
- Откройте настройки.
- Перейдите в раздел «Для разработчиков» (может скрываться в подменю «Расширенные» или «Дополнительно»).
- Выбрать опцию «Resolution».
- Установить собственное значение и нажать кнопку «ОК».
Обратите внимание, что некоторые производители позволяют изменить разрешение не напрямую, а путем изменения DPI. В таком случае, чтобы уменьшить количество отображаемых пикселей, необходимо указать собственное значение точек по горизонтали или вертикали.
Стороннее приложение Root
Если вам не удалось найти нужную опцию в настройках телефона, то вы сможете расширить стандартный функционал параметров устройства через специальное приложение. Например, Screen Shift. Оно доступно для бесплатного скачивания в Play Market, но требует от пользователя получения рут-прав.
Важно. Получение рут-прав обеспечивает доступ к расширенным настройкам устройства, однако делает невозможным совершение транзакций через смартфон.
Если вас не смущают ограничения, связанные с получением root-прав, то установите приложение Screen Shift и действуйте по инструкции:
- Запустите программу.
- Подтвердите получение рут-прав (можно получить root-доступ разово, избежав тем самым ограничений).
- В столбце «Resolution» прописать нужное разрешение экрана.
- Нажать галочку.
Устанавливая собственное значение пикселей по вертикали и горизонтали, не забудьте узнать соотношение сторон экрана. Наиболее частыми являются параметры 16:9, 18:9 и 20:9. Знание этой информации позволит подобрать оптимальное разрешение для корректного отображения картинки на дисплее.
ADB
Если поменять стандартные параметры не удалось даже при помощи сторонних программ, придется прибегнуть к помощи пакета Android Debug Bridge, который загружается на компьютер. Общая инструкция выглядит следующим образом:
- На компьютере распакуйте пакет ADB, предварительно загрузив его через официальный сайт https://developer.android.com/studio/command-line/adb.
- В разделе настроек телефона «Для разработчиков» активируйте отладку по USB.
- Подключите смартфон к ПК, используя USB-кабель.
- Откройте командную строку любым удобным способом (например, через поисковую строку Windows).
- Впишите название буквы диска, куда предварительно был распакован пакет ADB (например, «c:»), и нажмите клавишу «Enter» для обработки запроса.
- С помощью «Проводника» скопируйте адрес директории, где располагается файл adb.exe.
- Указанный адрес вставьте в интерфейс командной строки и нажмите клавишу «Enter».
- На телефоне разрешите доступ для отладки через появившееся после обработки запроса уведомление.
- Через КС обработайте запрос «adb devices», а затем – «adb shell dumpsys display».
- После выполнения второй команды выпадут параметры дисплея смартфона, которые можно изменить. Нас будут интересовать пункты «width», «height» и «density».
- Установите значения по своему усмотрению, используя запрос формата «adb shell wm density [число]».
- Выполните команду adb shell wm size [число]x[число], указав требуемое соотношение пикселей.
- Перезагрузите смартфон.
Выполняя данную операцию, будьте предельно внимательны, ведь ошибка даже в одном символе может привести к отсутствию изменений или (что намного страшнее) – к выходу смартфона из строя.
Android Box Skoda Octavia Часть 1 : Покупка
Android Box Skoda Octavia Часть 2 : Вопросы установки
Android Box Skoda Octavia Часть 3 : Настройка и софт
Android Box Skoda Octavia Часть 4 : Меняем разрешение MUST HAVE!
А мы продолжаем, недавно здесь на Д2 мне подсказали ссылочку на тему про наши боксы, на главном форуме страны по гаджетам. Там тонны инфы по моддингу, прошивкам и разным интересным способам улучшения наших гаджетов, и там появилась тема про наши боксы вот ссылка: 4pda.ru/forum/index.php?showtopic=966178
(За ссылку спасибо Kile-Ch)
Там пока немного инфы, но есть подробная инструкция по смене разрешения. Дело в том, что Дядя Ляо, который готовил прошивку на наши боксы DZ-218, что бы не заморачиваться с корректностью картинки на разных ГУ по умолчанию поставил не очень большое разрешение. Предполагаю, что идея была в том, что андроид будет масштабировать программы, под такое адски крупное разрешение и автоматом делать кнопки большими, а их бы удобно было нажимать водителю. Но проблема в том, что разработчики по разному делают интерфейс программ, и во многих приложениях это приводит к тому, что половина кнопок у вас не выводится, а вторая половина огромная или в экран не влазит полностью.
Что бы решить эту досадную проблему, которая каждый день портит впечатления от продукта промышленности «поднебесной» — надо изменить разрешение выводимой на экран ГУ картинки. Андроид — это вам не надкусанное яблоко, тут можно всё и мы приступаем к спец. операции, понадобится:
* Смарт умеющий точку доступа по WiFi
* Любой ноутбук на винде.
Начнём!
Инструкция по смене разрешения экрана бокса:
/Курсивом мои пояснения/
Из плюсов смены разрешения:
* Весь интерфейс смотрится аккуратнее.
* Шрифты более читаем.
* Верхняя строка не занимает так много места.
* Клавиатуре теперь не занимает пол экрана.
* В программах кнопки не такие большие и не занимают так много места.
1. Скачиваем Android SDK Platform Tools и распаковываем в папку tools на диске С:
(вот по этой ссылке developer.android.com/stu…o/releases/platform-tools выбираем ту что для windows)
2. Подключаем к одному и тому же роутеру (в моем случае телефону) и компьютер и AndroidBox.
Самое простое — раздать инет со смарта на бокс и на ноут.
Вот тут пропустили много чего: скачали архив, распаковали и полученную папку
«platform-tools» переименовываем в «tools» для удобства и ложим её в корень C:.
3. Открываем командную строку (CMD в поисковой строке), а затем переходим в каталог tools, командой:
«cd c:tools»
Так на самом деле не получится, вспоминаем старый добрый DOS: вводим вот что (+Enter — нажатие кнопки ввод ессно):
C: +Enter
cd . +Enter (D2 криво выводит две точки подряд, ещё раз текстом cd далее пробел далее две точки затем ентер (делаем это столько раз, что бы путь нашего пребывания стал C:)
cd tools
Вот теперь мы на месте ) .
4. В AndroidBox заходим в Настройки => Настройки автозавода => вбиваем код 5555.
5. Идем в Настройки => Информацию о системе и смотрим IP адрес AndroidBox (в моем случае 192.168.43.227)
(Так же это можно посмотреть в нашей точке доступа на смарте там все адреса так же будут указаны)
6. Возвращаемся в командную строку и пишем:
adb connect 192.168.43.227
Получаем ответ:
connected to 192.168.43.227:5555
7. Далее пишем команду для смены DPI или разрешения.
adb shell wm size 1024×600
или
adb shell wm size 1200×720
8. Если накосячили с с разрешением или DPI вводите:
adb shell wm density reset
adb shell wm size reset
После каждой манипуляции, лучше перезагрузиться.
У меня после изменения сенсорные нажатия не совпадали с местом на экране, не пугайтесь — лечится простой перезагрузкой и более не проявляется.
ЧЕРЕЗ КНОПКУ — ПРИНУДИТЕЛЬНО НЕ ПЕРЕЗАГРУЖАЙТЕ
Что бы не мучаться с сенсором или ГУ (можно по зажатию кнопки меню на ГУ ребутнуть), вводим вот такую команду:
adb reboot
Точно не помню, на одну ругнётся что нет такой команды, на другую отреагирует перезагрузкой устройства.
Всем Ровных Дорог…
#ADBOX#AndroidAuto#АндроидБокс#АндроидВМашину
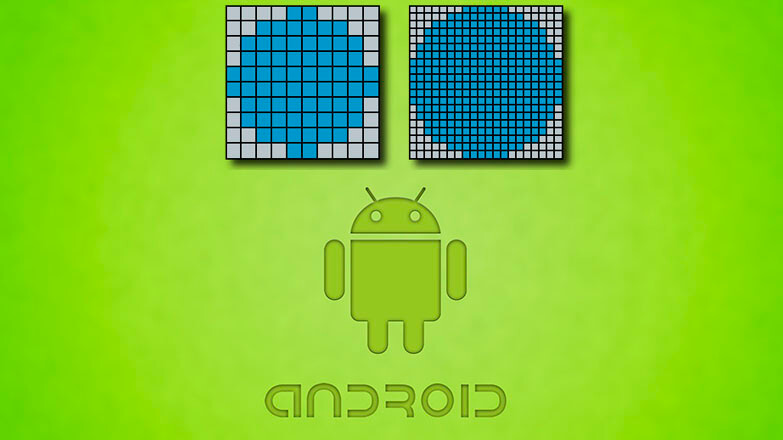
Чтобы изменить разрешение экрана Андроид, пользователи могут использовать специальные приложения, отладку по USB или применить инструменты, встроенные в прошивку девайса. Объясним, как изменить параметры дисплея и зачем это нужно.
Содержание
- Зачем менять параметры экрана
- Как узнать разрешение экрана на Android-устройстве
- С помощью скриншота
- Официальные характеристики
- AIDA64
- Как изменить разрешение дисплея на смартфоне/планшете
- Easy DPI Changer
- SecondScreen
- Android Debug bridge
- Как изменить расширение экрана без специальных приложений
Зачем менять параметры экрана
Существует 2 основных причины:
- Уменьшение разрешения снижает нагрузку на аппаратную начинку — увеличивается fps в играх, медленнее садится батарея, но изображение становится менее четким.
- Увеличить плотность пикселей и размер шрифта — картинка станет насыщеннее, но аккумулятор начнет садиться быстрее из-за возросшей нагрузки.
Обратите внимание! Не стоит увеличивать разрешение на смартфонах с бюджетными чипсетами. Без запаса мощностей, устройство будет греться и терять в производительности.
Как узнать разрешение экрана на Android-устройстве
Определив ширину и высоту пикселей дисплея, пользователь может решить, в “какую сторону” их изменять.
С помощью скриншота
Сделайте снимок рабочего стола и проверьте данные о файле:
- Зажмите клавишу блокировки и качель уменьшения громкости.
- Откройте «Галерею» или ее аналог.
- Перейдите в папку «Screenshots».
- Зажмите палец на снимке и разверните меню «Еще».
- Тапните по «Детали».
- Данные будут указаны в «Разрешение».
Или:
- Откройте «Проводник».
- Найдите подпапку «Screenshots», находится в папке «DCIM» или «Pictures».
- Выделите скрин, зажав на нем палец, тапните «Еще» и выберите «Свойства».
- Данные указаны в разрешении.
Официальные характеристики
Подробную информацию об экране указывают в ТХ устройства в интернет-магазинах.
Интересно! Значение PPI — указывает на плотность пикселей и чем выше этот параметр, тем “четче” изображение (нет зернистости).
AIDA64
Приложение собирает подробную информацию об устройстве:
- Откройте «Play Market».
- Вбейте «AIDA64» в поиск.
- Нажмите «Установить».
- Откройте софт и перейдите в «Отображение».
- Обратите внимание на «Разрешение экрана» и «Плотность пикселей».
Как изменить разрешение дисплея на смартфоне/планшете
Для этого существует несколько вариантов приложений, которые работают как на устройствах с Root, так и без них.
Easy DPI Changer
Вариант для пользователей смартфонов с Рут-правами доступа.
- Скачайте приложение, как описано для AIDA64.
- Измените характеристики экрана, указав плотность пикселей «Density» и нажмите «Apply».
- Либо установите параметры экрана в «Resolution», установив ширину и высоту изображения. Тапните «Apply».
- Откатывают изменения, тапнув по иконке закрученной стрелки.
SecondScreen
Еще одно решение для владельцев смартфонов с Root:
- Загрузите софт.
- После запуска приложения, тапните по изображению «+».
- Создайте новый профиль, указав название и выбрав тип разрешения. Жмите «ОК».
- Появятся параметры, доступные для поправок. Оставьте базовые значения и тапайте на дискету.
- Выберите «Load».
Обратите внимание! В настройках учетной записи можно вручную выставить желаемое разрешение и dpi.
Android Debug bridge
Единственный способ, как изменить разрешение экрана на Андроид без рут прав. Это действие требует установить программу Android Debug bridge или распаковать ее файлы в отдельную папку с названием adb, чтобы получить доступ к изменению параметров устройства.
Проблемы, с которыми может столкнуться пользователь:
- необходимо подобрать разрешение и плотность, сопоставимую с соотношением сторон девайса, диагональю экрана;
- после применения параметров, будут наблюдаться ошибки в отображении интерфейса;
- после обновления, часть системных приложений откажутся работать;
- слишком низкие параметры превратят аппарат в “кирпич”.
Первый шаг — получить права разработчика:
- Перейдите в «Настройки».
- Выберите «О телефоне».
- 7 раз щелкните на «Номер сборки» или «Версия прошивки».
- Вернитесь в главное меню и выберите «Опции разработчика». Они могут находиться в «Специальные возможности» — «Для разработчиков».
- Включите «Отладка USB».
Интересно! Чтобы приложения не вступали в конфликт с аппаратом, после изменения параметров дисплея, следует отключить отладку по USB и режим «Для разработчиков» (тумблер находится сверху одноименного меню).
Второй шаг — подключите смартфон или планшет к компьютеру через кабель:
- Появится сообщение о подтверждении отладки, тапните «ОК».
- На клавиатуре нажмите «Win+R», чтобы открыть командную строку.
- Задайте команду «cmd».
- Введите «cd /» и щелкайте «Enter» (далее нажимайте его после каждой команды).
- Теперь укажите «cd adb». Обратите внимание, что программа должна быть установлена в папке с названием adb и расположена на диске, где хранится Windows.
- Используйте команду «adb».
- Введите «adb shell dumpsys display».
- Найдите строку с указанием «width», «heignt» и «density». Запишите указанные там параметры, чтобы суметь вернуть изменённые характеристики.
- Для изменения разрешения задайте команду «adb shell wm size 111×111», где вместо 111 разрешение.
- Измените плотность, используя «adb shell wm density xxx», где вместо xxx чувствительность (этот параметр менять необязательно).
- Чтобы сохранить полученный результат введите «adb reboot» — смартфон перезагрузится.
Как изменить расширение экрана без специальных приложений
Во флагманских смартфонах с высоким разрешением, параметры экрана изменяют через настройки:
- Откройте «Настройки».
- Перейдите в «Экран».
- Выберите «Разрешение экрана».
- Тапните по среднему или минимальному значению.

Сергей Семичёв
Автор сайта
Задать вопрос
Изменить разрешение экрана на смартфонах и планшетах под управлением Android можно. Если это происходит через сторонний софт или отладку по USB, необходимо учитывать вероятные ошибки в работе интерфейса и системы.