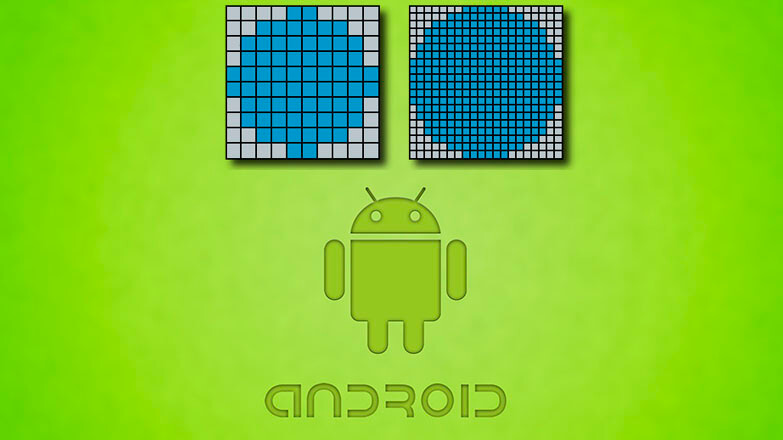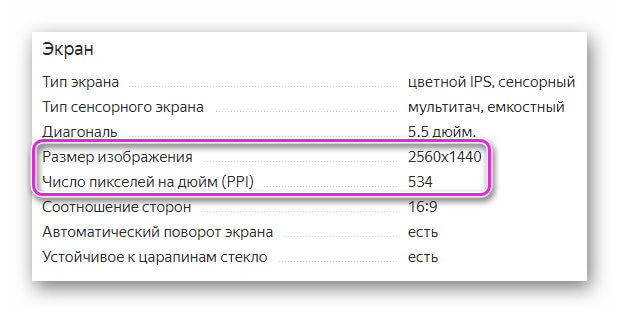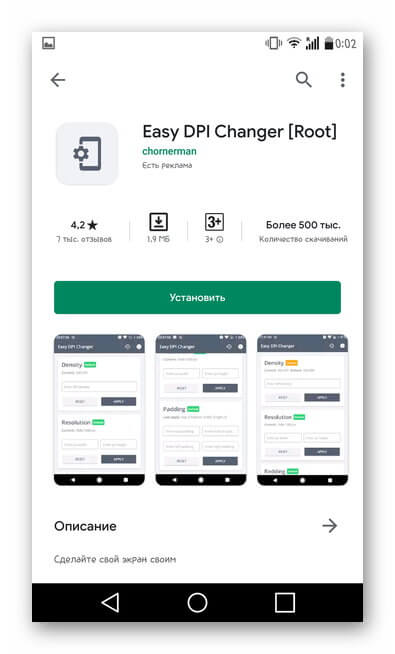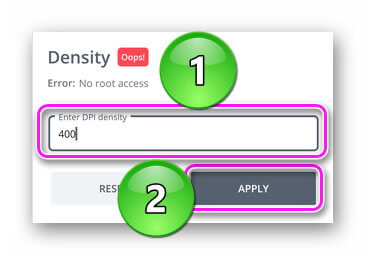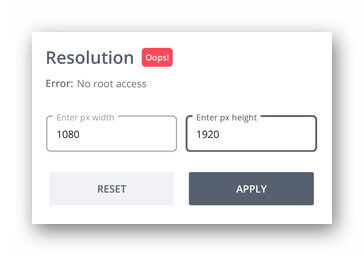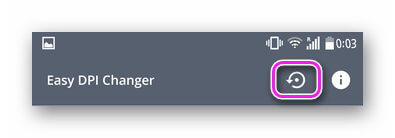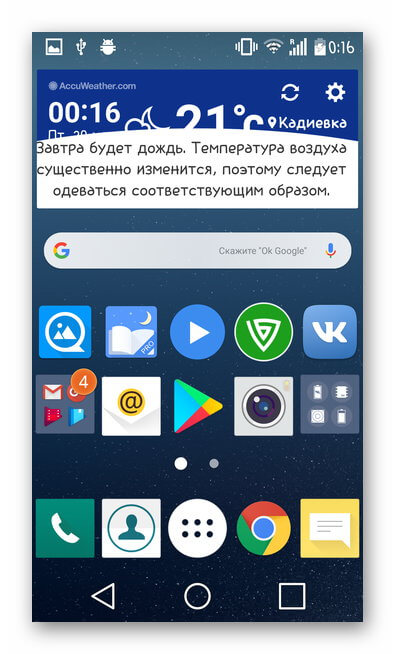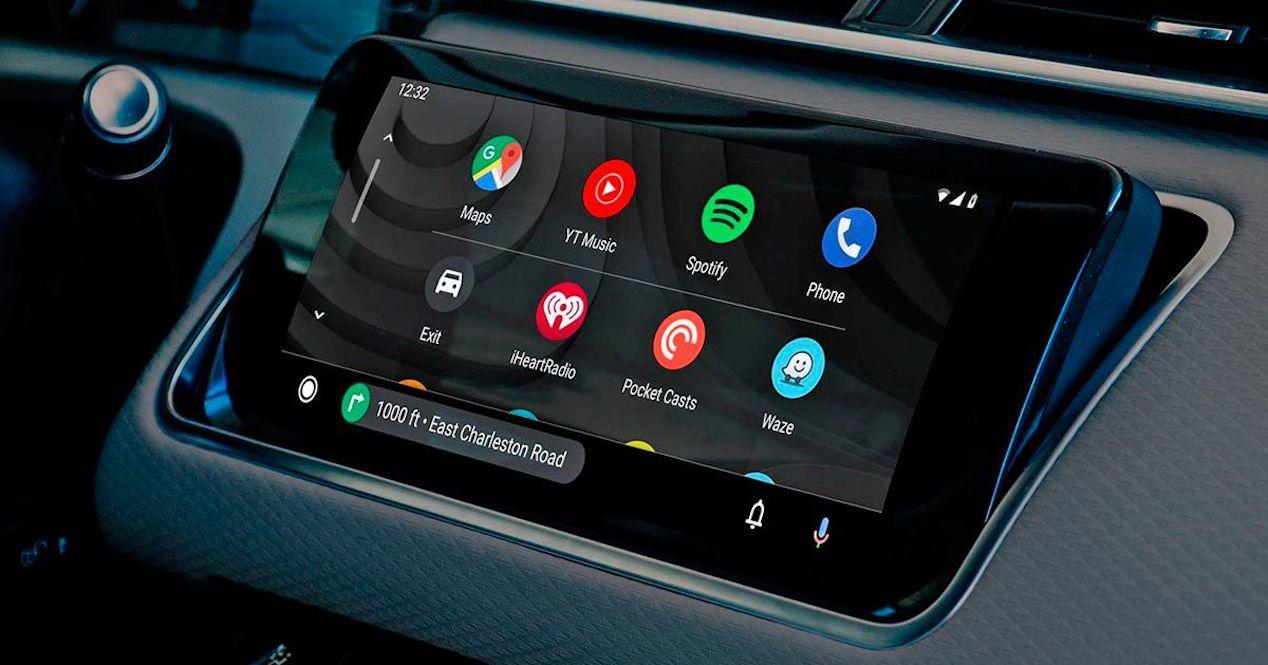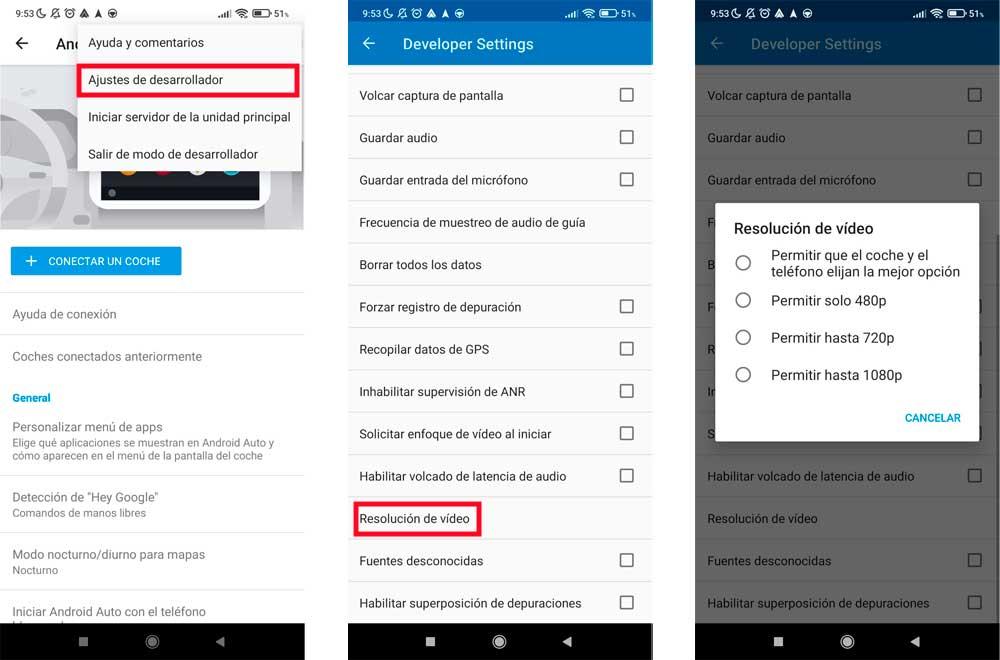Опубликовано: 09.02.2023
В рекламе гаджетов часто делают акцент на качестве изображения и постоянно забывают о том, что дело не только в матрице. Крутость картинки во многом зависит от того, какое разрешение поддерживает дисплей устройства. И если про настройку этого параметра на компьютерном мониторе знают все, то про разрешение экрана на Android-устройстве почему-то постоянно забывают. Регулировка разрешения экрана позволяет оптимизировать работу гаджета.
Понятие разрешения экрана
Не стоит путать разрешение с размером дисплея. На устройствах с одинаковым размером экрана картинка может существенно отличаться по яркости, контрасту, количеству цветов и другим критериям. Дело в том, что качество изображения в первую очередь определяет текущее разрешение экрана, и чем оно выше, тем нашему глазу приятнее его созерцать.
На техническом языке разрешение дисплея обозначает количество мелких точек (пикселей), которые помещаются на экране по высоте и ширине. Пиксели могут иметь квадратную, прямоугольную и шестигранную форму.
В качестве основных единиц измерения разрешения используют ppi (количество пикселей на дюйм), но есть и другие величины: dpi, spi и lpi, которые используют в других сферах, например, для определения качества печати.
Чтобы разобраться в том, что такое разрешение, на практике, попробуйте максимально близко приблизить любое изображение. Лучше всего ставить этот эксперимент на ПК в каком-то графическом приложении для рисования, тогда вы гарантированно увидите, как картинка распадается на отдельные точки. Такой же принцип используется при создании изображения на дисплее смартфона, и чем больше количество составных точек, тем лучше.
Как узнать разрешение экрана на Android-устройстве
Производители и продавцы мобильных устройств часто игнорируют такой параметр, как разрешение дисплея. Им проще указать диагональ, количество передаваемых цветов и написать что-то умное в стиле Full HD. Но без простых трудяг-пикселей дела не будет, и поэтому важно знать, как посмотреть разрешение экрана на Android. Сделать это можно с помощью следующих способов.
Стандартный метод – через настройки телефона
Это самый простой метод определения разрешения экрана мобильного устройства. Достаточно открыть меню «Настройки», перейти в подменю «О телефоне», где найти нужный пункт с указанием текущего значения.
В силу обилия производителей и марок гаджетов, а также версий прошивок Android, у многих пользователей может не быть этого пункта в данном подменю. Для Android-устройств подобная путаница вполне нормальна, переживать не стоит.
Через скриншот экрана
Этот способ несколько сложнее, но зато гарантированно подходит всем владельцам мобильных устройств на Android. Нужно сделать скриншот экрана с помощью одновременного нажатия клавиш громкости и блокировки. На некоторых устройствах используется другая комбинация кнопок, но это не повлияет на конечный результат.
Затем следует открыть полученное изображение через галерею, найти пункт дополнительных действий, в котором выбрать функцию «Сведения». В открывшейся таблице будут представлены параметры ширины и высоты картинки, выраженные в пикселях. Это и есть текущее разрешение.
Через установку специального приложения
На Google Play есть целый список приложений для получения информации о разрешении экрана вашего Android-устройства. Некоторые из них даже предлагают даже откорректировать его. Пользоваться такими программами можно, но с определенной долей осторожности, потому что большинство из них запрашивает получение рут-прав администратора, а это может привести к серьезным сбоям в работе гаджета. Просто посмотреть параметры разрешения можно совершенно безопасно.
Подробнее о специальных приложениях для управления разрешением экрана на смартфонах и планшетах мы расскажем далее.
Как изменить разрешение дисплея на смартфоне/планшете
Чтобы не прогадать с данной настройкой, в сети можно найти калькулятор разрешения, где при вводе размеров монитора пользователь получает данные в пикселях.
Зачем производить манипуляции с разрешением дисплея? Как правило, эти настройки используют в следующих случаях:
- повышение качества изображения. Возможно, производитель устройства специально ограничил его возможности, чтобы качество графики не сказалось на работоспособности процессора. Если вы не запускаете «тяжелые» приложения, можно, не опасаясь, повысить разрешение;
- снижение качества изображения. Снижая разрешение, вы теряете в картинке, но выигрываете в аппаратных мощностях. В результате можно запустить на своем гаджете крутую игру, ускорить время загрузки страниц при работе через мобильный интернет.
А теперь давайте рассмотрим, как можно изменить разрешение экрана на Android-планшете или смартфоне.
Программа LCD Density Modder Pro
Приложение LCD Density Modder Pro не стоит использовать неопытным пользователям мобильных устройств. Оно бесплатное, найти его легко в магазинах приложений или на различных сайтах. Упрощенная версия есть на Google Play, но там можно только посмотреть текущие и доступные настройки.
Чтобы с помощью LCD Density Modder Pro изменить разрешение экрана, для начала следует получить права администратора, то есть рутировать. Дальше работа с программой максимально проста, следует выбрать значение из списка или ввести любое на выбор.
Разработчики ОС Android не зря ограничили владельцев устройств в правах, т.к. необдуманные действия могут привести к серьезной поломке, вплоть до превращения смартфона в «кирпич». Поэтому если вам просто интересно поэкспериментировать с разрешением экрана, обратите внимание на следующую программу.
Программа SecondScreen
Название приложения SecondScreen переводится как «второй экран». Оно есть в свободном доступе на Google Play, для работы не требует прав администратора. Запуская программу, вы активируете второй рабочий экран, для которого можете задать разрешение по своему выбору. Программа сама подскажет, какие параметры подходят вашему устройству.
Преимущество этого приложения в том, что вы практически ничем не рискуете, и максимум, что может случиться с вашим смартфоном, – вылет каких-то отдельных программ.
Заводские установки системы на самом деле не изменяются, происходит скорее их имитация, поэтому существенно выиграть по качеству изображения или аппаратным мощностям процессора не выйдет.
Без использования специальных приложений
Интересной новостью для опытных пользователей мобильных устройств стала возможность управления разрешением экрана в смартфонах Samsung Galaxy S7, представленных в конце 2016 года. Но этот случай является фактически единичным на рынке, и для других моделей и производителей изменить настройки дисплея можно только при наличии прав администратора и хороших знаний системы. Мы приведем ниже краткую инструкцию, но имейте в виду, что действуете на свой страх и риск.
- Первое, что следует сделать, – рутировать смартфон или планшет. Для этого его можно перепрошить, подключив к десктопному устройству или установив и запустив специальную программу.
- После этого устанавливаем файловый менеджер, который поддерживает режим работы при наличии рут-прав, и откроет вам системные папки и файлы. В папке System должен быть файл с названием build.prop, открыть его можно текстовым редактором.
- Затем находим строчку ro.sf.lcd_density, в ней следует поменять текущее значение и сохранить файл. Рекомендуем несколько уменьшить этот параметр. Изменения вступят в силу после перезагрузки смартфона.
- Если телефон после этого будет работать некорректно, верните настройки назад. Если же мобильный отказывается загружаться, придется сделать сброс до заводских настроек, что чревато полной потерей личной информации.
Неопытным пользователям не стоит самостоятельно корректировать системные файлы.
Приложение абсолютно бесплатное, скачать его можно с того же Google Play по ссылке.
Вот ссылка на сообщество этого приложения на drive2.
После установки приложения
устанавливаем это приложение — по умолчанию. И теперь при запуске ГУ оно будет устанавливаться автоматически.
Свайпом снизу экрана вверх можем зайти в меню настроек- где изменить название пунктов меню — их ярлыки и запускаемые приложения. Также можем добавить дополнительные рабочие столы, или выбрать тему оформления. Все интуитивно понятно.
Так же в настройках указываем свое транспортное средство, цвет кнопок меню ( в моем случае синий), логотип автомобиля. И многое другое.
Кстати подсмотрел данное приложение я у коллеги по драйву- OlegTsarenkoff — кстати вот ссылка на его подробный пост про эту программу, очень хорошо расписано, и можно посмотреть тему в красном цвете на авто kia sportage-
/>Можно установить, чтобы на экране ГУ отображался бренд авто, скорость движения по GPS, время, название трека.
Для того, чтобы вы могли понять, как выглядит интерфейс головного устройства после установки приложения, я снял небольшое Видео. За оговорки и дрожащие руки сорри.
Вместе с приложением carwebguru устанавливается и аудио плеер. Но всегда можно использовать свой по умолчанию. Для этого необходимо нажать и удерживать по кнопке музыка (play/pause).
Так же доступна возможность вынесения на рабочий стол различных системных ярлыков либо системных данных. Например можно вынести ярлык, на котором будет отображаться максимальная скорость за сегодня.
Либо ярлык быстрого переключения подсветки экрана /тусклый/яркий/авто.
Есть скринсейвер (заставка) в виде Часов. Можно установить чтоб часы отображались на весь экран при бездействии.
Так же понравилось то, что приложение записывает весь маршрут автомобиля. За каждый день. Так же пишет скорость. Потом можно просмотреть свой маршрут и скорость за любой день.
Из минусов — иконки меняются не сразу — через минуту становятся те, что установили. Тормоза лишь в списке — где изменяются иконки меню. Больше тормозов нету нигде. И иногда не видны приложения в меню APP. (я смотрю установленные приложения через total cmd)
В итоге лаунчер можно смело советовать, каждый подберет себе скин по вкусу. Тем более можно установить цвет подсветки своего авто. Само приложение не глючное и очень шустрое. Черный экран не слепит в ночное время. Тех кнопок, что есть на главном экране абсолютно достаточно, чтоб вынести все часто используемые приложения. Да и намного проще во время управления автомобилем попасть в крупные кнопки на ГУ, чем целять в мелкий ярлычек. Вид очень приблизился к виду штатных головных устройств.
В конце еще немного фото разных скинов оформления
Внимание! Изменение разрешения экрана может привести к проблемам, поэтому все дальнейшие действия вы выполняете на свой страх и риск!
Способ 1: Системные средства
В последнее время на рынке всё чаще появляются девайсы с матрицами высокого (2К и выше) разрешения. Разработчики таких гаджетов понимают, что это не лучшим образом сказывается на производительности, поэтому добавляют в прошивку инструменты для соответствующей настройки.
Способ 2: Настройки разработчика
Разрешение экрана зависит от значения DPI (количества точек на дюйм), которое можно поменять в параметрах разработчика. Делается это следующим образом:
- Откройте «Настройки» и перейдите в пункты «Система» – «Дополнительно» – «Для разработчиков».
Если последний вариант отсутствует, воспользуйтесь инструкцией далее.
Способ 3: Стороннее приложение (Root)
Для устройств с включённым рут-доступом стоит воспользоваться одной из сторонних утилит, которые можно получить из Google Play – например, Screen Shift.
-
Запустите приложение после установки, затем разрешите использование root и тапните «ОК».
Способ 4: ADB
Если ни один из вышеприведённых методов для вас не подходит, остаётся самый сложный в исполнении вариант – задействование Android Debug Bridge.
- Загрузите требуемый софт по ссылке выше и установите его в соответствии с инструкцией.
- Активируйте на телефоне настройки разработчика (см. шаг 1 второго способа) и включите в нём отладку по USB.
adb shell wm density *число*
adb shell wm size *число*x*число*
Как и на предыдущем шаге, замените оба *число* на нужные вам данные: количество точек по ширине и высоте соответственно.
Обязательно убедитесь, что между значениями находится символ x !
Использование Android Debug Bridge является универсальным способом, который подходит практически для всех устройств.
Мы рады, что смогли помочь Вам в решении проблемы.
Помимо этой статьи, на сайте еще 11948 инструкций.
Добавьте сайт Lumpics в закладки (CTRL+D) и мы точно еще пригодимся вам.
Отблагодарите автора, поделитесь статьей в социальных сетях.
Опишите, что у вас не получилось. Наши специалисты постараются ответить максимально быстро.
Чтобы изменить разрешение экрана Андроид, пользователи могут использовать специальные приложения, отладку по USB или применить инструменты, встроенные в прошивку девайса. Объясним, как изменить параметры дисплея и зачем это нужно.
Зачем менять параметры экрана
Существует 2 основных причины :
- Уменьшение разрешения снижает нагрузку на аппаратную начинку — увеличивается fps в играх, медленнее садится батарея, но изображение становится менее четким.
- Увеличить плотность пикселей и размер шрифта — картинка станет насыщеннее, но аккумулятор начнет садиться быстрее из-за возросшей нагрузки.
Обратите внимание! Не стоит увеличивать разрешение на смартфонах с бюджетными чипсетами. Без запаса мощностей, устройство будет греться и терять в производительности.
Как узнать разрешение экрана на Android-устройстве
Определив ширину и высоту пикселей дисплея, пользователь может решить, в “какую сторону” их изменять.
С помощью скриншота
Сделайте снимок рабочего стола и проверьте данные о файле:
- Зажмите клавишу блокировки и качель уменьшения громкости.
- Откройте «Галерею» или ее аналог.
- Перейдите в папку «Screenshots».
- Зажмите палец на снимке и разверните меню «Еще».
- Тапните по «Детали».
- Данные будут указаны в «Разрешение».
- Откройте «Проводник».
- Найдите подпапку «Screenshots», находится в папке «DCIM» или «Pictures».
- Выделите скрин, зажав на нем палец, тапните «Еще» и выберите «Свойства».
- Данные указаны в разрешении.
Официальные характеристики
Подробную информацию об экране указывают в ТХ устройства в интернет-магазинах.
Интересно! Значение PPI — указывает на плотность пикселей и чем выше этот параметр, тем “четче” изображение (нет зернистости).
AIDA64
- Откройте «Play Market».
- Вбейте «AIDA64» в поиск.
- Нажмите «Установить».
- Откройте софт и перейдите в «Отображение».
- Обратите внимание на «Разрешение экрана» и «Плотность пикселей».
Как изменить разрешение дисплея на смартфоне/планшете
Для этого существует несколько вариантов приложений, которые работают как на устройствах с Root, так и без них.
Easy DPI Changer
Вариант для пользователей смартфонов с Рут-правами доступа.
- Скачайте приложение, как описано для AIDA64.
- Измените характеристики экрана, указав плотность пикселей «Density» и нажмите «Apply».
- Либо установите параметры экрана в «Resolution», установив ширину и высоту изображения. Тапните «Apply».
- Откатывают изменения, тапнув по иконке закрученной стрелки.
SecondScreen
Еще одно решение для владельцев смартфонов с Root:
- Загрузите софт.
- После запуска приложения, тапните по изображению «+».
- Создайте новый профиль, указав название и выбрав тип разрешения. Жмите «ОК».
- Появятся параметры, доступные для поправок. Оставьте базовые значения и тапайте на дискету.
- Выберите «Load».
Обратите внимание! В настройках учетной записи можно вручную выставить желаемое разрешение и dpi.
Android Debug bridge
Единственный способ, как изменить разрешение экрана на Андроид без рут прав. Это действие требует установить программу Android Debug bridge или распаковать ее файлы в отдельную папку с названием adb, чтобы получить доступ к изменению параметров устройства.
Проблемы, с которыми может столкнуться пользователь :
- необходимо подобрать разрешение и плотность, сопоставимую с соотношением сторон девайса, диагональю экрана;
- после применения параметров, будут наблюдаться ошибки в отображении интерфейса;
- после обновления, часть системных приложений откажутся работать;
- слишком низкие параметры превратят аппарат в “кирпич”.
Интересно! Чтобы приложения не вступали в конфликт с аппаратом, после изменения параметров дисплея, следует отключить отладку по USB и режим «Для разработчиков» (тумблер находится сверху одноименного меню).
Второй шаг — подключите смартфон или планшет к компьютеру через кабель :
Как изменить расширение экрана без специальных приложений
Во флагманских смартфонах с высоким разрешением, параметры экрана изменяют через настройки:
- Откройте «Настройки».
- Перейдите в «Экран».
- Выберите «Разрешение экрана».
- Тапните по среднему или минимальному значению.
Разрешение экрана мобильного устройства Андроид устанавливается производителями исходя из потребностей большинства пользователей. Изображение дисплея планшетных компьютеров с небольшой диагональю дисплея не всегда соответствует предпочтениям юзеров. По этой причине некоторые стремятся изменить разрешение экрана на Андроид. Следует отметить, что это невозможно осуществить с помощью стандартных настроек гаджета. Обычно для таких целей необходимо получать root-доступ и использовать дополнительные программы. Несмотря на сложности, многие юзеры не хотят мириться с проблемой больших значков, крупных шрифтов и перенастраивают своё устройство для более комфортного зрительного восприятия. Такая настройка необходима если вы собираетесь подключить планшетный компьютер к телевизору либо использовать его в режиме двух дисплеев. Прежде всего нужно точно узнать разрешение, чтобы при необходимости вернуть заводские настройки. Мы рекомендуем внимательно вносить изменения в параметры мобильного устройства, запоминая все действия. Если вас устраивает изображение дисплея, лучше не проводить эксперименты, которые могут ухудшить качество картинки.
Как установить точное разрешение дисплея?
Как вы знаете, разрешение дисплея — это количество пикселей на одну единицу площади. Чем больше такой показатель, тем лучше будет отображаться картинка на дисплее планшетного компьютера. Часто обладатели бюджетных версий планшетов с малой диагональю экрана сталкиваются с проблемой, при которой на дисплее отображается небольшое количество строк текста, особенно в альбомной ориентации. При этом все значки и символы имеют крупный размер, что, безусловно, мешает комфортному восприятию информации. Разрешение дисплея устройства с диагональю семь дюймов должно быть не меньше 1024х600 пикселей.
Чтобы точно узнать разрешение, необходимо сделать снимок экрана. На устройствах с операционной системой Андроид это можно сделать, нажав одновременно две кнопки — Громкость и Питание. После этого скриншот автоматически загрузится в Галерею гаджета. Вам необходимо только лишь открыть его и ознакомиться со сведениями. Информация о разрешении картинки будет показывать актуальные данные о параметрах экрана. Обычно проведённый тест совпадает с техническими характеристиками устройства, заявленными производителем.
Использование приложения LCD Density Modder Pro
Системная утилита LCD Density Modder Pro позволяет поменять разрешение вашего смартфона или планшета, работающего на операционной системе Андроид. Но следует отметить, что программа будет работать лишь на гаджетах после получения root-прав. Предварительно мы рекомендуем создать резервную копию файлов, поскольку вносимые изменения могут привести к непредвиденным результатам. При установке несовместимого значения разрешения придётся осуществить сброс настроек. В таком случае только резервное сохранение поможет сохранить важную информацию.
Программа имеет английский интерфейс, который будет понятен и удобен большинству юзеров. После внесения изменений на дисплее будет отображаться больший объем данных, что, безусловно, является основной целью проводимых изменений. Очень важно задавать корректные значения, которые будут совместимы с гаджетом.
К особенностям программы LCD Density Modder Pro можно отнести возможность сохранять удобные настройки, чтобы применить их в нужный момент. Можно осуществлять импорт, экспорт, удаление таких параметров. Программа совместима с большинством современных мобильных устройств, поскольку для успешного использования требуется версия Андроид не ниже 2.2.
Изменение настроек дисплея без использования специальных программ
Можно внести соответствующие настройки без использования приложений. Все, что потребуется — файловый менеджер, например, ES Проводник, Проводник, ES File Explorer. В магазине Google Play можно найти множество удобных и бесплатных приложений. Пользователям придётся открыть root-доступ на своём планшетном компьютере или смартфоне. Такой способ подойдёт только для рутованых устройств.
Далее необходимо найти в файловой системе планшета либо смартфона папку System. В ней обязательно будет присутствовать файл «build.prop», который отвечает за настройки разрешения гаджета. Его следует открыть, использую любой текстовый редактор. После этого следует выполнить команду Операции — Изменить. В итоге станет доступным изменение разрешения. Следует изменить числовое значение в строке «ro.sf.lcd_density=(цифры)».
После установки новых параметров все изменения следует сохранить и перезагрузить мобильное устройство. Такие действия активируют новые настройки. Мы не рекомендуем значительно менять разрешение, поскольку это может навредить мобильному устройству и стать причиной некорректной работы.
Использование приложения SecondScreen
Увеличить или уменьшить разрешение помогут такие приложения, как Resolution Changer Pro, SecondScreen. Как и в предыдущих способах, необходим root-доступ. Программа SecondScreen может:
- Внести изменения в разрешение дисплея;
- Опустить или поднять параметр DPI с 720р до 1080р;
- Сменить режим отображения «смартфон-планшет».
К преимуществам приложения SecondScreen можно отнести возможность подключения гаджета к интернету через Bluetooth либо Wi-Fi. Оно может отключить подсветку экрана смартфона либо планшета для поиска в интернете после подключения гаджета к большому экрану. При этом сенсорный дисплей останется активным. Приложение SecondScreen можно установить через магазин Google Play. Оно является бесплатным, что будет дополнительным преимуществом для многих пользователей.
Разрешение экрана планшета либо смартфона, который работает на операционной системе Андроид, не всегда соответствует требованиям юзеров. В таком случае можно изменить параметры устройства. Для этого существуют специальные приложения. Можно внести изменения вручную, используя знания о файловой системе оболочки Андроид. Сложности могут возникнуть лишь с получение root-прав, которые необходимы для подобных действий.
Читайте также:
- Магнитола газель некст 2 дин подключение сабвуфера
- Тигуан 2 перезагрузка магнитола
- Как посмотреть версию магнитолы хендай туссан 2008
- Как почистить регулятор громкости на магнитоле
- Как снять магнитолу бмв х5 е53

Android Автомобили это умное вождение система, разработанная Google для использования на нашем смартфоне или автомобиле. Эта программа скрывает внутри множество особенностей, таких как возможность изменение разрешения экрана вашего автомобиля, чтобы добиться большей видимости.
В определенных случаях при доступе к Android Auto из автомобиля вы увидите, что значки или сообщения выглядят очень сильно. большой или маленький . Это может привести к тому, что они займут слишком много места на экране, станут размытыми или настолько маленькими, что их невозможно будет прочитать. Столкнувшись с этой проблемой, приложение позволяет изменить разрешение в настройках.
Для чего это
В условиях низкой освещенности, когда водитель плохая видимость, иметь возможность настраивать параметры экрана очень важно. Такая уважаемая система вождения отличается не только тем, что предлагает инструменты для комфортного передвижения.
Если взаимодействовать с экраном, мы должны постоянно очищать вид дороги из-за плохого вывода видео, мы подвергнем опасности свои жизни и жизни других людей.
Google разработал программное обеспечение, которое гарантирует безопасное управление транспортным средством благодаря множеству функций, которые он несет с собой, хотя, чтобы найти некоторые из них, как в этом случае, вам придется прибегнуть к настройкам разработчика, хотя они не исправляют системные ошибки.
Измените разрешение
Это свойство устанавливается автоматически при подключении Android Auto к автомобилю. В обычных условиях пользователь не может изменить его по своему вкусу, поскольку, как и в других случаях, Google не позволяет использовать определенные функции чтобы не подвергать опасности работу за рулем. Для этого вам необходимо войти в «Настройки разработчика» приложения.
- Откройте Android Auto и нажмите на три горизонтальные полосы в верхнем левом углу.
- Войдите в настройки и прокрутите, пока не дойдете до ‘Версия’ .
- Нажмите неоднократно на нем, пока приложение не спросит, хотите ли вы активировать настройки разработчика.
- Как только эта функция будет активирована, нажмите на три вертикальные точки в правом верхнем углу и выберите «Настройки разработчика».
- Ищите вариант ‘Разрешение видео’ и выберите тот, который лучше всего подходит к экрану автомобиля.
Если значки выглядят слишком большими, это рекомендованный что вы выбираете высокое разрешение. Если произойдет обратное, то есть они выглядят слишком маленькими, вам придется остановить свой выбор на более низком.
- Android-Авто
-
voyager6000
- Новичок
- Сообщения: 4
- Зарегистрирован: 04 дек 2016 22:09
- Репутация: 0
Нужна помощь по восстановлению разрешения экрана
Народ помогите вернуть разрешение экрана ГУ на Андроид 4.4.х, платформа Allwinner R16 Cortex A9 Quad Core 1.6GHz. На экране ГУ нет ничего, все плывет даже с перезагрузки. Как на моем аппарате вернуться в заводские установки. Кнопка ресет есть все остальное сенсорное. при перезагрузки Лого не показывает все плывет, загружается, радио работает, кнопки все работают. Аварийно зайти в прошивку не получается, не помог ни один из перечисленных способов.
Предистроия случайно поменял в настройках экрана с 1024х600 на 800х480 и пипец.
Покупал вот у этого продавца, правда они были на андроиде 4.4.2
https://ru.aliexpress.com/item/Free-shi … 0.0.xJxbsi
-
karogs
- Вроде как Админ
- Сообщения: 2429
- Зарегистрирован: 01 июн 2016 08:03
- Репутация: 811
Нужна помощь по восстановлению разрешения экрана
Сообщение karogs » 05 дек 2016 10:38
Можешь сделать видео что у тебя с экраном?
-
karogs
- Вроде как Админ
- Сообщения: 2429
- Зарегистрирован: 01 июн 2016 08:03
- Репутация: 811
Нужна помощь по восстановлению разрешения экрана
Сообщение karogs » 05 дек 2016 17:45
voyager6000, это не Вы на 4пда с этой же проблемой?
Я могу попробовать сделать uBOOT где будет автоматом запускаться скрипт для смены разрешения экрана.
А если ГУ подключить К ТВ?
-
voyager6000
- Новичок
- Сообщения: 4
- Зарегистрирован: 04 дек 2016 22:09
- Репутация: 0
Нужна помощь по восстановлению разрешения экрана
Сообщение voyager6000 » 07 дек 2016 10:24
Все победил, 1. провод Key1 на массу зажать кнопку с домиком, флешку в 1 USB (у меня на 4 гига была) Тыкаем ресет пошла прошивка отпускаем кнопку (Домик) и отсоединяем проводок Key1( в моем случае был SW1) через 5-10 мин радуемся
Содержание
- Способ 1: Системные средства
- Способ 2: Настройки разработчика
- Способ 3: Стороннее приложение (Root)
- Способ 4: ADB
- Вопросы и ответы
Внимание! Изменение разрешения экрана может привести к проблемам, поэтому все дальнейшие действия вы выполняете на свой страх и риск!
Способ 1: Системные средства
В последнее время на рынке всё чаще появляются девайсы с матрицами высокого (2К и выше) разрешения. Разработчики таких гаджетов понимают, что это не лучшим образом сказывается на производительности, поэтому добавляют в прошивку инструменты для соответствующей настройки.
- Запустите приложение параметров, после чего перейдите в нём к пункту «Display (иначе может называться «Экран», «Экран и яркость», «Параметры экрана», «Screen» и прочее похожее по смыслу).
- Выберите параметр «Разрешение» (иначе «Screen resolution», «Default Resolution»).
- Далее укажите один из приемлемых для вас вариантов и нажмите «Применить» («Apply»).
Изменения будут немедленно применены.
Этот метод – самый простой, но воспользоваться им можно на ограниченном числе прошивок, в которые, к сожалению, чистый Android пока не входит.
Способ 2: Настройки разработчика
Разрешение экрана зависит от значения DPI (количества точек на дюйм), которое можно поменять в параметрах разработчика. Делается это следующим образом:
- Откройте «Настройки» и перейдите в пункты «Система» – «Дополнительно» – «Для разработчиков».
Если последний вариант отсутствует, воспользуйтесь инструкцией далее.
Подробнее: Как активировать режим разработчика в Android
- Пролистайте перечень, найдите опцию с названием «Минимальная ширина» (иначе может называться «Minimal width» и подобное по смыслу) и тапните по ней.
- Должно появится всплывающее окно с полем ввода значения DPI, которое мы и будем менять (имеющееся по умолчанию рекомендуется запомнить). Конкретные числа зависят от устройства, но в большинстве из них диапазон составляет 120-640 точек на дюйм. Впишите любое из этой последовательности и тапните «ОК».
- Экран на некоторое время перестанет отвечать – это нормально. После восстановления отзывчивости вы заметите, что разрешение изменилось.
На этом работу с настройками разработчика можно считать завершённой. Единственный минус – подходящее число придётся выбирать «методом тыка».
Способ 3: Стороннее приложение (Root)
Для устройств с включённым рут-доступом стоит воспользоваться одной из сторонних утилит, которые можно получить из Google Play – например, Screen Shift.
Скачать Screen Shift из Google Play Маркета
- Запустите приложение после установки, затем разрешите использование root и тапните «ОК».
- В главном меню обратите внимание на блок опций «Resolution» – тапните по переключателю для активации.
- Далее в левом поле введите количество точек по горизонтали, в правом – по вертикали.
- Для применения изменений нажмите «Continue» в окне с предупреждением.
Теперь будет установлено выбранное вами разрешение.
Способ 4: ADB
Если ни один из вышеприведённых методов для вас не подходит, остаётся самый сложный в исполнении вариант – задействование Android Debug Bridge.
Скачать ADB
- Загрузите требуемый софт по ссылке выше и установите его в соответствии с инструкцией.
- Активируйте на телефоне настройки разработчика (см. шаг 1 второго способа) и включите в нём отладку по USB.
Подробнее: Как в Android включить отладку по USB
- На компьютере запустите «Командную строку» от имени администратора: откройте «Поиск», введите в нём запрос
командная строка, кликните по результату и воспользуйтесь опциями.Подробнее: Как открыть «Командную строку» от имени администратора в Windows 7 и Windows 10
- После запуска терминала напечатайте в нём букву диска, на котором находится ADB, и нажмите Enter. Если по умолчанию это C:, сразу переходите к следующему шагу.
- Далее в «Проводнике» откройте папку, в которой находится файл adb.exe, кликните по полю адреса и скопируйте путь оттуда.
Вернитесь к окну «Командной строки», введите символы
cd, после чего поставьте пробел, вставьте скопированный ранее путь и снова воспользуйтесь клавишей Enter. - Снова перейдите к телефону – подсоедините его к ПК и разрешите доступ для отладки.
- В «Командной строке» введите
adb devicesи убедитесь, что устройство распознаётся.
Если список пуст, отсоедините телефон и попробуйте подключиться снова.
- Воспользуйтесь следующей командой:
adb shell dumpsys display - Внимательно пролистайте полученный список, найдите блок с именем «Display Devices», в котором поищите параметры «width», «height» и «density» – они отвечают за разрешение по ширине и высоте, а также за плотность пикселей соответственно. Запомните эти данные или запишите, чтобы установить их обратно в случае проблем.
- Теперь можно переходить к редактированию. Введите следующее:
adb shell wm density *число*Вместо
*число*укажите требуемые значения плотности пикселей, затем нажмите Enter. - Следующая команда выглядит так:
adb shell wm size *число*x*число*Как и на предыдущем шаге, замените оба
*число*на нужные вам данные: количество точек по ширине и высоте соответственно.Обязательно убедитесь, что между значениями находится символ
x! - Чтобы изменения вступили в силу, телефон нужно перезагрузить – это тоже можно сделать через ADB, команда следующая:
adb reboot. - После повторного запуска девайса увидите, что разрешение было изменено. Если после загрузки вы столкнулись с проблемами (сенсор плохо реагирует на касания, элементы интерфейса слишком мелкие или большие, часть софта отказывается работать), то снова подключите устройство к ADB и воспользуйтесь командами из шагов 9 и 10 для установки заводских значений, полученных на шаге 8.
Использование Android Debug Bridge является универсальным способом, который подходит практически для всех устройств.
Еще статьи по данной теме:
Помогла ли Вам статья?
Используя Android Studio (текущая версия — 2.2 на данный момент) очень легко добавить полноэкранное действие. См. Шаги: щелкните правой кнопкой мыши основной пакет java> выберите «Создать»> выберите «Активность»> Затем нажмите «Активность в полноэкранном режиме».
Как мне изменить автоматическое разрешение на моем Android?
Привет, Аченг,
- Запустите приложение Android Auto.
- Прокрутите меню настроек вниз и найдите поле Версия.
- Несколько раз нажмите на поле «Версия», пока не увидите всплывающее уведомление ниже, затем нажмите «ОК».
- Выберите «Настройки разработчика» и прокрутите вниз до «Разрешение видео».
- Выберите параметры разрешения.
6 сред. 2019 г.
Как мне вернуться в полноэкранный режим?
Нажмите F11. Возможно, вам придется одновременно нажать и удерживать клавишу FN, в зависимости от модели вашего ноутбука. F11 можно использовать для переключения полноэкранного режима. Вы также можете переместить курсор к верхнему краю экрана.
Как мне получить полноэкранный режим на моем телефоне Samsung?
Приложения не работают в полноэкранном режиме на телефоне Samsung
- Перейти к дисплею. Перейдите в «Настройки» и нажмите «Дисплей». Коснитесь Приложения в полноэкранном режиме.
- Включите полноэкранный режим для выбранных приложений. Коснитесь переключателя рядом с нужными приложениями, чтобы активировать полноэкранный режим. Если вы обнаружите, что приложение имеет проблемы с отображением или не работает в полноэкранном режиме, отключите эту опцию.
Можно ли сделать зеркальное отображение экрана на весь экран?
Нажмите «Настройки»> «Соотношение сторон телефона». Шаг 3. Выберите «Полный экран» на подключенном устройстве, чтобы сделать его полноэкранным. Если вы предпочитаете переключаться в полноэкранный режим на подключенном устройстве всякий раз, когда Smart View начинает зеркальное отображение экрана вашего телефона, вы можете включить «Запомнить настройки» как удобный вариант для вас.
Как включить Auto Auto на моем телефоне Android?
Запустите Android Auto
На Android 9 или ниже откройте Android Auto. На Android 10 откройте Android Auto для экранов телефона. Следуйте инструкциям на экране, чтобы завершить настройку. Если ваш телефон уже сопряжен с Bluetooth вашего автомобиля или крепления, выберите устройство, чтобы включить автоматический запуск Android Auto.
Как включить автоматические настройки на Android?
Как получить Там
- Откройте приложение «Настройки».
- Найдите Приложения и уведомления и выберите его.
- Нажмите Просмотреть все количество приложений.
- Найдите и выберите Android Auto из этого списка.
- Щелкните Advanced внизу экрана.
- Выберите последний вариант дополнительных настроек в приложении.
- Настройте параметры Android Auto в этом меню.
10 колода 2019 г.
Как выключить Android Auto?
Отключите Android Auto в настройках телефона
Зайдите в настройки вашего телефона. Откройте вкладку Приложения. Выполните поиск в Android Auto. Нажмите на деактивировать в левом верхнем углу экрана.
Почему мой полноэкранный режим на Youtube не работает?
В некоторых случаях ошибка полноэкранного режима вызвана неправильной загрузкой Google Chrome; чтобы исправить это, закройте Chrome, затем снова откройте его и вернитесь к видео, которое вы смотрели. Перезагрузите компьютер. … Это должно решить проблему полноэкранного режима в большинстве случаев.
Что такое полноэкранный режим?
Полноэкранный режим позволяет просматривать видео, занимающие весь экран. Компьютер под управлением Android: iPhone и iPad. Более. Более. Более.
Как мне получить полноэкранный режим без F11?
Есть еще два варианта активации полноэкранного режима:
- В строке меню выберите «Просмотр»> «В полноэкранный режим».
- Используйте сочетание клавиш Ctrl + Command + F.
12 колода 2020 г.
Как исправить полноэкранный режим Valorant?
Valorant не работает в полноэкранном режиме — разрешение не меняется Исправить
- Щелкните ссылку и загрузите файл исправления.
- Запустить игру Обновите установку в папке с игрой.
- Запускаем игру и играем без ошибок.
Как мне настроить размер экрана?
Войдите в настройки, нажав на значок шестеренки.
- Затем нажмите «Показать».
- В Display у вас есть возможность изменить разрешение экрана, чтобы оно лучше соответствовало экрану, который вы используете с вашим Computer Kit. …
- Переместите ползунок, и изображение на экране начнет уменьшаться.
Как мне вернуть Google в полноэкранный режим?
Самый простой — нажать F11 на клавиатуре — это сразу переведет Google Chrome в полноэкранный режим. 3. Вы также можете щелкнуть три вертикальные точки в правом верхнем углу окна Chrome, а затем нажать кнопку, которая выглядит как пустой квадрат — она находится рядом с параметром «Масштаб».
- Что такое окно “Инструментарий” (Tools)?
- Настройка кнопки (команда, текст, иконка)
- Как добавить или удалить новое окно?
- Как установить другую тему?
- Как изменить цвет текста кнопок?
- Как заменить фон своей картинкой?
- Как отобразить две программы на экране?
- Как скрыть/показать системную панель уведомлений
- Магнитола после старта не отображает CarWebGuru
- Конструктор тем
- Как изменить картинку авто
- Как добавить свои иконки
- Как изменить логотип Авто
- Поддерживается ли вертикальный экран?
- Регулировка яркости экрана
- Как сделать CarWebGuru домашним приложением?
- Главный мультивиджет темы
- Виджет скорости
- Виджет навигации
- Как совершать покупки
- Как восстановить покупки после смены магнитолы/прошивки
- Как совершать покупки если нет Google сервисов на магнитоле
- Как обновлять приложение
- Можно ли перенести покупки на другой аккаунт?
- Не удается совершить покупку?
- Доступные функции в Pro версии
- Почему нет звука у радио или в стороннем плеере в фоновом режиме?
- Почему не работает громкость?
- Почему не работают кнопки на руле?
- Визуализатор — особенности работы
- Как выбрать сторонний плеер
- Poweramp
- Spotify
- Почему не все плееры отображаются при выборе?
- Как добавить стороннее приложение в автозагрузку?
- Почему нет приложения ХХХ от магнитолы?
- Доступ к системным настройкам Андроид
- Поддерживаются ли ODB2, ELM327 данные
- Где найти папки которые использует приложение
- Управление разрешениями приложения
Основные вопросы
Что нового в версии 3.2.5
- Новая премиум тема Dashboard DX
- При покупке Pro версии, 5 премиум тем в подарок: Gridline, Octa, Range Music, 3 Circles, Blure Music
- Кнопка перезапуска GPS при зависании (Настройки / Локация / Перезапуск)
- Исправлено отображение прогресса при сканировании музыки
- Обновление внутренних библиотек и исправление ошибок
🏠
Как стать партнером
По рекламным вопросам или предложениям о сотрудничестве, обращайтесь по email: denoson@gmail.com или telegram: @toden
🏠
Сообщить о проблеме
- Описание проблемы и как ее воспроизвести (желательно по шагам).
- Версия программы (окно настроек, о программе).
- Основная информация о вашем девайсе: Устройство (смартфон, планшет, магнитола…). Версия андроид, количество памяти ОЗУ и разрешение экрана.
- Можно приложить фото, скриншот или видео (например, через гугл или яндекс диск) если это поможет понять проблему.
- Вы можете прислать системный лог ошибок. Он находится тут: /data/system/dropbox/ Производитель устройства может ограничить доступ к этой папке. Лог это текстовый файл, со списком последних выполненных функций перед сбоем.
Отправить можно письмом на email: carwebguru@ya.ru
🏠
Где находятся GPS треки поездок?
- Версия 3.0 — поездки хранятся во внутреннней базе данных, для доступа используйте функции из окна «Календарь поездок».
- Версия 2.хх — поездки хранятся в файлах .db. За 2018 год файл называется 2018.db, для 2015 года файл 2015.db другие года аналогично. Точную папку где находятся такие файлы можно посмотреть в настройках программы / О программе*. Для просмотра старых треков используйте нашу программу для Windows, которая позволяет просматривать и экспортировать GPS треки. Программу можно найти на официальном сайте
🏠
Как перевести приложение для другой язык
Интерфейс приложения и справка это отдельные проекты для перевода. Перевод осуществляется с помощью небольшой удобной программы для windows.
Если вы хотите помочь проекту и перевести интерфейс приложения или документацию на Ваш язык, то обращайтесь:
- denoson@gmail.com
- Telegram: @toden
При обращении укажите на какой язык вы хотите перевести, а также укажите справку или интерфейс приложения.
Переводчик получает бонусные промо коды на Pro версию приложения, а так-же несколько промо кодов на премиум темы.
🏠
Интерфейс
Что такое окно “Инструментарий” (Tools)?
В этом окне находятся все встроенные утилиты, настройки, справка и другие полезные функции. Для перехода в это окно можно нажать на кнопку с логотипом (при наличии) или свайпнуть экран снизу вверх.
🏠
Настройка кнопки (команда, текст, иконка)
Нажмите долгим кликом на кнопку, которую хотите настроить. Появится меню в котором можно выбрать необходимое действие для настройки или удаления кнопки.
🏠
Как добавить или удалить новое окно?
Перейдите в окно “Инструментарий”. В нижней части будут миниатюры всех окон. Долгий клик на миниатюре для удаления окна. Справа кнопка “+” для добавления нового окна.
🏠
Как установить другую тему?
Тема устанавливается в текущее окно и полностью заменяет текущую тему. Для установки темы перейдите в окно “Инструментарий” и там нажмите кнопку “Установить тему”. Появится окно со списком доступных тем, где можно выбрать тему. Если тема платная, то ее можно купить, или установить с просмотром рекламы (при наличии интернет). Если у вас несколько окон, то на каждое окно можно установить свою тему.
🏠
Как изменить цвет текста кнопок?
Из окна “Инструментарий” перейдите в настройки приложения. Дальше “Интерфейс”, там будет настройка поддерживаемых цветов. В каждой теме CarWebGuru уже заранее определено какой стиль использует каждая кнопка. Всего два стиля главный и второстепенный.
🏠
Как заменить фон своей картинкой?
В окне “Инструментарий”, выберите ”Фон”, появится список картинок, выберите необходимую картинку. Для восстановления первоначального фона темы, нажмите долгим кликом на кнопку “Фон” или переустановите тему заново.
Картинки для фона должны находится в стандартной папке галереи андроид: DCIM или Pictures. Формат поддерживаемых картинок JPG и PNG. Разрешение картинок должно быть такое-же как разрешение экрана магнитолы. Если разрешение будет отличаться, то приложение будет пробовать изменить размер картинки перед установкой.
Не все темы поддерживают изменение фона. Если тема использует динамический или музыкальный фон, то установить картинку не получится. Если тема не поддерживает замену фона, то будет выведено информационное сообщение.
🏠
Как отобразить две программы на экране?
Для этих целей используйте функцию разделения экрана. Нажмите системную кнопку для отображения запущенных задач. Затем удерживайте и перетащите миниатюру в сторону. Некоторые производители делают этот режим по другому. Необходимо нажать на иконку приложения в верхней части миниатюры и выбрать из меню «Разделение экрана». Данная функция будет работать начиная с андроид 6. Некоторые производители блокируют данную функцию. Если она у вас заблокирована, то попробуйте разблокировать ее в системных настройках / настройки разработчика / разделение экрана.
🏠
Как скрыть/показать системную панель уведомлений
Зайдите в настройки CarWebGuru: Настройки/Интерфейс. Отключите параметр «Строка статуса». После этого необходимо перезапустить приложение, иначе изменений не будет.
Некоторые магнитолы не дают скрывать верхнюю панель статуса, например, большинство вертикальных магнитол в стиле Tesla. В таком случае производитель магнитолы обычно поставляет альтернативные способы для управления и настройки элементов на экране.
🏠
Магнитола после старта не отображает CarWebGuru
Некоторые прошивки запоминают запущенные приложения и открывают их после старта. Если вы хотите отображать CarWebGuru после старта, то попробуйте сделать следующее:
- Установите CarWebGuru как домашнее приложение (см настройки)
- В настройках CarWebGuru попробуйте активировать галку «Интерфейс/Восстановить окно при запуске»
- Попробуйте воспользоваться сторонними утилитами
🏠
Конструктор тем
С помощью конструктора тем можно создать или отредактировать тему. Для начала работы с конструктором тем, установите специальную пустую тему «Темы/Другие/Конструктор«. Или нажмите долгим кликом на кнопку «Задать тему».
Конструктор тем позволяет создавать области для кнопок и виджетов. Сначала необходимо создать несколько областей, а затем установить на эти области необходимые виджеты или картинки. Для обучения работы с конструктором, посмотрите видео на Youtube.
Конструктор тем прежде всего предназначен для создания и редактирования новых простых тем. По просьбам пользователей, мы не отключаем возможность редактировая премиум тем. Премиум темы используют динамические и программные вставки, которые не поддерживаются конструктором. Используйте редактирование премиум тем только на свой страх и риск.
Созданную в конструкторе тему можно экспортировать в файл, а затем импортировать обратно. НапримерЮ можно создать тему дома на планшете, экспортировать в файл и затем установить ее в авто или передать вашу тему друзьям.
🏠
Как изменить картинку авто
Чтобы заменить картинку авто вам необходимо:
Картинка автомобиля (вид сзади) Такие картинки используются во многих темах, например, Road, Curve.
- заранее подготовить две квадратные картинки автомобиля. Одна картинка для стоянки, вторая для движения.
- формат картинок: PNG, 350×350 пикселей, с прозрачным фоном.
- переименуйте картинки:
- back_move.png (движение)
- back_stop.png (стоянка)
- поместите картинки на устройство в папку: /CarWebGuru/cfg (папка уже должна быть)
- Перезапустите приложение CarWebGuru
Картинка автомобиля (вид спереди, по центру) Такие картинки используются в нескольких новых темах, например, Centronix, Controller.
- заранее подготовить две картинки автомобиля. Одна картинка для стоянки, вторая для движения.
- формат картинок: PNG, 300×150 пикселей (или 500х250 если у вас мощная магнитола), с прозрачным фоном.
- переименуйте картинки:
- car_move.png (движение)
- car_stop.png (стоянка)
- поместите картинки на устройство в папку: /CarWebGuru/cfg (папка уже должна быть)
- Перезапустите приложение CarWebGuru
Система андроид по разному подключает память и диски, из-за чего папки могут отличаться на разных девайсах. Точные папки папки CarWebGuru для вашего девайса можно посмотреть в настройках CarWebGuru: /О программе/Папки.
Данные картинки будут доступны как виджеты, в группе мультивиджетов. Их можно использовать в конструкторе или в других темах.
🏠
Как добавить свои иконки
Поддерживаются иконки в формате PNG с прозрачным фоном. Оптимальное разрешение для иконок 48×48, 96×96 или 120х120 пикселей. Не используйте высокое разрешение иконок, если у вас низкое разрешение экрана или мало памяти.
Поместите PNG иконки в папку /CarWebGuru/icons/[папка]. Все созданные вами папки будут отображаться как отдельные вкладки в окне выбора иконок. Количество папок не ограничено. Поддерживается только один уровень папок.
Система андроид по разному подключает память и диски, из-за чего папки могут отличаться на разных девайсах. Точные папки папки CarWebGuru для вашего девайса можно посмотреть в настройках CarWebGuru: /О программе/Папки.
🏠
Как изменить логотип Авто
Логотип можно выбрать несколькими способами:
- в настройках, лого кнопка, справа вверху
- в настройках / автомобиль / производитель
Поддерживаются пользовательские логотипы, в формате PNG, квадратного размера от 48х48 до 512х512 пикселей. Оптимальный размер подбирайте относительно разрешения вашего экрана. Пользовательские PNG логотипы поместите в папку /CarWebGuru/logo/ После чего они станут доступными при выборе логотипа на дополнительной вкладке «Другие».
Система андроид по разному подключает память и диски, из-за чего папки могут отличаться на разных девайсах. Точные папки папки CarWebGuru для вашего девайса можно посмотреть в настройках CarWebGuru: /О программе/Папки.
🏠
Поддерживается ли вертикальный экран?
Версия 3 полностью поддерживает вертикальные экраны. Практически все темы имеют адаптацию под вертикальный экран.
В старой версии 2 только несколько тем поддерживали вертикальный экран.
🏠
Регулировка яркости экрана
В магнитолах регулировка яркости экрана может не работать. Это зависит от того как производители сделали поддержку стандартной регулировки яркостью.
Если регулировка яркостью через CarWebGuru не работает, то воспользуйтесь программным обеспечением от производителя.
🏠
Как сделать CarWebGuru домашним приложением?
При нажатии на системную кнопку «Домой», система открывает домашее приложение (лаунчер), а также отображает его сразу после загрузки системы. Домашнее приложение можно выбирать в настройках. Чтобы выбрать CarWebGuru домашним приложением, воспользуйтесь одним из способов:
- в настройках CWG/System options/Home launcher
- в системных настройках: Приложения/приложения по умолчанию/домашнее приложение
🏠
Виджеты
Главный мультивиджет темы
Вид главного мультивиджета определяет тема. Главный мультивиджет нельзя установить в другую тему.
🏠
Виджет скорости
Виджет скорости отображает текущую скорость рассчитывая ее по GPS данным. Единицы измерения скорости задаются в настройках. Для работы данного виджета необходо разрешение на доступ к местоположению. Если скорость не работает, то попробуйте:
- проверьте разрешение на доступ к местоположение (см. настройки)
- измените используемое API на другое (Location, Fused), настройки CWG/Местоположение.
🏠
Виджет навигации
Для отображения подсказки навигатора необходимо запустить навигатор, создать активный маршрут и вернуться обратно в CarWebGuru. Навигатор должен поместить иконку и подсказки навигации в системную панель уведомлений. Если иконки нет в системной панели уведомлений, то CWG не сможет получить подсказки маршрута от навигатора. Убедитесь что у CarWebGuru есть разрешения на доступ к уведомлениям (Notification). Автоматически поддерживаются следующие приложения: Google Maps, Yandex Maps, Yandex Navigator. Для отображения данных от другого навигатора, перейдите в окно «Инструментарий», там кнопка «Сервис уведомлений». В появившемся списке необходимо выбрать приложение навагатор, которое будет отображать подсказки навигации в виджете.
- Если у вас не отображаются подсказки, попробуйте снять разрешения на уведомления и заново предоставить разрешение (см. Tools/Сервис уведомлений).
- Поддерживаются только те навигаторы, которые умеют отображать подсказки маршрута в системной панели уведомлений.
- Данная функция работает только начиная с андроид 6 и выше.
🏠
Pro версия, покупки
Как совершать покупки
Покупки осуществляются с помощью Google Play Market. У вас должен быть настроен аккаунт и успешно подключена система оплаты доступная в вашей стране.
Для покупки темы, необходимо открыть окно Tools/Задать тему/Премиум — в списке тем выбрать понравившуюся тему, кликнуть на нее. Появится подробная информация и кнопка для покупки темы «Купить».
Для покупки Pro версии, перейдите в Tools/Pro — там будет кнопка «Купить», если Pro версия уже куплена, то будет информация что Pro функции уже доступны.
🏠
Как восстановить покупки после смены магнитолы/прошивки
Покупки привязаны к аккаунту Гугл на Play маркете. После смены или перепрошивки магнитолы необходимо заново настроить аккаунт и Play маркет должен синхронизировать все данные и покупки.
Если вы покупали темы в старой версии 2, то необходимо их установить с маркета, тогда они станут доступными в версии 3.
🏠
Как совершать покупки если нет Google сервисов на магнитоле
В настоящее время такой возможности нет. В приложении используется только оплата через сервисы Google Play Market.
🏠
Как обновлять приложение
Обновляйте приложение через Play Market, обновления ставятся поверх предыдущей версии. Удалять предыдущую версию не нужно. Если удалить приложение перед обновением, то удалятся настройки, статистика, поездки и покупки.
Внимание: Если вы обновляетесь с версии 2 на версию 3, то есть особенности. Так как изменен формат хранения данных, то настройки от старой версии 2 не поддерживаются в версии 3.
🏠
Можно ли перенести покупки на другой аккаунт?
Покупками управляет Google Play Market, в настояее время покупки переносить на другой аккаунт нельзя. За подробной информацией смотрите справку на маркете.
🏠
Не удается совершить покупку?
Если Play Market не работает или выдает ошибку, попробуйте следующее:
- проверьте правильность даты и времени
- попробуйте обновить Google сервисы и связанные с этим приложения
- переключитесь на другой wifi / 4G
- перезагрузите устройсво
- проверьте текущий способ оплаты (переключитесь на другой)
🏠
Доступные функции в Pro версии
После покупки Pro версии, вам станут доступными следующие функции:
- Импорт и экспорт настроек окна и темы
- Копировать и вставить окно
- Генератор иконок
- Дополнительные функции экспорта в календаре поездок
- Виджет погоды
🏠
Мультимедиа
Почему нет звука у радио или в стороннем плеере в фоновом режиме?
Удалите разрешение на «Запись звука (Микрофон)» для CarWebGuru в системных настройках. Данное разрешение необходимо CarWebGuru для работы визуализатора музыки. Без разрешения визуализатор не будет работать, но будут работать в фоне сторонние плееры.
🏠
Почему не работает громкость?
Громкость работает через МЦУ магнитолы, из-за чего может не управляться стандартными средствами в андроид. Если ваша магнитола не поддерживает управление громкостью через стандартные андроид протоколы, то вы не сможете управлять громкостью через кнопки на экране. Для проверки управления громкостью, используйте «Проверка совместимости» из окна инструментарий.
Если управление громкостью не работает, воспользуйтесь способом предложенным производителем.
🏠
Почему не работают кнопки на руле?
Медиа кнопки на руле включаются в настройках CWG/Мультимедия. CarWebGuru использует кнопки на руле только для встроенного CWG Player. Если вы используете сторонний плеер, то он обрабатывает кнопки на руле.
Кнопки на руле работают через МЦУ магнитолы. Если у магнитолы нет транслятора МЦУ кнопок в медиа кнопки андроид, то кнопки работать не будут в сторонних приложениях. Для проверки работы кнопкок управления магнитолой на руле, используйте «Проверка совместимости» из окна инструментарий.
🏠
Визуализатор — особенности работы
Для работы визуализатора музыки необходимо разрешение на «Запись звука». На некоторых устройствах визуализатор может не работать, это свзяно с тем как производитель сделал обработку звука в системе. Например, если радио работает через МЦУ магнитолы, то система андроид не может получить звук и управлять визуализацией. Визуализация имеет несколько настроек (Настройки/Мультимедиа):
- Включить / Выключить — позволяет полностью отключить или включить работу модуля визуализации в темах.
- Глобальный режим визуализатора — Позволяет модулю визуализатора работать совмесно с внешними плеерами.
- Работа со сторонними плеерами: Если глобальный режим включен, то визуализация будет отображаться в зависимости от музыки. Если глобальный режим выключен, то визуализатор будет работать в режиме эмуляции со случайными значениями.
- Работа со встроенным CWG Плеером: Если включен глобальный режим визуализатора то визуализация будет работать с любого совместимого источника звука. Если глобальный режим выключен, то визуализация будет работать только со встроенным плеером.
🏠
Управление внешним плеером
Как выбрать сторонний плеер
Нажмите долгим кликом на кнопку “Play — Pause”. Появится меню со списком поддерживаемых плееров в вашей системе. Если какого-то плеера там нет, то скорее всего им нельзя будет управлять из-за чего он не отображается в списке.
Если вы хотите использовать плеер которого нет в списке, то запустите его как приложение, CarWebGuru будет пробовать получить от него информацию о текушем треке даже если им нельзя управлять.
🏠
Poweramp
Перед началом использования этого плеера в CWG, необходимо убедиться что у CarWebGuru есть разрешения на доступ к уведомлениям (Notification), а так же в настройках Poweramp найдите и активируйте опцию «Разное/Metachanged intent», а также «не выгружать сервис». После этого в CarWebGuru нажмите лолгим кликом на кнопку Плей и выберите плеер Poweramp из списка.
🏠
Spotify
Перед началом использования плеера Spotify в CWG, необходимо убедиться что у CarWebGuru есть разрешения на доступ к уведомлениям (Notification), а так же в настройках Spotify найдите и активируйте опцию «Я в эфире». После этого в CarWebGuru нажмите лолгим кликом на кнопку Плей и выберите плеер Spotify из списка.
🏠
Почему не все плееры отображаются при выборе?
Отображаются только те плееры, которыми можно управлять через стандартные андроид протоколы. Если плеера нет, значит им нельзя будет управлять.
🏠
Приложения
Как добавить стороннее приложение в автозагрузку?
Перейдите в окно “Инструментарий”, там “Приложения”. В списке приложений нажмите долгим кликом на необходимое приложение, появится меню, в котором можно “добавить” или “удалить” приложение из автозагрузки.
🏠
Почему нет приложения ХХХ от магнитолы?
В магнитолах часто встраивают все «приложения» в одно приложение, а затем вызывают нужные модули. В таком случае приложения не являются самостоятельными приложениями из-за чего не отображаются в общем списке.
Для решения этой проблемы воспользуйтесь функцией «Исследовать», в списке CWG приложений, найдите приложение от магнитолы и нажмите на нем долгим кликом. Появится меню, в котором выберите «Исследовать». Таким образом вы найдете недостающие приложения. Аналогично нажмите дожгим кликом и создайте ярлыки на найденные можули. Ярлыки можно будет использвать как обычные приложения.
🏠
Разное
Доступ к системным настройкам Андроид
В магнитолах производители часто скрывают часть стандартных настроек андроид. Для доступа к стандартным и скрытым зонам настроек можно попасть через CarWebGuru. Для этого перейдите в настройки: CWG/Настройки/System options
Здесь будут наиболее важные и популярные ссылки на системные настройки. Если производитель заблокировал или удалил группу, то вы не сможете открыть ее.
🏠
Поддерживаются ли ODB2, ELM327 данные
В настоящее время данные от ODB2, ELM327 или аналогичных девайсов в приложении не поддерживаются.
🏠
Где найти папки которые использует приложение
Система андроид по разному подключает память и диски, из-за чего папки могут отличаться на разных девайсах. Точные папки папки CarWebGuru для вашего девайса можно посмотреть в настройках CarWebGuru: /О программе/Папки.
🏠
Управление разрешениями приложения
Для работы приложения необходимы следующие разрешения:
- Доступ к местоположению — для работы GPS виджетов, координат и скорости
- Доступ к файлам — для чтения и записи файлов при импорте/экспорте, пользовательским PNG картинкам, музыка для плеера
- Доступ в системным настройкам — для управления яркостью экрана
- Доступ к уведомлениям — для получения информации от музыкальных плеером и навигаторов
- Запись звука — для работы визуализатора музыки
Разрешениями можно управлять в настройках CWG/Разрешения.
Ratings & Reviews. How to Choose…
Распиновка автомагнитолы на Андроид 10 (подключение)
Установка русского языка и даты
Для выбора русского языка (например после сброса настроек) войдите в Настройки через главный экран или вытяните панель управления сверху и выберите Настройки.
Если активирован английский язык (по умолчанию), то пролистайте меню настроек в самый низ:
More Settings -> Language & Input -> Language Settings -> Add a Language -> Нажмите значок лупы в правом углу -> Начните вводить “rus” (появится Русский), выберите его, нажмите Россия.
Теперь нужно перетащить строчку с русским языком на первое место. Зажмите эту строчку, она активируется, двигайте вверх, отпускайте. Все, русский язык активирован.
Синхронизация даты по сети
При этом режиме магнитола синхронизирует ваше текущее время автоматически при подключении к Wi-Fi. Для настройки даты можно нажать на часы на главном (домашнем) экране, либо зайти через настройки (если активирован русский язык):
Настройки -> Больше настроек -> Дата и Время -> Синхронизация по сети.
После чего нужно установить ваш часовой пояс (пункт меню ниже). Отобразится корректное время. Если магнитола подключена корректно, то ей больше не нужно подключаться к сети для синхронизации времени. Она сохранит настройки и благодаря постоянному питанию от аккумулятора будет сохранять текущее время. Время собьется, если магнитола будет полностью обесточена, тогда потребуется подключить ее к wi-fi и время опять станет корректным (дополнительные настройки пояса не потребуются).
Изменение дизайна интерфейса
Автомагнитолы на системе Андроид 10 (модели А750, А716, А660, А760) обладают встроенной возможностью изменения вида главного экрана и экрана приложений.
Для изменения дизайна и выбора одного из 16 вариантов главного экрана нужно:
- Находясь на главном экране произвести длительное касание пустой области экрана. В нижней части появятся иконки с вариантами интерфейса.
- Нажать на вариант нового интерфейса, он сразу активируется.
- Нажмите на пустую область, чтобы варианты исчезли.
Произведите аналогичные действия, находясь на экране приложений для изменения вида иконок приложений (6 вариантов).
Активация двойного экрана
Вы можете использовать одновременно два приложения на одном экране. Для активации функции «Сплит-скрин» зайдите в список запущенных приложений (1), прижмите нужное приложение и перетащите в нужную сторону экрана (на серый фон). Потом кликните на второе приложение, оно откроется на другой половине экрана. Для отмены потяните за ярлычок (2).
Эквалайзер, настройки звука и баланса
Чтобы попасть в раздел настроек звука нужно открыть меню Приложений и нажать иконку “Аудио настройки”. Также в раздел эквалайзера вы можете попасть, находясь в разделе Музыка (соответствующий значок в нижней части экрана).
Баланс звука – громкость при активированной камере заднего вида”, громкость Bluetooth настраивается в пункте “Настройки звука” (значок на вытягиваемой сверху панельке) или через “Настройки” -> Аудио (объем).
Скачивание и установка приложений
Для установки приложений из Play Market вам необходимо авторизоваться. Зайдите в Приложения -> Play Маркет – при первом входе начнется “Проверка”.
Важно! Убедитесь, что на магнитоле выставлено корректное текущее время и хороший сигнал wi-fi, иначе Проверка – выдаст ошибку.
Обратите внимание, что при первой авторизации процесс “Проверки” может выполнятся достаточно долго – около минуты. Пожалуйста, наберитесь терпения и подождите, пока на экране пропадет вращающийся круг и появится поле для ввода вашей гугл почты (аккаунта).
После авторизации в Play Маркет вы сможете искать и скачивать приложения, аналогично, как и на вашем смартфоне. Пожалуйста, учтите, что магнитола не обладает такой же высокой производительностью, как ваш смартфон и на скачивание и установку приложения может потребоваться больше времени. Пожалуйста, будьте терпиливы.
Для удаления приложения прижмите иконку этого приложения на пару секунд, появится окно с подтверждением удаления. Нажмите “Да”.
ВОПРОС: Процесс проверки при первой авторизации в Play Market происходит слишком долго. В чем может быть причина?
ОТВЕТ: Такое возможно, если система запустила автоматическое обновление приложений при подключении к Wi-fi. Проверить это можно, вытянув верхнюю панель. В случае обновления под ней отобразится диспетчер загрузки обновления. Нужно подождать или отменить обновление вручную.
Подключение смартфона по MirrorLink (Phonelink)
Функция подключения экрана телефона к магнитоле доступна через USB провод и через Wi-fi для смартфонов на Android. И только через Wi-fi для iPhone.
Обратите внимание, что сенсорное управление смартфоном через экран магнитолы возможно только при подключении через USB. Для вывода звука, необходимо параллельно подключить ваш смартфон через Bluetooth. При первом подключении потребуется сделать ряд действитй.
1. Откройте приложение phonelink на магнитоле (меню Приложения -> phonelink (на последнем экране).
2. Выберите Mobile phone QR code
Откроется QR ссылка для скачивания и установки приложения TimaAvn.
3. Подключение Андроид смартфона через USB:
Перед подключением смартфона к магнитоле необходимо в настройках телефона зайти в режим разарботчика и включить опцию Отладка по USB, а также активировать пункт Отладка по USB (настройки безопасности) – это необходимо для управления телефоном через экран магнитолы. Данное действие проводится один раз.
Далее:
- Подключите смартфон к магнитоле через USB провод, начнется зарядка.
- Запустите приложение TimaAvn на смартфоне.
- Откройте phonelink на магнитоле и выберите режим Android USB. Откроется окно, где выполненные пункты будут отмечены желтым ярким маркером:
- После того, как на смартфоне появится диалоговое окно, нажмите начать.
Дальнейшее подключение делается буквально в несколько кликов. Просто запустите приложения на смартфоне и на магнитоле, выберите режим и нажмите “Начать” на смартфоне.
4. Подключение Андроид смартфона через Wi-fi:
- Активируйте точку доступа на вашем смартфоне и подключите к ней магнитолу по wi-fi.
- Запустите приложение TimaAvn на смартфоне.
- Откройте приложение phonelink на магнитоле и выберите пункт Android WIFI. Откроется окно, где выполненные пункты будут отмечены желтым ярким маркером:
- На экране смартфона появится диалоговое окно. Нажмите “Начать”. Экран смартфона отобразится на экране магнитолы.
Обратите внимание: Управление смартфоном через экран магнитолы при подключении по WIFI недоступно. Также скорость обмена информацией может быть ниже, чем при подключении через USB – изображение может передаваться с небольшой задержкой.
Мультируль. Подключение нарульных контроллеров. Настройка мультируля на магнитоле.
На моделях автомагнитол A750, A760, А716, A660 доступна функция подключения 2-х комплектов штатных кнопок управления на руле автомобиля. Если у вас нет нарульных контроллеров, то вы можете приобрести дополнительно нарульный пульт управления основными функциями магнитолы.
Для подключения мультируля нужно корректно определить два провода (или один), отвечающие за передачу сигнала от кнопок руля вашего автомобиля на магнитолу и провод заземления нарульных контроллеров.
Сделать это можно с помощью схемы распиновки вашего авто. Чаще всего данные провода на схеме могут обозначаться как:
- Steering_Wheel Remocon – провод питания кнопок и
- Steering_Wheel Remocon_GND – провод заземления кнопок (смотрите пример схемы распиновки Kia Sportage).
После того, как провода определены, вам нужно:
- Подключить провод от автомагнитолы KEY1 к Steering_Wheel Remocon (и KEY2 к аналогичному, если у вас два комплекта нарульных контроллеров).
- Провод заземления Steering_Wheel Remocon_GND на массу автомобиля, либо на черный провод (-) магнитолы.
На этом подключение мультируля завершено, теперь останется только провести обучение кнопок на магнитоле.
Обучение кнопок руля на магнитоле с ОС Андроид 10
Зайдите в меню приложений и выберите “Кнопка рулевого колеса”.
Войдите в первый пункт “Кнопка выбора”.
Отметьте функции, к которым хотите привязать рулевые кнопки. Нажмите OK.
Нажмите “Начало”. Выберите функцию и продолжительно нажмите сооветствующую кнопку на руле. Должно появиться сообщение, что кнопка удачно определена. Также сделайте и с остальными функциями. После этого сохраните настройки – последний пункт.
Выйдите в главное меню и проверьте работу всех кнопок. При необходимости повторите процедуру.
Доступ к заводским настройкам
Для доступа к управлению заводскими настройками перейдите в меню Настройки -> Заводская настройка, введите Код: 1234 (и нажать В порядке).
Подсветка сенсорных кнопок боковой панели
На данных моделях автомагнитол возможна активация подсветки сенсорных кнопок управления на боковой панели (только один лунный цвет).
Для активации подсветки:
- Зайдите в раздел “Заводская настройка” (см. пункт выше).
- Выберите “Настройки ярких огней”.
- В правой верхней части экрана измените пункт “Руководство по эксплуатации” на “Авто”.
Подсветка активирована.
Настройка кнопок сенсорной панели
Функции кнопок боковой сенсорной панели установлены по умолчанию, но может случиться, что по каким-то причинам данные настройки сбились.
Для установки функций сенсорной панели потребуется сделать несколько простых шагов.
Войдите в меню заводские настройки:
- Настройки -> Заводская настройка -> Пароль (1234) (нажать “В Пордяке”).
- Далее выберите пункт “Обучение сенсорной кнопке“.
- Нажмите “Начало”. Далее выберите функцию и нажмите соответствующую кнопку на сенсорной панели.
После того, как установите все кнопки, нажиите “Конец”.
Как выбрать наилучший усилитель для магнитолы в авто
Выбор усилителя не менее не простая задача, чем выбор автомагнитолы для вашего автомобиля. В этом вопросе нужно быть подкованным технически. Предлагаем вам ознакомиться с главными понятиями усилителей, какие виды автоусилителей звука бывают, какие сегодня бренды наиболее популярны и надежны в этой нише.
И, главное, как выбрать подходящий именно вам усилитель звука в машину. Передя по ссылке вы узнаете, что такое одноканальные, двухканальные и 4-х канальные усилители и в чем отличие данных разновидностей. Также вам представится рейтинг различных многоканальных вариантов усилителей. Читайте о ТОП-20 лучших автомобильных усилителей на 2022 год.