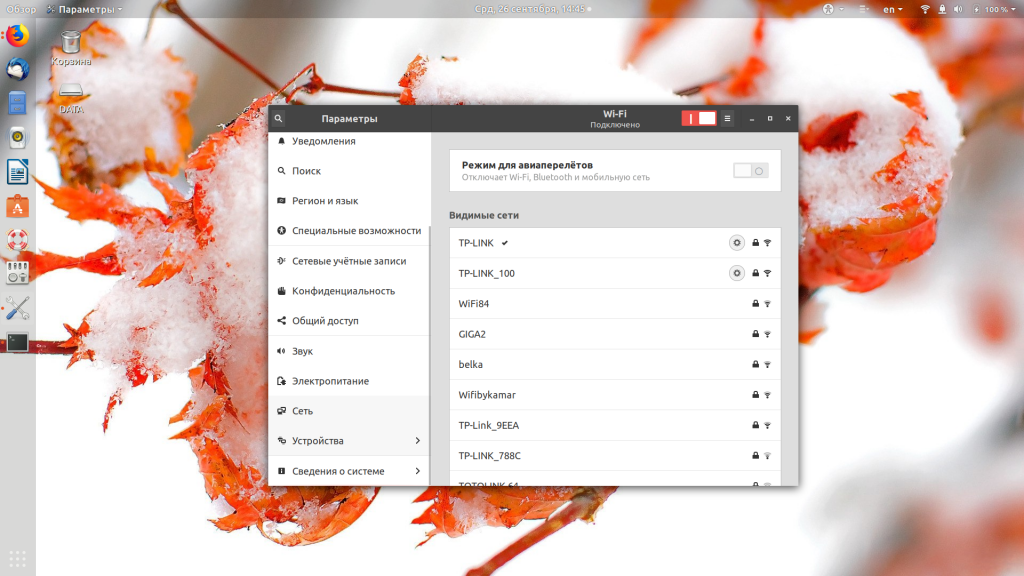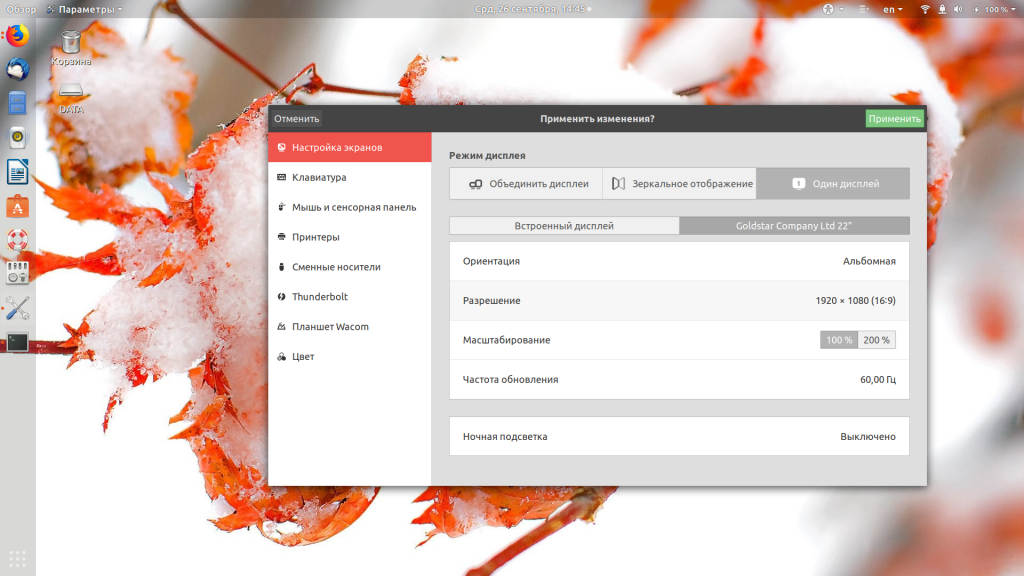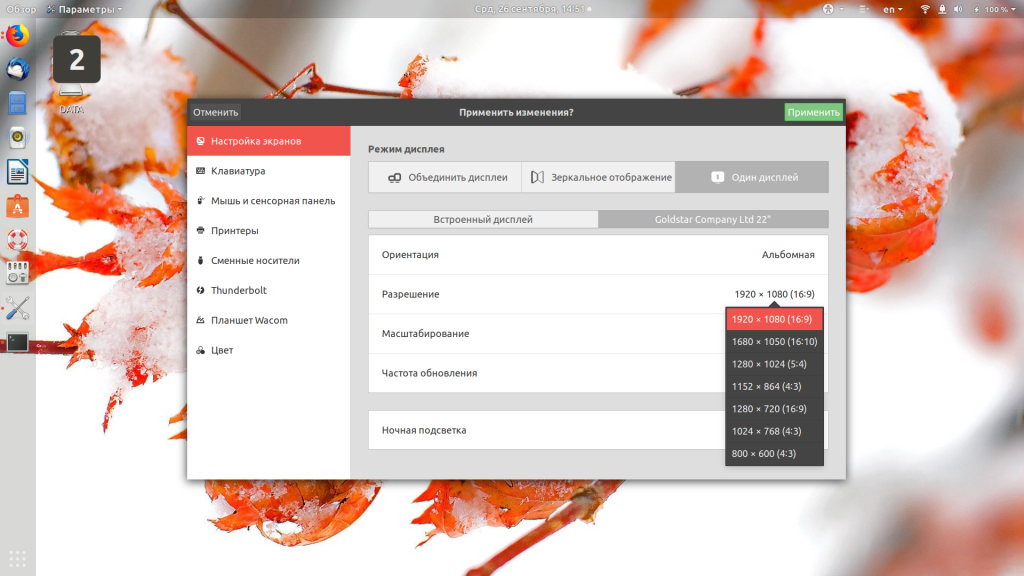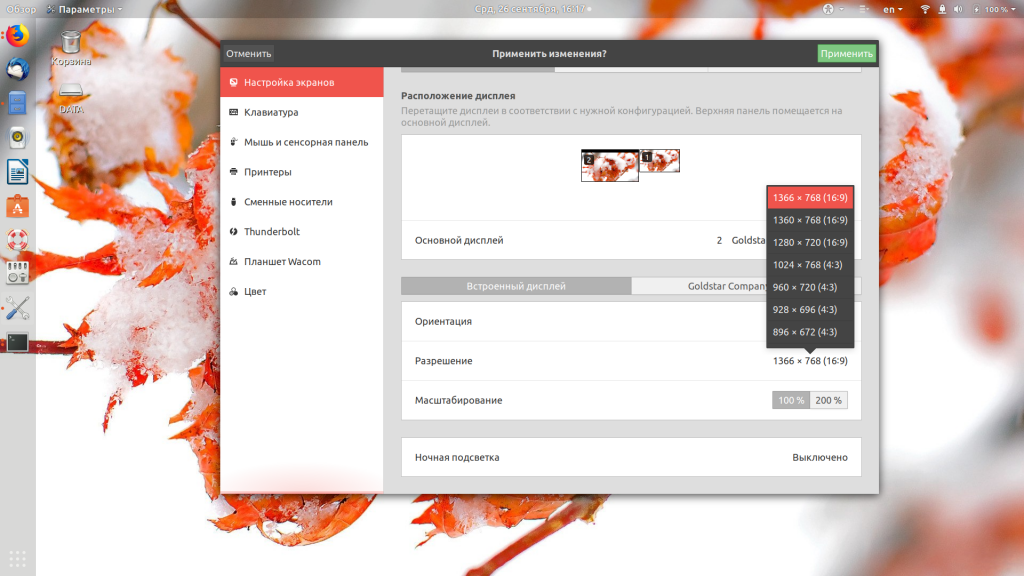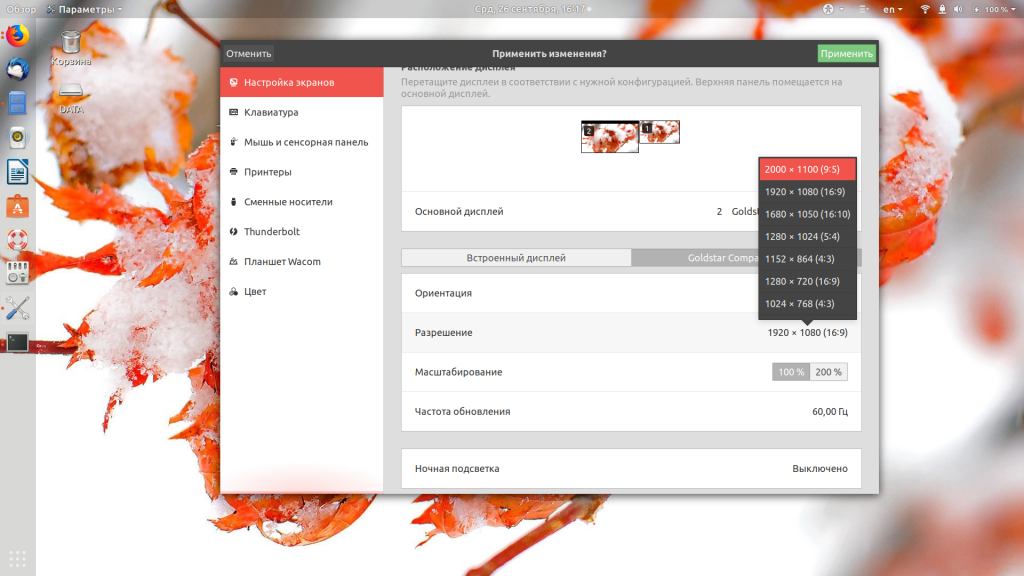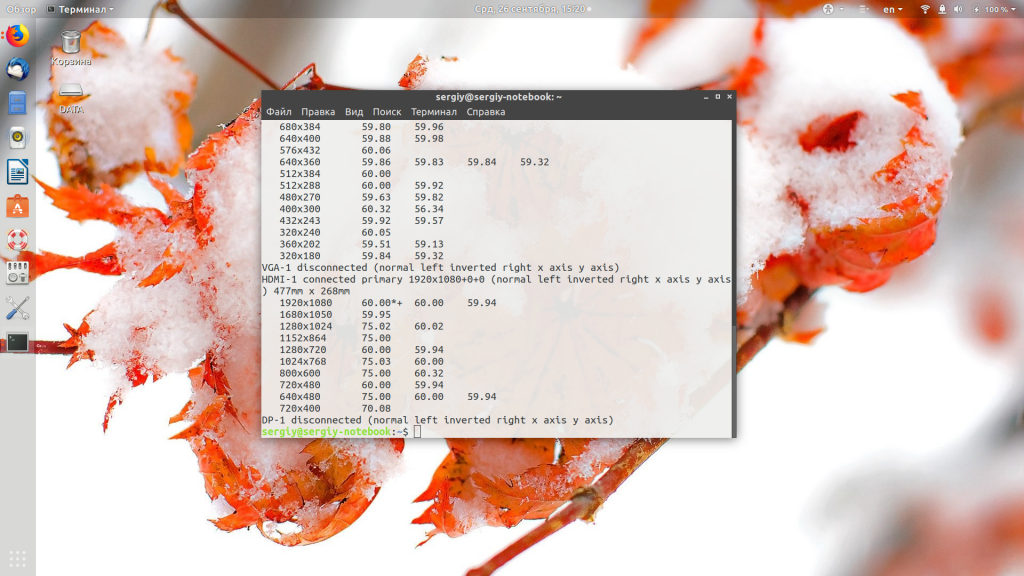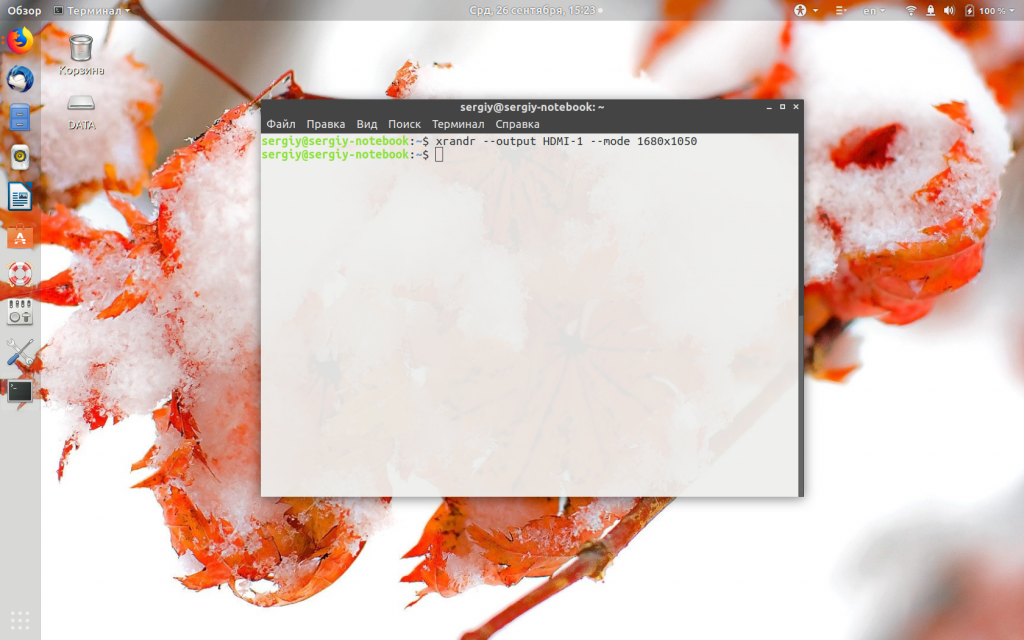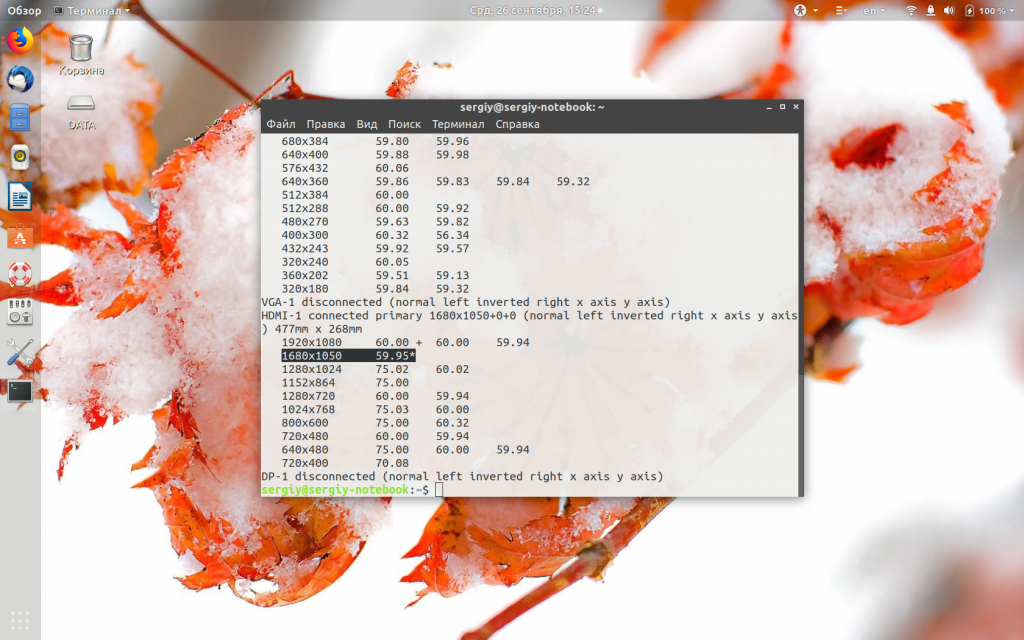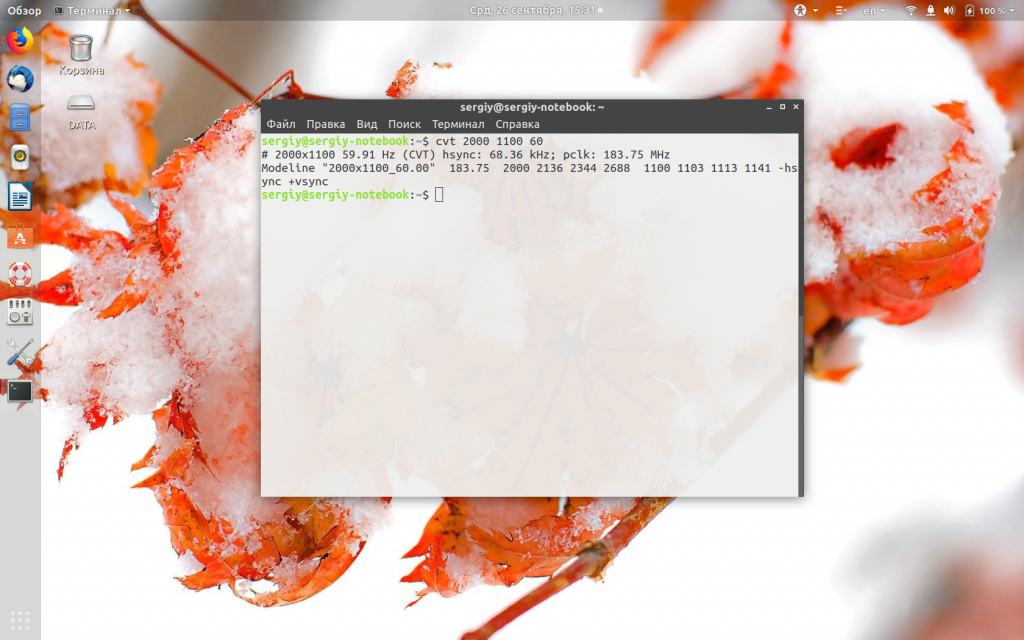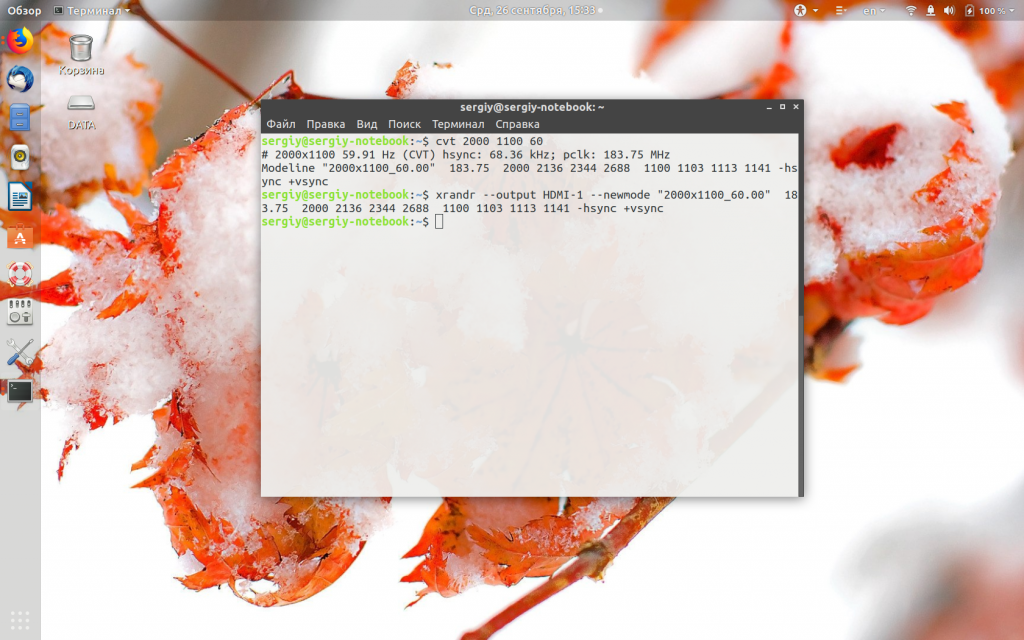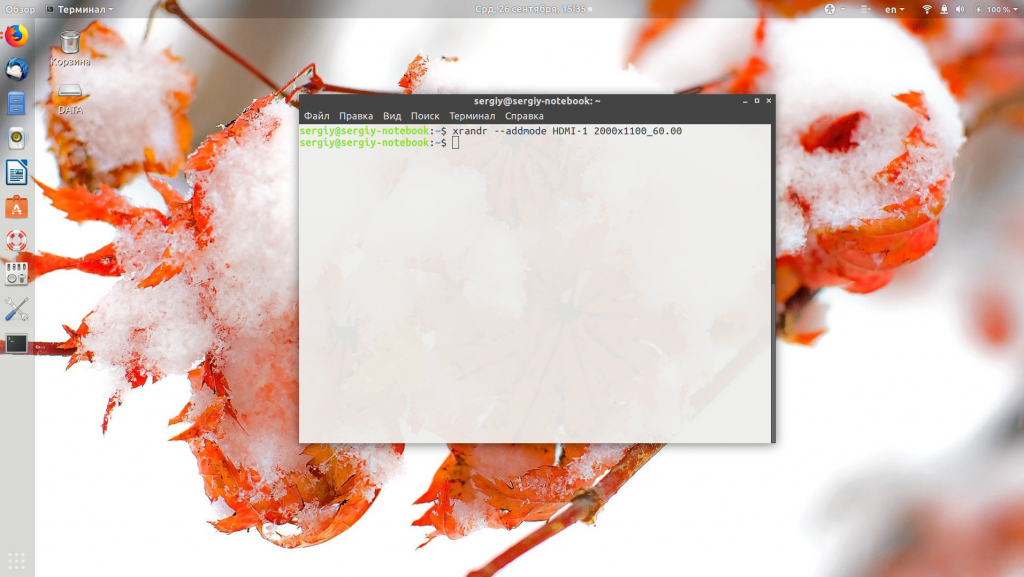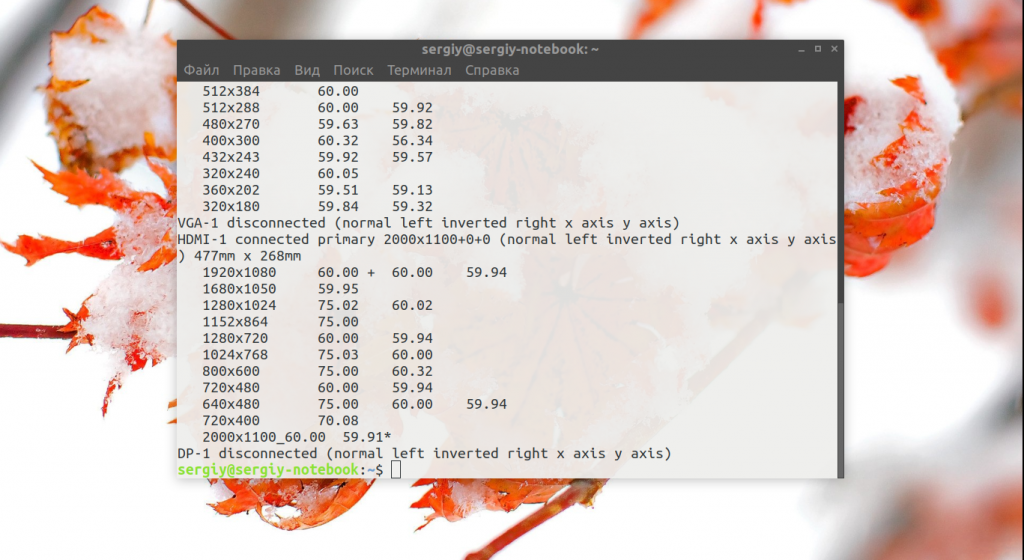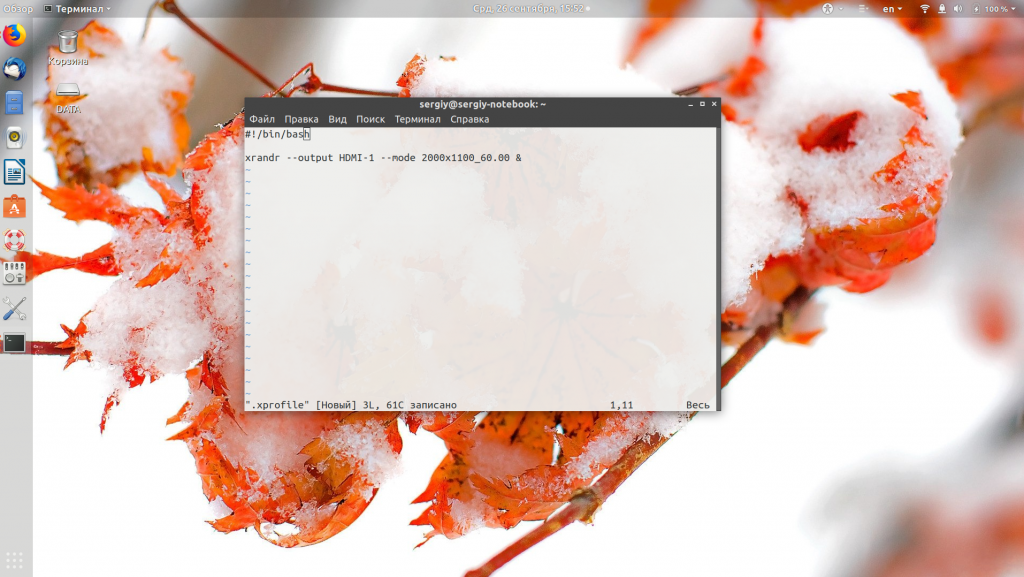Данный материал предоставлен сайтом
PacificSky.Ru исключительно в ознакомительных целях. Администрация не несет ответственности за его содержимое.
Сегодня я поставил OS Debian 8 на компьютер с 24 дюймовым монитором и столкнулся с проблемой максимального разрешения экрана (1920×1080).
Увы но Linux без драйверов поддерживал (1024×768) разрешение экрана. В итоге мой рабочий стол имел размер маленького окошечка на фоне большого монитора.
Поломав голову, нашел следующее решение проблемы:
Открыть терминал и выполнить команду xrandr:
xrandrПосле выполнения команды вы должны увидеть результат, в котором будут указаны поддерживаемые разрешения экрана.
Требуемого для себя разрешения я не увидел.
Результат выполнения команды xrandr:
Из вывода выполненной команды видно, что монитор подключен к DVI-I-1 выходу видеокарты.
Порт DVI-I-2 не задействован.
Мне требовалось разрешение (1920×1080), но среди предложенных вариантов его не было, поэтому я добавил необходимое разрешение самостоятельно.
cvt 1920 1080 75Где 1920×1080 — размер экрана,
а 75 — частота обновления экрана монитора.
Результаты вывода выполненой команды:
# 1920x1080 74.91 Hz (CVT 2.07M9) hsync: 84.64 kHz; pclk: 220.75 MHz
Modeline "1920x1080_75.00" 220.75 1920 2064 2264 2608 1080 1083 1088 1130 -hsync +vsyncДа в своем случае я поставил 75. Объясняю почему.
Первоначально я ставил частот обновления экрана — 60, как у современных LCD мониторов. Но у меня по краям экрана были черные поля, которые меня очень сильно напрягали. Решил данную проблему выставлением частоты обновления экрана монитора равным 75.
Как частота экрана повлияла на размер экрана я не разобрался, не разбираюсь и не буду разбираться. Работает и хорошо!Так, что если вы столкнулись с подобной проблемой, то можно поискать решение в размере частоты.
Из полученных результатов копируем текст выделенный красным цветом:
# 1920×1080 74.91 Hz (CVT 2.07M9) hsync: 84.64 kHz; pclk: 220.75 MHz
Modeline
«1920x1080_75.00» 220.75 1920 2064 2264 2608 1080 1083 1088 1130 -hsync +vsync
И вставляем его в конец данной команды:
xrandr --newmode Должно получиться что-то на подобие следующего:
xrandr --newmode "1920x1080_75.00" 220.75 1920 2064 2264 2608 1080 1083 1088 1130 -hsync +vsyncТеперь необходимо добавить его в систему:
xrandr --addmode DVI-I-1 1920x1080_75.00Где вместо DVI-I-1 необходимо указать тип выхода вашей видеокарты.
Запускаем данный режим:
xrandr --output DVI-I-1 --mode 1920x1080_75.00По завершению выполнения данных команд у вас должно поменяться разрешение экрана на необходимое.
Мне по крайней мере это помогло. Далее вам необходимо сделать так, чтобы данное разрешение экрана загружалось вместе с загрузкой системы.
Для этого в терминале выполните команду:
cd /binИ создайте файл с расширением sh. Для этого опять же в терминале выполните команду:
nano Display.shПосле чего в данный файл я добавил часть уже выполненного кода, приведенного в данной статье:
Сохраните (ctrl + o) и закройте (ctrl + x).
Теперь нажмите второй кнопкой мышки на файл и перейдите в свойства и отметьте галочку (Свойства->Права доступа->Разрешить исполнение файла как приложение).
Запустите приложение «Запускаемые приложения» и добавьте файл Display.sh в автозагрузку запускаемых приложений.
Все. Теперь с каждой загрузкой системы также будет запускаться настроенное вами разрешение экрана.
So I installed a clean copy of Debian 11.3.0, the display resolution looked something like this and after the installation, the size looked like this (basically still the same resolution), and I have used multiple ways of changing the resolution, which the first method is basically the settings method which was to go to settings and go to display and then change the resolution to my 4K display. (Spoiler alert) it failed. I wasn’t able to change it at all, it only showed the resolution, it didn’t have an option to change or chose another resolution. So I then used another method that I found online, the method was xrandr method It didn’t work either because I got stuck when typing xrandr which output «xrandr: Failed to get the size of gamma for output default» I tried debugging the issue by searching online for help which then they said that you’ll have to type in «sudo nano /etc/default/grub» and change the part where it says «#GRUB_GFXMODE=640×480» and change it into «GRUB_GFXMODE=640×480» (Basically uncomment it), which I did, with a little difference, I changed it to «GRUB_GFXMODE=3840×2160». because it said to change the size to whatever you want. I then typed «sudo update-grub» and «sudo reboot» and what I realized is that only the screen before the startup was set to that value but not the operating system itself, I then searched around the internet and this person had the same issue and said to instead change «GRUB_CMDLINE_LINUX_DEFAULT=» quiet splash nomodeset»» to «GRUB_CMDLINE_LINUX_DEFAULT=»quiet splash»» which I instead didn’t have «GRUB_CMDLINE_LINUX_DEFAULT=»quiet splash nomodeset»» and instead I had «GRUB_CMDLINE_LINUX_DEFAULT=»quiet»» which was weird but anyways, I changed it to «GRUB_CMDLINE_LINUX_DEFAULT=»quiet splash»» I saved the settings with «sudo update-grub» and «sudo reboot», I then typed xrandr and I still got the same results «xrandr: Failed to get size of gamma for output default» but then in settings, I was available to find the option to change the resolution to 4K, So I clicked that and clicked on apply, and I do not see any effects at all. it is still the same with a promot saying do you like these settings or something, and I pressed yes and still nothing has happened. please help.
I am dual booting windows btw
Contents
- Как настроить нормальную частоту и разрешение? Как рассчитать modeline?
- Что делать, если частоты прописал, а частота обновления экрана по прежнему 60 герц?
- Частота вне диапазона
- Почему не выставляется 32-битная палитра?
- Где взять драйвер для монитора?
Как настроить нормальную частоту и разрешение? Как рассчитать modeline?
Вообще в век ЖК мониторов и ноутбуков проблема с разрешениями и частотой развертки экрана должна уже исчезнуть. Но на всякий случай на ней следует остановиться поподробнее. Для начала можно попробовать добавить в /etc/X11/xorg.conf нечто такое:
Section "Monitor" Identifier "Monitor0" HorizSync 31.5 - 79.0 VertRefresh 50-90 EndSection
Значения ?HorizSync и ?VertRefresh нужно взять из книжки к монитору. Если это способ по каким-либо причинам не устраивает, можно вычислить нужную modeline и прописать ее. Узнать нужную modeline можно с помощью стандартной утилиты gtf или онлайн калькулятора. В любом случае результат должен быть таким:
$ gtf 1024 768 100 Modeline "1024x768_100.00" 113.31 1024 1096 1208 1392 768 769 772 814 -HSync +Vsync
Его и вписываем в в xorg.conf в раздел Monitor, чтобы получилось примерно так:
Section "Monitor"
Identifier "Monitor0"
HorizSync 31.5 - 79.0
VertRefresh 50-90
Modeline "1024x768" 113.31 1024 1096 1208 1392 768 769 772 814 -HSync +Vsync
Option "dpms"
EndSection
Section "Screen"
Identifier "Screen0"
Device "Card0"
Monitor "Monitor0"
SubSection "Display"
Viewport 0 0
Depth 32
Modes "1024x768" "800x600"
EndSubSection
EndSection
После перезапуска X-сервера можно провести тонкую настройку (чтобы края не вылезали и т.п.) программой xvidtune — открываем терминал, запускаем в нем xvidtune, когда нам все понравится, жмем apply и получаем в консоли исправленную строчку для modeline. Ее записываем вместо первоначальной.
Что делать, если частоты прописал, а частота обновления экрана по прежнему 60 герц?
Х-сервер перезапустили? Если да, читаем дальше. Есть очень простой, хотя и неочевидный метод, который поможет нам решить данную проблему. Нужно прописать modline под каждое разрешение. Как рассчитывать modeline — смотрите соответствующий вопрос. Метод поможет, например, любителям HoMM-III. Разделы, ответственные за развертку, выглядят так:
Section "Monitor"
Identifier "Monitor0"
VendorName "Monitor Vendor"
ModelName "CTX5378"
DisplaySize 330 250
HorizSync 30.0 - 72.0
VertRefresh 50.0 - 130.0
ModeLine "1152x864" 108.0 1152 1200 1328 1528 864 865 868 904 +hsync +vsync
ModeLine "1024x768" 94.5 1024 1076 1172 1372 768 769 772 812 +hsync +vsync
ModeLine "800x600" 56.3 800 832 896 1032 600 601 604 619 +hsync +vsync
ModeLine "640x480" 36.0 640 712 768 808 480 485 488 525 -hsync -vsync
ModeLine "400x300" 28.1 400 412 444 508 300 304 306 327 +hsync +vsync doublescan
ModeLine "320x200" 15.8 320 360 392 396 200 204 206 222 -hsync +vsync doublescan
Option "dpms"
EndSection
Section "Screen"
Identifier "Screen0"
Device "Videocard0"
Monitor "Monitor0"
DefaultDepth 24
SubSection "Display"
Depth 8
Modes "1152x864" "1024x768" "800x600" "640x480" "400x300" "320x200"
EndSubSection
SubSection "Display"
Depth 16
Modes "1152x864" "1024x768" "800x600" "640x480" "400x300" "360x200"
EndSubSection
SubSection "Display"
Depth 24
Modes "1152x864" "1024x768" "800x600" "640x480" "400x300" "360x200"
EndSubSection
EndSection
Частота вне диапазона
Это значит, что Xorg некорректно определяет рабочие частоты монитора. Можно воспользоваться modelline, прощитав и прописав его для всех нужных частот. А можно указать (что значительно проще) в /etc/X11/xorg.conf нужные частоты (или же максимальную) для всех рабочих разрешений. Пример:
Section "Monitor"
Identifier "Monitor0"
VendorName "LG"
ModelName "LG L1719S"
HorizSync 30.0 - 83.0
VertRefresh 56.0 - 75.0
Option "DPMS"
EndSection
Section "Screen"
Identifier "Screen0"
Device "Videocard0"
Monitor "Monitor0"
DefaultDepth 24
Option "TwinView" "0"
Option "TwinViewXineramaInfoOrder" "CRT-0"
Option "metamodes" "1280x1024_75 +0+0; 1152x864_75 +0+0; 1024x768_75 +0+0; 832x624_75 +0+0; 800x600_75 +0+0; 640x480_75 +0+0"
SubSection "Display"
Depth 24
EndSubSection
EndSection
Почему не выставляется 32-битная палитра?
Зато есть 24-битная, по восемь бит на каждый канал из RGB, а больше всё равно ваш монитор не умеет. И четвёртый канал для значения прозрачности не поможет вашему дисплею отобразить кусок стенки за ним. 32-битная адресация включается на уровне драйверов автоматически.
Где взять драйвер для монитора?
Нигде. Если вы не в курсе, в «драйверах для монитора» для Windows обычно пишутся его рабочие частоты (которые современные мониторы и так отдают операционной системе с помощью EDID) иногда рабочую температуру цвета, цветовые профили. Кстати, если вы думаете, что у вас нельзя поставить 100Гц вместо 85Гц из-за того, что у вас отсутствуют данные драйверы, то вы ошибаетесь. Виноват драйвер видеокарты (например, такое наблюдается на картах S3).
I’ve installed Debian testing from netist image in a AMD Radeon system. I am using Xorg and awesome wm. The default screen resolution is 1024×768 while my screen supports 1366 x 768.
I’ve tried xrandr and fglrx but they failed.
A proprietary ATI drivers however solved this problem, but gives a slow scroll effect.
I’ve also used crunchbang Linux and it displays the corect resolution without a xorg.conf or ATI drivers.
asked Feb 14, 2014 at 9:52
1
I have never seen xrandr failing at setting up even the most exotic monitor resolutions, but I have seen it misused very often.
I’ll post the exact sequence of commands for xrandr. If you have followed the same steps please ignore my answer.
-
Use
cvtto calculate the parameters needed by xrandr:cvt 1366 768example output:
# 1368x768 59.88 Hz (CVT) hsync: 47.79 kHz; pclk: 85.25 MHz Modeline "1368x768_60.00" 85.25 1368 1440 1576 1784 768 771 781 798 -hsync +vsync -
build the xrandr command with the output of cvt:
xrandr --newmode "1366x768" 85.25 1368 1440 1576 1784 768 771 781 798 -Hsync +Vsyncplease note Hsync and Vsync capitalized. I needed to do that to get things working on some systems
-
Add a newmode in xrandr:
xrandr --addmode VGA1 "1366x768"Replace VGA1 as needed
-
Enable the new resolution:
xrandr --output VGA1 --mode "1366x768"
answered Feb 14, 2014 at 11:26
Bruno9779Bruno9779
1,2379 silver badges23 bronze badges
2
_Александр_
-
- Новичок форума
- Сообщения: 6
- Записан
Добрый день!
Сначала предварительные данные:
1. В Linux новичок… точнее — дуб дубом.
2. В английском тоже дуб дубом … могу читать с электронным переводчиком.
Основные данные (проблема):
После установки и входа в операционную систему столкнулся с невозможностью отрегулировать (изменить) разрешение монитора. В настройках есть только одно разрешение (1024 х 768), но при этом разрешении изображение мутное и сильно увеличено.
Помогите, пожалуйста …
Сразу несколько вопросов:
1. Модель видеокарты?
2. Установлен ли драйвер (прошивка) для видеокарты?
Если у вас eGPU, а не встройка — проще всего скачать дистрибутив со встроенными проприетарными драйверами видео тут и переустановить систему заново. 98% за то, что у вас всё автоматически станет хорошо.
Ну или искать эти драйвера, устанавливать, править конфиги — хоть Линукс изучите 
_Александр_
-
- Новичок форума
- Сообщения: 6
- Записан
Цитата: suny от 05 сентября 2022, 11:04:20Сразу несколько вопросов:
1. Модель видеокарты?
2. Установлен ли драйвер (прошивка) для видеокарты?
1. AMD Radeon HD 7800
2. Я сам этим не занимался, т.к. на всех предыдущих Линуксах, которые я тестировал (Убунту, Минт, Астра), настройки монитора работали сразу…
05 сентября 2022, 12:50:48
Цитата: sonny363 от 05 сентября 2022, 12:07:31Если у вас eGPU, а не встройка — проще всего скачать дистрибутив со встроенными проприетарными драйверами видео тут и переустановить систему заново. 98% за то, что у вас всё автоматически станет хорошо.
Ну или искать эти драйвера, устанавливать, править конфиги — хоть Линукс изучите
Спасибо! Сейчас займусь этим … скажите только, а вот по вашей ссылке находятся семь папок — их все нужно скачивать. И, главное: а как потом из них формировать файл для загрузочного образа?
Не нужно ничего переустанавливать!
Необходимо выполнить командв
su
apt install gedit
gedit в открывшемся окне выбрать файл /etc/apt/sources.list
Привести к виду
deb http://deb.debian.org/debian/ bullseye main contrib non-free
deb-src http://deb.debian.org/debian/ bullseye main contrib non-free
deb http://deb.debian.org/debian/ bullseye-updates main contrib non-free
deb-src http://deb.debian.org/debian/ bullseye-updates main contrib non-free
deb http://deb.debian.org/debian-security testing-security main
deb-src http://deb.debian.org/debian-security testing-security main
сохраните изменения
Далее выполнить команды
apt update && apt dist-upgrade -y
apt install firmware-amd-graphics -y
Зачем deb-src новичкам пихать, не пойму.
_Александр_
-
- Новичок форума
- Сообщения: 6
- Записан
Цитата: dzhoser от 05 сентября 2022, 15:25:45Не нужно ничего переустанавливать!
Необходимо выполнить командвsuapt install geditgeditв открывшемся окне выбрать файл /etc/apt/sources.list
Привести к видуdeb http://deb.debian.org/debian/ testing main contrib non-free
deb-src http://deb.debian.org/debian/ testing main contrib non-freedeb http://deb.debian.org/debian/ testing-updates main contrib non-free
deb-src http://deb.debian.org/debian/ testing-updates main contrib non-freedeb http://deb.debian.org/debian-security testing-security main
deb-src http://deb.debian.org/debian-security testing-security main
сохраните изменения
Далее выполнить командыapt update && apt dist-upgrade -yapt install firmware-amd-graphics -y
СПАСИБО, Сейчас все скопирую и попробую!!!
05 сентября 2022, 16:52:56
Цитата: dzhoser от 05 сентября 2022, 15:25:45Не нужно ничего переустанавливать!
Сделал, но вот что получилось:
root@ХХХХ:/home/ХХХХ# apt update && apt dist-upgrade -y
Сущ:1 http://security.debian.org/debian-security bullseye-security InRelease
Сущ:2 http://deb.debian.org/debian bullseye InRelease
Игн:3 http://httpredir.debian.org/debian jessie InRelease
Пол:4 http://httpredir.debian.org/debian jessie Release [77,3 kB]
Сущ:5 http://deb.debian.org/debian bullseye-updates InRelease
Сущ:6 http://deb.debian.org/debian bullseye-proposed-updates InRelease
Пол:7 http://httpredir.debian.org/debian jessie Release.gpg [1 652 B]
Игн:7 http://httpredir.debian.org/debian jessie Release.gpg
Чтение списков пакетов… Готово
W: Ошибка GPG: http://httpredir.debian.org/debian jessie Release: Следующие подписи не могут быть проверены, так как недоступен открытый ключ: NO_PUBKEY 7638D0442B90D010 NO_PUBKEY CBF8D6FD518E17E1
E: Репозиторий «http://httpredir.debian.org/debian jessie Release» не подписан.
N: Обновление из этого репозитория нельзя выполнить безопасным способом, поэтому по умолчанию он отключён.
N: Информацию о создании репозитория и настройках пользователя смотрите в справочной странице apt-secure(
root@ХХХХ:/home/ХХХХ# apt install firmware-amd-graphics -y
Чтение списков пакетов… Готово
Построение дерева зависимостей… Готово
Чтение информации о состоянии… Готово
Пакет firmware-amd-graphics недоступен, но упомянут в списке зависимостей другого
пакета. Это может означать, что пакет отсутствует, устарел или
доступен из источников, не упомянутых в sources.list
E: Для пакета «firmware-amd-graphics» не найден кандидат на установку
root@ХХХХ:/home/ХХХХ#
_Александр_,покажите
cat /etc/os-releaseИ
cat /etc/apt/sources.list
_Александр_
-
- Новичок форума
- Сообщения: 6
- Записан
Цитата: dzhoser от 05 сентября 2022, 21:50:51Добавьте строки выделенные жирным
скажите, а куда добавлять-то? Я так понял, что в текст, который покажется в терминале после выполнения команды cat /etc/apt/sources.list
Но курсор я не могу перемещать в терминале 
Для тех кто в танке
su - вводите ваш пароль, его не видно и это нормально, нажимаете Ентер
nano /etc/apt/sources.listУдаляем в весь текст комбинацией CTRL+K
и вставляем
deb http://deb.debian.org/debian bullseye main contrib non-freeВставка осуществляется через контекстное меню или shift+ctrl+V если испытываете проблемы ставьте gnome-terminal (apt install gnome-terminal и повторяем все шаги)
deb-src http://deb.debian.org/debian bullseye main contrib non-free
deb http://security.debian.org/debian-security bullseye-security main contrib non-free
deb-src http://security.debian.org/debian-security bullseye-security main contrib non-free
deb http://deb.debian.org/debian bullseye-updates main contrib non-free
deb-src http://deb.debian.org/debian bullseye-updates main contrib non-free
deb http://deb.debian.org/debian bullseye-backports main contrib non-free
deb-src http://deb.debian.org/debian bullseye-backports main
Сохраняем Ctrl+X затем Y.
apt update && apt dist-upgrade -y
apt install xserver-xorg-video-amdgpu firmware-amd-graphics ricks-amdgpu-utilsОтписывается о результатах
_Александр_
-
- Новичок форума
- Сообщения: 6
- Записан
Цитата: dzhoser от 06 сентября 2022, 07:02:49Отписывается о результатах
Да! Получилось! Только я не смог исправить файл через терминал, поэтому зашел в папку, где он лежит, правой кнопкой мыши взял права root, открыл файл в текстовом редакторе и все поменял так, как вы мне сказали! И процесс пошел…
Правда он параллельно заменил мой GRUB, но я тут же установил GRUB customizer и настроил GRUB по своему. У меня ведь на компе одновременно живут Win_11, Linux Mint, Astra, Ubuntu и вот теперь полноценно живет Debian
Спасибо огромное еще раз!
С развитием технологий экраны для компьютеров смогли значительно увеличить разрешение. Если старые экраны показывали 640х800 пикселей, то более новые отображают уже 1920х1080. У последних моделей разрешение ещё выше.
В операционной системе Linux существует несколько способов настройки разрешения экрана. В обычных системах, как правило, это не нужно. Но если вы хотите использовать несколько мониторов или решили запустить Linux на виртуальной машине, то разрешение может определиться неправильно и тогда придётся его настроить. В этой статье мы рассмотрим, как изменить разрешение экрана в Linux через графический интерфейс и терминал.
Настройка разрешения экрана в GUI
Разберём настройку разрешения на примере дистрибутива Ubuntu и окружения рабочего стола Gnome. Откройте утилиту Настройки из главного меню:
Перейдите на вкладку Устройства, а затем выберите пункт Настройка экранов:
Если к компьютеру подключено два монитора Linux или больше, то у вас будет три варианта работы экранов:
- Объединение — все экраны объединяются в одно рабочее пространство;
- Зеркальное отображение — одинаковая картинка на всех экранах;
- Один экран — картинка только на одном экране, другие отключены.
Независимо от того, какой режим вы выбираете, будут доступны настройки Разрешение и Частота обновления, где вы сможете настроить нужные вам параметры:
Так выполняется настройка монитора Linux через графический интерфейс. Если вы хотите объединить экраны, то можно указать разрешение мониторов Linux для каждого из них отдельно:
Но здесь есть один недостаток, вы можете выбрать только то разрешение экрана, которое предлагает система. Если вы захотите установить разрешение выше или ниже тех, что есть, то у вас ничего не выйдет. Для этого надо воспользоваться терминалом.
Как изменить разрешение экрана через терминал
Для управления настройками экрана из терминала можно использовать утилиту xrandr. Синтаксис утилиты очень прост:
xrandr опции параметры
Разберём основные опции утилиты, которые будем использовать:
- —verbose — включить более подробный вывод;
- —version — версия программы;
- —query — когда установлена эта опция или не указанно никаких опций, выводится текущая конфигурация;
- -d, —display — позволяет указать какой X экран использовать по имени;
- -s, —screen — устанавливает дисплей для настройки по ID;
- —output — устанавливает дисплей для настройки по имени или ID;
- —primary — выбрать основной экран;
- —size — позволяет указать размер экрана;
- —rate — устанавливает частоту обновления;
- —dpi — устанавливает DPI, количество точек на дюйм, которое позволяет вычислить правильный размер для окон;
- —newmode — создаёт новый режим отображения по размеру и частоте;
- —rmmode — удаляет режим отображения;
- —addmode — добавляет созданный режим к списку доступных для использования;
- —delmode — удалить режим из списка доступных;
- —mode — активирует указанный режим;
- —off — отключает экран;
- —gamma — позволяет установить коррекцию гаммы, в формате красный:зеленый:синий;
Чтобы посмотреть текущие параметры системы, запустите утилиту без параметров:
xrandr
Как видите, к моей системе подключено два экрана:
- LVDS-1 — встроенный экран ноутбука;
- HDMI-1 — внешний экран;
Для каждого экрана доступно несколько разрешений, текущее разрешение отмечено звёздочкой. Чтобы изменить разрешение экрана Linux на одно из доступных, используйте опцию —mode вместе с —output:
xrandr --output HDMI-1 --mode 1680x1050
Теперь звёздочка выводится около разрешения 1680х1050.
Хорошо, мы разобрались с тем, как добавить одно из существующих разрешений. По сути, то же самое, что и в графическом интерфейсе. Но если нужного разрешения в списке нет, то его можно добавить. Для этого сначала нужно конвертировать обычную запись в формат VESA. Для этого используйте утилиту cvt. Например, создадим режим с разрешением 2000х1100 и частотой обновления 60:
cvt 2000 1100 60
Дальше надо скопировать из вывода утилиты всё, что написано после «Modeline». Осталось использовать скопированный текст в xrandr:
xrandr --newmode "2000x1100_60.00" 183.75 2000 2136 2344 2688 1100 1103 1113 1141 -hsync +vsync
Добавляем только что созданное разрешение к списку доступных для нужного нам экрана:
xrandr --addmode HDMI-1 2000x1100_60.00
А затем активируем, как описывалось выше:
xrandr --output HDMI-1 --mode 2000x1100_60.00
xrandr
Но будьте аккуратны с новыми разрешениями. Если вы устанавливаете разрешение выше, чем поддерживает ваш монитор, то он просто не будет показывать. Но такая штука может быть полезна с VirtualBox, или если компьютер не определяет, что ваш монитор поддерживает более высокое разрешение.
Чтобы сохранить настройки после перезагрузки, добавьте команду активации разрешения в конфигурационный файл ~/.xprofile:
vi ~/.xprofile
Синтаксис файла очень похож на ~/.xinitrc. Все команды из него автоматически выполняются при старте сессии. Или же вы можете использовать любой другой метод автозагрузки, который работает после запуска X.
Выводы
В этой статье мы рассмотрели несколько способов настроить разрешение экрана Linux с помощью графического интерфейса или через терминал. Как видите, это не так сложно, как может показаться на первый взгляд.
Статья распространяется под лицензией Creative Commons ShareAlike 4.0 при копировании материала ссылка на источник обязательна .
Об авторе
Основатель и администратор сайта losst.ru, увлекаюсь открытым программным обеспечением и операционной системой Linux. В качестве основной ОС сейчас использую Ubuntu. Кроме Linux, интересуюсь всем, что связано с информационными технологиями и современной наукой.