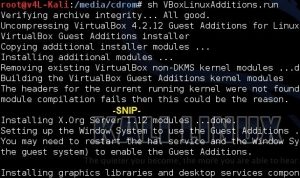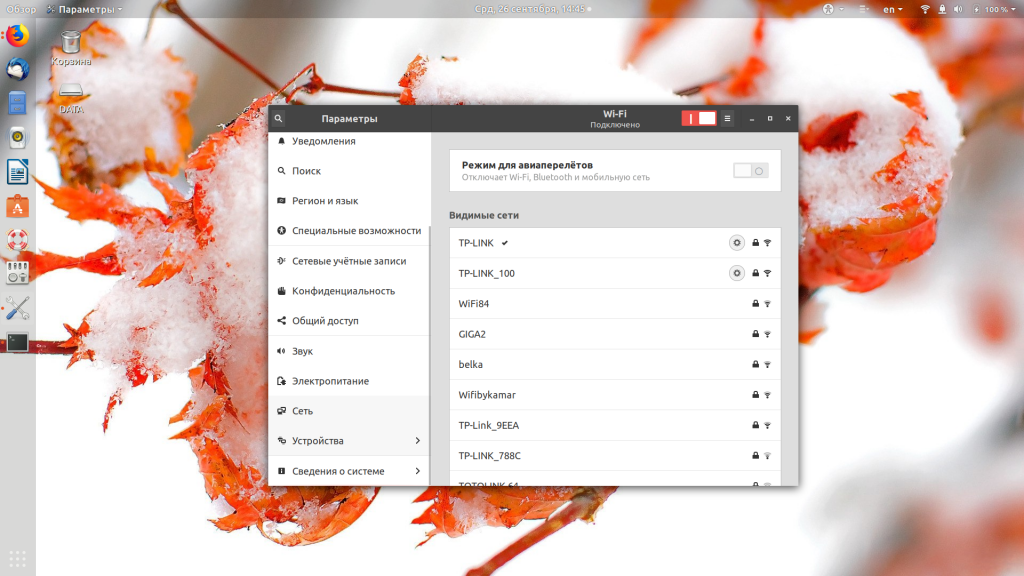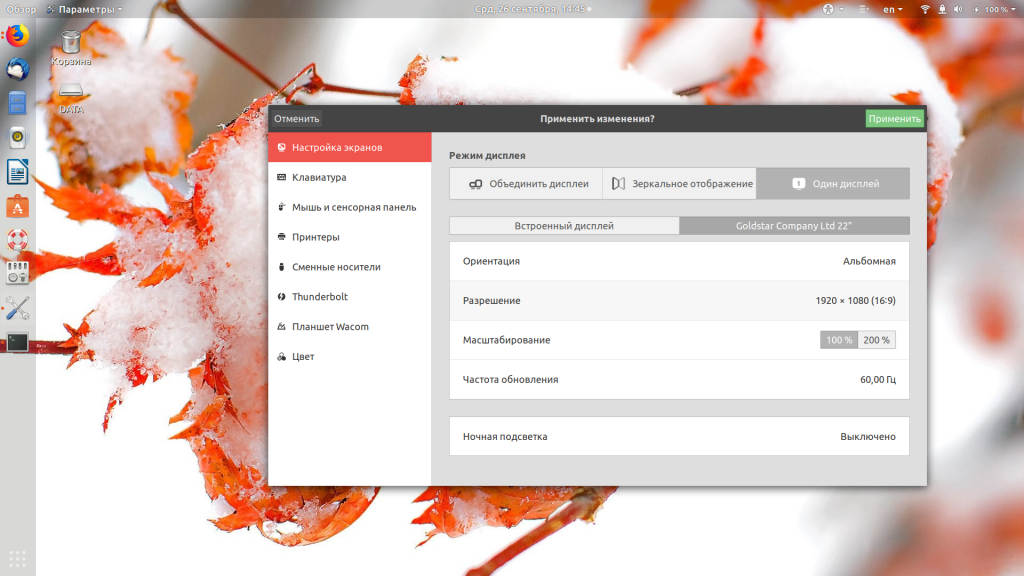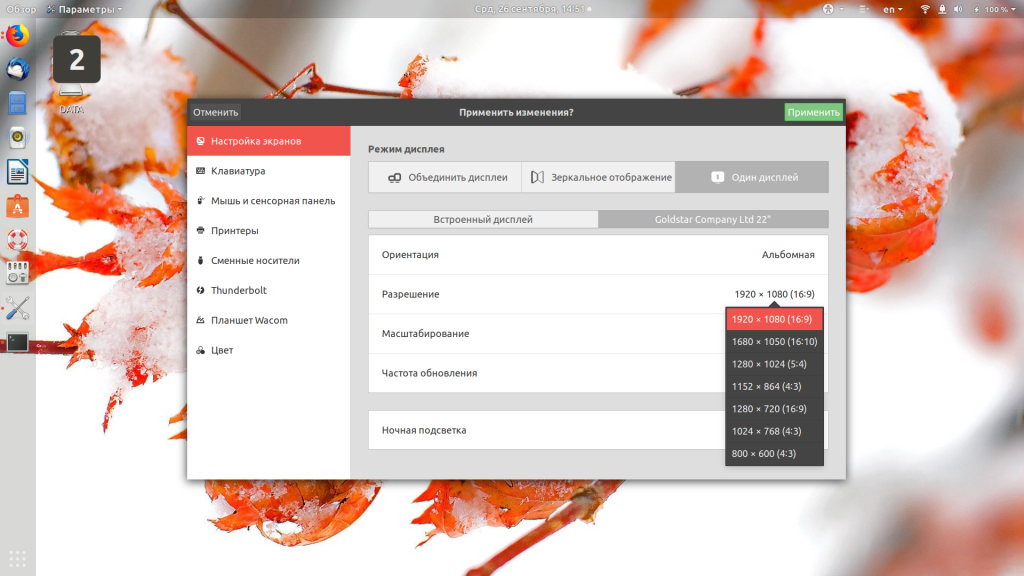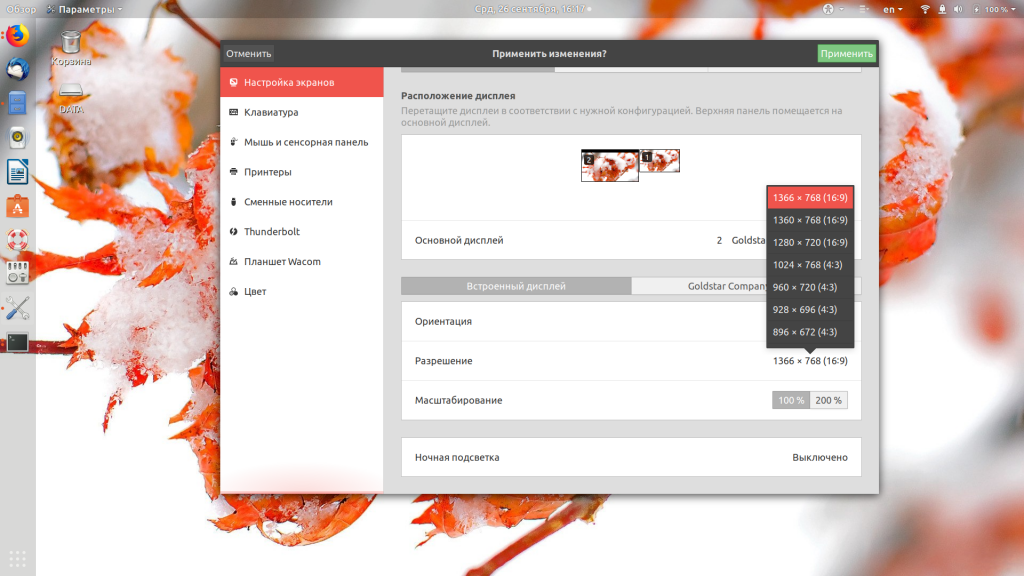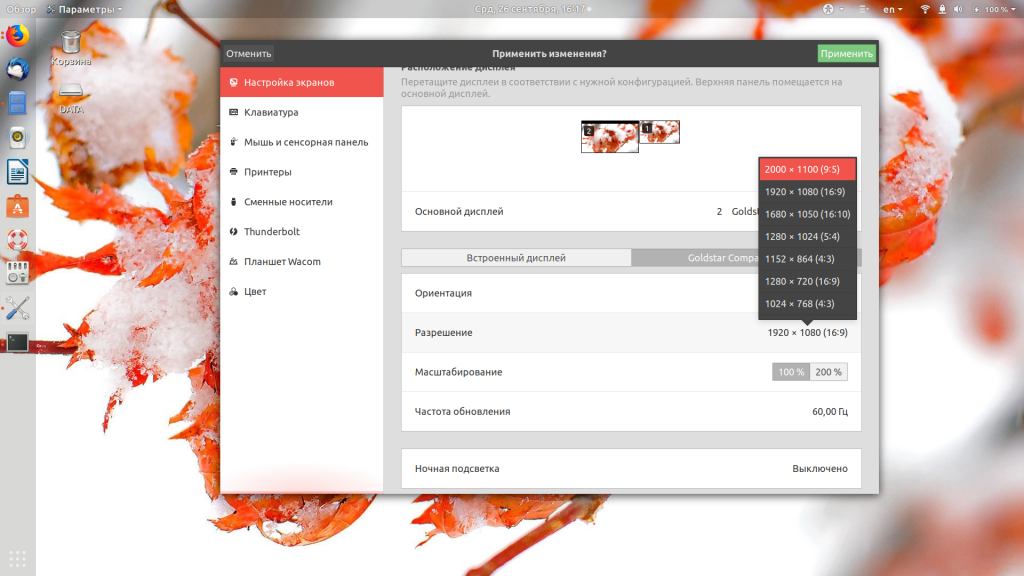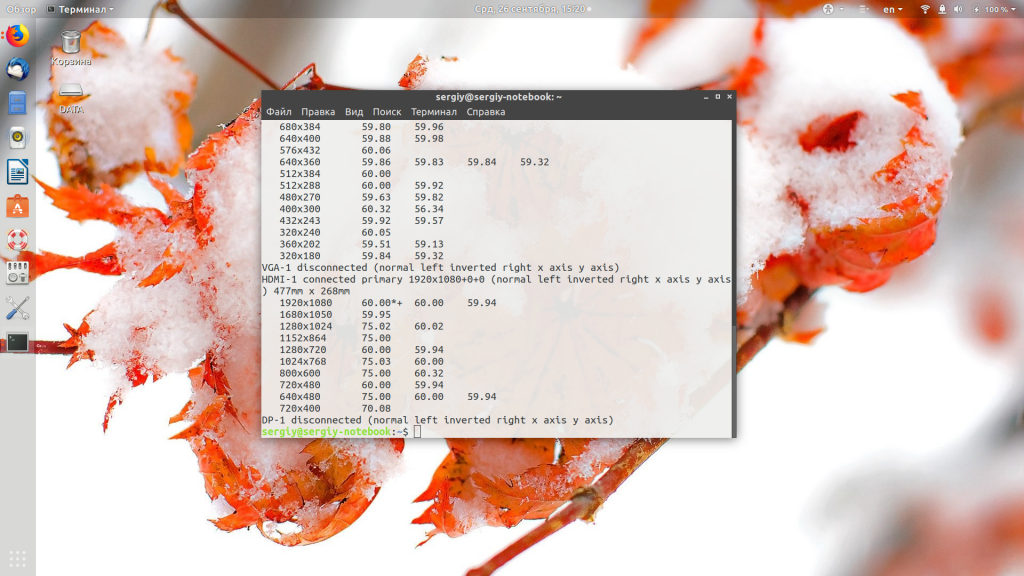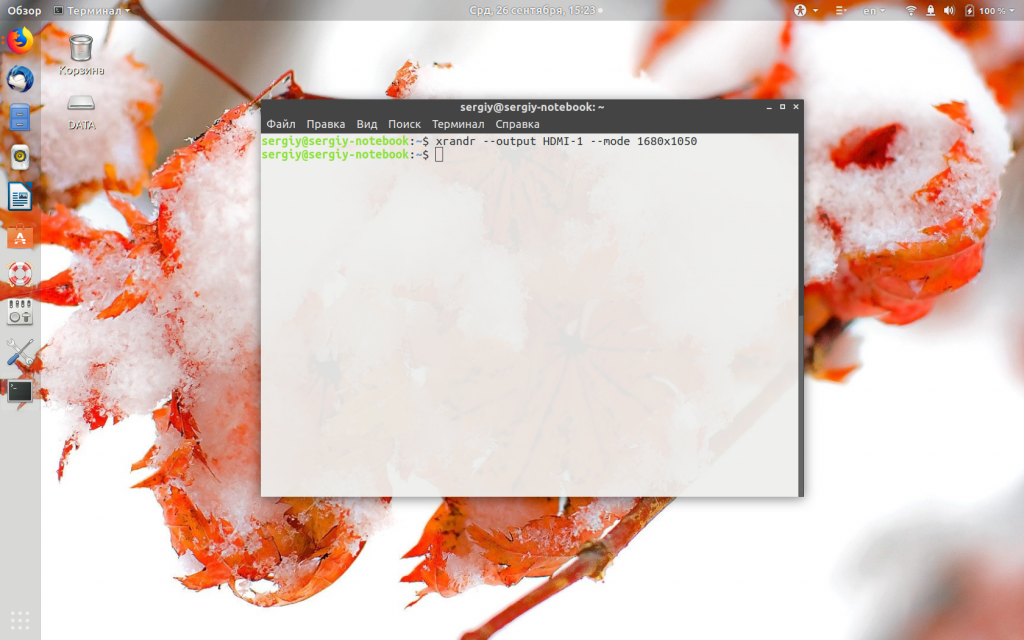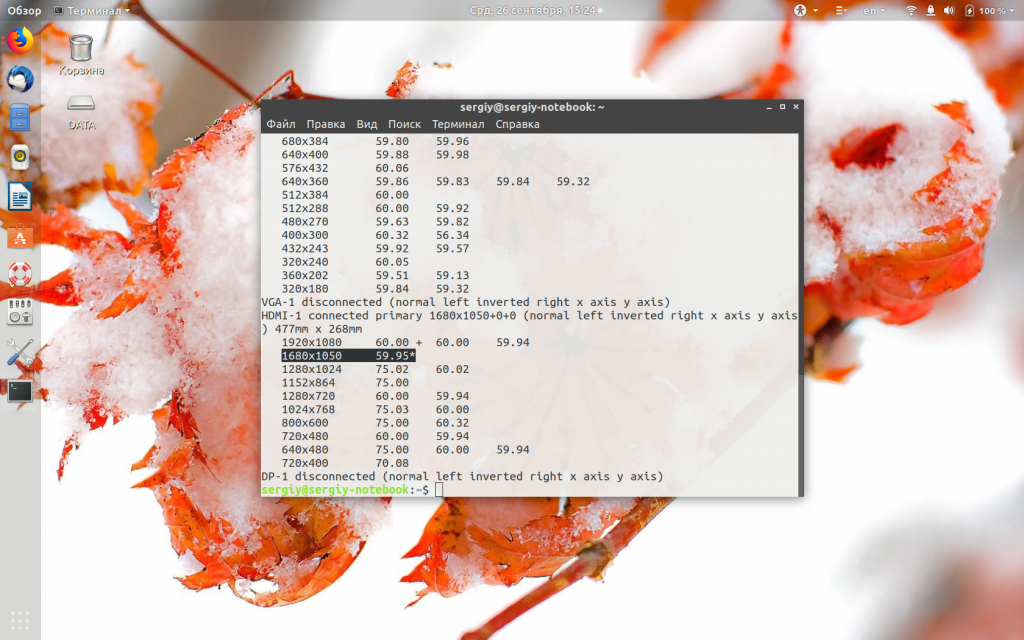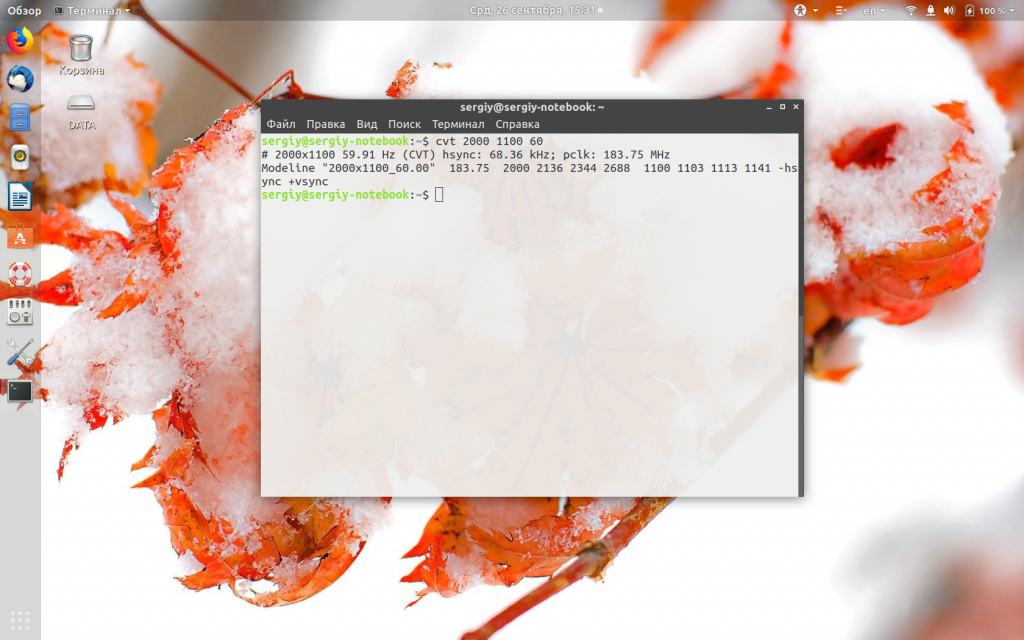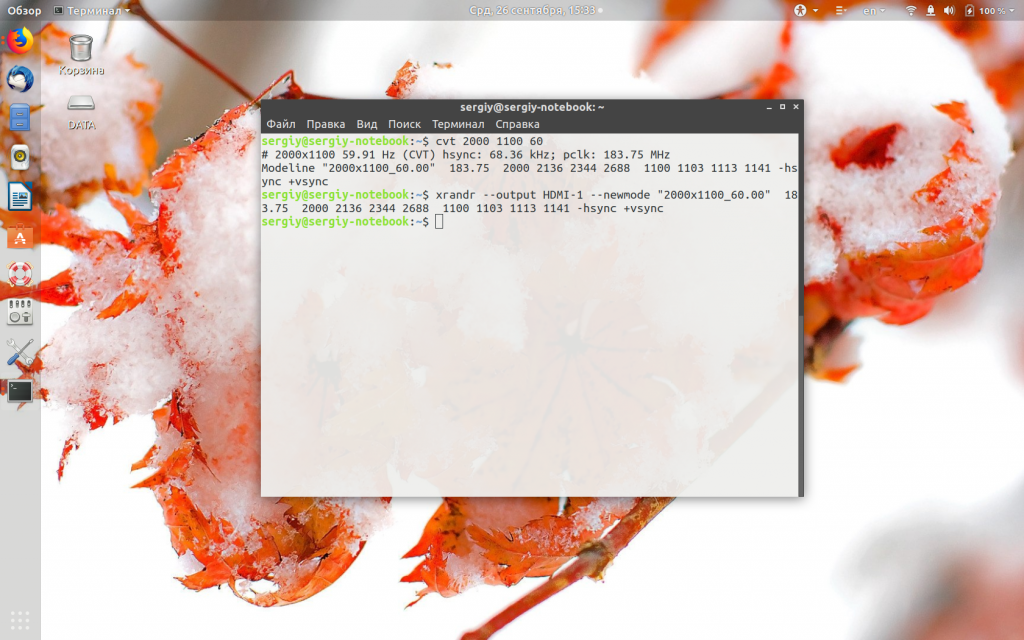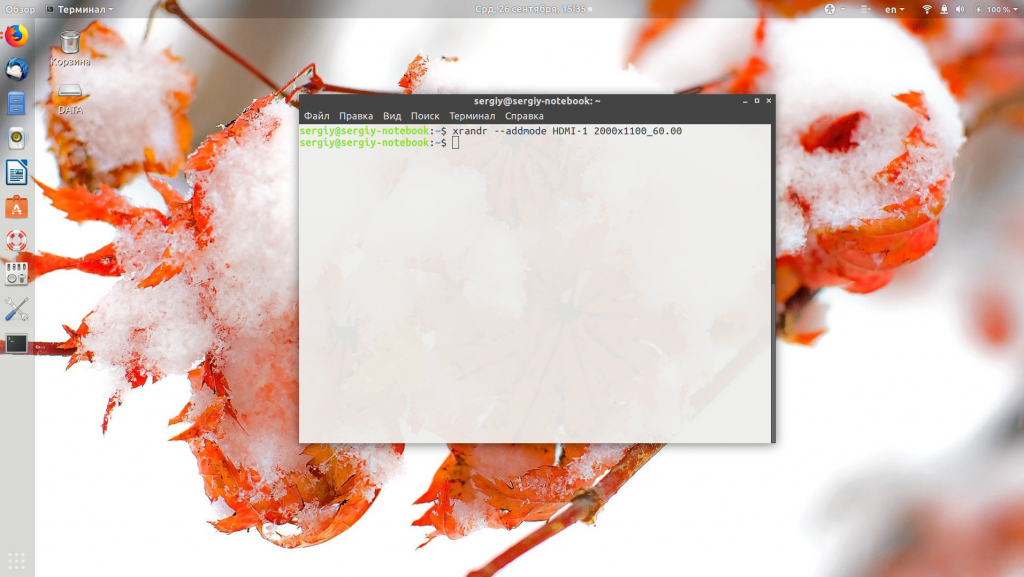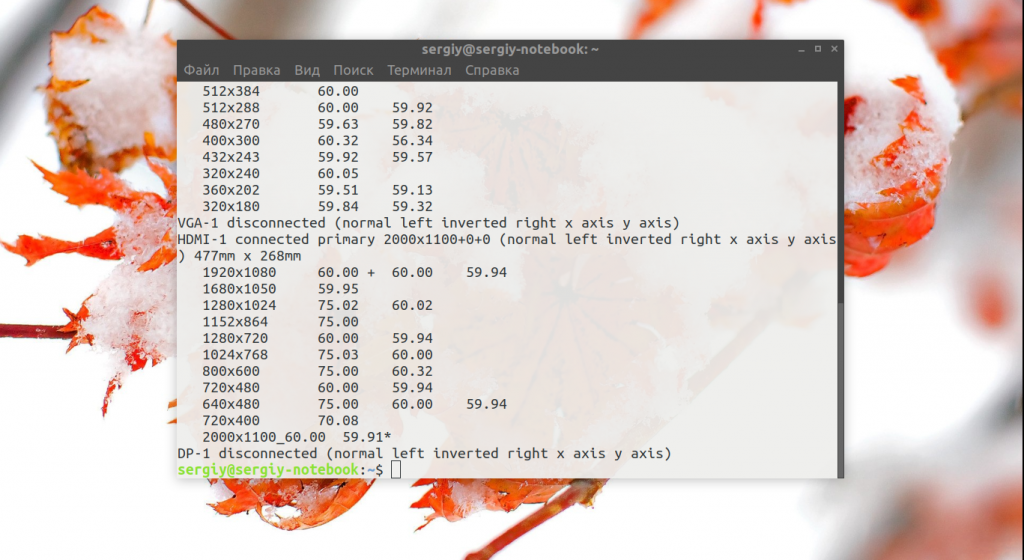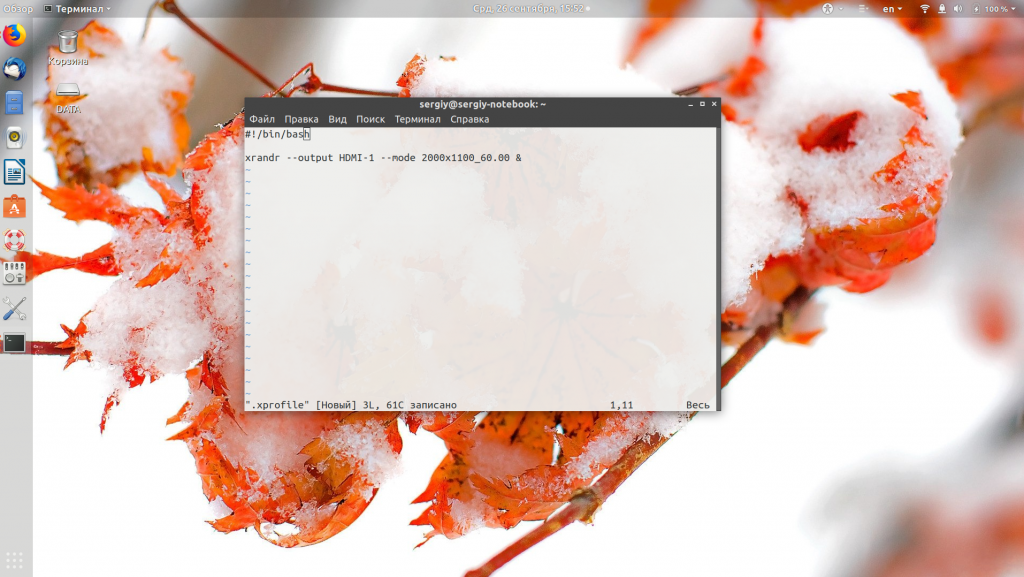Перейти к содержанию
На чтение 2 мин Опубликовано 21.08.2017
Вернемся к простыми подсказкам и приемам по Kali Linux.
В этому руководстве вы найдете ответ на вопрос : Как поменять резрешение рабочего стола в Kali Linux, используя Virtual Box?
Необходимые требования:
1. Kali Linux
2. Virtual Box
1.Откройте терминал и выполните следующую команду:
# apt-get install -y linux-headers-$(uname -r)
Система установит требуемые пакеты. Вам понадобится для этого интернет подключение.
Если на этом этапе у вас возникнет вывод такого типа:
Reading package lists... Done Building dependency tree Reading state information... Done E: Unable to locate package linux-headers-4.6.0-kali1-amd64 E: Couldn't find any package by glob 'linux-headers-4.6.0-kali1-amd64' E: Couldn't find any package by regex 'linux-headers-4.6.0-kali1-amd64'
Откройте на редактирование файл sources.list:
# nano /etc/apt/sources.list
Содержание должно быть таким:
deb http://http.kali.org/kali kali-rolling main contrib non-free # For source package access, uncomment the following line # deb-src http://http.kali.org/kali-r... main contrib non-free
2. После того, как необходимый пакет был успешно установлен, (мы все еще в kali терминале Linux) теперь мы сменим текущий каталог на/media/cdrom/.
# cd /media/cdrom/
и построим список содержимого каталога при помощи команды ls
3. Последним шагом мы выполним VBoxLinuxAdditions.run, чтобы установить необходимый пакет
Ну вот и все. Осталось лишь перезапустить Kali Linux
Пожалуйста, не спамьте и никого не оскорбляйте.
Это поле для комментариев, а не спамбокс.
Рекламные ссылки не индексируются!
В настройках -> устройства -> дисплей. Там он должен дать вам возможность изменить разрешение.
Измените разрешение или ориентацию экрана
- Откройте Обзор действий и начните вводить Дисплеи.
- Щелкните «Дисплеи», чтобы открыть панель.
- Если у вас несколько дисплеев, и они не являются зеркальными, у вас могут быть разные настройки для каждого дисплея. …
- Выберите ориентацию, разрешение или масштаб, а также частоту обновления.
Как исправить маленький экран Kali Linux?
РЕШЕНИЕ: переключитесь на Масштабированный режим в вашем варианте просмотра виртуальной машины. В режиме масштабирования измените настройки дисплея в настройках Kali и измените разрешение на то, что вам подходит. (У меня 1440 × 900 работало нормально!)
Как изменить размер экрана в VMware?
Процедура
- Выберите «Окно»> «Библиотека виртуальных машин».
- Выберите виртуальную машину в окне «Библиотека виртуальных машин» и нажмите «Настройки».
- В разделе «Параметры системы» в окне «Параметры» щелкните «Экран». …
- Выберите настройку разрешения единого окна. …
- Выберите настройку полноэкранного разрешения.
Почему мой Kali Linux такой маленький?
После запуска Kali Linux могут появиться определенные вещи (Windows / кнопки или текст / шрифт). меньше, чем ожидалось. Это могло быть из-за HiDPI (также известного как High DPI). Это может происходить по разным причинам, например из-за драйверов графической карты и / или профиля монитора. …
Как включить полноэкранный режим в Kali Linux?
Щелкните правой кнопкой мыши пустое место на рабочем столе виртуальной машины, перейдите в Приложения> Настройки> Дисплей. Измените разрешение в раскрывающемся меню, нажмите Применить и закрыть. Вы также можете войти в полноэкранный режим своей виртуальной машины Kali Linux VMware, нажав кнопку «Полноэкранный режим» в интерфейсе VMware Workstation.
Как сделать Kali Linux в полноэкранном режиме?
Kali Linux 2020.3 FullScreen на VirtualBox
Ваш Kali Linux 2020.3 теперь должен работать в полноэкранном режиме. Если при перезагрузке системы размер экрана не изменяется автоматически, обязательно переключите (так сказать, выкл. / Вкл.) Вид -> Автоматическое изменение размера гостевого экрана в строке меню ВМ, чтобы установить правильное разрешение ВМ.
Какой ярлык для изменения размера экрана?
Использование горячих клавиш (Фн + F10) для изменения разрешения экрана. Пользователи могут настроить разрешение изображения в соответствии с разрешением экрана с помощью сочетаний клавиш (Fn + F10). В некоторых моделях компьютеров без функции автоматического полноэкранного режима отображаемые значки становятся больше при изменении разрешения экрана.
Как уменьшить размер экрана?
Чтобы изменить разрешение экрана
, щелкнув Панель управления, а затем в разделе Оформление и персонализация щелкните Отрегулируйте разрешение экрана. Щелкните раскрывающийся список рядом с параметром «Разрешение», переместите ползунок к нужному разрешению и нажмите «Применить».
Как уменьшить размер экрана?
Увеличивайте или уменьшайте все на экране
Чтобы увеличить экран, уменьшите разрешение: нажмите Ctrl + Shift и Plus. Чтобы уменьшить размер экрана, увеличить разрешение: нажмите Ctrl + Shift и минус.
Содержание
- Как изменить разрешение экрана в Linux
- 21.10.2018
- Нету разрешения 1920×1080 на Кали Линукс после обновления драйверов
- Loktarogar88
- Вложения
- Agent 001
- Разрешение экрана в Linux
- Настройка разрешения экрана в GUI
- Как изменить разрешение экрана через терминал
- Выводы
- Как изменить разрешение экрана Kali Linux с помощью Hyper-V
- Изменяем разрешение экрана в Kali Linux
- Как изменить разрешение экрана. Очень крупные значки!
- Изменить разрешение экрана на смартфоне Explay Fresh.
Как изменить разрешение экрана в Linux
21.10.2018
В последнее время часто приходилось сталкиваться с задачей изменения разрешения экрана в Linux. Найти её решение в интернете не сложно. Но чтобы не искать каждый раз решил оставить памятку и у себя на блоге. Дополнительно оказалось, что во многих таких решениях (по всей видимости скопированных друг у друга) демонстрируется непонимание вывода команды xrandr.
Прежде чем менять разрешение экрана нужно выяснить несколько моментов:
На первый и третий вопросы отвечает команда xrandr.
Согласно статье: «xrandr — это расширение X сервера, позволяющее производить настройки режимов работы мониторов».
Теперь главный вопрос, который вызывает непонимание: что выводится в двух колонках? Понятно, что в первой — разрешение экрана, а во второй — его частота в герцах. Но что это за разрешение? Во многих интернет ответах на вопрос «как изменить разрешение экрана в Linux» пишут, что это «доступные разрешения для уcтановки». Это не совсем так. Дальнейшие описываемые действия авторов (создание режима, его добавление непонятно куда и переключение на него) являются абсолютно лишними и только вводят читателей в заблуждение. Так что же выводит xrandr?
Она выводит список доступных режимов работы. То есть, если в нашем примере выводится разрешение 1440×900, то режим для него уже существует. Его не нужно заново создавать и тем более добавлять куда-то. Для переключения на него нужно использовать всего одну команду:
или более короткий вариант:
Команда —newmode нужна для создания нового режима, которого нет в выводе xrandr. А команда —addmode «рассказывает» о нем xrandr.
Допустим, мы хотим задать разрешение 1500×800. Его нет в выводе xrandr, поэтому нужно создать соответствующий ему режим. Но вначале нужно получить всю необходимую информацию. Это делается с помощью команды cvt. В терминале вбиваем:
Аббревиатура cvt расшифровывается как Coordinate Video Timings. Так называется стандарт (VESA-2013-3 v1.2), задающий тайминги компонентов видеосигнала. В качестве параметров утилиты cvt мы указываем желаемое разрешение. Ее вывод направляется в текстовый файл 1.txt (удобнее для последующего копирования текста). Открыв его, мы увидим следующее:
Для создания режима нам понадобится строка после слова Modeline. Обратите внимание: cvt несколько подкорректировала наш запрос. Видимо, так оно лучше соответствует стандартам. Теперь создаем режим и добавляем его в список доступных режимов.
Теперь если мы вновь проверим список доступных режимов, то увидим там наш режим
Осталось только переключиться на него любым описанным ранее способом.
Иногда при добавлении нового режима возникает ошибка.
Источник
Нету разрешения 1920×1080 на Кали Линукс после обновления драйверов
Loktarogar88
New member
мои характеристики:
Nvidia GT 240
AMD Athlon II(tm) x2 245
4гб озу ddr2
как исправить, и добавить 1920×1080 разрешение?
Вложения
Agent 001
Заблокирован
Мне кажется (вернее, я почти уверен), что в твоей ситуации проще всего переустановить систему и начать установку видеодрайвера с самого начала.
У меня несколько раз происходили какие-то косяки в драйверами Nvidia ( эти косяки быди плодами моих экспериментов). Все мои попытки что-то удалить, переустановить, подправить, заканчивались неудачей. И это не смотря на то, что я был абсолютно уверен в том, что делаю.
Драйвера Nvidia делают настолько большие изменения в системе, что выковырять их очень сложно.
После переустановки можно не устанавливать драйвера Nvidia, а остаться на дебиановском драйвере noveau. Он неплохо работает. Установка проприетарных драйверов оправдала в том случае, если ты планируешь использовать процессор видеокарты для перебора паролей и так далее, то есть не по прямому назначению.
Но всё-таки, если всё-же нужны драйвера Nvidia, то вот краткая инструкция. Естественно, название драйвера нужно заменить по смыслу, на свой драйвер.
Перезагружаем систему:
# systemctl reboot
ВНИМАНИЕ: После установки драйвера NVidia, в консоли становятся совсем некрасивые шрифты.
Загрузка драйвера видео сбрасывает настройки шрифтов консоли
Исправляется настройкой GRUB:
ВНИМАНИЕ: При ковырянии в конфиге GRUB нужно учесть, что некоторые настройки после загрузки GRUB передаются ядру.
Вот после грамотной и успешной установки драйверов, можно настраивать разрешение экрана, подключать несколько мониторов и всё, что нужно.
Источник
Разрешение экрана в Linux
С развитием технологий экраны для компьютеров смогли значительно увеличить разрешение. Если старые экраны показывали 640х800 пикселей, то более новые отображают уже 1920х1080. У последних моделей разрешение ещё выше.
В операционной системе Linux существует несколько способов настройки разрешения экрана. В обычных системах, как правило, это не нужно. Но если вы хотите использовать несколько мониторов или решили запустить Linux на виртуальной машине, то разрешение может определиться неправильно и тогда придётся его настроить. В этой статье мы рассмотрим, как изменить разрешение экрана в Linux через графический интерфейс и терминал.
Настройка разрешения экрана в GUI
Разберём настройку разрешения на примере дистрибутива Ubuntu и окружения рабочего стола Gnome. Откройте утилиту Настройки из главного меню:
Перейдите на вкладку Устройства, а затем выберите пункт Настройка экранов:
Если к компьютеру подключено два монитора Linux или больше, то у вас будет три варианта работы экранов:
Независимо от того, какой режим вы выбираете, будут доступны настройки Разрешение и Частота обновления, где вы сможете настроить нужные вам параметры:
Так выполняется настройка монитора Linux через графический интерфейс. Если вы хотите объединить экраны, то можно указать разрешение мониторов Linux для каждого из них отдельно:
Но здесь есть один недостаток, вы можете выбрать только то разрешение экрана, которое предлагает система. Если вы захотите установить разрешение выше или ниже тех, что есть, то у вас ничего не выйдет. Для этого надо воспользоваться терминалом.
Как изменить разрешение экрана через терминал
Для управления настройками экрана из терминала можно использовать утилиту xrandr. Синтаксис утилиты очень прост:
xrandr опции параметры
Разберём основные опции утилиты, которые будем использовать:
Чтобы посмотреть текущие параметры системы, запустите утилиту без параметров:
Как видите, к моей системе подключено два экрана:
Теперь звёздочка выводится около разрешения 1680х1050.
Хорошо, мы разобрались с тем, как добавить одно из существующих разрешений. По сути, то же самое, что и в графическом интерфейсе. Но если нужного разрешения в списке нет, то его можно добавить. Для этого сначала нужно конвертировать обычную запись в формат VESA. Для этого используйте утилиту cvt. Например, создадим режим с разрешением 2000х1100 и частотой обновления 60:
Дальше надо скопировать из вывода утилиты всё, что написано после «Modeline». Осталось использовать скопированный текст в xrandr:
Добавляем только что созданное разрешение к списку доступных для нужного нам экрана:
А затем активируем, как описывалось выше:
Но будьте аккуратны с новыми разрешениями. Если вы устанавливаете разрешение выше, чем поддерживает ваш монитор, то он просто не будет показывать. Но такая штука может быть полезна с VirtualBox, или если компьютер не определяет, что ваш монитор поддерживает более высокое разрешение.
Чтобы сохранить настройки после перезагрузки, добавьте команду активации разрешения в конфигурационный файл
Синтаксис файла очень похож на
/.xinitrc. Все команды из него автоматически выполняются при старте сессии. Или же вы можете использовать любой другой метод автозагрузки, который работает после запуска X.
Выводы
В этой статье мы рассмотрели несколько способов настроить разрешение экрана Linux с помощью графического интерфейса или через терминал. Как видите, это не так сложно, как может показаться на первый взгляд.
Источник
Как изменить разрешение экрана Kali Linux с помощью Hyper-V
Чтобы изменить разрешение экрана на Kali Linux с помощью Hyper-V, выполните следующие действия:
Добавьте эти строки в этот файл:
hv_vmbus
hv_storvsc
hv_blkvsc
hv_netvsc
В терминале введите:
GRUB_CMDLINE_LINUX_DEFAULT=»quiet splash video=hyperv_fb:1920×1080″
Anything in here will be replaced on browsers that support the canvas element
Источник
Изменяем разрешение экрана в Kali Linux
Чтоб исправить сие неудобство нужно поменять разрешение, а иногда требуется установка драйвера на видеокарту!
Примечания.
Как изменить разрешение экрана. Очень крупные значки!
Показан простой способ изменить разрешение экрана на устройстве Андроид на примере смартфона Explay Fresh…
Изменить разрешение экрана на смартфоне Explay Fresh.

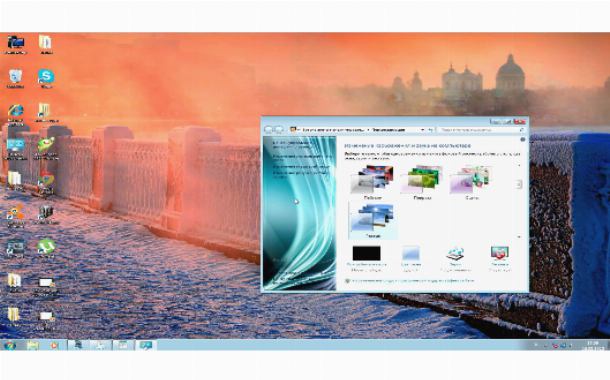
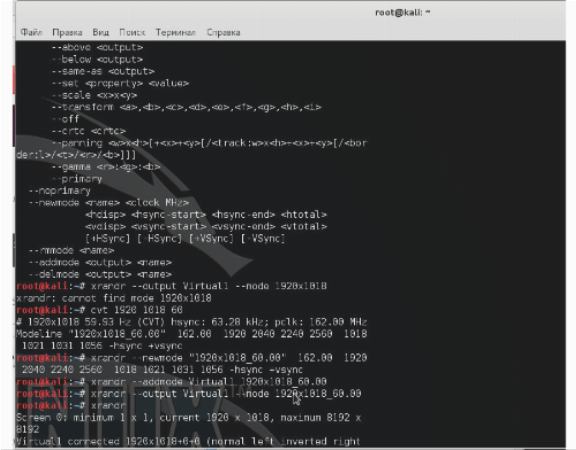
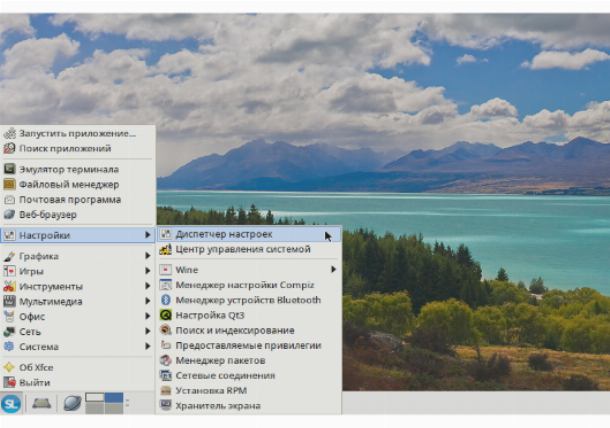




На нашем портале вы увидите подробное видео руководство по установке и эксплуатации операционной системы Linux.
Источник
С развитием технологий экраны для компьютеров смогли значительно увеличить разрешение. Если старые экраны показывали 640х800 пикселей, то более новые отображают уже 1920х1080. У последних моделей разрешение ещё выше.
В операционной системе Linux существует несколько способов настройки разрешения экрана. В обычных системах, как правило, это не нужно. Но если вы хотите использовать несколько мониторов или решили запустить Linux на виртуальной машине, то разрешение может определиться неправильно и тогда придётся его настроить. В этой статье мы рассмотрим, как изменить разрешение экрана в Linux через графический интерфейс и терминал.
Настройка разрешения экрана в GUI
Разберём настройку разрешения на примере дистрибутива Ubuntu и окружения рабочего стола Gnome. Откройте утилиту Настройки из главного меню:
Перейдите на вкладку Устройства, а затем выберите пункт Настройка экранов:
Если к компьютеру подключено два монитора Linux или больше, то у вас будет три варианта работы экранов:
- Объединение — все экраны объединяются в одно рабочее пространство;
- Зеркальное отображение — одинаковая картинка на всех экранах;
- Один экран — картинка только на одном экране, другие отключены.
Независимо от того, какой режим вы выбираете, будут доступны настройки Разрешение и Частота обновления, где вы сможете настроить нужные вам параметры:
Так выполняется настройка монитора Linux через графический интерфейс. Если вы хотите объединить экраны, то можно указать разрешение мониторов Linux для каждого из них отдельно:
Но здесь есть один недостаток, вы можете выбрать только то разрешение экрана, которое предлагает система. Если вы захотите установить разрешение выше или ниже тех, что есть, то у вас ничего не выйдет. Для этого надо воспользоваться терминалом.
Как изменить разрешение экрана через терминал
Для управления настройками экрана из терминала можно использовать утилиту xrandr. Синтаксис утилиты очень прост:
xrandr опции параметры
Разберём основные опции утилиты, которые будем использовать:
- —verbose — включить более подробный вывод;
- —version — версия программы;
- —query — когда установлена эта опция или не указанно никаких опций, выводится текущая конфигурация;
- -d, —display — позволяет указать какой X экран использовать по имени;
- -s, —screen — устанавливает дисплей для настройки по ID;
- —output — устанавливает дисплей для настройки по имени или ID;
- —primary — выбрать основной экран;
- —size — позволяет указать размер экрана;
- —rate — устанавливает частоту обновления;
- —dpi — устанавливает DPI, количество точек на дюйм, которое позволяет вычислить правильный размер для окон;
- —newmode — создаёт новый режим отображения по размеру и частоте;
- —rmmode — удаляет режим отображения;
- —addmode — добавляет созданный режим к списку доступных для использования;
- —delmode — удалить режим из списка доступных;
- —mode — активирует указанный режим;
- —off — отключает экран;
- —gamma — позволяет установить коррекцию гаммы, в формате красный:зеленый:синий;
Чтобы посмотреть текущие параметры системы, запустите утилиту без параметров:
xrandr
Как видите, к моей системе подключено два экрана:
- LVDS-1 — встроенный экран ноутбука;
- HDMI-1 — внешний экран;
Для каждого экрана доступно несколько разрешений, текущее разрешение отмечено звёздочкой. Чтобы изменить разрешение экрана Linux на одно из доступных, используйте опцию —mode вместе с —output:
xrandr --output HDMI-1 --mode 1680x1050
Теперь звёздочка выводится около разрешения 1680х1050.
Хорошо, мы разобрались с тем, как добавить одно из существующих разрешений. По сути, то же самое, что и в графическом интерфейсе. Но если нужного разрешения в списке нет, то его можно добавить. Для этого сначала нужно конвертировать обычную запись в формат VESA. Для этого используйте утилиту cvt. Например, создадим режим с разрешением 2000х1100 и частотой обновления 60:
cvt 2000 1100 60
Дальше надо скопировать из вывода утилиты всё, что написано после «Modeline». Осталось использовать скопированный текст в xrandr:
xrandr --newmode "2000x1100_60.00" 183.75 2000 2136 2344 2688 1100 1103 1113 1141 -hsync +vsync
Добавляем только что созданное разрешение к списку доступных для нужного нам экрана:
xrandr --addmode HDMI-1 2000x1100_60.00
А затем активируем, как описывалось выше:
xrandr --output HDMI-1 --mode 2000x1100_60.00
xrandr
Но будьте аккуратны с новыми разрешениями. Если вы устанавливаете разрешение выше, чем поддерживает ваш монитор, то он просто не будет показывать. Но такая штука может быть полезна с VirtualBox, или если компьютер не определяет, что ваш монитор поддерживает более высокое разрешение.
Чтобы сохранить настройки после перезагрузки, добавьте команду активации разрешения в конфигурационный файл ~/.xprofile:
vi ~/.xprofile
Синтаксис файла очень похож на ~/.xinitrc. Все команды из него автоматически выполняются при старте сессии. Или же вы можете использовать любой другой метод автозагрузки, который работает после запуска X.
Выводы
В этой статье мы рассмотрели несколько способов настроить разрешение экрана Linux с помощью графического интерфейса или через терминал. Как видите, это не так сложно, как может показаться на первый взгляд.
Статья распространяется под лицензией Creative Commons ShareAlike 4.0 при копировании материала ссылка на источник обязательна .
Об авторе
Основатель и администратор сайта losst.ru, увлекаюсь открытым программным обеспечением и операционной системой Linux. В качестве основной ОС сейчас использую Ubuntu. Кроме Linux, интересуюсь всем, что связано с информационными технологиями и современной наукой.
Xm))
Пожалуй, одна из геморных тем в линус — установка проприетарных драйверов.
А зачем ты показываешь результаты команды xrandr ?
Для начала, надо выяснить, корректно ли встали драйвера видеокарты.
Признавайся, что ты мутил с драйверами ?
Мне кажется (вернее, я почти уверен), что в твоей ситуации проще всего переустановить систему и начать установку видеодрайвера с самого начала.
У меня несколько раз происходили какие-то косяки в драйверами Nvidia ( эти косяки быди плодами моих экспериментов). Все мои попытки что-то удалить, переустановить, подправить, заканчивались неудачей. И это не смотря на то, что я был абсолютно уверен в том, что делаю.
Драйвера Nvidia делают настолько большие изменения в системе, что выковырять их очень сложно.
После переустановки можно не устанавливать драйвера Nvidia, а остаться на дебиановском драйвере noveau. Он неплохо работает. Установка проприетарных драйверов оправдала в том случае, если ты планируешь использовать процессор видеокарты для перебора паролей и так далее, то есть не по прямому назначению.
Но всё-таки, если всё-же нужны драйвера Nvidia, то вот краткая инструкция. Естественно, название драйвера нужно заменить по смыслу, на свой драйвер.
********************************************************************************************8
Cтавим драйвер видеокарты Nvidia
Ставим утилиту для определения подходящего драйвера Nvidia:
# apt -y install nvidia-detect
Определяем модель видеокарты и подходящий драйвер:
# nvidia-detect
Устанавливаем драйвер:
# #apt install nvidia-driver (название драйвера, который выявила предыдущая команда)
$ sudo apt install nvidia-legacy-340xx-driver
Устанавливаем два монитора
# nvidia-settings
Конфигурируем по желанию, применяем, сохраняем файл
/etc/X11/xorg.conf
Перезагружаем систему:
# systemctl reboot
ВНИМАНИЕ: После установки драйвера NVidia, в консоли становятся совсем некрасивые шрифты.
Загрузка драйвера видео сбрасывает настройки шрифтов консоли
Исправляется настройкой GRUB:
ВНИМАНИЕ: При ковырянии в конфиге GRUB нужно учесть, что некоторые настройки после загрузки GRUB передаются ядру.
***************************************************************************************
Вот после грамотной и успешной установки драйверов, можно настраивать разрешение экрана, подключать несколько мониторов и всё, что нужно.
8
Посты
2
Пользователи
0
Likes
8,506
Просмотры
(@wh4t3v3r)
New Member
Присоединился: 2 года назад
Сообщения: 3
Topic starter
01/03/2021 8:22 дп
Обновился с 2020.2 до 2021.1, и снова возникла старая проблема с гостевыми дополнениями. После обновления самого VirtulaBox до последней версии буфер обмена заработал, но экран по прежнему не растягивается. Пробовал старое решение
sudo apt purge virtualbox-guest-x11
sudo apt autoremove --purge
sudo reboot
sudo apt update
sudo apt dist-upgrade
sudo reboot
sudo apt update
sudo apt install -y virtualbox-guest-x11
sudo reboot
— не помогает.
Как-то можно это решить? Или может дополнения VB ещё полностью не поддерживают новую версию и остаётся только ждать?
(@mial)
Участник Admin
Присоединился: 4 года назад
Сообщения: 267
01/03/2021 9:54 дп
Приветствую! У меня VirtualBox отлично работает, экран растягивается (причём теперь в последних версиях Kali гостевые дополнения предустановлены по умолчанию). Попробуйте нажать Host+A (или через меню) растянуть экран. Также попробуйте изменить настройки разрешения экрана в гостевой ОС.
У меня тоже такое бывает — после установки гостевых дополнений и перезагрузки разрешение остаётся прежним, но подобными простыми действиями удаётся растянуть его и затем проблема больше не возникает.
(@mial)
Участник Admin
Присоединился: 4 года назад
Сообщения: 267
01/03/2021 10:01 дп
Вдогонку: попробуйте с Host+A растянуть окно и уже в таком состоянии перезагрузиться — что-то подобное мне помогало, но не могу вспомнить, что именно, т.к. современные Kali Linux изначально работают без проблем, а описанный баг у меня возник с Ubuntu или Linux Mint, которые я устанавливал довольно давно.
(@wh4t3v3r)
New Member
Присоединился: 2 года назад
Сообщения: 3
Topic starter
01/03/2021 10:28 дп
Host+A пробовал, с перезагрузкой тоже не сработало, но изменение разрешения отчасти помогло — экран не меняется при изменении размера окна, но по крайней мере стал большим (правда с прокруткой, т.к. там нет подходящего разрешения)
(@mial)
Участник Admin
Присоединился: 4 года назад
Сообщения: 267
01/03/2021 10:34 дп
Именно так было и у меня, тоже сначала получился экран с прокруткой, но потом как-то я его «дожал». К сожалению, не помню как именно… То есть гостевые дополнения работают, но что-то им не хватает или мешает какая-то настройка экрана.
(@mial)
Участник Admin
Присоединился: 4 года назад
Сообщения: 267
27/03/2021 3:29 пп
@Wh4t3v3r, не знаю, актуально ли для вас ещё это, но я вспомнил, как исправил свою проблему!
При выключенной виртуальной машине нужно перейти в её настройки, затем на вкладку Дисплей.
На этой вкладке в качестве Графического контроллера нужно установить какой-нибудь другой. У меня нормально работает с VMSVGA.
(@wh4t3v3r)
New Member
Присоединился: 2 года назад
Сообщения: 3
Topic starter
27/03/2021 5:02 пп
@mial у меня по умолчанию как раз VMSGA стоит, попробовал другие и обратно поставить — не сработало, но с VBoxVGA экран сразу загружается более крупным (с другими увеличивается только когда залогинюсь)
(основной монитор, кстати через hdmi подключён, хотя может это и не важно, т.е. старый монитор был через vga и при его замена никак не повлияла)
upd: но если режим масштабирования включить с такой настройкой, то при подходящем разрешении выглядит почти правильно
Это сообщение было изменено 2 года назад от Wh4t3v3r
(@mial)
Участник Admin
Присоединился: 4 года назад
Сообщения: 267
27/03/2021 6:04 пп
@Wh4t3v3r, начните с этого:
Разверните окно виртуальной машины на максимум, затем перейдите в Меню → Вид → Подогнать размер экрана гостевой ОС. Если у вас на английском, то тогда View → Auto-resize Guest Display. Вполне возможно, что именно это мне и помогло! Я помню что переключал все режимы. Если не сработало, попробуйте с разными графическими контроллерами, также проверяйте, что ваши собственные настройки разрешения не мешают — просто смотрите, появились ли более подходящие разрешения экрана.
Если не поможет, то возможно, сейчас уже влияют ваши ручные настройки разрешения экрана. Попробуйте разные Графические контроллеры и при этом после загрузки пытаться переходить в режим Полного экрана, а также смотреть доступные разрешения.
Также попробуйте поменять тип графического контроллера, войти в режим полного экрана и перезагрузиться — чтобы компьютер сразу включился в полном экране.
В конечном счёте всё должно работать как следует.