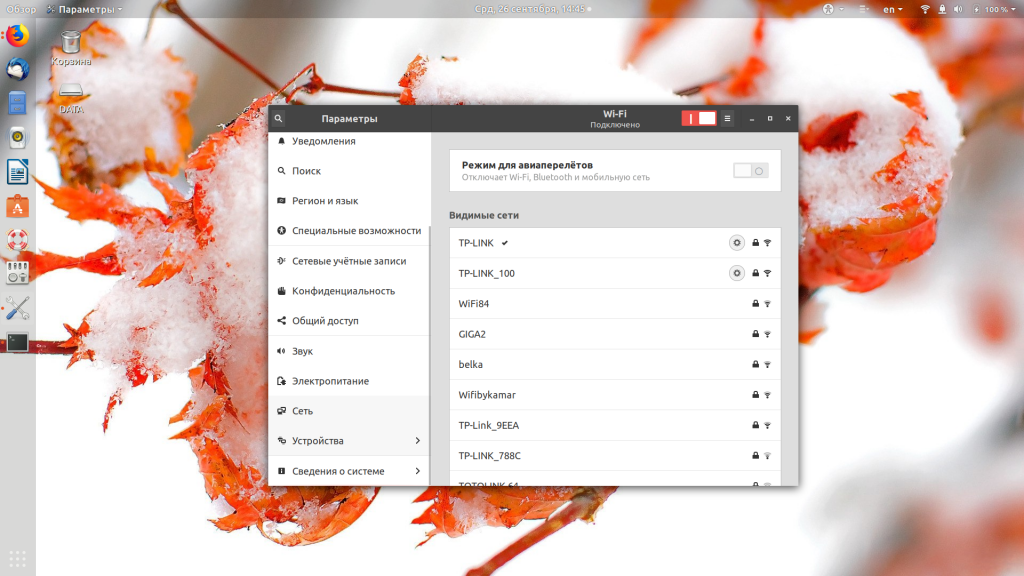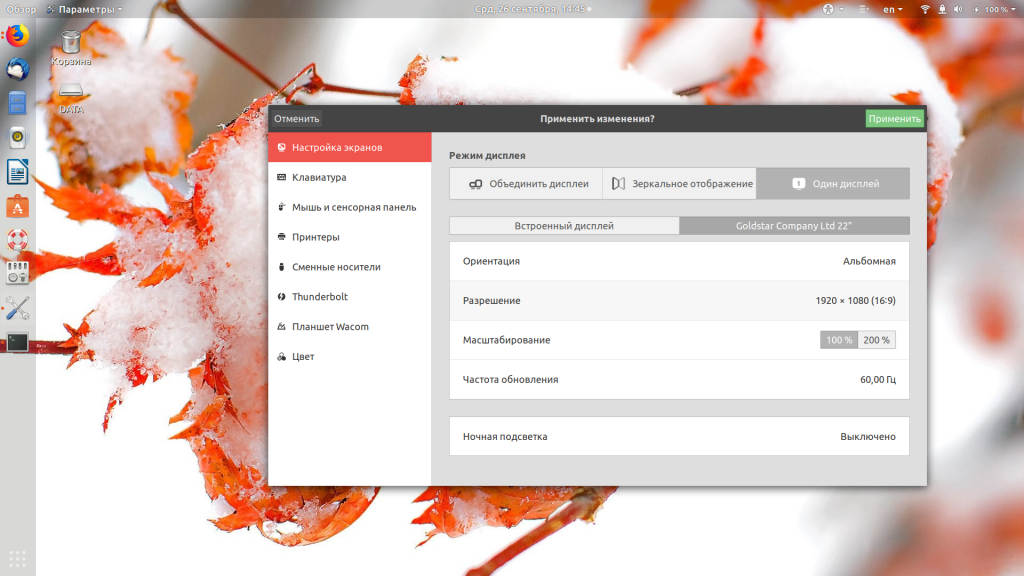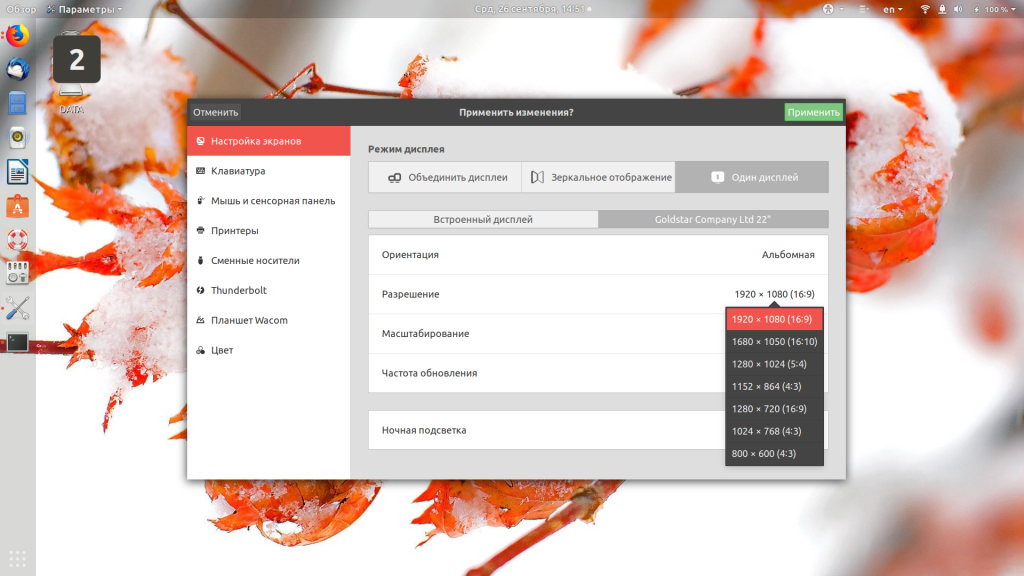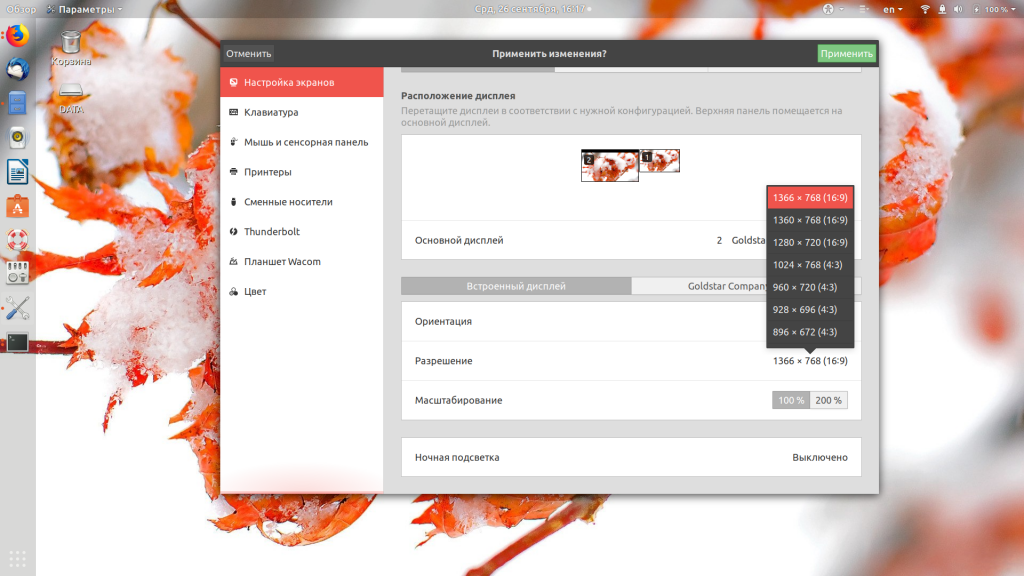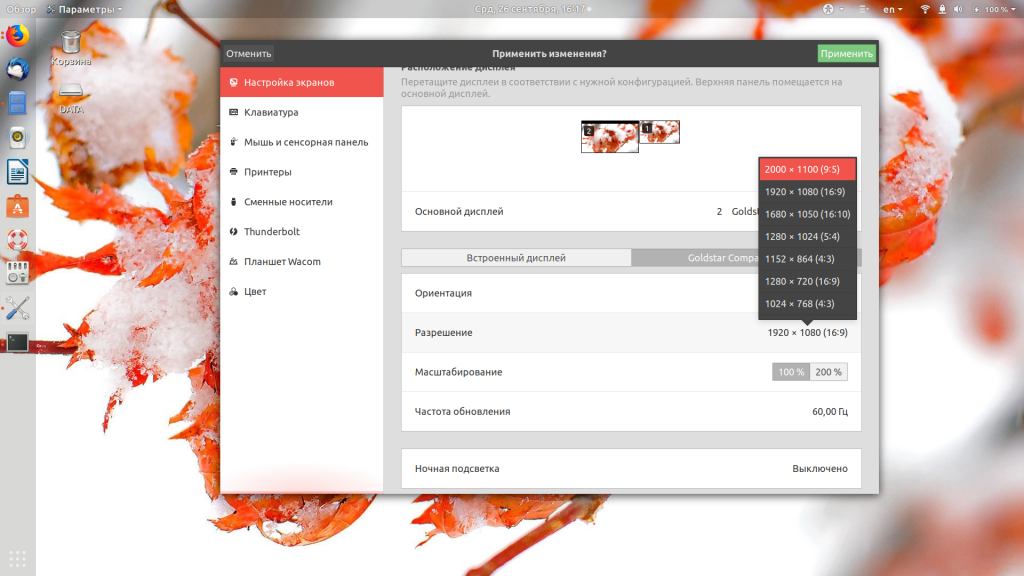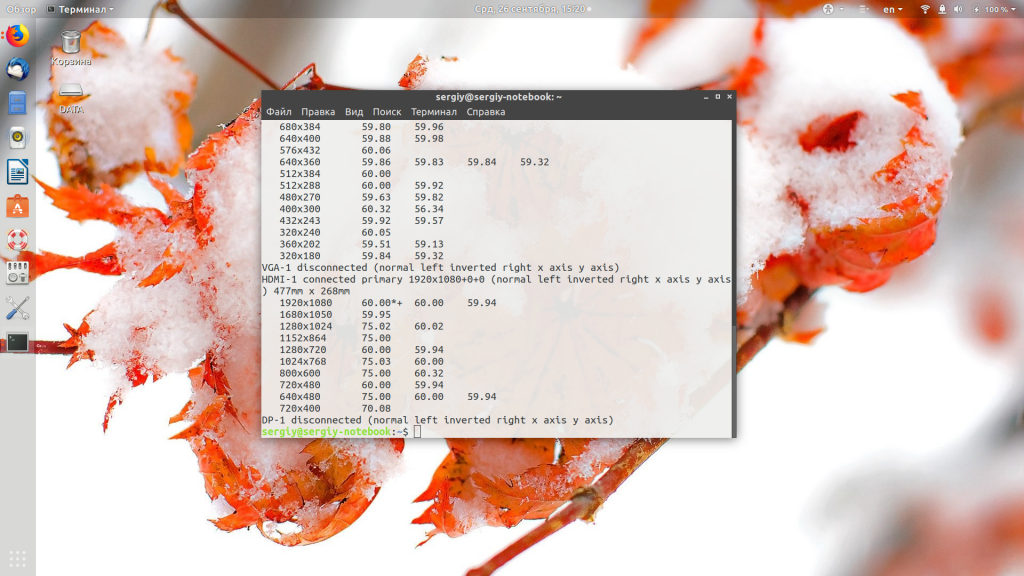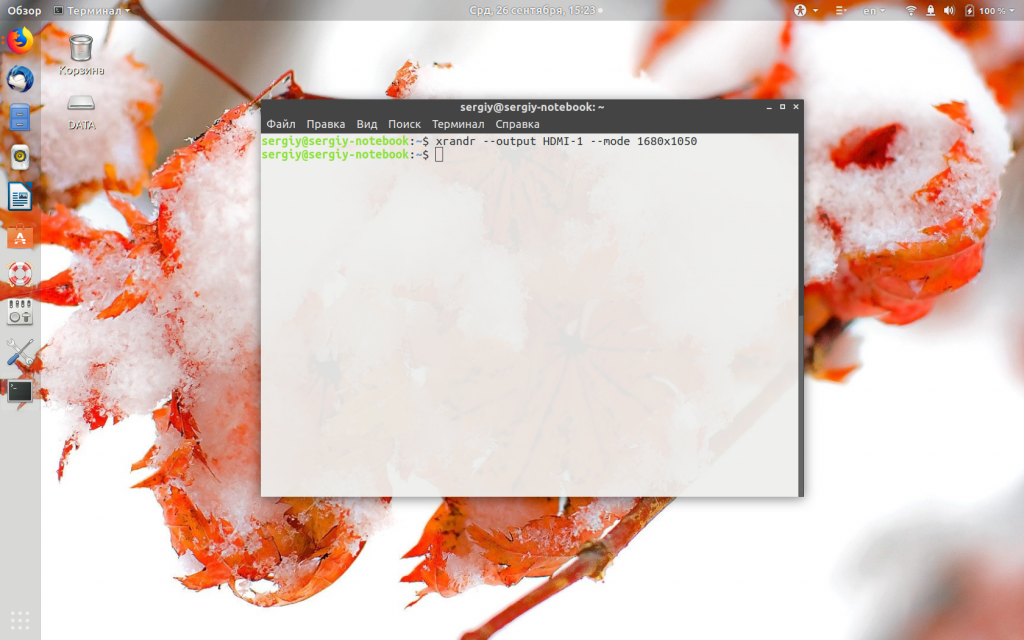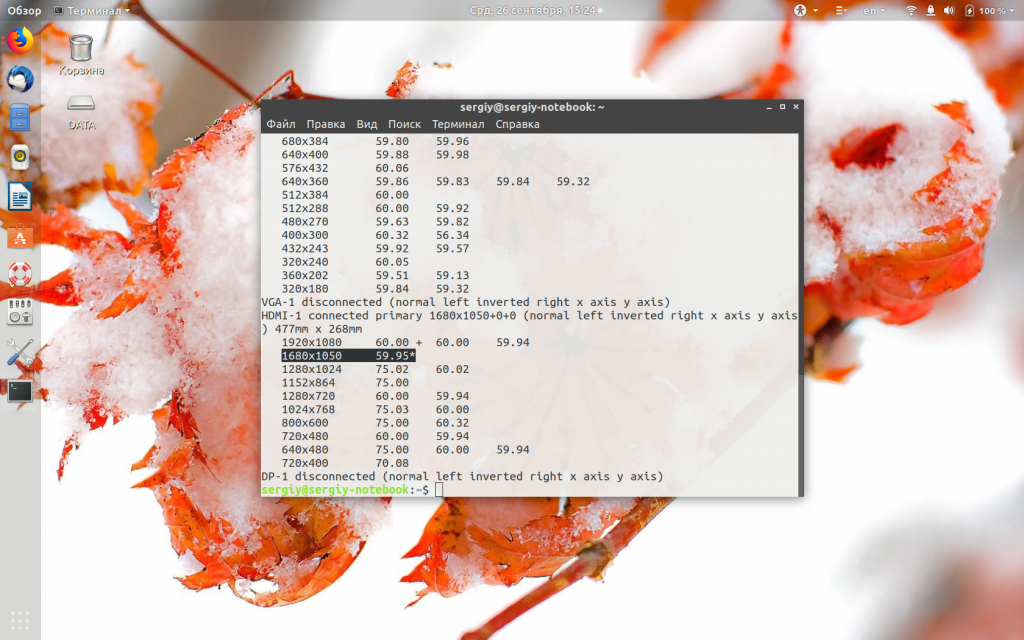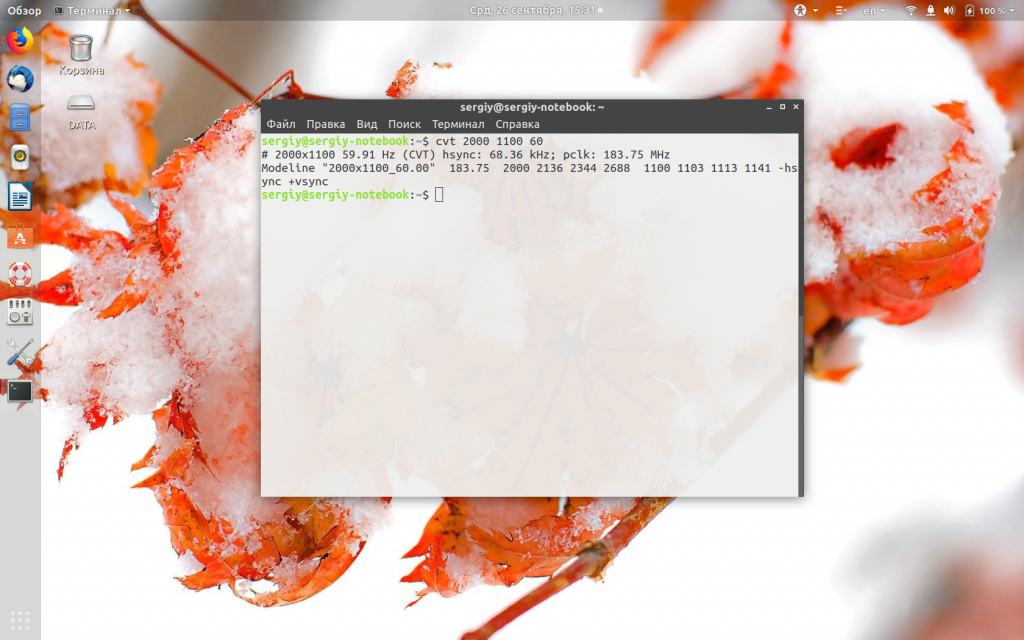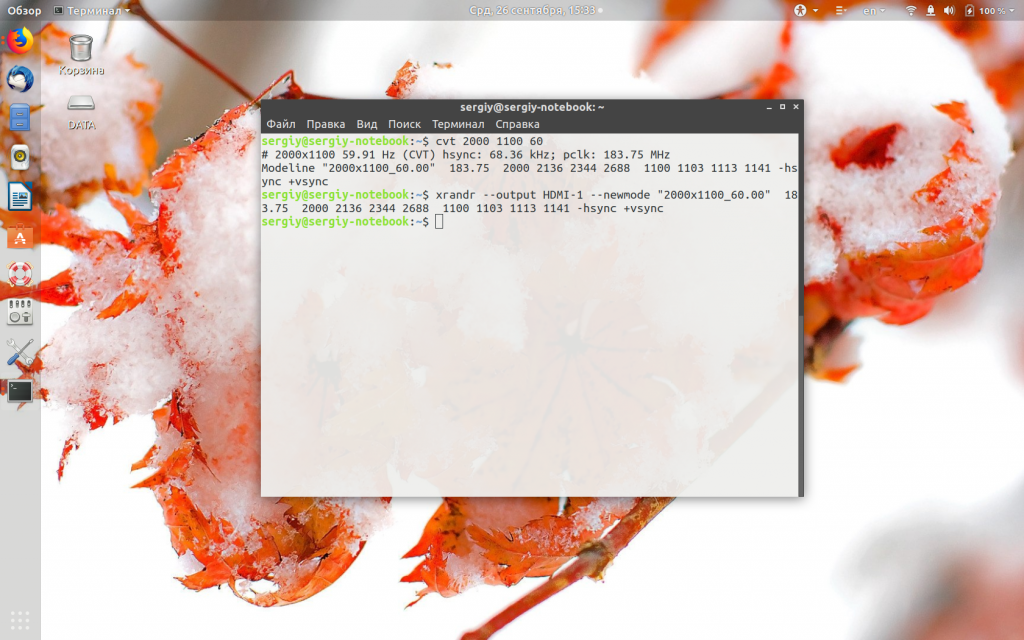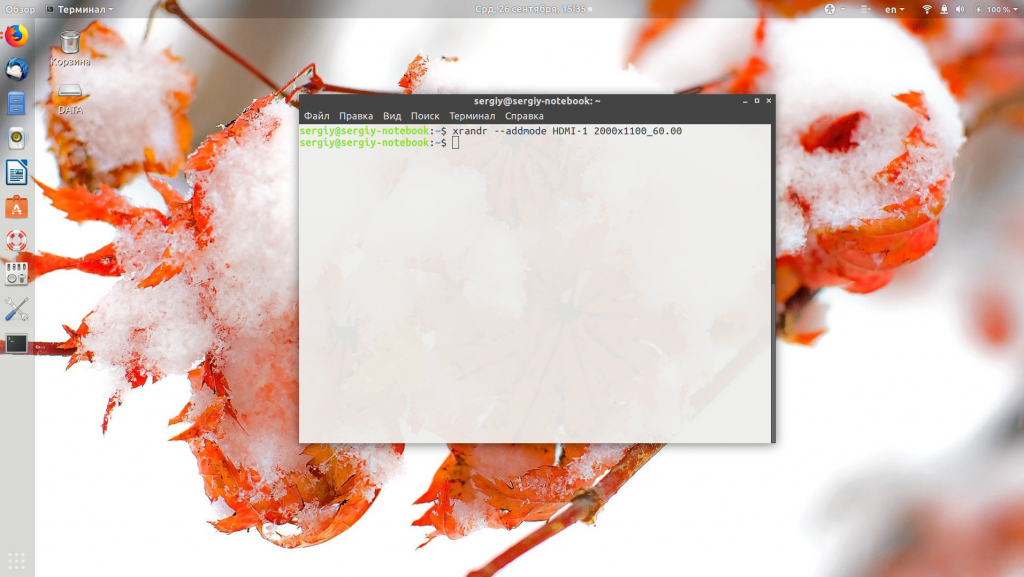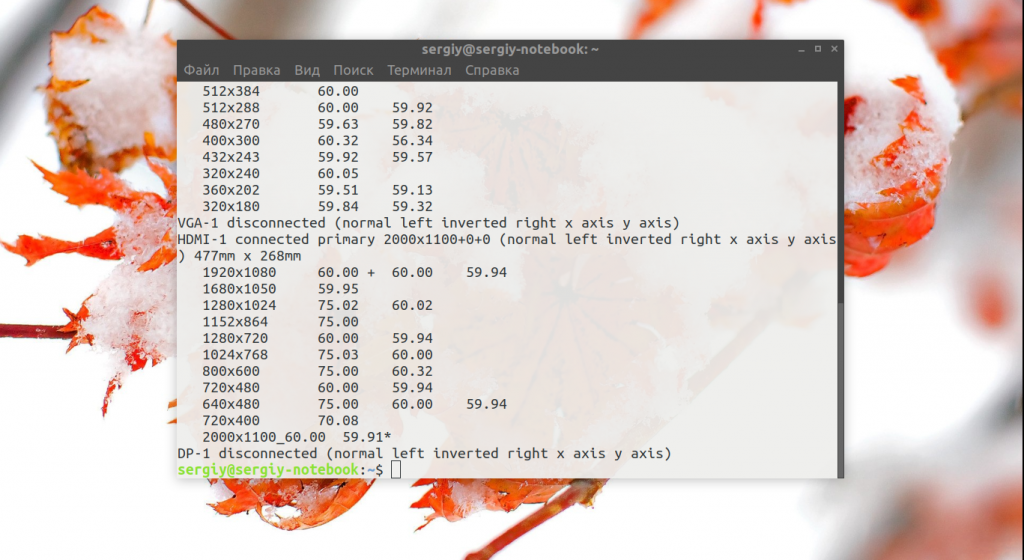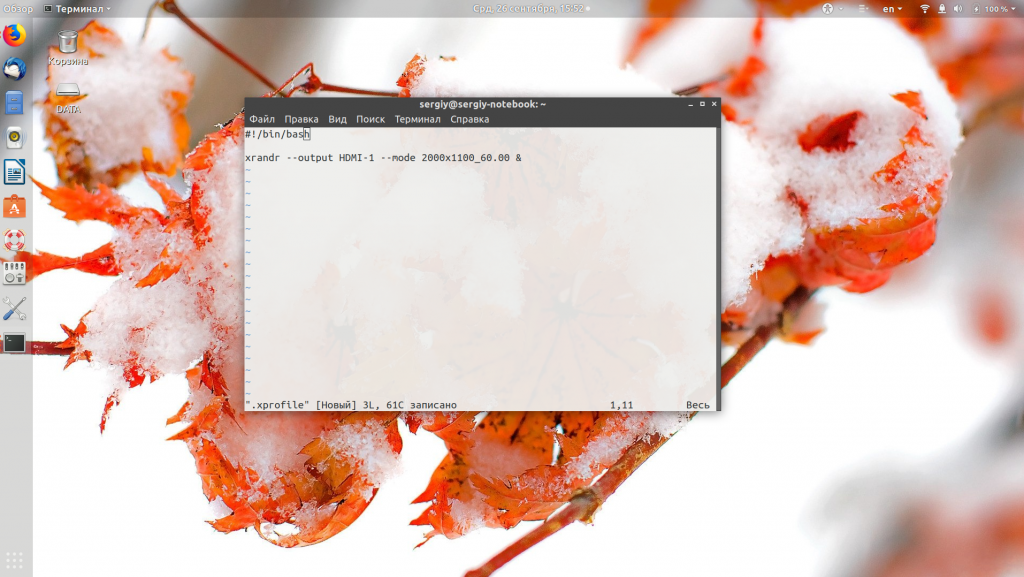После установки операционной системы она должна сама установить оптимальное разрешение экрана. Но иногда этого не происходит и пользователю приходиться самостоятельно изменять его. Если взять Windows то там все просто а вот с системами Linux могут возникнуть трудности. Изменить разрешения в них можно двумя способами, используя терминал но с этим справятся только опытные пользователи или используя графический интерфейс. Но даже используя графическую оболочку не опытному пользователю все равно будет сложно это сделать. Так как найти данные настройки будет не просто. Сегодня хочу рассказать и показать как это делается в операционной системе Linux Mint 20.1 MATE. Рассмотрим оба варианта.
Прежде чем продолжить дальше хочу вам порекомендовать ранее написанные мною статьи на тему настройки ОС Linux Mint 20.1.
Linux Mint 20.1 установка
Linux Mint 20.1 подключение сетевой папки
Linux Mint 20.1 настройка принтеров
Как поменять разрешение Linux Mint 20.1
Найти настройки экрана можно в «Центре управления» который в свою очередь находиться в пуске.

В открывшемся окне переходим в раздел «Оборудование» и выбираем пункт «Экраны».

Вот тут и можно изменить разрешение экрана, указать частоту обновления Гц и ориентацию.

Теперь рассмотрим второй вариант изменения разрешения экрана через терминал. Первое что нужно сделать это узнать все доступные разрешения введя команду
xrandr

После этого вы должны увидеть количество подключенных мониторов и доступных для разрешений экрана. Так как у меня Linux Mint 20.1 установлена на виртуальную машину, монитор называется Virtual1 и ниже отображен список, из которого я могу выбрать.
Для того чтобы изменить разрешение нужно ввести команду.
xrandr —output Virtual1 —mode 1280×768

Кстати таким образом можно изменить разрешения экрана практически в любой операционной систем Linux. Так же кода будет вводить команду не ставьте лишних пробелов. Например, если вы напишите так.
xrandr —output Virtual1 — mode 1280×768
Команда не сработает, если кто не заметил то я постав пробел вот тут —_mode.
В общем все достаточно просто, главное нужно быть внимательней.
Содержание
- Как изменить разрешение экрана в Linux Mint 20.1 MATE
- Как поменять разрешение Linux Mint 20.1
- Разрешение экрана в Linux
- Настройка разрешения экрана в GUI
- Как изменить разрешение экрана через терминал
- Выводы
- Linux Mint Forums
- Add screen resolution 1920×1080 permanently
- Add screen resolution 1920×1080 permanently
- Re: Add screen resolution 1920×1080 permanently
- Re: Add screen resolution 1920×1080 permanently
- Как изменить разрешения экрана в Linux Mint?
- Изменяем разрешение экрана
- Изменяем разрешение экрана: 82 комментария
Как изменить разрешение экрана в Linux Mint 20.1 MATE
После установки операционной системы она должна сама установить оптимальное разрешение экрана. Но иногда этого не происходит и пользователю приходиться самостоятельно изменять его. Если взять Windows то там все просто а вот с системами Linux могут возникнуть трудности. Изменить разрешения в них можно двумя способами, используя терминал но с этим справятся только опытные пользователи или используя графический интерфейс. Но даже используя графическую оболочку не опытному пользователю все равно будет сложно это сделать. Так как найти данные настройки будет не просто. Сегодня хочу рассказать и показать как это делается в операционной системе Linux Mint 20.1 MATE. Рассмотрим оба варианта.
Прежде чем продолжить дальше хочу вам порекомендовать ранее написанные мною статьи на тему настройки ОС Linux Mint 20.1.
Как поменять разрешение Linux Mint 20.1
Найти настройки экрана можно в «Центре управления» который в свою очередь находиться в пуске.
В открывшемся окне переходим в раздел «Оборудование» и выбираем пункт «Экраны».
Вот тут и можно изменить разрешение экрана, указать частоту обновления Гц и ориентацию.
Теперь рассмотрим второй вариант изменения разрешения экрана через терминал. Первое что нужно сделать это узнать все доступные разрешения введя команду
После этого вы должны увидеть количество подключенных мониторов и доступных для разрешений экрана. Так как у меня Linux Mint 20.1 установлена на виртуальную машину, монитор называется Virtual1 и ниже отображен список, из которого я могу выбрать.
Для того чтобы изменить разрешение нужно ввести команду.
xrandr —output Virtual1 —mode 1280×768
Кстати таким образом можно изменить разрешения экрана практически в любой операционной систем Linux. Так же кода будет вводить команду не ставьте лишних пробелов. Например, если вы напишите так.
xrandr —output Virtual1 — mode 1280×768
Команда не сработает, если кто не заметил то я постав пробел вот тут —_mode.
В общем все достаточно просто, главное нужно быть внимательней.
Источник
Разрешение экрана в Linux
С развитием технологий экраны для компьютеров смогли значительно увеличить разрешение. Если старые экраны показывали 640х800 пикселей, то более новые отображают уже 1920х1080. У последних моделей разрешение ещё выше.
В операционной системе Linux существует несколько способов настройки разрешения экрана. В обычных системах, как правило, это не нужно. Но если вы хотите использовать несколько мониторов или решили запустить Linux на виртуальной машине, то разрешение может определиться неправильно и тогда придётся его настроить. В этой статье мы рассмотрим, как изменить разрешение экрана в Linux через графический интерфейс и терминал.
Настройка разрешения экрана в GUI
Разберём настройку разрешения на примере дистрибутива Ubuntu и окружения рабочего стола Gnome. Откройте утилиту Настройки из главного меню:
Перейдите на вкладку Устройства, а затем выберите пункт Настройка экранов:
Если к компьютеру подключено два монитора Linux или больше, то у вас будет три варианта работы экранов:
Независимо от того, какой режим вы выбираете, будут доступны настройки Разрешение и Частота обновления, где вы сможете настроить нужные вам параметры:
Так выполняется настройка монитора Linux через графический интерфейс. Если вы хотите объединить экраны, то можно указать разрешение мониторов Linux для каждого из них отдельно:
Но здесь есть один недостаток, вы можете выбрать только то разрешение экрана, которое предлагает система. Если вы захотите установить разрешение выше или ниже тех, что есть, то у вас ничего не выйдет. Для этого надо воспользоваться терминалом.
Как изменить разрешение экрана через терминал
Для управления настройками экрана из терминала можно использовать утилиту xrandr. Синтаксис утилиты очень прост:
xrandr опции параметры
Разберём основные опции утилиты, которые будем использовать:
Чтобы посмотреть текущие параметры системы, запустите утилиту без параметров:
Как видите, к моей системе подключено два экрана:
Теперь звёздочка выводится около разрешения 1680х1050.
Хорошо, мы разобрались с тем, как добавить одно из существующих разрешений. По сути, то же самое, что и в графическом интерфейсе. Но если нужного разрешения в списке нет, то его можно добавить. Для этого сначала нужно конвертировать обычную запись в формат VESA. Для этого используйте утилиту cvt. Например, создадим режим с разрешением 2000х1100 и частотой обновления 60:
Дальше надо скопировать из вывода утилиты всё, что написано после «Modeline». Осталось использовать скопированный текст в xrandr:
Добавляем только что созданное разрешение к списку доступных для нужного нам экрана:
А затем активируем, как описывалось выше:
Но будьте аккуратны с новыми разрешениями. Если вы устанавливаете разрешение выше, чем поддерживает ваш монитор, то он просто не будет показывать. Но такая штука может быть полезна с VirtualBox, или если компьютер не определяет, что ваш монитор поддерживает более высокое разрешение.
Чтобы сохранить настройки после перезагрузки, добавьте команду активации разрешения в конфигурационный файл
Синтаксис файла очень похож на
/.xinitrc. Все команды из него автоматически выполняются при старте сессии. Или же вы можете использовать любой другой метод автозагрузки, который работает после запуска X.
Выводы
В этой статье мы рассмотрели несколько способов настроить разрешение экрана Linux с помощью графического интерфейса или через терминал. Как видите, это не так сложно, как может показаться на первый взгляд.
Источник
Linux Mint Forums
Welcome to the Linux Mint forums!
Add screen resolution 1920×1080 permanently
Add screen resolution 1920×1080 permanently
Post by Lee_on » Mon Jul 30, 2018 5:41 am
I do not get the xorg.conf file or if its there I cant find it.
Please help me with step by step guide as my knowledge is limited,,lol
Re: Add screen resolution 1920×1080 permanently
Post by Lord Boltar » Mon Jul 30, 2018 9:37 am
First you want to run the CVT Tool
In terminal type in cvt 1920 1080 or whatever resolution you desire
Next type in xrandr –newmode then copy and paste everything from Modeline above so it looks like below
Next you have to add the desired mode
IF your problem has been solved, please edit your original post and add [SOLVED] to the beginning of the Subject Line. It helps other members
The only way for evil to prosper is for good men to do nothing
Re: Add screen resolution 1920×1080 permanently
Post by ralplpcr » Mon Jul 30, 2018 10:03 am
Hi Lee_on, and welcome to the forums!
There’s a couple of ways you can go with this. it all depends on how much (if any) work you wish to do after booting to set the resolution?
The easiest method I can think of would be to create a bash file containing the commands needed to set your resolution.
(I’m going to give the full output lines from my system setting 1280×1024 as an example. Adjust for your own system with the results of your chosen resolution as needed!)
Open a terminal, and execute the following commands in sequence:
1. Type cvt 1280 1024 and press ENTER.
2. You should get an output similar to the following:
If you followed the above instructions and have successfully gotten the screen to change to your desired resolution, you can now create a bash file to automate this.
Open a text editor. XED is the one that comes with Cinnamon. You’ll need to take some of the outputs that you manually entered and duplicate them exactly here. fortunately, copy/paste works pretty well for that!
Again, using my example above, I’d put the following into my bash file:
/Desktop, and call it something like «SetResolution.sh».
— Once it’s saved, close your text editor.
— Right-click on the icon for SetResolution.sh, and choose «Properties».
— Select the «Permissions» tab.
— Click on the checkbox to allow executing file as program, and then click «Close».
You should now be able to double-click this file and instantly change your resolution whenever you boot into your system.
If you want it to be automated, simply add a link to this file into your Startup Applications (which you can find in your menu)
Источник
Как изменить разрешения экрана в Linux Mint?
xrandr: screen cannot be larger than 800×600 (desired size 1600×1200)
Почему разрешение не может увеличиться? Я добавил новый режим, попытался запустить через Центр Управления, но вылезло такое сообщение «Не удалось применить выбранную конфигурацию мониторов, не удалось установить конфигурациб контроллера CRT 262»
Надо мышкой пыщь-пыщь в параметры системы->дисплей и готово.
Nvidia GeForce 430
Там есть только 640 на 480 и 800 на 600. Моего 1600 на 1200 нет. Как его добавить?
Поставь проприетарные дрова.
xrandr: screen cannot be larger than 800×600 (desired size 1600×1200)
Почему разрешение не может увеличиться?
А где взять эти драйвера?
Я добавил новый режим, попытался запустить через Центр Управления, но вылезло такое сообщение «Не удалось применить выбранную конфигурацию мониторов, не удалось установить конфигурациб контроллера CRT 262»
В настройках есть «Менеджер драйверов», там и надо устанавливать.
Там есть только 640 на 480 и 800 на 600. Моего 1600 на 1200 нет. Как его добавить?
У тебя видимо Linux Mint Starter Edition, купи Home или Proffesional.
А, если серьезно, то поставь нормальные драйвера через менеджер драйверов.
Источник
Изменяем разрешение экрана
На днях установил своему хорошему знакомому Linux Mint. И все бы хорошо, но вот максимальное разрешение экрана, на его 19-дюймовом мониторе, было 1024 х 768 вместо 1440 х 900. Пришлось немного побороться с данной проблемой.
Решений я нашел много, но остановился на двух самых распространенных. В одном советовали изменить системный файл Xorg.conf, а в другом — воспользоваться командой xrandr. Первый случай отпал почти сразу, потому как файла Xorg.conf в системе не оказалось, а вот создать его я так и не смог. О позор мне! Поэтому я опишу тот способ, который сработал на все 100%.
Итак в бой! Выполним в Терминале команду:
xrandr
После этого Вы должны увидеть вывод команды, в которой должны быть указаны поддерживаемые разрешения. В моем случае нужного разрешения я не увидел, и скорее всего, что Вы тоже не увидите.
А вот собственно и сам вывод:
Screen 0: minimum 8 x 8, current 1280 x 1024, maximum 16384 x 16384
DVI-I-0 disconnected (normal left inverted right x axis y axis)
VGA-0 connected 1280×1024+0+0 (normal left inverted right x axis y axis) 338mm x 270mm
1280×1024 60.0*+ 75.0
1280×960 60.0
1152×864 75.0
1024×768 75.0 70.1 60.0
800×600 75.0 72.2 60.3 56.2
640×480 75.0 72.8 59.9
DVI-I-1 disconnected (normal left inverted right x axis y axis)
HDMI-0 disconnected (normal left inverted right x axis y axis)
Поскольку монитор 19-дюймовый, то мне нужно было разрешение 1440 х 900. Точное разрешение экрана я узнал в интернете по модели монитора. Далее выполним команду:
cvt 1440 900 60
Я получил следующий вывод:
Из верхнего вывода команды, копируем текст, который выделен красным цветом и выполняем следующую команду, которая создаст новый режим с нужным нам разрешением:
Теперь добавим его в систему:
Запустим новый режим:
По идее у Вас должно поменяться разрешение экрана на нужное, у меня по крайней мере было именно так. Теперь, если все вышло как надо, нужно сделать так, чтобы данное разрешение экрана загружалось вместе с загрузкой системы. Потому, что если этого не сделать, то измененное (нужное Вам) разрешение экрана сбросится сразу же после перезагрузки системы. Для этого создадим скрипт. Откроем текстовый редактор Gedit, либо любой другой, и впишем следующий текст:
Изменяем разрешение экрана: 82 комментария
Спасибо за статейку. На конец-то получилось сделпть свой монитор LG FLATRON 17 c разрешением экрана 100 герц. До этого облазил кучу сайтов, толкового ни чего не находил. А если, что то и было, то постоянно слетали X. Теперь все отлично…. Еще раз спасибо.
Рад, что помог. Сам был рад, когда победил эту проблему у знакомого.
Вы самый лучший админ.
Все помогло.
Преклоняю седую голову.
Новичок и поклонник Linux
Это Вы погорячились конечно )) (по-поводу самого лучшего админа)
на стадии: xrandr —addmode FHD 1920x1200_100.00
выдает: xrandr: cannot find output «FHD»
подскажите пожалуйста, что делать?
Напишите все команды, которые выполняете в Терминале, и их вывод.
не пиши FHD, вместо него текущий выход на мониторе укажи
Screen 0: minimum 320 x 200, current 1366 x 768, maximum 8192 x 8192
LVDS connected 1366×768+0+0 (normal left inverted right x axis y axis) 0mm x 0mm
1366×768 60.0*+
1280×720 59.9
1152×768 59.8
1024×768 59.9
800×600 59.9
848×480 59.7
720×480 59.7
640×480 59.4
HDMI-0 disconnected (normal left inverted right x axis y axis)
VGA-0 disconnected (normal left inverted right x axis y axis)
ничего не выводит эта
xrandr —addmode FHD 1920x1200_100.00
xrandr: cannot find output «FHD»
Попробуйте вместо
xrandr —addmode FHD 1920x1200_100.00
выполнить команду
xrandr —addmode LVDS 1920x1200_100.00
а потом
xrandr —output LVDS —1920x1200_100.00
И вообще откуда у вас появился пункт FHD?
сработали команды, но не сработало само
не поменяло, а выбило все в помехи
Большое спасибо за статью, очень помогло!
Сначала, как и в одном из предыдущих комментов, xrandr —addmode VGA1 1680x1050_60.00 не сработал. Ошибка xrandr: cannot find output «VGA1»
$xrands у меня выдаёт:
Screen 0: minimum 320 x 200, current 1680 x 1050, maximum 8192 x 8192
HDMI-0 disconnected (normal left inverted right x axis y axis)
DVI-0 disconnected (normal left inverted right x axis y axis)
VGA-0 connected primary 1024×768 (normal left inverted right x axis y axis) 0mm x 0mm
1024×768 60.0
800×600 60.3 56.2
848×480 60.0
640×480 59.9
Всё заработало после того, как output указал свой, VGA-0
xrandr —addmode VGA-0 1680x1050_60.00
Система Linux Mint 16
Очень благодарен за данную статью, долго бился, чтобы установить нужное разрешение и только с Вашей помощью удалось это сделать, спасибо! Дело в том, что в кабеле монитора 4, 11 и 15 провода служат для автоопределения монитора, мне попадались только с 4 проводом без 11 и 15. Монитор не определялся, теперь проблема решена. Думаю, не лишнее добавить как определить команду для автозапуска, у меня получилось sh /home/leon/Display.sh
С наилучшими пожеланиями, Леонид
Поменяться то поменялось 1920х1080_60.00, но чёрные полосы по бокам появились. Подскажите как их убрать?
Возможно нужно частоту подобрать? (1920х1080_60.00) Число 60.00. Попробуйте с ним поколдовать. А монитор точно full hd?
здравстуйте. у меня xrandr показывает только три разрешения 6408001024 мне необходимо full hd (экран подерживает, убунту работает в виртуал боксе, основная os win7 1920×1080)
Т.е. вы запускаете Убунту через Virtual Box? А Вы установили дополнения для гостевой ОС?
У меня после ввода xrandr выводит:
xrandr: Failed to get size of gamma for output default
Screen 0: minimum 640 x 480, current 640 x 480, maximum 640 x 480
default connected primary 640×480+0+0 0mm x 0mm
640×480 73.0*
1280x1024_100.00 (0x187) 189.5MHz
h: width 1280 start 1376 end 1512 total 1744 skew
clock 108.7KHz
v: height 1024 start 1027 end 1034 total 1087
clock 100.0Hz
Стоит на VirtualBox. Поставила с ознакомительной целью, но с таким разрешением невозможно работать. Помогите пожалуйста разобраться( Дополнения для гостевой ОС поставила по инструкции с другого сайта, но ничего не поменялось
Спасибо, помогло) Оказывается надо было еще реальную машину перезагрузить, после этого еще несколько вариантов доступных разрешений появилось.
«Теперь добавим этот скрипт в Автозагрузку системы»А это как?подскажите,а то я в этом не силен)
Смотря какая у Вас версия Убунту. Например в Убунту 14.04 заходим в меню Dash, вписываем в строку поиска слово «Автоматически» и запускаем приложение «Автоматически запускаемые приложения». Ну а в нем все просто. Жмем Добавить и указываем на файл скрипта.
Спасибо за статью! У меня только надо было обзывать вга вход VGA-1 через тире. И в русифицированной MATE Desktop Environment 1.8.0 вкладка называется «автоматически выполняемые программы» находиться: система-параметры-запускаемые приложения.
Проблема.
Ось: Ubuntu 14.4. Монитор: Optima 170.
Видеокарта : VGA compatible controller: NVIDIA Corporation G73 [GeForce 7600 GT] (rev a1)
Родное разрешение монитора 1280х1024.
После установки оси на драйвере открытого ПО разрешение было только 1024х768.
Установил проприетарный драйвер NVIDIA legacy binary driver – version 304.117 из
nvidia-304-updates, который был предложен в дополнительных драйверах.
После установки драйвера в настройке экранов появилось 4 разрешения:
800х600 (4:3)
1024х768 (4:3)
1152х864 (4:3)
1360х768 (16:9)
Команда xrandr выдала:
Screen 0: minimum 8 x 8, current 1152 x 864, maximum 4096 x 4096
DVI-I-0 connected primary 1152×864+0+0 (normal left inverted right x axis y axis) 0mm x 0mm
1024×768 60.0 +
1360×768 60.0 59.8
1152×864 60.0*
800×600 72.2 60.3 56.2
680×384 60.0 59.8
640×480 59.9
576×432 60.1
512×384 60.0
400×300 72.2 60.3 56.3
320×240 60.1
DVI-I-1 disconnected (normal left inverted right x axis y axis)
TV-0 disconnected (normal left inverted right x axis y axis)
DVI-I-2 disconnected (normal left inverted right x axis y axis)
DVI-I-3 disconnected (normal left inverted right x axis y axis)
Команда cvt 1280 1024 60 выдала:
И после выполнения команды
X Error of failed request: BadName (named color or font does not exist)
Major opcode of failed request: 140 (RANDR)
Minor opcode of failed request: 16 (RRCreateMode)
Serial number of failed request: 31
Current serial number in output stream: 31
Как помочь моему огорчению?
Заранее благодарен.
Я лично не сталкивался с данной проблемой, но почитайте по Вашей теме вот тут:
http://forum.ubuntu.ru/index.php?topic=241034.0
Здравствуйте, все делаю по вашей инструкции, но после нескольких команд выдает ошибку. У меня Линукс Минт 17.1, монитор как здесь в описании (это точно)Прилагаю все то, что писал в терминале: vitalik@vitalik-P5QL-PRO
$ xrandr
Screen 0: minimum 8 x 8, current 1024 x 768, maximum 8192 x 8192
DVI-I-0 disconnected primary (normal left inverted right x axis y axis)
VGA-0 connected 1024×768+0+0 (normal left inverted right x axis y axis) 0mm x 0mm
1024×768 60.0*+
1360×768 60.0 59.8
1152×864 60.0
800×600 72.2 60.3 56.2
680×384 60.0 59.8
640×480 59.9
512×384 60.0
400×300 72.2
320×240 60.1
DVI-I-1 disconnected (normal left inverted right x axis y axis)
HDMI-0 disconnected (normal left inverted right x axis y axis)
1440x900_60.00 (0x27d) 106.5MHz
h: width 1440 start 1528 end 1672 total 1904 skew 0 clock 55.9KHz
v: height 900 start 903 end 909 total 934 clock 59.9Hz
vitalik@vitalik-P5QL-PRO
$ xrandr —addmode VGA1 1440x900_60.00
xrandr: cannot find output «VGA1»
vitalik@vitalik-P5QL-PRO
$ xrandr —output VGA1 —mode 1440x900_60.00
warning: output VGA1 not found; ignoring
vitalik@vitalik-P5QL-PRO
Попробуйте вместо VGA-1 вписать VGA-0 в этой команде:
Источник
I have just installed Linux Mint 14 and I cannot change the screen resolution. The appropriate resolution 1920 x 1200, just isn’t among the options.
I have tried this solution but it reports:
xrandr: cannot find output "VGA1"
I have also tried this, but it reports:
Fatal server error:
Server is already active for display 0
If this server is no longer running, remove /tmp/.X0-lock
and start again.
(EE)
Please consult the The X.Org Foundation support
at http://wiki.x.org
for help.
Edit1
My graphics card information:
Graphics: Card: NVIDIA GF108 [GeForce GT 440] bus-ID: 01:00.0 X.Org: 1.13.0 driver: nvidia Resolution: 640x480@59.9hz
GLX Renderer: GeForce GT 440/PCIe/SSE2 GLX Version: 4.3.0 NVIDIA 313.26 Direct Rendering: Yes
Running sudo lshw -class outputs:
*-display
description: VGA compatible controller
product: GF108 [GeForce GT 440]
vendor: NVIDIA Corporation
physical id: 0
bus info: pci@0000:01:00.0
version: a1
width: 64 bits
clock: 33MHz
capabilities: pm msi pciexpress vga_controller bus_master cap_list rom
configuration: driver=nvidia latency=0
resources: irq:16 memory:fa000000-faffffff memory:c0000000-cfffffff memory:d0000000-d1ffffff ioport:e000(size=128) memory:fb000000-fb07ffff
*-display
description: Display controller
product: 2nd Generation Core Processor Family Integrated Graphics Controller
vendor: Intel Corporation
physical id: 2
bus info: pci@0000:00:02.0
version: 09
width: 64 bits
clock: 33MHz
capabilities: msi pm bus_master cap_list
configuration: driver=i915 latency=0
resources: irq:57 memory:fb400000-fb7fffff memory:b0000000-bfffffff ioport:f000(size=64)
Edit2
Running xrandr command in terminal outputs:
Screen 0: minimum 320 x 200, current 1024 x 768, maximum 8192 x 8192
DVI-I-1 disconnected (normal left inverted right x axis y axis)
HDMI-3 disconnected (normal left inverted right x axis y axis)
VGA-2 connected 1024x768+0+0 (normal left inverted right x axis y axis) 0mm x 0mm
1024x768 60.0*
800x600 60.3 56.2
848x480 60.0
640x480 59.9
This is without nvidia driver installed.
Edit3
After executing command xrandr --newmode "1920x1200_60.00" 193.25 1920 2056 2256 2592 1200 1203 1209 1245 -hsync +vsync it reports:
X Error of failed request: BadName (named color or font does not exist)
Major opcode of failed request: 140 (RANDR)
Minor opcode of failed request: 16 (RRCreateMode)
Serial number of failed request: 29
Current serial number in output stream: 29
Edit4
When I try solution from here running sudo Xorg -configure, I get:
Fatal server error:
Server is already active for display 0
If this server is no longer running, remove /tmp/.X0-lock
and start again.
(EE)
Please consult the The X.Org Foundation support
at http://wiki.x.org
for help.
(EE)
I have just installed Linux Mint 14 and I cannot change the screen resolution. The appropriate resolution 1920 x 1200, just isn’t among the options.
I have tried this solution but it reports:
xrandr: cannot find output "VGA1"
I have also tried this, but it reports:
Fatal server error:
Server is already active for display 0
If this server is no longer running, remove /tmp/.X0-lock
and start again.
(EE)
Please consult the The X.Org Foundation support
at http://wiki.x.org
for help.
Edit1
My graphics card information:
Graphics: Card: NVIDIA GF108 [GeForce GT 440] bus-ID: 01:00.0 X.Org: 1.13.0 driver: nvidia Resolution: 640x480@59.9hz
GLX Renderer: GeForce GT 440/PCIe/SSE2 GLX Version: 4.3.0 NVIDIA 313.26 Direct Rendering: Yes
Running sudo lshw -class outputs:
*-display
description: VGA compatible controller
product: GF108 [GeForce GT 440]
vendor: NVIDIA Corporation
physical id: 0
bus info: pci@0000:01:00.0
version: a1
width: 64 bits
clock: 33MHz
capabilities: pm msi pciexpress vga_controller bus_master cap_list rom
configuration: driver=nvidia latency=0
resources: irq:16 memory:fa000000-faffffff memory:c0000000-cfffffff memory:d0000000-d1ffffff ioport:e000(size=128) memory:fb000000-fb07ffff
*-display
description: Display controller
product: 2nd Generation Core Processor Family Integrated Graphics Controller
vendor: Intel Corporation
physical id: 2
bus info: pci@0000:00:02.0
version: 09
width: 64 bits
clock: 33MHz
capabilities: msi pm bus_master cap_list
configuration: driver=i915 latency=0
resources: irq:57 memory:fb400000-fb7fffff memory:b0000000-bfffffff ioport:f000(size=64)
Edit2
Running xrandr command in terminal outputs:
Screen 0: minimum 320 x 200, current 1024 x 768, maximum 8192 x 8192
DVI-I-1 disconnected (normal left inverted right x axis y axis)
HDMI-3 disconnected (normal left inverted right x axis y axis)
VGA-2 connected 1024x768+0+0 (normal left inverted right x axis y axis) 0mm x 0mm
1024x768 60.0*
800x600 60.3 56.2
848x480 60.0
640x480 59.9
This is without nvidia driver installed.
Edit3
After executing command xrandr --newmode "1920x1200_60.00" 193.25 1920 2056 2256 2592 1200 1203 1209 1245 -hsync +vsync it reports:
X Error of failed request: BadName (named color or font does not exist)
Major opcode of failed request: 140 (RANDR)
Minor opcode of failed request: 16 (RRCreateMode)
Serial number of failed request: 29
Current serial number in output stream: 29
Edit4
When I try solution from here running sudo Xorg -configure, I get:
Fatal server error:
Server is already active for display 0
If this server is no longer running, remove /tmp/.X0-lock
and start again.
(EE)
Please consult the The X.Org Foundation support
at http://wiki.x.org
for help.
(EE)
Как правильно задавать вопросы
Правильно сформулированный вопрос и его грамотное оформление способствует высокой вероятности получения достаточно содержательного и по существу ответа. Общая рекомендация по составлению тем: 1. Для начала воспользуйтесь поиском форума. 2. Укажите версию ОС вместе с разрядностью. Пример: LM 19.3 x64, LM Sarah x32 3. DE. Если вопрос касается двух, то через запятую. (xfce, KDE, cinnamon, mate) 4. Какое железо. (достаточно вывод inxi -Fxz в спойлере (как пользоваться спойлером смотрим здесь)) или же дать ссылку на hw-probe 5. Суть. Желательно с выводом консоли, логами. 6. Скрин. Просьба указывать 2, 3 и 4 независимо от того, имеет ли это отношение к вопросу или нет. Так же не забываем об общих правилах Как пример вот
-
Анатолий61
- Сообщения: 13
- Зарегистрирован: 18 фев 2020, 21:13
-
Контактная информация:
Сменить разрешение экрана
19 фев 2020, 08:39
Добрый день.Ребята подскажите как сменить разрешение экрана пробовал двумя способоми нет резельтата вот по этой ссылке
https://losst.ru/razreshenie-ekrana-v-linux
,все копирую и вставляю в терминал,но результат последней команды vi ~/.xprofile у меня в терминале один ,на сайте другой вот
- Вложения
-
-
-
symon2014
- Сообщения: 5136
- Зарегистрирован: 16 дек 2017, 21:59
- Решено: 29
- Откуда: Феодосия
- Благодарил (а): 31 раз
- Поблагодарили: 646 раз
- Контактная информация:
Сменить разрешение экрана
#2
19 фев 2020, 08:53
Анатолий61, Во первых блин ,.. после ссылки надо делать пробел , иначе она не работает.
Во вторых , возможно это вообще не твой случай . Свой ты так и не сообщил. И предоставь информацию о железе и системе. Подсказки вверху темы в красном поле. А телепатов у на нет.
-
rogoznik
- Сообщения: 9443
- Зарегистрирован: 27 июн 2017, 13:36
- Решено: 119
- Откуда: Нижний Тагил
- Благодарил (а): 717 раз
- Поблагодарили: 1816 раз
- Контактная информация:
Сменить разрешение экрана
#3
19 фев 2020, 09:08
Анатолий61, а зачем полез в эти дебри? Разрешение экрана меняется в Настройки->Экран. Или там у тебя нет в списке твоего разрешения? Ну и ждем инфу о железе
-
Анатолий61
- Сообщения: 13
- Зарегистрирован: 18 фев 2020, 21:13
- Контактная информация:
Сменить разрешение экрана
#4
19 фев 2020, 09:20
Ноутбук Samsung rv511,Linux Mint 19.3 ,в моей версии linux разрешение 1360×,а хотелось 1920×1080
-
Анатолий61
- Сообщения: 13
- Зарегистрирован: 18 фев 2020, 21:13
- Контактная информация:
Сменить разрешение экрана
#5
19 фев 2020, 09:22
Пробел?Ага вечером по пробую.Спсибо
-
symon2014
- Сообщения: 5136
- Зарегистрирован: 16 дек 2017, 21:59
- Решено: 29
- Откуда: Феодосия
- Благодарил (а): 31 раз
- Поблагодарили: 646 раз
- Контактная информация:
Сменить разрешение экрана
#6
19 фев 2020, 09:23
Анатолий61 писал(а): ↑
19 фев 2020, 09:20
Ноутбук
вопрос повторяю , и сверху в красном поле прочесть. Или не умеешь?
-
rogoznik
- Сообщения: 9443
- Зарегистрирован: 27 июн 2017, 13:36
- Решено: 119
- Откуда: Нижний Тагил
- Благодарил (а): 717 раз
- Поблагодарили: 1816 раз
- Контактная информация:
Сменить разрешение экрана
#7
19 фев 2020, 09:27
Анатолий61 писал(а): ↑
19 фев 2020, 09:20
Samsung rv511
То что я нашел в инете — там разрешение экрана 1366×768. Так что можешь хоть головой об стену биться, хоть на ущах стоять — ничего не поможет.
-
symon2014
- Сообщения: 5136
- Зарегистрирован: 16 дек 2017, 21:59
- Решено: 29
- Откуда: Феодосия
- Благодарил (а): 31 раз
- Поблагодарили: 646 раз
- Контактная информация:
Сменить разрешение экрана
#8
19 фев 2020, 09:43
Анатолий61, при загрузке войди в груб и проверь доступные видеоразрешения для твоего дисплея — videoinfo
-
Анатолий61
- Сообщения: 13
- Зарегистрирован: 18 фев 2020, 21:13
- Контактная информация:
Сменить разрешение экрана
#9
19 фев 2020, 09:49
Linux Mint 19.3 «Tricia» — MATE (64-разрядная версия) ноут вып.2011 на winde7 разрешение1020×1080 шло нормально
-
symon2014
- Сообщения: 5136
- Зарегистрирован: 16 дек 2017, 21:59
- Решено: 29
- Откуда: Феодосия
- Благодарил (а): 31 раз
- Поблагодарили: 646 раз
- Контактная информация:
Сменить разрешение экрана
#10
19 фев 2020, 09:51
Анатолий61, ты принципиально ничего читать не хочешь? Выведи inxi -Fxz
-
rogoznik
- Сообщения: 9443
- Зарегистрирован: 27 июн 2017, 13:36
- Решено: 119
- Откуда: Нижний Тагил
- Благодарил (а): 717 раз
- Поблагодарили: 1816 раз
- Контактная информация:
Сменить разрешение экрана
#11
19 фев 2020, 09:53
Анатолий61, ты адекватный нет? Инфу о железе покажи. Как это сделать написано в верху страницы в красном поле.
Анатолий61 писал(а): ↑
19 фев 2020, 09:49
азрешение1020×1080 шло нормально
Не могло оно идти нормально — матрица такого не поддерживает.
-
symon2014
- Сообщения: 5136
- Зарегистрирован: 16 дек 2017, 21:59
- Решено: 29
- Откуда: Феодосия
- Благодарил (а): 31 раз
- Поблагодарили: 646 раз
- Контактная информация:
Сменить разрешение экрана
#12
19 фев 2020, 09:55
Не по теме
rogoznik писал(а): ↑
19 фев 2020, 09:53
Не могло оно идти нормально
не ведись на двоечников , он нажал 0 вместо 9 , они рядом)))
-
rogoznik
- Сообщения: 9443
- Зарегистрирован: 27 июн 2017, 13:36
- Решено: 119
- Откуда: Нижний Тагил
- Благодарил (а): 717 раз
- Поблагодарили: 1816 раз
- Контактная информация:
Сменить разрешение экрана
#13
19 фев 2020, 09:57
Не по теме
symon2014, да это пофиг. Производителем заявлено разрешение 1366×768, больше ты при всем желании не сделаешь
-
colonel
- Сообщения: 1851
- Зарегистрирован: 18 дек 2016, 12:08
- Решено: 21
- Откуда: Хартленд, N
- Благодарил (а): 43 раза
- Поблагодарили: 498 раз
- Контактная информация:
Сменить разрешение экрана
#14
19 фев 2020, 10:33
symon2014 писал(а): ↑
19 фев 2020, 09:43
при загрузке войди в груб и проверь доступные видеоразрешения для твоего дисплея
разве это не доступные разрешения для установки их в груб (то есть до установки в системе видеодрайверов ) ?
«Не ты выбираешь Linux, а Linux выбирает тебя»
(с)Себастьян Перейра, торговец чёрным деревом
-
symon2014
- Сообщения: 5136
- Зарегистрирован: 16 дек 2017, 21:59
- Решено: 29
- Откуда: Феодосия
- Благодарил (а): 31 раз
- Поблагодарили: 646 раз
- Контактная информация:
Сменить разрешение экрана
#15
19 фев 2020, 10:35
colonel писал(а): ↑
19 фев 2020, 10:33
разве это не доступные разрешения для установки их в груб
Да. Но заметь , ТС так и не озвучил свой вопрос.
-
colonel
- Сообщения: 1851
- Зарегистрирован: 18 дек 2016, 12:08
- Решено: 21
- Откуда: Хартленд, N
- Благодарил (а): 43 раза
- Поблагодарили: 498 раз
- Контактная информация:
Сменить разрешение экрана
#16
19 фев 2020, 10:49
symon2014, в названии темы и в первом сообщении не указывается что ему нужен экран с меню груба в повышенном разрешении, и однако дана ссылка на статью в losst.ru где речь про разрешение экрана в загруженной системе.
там много чего расписано про убунту ТС что-то клацал и вводил по рекомендациям той статьи
То что вопрос задан бестолково … так он не первый и не последний такой задавальщик
«Не ты выбираешь Linux, а Linux выбирает тебя»
(с)Себастьян Перейра, торговец чёрным деревом
-
symon2014
- Сообщения: 5136
- Зарегистрирован: 16 дек 2017, 21:59
- Решено: 29
- Откуда: Феодосия
- Благодарил (а): 31 раз
- Поблагодарили: 646 раз
- Контактная информация:
Сменить разрешение экрана
#17
19 фев 2020, 10:51
colonel писал(а): ↑
19 фев 2020, 10:49
в первом сообщении
это не первое сообщение , с первым он влез в тему разрешения груба.
-
colonel
- Сообщения: 1851
- Зарегистрирован: 18 дек 2016, 12:08
- Решено: 21
- Откуда: Хартленд, N
- Благодарил (а): 43 раза
- Поблагодарили: 498 раз
- Контактная информация:
Сменить разрешение экрана
#18
19 фев 2020, 11:18
symon2014 писал(а): ↑
19 фев 2020, 10:51
это не первое сообщение
видел. его оттуда и попросили поскольку не в тему влез.
да и вообще он влезает сам не понимая куда и чего
на сайте сказано что надо «закрепить» наклацанное в иксрандре значение разрешения в файлике ~/.xprofile (кесли его нет то его надо создавать что и делает команда vi ~/.xprofile создавая и открывая новый файл для редактирования )
ему очевидно надо указать в файлике свои значения разрешения что в иксрандре набирали по образцу как показано на сайте , а он в ступор впал что у него другой файл и там ничего нет. .
«Не ты выбираешь Linux, а Linux выбирает тебя»
(с)Себастьян Перейра, торговец чёрным деревом
-
Анатолий61
- Сообщения: 13
- Зарегистрирован: 18 фев 2020, 21:13
- Контактная информация:
Сменить разрешение экрана
#19
19 фев 2020, 12:25
Ребята не хорошо пенсионеров обижать,я всего не умею.А комп будет вечером по железу отпишусь
-
Анатолий61
- Сообщения: 13
- Зарегистрирован: 18 фев 2020, 21:13
- Контактная информация:
Сменить разрешение экрана
#20
19 фев 2020, 14:22
В терминал скопировал inxi-Fxz и вот
- Вложения
-
Как сменить разрешение дисплея из командной строки Linux
Если разрешение изображения на экране не соответствует паспортному разрешению дисплея, можно изменить разрешение при помощи командной строки.
На работе на ПК с операционной системой Linux Mint 19.3 имею широкоформатный дисплей с разрешением 1366 на 768 пикселей. Однажды загрузил компьютер с отключенным дисплеем и установилось разрешение 1024 на 768. Каким-то образом, это разрешение запомнилось и изображение стало растянутым.
Запуск диагностики основного дисплея выдал:
xrandr -d :0 -qScreen 0: minimum 8 x 8, current 1024 x 768, maximum 32767 x 32767
VGA1 connected primary 1024x768+0+0 (normal left inverted right x axis y axis) 0mm x 0mm
1024x768 60.00*
800x600 60.32 56.25
848x480 60.00
640x480 59.94
Как видно, разрешение 1024×768 выбрано системой, помечено символом звёздочка*.
Решение проблемы
-
Узнать модель дисплея (наклейка на задней крышке) — по модели установить максимально поддерживаемое разрешение.
В данном случае 1366 на 768 px при частоте обновления 60 Гц. -
Выполнить команду cvt с параметрами, соответствующими разрешению и частоте обновления:
cvt 1366 768 60В моём случае было выведено следующее:
# 1368x768 59.88 Hz (CVT) hsync: 47.79 kHz; pclk: 85.25 MHz
Modeline "1368x768_60.00" 85.25 1368 1440 1576 1784 768 771 781 798 -hsync +vsync
-
Надо взять строчку и подать на вход xrandr, чтобы создать новый режим:
xrandr --newmode "1368x768_60.00" 85.25 1368 1440 1576 1784 768 771 781 798 -hsync +vsync -
Узнать название дисплея — выводится командой xrandr:
xrandr -d :0 -q
в моём случае VGA1
- Добавить дисплею новый, ранее созданный режим:
xrandr --addmode VGA1 1368x768_60.00- Наконец, выполнил команду для изменения разрешение изображения (перевода дисплея в новый режим «1368x768_60.00»):
sudo xrandr --output VGA1 --mode 1368x768_60.00Дисплей может мигать и погаснуть. Если все пошло хорошо, изображение станет выбранного разрешения.
Если нужно, выполнить восстановление разрешения на 1024×768:
несколько раз нажимаем Enter и вводим в командную строку следующую команду
sudo xrandr --output VGA1 --mode 1024x768Если нужно, повторяем смену режима дисплея:
xrandr --output VGA1 --mode 1368x768_60.00нажать «Enter»
Ввод пароля sudo каждый раз не требуется.
Дополнение для монитора с разрешением 1280×1024:
cvt 1280 1024 60
xrandr --newmode "1280x1024_60.00" 109.00 1280 1368 1496 1712 1024 1027 1034 1063 -hsync +vsync
xrandr --addmode VGA-1 1280x1024_60.00
sudo xrandr --output VGA-1 --mode 1280x1024_60.00Постоянная установка разрешения дисплея при входе в Linux
Я прописал следующие три команды в исполнимый файл.
Вначале создал пустой файл в домашней папке
nano resolution.shИ вставил в него 4 строки текста:
#!/bin/bash
xrandr --newmode "1368x768_60" 85.25 1368 1440 1576 1784 768 771 781 798 -hsync +vsync
xrandr --addmode VGA1 1368x768_60
xrandr --output VGA1 --mode 1368x768_60
Сохранил файл.
Такой же файл, но для монитора 1280×1024 прилагаю:
resolution.sh.zip
Дал права — выполнение только от текущего пользователя (владельца).
sudo chmod 700 resolution.shДобавил в автозагрузку (у меня оболочка LXQT):
Пуск — Параметры — Настройки LXQT — Настройки сеанса — Autostart — Add
sh /home/vladimir/resolution.sh.
Подтвердил и закрыл окно.
Другой вариант — добавить команды в файл в домашнем каталоге пользователя .xinitrc:
export GNOME_SHELL_SESSION_MODE=ubuntu
export XDG_CURRENT_DESKTOP=ubuntu:GNOME
export XDG_DATA_DIRS=/usr/share/openbox:/usr/local/share/:/usr/share/
xrandr --newmode "1280x1024_60.00" 109.00 1280 1368 1496 1712 1024 1027 1034 1063 -hsync +vsync
xrandr --addmode VGA-1 1280x1024_60.00
xrandr --output VGA-1 --mode 1280x1024_60.00
Вышел и вошел в систему, чтобы проверить. При входе дисплей мигнул и правильное разрешение дисплея применилось.
Также, командный файл resolution.sh можно запускать из окна Терминала.
Случай HDMI подключения и нескольких мониторов
В отличие от рассмотренного выше подключения через VGA-кабель, при использовании нескольких мониторов, подключенных через интерфейсы HDMI, синтаксис команды другой:
xrandr --newmode DVI-I-1 mode_name1 ...
xrandr --newmode DVI-I-2 mode_name2 ...
xrandr --addmode DVI-I-1 mode_name1
xrandr --addmode DVI-I-2 mode_name2
xrandr --output DVI-I-1 --mode mode_name1
xrandr --output DVI-I-2 --mode mode_name1
Названия интерфейсов мониторов можно получить при помощи той же команды
xrandr -qИсточники:
- https://askubuntu.com/questions/281509/…
- форум linuxmint.com
Похожие публикации
С развитием технологий экраны для компьютеров смогли значительно увеличить разрешение. Если старые экраны показывали 640х800 пикселей, то более новые отображают уже 1920х1080. У последних моделей разрешение ещё выше.
В операционной системе Linux существует несколько способов настройки разрешения экрана. В обычных системах, как правило, это не нужно. Но если вы хотите использовать несколько мониторов или решили запустить Linux на виртуальной машине, то разрешение может определиться неправильно и тогда придётся его настроить. В этой статье мы рассмотрим, как изменить разрешение экрана в Linux через графический интерфейс и терминал.
Настройка разрешения экрана в GUI
Разберём настройку разрешения на примере дистрибутива Ubuntu и окружения рабочего стола Gnome. Откройте утилиту Настройки из главного меню:
Перейдите на вкладку Устройства, а затем выберите пункт Настройка экранов:
Если к компьютеру подключено два монитора Linux или больше, то у вас будет три варианта работы экранов:
- Объединение — все экраны объединяются в одно рабочее пространство;
- Зеркальное отображение — одинаковая картинка на всех экранах;
- Один экран — картинка только на одном экране, другие отключены.
Независимо от того, какой режим вы выбираете, будут доступны настройки Разрешение и Частота обновления, где вы сможете настроить нужные вам параметры:
Так выполняется настройка монитора Linux через графический интерфейс. Если вы хотите объединить экраны, то можно указать разрешение мониторов Linux для каждого из них отдельно:
Но здесь есть один недостаток, вы можете выбрать только то разрешение экрана, которое предлагает система. Если вы захотите установить разрешение выше или ниже тех, что есть, то у вас ничего не выйдет. Для этого надо воспользоваться терминалом.
Как изменить разрешение экрана через терминал
Для управления настройками экрана из терминала можно использовать утилиту xrandr. Синтаксис утилиты очень прост:
xrandr опции параметры
Разберём основные опции утилиты, которые будем использовать:
- —verbose — включить более подробный вывод;
- —version — версия программы;
- —query — когда установлена эта опция или не указанно никаких опций, выводится текущая конфигурация;
- -d, —display — позволяет указать какой X экран использовать по имени;
- -s, —screen — устанавливает дисплей для настройки по ID;
- —output — устанавливает дисплей для настройки по имени или ID;
- —primary — выбрать основной экран;
- —size — позволяет указать размер экрана;
- —rate — устанавливает частоту обновления;
- —dpi — устанавливает DPI, количество точек на дюйм, которое позволяет вычислить правильный размер для окон;
- —newmode — создаёт новый режим отображения по размеру и частоте;
- —rmmode — удаляет режим отображения;
- —addmode — добавляет созданный режим к списку доступных для использования;
- —delmode — удалить режим из списка доступных;
- —mode — активирует указанный режим;
- —off — отключает экран;
- —gamma — позволяет установить коррекцию гаммы, в формате красный:зеленый:синий;
Чтобы посмотреть текущие параметры системы, запустите утилиту без параметров:
xrandr
Как видите, к моей системе подключено два экрана:
- LVDS-1 — встроенный экран ноутбука;
- HDMI-1 — внешний экран;
Для каждого экрана доступно несколько разрешений, текущее разрешение отмечено звёздочкой. Чтобы изменить разрешение экрана Linux на одно из доступных, используйте опцию —mode вместе с —output:
xrandr --output HDMI-1 --mode 1680x1050
Теперь звёздочка выводится около разрешения 1680х1050.
Хорошо, мы разобрались с тем, как добавить одно из существующих разрешений. По сути, то же самое, что и в графическом интерфейсе. Но если нужного разрешения в списке нет, то его можно добавить. Для этого сначала нужно конвертировать обычную запись в формат VESA. Для этого используйте утилиту cvt. Например, создадим режим с разрешением 2000х1100 и частотой обновления 60:
cvt 2000 1100 60
Дальше надо скопировать из вывода утилиты всё, что написано после «Modeline». Осталось использовать скопированный текст в xrandr:
xrandr --newmode "2000x1100_60.00" 183.75 2000 2136 2344 2688 1100 1103 1113 1141 -hsync +vsync
Добавляем только что созданное разрешение к списку доступных для нужного нам экрана:
xrandr --addmode HDMI-1 2000x1100_60.00
А затем активируем, как описывалось выше:
xrandr --output HDMI-1 --mode 2000x1100_60.00
xrandr
Но будьте аккуратны с новыми разрешениями. Если вы устанавливаете разрешение выше, чем поддерживает ваш монитор, то он просто не будет показывать. Но такая штука может быть полезна с VirtualBox, или если компьютер не определяет, что ваш монитор поддерживает более высокое разрешение.
Чтобы сохранить настройки после перезагрузки, добавьте команду активации разрешения в конфигурационный файл ~/.xprofile:
vi ~/.xprofile
Синтаксис файла очень похож на ~/.xinitrc. Все команды из него автоматически выполняются при старте сессии. Или же вы можете использовать любой другой метод автозагрузки, который работает после запуска X.
Выводы
В этой статье мы рассмотрели несколько способов настроить разрешение экрана Linux с помощью графического интерфейса или через терминал. Как видите, это не так сложно, как может показаться на первый взгляд.
Статья распространяется под лицензией Creative Commons ShareAlike 4.0 при копировании материала ссылка на источник обязательна .
Об авторе
Основатель и администратор сайта losst.ru, увлекаюсь открытым программным обеспечением и операционной системой Linux. В качестве основной ОС сейчас использую Ubuntu. Кроме Linux, интересуюсь всем, что связано с информационными технологиями и современной наукой.