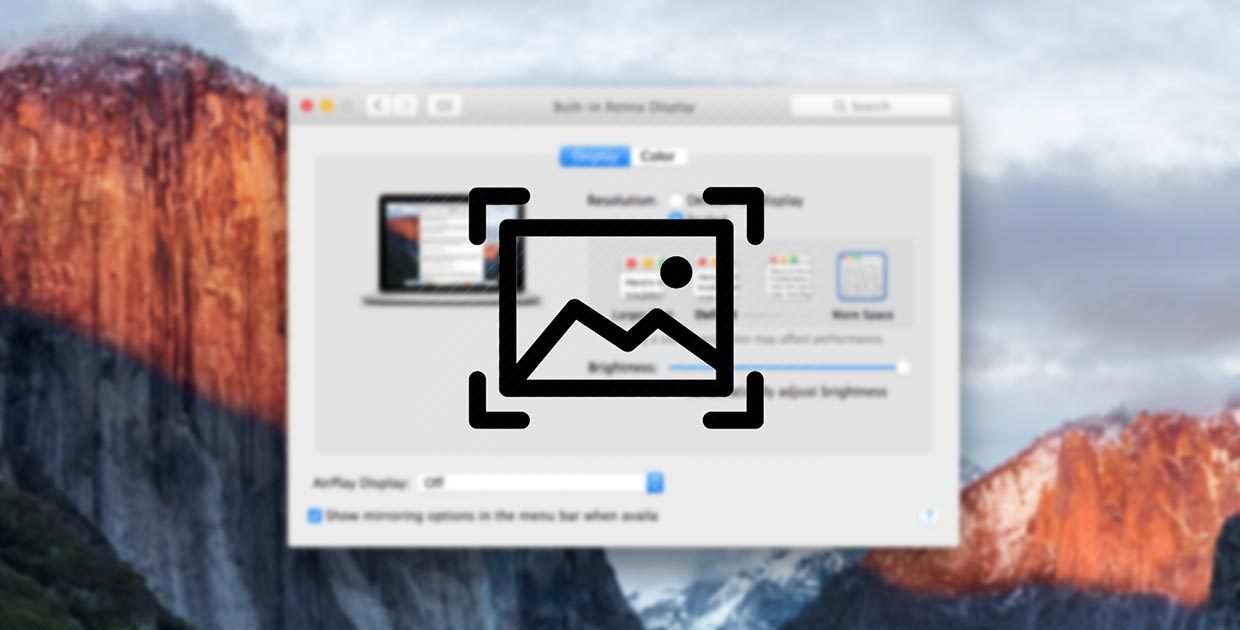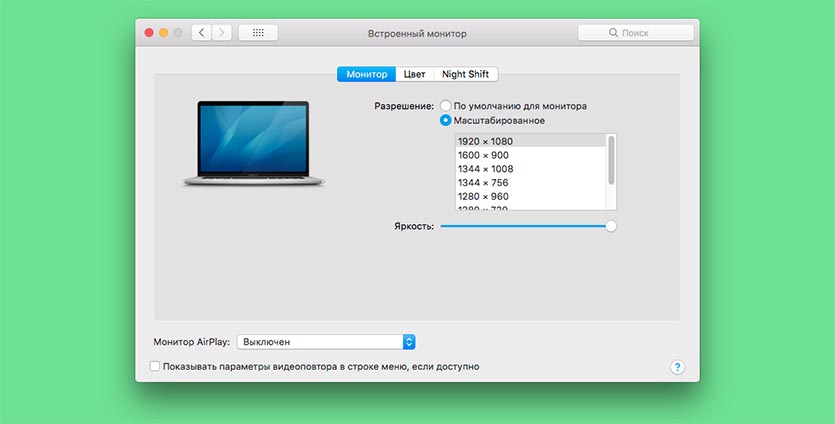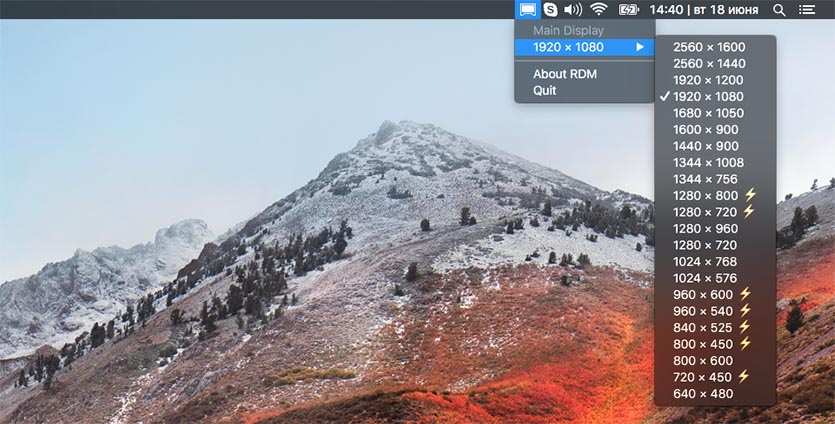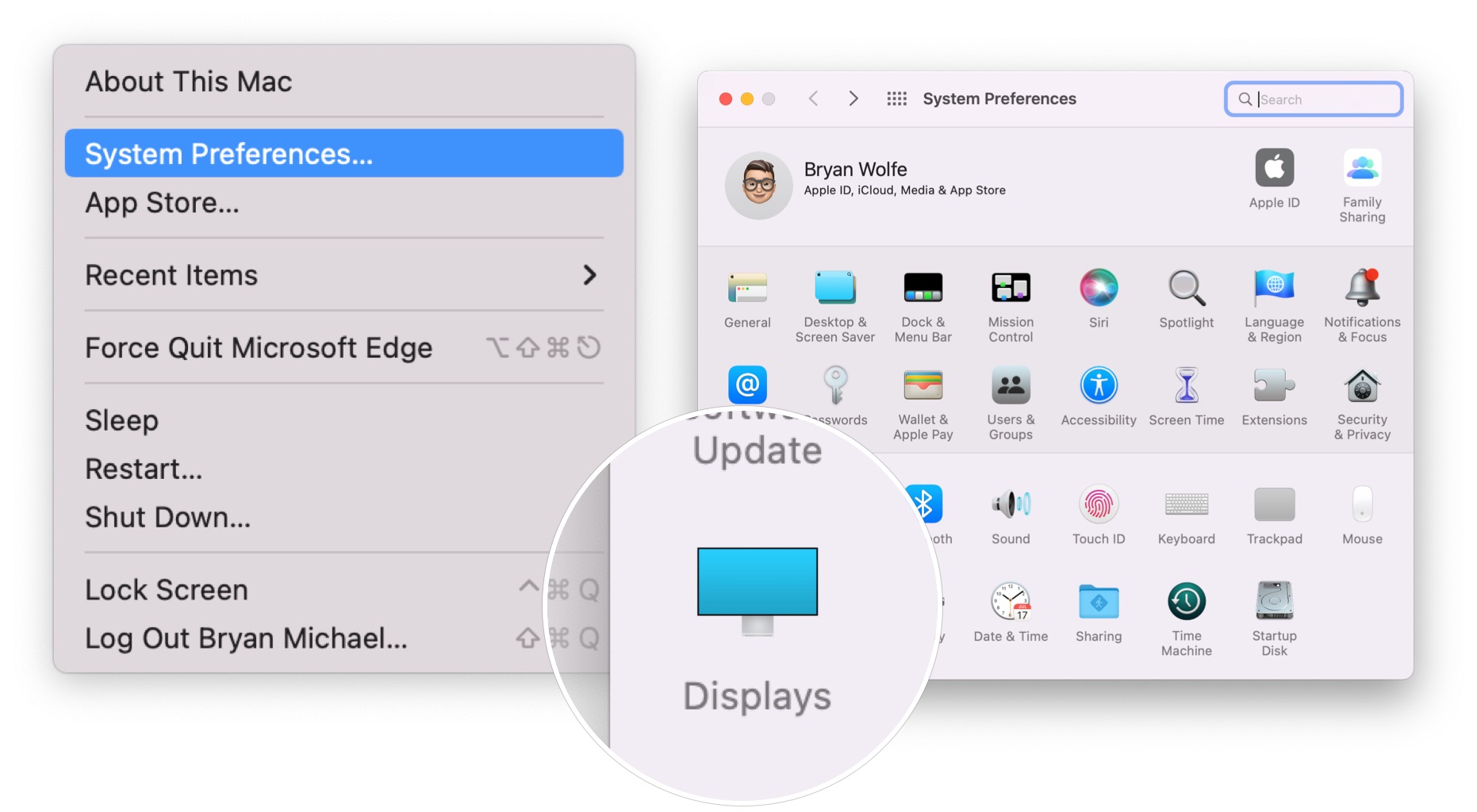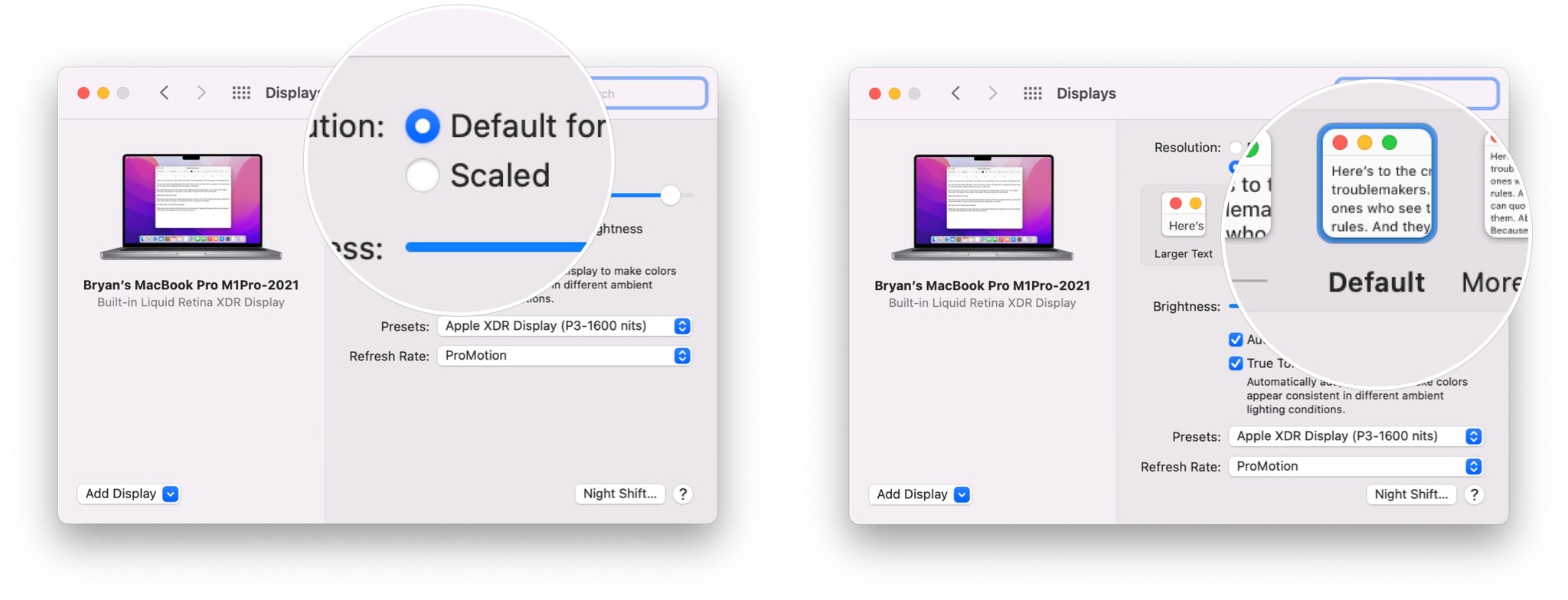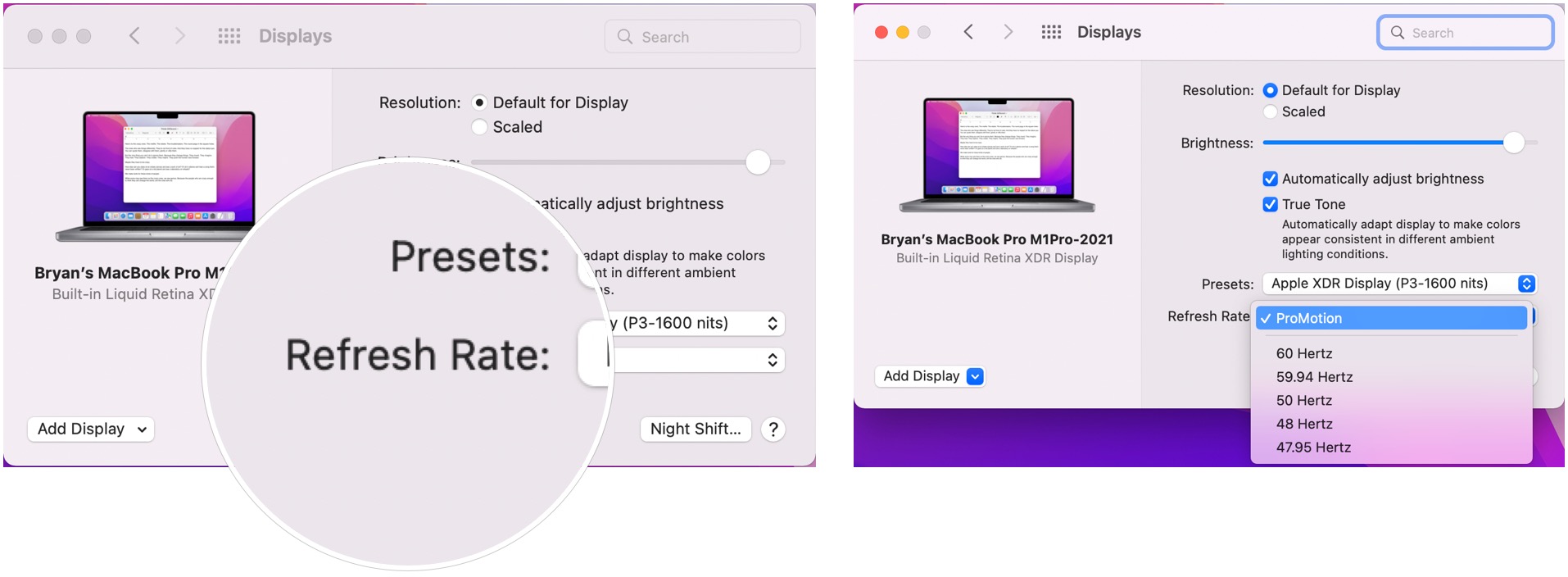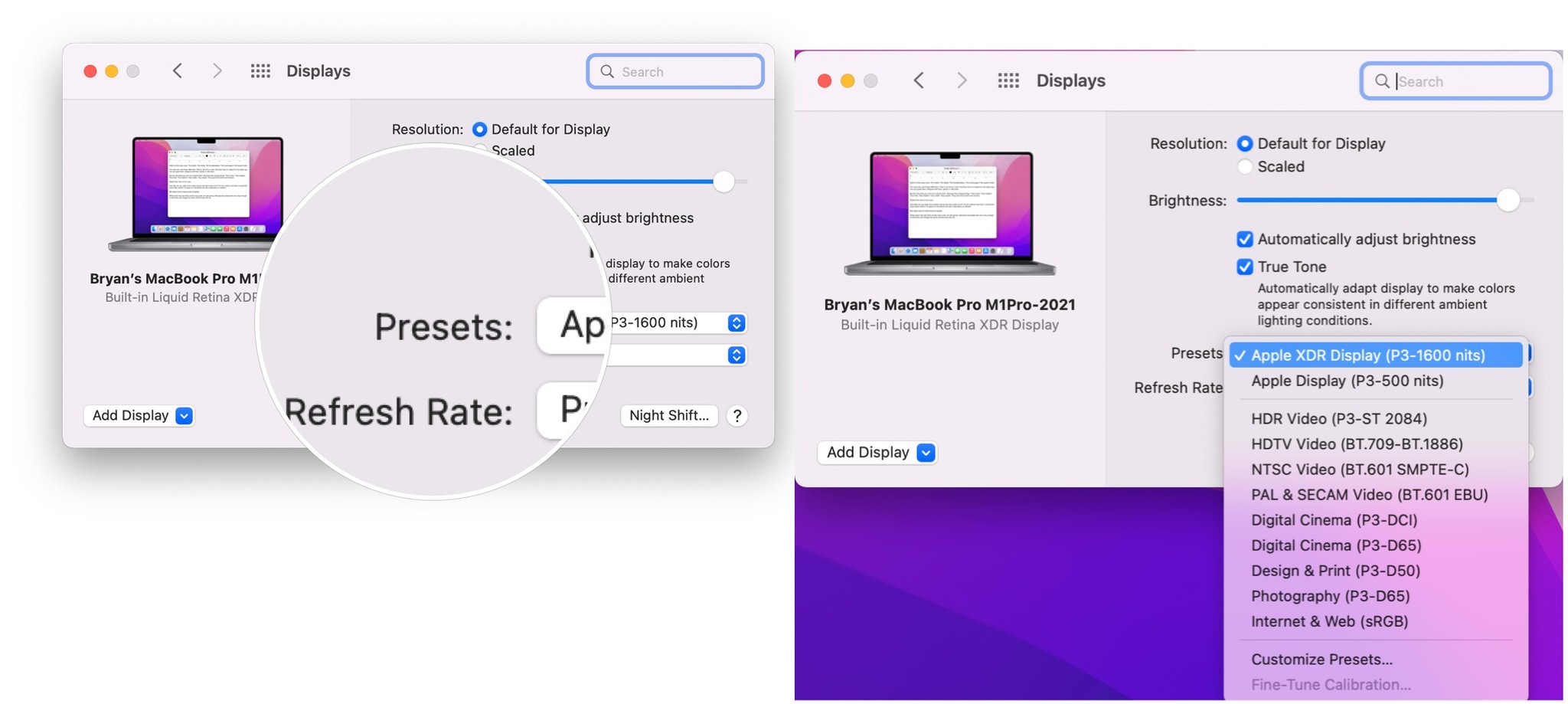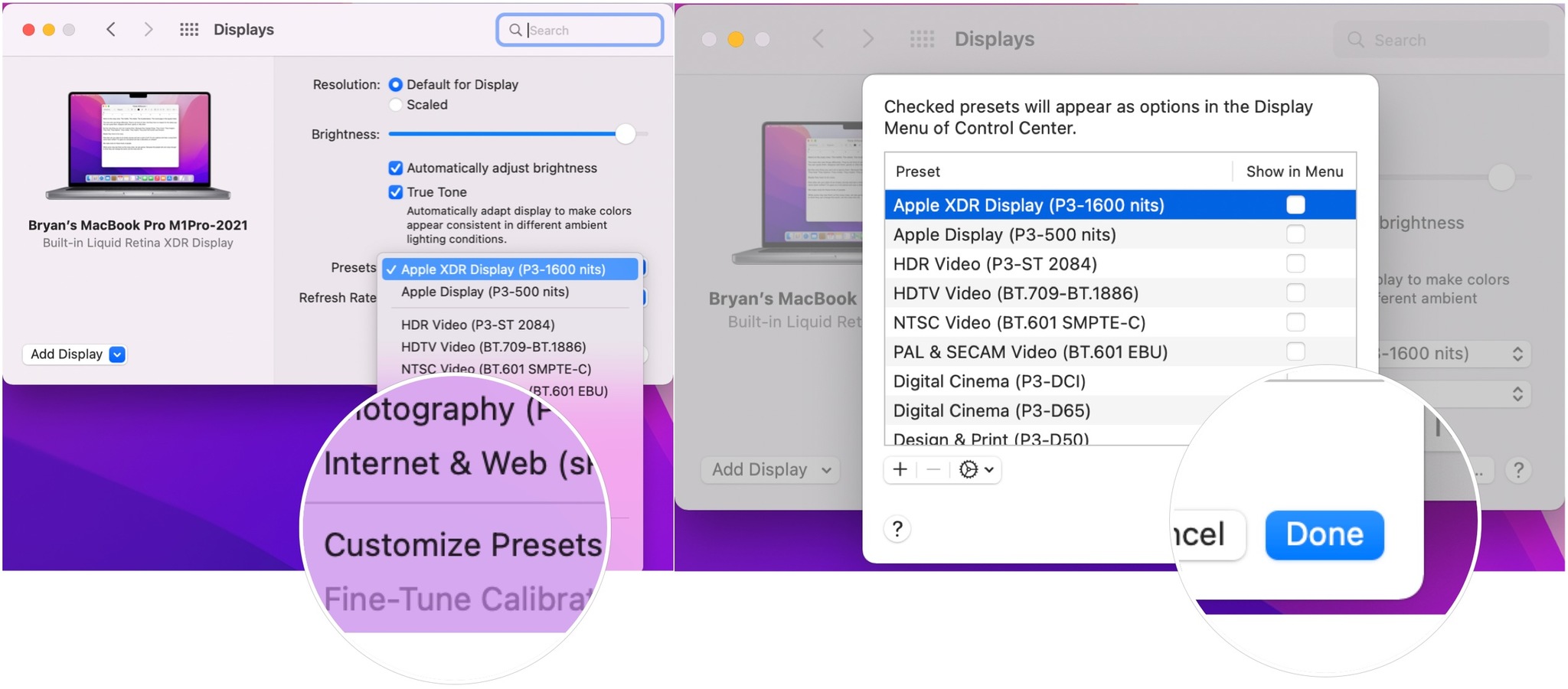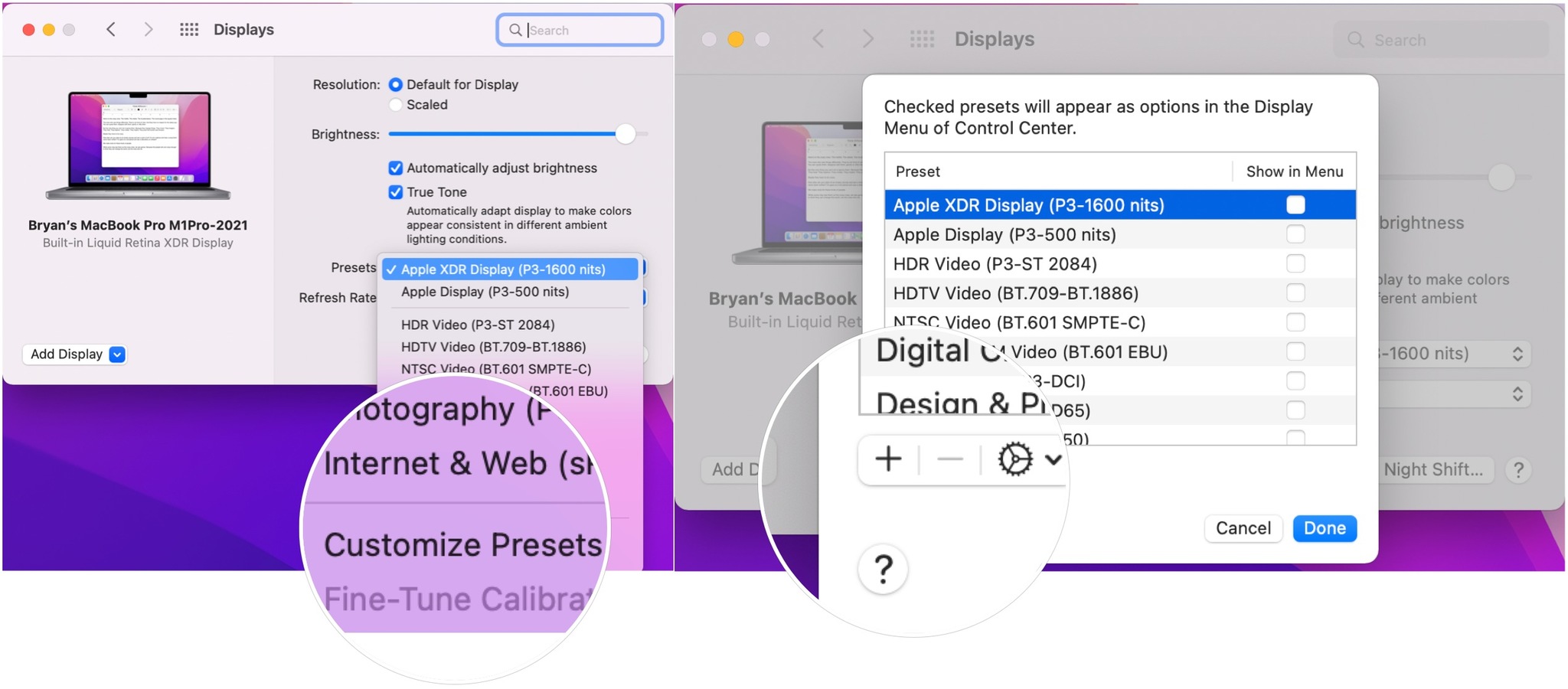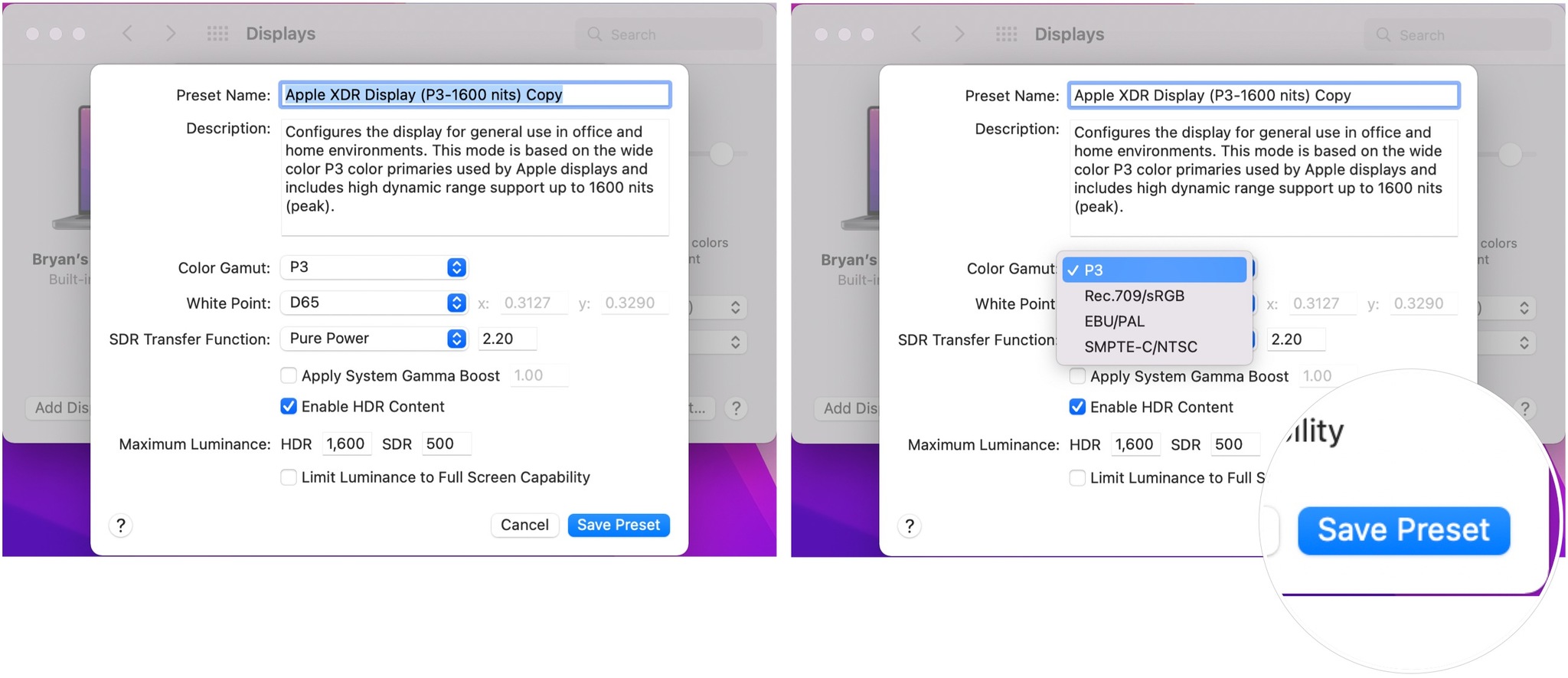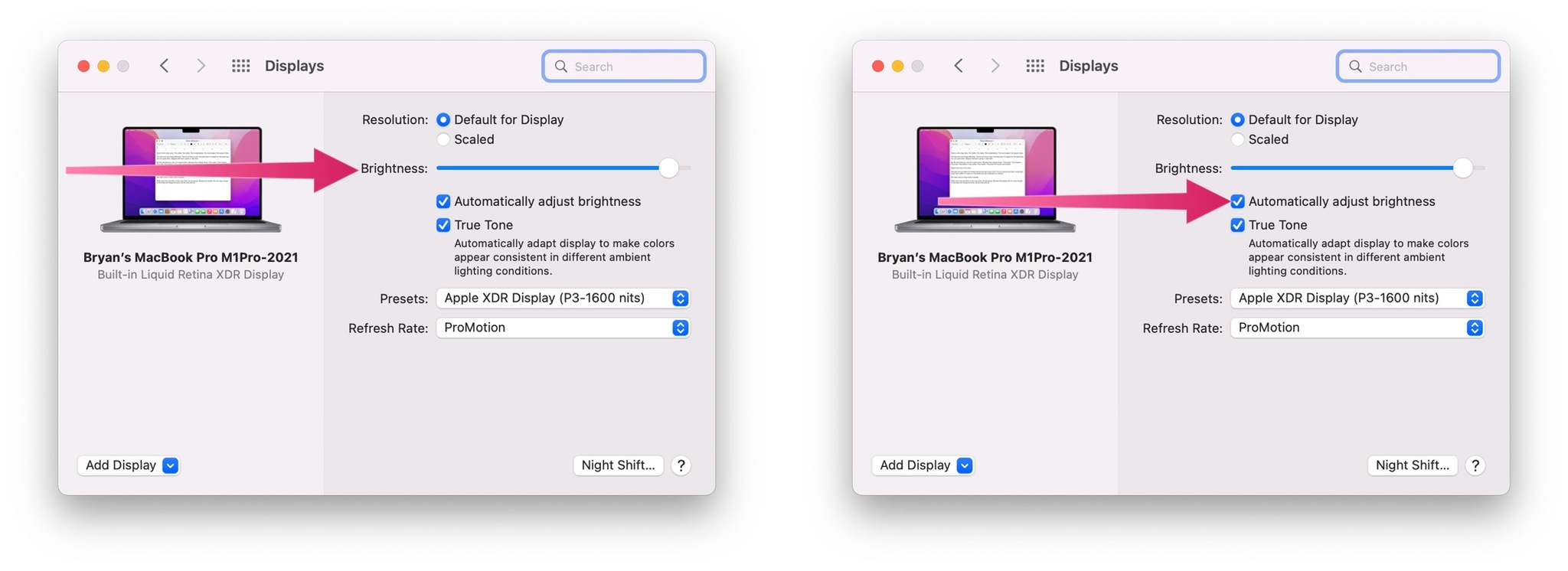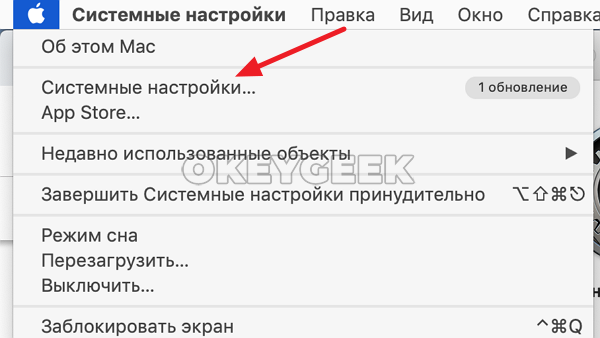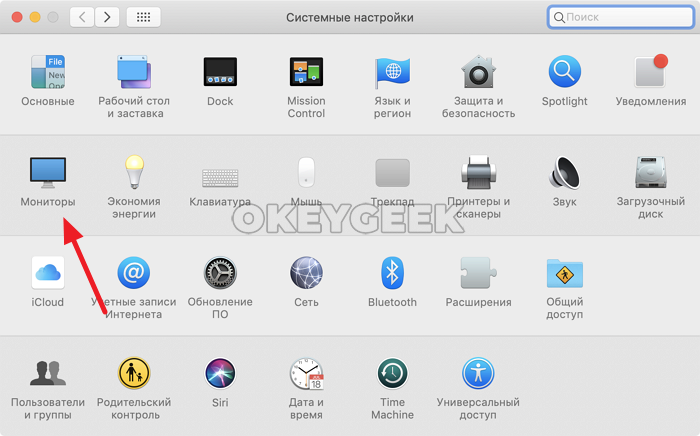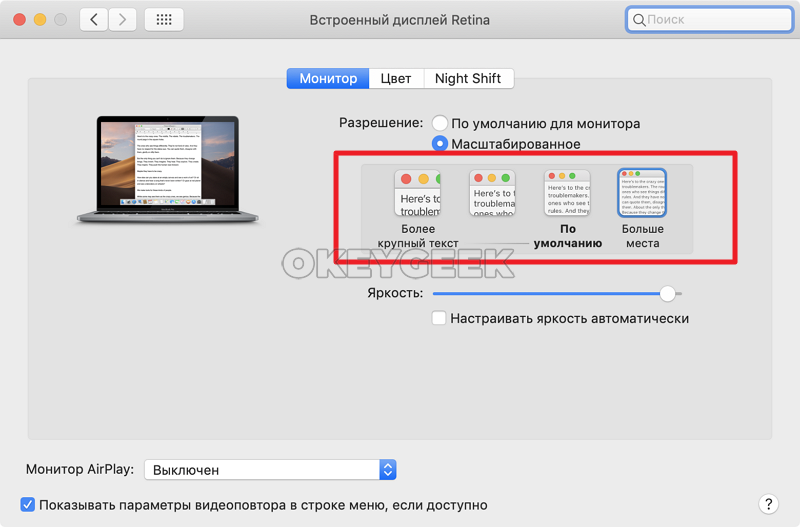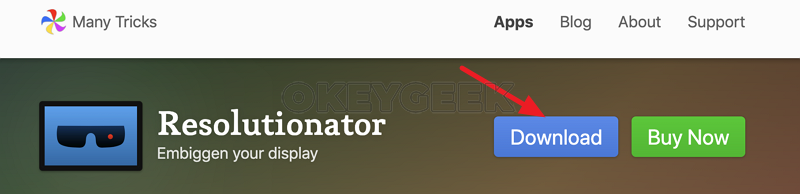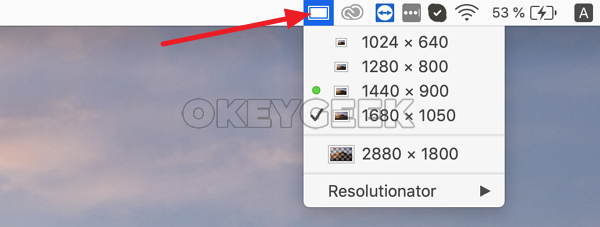|
Обновлено 24 июня 2019 6
Многие пользователи при использовании внешних мониторов с Mac или во время расширения рабочего стола на экран iPad сталкиваются с проблемами в настройке разрешения экрана.
? Спасибо re:Store за полезную информацию. ?
Система предлагает несколько стандартных вариантов, которые могут не подходить для внешнего монитора.
Есть два способа гибко менять разрешение экрана.
1. При помощи стандартных средств системы
Просто зажимаем клавишу Option и открываем Системные настройки – Монитор.
В разделе Масштабирование увидите большое количество вариантов разрешения экрана.
2. При помощи сторонних приложений
Можно воспользоваться бесплатной утилитой RDM Retina Display Menu.
После ее установки в строке меню появится специальный пункт для быстрой смены разрешения экрана.

🤓 Хочешь больше? Подпишись на наш Telegram.

iPhones.ru
Скрытое меню в macOS, о котором знают не все.
- Apple,
- macOS,
- restore,
- Маки,
- фишки
Артём Суровцев
@artyomsurovtsev
Люблю технологии и все, что с ними связано. Верю, что величайшие открытия человечества еще впереди!

Во всех случаях старайтесь использовать физическое разрешение экрана монитора, в противном случае изображение будет отображаться с искажениями, что особенно заметно при работе с текстом: следствием установки разрешения, отличного от фактического разрешения монитора будут расплывчатые шрифты. См. также: Как включить темную тему оформления Mac OS.
Изменение разрешения экрана Mac с помощью системных настроек
Для того, чтобы поменять разрешение в Mac OS выполните следующие простые шаги:
- Зайдите в системные настройки. Для этого нажмите по значку с логотипом Apple слева вверху и выберите соответствующий пункт меню.
- Откройте раздел «Мониторы».
- По умолчанию для мониторов обычно выставлено рекомендуемое разрешение «По умолчанию». При необходимости выбрать другое разрешение выберите пункт «Масштабированное».
- Выберите одно из доступных для этого монитора разрешений.
Обычно, описываемых шагов вполне достаточно для установки нужного разрешения, но не всегда.
Проблемы с выбором разрешения могут возникать, например, при использовании переходников и конвертеров, когда ваш MacBook, Mac Mini или другой компьютер Apple не может определить, что за монитор к нему подключен и какими характеристиками он обладает. Однако установка требуемого вам разрешения остается возможной.
Другие способы изменения разрешения монитора Mac OS
Если необходимое разрешение не отображается в списке доступных, можно использовать сторонние утилиты для настройки экрана, например, бесплатную программу DisableMonitor, доступную на странице https://github.com/Eun/DisableMonitor
После установки и запуска DisableMonitor (может потребоваться дать разрешение в параметрах безопасности в системных настройках), в строке меню появится значок монитора, позволяющий выбрать нужное разрешение для одного или нескольких экранов.
Если открыть раздел «Manage» в программе, можно выбрать, какие разрешения следует отображать для быстрого переключения, а какие убрать из списка.
Если необходимого решения не нашлось в этой простой инструкции, задавайте вопрос в комментариях, я постараюсь помочь.
С появлением Retina-дисплеев, с их запредельными показателями плотности пикселей, в обиход пользователей яблочной техники вошло понятие «удвоения пикселей». Это означает, что при фактическом разрешении 5120 × 2880 точек изображение на экране будет идентично уровню 2560 × 1440 пикселей, а калибровать его предлагается, ориентируясь на показатель «выглядит как».
♥ ПО ТЕМЕ: Центр уведомлений в macOS Big Sur. Как вызывать, настроить и оптимизировать.
Разбираемся с задачей
«Удваивать пиксели» в случае с Retina-дисплеями приходится из-за того, что работать с видео в высоком разрешении удобно, а с текстом и элементам интерфейса macOS – прямо наоборот. Универсального решения в этой ситуации не предусмотрено, так как одному пользователю требуется параллельно выводить на экран несколько окон с детализированным содержимым, а другой предпочитает работать по-старинке, имея дело с форматом 5K от силы раз в месяц. Поэтому шкала настроек и разграничена от «комфортно читать» до «рациональное использование огромного пространства» – интуитивное понятная градация.
По умолчанию Apple выставляет то разрешение, которое считается золотой серединой для конкретной модели дисплея – обычно вдвое меньше, чем ее топовый показатель. Установить подходящее разрешение на Mac можно в меню Мониторы (пункт Масштабированное) приложения Системные настройки.
Например, для 13-дюймового MacBook Pro с дисплеем Retina это 2560 × 1600 пикселей, скорректированное до «выглядит как 1280 × 800 точек».
Однако в случае с iMac 5K, с диагональю 27 дюймов, получаем те же самые адаптированные 2560 × 1440 пикселей, хотя оригинальное разрешение монитора иное – 5120 × 2880 пикселей.
Это сделано для унификации среды и упрощения настройки ПО, в своей массе тяготеющего к типовым пропорциям экрана. Но дотошный пользователь может целенаправленно установить иные варианты (пример для 27-дюймового iMac 5K): 1600 × 900, 2048 × 1152, 2880 × 1620 или 3200 × 1800.
При выборе разрешения следует ориентироваться на три фактора.
Первый – соотношение между занимаемой демонстрационным окошком меню областью и общей площадью дисплея, для оптимальной эксплуатации экранного пространства.
Второй – визуальный пример «выглядит как», по которому проще всего оценить, насколько картинка комфортна для ваших глаз.
Третий самый сложный, так как при увеличении разрешения возрастает и весьма значительно нагрузка на видеокарту, кроме того, некорректно адаптированный софт может выдавать глюки. Уверены в производительности своей системы и надежности ПО – можете экспериментировать с высоким разрешением. И наоборот.
♥ ПО ТЕМЕ: Как настроить Пункт управления в macOS Big Sur.
Выбор альтернативных видов разрешения Retina-дисплея
Для обхода искусственного ограничения со стороны Apple, которая благоразумно не поощряет изощренную калибровку своего «железа», используются тематические утилиты. Например, Resolutionator, которая не только открывает доступ к настройкам разрешения экрана в один клик, без долгих вояжей по меню, но и дает возможность установить экзотические пропорции.
Приложение вынуждает macOS задействовать иные алгоритмы калибровки изображения, отказаться от стандартного «удвоения пикселей» и режима «выглядит как», увеличивая КПД эксплуатации каждой точки на дисплее. По крайней мере, так задумано – истинную пользу от применения Resolutionator оценят те, кто часто и обдуманно меняют разрешение экрана Mac, переходя от одного вида работы к другому.
Смотрите также:
- Как удалять файлы на macOS мимо корзины.
- Как поменять стандартные иконки папок на смайлики эмодзи в macOS.
- Локатор («Найти друзей» и «Найти Mac») на macOS: как пользоваться.

(Image credit: Bryan M. Wolfe / iMore)
The 14-inch and 16-inch MacBook Pro (2021) models are the first Macs to feature a Liquid Retina XDR display. These powerful displays allow customization missing on other Apple products.
Here’s a look at how to adjust display settings on Apple’s newest laptops, among the best MacBooks on the market.
How to change the resolution
To change the Resolution on your MacBook Pro (2021):
- Click on the Apple menu at the top left of the display.
- Select System Preferences.
- Choose Displays.
- Click Scaled if the Resolution is set to Default for display.
- To make text larger, click on one of the boxes to the left of Default. To make more space on the screen so you can see more things, click one of the boxes to the right of Default.
Change the refresh rate
The MacBook Pro (2021) and Apple Pro Display XDR include the ability to change the refresh rate. For professional workflows like video editing, you can set your display’s refresh rate to align with the frame rate of the video you’re using.
Available refresh rates include 60 Hertz, 59.94 Hertz, 50 Hertz, 48 Hertz, and 47.95 Hertz. Additionally, the MacBook Pro (2021) allows you to select ProMotion for an adaptive refresh rate of 120Hz.
If you decide to adjust the refresh rate, choose the one that divides evenly into the frame rate of your content. For example, if the content you’re viewing is 24 frames per second, select the 48 Hertz refresh rate.
To change the refresh rate:
- Click on the Apple menu at the top left of the display.
- Select System Preferences.
- Choose Displays.
- Click the Refresh Rate pop-up menu and choose a refresh rate.
Adjust reference modes
You can also adjust reference modes on the MacBook Pro (2021). These modes cover typical content creation workflows across several media types.
To adjust reference modes:
- Click on the Apple menu at the top left of the display.
- Select System Preferences.
- Choose Displays.
- Click the Presets pop-up menu and choose a reference mode.
You can also adjust the reference modes by clicking on the AirPlay menu, when applicable, on the menu bar, then clicking Reference Modes.
To choose favorite reference modes:
- Click on the Apple menu at the top left of the display.
- Select System Preferences.
- Choose Displays.
- Click the Presets pop-up menu.
- Select Customize Presets.
- Choose the reference modes that you want to use.
- Click Done.
To create custom reference modes:
Advanced users can also create custom reference modes tailored to unique workflows. In doing so, you can select from several color gamut, white point, luminance, and transfer function options.
- Click on the Apple menu at the top left of the display.
- Select System Preferences.
- Choose Displays.
- Click the Presets pop-up menu.
- Select Customize Presets.
- Choose the + icon at the bottom left.
- Choose a preset name.
- Make your adjustments.
- Select Save Preset.
Adjust brightness
To adjust the brightness on your laptop:
- Click on the Apple menu at the top left of the display.
- Select System Preferences.
- Choose Displays.
- Use the slider to adjust the brightness, if applicable.
- Check/Uncheck Automatically adjust brightness to match your needs.
All done!
The MacBook Pro (2021) offers one of the best displays ever seen on a laptop. Use the handy built-in tools to adjust the display settings as needed, customizing your Mac experience further.
Get the best of iMore in in your inbox, every day!
Bryan M. Wolfe has written about technology for over a decade on various websites, including TechRadar, AppAdvice, and many more. Before this, he worked in the technology field across different industries, including healthcare and education. He’s currently iMore’s lead on all things Mac and macOS, although he also loves covering iPhone, iPad, and Apple Watch. Bryan enjoys watching his favorite sports teams, traveling, and driving around his teenage daughter to her latest stage show, audition, or school event in his spare time. He also keeps busy walking his black and white cocker spaniel, Izzy, and trying new coffees and liquid grapes.

(Image credit: Bryan M. Wolfe / iMore)
The 14-inch and 16-inch MacBook Pro (2021) models are the first Macs to feature a Liquid Retina XDR display. These powerful displays allow customization missing on other Apple products.
Here’s a look at how to adjust display settings on Apple’s newest laptops, among the best MacBooks on the market.
How to change the resolution
To change the Resolution on your MacBook Pro (2021):
- Click on the Apple menu at the top left of the display.
- Select System Preferences.
- Choose Displays.
- Click Scaled if the Resolution is set to Default for display.
- To make text larger, click on one of the boxes to the left of Default. To make more space on the screen so you can see more things, click one of the boxes to the right of Default.
Change the refresh rate
The MacBook Pro (2021) and Apple Pro Display XDR include the ability to change the refresh rate. For professional workflows like video editing, you can set your display’s refresh rate to align with the frame rate of the video you’re using.
Available refresh rates include 60 Hertz, 59.94 Hertz, 50 Hertz, 48 Hertz, and 47.95 Hertz. Additionally, the MacBook Pro (2021) allows you to select ProMotion for an adaptive refresh rate of 120Hz.
If you decide to adjust the refresh rate, choose the one that divides evenly into the frame rate of your content. For example, if the content you’re viewing is 24 frames per second, select the 48 Hertz refresh rate.
To change the refresh rate:
- Click on the Apple menu at the top left of the display.
- Select System Preferences.
- Choose Displays.
- Click the Refresh Rate pop-up menu and choose a refresh rate.
Adjust reference modes
You can also adjust reference modes on the MacBook Pro (2021). These modes cover typical content creation workflows across several media types.
To adjust reference modes:
- Click on the Apple menu at the top left of the display.
- Select System Preferences.
- Choose Displays.
- Click the Presets pop-up menu and choose a reference mode.
You can also adjust the reference modes by clicking on the AirPlay menu, when applicable, on the menu bar, then clicking Reference Modes.
To choose favorite reference modes:
- Click on the Apple menu at the top left of the display.
- Select System Preferences.
- Choose Displays.
- Click the Presets pop-up menu.
- Select Customize Presets.
- Choose the reference modes that you want to use.
- Click Done.
To create custom reference modes:
Advanced users can also create custom reference modes tailored to unique workflows. In doing so, you can select from several color gamut, white point, luminance, and transfer function options.
- Click on the Apple menu at the top left of the display.
- Select System Preferences.
- Choose Displays.
- Click the Presets pop-up menu.
- Select Customize Presets.
- Choose the + icon at the bottom left.
- Choose a preset name.
- Make your adjustments.
- Select Save Preset.
Adjust brightness
To adjust the brightness on your laptop:
- Click on the Apple menu at the top left of the display.
- Select System Preferences.
- Choose Displays.
- Use the slider to adjust the brightness, if applicable.
- Check/Uncheck Automatically adjust brightness to match your needs.
All done!
The MacBook Pro (2021) offers one of the best displays ever seen on a laptop. Use the handy built-in tools to adjust the display settings as needed, customizing your Mac experience further.
Get the best of iMore in in your inbox, every day!
Bryan M. Wolfe has written about technology for over a decade on various websites, including TechRadar, AppAdvice, and many more. Before this, he worked in the technology field across different industries, including healthcare and education. He’s currently iMore’s lead on all things Mac and macOS, although he also loves covering iPhone, iPad, and Apple Watch. Bryan enjoys watching his favorite sports teams, traveling, and driving around his teenage daughter to her latest stage show, audition, or school event in his spare time. He also keeps busy walking his black and white cocker spaniel, Izzy, and trying new coffees and liquid grapes.

Оглавление: 1. Как изменить разрешение на MacBook в настройках 2. Как изменить разрешение на MacBook утилитами
Как изменить разрешение на MacBook в настройках
Первый способ — классический, он предполагает использование стандартных настроек компьютера для смены разрешения. Данный способ удобно использовать, если вам менять разрешение требуется не сильно часто, и при этом не нужно использовать “нетипичное” для используемой матрицы разрешение.
Чтобы поменять разрешение экрана MacBook, зайдите в настройки. Для этого в верхнем левом углу нажмите на значок яблока и выберите пункт “Системные настройки”.
Далее перейдите в раздел “Мониторы”, где настраиваются параметры дисплея.
В MacOS используется “Масштабированное” разрешение. В зависимости от потребностей, можно выбрать различные варианты масштабированного разрешения — в диапазоне от более крупного текста до большого количества свободного места.
Как можно видеть, сама операционная система не позволяет выбрать конкретное разрешение экрана, как это привычно для пользователей Windows. То есть, нельзя указать желаемое соотношение числа пикселей по горизонтали и по вертикали. Для этого можно использовать способ, который рассмотрен ниже.
Как изменить разрешение на MacBook утилитами
Рассмотрим вариант с использованием специализированных утилит, которые позволяют более детально настраивать разрешение экрана, что может быть полезно в ряде случаев.
В конкретном случае рассмотрим утилиту Resolutionator. Она дает возможность не только выбрать желаемое разрешение для всех мониторов, которые подключены к компьютеру под управлением Mac OS, но и позволяет делать это максимально быстро и удобно. После установки утилиты, доступ к ней осуществляется в один клик из верхней административной панели.
Скачайте утилиту с официального сайта разработчиков — https://manytricks.com/resolutionator/.
Установите ее на компьютер. При первом запуске потребуется подтвердить желание запустить программу, поскольку она загружена из интернета, и встроенная система безопасности Mac OS считает ее потенциально опасной.
После установки и запуска приложения, в верхней административной панели появится значок приложения. Нажав на него, можно видеть список разрешений, которые подходят для использования на матрице монитора (или экрана MacBook).
Можно выбрать необходимое разрешение, после чего оно сразу изменится.
(11 голос., средний: 4,64 из 5)
Загрузка…
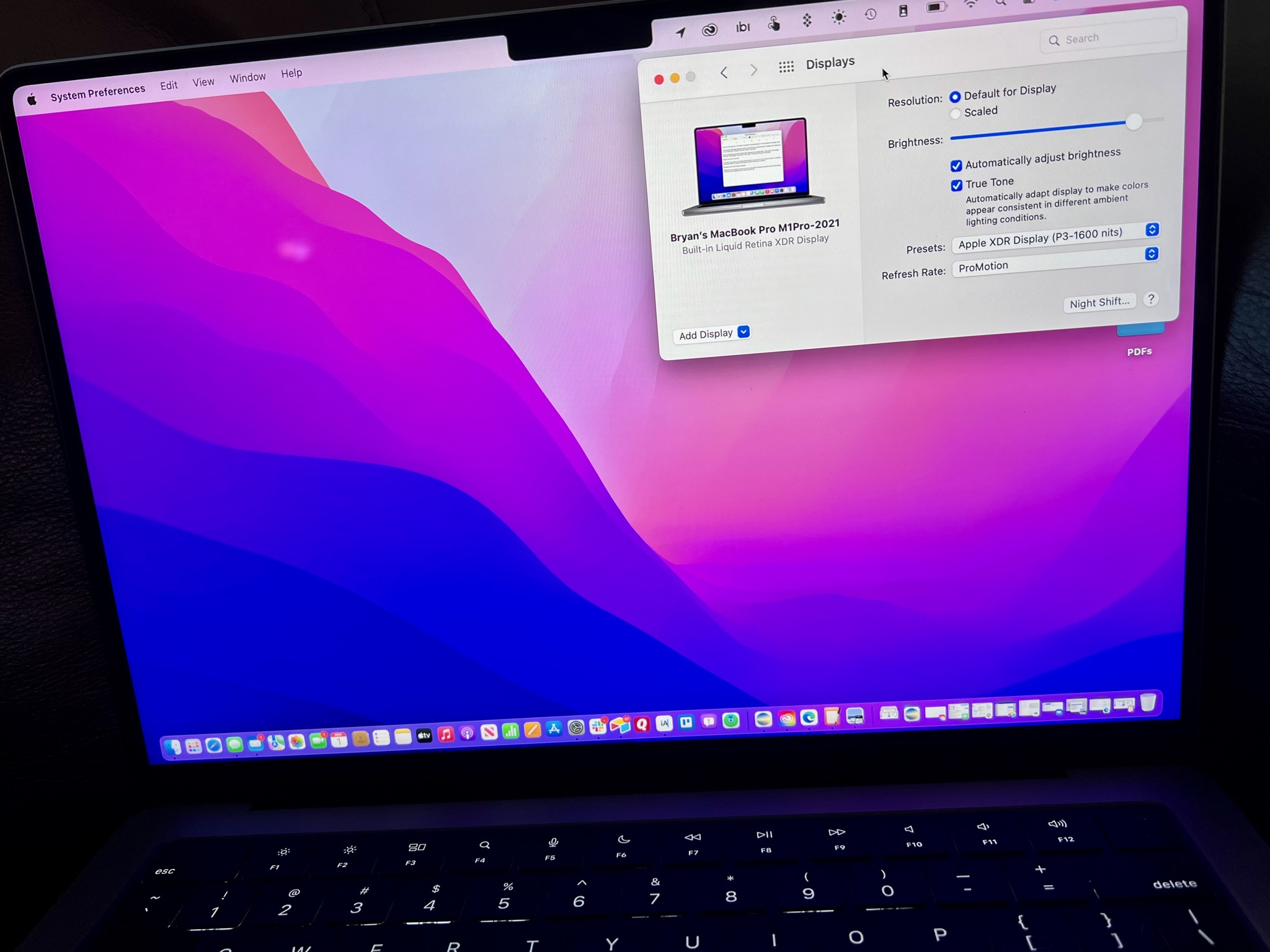 Источник: Брайан М. Вулф / iMore
Источник: Брайан М. Вулф / iMore
Модели MacBook Pro с диагональю 14 и 16 дюймов (2021 г.) — первые компьютеры Mac с дисплеем Liquid Retina XDR. Эти мощные дисплеи позволяют настраивать параметры, отсутствующие в других продуктах Apple.
Вот посмотрите, как настроить параметры дисплея на новейших ноутбуках Apple, среди лучших MacBook на рынке.
Как изменить разрешение
Чтобы изменить разрешение на MacBook Pro (2021 г.):
- Щелкните меню Apple в верхнем левом углу дисплея.
- Выберите Системные настройки.
-
Выберите Дисплеи.
Источник: iMore
- Щелкните Масштабируемое, если для разрешения установлено значение По умолчанию для отображения.
-
Чтобы увеличить текст, щелкните одно из полей слева от «По умолчанию». Чтобы освободить больше места на экране, чтобы вы могли видеть больше объектов, щелкните одно из полей справа от «По умолчанию».
Источник: iMore
Измените частоту обновления
В MacBook Pro (2021 г.) и Apple Pro Display XDR есть возможность изменять частоту обновления. Для профессиональных рабочих процессов, таких как редактирование видео, вы можете настроить частоту обновления дисплея в соответствии с частотой кадров используемого вами видео.
Доступные частоты обновления включают 60 Гц, 59,94 Гц, 50 Гц, 48 Гц и 47,95 Гц. Кроме того, MacBook Pro (2021) позволяет выбрать ProMotion для адаптивной частоты обновления 120 Гц.
Если вы решили настроить частоту обновления, выберите ту, которая равномерно делится на частоту кадров вашего контента. Например, если просматриваемый контент составляет 24 кадра в секунду, выберите частоту обновления 48 Гц.
Чтобы изменить частоту обновления:
- Щелкните меню Apple в верхнем левом углу дисплея.
- Выберите Системные настройки.
-
Выберите Дисплеи.
Источник: iMore
-
Щелкните всплывающее меню «Частота обновления» и выберите частоту обновления.
Источник: iMore
Отрегулируйте эталонные режимы
Вы также можете настроить эталонные режимы на MacBook Pro (2021 г.). Эти режимы охватывают типичные рабочие процессы создания контента для нескольких типов мультимедиа.
Чтобы настроить эталонные режимы:
- Щелкните меню Apple в левом верхнем углу дисплея.
- Выберите Системные настройки.
-
Выберите Дисплеи.
Источник: iMore
-
Щелкните всплывающее меню «Предустановки» и выберите справочный режим.
Источник: iMore
Вы также можете настроить эталонные режимы, щелкнув меню AirPlay, если применимо, в строке меню, а затем щелкнув Справочные режимы.
Чтобы выбрать любимые эталонные режимы:
- Щелкните меню Apple в левом верхнем углу дисплея.
- Выберите Системные настройки.
-
Выберите Дисплеи.
Источник: iMore
- Щелкните всплывающее меню «Предустановки».
- Выберите Настроить предустановки.
- Выберите эталонные режимы, которые вы хотите использовать.
-
Щелкните Готово.
Источник: iMore
Чтобы создать пользовательские справочные режимы:
Опытные пользователи также могут создавать настраиваемые справочные режимы, адаптированные к уникальным рабочим процессам. При этом вы можете выбрать один из нескольких вариантов цветовой гаммы, точки белого, яркости и функции передачи.
- Щелкните меню Apple в верхнем левом углу дисплея.
- Выберите Системные настройки.
-
Выберите Дисплеи.
Источник: iMore
- Щелкните всплывающее меню «Предустановки».
- Выберите Настроить предустановки.
-
Выберите значок + в нижнем левом углу.
Источник: iMore
- Выберите имя предустановки.
- Внесите свои коррективы.
-
Выберите Сохранить предустановку.
Источник: iMore
Отрегулируйте яркость
Чтобы отрегулировать яркость на вашем ноутбуке:
- Щелкните меню Apple в левом верхнем углу дисплея.
- Выберите Системные настройки.
-
Выберите Дисплеи.
Источник: iMore
- При необходимости используйте ползунок для регулировки яркости.
-
Установите / снимите флажок «Автоматически настраивать яркость в соответствии с вашими потребностями».
Источник: iMore
MacBook Pro (2021 г.) предлагает один из лучших дисплеев, которые когда-либо видели на ноутбуках. Используйте встроенные инструменты для настройки параметров дисплея по мере необходимости.