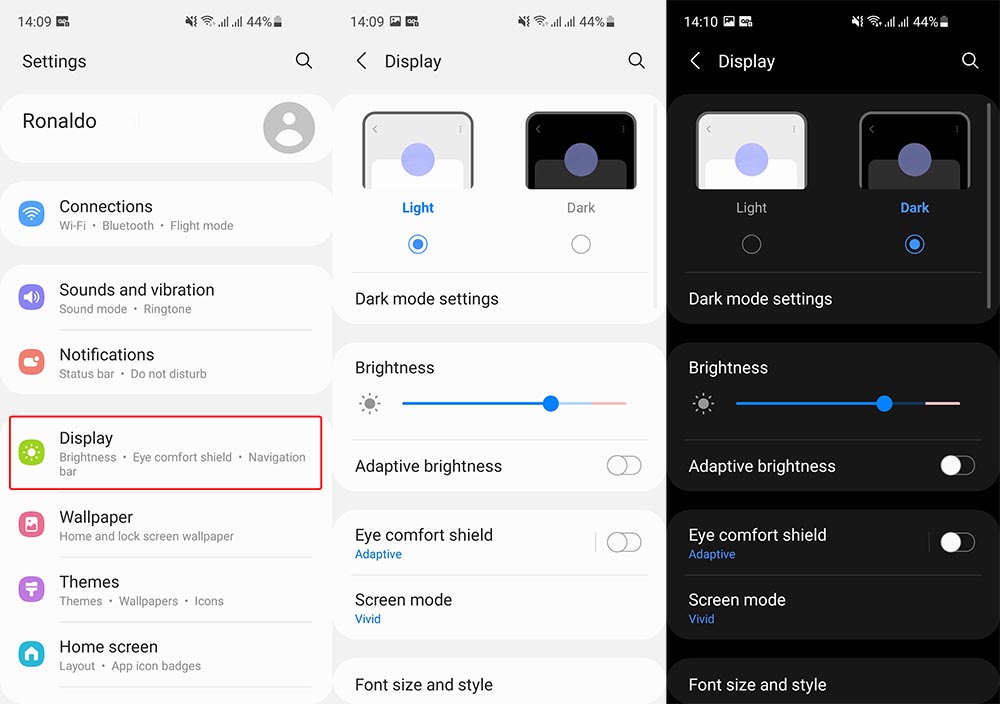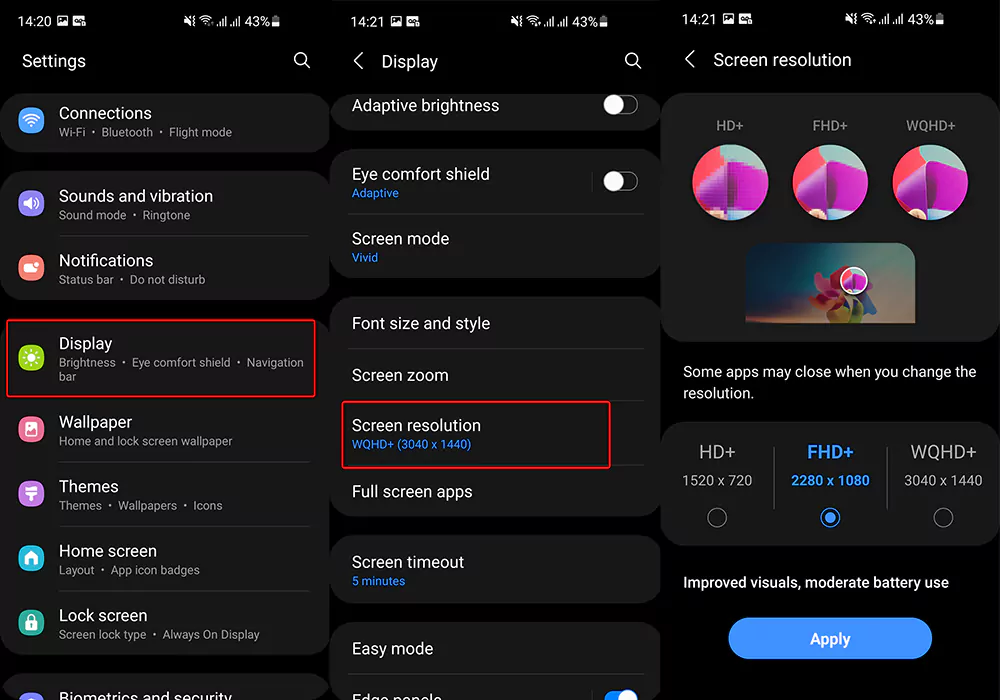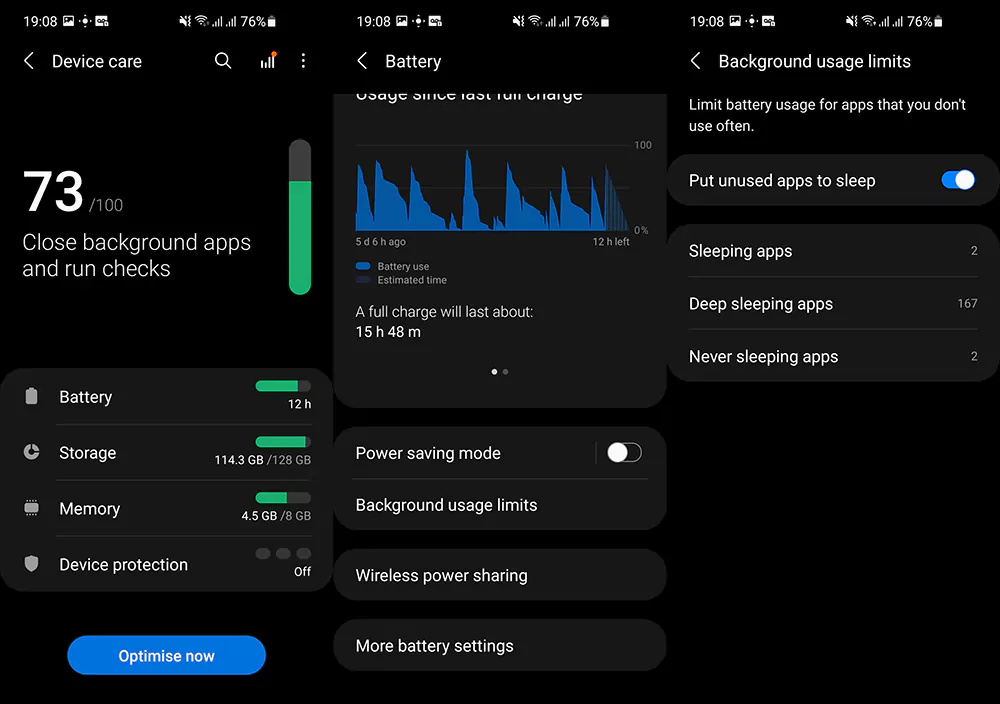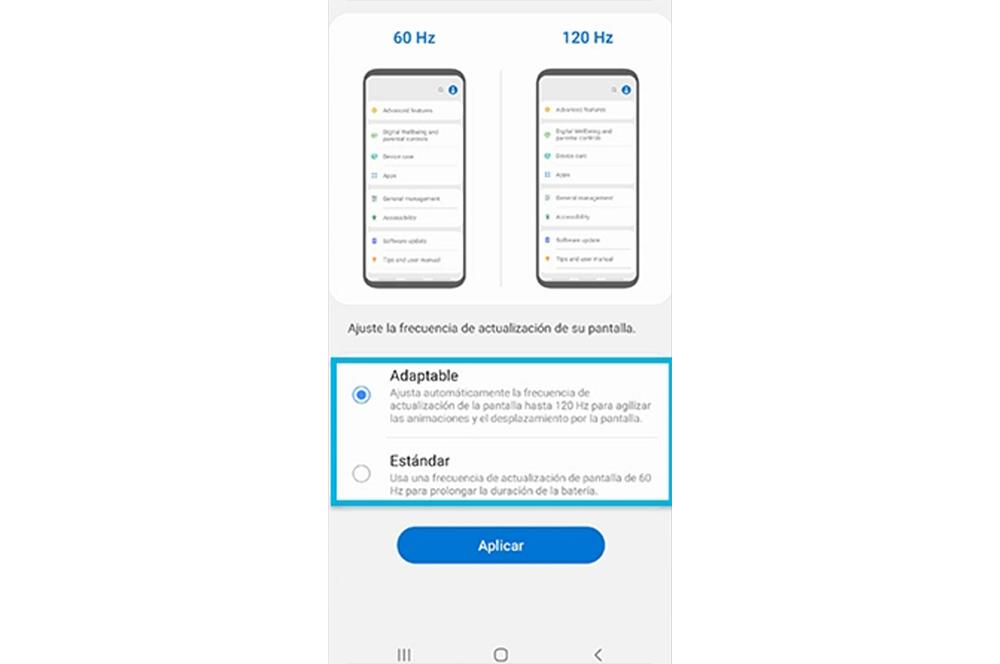В этой статье вы узнаете несколько советов и приемов, как увеличить время автономной работы вашего Samsung Galaxy S20 FE. И стандартный S20 FE, и S20 FE 5G поставляются с батареей емкостью 4500 мАч, что не самое лучшее, учитывая, что в телефонах есть мощные процессоры и дисплеи с высоким разрешением.
Несмотря на то, что время автономной работы этих устройств не самое лучшее, есть несколько способов его улучшить и продлить срок службы телефонов. Может быть, вы отправляетесь в путешествие, и ваш внешний аккумулятор мертв, может быть, погас свет, или, может быть, вы просто хотите, чтобы ваш телефон прослужил немного дольше на одной зарядке. Независимо от причины, есть несколько способов увеличить время автономной работы вашего Samsung Galaxy S20 FE.
Вот несколько советов, как увеличить время автономной работы ваших Galaxy S20 FE, S20 FE Plus и S20 FE Ultra. Имейте в виду, что некоторые из этих советов требуют от вас снижения производительности телефона, например уменьшения разрешения экрана, ограничения фоновых действий и т. Д. Однако, если вы рассчитываете на время автономной работы, эти советы определенно помогут вам в этом.
1. Включите темный режим.
Это первое, что вы должны делать с каждым приобретенным телефоном, особенно с устройствами Galaxy. Темный режим переключает режим вашего телефона между темным и светлым. Когда этот режим включен, фон почти каждого приложения темный.
Это дает два преимущества, а не только одно. Первое преимущество — это, конечно же, лучшее время автономной работы. Большинство современных телефонов, включая устройства Galaxy, имеют дисплеи AMOLED. Эта технология, в отличие от традиционных ЖК-дисплеев, полностью отключает отдельные пиксели на темном фоне. Такой подход экономит заряд батареи, потому что отключенные пиксели не потребляют энергию. Темный режим делает все темным, что помогает экономить заряд батареи. Кроме того, темный режим намного удобнее для глаз, потому что экран излучает меньше синего света.
Чтобы включить темный режим, перейдите в Настройки -> Дисплей и нажмите на Темно вариант. При желании вы можете включить эту опцию прямо из панели навигации.
2. Уменьшите разрешение экрана до FHD +.
Этот совет относится к Galaxy S20 FE Ultra, который имеет дисплей WQHD + с разрешением 1440 x 3200 пикселей. Вы можете немного сэкономить заряд батареи, изменив разрешение экрана с WQHD + на FHD +. В большинстве случаев разница в разрешении едва заметна, но это помогает немного сэкономить заряд батареи.
Чтобы изменить разрешение экрана, перейдите в «Настройки» -> «Дисплей». Прокрутите вниз, коснитесь «Разрешение экрана» и измените разрешение с WQHD + на FHD +. Если вы хотите сохранить еще больше заряда батареи, вы можете полностью перейти на HD +.
3. Уменьшите частоту обновления экрана.
Все три варианта Galaxy S20 FE оснащены экраном с частотой обновления 120 Гц. Это делает все более плавным и заметно улучшает общее впечатление от навигации по телефону.
Кроме того, Samsung включает функцию под названием Adaptive Refresh Rate, которая динамически переключается между 120 Гц и более низкой частотой обновления, чтобы продлить срок службы батареи. Это приветствуемая функция, потому что экран снижает частоту обновления, когда 120 Гц не нужны, тем самым экономя заряд батареи, незаметно для пользователя.
Однако вы можете пойти дальше и изменить частоту обновления со 120 Гц на 60 Гц. Это означает, что экран всегда будет обновляться с частотой 60 Гц, даже когда пользователь выполняет прокрутку. Это означает, что телефону придется работать вдвое меньше, чем раньше, что позволит сэкономить заряд батареи. Чтобы включить стандартную частоту обновления на вашем Galaxy S20 FE, перейдите в Настройки -> Дисплей -> Плавность движенияи переключитесь с адаптивного на стандартный.
4. Ограничьте использование фона.
Скорее всего, на вашем телефоне установлено несколько приложений, которыми вы почти не пользуетесь. Даже если вы, возможно, не использовали приложение в течение нескольких недель, оно все равно будет работать в фоновом режиме, выполняя различные службы и разряжая батарею. Это можно исправить, переведя эти приложения в спящий режим.
У Samsung есть отличная функция под названием «Ограничения на использование в фоновом режиме», которая по сути переводит все неиспользуемые приложения в спящий режим. Есть три категории приложений: спящие приложения, глубокие спящие приложения и никогда не спящие приложения. Вы можете вручную добавлять приложения в каждую категорию, если есть приложения, которые работают некорректно.
Чтобы перевести неиспользуемые приложения в спящий режим, перейдите в «Настройки» -> «Аккумулятор и уход за устройством» -> «Батарея» и перейдите в раздел «Ограничения фонового использования». Нажмите на переключатель с надписью «Перевести неиспользуемые приложения в спящий режим».
5. Отключите 5G и используйте 4G.
Самая большая тенденция для производителей смартфонов — 5G. Все выпускаемые новые смартфоны имеют возможности 5G, включая Galaxy S20 FE 5G. Хотя 5G хорош и полезен, когда он действительно работает, в большинстве случаев он не работает должным образом. Телефон поддерживает скорость 5G, но телекоммуникационная инфраструктура — нет. Вы должны быть рядом с антенной 5G, чтобы действительно воспользоваться скоростями 5G.
Большинство стран мира все еще находятся на ранних этапах внедрения 5G, и поэтому не везде имеют антенны 5G. В таких местах телефон попытается подключиться к удаленной антенне 5G. Это вызовет проблемы с телефоном, поскольку из-за удаленности антенны соединение будет нестабильным. В результате телефон будет больше работать, чтобы поддерживать стабильное соединение, а взамен будет использовать намного больше батареи.
Чтобы исправить это, вы можете полностью отключить 5G, если вы находитесь в месте, где 5G нестабильно. Для этого перейдите в «Настройки» -> «Подключения» -> «Мобильные сети» и переключитесь с 5G / LTE / 3G / 2G (автоматическое подключение) на LTE / 3G / 2G (автоматическое подключение). Это отключит 5G и гарантирует, что телефон попытается подключиться к более зрелым сетям 4G / LTE.
Заключение
Это несколько советов и приемов, которые помогут увеличить время автономной работы вашего Samsung Galaxy S20 FE. Конечно, нет определенных способов продлить срок службы батареи, но это методы, которые вы обязательно должны попробовать. Кроме того, если у вас есть больше советов о том, как увеличить время автономной работы, оставьте комментарий ниже.
Дата последнего обновления : 03-12-2020
Динамический AMOLED 2X дисплей Galaxy S20 имеет частоту обновления кадров, обеспечивающую плавность движений, особенно если вы играете в игры или смотрите видео. И если на предыдущих устройствах Galaxy частота обновления была 60Гц, то в серии S20 она достигает 120 Гц.
Сравнение частоты обновления
Частота обновления, измеряемая в Гц (герцах) – это число обновлений картинки на дисплее за 1 секунду. В большинстве мобильных телефонов частота обновления – 60 Гц, т.е. изображение обновляется 60 раз в секунду.
Чем больше значение Гц (выше частота обновления), тем меньше притормаживаний на дисплее и лучше отклик. Кроме того, фильмы и видео смотрятся гораздо реалистичнее.

Улучшенная динамическая частота обновления на Galaxy S20 AMOLED 2X
Такое качество дисплея уже применяется на высокопроизводительных игровых мониторах, но теперь оно есть и у смартфонов серии Galaxy S20. Вы можете изменить значение частоты обновления с 60 Гц до 120 Гц. Благодаря этому анимация и игры станут более реалистичными.
Как установить динамическую частоту обновления на Galaxy S20
Шаг 1. Перейдите в «Настройки» и нажмите меню «Дисплей».
Шаг 2. Из списка меню выберите «Плавность движений». Нажмите опцию «Высокая частота обновления кадров».

Примечание:
- Частота обновления 120 Гц не поддерживается на разрешении WQHD+. Если вы переключитесь на это разрешение, частота обновления вернется на 60 Гц.
- При частоте обновления 60 Гц время работы аккумулятора увеличится.
Помогите нам стать лучше. Нажмите кнопку отправки ниже и мы увидим вашу оценку статьи. Спасибо!
Благодарим за отзыв!
Обновлено: 09.02.2023
С течением времени все мобильные телефоны имеют все более совершенные аппаратные возможности. И, без сомнения, разрешение этих экранов стало одним из моментов, которые больше всего привлекают внимание всех пользователей при покупке нового терминала. Кроме того, скорость, с которой панели в смартфонах эволюционировали на протяжении многих лет, кажется ложью.
Теперь они намного больше, с лучшим качеством и предлагают качества, которые раньше можно было найти только в телевизорах. Однако теперь у нас есть возможность изменить тип разрешения нашего мобильного . Или, по крайней мере, это вариант, который нам оставит Galaxy S20. Хотя при этом возникает другой вопрос, на который мы тоже ответим: есть ли смысл его менять? Поэтому мы объясним, как изменить эту настройку на вашем Samsung и действительно ли стоит внести это небольшое изменение.
Зачем менять разрешение моей Галактики?
Хотя сейчас это кажется несколько более очевидным, правда в том, что все еще есть много людей, которые знают, что чем выше качество видео и изображения, тем больше мощности потребуется на оборудование, чтобы иметь возможность воспроизводить видео с такими разрешениями. Это означает, что если, например, в нашем смартфоне качество FULLHD + , это будет заметно по потреблению нашей батареи намного больше, чем если бы у нас был несколько более низкий вариант, такой как HD +.
Следовательно, как и во многих других аспектах, лучше нас не будет знать, нужно ли нам изменять качество изображения на панели нашего мобильного устройства. А для тех, кто сомневается в этом параметре, реальность такова, что изменение этого параметра не окажет никакого побочного эффекта на приложения с точки зрения удобства использования.
Однако, если качество с которыми мы видим эти приложения, видео или изображения будут оценены, оно будет ниже или выше в зависимости от окончательного разрешения, которое мы выберем. Хотя хорошая сторона выбора более низкого качества заключается в том, что в конечном итоге мы заметим, что батарея нашего телефона работает намного дольше, чем обычно.
Таким образом, ясно, что внесение этой небольшой модификации будет большим подспорьем. Хотя это также будет зависеть от использования каждого пользователя. По сути, если вы один из тех, кто проводит весь день, просматривая видео в Интернете или играя во всевозможные игры, которые потребляют много энергии, возможно, стоит попробовать более низкое качество. Если, наоборот, вы должны взять свой мобильный телефон на короткое время в день и время от времени, возможно, лучшим вариантом будет оставить этот параметр в том виде, в котором он есть у вас. Samsung Galaxy S20 .
Измените разрешение на вашем Galaxy S20
Всегда бывают моменты, когда повышение качества экрана помогает нам значительно улучшить наш опыт, например, при просмотре определенного фильма или при игре в определенную игру. Однако в других случаях для нас будет лучше уменьшить разрешение экрана на нашем Galaxy S20. Потому что, как мы объясняли ранее, более высокое разрешение потребляет больше. Кроме того, это также пригодится для снижения качества экрана при низком заряде батареи.
Таким образом, шаги, чтобы иметь возможность изменить качество изображения на экране Galaxy с Один пользовательский интерфейс очень простые. Для этого необходимо сделать следующее:
В случае его повторного изменения вам останется только выполнить предыдущие шаги. Кроме того, Galaxy S предлагает нам три варианта качества изображения, из которых мы можем выбирать. Это будет зависеть от вашей модели, например, в нашем S20 мы можем переключаться между следующими альтернативами: HD + (1600 x 720), FULLHD + (2400 x 1080) и WQHD + (3200 х 1440). Как вы можете видеть на предыдущем изображении, потому что пример взят из Galaxy S20.
Кроме того, ничего больше о каждом из них, они упоминают некоторые их характеристики, такие как более качественное или резкое изображение. Он даже предупредит нас о влиянии, которое это окажет на расход заряда батареи нашего мобильного устройства.
Другие настройки дисплея S20
Экраны семейства Samsung Galaxy S20 очень разнообразны, они предлагают нам размер от 6.2 дюйма в S20, 6.7 дюйма в S20 Plus и до 6.9-дюймового экрана в случае Galaxy S20 Ultra. Хотя все эти модели включают в себя максимальное качество WQHD + и частоту обновления 120 Гц, что позволит нам наслаждаться как играми, так и любыми другими действиями, такими как просмотр видео.
Вот почему корейская компания решила ограничить свое максимальное качество, если мы используем частота 120 Гц , хотя, как мы увидим, это еще не все, что этот экран делает автоматически. Имея такие расширенные экраны, мы также находим полную панель настроек, посвященную им. В основном у нас также будет возможность частоты обновления.
Для того, чтобы изменить частоту обновления нам нужно будет зайти в «Настройки»> «Экран»> «Частота обновления», и мы увидим, как у нас есть возможность установить его на 120 Гц или уменьшить до 60 Гц, что позволит нам снова снизить энергопотребление нашего мобильного устройства.
Хотя, если выбрать адаптивный частота обновления, частота обновления будет автоматически настроен до 120 Гц, чтобы ускорить как анимацию, так и прокрутку, которую вы делаете на экране нашего смартфона. То есть в разных приложениях, таких как камера или другое, частота обновлений автоматически снижается, чтобы позаботиться о батарее и продлить ее срок службы.
Мы также заметим изменение этой автоматической настройки в определенное время, например, когда у нас низкий заряд батареи или когда температура мобильного телефона превышает определенную температуру, которая установлена на 42 градуса Цельсия. Следовательно, с этими настройками наш телефон сможет принимать решения, которые будут нам очень полезны, без необходимости постоянно об этом знать.
В этой статье вы узнаете несколько советов и приемов, как увеличить время автономной работы вашего Samsung Galaxy S20 FE. И стандартный S20 FE, и S20 FE 5G поставляются с батареей емкостью 4500 мАч, что не самое лучшее, учитывая, что в телефонах есть мощные процессоры и дисплеи с высоким разрешением.
Несмотря на то, что время автономной работы этих устройств не самое лучшее, есть несколько способов его улучшить и продлить срок службы телефонов. Может быть, вы отправляетесь в путешествие, и ваш внешний аккумулятор мертв, может быть, погас свет, или, может быть, вы просто хотите, чтобы ваш телефон прослужил немного дольше на одной зарядке. Независимо от причины, есть несколько способов увеличить время автономной работы вашего Samsung Galaxy S20 FE.
Как увеличить время автономной работы Galaxy S20 FE
Вот несколько советов, как увеличить время автономной работы ваших Galaxy S20 FE, S20 FE Plus и S20 FE Ultra. Имейте в виду, что некоторые из этих советов требуют от вас снижения производительности телефона, например уменьшения разрешения экрана, ограничения фоновых действий и т. Д. Однако, если вы рассчитываете на время автономной работы, эти советы определенно помогут вам в этом.
1. Включите темный режим.
Это первое, что вы должны делать с каждым приобретенным телефоном, особенно с устройствами Galaxy. Темный режим переключает режим вашего телефона между темным и светлым. Когда этот режим включен, фон почти каждого приложения темный.
Чтобы включить темный режим, перейдите в Настройки -> Дисплей и нажмите на Темно вариант. При желании вы можете включить эту опцию прямо из панели навигации.
2. Уменьшите разрешение экрана до FHD +.
Этот совет относится к Galaxy S20 FE Ultra, который имеет дисплей WQHD + с разрешением 1440 x 3200 пикселей. Вы можете немного сэкономить заряд батареи, изменив разрешение экрана с WQHD + на FHD +. В большинстве случаев разница в разрешении едва заметна, но это помогает немного сэкономить заряд батареи.
Чтобы изменить разрешение экрана, перейдите в «Настройки» -> «Дисплей». Прокрутите вниз, коснитесь «Разрешение экрана» и измените разрешение с WQHD + на FHD +. Если вы хотите сохранить еще больше заряда батареи, вы можете полностью перейти на HD +.
3. Уменьшите частоту обновления экрана.
Все три варианта Galaxy S20 FE оснащены экраном с частотой обновления 120 Гц. Это делает все более плавным и заметно улучшает общее впечатление от навигации по телефону.
Кроме того, Samsung включает функцию под названием Adaptive Refresh Rate, которая динамически переключается между 120 Гц и более низкой частотой обновления, чтобы продлить срок службы батареи. Это приветствуемая функция, потому что экран снижает частоту обновления, когда 120 Гц не нужны, тем самым экономя заряд батареи, незаметно для пользователя.
Однако вы можете пойти дальше и изменить частоту обновления со 120 Гц на 60 Гц. Это означает, что экран всегда будет обновляться с частотой 60 Гц, даже когда пользователь выполняет прокрутку. Это означает, что телефону придется работать вдвое меньше, чем раньше, что позволит сэкономить заряд батареи. Чтобы включить стандартную частоту обновления на вашем Galaxy S20 FE, перейдите в Настройки -> Дисплей -> Плавность движенияи переключитесь с адаптивного на стандартный.
4. Ограничьте использование фона.
У Samsung есть отличная функция под названием «Ограничения на использование в фоновом режиме», которая по сути переводит все неиспользуемые приложения в спящий режим. Есть три категории приложений: спящие приложения, глубокие спящие приложения и никогда не спящие приложения. Вы можете вручную добавлять приложения в каждую категорию, если есть приложения, которые работают некорректно.
Чтобы перевести неиспользуемые приложения в спящий режим, перейдите в «Настройки» -> «Аккумулятор и уход за устройством» -> «Батарея» и перейдите в раздел «Ограничения фонового использования». Нажмите на переключатель с надписью «Перевести неиспользуемые приложения в спящий режим».
5. Отключите 5G и используйте 4G.
Большинство стран мира все еще находятся на ранних этапах внедрения 5G, и поэтому не везде имеют антенны 5G. В таких местах телефон попытается подключиться к удаленной антенне 5G. Это вызовет проблемы с телефоном, поскольку из-за удаленности антенны соединение будет нестабильным. В результате телефон будет больше работать, чтобы поддерживать стабильное соединение, а взамен будет использовать намного больше батареи.
Заключение
Это несколько советов и приемов, которые помогут увеличить время автономной работы вашего Samsung Galaxy S20 FE. Конечно, нет определенных способов продлить срок службы батареи, но это методы, которые вы обязательно должны попробовать. Кроме того, если у вас есть больше советов о том, как увеличить время автономной работы, оставьте комментарий ниже.
Руслан Анненков запись закреплена
Возможно, уже было, но, как изменить разрешение экрана на s10e? Возможно ли вообще?
Комментарий удалён пользователем или руководителем страницы
Руслан Анненков
Руслан Анненков
Руслан, вроде как менять разрешение можно только на s10 и s10 +
Руслан Анненков ответил Теме
Руслан, на 10e Full HD экран, на остальных Quad HD — видимо производитель считает что fullhd разрешение нецелесообразно понижать
Руслан Анненков ответил Теме
Инструкции
Помимо количества камер, мегапикселей или мощных процессоров, экран является ключевым элементом нашего мобильного телефона. Производители, такие как Samsung, сосредоточены на обеспечении наилучшего качества изображения и на сегодняшний день, такая функция как частота обновления важнее, чем когда-либо.
Предлагая щедро размерную панель с полным экраном, с высоким разрешением больше не достаточно. Высококачественные мобильные телефоны также имеют технологию, и, чтобы сказать, что их экран лучше, чем у других, необходимо задействовать частоту обновления, которая обеспечивает более четкое отображение и которая присутствует в Galaxy S20.
В этом руководстве вы узнаете, как изменить частоту обновления до 120 Гц на Samsung Galaxy S20.
Достаточно ли 120 Гц для игр?
Тенденция использования 120 Гц в смартфонах началась в 2019 году, и теперь мы видим много смартфонов с частотой обновления 120 Гц. Когда дело доходит до игр, обновление с частотой 120 Гц того стоит, поскольку оно сглаживает игровой процесс. Обычные панели смартфонов оснащены частотой обновления 60 Гц, а панели с частотой 120 Гц в два раза быстрее обычные панели.
Если вы используете Galaxy S20 для игр, вы наверняка можете использовать частоту обновления 120 Гц. Даже если вы используете его для обычного просмотра веб-страниц, 120 Гц обеспечивает плавную анимацию, которая очень затягивает. После того, как вы переключитесь на плавную прокрутку панели с частотой 120 Гц, панель с частотой 60 Гц вам никогда не будет достаточно. Если вы готовы насладиться этим плавным игровым процессом, вы можете проверить наш следующий раздел, где мы поделимся всем процессом.
Как изменить частоту обновления до 120 Гц на Samsung S20 – пошаговая инструкция
В этом разделе мы расскажем о пошаговом процессе изменения частоты обновления до 120 Гц на Galaxy S20.
- Проведите пальцем вниз от верхней части экрана и нажмите значок шестеренки в правом верхнем углу, чтобы получить доступ к настройкам. Вы также можете получить к нему доступ, нажав значок настроек в меню приложений.
- Перейдите в раздел «Дисплей» и нажмите на него.
- Найдите раздел «Гладкость движения» и коснитесь его.
- Здесь вы получите оба варианта, выберите опцию Высокая частота обновления (120 Гц)
- Вот и все.
Влияет ли высокая частота обновления на время автономной работы?
Да, если вы включите частоту обновления 120 Гц на Galaxy S20, это повлияет на срок службы батареи. На этом уровне это не затрагивается, но вы наверняка почувствуете разницу. По нашему мнению, переход на частоту обновления 120 Гц того стоит, и вы будете наслаждаться плавной прокруткой и более реалистичной анимацией.
В заключении
Вот как вы можете изменить частоту обновления до 120 Гц на Samsung S20. Если у вас есть какие-либо вопросы, пожалуйста, сообщите нам об этом в разделе комментариев ниже.
Samsung Galaxy
На главном экране смартфона найдите значок Камера и нажмите на него. Можно воспользоваться поиском вверху.
У вас включится камера. Вверху справа нажмите на значок где указано текущее разрешение экрана.
В открывшемся окне вверху вы можете выбрать пропорции:
Чем они отличаются? Смотрим ниже.
Обратите внимание. Для съёмки фото лучше выбрать вариант 3:4, оно будет более качественным. Для видео лучшим будет 9:16 или 16:9 full HD.
Разрешение изображения и размер видео можно также изменить в настройках. На странице камеры, вверху слева нажмите на значок Настройки в виде шестерёнки. У вас он может отображаться в другом месте, смотрите внимательно.
Здесь вы можете менять размеры фото и видео для основной и фронтальной камеры.
Читайте также:
- Рейтинг бюджетных планшетов 2020
- Как из ноутбука сделать телевизор
- Keenetic постоянно перезагружается 4g модем
- 1c 7 отключить пользователя
- Как обновить винрар до последней версии бесплатно
Содержание
- Способ 1: Системные средства
- Способ 2: Настройки разработчика
- Способ 3: Стороннее приложение (Root)
- Способ 4: ADB
- Вопросы и ответы
Внимание! Изменение разрешения экрана может привести к проблемам, поэтому все дальнейшие действия вы выполняете на свой страх и риск!
Способ 1: Системные средства
В последнее время на рынке всё чаще появляются девайсы с матрицами высокого (2К и выше) разрешения. Разработчики таких гаджетов понимают, что это не лучшим образом сказывается на производительности, поэтому добавляют в прошивку инструменты для соответствующей настройки.
- Запустите приложение параметров, после чего перейдите в нём к пункту «Display (иначе может называться «Экран», «Экран и яркость», «Параметры экрана», «Screen» и прочее похожее по смыслу).
- Выберите параметр «Разрешение» (иначе «Screen resolution», «Default Resolution»).
- Далее укажите один из приемлемых для вас вариантов и нажмите «Применить» («Apply»).
Изменения будут немедленно применены.
Этот метод – самый простой, но воспользоваться им можно на ограниченном числе прошивок, в которые, к сожалению, чистый Android пока не входит.
Способ 2: Настройки разработчика
Разрешение экрана зависит от значения DPI (количества точек на дюйм), которое можно поменять в параметрах разработчика. Делается это следующим образом:
- Откройте «Настройки» и перейдите в пункты «Система» – «Дополнительно» – «Для разработчиков».
Если последний вариант отсутствует, воспользуйтесь инструкцией далее.
Подробнее: Как активировать режим разработчика в Android
- Пролистайте перечень, найдите опцию с названием «Минимальная ширина» (иначе может называться «Minimal width» и подобное по смыслу) и тапните по ней.
- Должно появится всплывающее окно с полем ввода значения DPI, которое мы и будем менять (имеющееся по умолчанию рекомендуется запомнить). Конкретные числа зависят от устройства, но в большинстве из них диапазон составляет 120-640 точек на дюйм. Впишите любое из этой последовательности и тапните «ОК».
- Экран на некоторое время перестанет отвечать – это нормально. После восстановления отзывчивости вы заметите, что разрешение изменилось.
На этом работу с настройками разработчика можно считать завершённой. Единственный минус – подходящее число придётся выбирать «методом тыка».
Способ 3: Стороннее приложение (Root)
Для устройств с включённым рут-доступом стоит воспользоваться одной из сторонних утилит, которые можно получить из Google Play – например, Screen Shift.
Скачать Screen Shift из Google Play Маркета
- Запустите приложение после установки, затем разрешите использование root и тапните «ОК».
- В главном меню обратите внимание на блок опций «Resolution» – тапните по переключателю для активации.
- Далее в левом поле введите количество точек по горизонтали, в правом – по вертикали.
- Для применения изменений нажмите «Continue» в окне с предупреждением.
Теперь будет установлено выбранное вами разрешение.
Способ 4: ADB
Если ни один из вышеприведённых методов для вас не подходит, остаётся самый сложный в исполнении вариант – задействование Android Debug Bridge.
Скачать ADB
- Загрузите требуемый софт по ссылке выше и установите его в соответствии с инструкцией.
- Активируйте на телефоне настройки разработчика (см. шаг 1 второго способа) и включите в нём отладку по USB.
Подробнее: Как в Android включить отладку по USB
- На компьютере запустите «Командную строку» от имени администратора: откройте «Поиск», введите в нём запрос
командная строка, кликните по результату и воспользуйтесь опциями.Подробнее: Как открыть «Командную строку» от имени администратора в Windows 7 и Windows 10
- После запуска терминала напечатайте в нём букву диска, на котором находится ADB, и нажмите Enter. Если по умолчанию это C:, сразу переходите к следующему шагу.
- Далее в «Проводнике» откройте папку, в которой находится файл adb.exe, кликните по полю адреса и скопируйте путь оттуда.
Вернитесь к окну «Командной строки», введите символы
cd, после чего поставьте пробел, вставьте скопированный ранее путь и снова воспользуйтесь клавишей Enter. - Снова перейдите к телефону – подсоедините его к ПК и разрешите доступ для отладки.
- В «Командной строке» введите
adb devicesи убедитесь, что устройство распознаётся.
Если список пуст, отсоедините телефон и попробуйте подключиться снова.
- Воспользуйтесь следующей командой:
adb shell dumpsys display - Внимательно пролистайте полученный список, найдите блок с именем «Display Devices», в котором поищите параметры «width», «height» и «density» – они отвечают за разрешение по ширине и высоте, а также за плотность пикселей соответственно. Запомните эти данные или запишите, чтобы установить их обратно в случае проблем.
- Теперь можно переходить к редактированию. Введите следующее:
adb shell wm density *число*Вместо
*число*укажите требуемые значения плотности пикселей, затем нажмите Enter. - Следующая команда выглядит так:
adb shell wm size *число*x*число*Как и на предыдущем шаге, замените оба
*число*на нужные вам данные: количество точек по ширине и высоте соответственно.Обязательно убедитесь, что между значениями находится символ
x! - Чтобы изменения вступили в силу, телефон нужно перезагрузить – это тоже можно сделать через ADB, команда следующая:
adb reboot. - После повторного запуска девайса увидите, что разрешение было изменено. Если после загрузки вы столкнулись с проблемами (сенсор плохо реагирует на касания, элементы интерфейса слишком мелкие или большие, часть софта отказывается работать), то снова подключите устройство к ADB и воспользуйтесь командами из шагов 9 и 10 для установки заводских значений, полученных на шаге 8.
Использование Android Debug Bridge является универсальным способом, который подходит практически для всех устройств.
Еще статьи по данной теме:
Помогла ли Вам статья?
Samsung недавно представила ряд новых телефонов Galaxy на 2020 год. Среди тех, кто украл шоу, были Galaxy Z Slip и Galaxy S20 Ultra.
Galaxy S20 будет иметь три варианта: 6,2-дюймовый Galaxy S20, 6,7-дюймовый Galaxy S20 plus и 6,9-дюймовый Galaxy S20 Ultra. Цены на эти телефоны начинаются от 1000, 1200 и 1400 долларов соответственно. Из трех вариантов у S20 Ultra самая продвинутая камера. Разница между тремя вариантами соответственно:
Это самая базовая модель S20 в модельном ряду. Он будет оснащен 6,2-дюймовым OLED-дисплеем. Разрешение этого смартфона — Quad HD. Три камеры на задней панели будут иметь разрешение 12MP + 64MP + 12MP, а камера на передней панели — 10MP. Он будет работать с процессором Exynos 990. ОЗУ телефона будет 8 ГБ или 12 ГБ, в зависимости от варианта, который вы покупаете. Он будет иметь внутреннюю память объемом 128 ГБ. Аккумулятор будет на 4000 мАч, что неплохо. Он имеет степень водонепроницаемости IP68. Также будет доступен дополнительный вариант 5G. Телефон будет стоить от 1349 долларов.
Samsung Galaxy S20 +:
Это вариант, который на ступень выше базовой модели S20. Он будет оснащен 6,7-дюймовым OLED-дисплеем. Разрешение снова будет Quad HD. Нет никакой разницы в задней и передней камерах, за исключением того, что на задней камере будет добавлена функция ToF. Опять же, он будет работать на процессоре Exynos 990. Вариант RAM будет зависеть от вас, покупаете ли вы вариант 8 ГБ или 12 ГБ. Внутренняя память будет доступна в двух вариантах: 128 ГБ и 512 ГБ. Будет аккумулятор увеличенного размера на 4500 мАч. Естественно, телефон будет иметь водонепроницаемость IP68. Модель 5G — это снова вариант, который вы должны выбрать, независимо от того, хотите вы ее приобрести или нет. Он будет начинаться с 1499 долларов.
Samsung Galaxy S20 Ultra:
Это лучший и самый мощный вариант в серии S20. Он будет оснащен 6,9-дюймовым OLED-дисплеем. Разрешение будет такое же — Quad HD. А вот в задних камерах огромная разница. Задние камеры будут 108MP + 48MP + 12MP + ToF. Если вас интересует фронтальная камера, то у нее будет камера на 40 МП. Телефон будет работать только на процессоре Exynos 990. Вам будет доступно два варианта оперативной памяти — 12 ГБ и 16 ГБ. Внутренняя память снова будет доступна в двух вариантах — 128 ГБ и 512 ГБ. Если вы думаете о батарее, ее снова увеличивают до 5000 мАч, а это значит, что ваше устройство будет работать дольше, чем обычно. Телефон имеет водонепроницаемость IP68. Это будет только 5G, и его цена будет начинаться с 1999 долларов.
У всех трех смартфонов есть отличные функции, и поэтому они стоят так дорого. Трудно определить, стоит ли платить почти 1999 долларов за смартфон или нет, но одно можно сказать наверняка: качество, которое вы получите, будет высоким.
Инструкции по устранению неполадок приложений в Samsung Galaxy S20 / S20 + / S20 Ultra:
Некоторые приложения могут быть не оптимизированы для размера Infinity Display и не могут полностью заполнять экран. Размер многих приложений можно изменить, чтобы в полной мере использовать расширенное соотношение сторон. Следуйте приведенному ниже руководству, чтобы максимально использовать дополнительное пространство на экране.
Есть несколько вариантов переключения приложений в полноэкранный режим. Один — изменить масштаб во время работы приложения, а другой — изменить настройки включения полноэкранного режима для других приложений. Выберите тип, который лучше всего подходит для вашего сценария.
Измените соотношение сторон в работающем приложении:
Если у вас запущено приложение, которое не заполняет весь экран, вы можете легко изменить соотношение сторон приложения на полноэкранный режим, следуя приведенным ниже инструкциям.
Коснитесь значка Недавние.
Коснитесь значка увеличения.
Размер приложения изменен.
Измените соотношение сторон в других приложениях:
Вы можете изменить соотношение сторон в других приложениях на вашем телефоне. Этот параметр позволяет приложениям по вашему выбору открываться в полноэкранном режиме.
Перейдите в настройки.
Перейдите в Приложения> Настройки.
Выберите Полноэкранные приложения.
Найдите и выберите Полноэкранные приложения.
Включите полноэкранный режим для выбранных приложений.
Коснитесь ползунка, чтобы включить полноэкранный режим для нужных приложений.
Некоторые приложения могут быть несовместимы с полноэкранным режимом.
Испытываете трудности с вашим устройством Android, ознакомьтесь с нашими «Как” страницу о том, как решить некоторые из этих проблем.
Другие технические обзоры Android: — Android
Что касается флагманских телефонов, линейка Galaxy S20 устанавливает новый стандарт — и он останется неизменным. Предстоящий запуск линейки Galaxy Note 20, скорее всего, дополнит эти телефоны, а не заменит их.
Samsung упаковал телефоны Galaxy S20 с множеством функций, и это может быть почти ошеломляющим, когда вы впервые окунаетесь в меню настроек, задаваясь вопросом, что изменить. Еще хуже, если вы что-то хотите изменить, но не знаете, как именно это сделать. Если это обычное изменение, у нас есть необходимая помощь.
Связанные предложения Cyber Monday:
Вот наш список настроек, которые вы можете изменить на своем Galaxy S20, Galaxy S20 Plus или Galaxy S20 Ultra.
Активировать темный режим
Кому не нужен темный режим? Это хорошо для глаз, лучше для батареи и тоже круто. Чтобы переключиться в темный режим на Galaxy S20, перейдите в Настройки> Дисплей, а в верхней части экрана коснитесь значка Темно вариант и смотреть, как гаснет свет. Под этим нажмите Настройки темного режима чтобы запланировать переход в темный режим или настроить фильтр синего света для автоматической активации ночью.
Переключитесь на частоту обновления 120 Гц
По умолчанию частота обновления экрана вашего Galaxy S20 Ultra составляет 60 Гц, что отлично подходит для автономной работы, но не расширяет возможности потрясающего экрана AMOLED. Он может работать с частотой 120 Гц, что обеспечивает более плавную прокрутку в Интернете, в приложениях и в некоторых играх. Однако он разряжает аккумулятор быстрее, поэтому используйте его с умом. Переключитесь, перейдя в Настройки> Дисплей> Плавность движения. Коснитесь этого и выберите Высокая частота обновления, затем нажмите Применять.
Измените разрешение экрана
Как и частота обновления 60 Гц, стандартное разрешение экрана Galaxy S20 Ultra не демонстрирует удивительных возможностей телефона. По умолчанию разрешение экрана составляет 2400 x 1080 пикселей, но может работать и 3200 x 1400 пикселей. Чтобы увидеть это, перейдите на Настройки> Дисплей> Разрешение экрана. Здесь есть три варианта, и вы хотите выбрать WQHD + вариант. Опять же, используйте эту опцию экономно, потому что она увеличивает время автономной работы, и имейте в виду, что ее нельзя использовать вместе с частотой обновления 120 Гц.
Настроить край экрана
По сути, Edge Screen от Samsung представляет собой выдвижную панель ярлыков, но с небольшой настройкой она может быть намного больше. Чтобы найти Edge Screen, посмотрите вниз в правой части экрана и найдите серую вертикальную полосу, вероятно, рядом с клавишей громкости. Проведите по экрану, чтобы открыть край экрана. На нем будет несколько значков для некоторых часто используемых приложений. Нажмите значок плюса в пустом месте, чтобы добавить больше приложений.
Однако вы можете добавлять новые панели в Edge Screen, а также изменять способ подсветки краев экрана с помощью уведомлений. Для этого перейдите в Настройки> Дисплей, затем прокрутите вниз до Edge Screen и коснитесь его. Здесь нажмите либо Крайние панели или Боковое освещение для добавления дополнительных панелей, изменения световых эффектов уведомлений или связанных приложений.
После использования Face Unlock переходите на главный экран, не проводя пальцем по экрану
Samsung решил, что после разблокировки с помощью Face Unlock вы проводите пальцем по экрану вверх, но вы можете сэкономить время, избегая этого шага. Это также упрощает использование телефона одной рукой. Фейсконтроль устанавливается во время начальной настройки, но если вы пропустили этот шаг, перейдите к Настройки> Биометрия и безопасность> Распознавание лица для начала.
В противном случае для тех, кто уже использует Face Unlock, на этом этапе найдите параметр, отмеченный Оставаться на экране блокировки и выключи его. Телефон автоматически разблокируется, когда узнает ваше лицо.
Выключите телефон с помощью кнопки питания
Это может показаться странным, но когда вы долго нажимаете кнопку питания на Galaxy S20, вместо отображения меню питания он пробуждает Биксби, виртуального помощника Samsung. Чтобы выключить телефон, рекомендуется использовать меню питания в тени уведомлений, но многие просто захотят нажать кнопку, как и большинство других телефонов. Чтобы переключиться из Bixby в меню питания, перейдите в Настройки> Расширенные функции, а потом Боковой ключ. В этом меню выберите Меню выключения питания под действиями для Нажмите и удерживайте вариант.
Используйте управление жестами
Когда вы начнете использовать Galaxy S20, он будет со стандартными кнопками Android «Назад», «Домой» и «Меню» в нижней части экрана, но при желании вы можете переключиться на альтернативную систему управления на основе жестов. Перейти к Настройки> Дисплей, а затем ищите Панель навигации. Здесь выберите вариант с именем Полноэкранные жесты. Это удаляет кнопки Android и увеличивает видимую площадь экрана.
Он используется так же, как и многие другие системы управления жестами. Проведите пальцем вверх, чтобы вернуться домой, проведите пальцем вверх и удерживайте, чтобы получить доступ к меню приложения, и проведите пальцем влево или вправо по экрану, чтобы вернуться назад или вперед.
Используйте Samsung Daily
Проведите вправо на главном экране, и вы увидите Samsung Daily, который до недавнего времени был известен как Bixby Home и представлял собой страницу в основном бесполезных карт, которые нельзя было перенастроить вообще. Это изменилось с ребрендингом на Samsung Daily, и потенциально может быть немного более полезным.
Чтобы убедиться, что отображаемые карточки актуальны для вас, смахните вправо, чтобы получить доступ к Samsung Daily. Если вы делаете это в первый раз, у вас есть возможность выбрать, какие карточки показывать и в каком порядке. Если вы пропустили это, не волнуйтесь, вы все равно можете изменить его по своему вкусу. Нажмите кнопку меню с тремя точками в правом верхнем углу, затем нажмите Открытки. Теперь отключите карточки, которые вы не хотите видеть, и коснитесь Изменение порядка чтобы изменить способ их отображения.
Делайте 108-мегапиксельные фотографии
Galaxy S20 Ultra имеет 108-мегапиксельную основную камеру, и при нормальных обстоятельствах она по умолчанию делает 12-мегапиксельные снимки, которые используют специальные алгоритмы и пиксельные технологии для улучшения фотографий без использования полных 108-мегапикселей каждый раз. Однако вы все равно можете делать фотографии с полным разрешением, если хотите.
Откройте приложение камеры и посмотрите на верхний ряд значков, помеченных пропорциями изображения. Если вы держите телефон в портретной ориентации, ищите тот, который говорит 3: 4. Если вы держите его в альбомной ориентации, будет отображаться 4: 3. Коснитесь значка и выберите 108MP в появившемся меню. Фотографии, сделанные с разрешением 108 мегапикселей, большие, часто не менее 10 МБ, но они не позволяют использовать широкоугольные изображения или функции масштабирования.
Снимайте видео в разрешении 8K
Galaxy S20 Ultra способен снимать потрясающие 8K; вам просто нужно убедиться, что у вас включено разрешение 8K. Просто перейдите в приложение камеры и выберите Видео. Вам нужно будет найти значок, чтобы изменить соотношение сторон. Он похож на значок, который мы использовали для изменения разрешения неподвижного изображения на 108 мегапикселей. Здесь он будет называться 9:16 или 16: 9, в зависимости от ориентации вашего телефона. Коснитесь значка и выберите 9: 16/16: 9 8K и начните съемку потрясающего видео с разрешением 8K.
Вы должны помнить, что видео 8K быстро занимают место в памяти вашего устройства. Для справки, одно минутное видео в формате 8K будет иметь размер около 600 МБ.
Потратив время на ознакомление с этими десятью настройками, вы сможете максимально эффективно использовать свой Galaxy S20. Дополнительные сведения о камере этого телефона см. В нашей статье о том, как использовать инновационный режим Single Take.
Рекомендации редакции
Современные смартфоны способны выдавать изображение с качеством, лучшим, чем у большей части мониторов для компьютеров. Вместе с увеличением разрешения и количества FPS, что позволяет смотреть видео и играть без заметного пропуска кадров, производители устройств предлагают установку и других настроек, связанных с дисплеем. Например, можно управлять яркостью, фильтрацией синего цвета, разрешением экрана. Последнему моменту и посвящена данная статья, сочетающая список вариантов управления количеством пикселей, используемых для отображения. Благодаря этой статье вы узнаете, как изменить разрешение экрана на Андроиде и что для этого необходимо сделать.
Оглавление
- 1 Зачем менять разрешение экрана на телефоне
- 2 Как узнать разрешение экрана Android
- 2.1 Проверка характеристик
- 2.2 Настройки девайса
- 2.3 Создание скриншота
- 2.4 AIDA64
- 2.5 Screen Info
- 2.6 Device Screen Info
- 3 Как изменить разрешение экрана «Андроида»
- 3.1 Настройки
- 3.2 Через изменение конфига в файловом менеджере
- 3.3 С помощью приложения SecondScreen
- 3.4 С помощью приложения Easy DPI Changer
- 3.5 Через режим разработчика
- 3.6 С помощью программы ADB
- 4 На что влияет разрешение экрана телефона
- 5 Проблемы и способы их решения
- 5.1 Методы не работают
- 5.2 Приложения стали работать неправильно
Зачем менять разрешение экрана на телефоне
Зачем же менять разрешение экрана на Android, спросит читатель? Простая причина: недостаточность текущего разрешения, приводящая к плохому качеству воспроизводимых видео и запускаемых игр. Важно заметить, что повысить разрешение можно только если это поддерживается самим гаджетом – с помощью сторонних программ, которые тоже заслужили место в статье, ставить сильно отличающиеся от стандартного значения не рекомендуется, поскольку в результате картинка будет иметь пережатое качество или, наоборот, её части окажутся за пределами экрана.
Второй момент, уже касающийся уменьшения этого значения, связан с энергопотреблением девайса. Здесь тоже нет ничего сложного: чем меньше разрешение, тем длительнее работает аккумулятор. Это касается, например, устройств Samsung – сам производитель уверяет о такой особенности флагманов. Она связана и с максимальным количеством герц, то есть количеством кадров, воспроизводимых в секунду. В случае с FPS можно тоже привести аналогию – длительность автономной работы повышается с уменьшением частоты обновления изображения. Если телефон позволяет регулировать и эти параметры, не стоит выставлять слишком низкие значения – лучше всего не опускать показатель ниже 60.
Как узнать разрешение экрана Android
Проверка характеристик
Как вы понимаете, сначала необходимо узнать, какое разрешение экрана на Андроиде в вашем аппарате. Подобные параметры указываются в характеристиках любых гаджетов. Если у вас осталась коробка от телефона, скорее всего, информация указана прямо на ней либо во вкладыше, находящемся внутри. Если спецификации неизвестны, поищите свой смартфон в интернет-магазинах, где обычно предоставляются подобные данные. Дополнительно проверьте информацию, предоставленную агрегатором Яндекс.Маркет, поскольку в нём обычно находится самая достоверная выдача.
Настройки девайса
Эта информация указана в параметрах гаджета, увидеть её можно следующим образом:
- Откройте приложение «Настройки»;
- Перейдите в раздел «Дисплей»;
- Найдите пункт «Разрешение экрана». Запомните значение, указанное в поле.
Создание скриншота
Можно сделать снимок экрана – по умолчанию он всегда создаётся в текущем разрешении. Для этого достаточно зажать кнопки понижения громкости и блокировки, после чего, если смартфон предложит выбрать действие, связанное с изображением, тапнуть «Сохранить». Когда картинка окажется в памяти девайса, выполните эти действия:
- Откройте галерею устройства либо файловый менеджер;
- Найдите изображение, тапните по нему;
- Раскройте выпадающее меню, нажав кнопку с тремя точками в верхнем правом углу;
- Выберите вариант «Сведения», чтобы увидеть свойства файла;
- Обратите внимание на строку «Разрешение» и два числа, разделённые буквой «x». Это и есть нужное в контексте статьи значение.
AIDA64
Мощный инструмент для изучения характеристик устройства и всех его компонентов отлично подойдёт для выполнения задачи, когда требуется узнать точное разрешение экрана на телефоне Андроид, используемого в данный момент. Для этого просто следуйте размещённому далее порядку действий:
- Загрузите AIDA64 из Google Play;
- По окончании предыдущего шага запустите программу;
- Откройте вкладку «Отображение»;
- Посмотрите на самый первый пункт. В нём и представлена нужная информация. Здесь содержатся и другие полезные данные. Например, так можно узнать технологию матрицы дисплея, его частоту обновления и текущую нагрузку на графическое ядро процессора.
Screen Info
Название софта говорит само за себя – с его помощью можно узнать множество информации об экране устройства. Процесс использования утилиты крайне прост:
- Скачайте приложение Screen Info разработчика Infamous Apps из Play Market. Оно полностью бесплатно и занимает менее одного мегабайта;
- Откройте программу, как только процесс скачивания закончится;
- Посмотрите на данные, указанные в блоках «Width» и «Height». Именно эти числа – разрешение экрана. Количество кадров в секунду написано под надписью «Refresh rate».
Device Screen Info
Похожая на предыдущую программа тоже подойдёт для этих целей и обладает несложным интерфейсом. Просто следуйте данному порядку действий:
- Тапните «Установить» на странице этого приложения в «Плей Маркете»;
- Откройте Device Screen Info, как только выполните предыдущий шаг;
- Посмотрите на пункты «Height» и «Width» в блоке «Display (content) Area)».
Вы можете также узнать, какую часть экрана занимает статус-бар, служащий для размещения иконок уведомлений, часов. Ничто не помешает проверить размер клавиатуры, отнимаемый от дисплея при печати.
Как изменить разрешение экрана «Андроида»
Настройки
В некоторых оболочках, например – One UI, этот параметр представлен в разделе опций для дисплея и регулируется следующим образом:
- Откройте параметры гаджета;
- Перейдите в раздел «Дисплей»;
- Пролистайте меню до пункта «Разрешение экрана» и тапните по нему;
- Выберите подходящее значение и тапните по нему.
После выполнения действий перезагружать устройство не потребуется, но некоторые приложения могут начать неправильно считывать нажатия, проводимые на тачскрине, из-за чего их понадобится перезапустить. Возможно, вы также захотите изменить размер шрифта и масштабирование элементов интерфейса, что можно сделать следующим образом:
- В той же вкладке нажмите «Размер и стиль шрифта»;
- Перемещайте ползунок, пока размер гарнитуры не будет вас устраивать. Перейдите назад и откройте раздел «Масштабирование экрана»;
- Точно так же отрегулируйте параметр: двигайте ползунок влево или вправо и наблюдайте за изменениями через окно предпросмотра.
В целом, этот раздел параметров обладает очень широким выбором пунктов, которые можно настроить. Здесь, к примеру, представлены опции по защите от случайных прикосновений и варианты повышения чувствительности полезные на случай наклеивания защитного стекла, пусть и оригинального. Но в любом случае основная наша задача – это изменить разрешение экрана на Андроиде, и она решена.
Функция управления разрешением «из коробки» есть в следующих устройствах:
- Samsung Galaxy S21 Ultra, с помощью которого сделаны скриншоты в этом подразделе материала;
- Samsung Galaxy S20;
- Xiaomi Mi 10;
- Xiaomi Mi 11;
- POCO F3;
- Huawei P40;
- Honor 9C.
Обратите внимание, что в списке представлены лишь некоторые гаджеты, поддерживающие эту функцию. На самом деле их количество ощутимо больше. Если сомневаетесь, можете написать в комментариях модель вашего телефона, и мы вам скажем, можно ли на этом телефоне изменить разрешение экрана или же нет.
Через изменение конфига в файловом менеджере
Вариант предусматривает управление системными файлами, поэтому для работы с ним потребуется сперва получить права root. В новых версиях Android недоступна программа King Root, позволяющая в один тап стать суперпользователем на телефонах ранних выпусков, однако на замену ей пришёл Magisk Manager. Помимо него можно воспользоваться 360-Root, Kingoroot.
Одним словом, если вы не планируете получать рут-права, которые могут привести к проблемам с запуском многих приложений (например, софта банков и платёжных систем), не выполняйте следующие действия. Процесс обратим, но куда удобнее будет воспользоваться другими способами, рассмотренными в этом тексте.
Для работы подойдёт любой проводник, нацеленный на открытие и изменение системного содержимого. Им может быть, к примеру, AROMA Filemanager, но ничто не мешает использовать и более «классический» среди любителей модифицирования «Андроида» вариант в лице ES-проводника.
- Перейдите к «корню» внутренней памяти девайса – выйдите изо всех папок, а потом откройте директорию «System»;
- Тапните «build.prop» и выберите любой текстовый редактор. Подойдёт, в том числе, встроенное в утилиту средство изменения документов;
- Раскройте выпадающее меню, после чего нажмите «Изменить»;
- Найдите строку «ro.sf.lcd_density», подставьте её значение на другое. Настоятельно советуется не устанавливать число большее, чем указано по умолчанию, а также до редактирования создать резервную копию документа, просто скопировав его и сохранив под другим названием. Тапните «Готово»;
- Выйдите, сохранив изменения. Перезагрузите девайс.
В это поле значения указываются в точках на дюйм. Их тоже можно узнать с помощью методов, описанных выше в этом материале, в том числе среди самых простых приложений, размещаемых в Google Play Market и доступных бесплатно для большого количества версий «Андроида».
С помощью приложения SecondScreen
Программа бесплатна для скачивания в «Гугл Плей» и доступна также на сторонних платформах по типу 4PDA и «Трэшбокса», выступающих кладезями софта, направленного на управление системными параметрами. Процесс использования утилиты выглядит крайне просто и на деле тоже не вызывает никаких проблем:
- Откройте программу, тапните кнопку «+» в нижнем правом углу;
- Увидев список действий, которые можно произвести с помощью SecondScreen, тапните «Resolution»;
- Выберите подходящее значение среди предлагаемых пунктов;
- Отредактируйте также показатель «Density», чтобы число пикселей на дюйм совпадало с физическими размерами экрана.
На деле, SecondScreen предлагает куда больший набор функций, в том числе связанных с управлением тайм-аутом экрана гаджета, когда при бездействии в течение определённого количества времени дисплей отключается, а чуть позже блокируется и устройство – оно начинает требовать ввода PIN-кода, составления графического ключа и прочих действий, если это настроено.
С помощью приложения Easy DPI Changer
Вариант подходит только для обладателей рутированных устройств и проводится таким же образом, как и самостоятельное изменение файлов конфигурации, но для большей безопасности (например, защиты от случайного удаления чего-либо важного) подойдёт и этот способ. Убедитесь, что у вас имеются права суперпользователя, иначе выполнение инструкции, приведённой ниже, не принесёт успеха:
- Скачайте Easy DPI Changer из Play Market. Откройте приложение, когда оно будет загружено на устройство;
- В поле «Density» укажите DPI, а в «Resolution» введите ширину и длину. После изменения каждого параметра нажмите «Apply» в его блоке, чтобы сохранить новые значения. Они применятся после перезагрузки девайса.
Без рута можно изменить лишь размеры отступов элементов GUI от краёв экрана. Очень большие значения создадут заметные чёрные рамки вокруг, сбоку, снизу или сверху от контента.
Через режим разработчика
Мы уже рассказывали об этой функции в статье о USB-отладке, поэтому лишь подчеркнём наличие немалого количества возможностей, которые можно осуществить через этот раздел. Ничто не помешает поменять DPI – достаточно выполнить данные шаги:
- Оказавшись в меню телефона, перейдите к пункту «Система»;
- Зайдите в раздел «О телефоне»;
- Тапайте по кнопке «Номер сборки», пока не появится надпись «Вы стали разработчиком»;
- Вернитесь к предыдущему списку параметров, откройте вкладку «Для разработчиков»;
- Найдите пункт «Минимальная ширина», тапните по нему;
- Введите числом подходящее значение, перезагрузите устройство.
Не стоит путать режим разработчика с root-доступом, который повышает уязвимость системы. Пользование функциями, представленными здесь, абсолютно безопасно, если понимать последствия вносимых изменений и не управлять параметрами бездумно.
С помощью программы ADB
Для пользования этим вариантом нужно включить USB-отладку. На сайте есть подробная статья об этом, но достаточно просто обратить внимание на первые 4 шага инструкции из подраздела выше, чтобы активировать функции, полезные для разработчиков. В их числе находится тумблер «Отладка по USB», который нужно перевести вправо для работы с ADB – набором утилит, выпущенным «Гуглом» и подходящим для управления девайсами с компьютера. Загрузить файлы, входящие в пакет Android Debug Bridge, можно в разделе для разработчиков официального сайта ОС Android:
- Подключите компьютер по USB к телефону. На ПК запустите командную строку;
- В терминале укажите путь к папке с ADB, после чего без кавычек введите «adb devices» для получения списка доступных устройств;
- Последовательно введите команды adb shell dumpsys display | grep mBaseDisplayInfo и adb shell wm density 123 && adb reboot, при этом число 123 поменяйте на желаемое количество точек на дюйм.
Огромное преимущество этого метода – возможность использования без root, что касается всего ADB. Конечно, он не подходит для выполнения требующих права суперпользователя задач без, непосредственно, рутирования, но в данном случае он послужит отличной заменой способам, требующим наличие рута. Минусом выступает необходимость сопряжения с компьютером, которое может оказаться невозможным, если USB-кабель поддерживает только зарядку, а не передачу данных.
На что влияет разрешение экрана телефона
Два основных показателя, на которые оказывает влияние разрешение: энергопотребление и качество изображения. При формате равном, к примеру, 1280×720, просматривать видеоролики на YouTube в 1080p не удастся, но и аккумулятор будет работать без подзарядки дольше, чем, если бы использовалось соотношение 1920×1080.
Проблемы и способы их решения
Методы не работают
Скорее всего, вы используете способы, требующие рутирования. Обратите внимание на варианты с ADB, режимом разработчика и простыми настройками телефона – все они работают и при отсутствии прав суперпользователя, которые нужны для, например, сторонних программ и ручного редактирования системной конфигурации.
Приложения стали работать неправильно
Если вы изменяли параметры через преднастройки, оставленные производителем устройства, такая проблема должна легко решиться простым перезапуском программ. В случае, когда устанавливалось нестандартное, но допустимое для гаджета значение, вариант решения – такой же. При указании несовместимых значений DPI, рекомендуем выполнить откат действий.
Для изменения DPI подойдёт огромное количество методов, приводящих к единому результату. Прежде чем вы начнёте выполнять действия, описанные в рамках статьи, не забудьте, что при нахождении в стандартном положении телефон имеет больший размер по высоте, нежели по ширине.
Поделиться ссылкой:
Откройте приложение «Настройки» на своем устройстве Android и найдите «Дисплей». Коснитесь этой записи, а затем коснитесь «Дополнительно», чтобы развернуть эти записи. В недавно развернутом меню прокрутите вниз и коснитесь «Размер экрана» (рис. A).
Изменить размер дисплея
- Откройте приложение «Настройки» на вашем устройстве.
- Коснитесь «Специальные возможности» Размер экрана.
- Используйте ползунок, чтобы выбрать размер дисплея.
Можете ли вы изменить соотношение сторон на Android?
Соотношение сторон относится к форме экрана, это аппаратная вещь, а не то, что вы можете изменить с помощью программного обеспечения. Вы не можете изменить форму экрана. Это просто относится к относительной длине одной стороны экрана по сравнению с другой. Так что он либо растягивается, чтобы соответствовать, либо мириться с боковыми перекладинами.
Как изменить размер экрана на телефоне Samsung?
Если вам нужно, чтобы элементы на экране казались больше, например, когда вы читаете статью, вы можете использовать Масштаб экрана. В меню «Настройки» коснитесь «Экран». Проведите пальцем по экрану и коснитесь его, а затем отрегулируйте ползунок внизу.
Как мне настроить размер экрана?
Чтобы изменить разрешение экрана
, щелкнув Панель управления, а затем в разделе Оформление и персонализация щелкните Настроить экран разрешающая способность. Щелкните раскрывающийся список рядом с параметром «Разрешение», переместите ползунок к нужному разрешению и нажмите «Применить».
Как мне вернуть экран телефона в нормальное состояние?
Проведите по экрану влево, чтобы перейти на вкладку «Все». Прокрутите вниз, пока не найдете текущий домашний экран. Прокрутите вниз, пока не увидите кнопка Очистить настройки по умолчанию (Рисунок А). Коснитесь Очистить значения по умолчанию.
…
Для этого выполните следующие действия:
- Нажмите кнопку «Домой».
- Выберите главный экран, который хотите использовать.
- Нажмите «Всегда» (рисунок B).
Как изменить соотношение сторон приложения?
Сначала перейдите в Google Play Store, если вы используете Android, или в App Store, если вы используете iOS, чтобы загрузить и установить приложение. Затем запустите приложение, как только оно будет установлено на вашем мобильном телефоне. Второй, нажмите кнопку «Видео» на его интерфейсе, чтобы выбрать желаемое соотношение сторон. для вашего проекта.
Как мне изменить страницу, чтобы она соответствовала экрану на моем Android?
* Откройте приложение Интернет / Браузер. * Нажмите кнопку меню и выберите «Настройки» из списка. * Нажмите на опцию Advanced. * Найди Автоматически подогнать страницы — Отформатируйте веб-страницы по размеру экрана и убедитесь, что этот флажок установлен.
Какие размеры экрана в Android?
Android устройств
| Устройство | Размер пикселя | Область просмотра |
|---|---|---|
| LG G5 | 1440 х 2560 | 480 х 853 |
| Один плюс 3 | 1080 х 1920 | 480 х 853 |
| Samsung Galaxy S9 + | 1440 х 2960 | 360 х 740 |
| Samsung Galaxy S9 | 1440 х 2960 | 360 х 740 |
Как изменить соотношение сторон видео на моем телефоне?
Нажмите на синюю рамку рядом с рекламой, назовите проект, выберите подходящее соотношение сторон, и все готово. Что касается соотношения сторон, для наших менее технических читателей выберите соотношение сторон 16: 9, если видео, которое вы хотите редактировать, было снято горизонтально, и 9:16, если видео было снято вертикально.
Как изменить соотношение сторон экрана при зеркальном отображении?
Перейдите в Smart View> Нажмите на дополнительные параметры (три вертикальные точки). Шаг 2. Коснитесь Настройки> Соотношение сторон телефона..
Какой режим экрана лучше?
Режимы экрана
- базовый. Базовый режим нацелен на высочайшую точность в соответствии со стандартом sRGB, гарантируя, что цвета на экране будут выглядеть как можно ближе к тому, как они должны были выглядеть, когда они были разработаны или закодированы. …
- AMOLED фото. …
- AMOLED-кинотеатр. …
- Адаптивный дисплей. …
- Кино. …
- Профессиональное фото. …
- Стандарт. …
- Динамический.
Как изменить размер пикселей на телефоне Samsung?
Как изменить разрешение изображения на Samsung Galaxy Note 3
- В приложении «Камера» нажмите кнопку «Меню».
- Выберите «Настройки». Откроется окно настроек. …
- Коснитесь значка камеры.
- Выберите размер фото.
- Выберите разрешение. …
- Нажмите кнопку «Назад», чтобы вернуться на главный экран приложения «Камера».