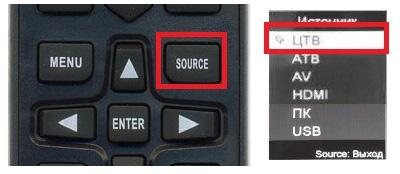Бывает, что изображение на экране имеет изъяны, то слишком сжатое, то растянутое. Иногда кадры очень маленькие, а иногда просто не вмещаются в монитор. Этот недостаток имеет свои причины.
Пошаговая инструкция по расширению экрана телевизора

- зайти в Меню;
- нажать «Изображение»;
- найти «Размер картинки» (задать нужные размеры).
Как увеличить экран на телевизоре? Или можно предпринять другой ряд действий, если есть необходимость в моделировании:
- Найти «Format» на пульте дистанционного управления ТВ.
- Выбрать подходящий формат либо отметить «Настройки». Нажать на кнопку «Формат изображения». Нужно знать, что просмотр с USB или Smart TV здесь будет недоступен.
- Выбрать кнопку «Автозаполнение» (функция заливки. Здесь кадры будут увеличены, субтитры видны. Возможность искажения минимальна, границы могут окраситься в чёрный цвет).
- Или выбрать другой режим: «По размеру экрана» (не подходит для ввода ПК. Чёрные границы здесь просматриваются. Масштаб увеличивается автоматически).
- Опция «Автоматическое масштабирование» (просматриваются чёрные поля по границам кадра).
- Нажать по желанию «Сверхувеличение» (картинка займёт весь монитор, 3Х4. Режим полноэкранный).
- Можно выбрать функцию «Растянуть» (в соответствии с целью, высота или ширина могут быть растянуты или сжаты. Чёрных полей нет).
- Если выбрать опцию «Смещение», то получится сдвиг кадра.
- Функция «Соотношение сторон» (увеличивает картинку до широкоэкранного режима 16:9).
- Можно нажать на кнопку «Широкий экран» (кадр растянется до параметров 16:9).
- Выбрать опцию «Немасштабированное» (получится оригинальное изображение).
При экспертном режиме HD или ПК могут возникать тёмные поля по краям.
Есть ли разница в расширении экрана ТВ разных марок

Также это зависит от года выпуска. Более новая модель любой марки всегда усовершенствована, поэтому в её функционале опций будет больше, чем в устаревшем приборе. Как правило, все производители придерживаются стандартного набора опций.
Изменение формата изображения в телеприставке

- изменение разрешения экрана (screen rezolution);
- смена позиций монитора (screen position);
- вращение (screen rotation);
- смена заставки;
- включение, выключение HDR.
Какими возможностями и инструментами для расширения монитора пользоваться, выбирает сам зритель. Если кто-то не знаком с работой пульта, можно спросить у друзей, знакомых или соседей. Информация, выложенная на web ресурсах также бывает полезной. Необходимые знания и некоторые навыки помогут справиться с проблемами, возникающими в ходе просмотра телепередач.
Содержание
- Dexp телевизор инструкция настройка
- Проверяем наличие поддержки цифрового ТВ на DEXP
- Если телевизор не поддерживает цифровое ТВ
- Автоматический поиск каналов
- Ручная настройка
- Эфирные каналы
- Кабельные каналы
- Спутниковые каналы
- Удаление и сортировка каналов
- Возможные проблемы и их решение
- Подключение интернета
- Как настроить Смарт тв
- Стандарт вещания
- Цифровое телевидение
- Приставка DVB-T2
- Заключение
Dexp телевизор инструкция настройка

Проверяем наличие поддержки цифрового ТВ на DEXP
Прежде чем приступить непосредственно к настройке, убедимся, что ваше оборудование поддерживает прием цифрового эфирного ТВ. Эта функция доступна только у тех моделей, для которых предусмотрен стандарт вещания DVB-T2.
Чтобы проверить наличие поддержки ЦТВ, введите номер модели вашего телевизора в строку «Поиск» в таблицу ниже. Если он найден — смело приступайте к настройке — ваш приемник может ловить «цифру» без дополнительных приставок.
| Модель | Диагональ | Поддержка DVB-T2 |
|---|---|---|
| 22A7100 | 22 | + |
| 22A7200 | 22 | + |
| 24A7100 | 24 | + |
| 28A3000 | 28 | + |
| 32A3000 | 32 | + |
| 32A3100 | 32 | + |
| 32A3200 | 32 | + |
| 32A7000 | 32 | + |
| 40A7000 | 40 | + |
| 40A7100 | 40 | + |
| 42A7000 | 42 | + |
| 42A8000 | 42 | + |
| 42A8100 | 42 | + |
| 42A8200 | 42 | + |
| 42A9000 | 42 | + |
| 46A7000 | 46 | + |
| 49A8200 | 49 | + |
| 50A7000 | 50 | + |
| 50A7100 | 50 | + |
| 50A8000 | 50 | + |
| 55A8000 | 55 | + |
| F22B7000C | 22 | + |
| F22B7000E/B | 22 | + |
| F22B7000E/W | 22 | + |
| F22B7100EE | 22 | + |
| F22B7200C | 22 | + |
| F22D7100E | 21.5 | + |
| F24B7000C | 24 | + |
| F24B7000E | 24 | + |
| F24B7100EE | 24 | + |
| F24B7100K | 24 | + |
| F24B7200C | 24 | + |
| F24B7200VE | 24 | + |
| F24D7100E | 23.6 | + |
| F24D7200C | 23.6 | + |
| F32C7000B | 32 | + |
| F32C7100B | 32 | + |
| F32C7100B/W | 32 | + |
| F32D7000B | 32 | + |
| F32D7000C | 32 | + |
| F32D7000C/W | 32 | + |
| F39B7000VD | 39 | + |
| F39B7100E | 39 | + |
| F40B7000C | 40 | + |
| F40B7000E | 40 | + |
| F40B7000H | 40 | + |
| F40B7000K | 40 | + |
| F40B7100K | 40 | + |
| F40B7200C | 40 | + |
| F40B8300K | 40 | + |
| F40C7100C | 40 | + |
| F40C7100K | 40 | + |
| F40C8000H | 40 | + |
| F40D7100C | 39.6 | + |
| F40D7200C | 40 | + |
| F40D7200C/W | 40 | + |
| F42B7000ED | 42 | + |
| F42B7000M | 42 | + |
| F42B7000T | 42 | + |
| F42B8000H | 42 | + |
| F42B8100K | 42 | + |
| F42C7000E | 42 | + |
| F43B7200С | 43 | + |
| F43B7200S | 43 | + |
| F43B8000H | 43 | + |
| F43B8000K | 43 | + |
| F43C7000C | 43 | + |
| F43C7100K | 43 | + |
| F43C8000H | 43 | + |
| F43D7000K | 43 | + |
| F43D8000K | 42.5 | + |
| F43D8100H | 43 | + |
| F46B7000MD | 46 | + |
| F48B7000M | 48 | + |
| F48B7000V | 48 | + |
| F48C7200K | 48 | + |
| F48D7000K | 48 | + |
| F48D8000K | 47.6 | + |
| F49B7000T | 49 | + |
| F49B7200C | 49 | + |
| F49B8000K | 49 | + |
| F49B8100K | 49 | + |
| F49B8200K | 49 | + |
| F49C7000C | 49 | + |
| F49C8000H | 49 | + |
| F49D8100H | 48.5 | + |
| F50B8000H | 50 | + |
| F55B7000T | 55 | + |
| F55B7200C | 55 | + |
| F55B8000H | 55 | + |
| F55B8000K | 55 | + |
| F55B8100K | 55 | + |
| F55B8200K | 55 | + |
| F55C7000C | 55 | + |
| F55C8000H | 55 | + |
| F55D7000E | 54.6 | + |
| F55D7000K | 54.6 | + |
| F55D8000K | 54.6 | + |
| H19B7000С | 19 | + |
| H19B7000E | 19 | + |
| H19D7100E | 19 | + |
| H20B7200C | 20 | + |
| H20C7200C | 20 | + |
| H20C7200C/W | 20 | + |
| H20D7000E | 19.5 | + |
| H24B3000EE | 24 | + |
| H24B7000E | 24 | + |
| H24B7100 | 24 | + |
| H24C3000E | 24 | + |
| H24C7200C | 24 | + |
| H24D7000E | 23.6 | + |
| H28B7100C | 28 | + |
| H28B7100E | 28 | + |
| H28C7100C | 28 | + |
| H28D7200K | 28 | + |
| H28D7300K | 28 | + |
| H32С8000H | 32 | + |
| H32B3200CD | 32 | + |
| H32B3400ED/A | 32 | + |
| H32B7000C | 32 | + |
| H32B7100K | 32 | + |
| H32B7200C | 32 | + |
| H32B7200T | 32 | + |
| H32B7300C | 32 | + |
| H32B7400C | 32 | + |
| H32B8200K | 32 | + |
| H32C7100C | 32 | + |
| H32C7200K | 32 | + |
| H32C7300K | 32 | + |
| H32D7000E | 32 | + |
| H32D7000M | 31.5 | + |
| H32D7000Q | 31.5 | + |
| H32D7100C | 32 | + |
| H32D7100K/W | 32 | + |
| H32D8000Q | 31.5 | + |
| H32D8100H | 32 | + |
| H39D7000E | 39 | + |
| H39D7000Q | 38.5 | + |
| H39D7100E | 39 | + |
| H39D8000Q | 39 | + |
| U40B9000H | 40 | + |
| U42B9000K | 42 | + |
| U43D9100H | 42.5 | + |
| U43D9100K | 42.5 | + |
| U49B9000K | 49 | + |
| U49D9000K | 48.5 | + |
| U50B9000H | 50 | + |
| U55B9000H | 55 | + |
| U55B9000K | 55 | + |
| U55B9100K | 55 | + |
| U55D7100E | 54.6 | + |
| U55D9000K | 54.6 | + |
| U58B9900H | 58 | + |
| U65D9000K | 64.5 | + |
Если телевизор не поддерживает цифровое ТВ
Если в таблице не нашлось вашей модели, значит телевизор не имеет встроенного DVB-T2-тюнера. Из этой ситуации есть два выхода:
- Покупка нового телевизора. При этом необходимо, чтобы устройство работало со стандартом DVB-T2. Цены на новые модели начинаются от 8000 рублей.
- Покупка цифровой приставки. Она позволяет любым устройствам транслировать бесплатное эфирное телевидение. При этом цена вопроса — от 650 рублей. Посмотрите наш рейтинг цифровых приставок. После покупки ресивер нужно подключить и настроить.
Автоматический поиск каналов
Автоматическая настройка цифрового ТВ на телевизорах DEXP делается так:
- Подключите антенну ко входу приемника. Он расположен на задней крышке. Если устройство не поддерживает цифровое ТВ, дополнительно нужно присоединить приставку через порт RCA .
- Нажмите на пульте кнопку «Source». На экране появится таблица с перечнем режимов работы. В пункте «Страна» выберите Норвегию или Финляндию (Россия зачастую не дает нужного результата, это болезнь многих моделей DEXP). Кнопками «Вверх» и «Вниз» выберите пункт «ЦТВ» (цифровое телевидение). Нажмите «Ок» или «Enter». Некоторые модели телевизоров «ДЕКСП» поддерживают активность данного окна в течение нескольких секунд после завершения всех действий в нем.
- Нажмите кнопку «Menu» на пульте. Клавишами «Вверх» и «Вниз» выберите раздел «Каналы» и нажмите на функцию «Автопоиск». Она позволяет находить и подключать все 20 цифровых каналов.
- Процесс автоматического поиска занимает от 5 до 10 минут. В это время телевизор просканирует все доступные частотные диапазоны. В конце на экране отобразится количество найденных телеканалов и радиостанций.
Ручная настройка
В некоторых случаях автоматическая настройка телевизоров DEXP не дает нужного результата. Устройство может не найти ни одного канала или же подключить лишь небольшую часть из них. В такой ситуации выполните ручной поиск. Порядок действий зависит от типа принимаемого телевидения, рассмотрим все случаи отдельно.
Эфирные каналы
Для того чтобы поймать их вручную:
- На пульте телевизора нажмите на кнопку «Menu».
- Войдите в раздел под названием «Каналы», в нем выберите пункт «Ручной поиск».
- Задайте параметры — частоту и номер ТВК для 1 и 2 мультиплекса. Эти данные уникальны для каждого региона, их можно найти на интерактивной карте ЦЭТВ. Чтобы задать указанные параметры, пользуйтесь кнопками «Вправо» и «Влево».
- Нажмите на пульте кнопку «Старт». Все доступные каналы будут найдены в течение 3-5 минут.
Кабельные каналы
Ручной поиск кабельных программ происходит по такому алгоритму:
- Подключите кабель провайдера к телевизору.
- Используя кнопку «Menu» на пульте д/у, откройте окно настроек. В нем войдите во вкладку «Каналы».
- Выбрав «Ручной поиск», обратите внимание на пункт «Антенна». В нем нужно выбрать значение «Кабель».
- Начните задавать параметры поиска. Их можно получить непосредственно от провайдера (посмотрите в договоре или позвоните на горячую линию). Как только данные будут введены, нажмите на кнопку «Старт».
Спутниковые каналы
При ручной настройке спутниковых цифровых каналов на телевизорах DEXP нужно выполнить немного больше манипуляций, чем при поиске эфирных и кабельных. Действуйте по следующему алгоритму:
- Подключите спутниковую антенну.
- Зайдите в окно настроек через кнопку «Menu» на пульте. Перейдя на вкладку «Каналы», выберите функцию «Ручной поиск». Дополнительно не забудьте изменить прием сигнала на «Спутник».
- Настройте прием сигнала. Это можно сделать, введя параметры, полученные от провайдера. Это касается питания LNB, режима DiSeqC, верхнего ген. LNB и нижнего ген. LNB.
- Выберите ручную настройку. Для этого стандартными кнопками «Вверх» и «Вниз» укажите информацию о частоте.
- Запустите процесс поиска. Это займет 7-10 минут, так как количество каналов больше, чем в эфирном ТВ.
Удаление и сортировка каналов
После того как будут найдены все телеканалы, часть из них можно удалить или отсортировать (присвоить номер на пульте):
- Кнопками «Вверх» и «Вниз» выберите нужную программу в списке ранее найденных.
- Для удаления канала на пульте нажать красную кнопку. После этого частота его вещания больше не будет отслеживаться телевизором.
- Для переименования (в режиме АТВ) воспользуйтесь зеленой кнопкой. После ее нажатия можно поменять наименование выбранного из списка элемента.
- Для перемещения канала понадобится желтая кнопка пульта. Выбранный элемент из списка становится активным. Кнопками «Вверх» и «Вниз» его можно переместить на нужную позицию.
Возможные проблемы и их решение
Основные проблемы при настройке цифрового ТВ на телевизорах DEXP – это:
- Торможение картинки.
Чаще всего такая проблема возникает в грозовую погоду. Картинка начинает тормозить, изображение распадается на небольшие фрагменты. В худшем случае оно и вовсе пропадает. Такая проблема возникает вследствие слабого сигнала. Если прием каналов происходит через антенну, необходимо предварительно проверить правильность ее крепления, направление и все элементы, установленные на пути к телевизору. Если никаких проблем с этим нет, исправить возникшую неприятность можно только посредством установки усилителя сигнала. Подробнее о решении проблемы с торможением ТВ. - Плохой прием сигнала.
В таком случае антенна может не подходить для приема DVB-T2. Если это так, ее необходимо поменять на новую. Также причина слабого приема может заключаться в слишком большом расстоянии до ретранслятора. Для того чтобы избавиться от такой проблемы, достаточно приобрести антенный усилитель. - Ловятся не все каналы.
Основная причина данной проблемы – это недостаточный коэффициент усиления антенны. К тому же она может быть направлена не точно на ретранслятор. В первом случае понадобится установка усилителя, во втором – корректировка направления. К тому же возможна ситуация, когда настройки были сбиты. Если это произошло, требуется заново в ручном режиме произвести настройку. Подробнее о решении проблемы с потерей части каналов.
Теперь вы точно знаете, как наладить просмотр цифровых передач на телевизорах DEXP. Остались вопросы — задавайте их в комментариях, постараемся ответить в течение 1 часа.
Если вам нужно добавить всего несколько каналов к уже настроенному списку каналов, то воспользуйтесь ручным поиском каналов, но для этого нужно знать параметры вашей сети частоту мультиплекса, для кабельного начальную частоту, модуляцию, скорость потока эту информацию можно уточнить на сайте провайдера.
Подключение интернета
Перед подключением убедитесь что ваш телевизор DEXP Smart TV имеет возможность выхода в сеть интернет, эту информацию можно посмотреть в паспорте телевизора.
Для подключения интернета к вашему тв Дексп выберете удобный вариант подключения Проводной и Беспроводной по технологии Wi-Fi. У вас должен быть высокоскоростной интернет иначе просматриваемое видео будут постоянно зависать.
При подключение через интернет кабель необходимо подключить кабель от роутера в разъем LAN на задней панели телевизора.
Нажимаем кнопку Меню и выбираем нужный раздел Настройки.
Выбираем пункт Сеть.
Далее заходим в конфигурации сети и делаем несколько действий.
Выбор типа подключения ethernet или беспроводной, выбираем нужный нам вариант. Если выбрали проводной, телевизор автоматически подключиться к вашей сети.
При выборе Беспроводного, нужно будет найти свою сеть из списка найденных Wi-Fi и вести пароль от своего роутера для подключения.
Если вы сделали все правильно, можно сразу выйти в сеть интернет со своего Смарта.
Как настроить Смарт тв
После подключение к сети, вам будут доступны загруженные приложения для работы в интернете. Телевизор Дексп Смарт тв имеет пульт с кнопкой прямого выхода в приложение Ютуб и кнопку НОМЕ для выхода в меню Smart TV с доступными приложениями. Также в данной модели есть и браузер, вы можете подключить клавиатуру и мышь тем самым просматривать любые сайты. В магазине приложений вы можете установить IP-TV Player и многое другое.
После покупки нового телевизора возникает потребность в его настройке. Первоначально необходимо подключить устройство к электропитанию. На экране появятся вспомогательные рекомендации по установке первоначальных настроек. В меню потребуется выставить показатели яркости, контрастности, цветовой насыщенности экрана, также можно отрегулировать резкость изображения и подачу звука. После настройки основных параметров стоит переходить к подключению цифрового телевидения.
Как настроить телевизор на прием качественного сигнала – разберемся далее.
Стандарт вещания
Прежде чем приступить к настройке цифрового телевидения потребуется определить, какой стандарт вещания целесообразно использовать: это может быть кабельный, спутниковый или эфирный формат. Так как большинство современных телевизоров уже оснащено встроенными ресиверами и декодерами, возможно, дополнительное оборудование вам покупать не потребуется. При кабельном подключении необходимо приобретать карту доступа и модулятор у своего провайдера и оплачивать абонентскую ежемесячную плату.
Антенна размещается на улице по направлению к вещательной вышке. От нее прокладывается кабель, который подключается к телевизору. Для спутникового телевидения потребуется приобрести специальную тарелку и декодер. Все стандарты цифрового вещания воспроизводят трансляцию высокого качества, достигая Full HD и 3D.
Для просмотра интерактивного телевидения потребуется установить специальный плеер. В интернете представлено разнообразие бесплатных приложений IPTV. Скачав через Wi-Fi и установив сразу на устройство, можно с комфортом, а также различными дополнительными возможностями смотреть любимые телепередачи (становится доступен не просто просмотр — передачу можно останавливать на интересующем моменте, а также прочитывать сведения о ней). Сейчас разработчики представляют плееры для разных операционных систем.
Еще одной возможностью выступает подключение нескольких устройств к цифровому телевидению с помощью сетевого LAN-кабеля.
Цифровое телевидение
Купив телевизор марки DEXP, первоначально изучите инструкцию по эксплуатации оборудования.
ВАЖНО! Прежде чем настраивать цифровое вещание на Смарт ТВ убедитесь, что он поддерживает данную технологию. Это означает, что в самом устройстве уже встроен тюнер передачи эфирной трансляции.
Как правило, все современные ТВ поддерживают такой стандарт вещания и дополнительно ничего покупать не нужно. Если ваше устройство поддерживает данный формат.
Переходим к настройке цифровых эфирных каналов:
- На пульте дистанционного управления перейдите в меню Смарта.
- Выберите пункт «Настройки». Для подтверждения входа нажмите «ОК».
- Нажмите на раздел «Канал».
- В разделе выбора типа антенны указываем DVB-C.
- Там же выбираем «Автонастройка», что автоматически заполнит данные поиска (частота, модуляция, скорость передачи).
- В разделе типов сканирования выберите вид «Полное».
- Параметр идентификации сети укажите как «Автоматическая».
- Для поиска каналов нажмите пункт «Поиск».
- Через промежуток времени автопоиск закончит свое действие и будет доступно к просмотру 20 эфирных цифровых каналов.
Приставка DVB-T2
Если в ваш телевизор не встроен тюнер, потребуется приобрести его отдельно и установить. Настроив изначально параметры ресивера, можно переходить к поиску каналов на телевизоре. Поиск можно совершать как в автоматическом режиме, так и в ручном. Во втором случае потребуется задавать параметры поиска вручную.
Алгоритм действий выглядит следующим образом:
- Выбрав ручной поиск каналов, задайте параметры частоты, модуляции и скорости передачи.
- Запустите процесс обнаружения каналов с помощью подтверждающей действие кнопки «ОК».
- После первого найденного канала нажмите на пульте дистанционного управления кнопку «Далее» и «Enter».
- Каждый найденный канал будет присвоен порядковой цифре, поиск автоматически останавливается на каждом этапе.
- Для продолжения действия нажимайте кнопку «Далее».
Заключение
Популярность Смарт ТВ сегодня находится на пике. Большинство из них поддерживают все стандарты цифрового вещания, что упрощает процесс подключения и настройки. Поскольку современные телевизоры оснащены встроенными ресиверами и декодерами, это существенно упрощает настройку цифрового телевидения. Не потребуется дополнительно покупать оборудование для приема сигнала.
Также периодически рекомендуется проверять все соединения антенны с телевизором, поскольку со временем может выйти из строя сам кабель, штекеры или антенна. В случае возникших сбоев или проблем с трансляцией при отсутствии возможности самостоятельного решения – стоит обратиться к специалисту.
В предложенной статье рассмотрен порядок действий по настройке телевизоров от компании-производителя DEXP. Некоторые пункты могут отличаться в разных моделях. Также предложенный алгоритм позволит вам самостоятельно запустить поиск цифровых каналов.
Источник
Содержание
- Как подключить телевизор к компьютеру через HDMI
- Как подключить телевизор к компьютеру через HDMI
- Подготовка: проверяем HDMI порты на телевизоре и компьютере, выбираем кабель
- Соединяем телевизор с компьютером с помощью HDMI кабеля
- Телевизор как второй монитор для ПК
- Выбираем HDMI вход как источник сигнала в настройках ТВ
- Настройка подключенного по HDMI телевизора в Windows
- Дополнительные параметры экрана
- Что делать, если звук с компьютера не идет на телевизор?
- Подключение 4k телевизора к компьютеру. Ultra HD по HDMI
- Как подключить компьютер к телевизору
- Содержание
- Содержание
- Проводные способы
- Беспроводные способы
- Подключение компьютера к телевизору с помощью HDMI — Все способы
- Выбор подходящего HDMI кабеля
- Техническая часть
- Как настроить созданное подключение?
- Дополнительные параметры
- Установка нескольких дисплеев
- Вывод звука на телевизор
- Подключение телевизора к ноутбуку
- Как настроить ноутбук?
- Функции центра мобильности
- Как настроить рабочий стол?
Как подключить телевизор к компьютеру через HDMI
Отвечаю на все вопросы подробно.
Друзья! Всё, что вы делаете на компьютере, смотрите фильмы, мультфильмы, общаетесь в Skype, играете, просматриваете фотографии, слайды или страницы интернета в браузере, всё это будет показываться и на экране вашего телевизора, если телевизор будет подключен к компьютеру через кабель HDMI. Сейчас, практически в любом телевизоре присутствует вход HDMI, а в большинстве выпускаемых видеокарт присутствует выход HDMI.
Подключаем телевизор к компьютеру через HDMI вторым монитором
Для подключения компьютера к телевизору будем использовать кабель HDMI, выглядит он вот так и может быть длиной до 20 метров, выбирайте кабель нужной вам длины.
Для примера, возьмём телевизор Samsung, не совсем новой 4 серии (тип LED), купленный несколько лет назад, но на нём уже присутствуют два разъёма для подключения устройств HDMI.
Компьютер, который мы с вами будем использовать для подключения к телевизору, тоже был приобретён около трёх лет назад, на нём установлена видеокарта Nvidia и тоже с разъёмом HDMI.
Как я уже сказал, на нашем телевизоре находятся два разъёма HDMI. На выключенном телевизоре подсоединяем кабель HDMI в разъём HDMI 2,
обратный конец кабеля подсоединяем в разъём HDMI видеокарты стационарного компьютера. Компьютер, в свою очередь, уже соединён с монитором (тоже Samsung SyncMaster 971P) кабелем DVI.
Включаем компьютер и телевизор. На телевизоре сразу изображения может и не быть, вместо него наблюдаем вот такое сообщение «Кабель не подключен» «Проверьте подключение кабелей и параметр источника» или «Слабый сигнал или нет сигнала»
На телевизорах Samsung, для отображения списка всех доступных источников видеосигнала, нужно нажать кнопку пульта Source (Источник).
На телевизоре выходит меню, в этом меню, при помощи пульта, выбираем разъём HDMI 2,
далее на пульте нажимаем кнопку Подтверждение выбора.
Вот теперь, на нашем телевизоре, должна появиться точная копия рабочего стола нашего компьютера. Но опять ничего нет, выходит всё та же ошибка на чёрном экране. Значит идём в настройки «Разрешение экрана». Щёлкаем правой мышью на рабочем столе и выбираем «Разрешение экрана».
Как видим в появившемся окне, главным экраном у нас выставлен второй (2) монитор Samsung SyncMaster 971P, а в параметре «Несколько экранов» у нас выставлено «Отобразить рабочий стол только на 2 монитор», вот поэтому изображение присутствует только на экране компьютерного монитора, а на телевизоре его нет
Приводим в этом окне всё вот к такому состоянию. Выбираем параметр
Несколько экранов: «Дублировать эти экраны»
В параметре «Экран» автоматически выставляется «Несколько мониторов», жмём Применить и ОК.
На телевизоре появляется рабочий стол нашего компьютера.
Разрешение нашего небольшого телевизора Samsung 1366 x 768. Если ваш компьютерный монитор поддерживает это разрешение, значит на нём будет выставлено такое же разрешение 1366 x 768 автоматически. Если нет, значит или на телевизоре, или на мониторе будет неправильное разрешение. Например, мой монитор Samsung SyncMaster 971P имеет максимальное разрешение 1280×1024. При одновременном использовании телевизора и компьютерного монитора, мне главное правильно выставить разрешение на телевизоре, иначе зачем я его тогда подключал. Выставляю на телевизоре Samsung разрешение 1366 x 768, изображение идеальное.
А на компьютерном мониторе такое разрешение 1366 x 768 выглядит вот так.
И ничего здесь сделать нельзя. Если вам нужно идеальное изображение на телевизоре и компьютерном мониторе, тогда они должны поддерживать одинаковое разрешение экрана, то есть иметь одинаковые характеристики.
После подключения телевизора к компьютеру через HDMI на телевизоре отсутствует звук
Друзья! Не забывайте, что интерфейс HDMI передаёт видео и звук по одному кабелю и мы можем указать в настройках операционной системы использовать для вывода звука встроенные колонки телевизора.
Давайте исправим проблему, используя вместо монитора телевизор. Идём Пуск->Панель управления->
Оборудование и звук->Звук
Если в этом поле у вас ничего нет, щёлкаем на пустом месте правой мышью и в появившемся меню отмечаем пункты «Показать отключенные устройства». «Показать подсоединённые устройства»
Теперь смотрим название нашего телевизора, в моём случае это Samsung, его нужно включить, а остальное выключить. Щёлкаем правой мышью на Realtek и выбираем Отключить.
Источник
Как подключить телевизор к компьютеру через HDMI
Решил подготовить отдельную статью, в которой подробно рассказать и показать на примере, как подключить телевизор к обычному стационарному компьютеру с помощью HDMI кабеля. Тема актуальная, и меня часто об этом спрашивают. На самом деле – ничего сложно. Но есть некоторые нюансы, в которых мы постараемся разобраться в рамках этой статьи.
Практически в каждом, даже не самом новом телевизоре есть как минимум один HDMI вход. А в компьютере, на задней панели системного блока есть HDMI выход. Это значит, что мы без проблем можем соединить ПК с телевизором с помощью обычного HDMI кабеля, который можно купить наверное в каждом магазине цифровой техники.
Для чего их подключать? Все очень просто. Телевизор может работать как монитор. То есть, можно выводить изображение с компьютера на экран телевизора. Телевизор можно использовать как основной, или как второй монитор. Это значит, что изображение с ПК будет отображаться на экране обычного монитора и телевизора одновременно. Или только на ТВ. Это уже зависит от ваших задач. Нужно отметить, что по HDMI выводится не только изображение, но и звук.
Я сам, да и другие пользователи чаще всего соединят ПК с ТВ для просмотра фильмов на большом экране, или для игры. Можно еще подключить к компьютеру геймпад и играть на большом экране. Некоторые используют телевизоры вместо мониторов. Работают с документами, сидят в интернете и т. д. Но как мне кажется, это не очень удобно. Да и глаза устают быстрее. Для постоянной работы за компьютером лучше использовать монитор. А телевизор подключать для просмотра фильмов, фото, игры и т. д.
Процесс подключения будет одинаковым для телевизоров разных производителей: LG, Samsung, Sony, Philips, Panasonic, Ergo, Hitachi и т. д. Точно так же, как и не будет сильных отличий в настройках Windows. Да, настройки в Windows 10, Windows 8, Windows 7 немного отличаются, но не критично. Я все покажу.
Если у вас ноутбук, то можете все сделать по этой статье: как подключить ноутбук к телевизору через HDMI.
Подготовка: проверяем HDMI порты на телевизоре и компьютере, выбираем кабель
Сначала нужно проверить, есть ли на наших устройствах необходимые порты. Так же для подключения нам понадобится HDMI кабель. Давайте рассмотрим все более подробно. Если у вас все есть, то можете переходить непосредственно к подключению и настройке.
Если у вас есть порты на обоих устройствах и есть кабель, то можно подключать.
Соединяем телевизор с компьютером с помощью HDMI кабеля
Достаточно просто взять кабель, подключить его в HDMI выход на компьютере и в HDMI вход на телевизоре.
Если вы подключаете телевизор как монитор, то есть единственный экран, то схема будет выглядеть примерно так:
Так же давайте рассмотрим еще один случай, когда одновременно будет подключен телевизор и монитор.
Телевизор как второй монитор для ПК
С подключением разобрались. Скорее всего, в вашем случае уже будет системный блок с подключенным к нему монитором. И все что необходимо сделать, это подключить еще к нему телевизор.
Выбираем HDMI вход как источник сигнала в настройках ТВ
Чаще всего, после подключения и включения устройств, изображения на телевизоре нет. Появится надпись типа «Нет сигнала», «Не выбран источник сигнала» или что-то в этом роде. На телевизоре нужно выбрать источник сигнала. Порт, в который мы подключили кабель.
Для этого, на пульте вашего телевизора должна быть отдельная кнопка «SOURCES», или «INPUT».
Главное, что картинка с компьютера появилась на экране телевизора. Дальше, в настройках Windows мы уже сможем сменить режим вывода изображения. Там их есть несколько.
Настройка подключенного по HDMI телевизора в Windows
Разрешение экрана в большинстве случаев подстраивается автоматически. Так что в настройках Windows мы сможем сменить только режим работы с несколькими дисплеями. Это актуально только в том случае, когда к ПК подключен монитор и телевизор. Если только один дисплей, то эти настройки не нужны.
Самый простой способ сменить режим в Windows 10, Windows 8 и Windows 7 – сочетание клавиш Win + P.
После нажатия на них появится меню «Проецировать». В десятке оно выглядит вот так:
Давайте рассмотрим каждый режим более подробно.
В большинстве случаев, этих настроек вполне достаточно.
Дополнительные параметры экрана
Чтобы открыть их, достаточно нажать правой кнопкой мыши на пустую область рабочего стола. В Windows 10 необходимо выбрать пункт «Параметры экрана», а в Windows 7 – «Разрешение экрана».
Откроется окно с настройками, где можно увидеть сколько экранов подключено к компьютеру.
В Windows 7 настройки телевизора подключенного по HDMI выглядят вот так:
С настройкой изображения на компьютере разобрались.
Что делать, если звук с компьютера не идет на телевизор?
Такое бывает очень часто. Изображение на телевизоре появилось, а звука нет. Его совсем нет, или он звучит с подключенной к компьютеру акустической системы. Если вы хотите, чтобы звук шел через телевизор, то первым делом проверьте, не отключен ли звук на ТВ и не скручен ли он.
Дальше нужно зайти в «Устройства воспроизведения».
В списке устройств должен быть ваш телевизор. Необходимо нажать на него правой кнопкой мыши и установить «Использовать по умолчанию».
Если телевизора нет в списке, то нажмите правой кнопкой мыши на пустую область и поставьте галочки возле двух пунктов: «Показывать отключенные устройств» и «Показать отсоединенные устройства».
Если это не помогло, и по прежнему на телевизоре нет звука с ПК, то попробуйте переустановить драйвер видеокарты. Просто скачайте его и запустите установку. HDMI кабель в этот момент пускай будет подключен к компьютеру.
Как проверить эти настройки в Windows 7, я показывал в статье Почему нет звука через HDMI на телевизоре, при подключении ноутбука (ПК). Обязательно посмотрите ее и почитайте комментарии. Там есть много полезной информации.
Я еще ни разу не сталкивался с проблемой вывода звука по HDMI. Сколько подключал, все сразу работало после подключения. Но проблема такая есть.
Подключение 4k телевизора к компьютеру. Ultra HD по HDMI
Если у вас Ultra HD телевизор (он же 4k) и видеокарта поддерживает это разрешение, то есть шанс получить красивое и четкое изображение. Я проверил, все работает. У меня 4k телевизор от Филипс. А в компьютере видекарта GeForce GTX 750Ti, которая поддерживает разрешение до 4096×2160.
Там очень много нюансов. Я не геймер, поэтому постараюсь пояснить как могу. Дело в том, что вывести 4k изображение по HDMI можно, и у меня этот получилось. Но скорее всего мы получим частоту обновления кадров 30 Гц. Что очень мало. Чтобы получить 60 Гц, нам нужна видеокарта с HDMI 2.0 и такой же кабель. Именно поэтому для подключения к 4k мониторам используют DVI кабеля. А в телевизорах DVI я что-то не встречал.
Я все подключил, запустил компьютер, и увидел что изображение на телевизоре какое-то странное, неправильные цвета. Возможно, это только в моем случае.
Все решается очень просто. Сначала я попробовал в настройках телевизора отключить UHD (Ultra HD) для HDMI порта к которому подключен ПК. Изображение стало нормальным, но разрешение получилось обычное, 1920×1080. Поэтому, это способ нам не очень подходит.
Чтобы получить настоящее 4k изображение с натуральными цветами необходимо просто в свойствах дисплея в Windows 10 сменить разрешение экрана на максимальные 3840×2160.
Изображение сразу стало нормальным. Так же автоматически был выставлен масштаб в 300%. Иначе все было бы очень маленьким. Его при необходимости можно поменять. Играть при таком разрешении я не пробовал. Но думаю, что это не реально. Тем более, что видеокарта на моем компьютере не самая новая и не самая мощная.
Жду ваших комментариев. Задавайте вопросы и не забывайте делится советами. Всего хорошего!
Источник
Как подключить компьютер к телевизору
Содержание
Содержание
Подключение телевизора к компьютеру позволяет смотреть медиаконтент из интернета на большом экране. Это особенно актуально, если телевизор не имеет функционала Smart-TV. Подключиться довольно просто — рассказываем о нескольких способах.
Проводные способы
Выбор типа проводного подключения зависит от того, какие разъемы имеются у телевизора и компьютера или ноутбука. Оптимальный интерфейс для мультимедиа — HDMI. Он позволяет одновременно передавать на телевизор цифровое видео высокой четкости и звук. Разъем HDMI имеется практически у всех цифровых телевизоров, даже достаточно старых, а также у ноутбуков. У системников HDMI-порты встречаются реже. Более традиционны для ПК: DVI для передачи цифрового видео и аналоговый разъем VGA. Но проблема несовместимости портов легко решается с помощью переходников. Однако передача сигнала через переходники не всегда работает корректно, поэтому совпадение портов предпочтительнее.
Другие виды интерфейсов встречаются реже или менее удобны для подключения компьютера к телевизору, поэтому оставим их за рамками данной статьи. Стоит учесть также, что все варианты, кроме HDMI-HDMI и HDMI-RCA предполагают передачу только видео. Для параллельной трансляции звука придется также использовать кабель 3.5 jack (компьютер) — RCA (телевизор).
Рассмотрим подключение на примере Windows. Подключать кабель следует при выключенных устройствах, чтобы не сжечь порты. На пульте телевизора нажмите кнопу INPUT или SOURCE. В меню «Список ввода» или «Источник» выберите соответствующий порт (в данном случае HDMI).
На компьютере нужно кликнуть правой кнопкой мыши на рабочем столе и выбрать «Разрешение экрана», открыв таким образом настройки экрана. Если подключенный телевизор не определился автоматически, воспользуйтесь кнопкой «Найти». После того как телевизор здесь отобразится в качестве второго экрана, можно выбрать его основным и изменить разрешение.
Сочетанием клавиш Win+P активируется специальное меню, в котором можно выбрать вариант выбора изображения на экран телевизора. Если выбрать «Только компьютер», картинка будет только на компьютере, если «Только проектор» — лишь на телевизоре. Также можно расширить или дублировать изображение. Если разрешение телевизора значительно выше, чем у монитора, в режиме «Дублировать» картинка на телеэкране будет нечеткой. Режим «Расширить» позволит, например, одновременно воспроизвести видео по телевизору, а на ПК заниматься другими задачами.
Беспроводные способы
Для такого подключения устройства должны иметь функционал Wi-Fi и поддерживать данную технологию. Ноутбуки по умолчанию имеют встроенный Wi-Fi адаптер. Системный блок адаптером — внешним или внутренним — придется оснастить, если таковой отсутствует. О способах настройки Wi-Fi на ПК идет речь в этой статье. Телевизор также должен иметь Wi-Fi-модуль, поддерживать Smart TV или DLNA.
Два основных способа подключения компьютера к телевизору: посредством Wi-Fi-роутера с помощью технологии DLNA и через Miracast/WiDi. Технология DLNA позволяет передавать медиаконтент между устройствами в локальной сети. Компьютер и телевизор должны быть подключены к одному Wi-Fi-роутеру. Существуют различные способы запуска DNA-сервера на ПК.
Самый простой: открываем на ПК папку с видеофайлами, правой кнопкой мышки нажимаем на интересующее видео, выбираем пункт «Передать на устройство». Здесь сразу или через некоторое время должен появиться соответствующий телевизор. После выбора телевизора активируется окно проигрывателя, где можно управлять воспроизведением и корректировать список показа.
Чтобы получить с телевизора доступ ко всем файлам на ПК, надо запустить DLNA-сервер. Это можно выполнить как с помощью специального софта (Домашний медиа-сервер, uShare, xupnpd, MiniDLNA), так и встроенными средствами.
В Windows 10 переходим по пути Панель управления → Сеть и Интернет → Центр управления сетями и общим доступом. В меню слева выбираем «Параметры потоковой передачи мультимедиа».
Открываем и включаем потоковую передачу, тем самым запуская DLNA-сервер.
Далее указываем его название и настраиваем права доступа для всех устройств. Теперь с телевизора можно получить доступ к серверу, используя приложение «Медиа или аналогичное».
Другой способ подключения — технология Miracast, реализуемая на основе Wi-Fi Direct. В отличие от DLNA позволяет просматривать не только хранящийся на ПК контент, но и тот, который проигрывается в реальном времени в браузере, причем с максимально высоким разрешением и объемным звуком. Для передачи сигнала в данном случае нужно лишь наличие двух совместимых устройств в режиме передатчик-приемник, маршрутизатор при этом не нужен.
Чтобы запустить беспроводное Miracast-соединение, в разделе «Сеть» настроек телевизора нужно найти и включить приемник Miracast. На ПК нажимаем WIN+P, в открывшемся окне активируем «Подключение к беспроводному дисплею», после чего начинается поиск готового к приему контента устройства. Когда появится телевизор, кликаем по нему и дожидаемся соединения. На телевизоре подтверждаем подключение.
Источник
Подключение компьютера к телевизору с помощью HDMI — Все способы
Подключаем компьютер или ноутбук к телевизору через HDMI
При подключении компьютера к телевизору многие отдают предпочтение варианту с HDMI кабелем.
Связано это с высоким разрешением передаваемого сигнала, которое обеспечивает данный мультимедийный интерфейс.
Такой кабель позволяет передать не только видеосигнал высокого качества, но и звук.
Стоит отметить некоторые преимущества, которые имеет соединение HDMI перед остальными.
В первую очередь это его простота. Передача видео и аудио происходит по одному кабелю, а не требует нескольких проводов.
Такое соединение бесспорно является и высокоэффективным, так как использование для передачи цифрового сигнала не требует дополнительного сжатия или оцифровки.
В добавок ко всему, оно имеет высокую пропускную способность, что позволяет транслировать кинофильмы с высоким качеством.
Также позволяет передавать звук наиболее лучшего качества.
Такое соединение позволяет использовать продвинутую технологию Deep Color (цветовая палитра содержит миллиарды цветов).
Внешний вид HDMI кабеля
Выбор подходящего HDMI кабеля
Этот стандарт не стоит на месте, а постоянно совершенствуется.
Это не значит, что более новая версия такого кабеля обязательно должна быть лучше предыдущей.
Производители используют технологию обратной совместимости, в ходе которой модифицированное устройство обладает и всем набором функций своего предшественника.
Кроме того, существуют стандартные определения функционального набора той или иной версии.
Вот некоторые из них:
Кроме этого, существуют различные типы HDMI кабелей. Это тоже нужно учитывать при выборе.
Давайте разберемся, как же осуществить HDMI подключение телевизора.
Техническая часть
Самым простым вариантом является приобретение необходимого кабеля.
Но это в том случае, если телевизор имеет стандартный HDMI разъем.
Находите на задней панели телевизора нужный разъем, такой, как показан на рисунке.
HDMI разъем на задней панели телевизора
В некоторых моделях он может располагаться на боковой панели.
Расположение разъема на боковой панели телевизора
Затем найдите такое же гнездо на задней панели системного блока вашего компьютера или ноутбука. Оно имеет тот же внешний вид.
Разъем HDMI на задней панели системного блока
Оно располагается непосредственно на панели установленной видеокарты вместе с другими разъемами (DVI и VGA).
В случае, когда телевизор закреплен на стене, обычное подключение кабеля практически невозможно.
Связано это с небольшим расстоянием от телевизионного гнезда до стены.
В этом случае на помощь может прийти специальный переходник, сделанный в виде прямого угла.
HDMI переходник углового типа
При наличии такого переходника не составит никакого труда подключиться как к задней, так и к боковой панели (в зависимости от того, где расположено гнездо).
Если вы хотите подключить к телевизору сразу несколько устройств, а HDMI-разъем только один — можно воспользоваться «свитчером».
Как настроить созданное подключение?
Установка HDMI кабеля в разъемы телевизора и компьютера это только часть дела.
Далее необходимо выполнить настройку этого подключения.
Соедините оба устройства в выключенном состоянии. После этого включите телевизор и запустите компьютер.
После того, как Windows загрузится — приступайте к необходимым настройкам.
Кликните правой кнопкой мыши на пустом месте рабочего стола и в появившемся меню выберите пункт «Разрешение экрана».
Окно настроек экрана
В открывшемся окне настроек установите подходящее разрешение.
Помните, что система автоматически определяет и выставляет максимально возможное.
Однако, при слишком большом разрешении шрифт будет очень мелким и трудночитаемым.
В этом случае вы можете изменить разрешение по своему усмотрению.
Однако, нестандартное разрешение может вызвать некорректное отображение картинки на экране телевизора.
Это из-за того, что матрица будет осуществлять масштабирование согласно своим установкам.
Дополнительные параметры
Закончив с разрешением — перейдите в меню дополнительных параметров на вкладке «Монитор».
Ссылка для перехода
Установите частоту обновления, поддерживаемую вашим телевизором.
Для этого воспользуйтесь открывающимся списком пункта «Частота обновления экрана».
Затем выставьте качеству цветопередачи параметр «True Color (32 бита)».
Не забудьте выбрать в разделе «Тип монитора» подключенный к компьютеру телевизор.
При каждом изменении в настройках будет появляться окно, в котором вы можете как применить, так и отменить изменяемый параметр.
Поэтому будте внимательны и, если изображение на экране телевизора становится некорректным — сделайте отмену.
Установка нескольких дисплеев
Если вы хотите, чтобы одновременно было изображение и на компьютере, и на телевизоре — установите параметр отображения нескольких мониторов.
Для этого выбираете нужный пункт из раскрывающегося списка «Тип монитора».
Из этого списка можно выбрать клонирование экрана или расширение рабочего стола.
Окно параметров дисплеев
В первом случае произойдет одинаковое отображение рабочего стола на обеих устройствах одновременно.
Для того, чтобы чувствовать себя комфортно — желательно, чтобы и монитор, и телевизор были одного формата (обычный или широкоформатный), в противном случае одно из устройств будет изображение искажать.
При использовании расширения рабочего стола каждому из подключенных устройств будет присвоен порядковый номер.
К примеру, монитор 1 и монитор 2. Если вы не знаете кто есть кто — воспользуйтесь кнопкой «Определить».
В этом случае на экране каждого устройства отобразится присвоенная ему цифра.
В окне настроек при помощи мыши можно поменять экраны местами. В этом случае их нумерация изменится.
Чтобы удостовериться в правильном функционировании расширенного рабочего стола — переместите курсор мыши к краю экрана.
Достигнув его границы, курсор появится на втором дисплее.
Используя, при подключении с помощью HDMI, возможности видеокарты, можно произвести настройку частоты обновления и разрешения каждому устройству отдельно.
Карты таких производителей, как NVidia и AMD, имеют собственные настройки подключенных устройств.
Для того, чтобы войти в них — кликните правой кнопкой мыши на пустом месте рабочего стола.
При установленной видеокарте GeForce выберите из списка пункт «Панель управления Nvidia».
В открывшемся окне укажите дисплеи, которые будут использоваться.
Вывод звука на телевизор
Для того, чтобы вывести звук через HDMI кабель, необходимо, чтобы звуковая карта поддерживала вывод HD-звука.
Убедиться в этом можно открыв окно диспетчера устройств.
Окно диспетчера устройств
Раскройте список «Звуковые, игровые и видеоустройства» и убедитесь, что присутствует устройство с поддержкой High Definition Audio.
Убедиться в возможности передачи звука высокой четкости можно и следующим образом: кликните правой кнопкой мыши по значку динамика, расположенного в системном трее.
Выберите пункт «Микшер громкости» и раскройте список устройств в разделе «Динамики».
В списке должно присутствовать Realtek Digital Output (Realtek High Definition Audio).
Активируйте данный пункт, чтобы иметь возможность вывода HD аудио сигнала.
Некоторые телевизоры могут не принимать звук на обычный HDMI вход.
При наличии порта HDMI 1 можно быть спокойным — с ним проблем не будет.
В противном случае ознакомьтесь с настройками телевизора и узнайте, имеется ли возможность использовать для этого вход цифрового потокового звука, а не аналогового.
Подключение телевизора к ноутбуку
Ноут является идеальным средством для работы, но для просмотра фильмов его диагонали обычно не хватает.
Исправить это поможет подключение в качестве дополнительного монитора обычного телевизора.
Согласитесь, что на большом экране смотреть фильм намного приятней.
Весь процесс состоит их следующих этапов:
Первым делом является приобретение соответствующего кабеля, который можно купить в любом магазине компьютерной техники.
Далее — убедитесь в наличии у телевизора необходимого разъема.
Подключите кабель одним концом в разъем телевизора, а другим — в ноутбук.
HDMI разъем ноутбука
На этом первый этап подключения можно считать оконченным.
Теперь переходим к основной части, а именно — к настройкам выводимого изображения.
Она имеет значок прямоугольника, внутрь которого входит стрелка.
Кнопка входа на пульте ДУ телевизора
В открывшемся меню выберите источник сигнала — тот разъем, к которому подключен ноутбук.
После этого на экране телевизора появится изображение рабочего стола. На этом работу с телевизором можно считать завершенной.
Далее следует перейти к установкам ноутбука.
Как настроить ноутбук?
В нашем случае происходит использование дополнительного экрана, в качестве которого выступает ТВ.
Взаимодействие с ним можно осуществлять следующими способами:
Функции центра мобильности
Окно центра мобильности
В разделе с надписью: «Внешний дисплей» нажмите кнопку «Отключить экран».
Это делается для того, чтобы вызвать окно вариантов работы внешнего дисплея.
Оно содержит следующие пункты:
Давайте более подробно остановимся на каждом из них.
При использовании варианта «Только компьютер» сигнал на внешний монитор выводиться не будет.
Применение функции дублирования позволит одинаково отображать рабочий стол на обеих устройствах.
Режим расширения экрана сделает объединение двух мониторов в одно целое.
В этом случае движение курсора вначале будет осуществляться по первому экрану, а при достижении его края — переходить на второй.
Если выбрать пункт «Только проектор» — то рабочий стол будет отображаться только на экране телевизора.
Монитор ноутбука в это время работать не будет.
Как настроить рабочий стол?
Попасть в его настройки можно следующим образом.
Кликните правой кнопкой мыши на пустом месте рабочего стола и в меню выпадающего списка выберите «Разрешение экрана».
Окно настроек разрешения экрана
В появившемся окне вы получите доступ к настройкам всех подключенных мониторов.
Их можно провести для каждого в отдельности.
В этом случае вам придется приобрести специальный переходник, позволяющий сделать подключение через гнездо VGA.
Источник
Изображение на экране ТВ не всегда выводится в комфортном для просмотра размере. Оно может быть чрезмерно растянутым или наоборот сжатым. Есть возможность расширить экран на телевизоре. Как это сделать, зависит от модели устройства. Как правило, достаточно изменить режим вывода в меню.
Инструкция по расширению экрана телевизора
Проблемы с изображением обычно обусловлены отсутствием заданного стандартного формата. Для изменения размеров картинки можно воспользоваться опцией «по умолчанию» в меню. Есть возможность ручной регулировки высоты и ширины кадра. Для этого нужно:
- Перейти в меню управления.
- Выбрать пункт «Изображение».
- Указать требующиеся параметры для опции «Размер картинки».
Обратите внимание! Название пунктов меню может отличаться в зависимости от модели телевизора.
Увеличить экран на телевизоре также можно по следующей инструкции:
- Нажать кнопку «Format» на пульте дистанционного управления.
- Установить оптимальный формат или сбросить настройки. Параметр регулируется опцией «Формат изображения». В некоторых моделях изменение формата может привести к невозможности запуска Smart TV и воспроизведения с внешних носителей (USB).
- Активировать режим «Автозаполнение». Картинка будет автоматически увеличена до полного заполнения экрана. Как правило, изображение не искажается, возможно заполнение границ черным цветом.
- Установить режим «По размеру экрана». Картинка оптимизируется под размер дисплея. Режим не совместим с выводом с ПК. Возможно появление чёрных полос, если размер кадра не соответствует параметрам матрицы.
- Включить «Автоматическое масштабирование». Картинка будет автоматически подгоняться под размер экрана.
- Активировать функцию «Сверхувеличение». Изображение будет увеличено для полного заполнения всего монитора.
- Воспользоваться опцией «Растянуть». Позволяет убрать чёрные полосы, но возможно искажение или обрезание кадра.
- Задать правильное соотношение сторон. Обычно пункт меню так и называется. На современных моделях ТВ, как правило, используется соотношение 16:9. На старых устройствах оно может составлять 4:3.
- Активировать опцию «Широкий экран». Изображение растягивается до соотношения 16:9.
- Установить режим «Немасштабированное». Изображение выводится в исходном формате без изменения размеров.
При ручной настройке возможно появление тёмных областей по краям, что зависит от параметров мультимедийного файла.
Отличие настроек на ТВ разных производителей
Название пунктов меню может отличаться на ТВ разных марок. В том числе возможны различия в различных сериях ТВ одного производителя. Иногда могут отсутствовать определённые опции. Поэтому рекомендуется в первую очередь ориентироваться на инструкцию от производителя. К примеру, модели Sony зачастую имеют значительно больше настроек, в сравнении с телевизорами от Samsung и Philips.
Год выпуска также играет роль. Новые версии, как правило, имеют более широкие возможности в настройке. Но, большинство телевизоров всё же обладают стандартным набором функций.
Изменение формата картинки на приставке для ТВ
Если телевизор работает от приставки, возможно изменение параметров картинки посредством её функций. Обычно нужно открыть меню, перейти в раздел «Настройки», где выбрать вкладку «Экран». В этом меню можно изменять такие параметры:
- разрешение изображения (screen resolution);
- позиция картинки (screen position);
- разворот (screen rotation);
- переключение режима HDR.
Перечень опций также может варьироваться в зависимости от модели и производителя приставки. Некоторые серии приставок вовсе не позволяют настраивать параметры кадра, используя только параметры, заданные в самом телевизоре.