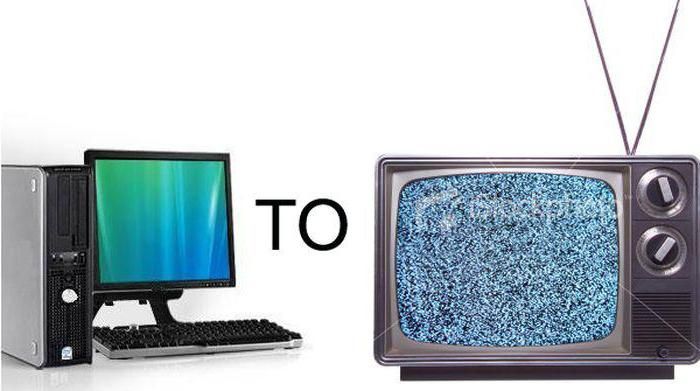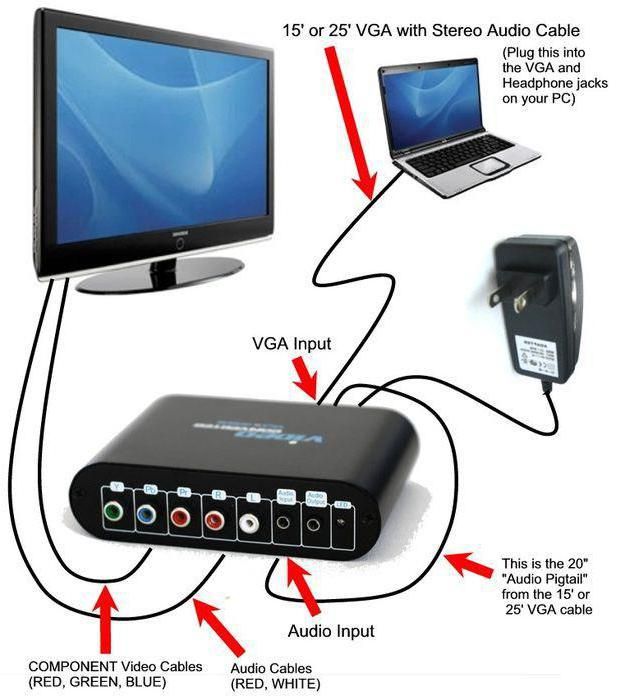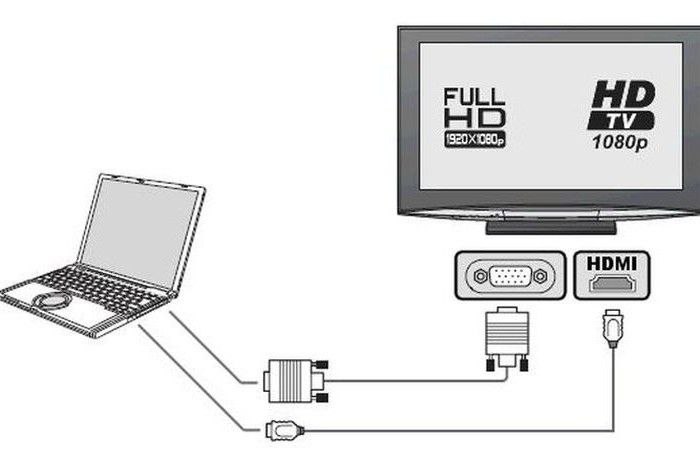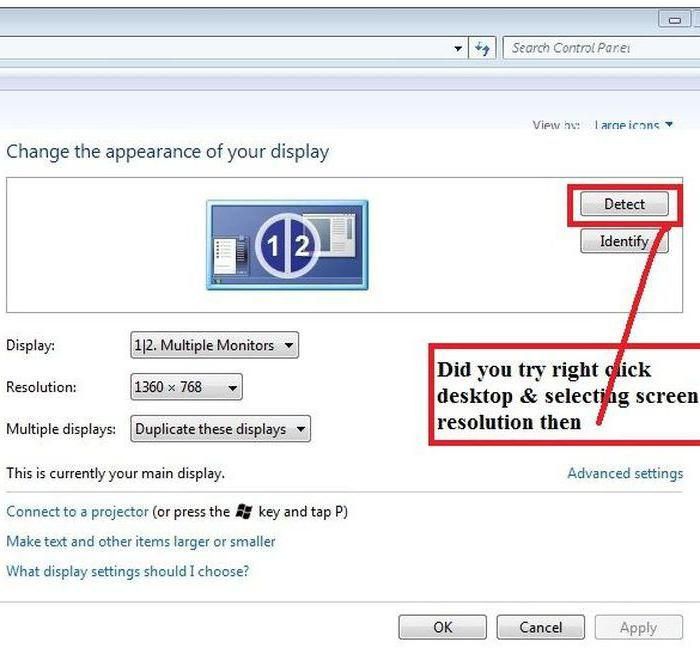Learn how to find and adjust your TV’s resolution
Updated on November 16, 2021
What to Know
- Go to the Settings on your TV using your remote.
- Find the Resolution or Output Resolution option. Choose which resolution you want from the list.
Resolution on your TV denotes how many pixels are used to create the images you see. The more pixels used, the clearer the picture. Changing the resolution on your TV can be done from the settings using your remote control.
How to Change Your TV Resolution
Turn on your TV and use your remote to complete the following steps. Specific names of buttons and menu options may differ among TVs, but generally, the process is the same.
-
On your remote, press the Settings or Menu button.
-
A menu will come up on your TV’s screen. Locate the option for Resolution or Output Resolution. It may also be under a Display, Setup, Aspect ratio, Zoom mode, or Picture Mode option. (We’re using Picture Mode in this example.)
-
Your TV will list different resolutions, such as 480p, 720p, 1080p, etc. Select the one you want to use. Some TVs will use different terms to refer to these resolutions, such as Zoom Mode. Flip through them to see which one you want to use.
-
Your TV will readjust the resolution either automatically or after you exit out of the settings.
How Do I Fix the Resolution on My TV HDMI?
If you’re connecting your TV to another device via HDMI, changing the resolution on your TV may not help in getting to your desired display. The steps you would take to change your resolution depend on what device you are using.
In general, on the device itself, go to the Settings menu and look for options for Display. If you’re connecting via HDMI to a PC, it should recognize that you’re connected to a TV.
Once in display settings on your device, look for a setting labeled ‘resolution’ and select that resolution you wish to use.
How Do I Change My TV Resolution to 1080p?
If you followed the steps above but are not seeing an option for 1080p (High Definition), your TV might not support that resolution.
You can figure out what kind of resolution your TV supports by either looking in the accompanying manual or finding the exact model online and looking at its specifications.
On some TVs, you can’t change your resolution but instead, change zoom modes or the aspect ratio.
How Do I Know What Resolution My TV Is?
If you’ve never changed the resolution of your TV, it’s running at its default resolution and should be displayed until you change it. You can reset to the default resolution by selecting a setting that reads something like Reset or Restore Default.
If you’re watching something on your TV using another device, you’ll have to change the resolution settings within that device to match your TV’s. If a device doesn’t support a specific resolution, such as 1080p, even if your TV is set to that resolution, you won’t be able to display that resolution.
FAQ
-
How do I change the resolution on a Vizio 4K TV?
To set the image resolution of the best Vizio TVs, press the Menu button on your Vizio 4K TV remote and use the navigation arrow keys to go to the Picture option; press Enter to select it. Use the arrow keys to select the TV Resolution option and change the picture resolution to your liking.
-
How do I change the resolution on a Roku TV?
If you have a standalone Roku TV, you won’t be able to change the Roku TV’s built-in resolution. The only option you have is to stretch the image. To do this, press the star on the Roku TV remote to open the Options menu. Navigate to the Picture Size section and choose Stretch.
-
How do I change the resolution on an Emerson TV?
To change your Emerson TV’s resolution, press Settings on your remote to bring up an options menu on the screen. Navigate to Output Resolution, and then choose your desired resolution.
Thanks for letting us know!
Get the Latest Tech News Delivered Every Day
Subscribe
Learn how to find and adjust your TV’s resolution
Updated on November 16, 2021
What to Know
- Go to the Settings on your TV using your remote.
- Find the Resolution or Output Resolution option. Choose which resolution you want from the list.
Resolution on your TV denotes how many pixels are used to create the images you see. The more pixels used, the clearer the picture. Changing the resolution on your TV can be done from the settings using your remote control.
How to Change Your TV Resolution
Turn on your TV and use your remote to complete the following steps. Specific names of buttons and menu options may differ among TVs, but generally, the process is the same.
-
On your remote, press the Settings or Menu button.
-
A menu will come up on your TV’s screen. Locate the option for Resolution or Output Resolution. It may also be under a Display, Setup, Aspect ratio, Zoom mode, or Picture Mode option. (We’re using Picture Mode in this example.)
-
Your TV will list different resolutions, such as 480p, 720p, 1080p, etc. Select the one you want to use. Some TVs will use different terms to refer to these resolutions, such as Zoom Mode. Flip through them to see which one you want to use.
-
Your TV will readjust the resolution either automatically or after you exit out of the settings.
How Do I Fix the Resolution on My TV HDMI?
If you’re connecting your TV to another device via HDMI, changing the resolution on your TV may not help in getting to your desired display. The steps you would take to change your resolution depend on what device you are using.
In general, on the device itself, go to the Settings menu and look for options for Display. If you’re connecting via HDMI to a PC, it should recognize that you’re connected to a TV.
Once in display settings on your device, look for a setting labeled ‘resolution’ and select that resolution you wish to use.
How Do I Change My TV Resolution to 1080p?
If you followed the steps above but are not seeing an option for 1080p (High Definition), your TV might not support that resolution.
You can figure out what kind of resolution your TV supports by either looking in the accompanying manual or finding the exact model online and looking at its specifications.
On some TVs, you can’t change your resolution but instead, change zoom modes or the aspect ratio.
How Do I Know What Resolution My TV Is?
If you’ve never changed the resolution of your TV, it’s running at its default resolution and should be displayed until you change it. You can reset to the default resolution by selecting a setting that reads something like Reset or Restore Default.
If you’re watching something on your TV using another device, you’ll have to change the resolution settings within that device to match your TV’s. If a device doesn’t support a specific resolution, such as 1080p, even if your TV is set to that resolution, you won’t be able to display that resolution.
FAQ
-
How do I change the resolution on a Vizio 4K TV?
To set the image resolution of the best Vizio TVs, press the Menu button on your Vizio 4K TV remote and use the navigation arrow keys to go to the Picture option; press Enter to select it. Use the arrow keys to select the TV Resolution option and change the picture resolution to your liking.
-
How do I change the resolution on a Roku TV?
If you have a standalone Roku TV, you won’t be able to change the Roku TV’s built-in resolution. The only option you have is to stretch the image. To do this, press the star on the Roku TV remote to open the Options menu. Navigate to the Picture Size section and choose Stretch.
-
How do I change the resolution on an Emerson TV?
To change your Emerson TV’s resolution, press Settings on your remote to bring up an options menu on the screen. Navigate to Output Resolution, and then choose your desired resolution.
Thanks for letting us know!
Get the Latest Tech News Delivered Every Day
Subscribe
Изображение на экране ТВ не всегда выводится в комфортном для просмотра размере. Оно может быть чрезмерно растянутым или наоборот сжатым. Есть возможность расширить экран на телевизоре. Как это сделать, зависит от модели устройства. Как правило, достаточно изменить режим вывода в меню.
Инструкция по расширению экрана телевизора
Проблемы с изображением обычно обусловлены отсутствием заданного стандартного формата. Для изменения размеров картинки можно воспользоваться опцией «по умолчанию» в меню. Есть возможность ручной регулировки высоты и ширины кадра. Для этого нужно:
- Перейти в меню управления.
- Выбрать пункт «Изображение».
- Указать требующиеся параметры для опции «Размер картинки».
Обратите внимание! Название пунктов меню может отличаться в зависимости от модели телевизора.
Увеличить экран на телевизоре также можно по следующей инструкции:
- Нажать кнопку «Format» на пульте дистанционного управления.
- Установить оптимальный формат или сбросить настройки. Параметр регулируется опцией «Формат изображения». В некоторых моделях изменение формата может привести к невозможности запуска Smart TV и воспроизведения с внешних носителей (USB).
- Активировать режим «Автозаполнение». Картинка будет автоматически увеличена до полного заполнения экрана. Как правило, изображение не искажается, возможно заполнение границ черным цветом.
- Установить режим «По размеру экрана». Картинка оптимизируется под размер дисплея. Режим не совместим с выводом с ПК. Возможно появление чёрных полос, если размер кадра не соответствует параметрам матрицы.
- Включить «Автоматическое масштабирование». Картинка будет автоматически подгоняться под размер экрана.
- Активировать функцию «Сверхувеличение». Изображение будет увеличено для полного заполнения всего монитора.
- Воспользоваться опцией «Растянуть». Позволяет убрать чёрные полосы, но возможно искажение или обрезание кадра.
- Задать правильное соотношение сторон. Обычно пункт меню так и называется. На современных моделях ТВ, как правило, используется соотношение 16:9. На старых устройствах оно может составлять 4:3.
- Активировать опцию «Широкий экран». Изображение растягивается до соотношения 16:9.
- Установить режим «Немасштабированное». Изображение выводится в исходном формате без изменения размеров.
При ручной настройке возможно появление тёмных областей по краям, что зависит от параметров мультимедийного файла.
Отличие настроек на ТВ разных производителей
Название пунктов меню может отличаться на ТВ разных марок. В том числе возможны различия в различных сериях ТВ одного производителя. Иногда могут отсутствовать определённые опции. Поэтому рекомендуется в первую очередь ориентироваться на инструкцию от производителя. К примеру, модели Sony зачастую имеют значительно больше настроек, в сравнении с телевизорами от Samsung и Philips.
Год выпуска также играет роль. Новые версии, как правило, имеют более широкие возможности в настройке. Но, большинство телевизоров всё же обладают стандартным набором функций.
Изменение формата картинки на приставке для ТВ
Если телевизор работает от приставки, возможно изменение параметров картинки посредством её функций. Обычно нужно открыть меню, перейти в раздел «Настройки», где выбрать вкладку «Экран». В этом меню можно изменять такие параметры:
- разрешение изображения (screen resolution);
- позиция картинки (screen position);
- разворот (screen rotation);
- переключение режима HDR.
Перечень опций также может варьироваться в зависимости от модели и производителя приставки. Некоторые серии приставок вовсе не позволяют настраивать параметры кадра, используя только параметры, заданные в самом телевизоре.
Как настроить ТВ и получить самую качественную картинку
Сохранить и прочитать потом — 
Размер экрана, положение зрителя, режимы изображения – мы рассмотрим все характеристики.
Правильно выбрать телевизор – только полдела; нужно еще получить от него изображение максимального качества. Чтобы ТВ всегда радовал вас, придется позаботиться о настройке.
Ее лучше всего проводить при начальной установке ТВ; если вы присматриваете себе обновку в черную пятницу или кибер-понедельник, не забудьте выделить время на то, чтобы сразу же после его доставки произвести основные действия (например, выбор правильного места). Доводку параметров допустимо выполнить в любой другой момент; разница в изображении до и после настройки может быть разительной.
Наше руководство поможет вам выбрать оптимальную позицию для установки телевизора, подключить к нему многочисленные источники, а сам ТВ – к Интернету, а затем перейти к более тонким настройкам яркости, контрастности, функций обработки движения и других параметров, каждый из которых поможет вам получить еще более качественную картинку.
Где разместить телевизор?
Установка телевизора в подходящей, а не первой попавшейся точке поблизости от розетки – самое простое дело из тех, что помогут достичь наилучшего качества.
Прежде всего, постарайтесь обеспечить максимально возможное число мест для зрителей прямо напротив экрана. При просмотре под углом цветные и черные объекты становятся блеклыми – это особенно актуально для ЖК-телевизоров. Для OLED-моделей проблема стоит менее остро, поскольку изображение не так заметно теряет в качестве при просмотре под углом – но мы все равно предпочитаем сидеть прямо перед экраном, чтобы вся картинка была, как на ладони. Если габариты или форма комнаты не позволяют этого, поможет ТВ с поворотной подставкой.
Учитывайте отражения: у большинства окон имеются шторы или жалюзи, к тому же можно выключить свет – однако темнота в комнате тоже может утомить глаза к концу длинного фильма.
Чтобы обеспечить рассеянное освещение, не раздражающее при просмотре, подумайте об установке позади телевизора лампы, которая обеспечит вспомогательную подсветку.
Угол и расстояние просмотра
Экран должен располагаться на уровне глаз сидящих зрителей, так что позаботьтесь о качественной стойке нужной высоты, на которую можно поместить и другие нужные устройства – телеприставку, Blu-ray-проигрыватель или саундбар.
Это правило необходимо соблюдать и при настенном размещении ТВ. Не стоит следовать моде и устанавливать телевизор над камином – вы будете чувствовать себя, словно в первом ряду кинотеатра. Если хотите повесить телевизор выше уровня глаз, для более комфортного просмотра хотя бы разверните его вниз.
Определенной рекомендации относительно дистанции просмотра нет – она зависит как от размера экрана, так и от разрешения телевизора.
В среднем для Full-HD-моделей стоит выбирать место на расстоянии от 1,5 до 2,5 диагоналей экрана, а для 4K-телевизоров – от 1 до 1,5 диагоналей.
Рекомендации по расстоянию основываются на том факте, что чем больше размер экрана, тем крупнее каждый пиксель – и если вы сидите слишком близко, то с большой вероятностью будете видеть их по-отдельности (как и любые артефакты изображения).
Однако в случае 4K-экранов повышенное разрешение выливается в уменьшение размера пикселей, благодаря чему можно сидеть ближе к экрану (почти в полтора раза по сравнению с расстоянием от Full-HD-ТВ) и не замечать их.
В конечном итоге выбор дистанции определяется вашими персональными предпочтениями и параметрами помещения.
Подключение источников
Пора подумать о том, что вы планируете добавить к своему ТВ. Некоторые владельцы используют AV-ресивер и подключают все источники к нему, другие предпочитают подсоединять их непосредственно к телевизору.
В обоих случаях лучше и проще всего связывать ТВ с другими компонентами посредством HDMI-кабелей. Такой подход обеспечивает наилучшее качество изображения с HD-и 4K-источников за счет передачи аудио- и видеосигналов по одному кабелю одновременно.
Многие недорогие модели саундбаров подключаются к телевизору через цифровой оптический разъем. Если у вас именно такой, при покупке телевизора убедитесь в наличии у него необходимого выхода.
Если же ваш саундбар оснащен HDMI-интерфейсом, подключите его к HDMI-разъему телевизора с пометкой «ARC» (возвратный аудиоканал). В этом случае можно будет передавать на саундбар аудиосигнал с подключенных источников. То же самое относится к AV-ресиверам, которые смогут усиливать звук программ телевизора.
При покупке 4K-ТВ обратите внимание на наличие пометки HDCP 2.2 у одного или нескольких HDMI-входов. Это название технологии защиты от копирования, встроенной в 4K-совместимые устройства; такой вход вам потребуется для подключения 4K-источников – Blu-ray-проигрывателей, игровых консолей или ресиверов.
Уточните наличие поддержки HDR (расширенного динамического диапазона). Помните, что не у всех моделей 4K-HDR-телевизоров все HDMI-подключения поддерживают передачу сигнала в HDR-формате.
У некоторых более старых ТВ поддержка 4K HDR предусмотрена только на двух из четырех HDMI-входов. Убедитесь, что подключаете проигрыватель 4K-Blu-ray-дисков к правильному HDMI-входу, чтобы получить все преимущества 4K-HDR-изображения.
Если вы подсоединяете спутниковую приставку или модуль кабельного телевидения через HDMI-вход, именно через них будет выполнен поиск каналов. При использовании встроенного цифрового или спутникового тюнера подключите антенну или кабель и запустите автоматическую процедуру сканирования в меню настройки каналов телевизора.
Подключение телевизора к Интернету
Онлайн-сервисы потоковой трансляции видео становятся все более популярными благодаря огромному каталогу телепередач и фильмов в разных форматах, включая 4K, доступных на Netflix и Amazon Prime Video. Для доступа ко всем этим сокровищам необходимо подключить телевизор к домашней сети. Такие сервисы отложенного просмотра телепрограмм, как BBC iPlayer, и множество других интеллектуальных приложений, которыми активно оснащаются современные телевизоры, также требуют наличия Интернет-подключения.
Чаще всего это можно сделать в разделе «Сеть» меню настроек. Несмотря на удобство соединения при помощи Wi-Fi (особенно если телевизор находится вдалеке от роутера), мы традиционно рекомендуем более стабильное и надежное Ethernet-подключение.
Это будет особенно актуально для тех, кто часто смотрит потоковый или эфирный контент в формате 4K – им не придется иметь дело с прерываниями или остановкой трансляции сигнала.
Настройка параметров изображения ТВ
Теперь можно вплотную перейти к доводке изображения. Чтобы обеспечить максимальное качество картинки у нового телевизора, не пожалейте времени на настройку.
Большинство ТВ имеют неплохие заводские параметры изображения, но несколько продуманных корректировок способны сделать его действительно впечатляющим.
Помните о том, что обычно настройки действуют только на видео с выбранного HDMI-входа. Часть производителей позволяет применять одни и те же ко всем входам, однако раздельное программирование для каждого источника может оказаться более правильным. Некоторые пользователи даже устанавливают разные параметры для дневного и ночного просмотра. Кроме того, установки для сигналов в HDR и в стандартном разрешении, скорее всего, тоже придется делать раздельно.
И, наконец, ваши настройки изменятся при просмотре любого потокового контента (с Netflix, BBC iPlayer или YouTube) – и, что самое печальное, не всегда можно доводить картинку прямо в ходе просмотра.
Нужен ли диск с THX-оптимизатором?
В редакции мы перед тестированием ТВ используем специальные шаблоны для настройки, и диск с THX-оптимизатором может оказаться очень полезным.
Найти THX-калибратор можно в дополнительных материалах многих THX-сертифицированных DVD- и Blu-ray-дисков – таких как «Звездные войны», «Пираты Карибского моря» и фильмы студии Pixar.
Кроме того, есть бесплатные приложения THX для Android и iOS. Основные параметры мы рассмотрим далее.
Если хотите отменить внесенные изменения и начать заново, выберите пункт меню «Вернуть заводские настройки».
Готовые режимы изображения
У большинства моделей телевизоров есть несколько заранее заданных режимов, с которых можно начать. Они различаются от производителя к производителю и от модели к модели и обычно носят названия наподобие «стандартный», «динамичный», «кино», «игры», «спорт», а также все чаще встречающийся «HDR».
Избегайте режима «динамичный» (иногда он называется «живой»): картинка в этом случае смотрится эффектно, но перенасыщенность цветов и перегрев белого приводят к потере детальности.
Лучше всего начинать со «стандартный» или «кино» (иногда он называется «теплый» или «про»); у последнего обычно самая точная цветовая палитра.
4K-HDR-телевизоры автоматически переключаются в режим HDR при воспроизведении контента в формате 4K HDR. В нем яркость и контрастность становятся максимальными для обеспечения соответствия его стандартам.
Встречаются и некоторые другие режимы, которые могут оказаться полезными в определенных обстоятельствах. Например, обладателям игровых консолей стоит выбирать «игры». В нем большинство технологий обработки отключаются ради более быстрого отклика – это особенно важно для шутеров от первого лица.
Также у многих моделей сегодня имеется «эко»-режим. Но, хотя мы всецело за защиту окружающей среды, его лучше не выбирать – он снижает яркость экрана и может привести к нестабильности изображения. У некоторых моделей режим «эко» находится в другом разделе общих настроек изображения; есть смысл просмотреть его детали и отключить все ненужное, особенно любые варианты, название которых намекает на «датчик освещенности комнаты». Они должны подстраивать изображение под ее уровень, но в результате картинка становится слишком блеклой.
А любителям спорта не стоит соблазняться «спортивными» режимами, в которых она делается кричаще нереалистичной.
Настройка контрастности
Контрастность, иначе говоря – уровень белого цвета, определяет, насколько белыми будут самые яркие фрагменты изображения. Целью является яркая картинка с четко видимыми отдельными деталями.
Хороший способ проверки контрастности – сцены с облаками; установите ее на максимум и понижайте уровень до тех пор, пока не начнете видеть детали вместо сплошных белых пятен.
У многих ЖК-экранов достаточно высокая контрастность – до 80-90%. Начните с 65% и меняйте ее по своему вкусу; но если у вас плазменный телевизор, выбирайте более низкие значения во избежание выгорания панели.
Это же правило применяется и к OLED-моделям, несмотря на то, что по абсолютной яркости они уступают ЖК-телевизорам. Необходимо сделать яркие области изображения достаточно энергичными, чтобы они четко контрастировали с абсолютно черными без потери мельчайших деталей.
Яркость, параметры подсветки, цветовая палитра
Яркость
Несмотря на название, этот параметр на самом деле регулирует уровень черного цвета. Нам нужно получить максимальную глубину черного, не утратив детальности темных объектов.
Для настройки поднимите уровень яркости так, чтобы черные полосы над и под кадром стали серыми, и затем опускайте его, пока они не станут вновь черными.
На экране должно быть что-нибудь темное, чтобы настраивать уровень по нему – например, пиджак или рубашка. Понижайте яркость до тех пор, пока детали не станут теряться в тени, после чего вернитесь немного назад. Обычно яркость устанавливается на уровне около 50%.
Подсветка
Этот параметр регулирует общую яркость изображения, позволяя настраивать ее для различных условий.
Можно выбирать разные значения для дня и ночи, слегка понижая ее в затемненной комнате, чтобы не утомлять глаза.
Значение параметра зависит от обстановки и личных предпочтений; начните с середины шкалы и меняйте по вкусу.
Цвет
Возможно, вы не потратите много времени на настройку цветового баланса, так как предустановленные режимы ТВ нередко автоматически задают его – примерно на среднем уровне.
Включите сцену с красочной цветовой палитрой и убедитесь, что цвета выглядят достаточно яркими; если это не так, сдвиньте регулятор вверх, чтобы добавить им энергичности. И наоборот, если цвета кажутся перенасыщенными, убавьте пару пунктов.
Затем включите кадр с лицами людей для проверки реалистичности телесных тонов. Это один из самых сложных параметров для настройки; не пожалейте времени, чтобы добиться естественного оттенка.
У большинства ТВ есть функция установки цветовой температуры в диапазоне от «прохладной» (голубоватые оттенки) до «теплой» (с уклоном в красный цвет); лучше всего оставить ее максимально «нейтральной» или «нормальной».
Если получить нужный баланс яркости красок и их достоверности не удается, поэкспериментируйте с цветностью и насыщенностью; зачастую лучшим оказывается базовый вариант – около нулевой отметки или середины.
Какой уровень четкости выбрать?
Высокий уровень четкости изображения не всегда так хорош, как представляется. Из-за него картинка может выглядеть неестественной и скрывать мелкие детали. В большинстве случаев лучше устанавливать ее значение не выше 30%.
Для настройки этого параметра включите изображение в режиме HD или 4K с ровными контурами и смотрите на них, повышая четкость с нуля. В какой-то момент вы заметите, что контуры становятся неестественно резкими, и вокруг них появляется ореол; вернитесь немного назад, пока он не пропадет.
С четкостью тесно связано такое явление, как вылет развертки, возникшее задолго до появления HD-вещания; в этом случае контуры кадра используются для сокрытия ненужной информации. Чтобы получить картинку целиком, необходимо отключить этот параметр.
Зайдите в меню настройки соотношения сторон и убедитесь, что выбрано значение «Полный», «1:1» или тому подобное.
Режимы обработки
После того как основные параметры статичного изображения установлены, стоит поговорить о его обработке. Большинство производителей ТВ включают в меню полный набор функций обработки, которые не только сбивают с толку, но и сильно влияют на картинку – и не всегда в лучшую сторону.
Нельзя сказать, что все они полностью бесполезны; в последние годы их качество заметно выросло, однако чаще всего выигрыш в одном отношении сопровождается ухудшением в другом, и найти нужный баланс непросто.
Как правило, вначале лучше всего отключить все активные режимы обработки, настроить базовые параметры изображения и затем экспериментировать с каждым отдельным режимом, начиная с самых малых значений, чтобы убедиться, что картинка с ним становится лучше.
Вот некоторые из самых популярных режимов обработки изображения и выполняемые ими функции:
Усилитель черного и белого
В большинстве случаев лучшее, что можно сделать для формирования качественных черного и белого цветов – это правильно выставить контрастность и яркость; но лучшие модели позволяют получить еще более эффектное изображение при помощи подобных усилителей.
Впрочем, у более старых или недорогих телевизоров такие режимы лучше отключать, поскольку одновременно с повышением темноты черного или яркости белого цвета снижается детальность изображения. Иными словами, действуйте осторожно.
Динамическая контрастность
Этот параметр и различные вариации «динамичного» режима заставляют ТВ изменять яркость в зависимости от происходящего на экране: в темных сценах она сделает картинку темнее, чтобы повысить глубину черного, в светлых – ярче.
Лучшие ТВ позволяют повысить качество изображения при помощи настройки этого параметра, однако процент улучшения значительно отличается от модели к модели, и все, что остается – это продолжать экспериментировать в поисках оптимального результата. У некоторых ТВ при включении этого параметра экран начинает мигать или скачкообразно менять яркость. При появлении признаков подобного поведения отключите функцию.
Подавление шума и обработка движения
Шумоподавление/коррекция контуров
Шумоподавление и другие подобные функции нередко снижают резкость неплохой HD- или 4K-картинки, жертвуя деталями ради уменьшения уровня шума.
Обратная картина наблюдается в случае коррекции контуров: эта функция усиливает шум в попытке повысить разрешение.
Обе этих возможности могут оказаться полезными только при просмотре телепередач в стандартном разрешении; в прочих случаях лучше обойтись без них.
Передача движения
Это один из важнейших компонентов обработки изображения; но, несмотря на заметные недавние улучшения, плавность движения объектов по-прежнему достигается за счет стабильности картинки в целом.
В зависимости от производителя эта функция может носить название Trumotion (LG), Motionflow (Sony) или Motion Plus (Samsung). Она анализирует изображение и вставляет повторные или пустые кадры, чтобы избежать рывков при движении.
Задание высокого уровня обработки приводит к появлению неприятных размытых ореолов вокруг движущихся объектов. В фильмах такой подход создает «эффект мыльной оперы»: голливудский блокбастер, снятый с частотой 24 кадра/с, начинает выглядеть как эпизод телесериала на 60 кадрах/с.
Поклонники спорта могут предпочесть более сглаженное изображение, смирившись с появлением артефактов.
В последние годы технологии стали более зрелыми, так что мы рекомендуем при просмотре фильмов при необходимости применять малый уровень обработки движения (или совсем отключить ее, если вас не раздражает небольшое дрожание). Все это зависит от личных предпочтений, так что не бойтесь пробовать разные варианты.
Лучший результат достигается при разделении обработки движения на контроль размытия и дрожания (такой вариант предлагают OLED-модели LG и QLED-телевизоры Samsung). Если ваш ТВ это позволяет, отключите подавление дрожания и выбирайте уровень размытия по вкусу.
Сиди и смотри
Теперь ваш телевизор полностью настроен, и все, что вам остается – включить качественный исходный материал, сесть и наслаждаться зрелищем.
Подготовлено по материалам портала «What Hi-Fi?», октябрь 2019 г. www.whathifi.com
Эту статью прочитали 317 461 раз
Инструкция по расширению экрана телевизора
Проблемы с изображением обычно обусловлены отсутствием заданного стандартного формата. Для изменения размеров картинки можно воспользоваться опцией «по умолчанию» в меню. Есть возможность ручной регулировки высоты и ширины кадра. Для этого нужно:
- Перейти в меню управления.
- Выбрать пункт «Изображение».
- Указать требующиеся параметры для опции «Размер картинки».
Обратите внимание! Название пунктов меню может отличаться в зависимости от модели телевизора.
Увеличить экран на телевизоре также можно по следующей инструкции:
- Нажать кнопку «Format» на пульте дистанционного управления.
- Установить оптимальный формат или сбросить настройки. Параметр регулируется опцией «Формат изображения». В некоторых моделях изменение формата может привести к невозможности запуска Smart TV и воспроизведения с внешних носителей (USB).
- Активировать режим «Автозаполнение». Картинка будет автоматически увеличена до полного заполнения экрана. Как правило, изображение не искажается, возможно заполнение границ черным цветом.
- Установить режим «По размеру экрана». Картинка оптимизируется под размер дисплея. Режим не совместим с выводом с ПК. Возможно появление чёрных полос, если размер кадра не соответствует параметрам матрицы.
- Включить «Автоматическое масштабирование». Картинка будет автоматически подгоняться под размер экрана.
- Активировать функцию «Сверхувеличение». Изображение будет увеличено для полного заполнения всего монитора.
- Воспользоваться опцией «Растянуть». Позволяет убрать чёрные полосы, но возможно искажение или обрезание кадра.
- Задать правильное соотношение сторон. Обычно пункт меню так и называется. На современных моделях ТВ, как правило, используется соотношение 16:9. На старых устройствах оно может составлять 4:3.
- Активировать опцию «Широкий экран». Изображение растягивается до соотношения 16:9.
- Установить режим «Немасштабированное». Изображение выводится в исходном формате без изменения размеров.
При ручной настройке возможно появление тёмных областей по краям, что зависит от параметров мультимедийного файла.
FullHD или HD Ready
На упаковочных коробках телевизоров, кроме надписей FullHD, часто встречаются другие надписи – HD Ready.
Европейская ассоциация телекоммуникационных технологий и систем информации в 2005 году приняла стандарты для новых моделей телевизоров, которые будут отображать видео с высокими качественными параметрами. Они разделились на две категории: HD Ready и FullHD.
HD Ready поддерживает минимальное разрешение для этого класса – 720 строк, а FullHD, где разрешение экрана 1920×1080, способен осилить видео с 1080 строками.
Это название подхватила японская , когда в 2007 году назвала брендом FullHD ряд своих товаров. Так же стали называть свои товары и другие компании в этом сегменте рынка.
Поэтому большинство продающихся в наше время жидкокристаллических и плазменных телевизионных приемников класса FullHD (переводится с английского как «полное разрешение экрана 1920×1080″) имеют соотношение сторон экрана 16 на 9 и поддерживают видеоролики с 1080 строками изображения. Такие изображения по качеству выгодно отличаются от простого DVD, они более четкие и качественные.
Так что же такое разрешение экрана, как влияют настройки экрана на картинку, которую мы видим на мониторе?
Экран телевизора, каким бы он ни был, плазменным или на жидких кристаллах, – это матрица, которая состоит из пикселей, располагающихся по горизонтали и вертикали экрана. Их количество и называется разрешением матрицы. Разрешение экрана бывает многих типов, но самые известные – это 1024×768, 1366×768 и множество других.
Отличие настроек на ТВ разных производителей
Название пунктов меню может отличаться на ТВ разных марок. В том числе возможны различия в различных сериях ТВ одного производителя. Иногда могут отсутствовать определённые опции. Поэтому рекомендуется в первую очередь ориентироваться на инструкцию от производителя. К примеру, модели Sony зачастую имеют значительно больше настроек, в сравнении с телевизорами от Samsung и Philips.
Год выпуска также играет роль. Новые версии, как правило, имеют более широкие возможности в настройке. Но, большинство телевизоров всё же обладают стандартным набором функций.
Почему нужно доверять профессионалам
Если при включении показывается узкий экран телевизора, рекомендуем не рисковать, а обратиться за помощью к квалифицированным сотрудникам сервиса. Современные телевизоры начинены электроникой. Неграмотное вмешательство в работу сложных систем может привести к серьезным поломкам с необратимыми последствиями. Специалисты нашей фирмы выполняют работы на профессиональном уровне, в их распоряжении имеются необходимые запчасти, точные инструменты, специальное оборудование.
Порядок работ:
- мастер проводит тщательную диагностику агрегата;
- находит местонахождение поломки;
- определяет степень сложности ремонта;
- составляет план действий;
- подбирает нужные детали для замены (на новые запчасти распространяется гарантия от производителя);
- устраняет неисправности.
На завершающем этапе делается тестовый просмотр всех телеканалов, при необходимости корректируются настройки. Обращайтесь в «Ремонтано», звоните по телефону, оставляйте заявки на сайте.
Изменение формата картинки на приставке для ТВ
Если телевизор работает от приставки, возможно изменение параметров картинки посредством её функций. Обычно нужно открыть меню, перейти в раздел «Настройки», где выбрать вкладку «Экран». В этом меню можно изменять такие параметры:
- разрешение изображения (screen resolution);
- позиция картинки (screen position);
- разворот (screen rotation);
- переключение режима HDR.
Перечень опций также может варьироваться в зависимости от модели и производителя приставки. Некоторые серии приставок вовсе не позволяют настраивать параметры кадра, используя только параметры, заданные в самом телевизоре.
В первой части обзора (https://ammo1.livejournal.com/231535.html) я рассказал о качестве изображения, во второй части (https://ammo1.livejournal.com/232622.html) о конструкции, пульте и функции Ambilight, в третьей части (https://ammo1.livejournal.com/233666.html) о 3D, USB-плеере, DLNA-плеере и NetTV. В этой части я расскажу об управлении телевизором.
О пульте я писал во второй части. Помимо пульта, телевизор может управляться с помощью iPhone.
Время включения телевизора составляет 13 секунд.
Время переключения аналоговых каналов — ровно 1 секунда. Многие телевизоры переключают каналы намного медленнее: https://ammo1.livejournal.com/82118.html. Каналы можно проматывать, быстро нажимая на кнопки смены каналов. Например, чтобы перейти с первого канала на пятый, не обязятально ждать появления изображения каждого канала после каждого нажатия Ch+. Можно быстро нажать Ch+ пять раз и сразу попасть на пятый канал. Время переключения цифровых каналов DVB-T — 4.4 секунды. У моего Panasonic’а это время такое же большое, так что дело по-видимому, в самом стандарте DVB.
Очень удобно, что аналоговые и цифровые каналы входят в один список (например, каналы 1-8 цифровые, а 9-50 аналоговые). У большинства телевизоров аналоговый и цифровой тюнер нужно переключать так же, как внешние источники.
Каналы можно переключать последовательно, можно вводить номер канала (вводится три знака. Если вводить один или два знака, нужно нажать ОК или подождать), можно выбирать каналы через список, кнопкой Find.
Внешние входы выбираются одним из двух способов. Можно нажать Source и выбрать вход.
Можно присвоить вход какому-нибудь внешнему устройству (например «Blu-ray» или «Компьютер») и поместить ярлык в главное меню, вызываемое кнопкой «домик».
Автоматический поиск каналов
Автоматическая настройка цифрового ТВ на телевизорах DEXP делается так:
- Подключите антенну ко входу приемника. Он расположен на задней крышке. Если устройство не поддерживает цифровое ТВ, дополнительно нужно присоединить приставку через порт RCA .
- Нажмите на пульте кнопку «Source». На экране появится таблица с перечнем режимов работы. В пункте «Страна» выберите Норвегию или Финляндию (Россия зачастую не дает нужного результата, это болезнь многих моделей DEXP). Кнопками «Вверх» и «Вниз» выберите пункт «ЦТВ» (цифровое телевидение). Нажмите «Ок» или «Enter». Некоторые модели телевизоров «ДЕКСП» поддерживают активность данного окна в течение нескольких секунд после завершения всех действий в нем.
- Нажмите кнопку «» на пульте. Клавишами «Вверх» и «Вниз» выберите раздел «Каналы» и нажмите на функцию «Автопоиск». Она позволяет находить и подключать все 20 цифровых каналов.
- Процесс автоматического поиска занимает от 5 до 10 минут. В это время телевизор просканирует все доступные частотные диапазоны. В конце на экране отобразится количество найденных телеканалов и радиостанций.
Телевизор в качестве монитора
Forgot your password? Posted January 24, Добрый день. Не так давно подключился к Onlime и буквально вчера приобрёл телевизор Philips 42″ проблема возникла сразу.
Каналы отображаются не на весь экран. Перепробовал различные настройки телевизора, но удалось максимум растянуть картинку по высоте, в ширину не растягивается. HD каналы показываются на ура. Плюс если подключать коаксиалку кабельный провод на прямую к телевизору, то все каналы растянуты как надо. Подскажите люди добрые, как бороться с сей проблемой. Если стоит задача растянуть изображение по ширине при этом мы понимаем, что пропорции будут нарушены — все люди будут с широкими мордами , то попробуйте на ресивере в настройках выбрать экран 4×3.
Это проблема стара — вещание на одних каналах идёт в формате , других И, кажется, у Филипса есть режим автопределения формата, но Лично я посмотрев как на канале с форматом идёт показ, то с обрезкой по высоте аля , то полный , а ТВ скачет переключая разрешение, подгоняя изображенияе туда-сюда Может потому и не купил Филю, а купил Шарп.
Возможные неисправности ТВ и их устранение
Хотя количество пикселей и качество телевизионных панелей в течение многих лет продолжали расти, телевизоры с плоским экраном по-прежнему традиционно страдали от плохого звучания. Приличным динамикам нужно место, чтобы творить свое волшебство, а у обычного ЖК-телевизора или OLED-телевизора просто нет места, чтобы отдать им должное. Благодаря телевизору Philips компания выводит звук такого же качества на ЖК-дисплей 4K с впечатляющими результатами. Philips еще не определил дату выпуска Philips , но нам сказали, что они ожидают выхода к маю года, а цена будет объявлена примерно в то же время. Philips с диагональю экрана 50, 55 и 65 дюймов способен создать привлекательный дизайн, несмотря на дополнительное давление или необходимость найти место для звуковой панели, расположенной под экраном. Вы увидите, что сидит на двух прозрачных ножках по направлению к любому концу экрана, создавая впечатление, что панель плавает при установке на AV-корпус, и позволяя его 3-стороннему массиву освещения Ambilight на задней панели позволяя цветам на экране расцветать за дисплеем , чтобы отразить оттенки, происходящие вокруг них. Тонкая рамка располагается по краю экрана, но именно звуковая панель привлекает внимание.
Телевизор Philips 42PFL7606. Часть 4. Управление.
На консоли Xbox One поддерживаются разные параметры отображения. Выберите оптимальные настройки для своего телевизора, выполнив следующие действия. Консоль Xbox One поддерживает следующие разрешения. Эти разрешения являются стандартными для HDTV:. Частота обновления показывает, сколько раз в секунду экран телевизора или монитора отображает изображение. Частота обновления обычно измеряется в герцах циклы в секунду. Дисплей, который выводит изображения 60 раз в секунду, имеет частоту обновления 60 Гц — это частота обновления по умолчанию для всех консолей Xbox One.
Как подключить телевизор к компьютеру через HDMI
Если размер изображения меньше размера экрана телевизора, на экране могут быть видны черные полосы. Если размер изображения шире экрана телевизора, пропорции на экране могут меняться, а изображение искажаться. Как узнать серию и год выпуска телевизора. Размеры картинки зависят от источника, с которого поступает изображение. В таблице указан список источников и доступные размеры. Будем признательны, если посмотрите другие статьи или поделитесь этой. Дайте нам еще один шанс — обратитесь в нашу службу поддержки.
Операционная система Haier Android TV
Все телевизоры Smart TV MX имеют предустановленную систему Haier Android TV версии 9.0 (Android Pie, дата выхода последнего обновления — 2021 год). Ее преимущества:
- Поддержка голосового поиска и Google Assistant.
- Встроенный браузер для интернет-серфинга.
- Большой выбор приложений в Google Play Store.
- Поддержка YouTube, Google Play Movies, Google Music и Google Games.
- Поддержка Google Chromecast
. Технология позволяет транслировать контент с планшета, мобильного телефона или ноутбука на экран ТВ без проводов (нужно только подключение по Wi-Fi). - Предустановленное приложение Haier EVO TV, которое экономит время, рассказывает о новинках онлайн-кинотеатров и помогает искать фильмы на платформах партнеров, включая Megogo, Ӧkko, Start и Кинопоиск HD.
- Регулярные обновления операционной системы.
Что делать, если на экране телевизора Samsung появляются черные полосы или изображение искажается
Пришло время рассказать, как подключить ноутбук к телевизору через wifi соединение, чтобы дублировать экран. Однако данный способ абсолютно универсален и походит для любой версии Виндовс и всех телевизоров — Samsung, Philips и так далее. Прежде всего хочется отметить одну деталь. Чтобы подключить ноутбук к телевизору, а потом вывести изображение на монитор ТВ, необходимо, чтобы последний поддерживал технологию, которая называется MiraCast.
Решил подготовить отдельную статью, в которой подробно рассказать и показать на примере, как подключить телевизор к обычному стационарному компьютеру с помощью HDMI кабеля. Тема актуальная, и меня часто об этом спрашивают. На самом деле — ничего сложно. Но есть некоторые нюансы, в которых мы постараемся разобраться в рамках этой статьи. Практически в каждом, даже не самом новом телевизоре есть как минимум один HDMI вход.
Перейти к содержимому. У вас отключен JavaScript. Некоторые возможности системы не будут работать. Пожалуйста, включите JavaScript для получения доступа ко всем функциям. Отправлено 10 Февраль — Отправлено 13 Февраль — Отправлено 14 Февраль —
Откуда взялись 2К, 4К, 8К
Существуют больше 30 разнообразных форматов разрешений, начиная от QVGA 240х320 px и заканчивая ошеломляющим 10K с разрешением 10240×5760 px. Самые распространенные разрешения экрана вы можете изучить ниже.
| Наименование | Разрешение | Соотношение сторон |
| HDTV (Full HD) (FHD) 1080p | 1920×1080 | 16:9 |
| WUXGA | 1920×1200 | 16:10 |
| 2K DCI (Cinema 2K) | 2048×1080 | 19:10 |
| QWXGA | 2048×1152 | 16:9 |
| QXGA | 2048×1536 | 4:3 |
| UWHD | 2560×1080 | 64:27 |
| WQXGA (WQHD) (QHD 2K) | 2560×1440 | 16:9 |
| WQXGA | 2560×1600 | 16:10 |
| QSXGA | 2560×2048 | 5:4 |
| WQXGA+ | 3200×1800 | 16:9 |
| WQSXGA | 3200×2048 | 25:16 |
| QUXGA | 3200×2400 | 4:3 |
| Ultra WQHD | 3440×1440 | 21:9 |
| 4K UHD (Ultra HD) | 3840×2160 | 16:9 |
| WQUXGA | 3840×2400 | 16:10 |
| 4K DCI (Cinema 4K) | 4096×2160 | 19:10 |
| 5K / UHD + | 5120×2880 | 16:9 |
| HSXGA | 5120×4096 | 5:4 |
| WHSXGA | 6400 × 4096 | 25:16 |
| HUGA | 6400 × 4800 | 4:3 |
| 8K UHD (UHDTV-2X) | 7680 × 4320 | 16:9 |
| WHUXGA | 7680 × 4800 | 16:10 |
| 10K | 10240 × 5760 | 16:9 |
| 12K | 11520 × 6480 | 16:9 |
Внимательные читатели заметили, что в таблице есть пара разных строк с обозначениями 2К. Аналогичная ситуация и с разрешением 4К. На самом деле под формат 4К существуют сразу несколько разных разрешений:
| Академический 4K | 3656 × 2664 | 1,37:1 |
| Кашетированный 4K | 3996 × 2160 | 1,85:1 (Flat) |
| Полнокадровый 4K | 4096 × 3072 | 1,33:1 (4:3, 12:9) |
| Широкоэкранный 4K | 4096 × 1716 | 2,39:1 (Scope) |
| DCI 4K | 4096 x 2160 | 1,89:1 (256:135) |
| Ultra HD 4K | 3840 × 2160 | 1,78:1 (16:9) |
По горизонтали практически все они приближены к четырем тысячам пикселей, а вот разрешение по вертикали напрямую зависит от соотношения сторон. Истинным 4К в данном случае называют DCI 4К, используемый в кинематографе. Однако соотношение сторон такого формата не подходило для мониторов и телевизоров. Именно поэтому Ассоциация потребительской электроники (CEA) в 2012 году утвердила единый 4К формат для цифровой электроники, который и получил название Ultra HD 4K.
Это означает, если на коробке монитора или телевизора указано 4К, то согласно принятой спецификации он будет иметь разрешение именно 3840х2160.
Аналогичная ситуация и с 2К — истинным считается DCI 2K 2048×1080, однако среди мониторов и телевизоров под 2К понимают форматы UWHD (2560×1080) или QHD (2560×1440).
По аналогии с уже установившимися 2К и 4К, формату 8К соответствует разрешение 7680×4320 пикселей.
Содержание
- Подключение телевизора haier, Вариант 1 разъем scart, Вариант 2 разъем hdmi – Инструкция по эксплуатации haier LET39C800HF
- Страница 12: Вариант 3 аудио-и видеокабель, Вариант 4 компонент, Вариант 6 usb
- Как подключить компьютер к телевизору
- Содержание
- Содержание
- Проводные способы
- Беспроводные способы
- Подключение компьютера к телевизору с помощью HDMI — Все способы
- Выбор подходящего HDMI кабеля
- Техническая часть
- Как настроить созданное подключение?
- Дополнительные параметры
- Установка нескольких дисплеев
- Вывод звука на телевизор
- Подключение телевизора к ноутбуку
- Как настроить ноутбук?
- Функции центра мобильности
- Как настроить рабочий стол?
- Как подключить телевизор к компьютеру через HDMI кабель?
- О преследуемых целях
- Возможности компьютерного оборудования
- Доступность телевизора
- Работа устройств разных поколений
- Когда нет нужного интерфейса
- Правильный подход к покупке кабеля
- Реальные предложения производителей
- Физическое подключение двух устройств
- Настройки телевизора
- Современные платформы
- Работа с драйверами
- Особенности настройки драйвера
- Хитрости с передачей звука
- Альтернативная настройка драйвера
- Обратная связь от пользователей
- В заключение
Подключение телевизора haier, Вариант 1 разъем scart, Вариант 2 разъем hdmi – Инструкция по эксплуатации haier LET39C800HF
Страница 12: Вариант 3 аудио-и видеокабель, Вариант 4 компонент, Вариант 6 usb
RU-10 Руководство по эксплуатации Жидкокристаллического светодиодного телевизора
ПОДКЛЮЧЕНИЕ ТЕЛЕВИзОРа HAIER
Подключение DVD-плеера / спутникового ре-
транслятора / кабельного оборудования/ игро-
вой консоли / компьютера или ноутбука
Есть несколько вариантов для подключения DVD-плеера
/ спутникового ретранслятора или оборудования для про-
смотра кабельных каналов / игровой приставки / компью-
тера или ноутбука к вашему телевизору.
Вариант 1 разъем SCART
1 Подключите кабель ScART (не входит в комплект по-
ставки) к разъему ScART на телевизоре для подклю-
чения DVD плеера / спутникового ретранслятора или
кабельного оборудования или игровую консоль.
2 Для выбора устройства, подключенного с помощью
кабеля ScART нажмите кнопку SOURcE на пульте
дистанционного управления и используйте кнопки
для выбора ScART и нажмите кнопку ОК.
Примечание: телевизор будет по умолчанию подключать-
ся к ScART при включении телевизора
Вариант 2 разъем HDMI
1 Убедитесь, что и телевизор, и устройство выключено
2 Подключите кабель HDMI (приобретается отдельно) с
разъема HDMI на телевизоре для подключения DVD
плеера / спутникового ретранслятора или кабельного
приёмника или игровой консоли.
3 Включите телевизор и устройство, которое вы только
что подключили к телевизору.
4 Чтобы выбрать устройство, подключенное кабелем
HDMI нажмите кнопку SOURcE на пульте дистанцион-
ного управления и используйте кнопки для выбо-
ра HDMI и нажмите кнопку ОК.
Вариант 3 аудио-и видеокабель
(Желтый / белый / красный)
1 Убедитесь, что и телевизор, и устройство выключено
2 Подключите аудио и видеокабель (не входит в ком-
плект поставки) с видео (желтый) и аудио (белый,
красный), разъемами на телевизоре для подключения
DVD-плеера или игровой консоли и т.д.
3 Чтобы выбрать устройства, подключенного с помо-
щью аудио и видеокабеля нажмите кнопку SOURcE
на пульте дистанционного управления и используйте
кнопки для выбора AV и нажмите кнопку ОК.
Вариант 4 Компонент
(Зеленый / синий / красный) + (белый / красный)
1 Убедитесь, что и телевизор, и устройство выключено
2 Подключите кабели (не входят в комплект поставки)
компонента в разъемы Y, Pb, Pr (зеленый, синий, крас-
ный) и L-Audio-R (белый, красный) на телевизоре для
подключения DVD-плеера или игровой консоли и т.д.
Вариант 5 VGA (15-контактный миниа-
тюрный разъём типа D-sub)
1 Подключите кабель VGA (не входит в комплект постав-
ки) с VGA-разъема на телевизоре к персональному
2 Чтобы выбрать компьютер / ноутбук подключенные
с помощью кабеля VGA нажмите кнопку SOURcE на
пульте дистанционного управления и используйте
кнопки для выбора компьютера и нажмите кнопку
Примечание: кабель VGA только для видео. Для аудио с
компьютера / ноутбука необходимо подключить отдельный
кабель с Аудиовхода компьютера (разъем 3,5 мм) к гнезду
для наушников на вашем компьютере / ноутбуке (разъем
1 Большинство USB-флэш накопителей могут быть под-
ключены к телевизору, а также некоторые цифровые
камеры могут работать.
2 Подключите USB-флэш накопитель (не входит в ком-
плект поставки) или USB кабель (не входит в комплект
поставки) к телевизору.
3 Чтобы выбрать USB-устройство, подключенное к теле-
визору, нажмите кнопку SOURcE на пульте дистанци-
онного управления и используйте кнопки для вы-
бора USB и нажмите кнопку ОК.
Примечание 1: Только * JPG и * mp3 файлы будут рабо-
тать другие типы файлов, не поддерживаются и могут не
работать.
Примечание 2. iPhone и iPod компании Apple, не совме-
стимы с вашим телевизором.
Примечание 3. При подключении устройства к USB-
разъему, USB кабель должен бать как можно короче.
Источник
Как подключить компьютер к телевизору
Содержание
Содержание
Подключение телевизора к компьютеру позволяет смотреть медиаконтент из интернета на большом экране. Это особенно актуально, если телевизор не имеет функционала Smart-TV. Подключиться довольно просто — рассказываем о нескольких способах.
Проводные способы
Выбор типа проводного подключения зависит от того, какие разъемы имеются у телевизора и компьютера или ноутбука. Оптимальный интерфейс для мультимедиа — HDMI. Он позволяет одновременно передавать на телевизор цифровое видео высокой четкости и звук. Разъем HDMI имеется практически у всех цифровых телевизоров, даже достаточно старых, а также у ноутбуков. У системников HDMI-порты встречаются реже. Более традиционны для ПК: DVI для передачи цифрового видео и аналоговый разъем VGA. Но проблема несовместимости портов легко решается с помощью переходников. Однако передача сигнала через переходники не всегда работает корректно, поэтому совпадение портов предпочтительнее.
Другие виды интерфейсов встречаются реже или менее удобны для подключения компьютера к телевизору, поэтому оставим их за рамками данной статьи. Стоит учесть также, что все варианты, кроме HDMI-HDMI и HDMI-RCA предполагают передачу только видео. Для параллельной трансляции звука придется также использовать кабель 3.5 jack (компьютер) — RCA (телевизор).
Рассмотрим подключение на примере Windows. Подключать кабель следует при выключенных устройствах, чтобы не сжечь порты. На пульте телевизора нажмите кнопу INPUT или SOURCE. В меню «Список ввода» или «Источник» выберите соответствующий порт (в данном случае HDMI).
На компьютере нужно кликнуть правой кнопкой мыши на рабочем столе и выбрать «Разрешение экрана», открыв таким образом настройки экрана. Если подключенный телевизор не определился автоматически, воспользуйтесь кнопкой «Найти». После того как телевизор здесь отобразится в качестве второго экрана, можно выбрать его основным и изменить разрешение.
Сочетанием клавиш Win+P активируется специальное меню, в котором можно выбрать вариант выбора изображения на экран телевизора. Если выбрать «Только компьютер», картинка будет только на компьютере, если «Только проектор» — лишь на телевизоре. Также можно расширить или дублировать изображение. Если разрешение телевизора значительно выше, чем у монитора, в режиме «Дублировать» картинка на телеэкране будет нечеткой. Режим «Расширить» позволит, например, одновременно воспроизвести видео по телевизору, а на ПК заниматься другими задачами.
Беспроводные способы
Для такого подключения устройства должны иметь функционал Wi-Fi и поддерживать данную технологию. Ноутбуки по умолчанию имеют встроенный Wi-Fi адаптер. Системный блок адаптером — внешним или внутренним — придется оснастить, если таковой отсутствует. О способах настройки Wi-Fi на ПК идет речь в этой статье. Телевизор также должен иметь Wi-Fi-модуль, поддерживать Smart TV или DLNA.
Два основных способа подключения компьютера к телевизору: посредством Wi-Fi-роутера с помощью технологии DLNA и через Miracast/WiDi. Технология DLNA позволяет передавать медиаконтент между устройствами в локальной сети. Компьютер и телевизор должны быть подключены к одному Wi-Fi-роутеру. Существуют различные способы запуска DNA-сервера на ПК.
Самый простой: открываем на ПК папку с видеофайлами, правой кнопкой мышки нажимаем на интересующее видео, выбираем пункт «Передать на устройство». Здесь сразу или через некоторое время должен появиться соответствующий телевизор. После выбора телевизора активируется окно проигрывателя, где можно управлять воспроизведением и корректировать список показа.
Чтобы получить с телевизора доступ ко всем файлам на ПК, надо запустить DLNA-сервер. Это можно выполнить как с помощью специального софта (Домашний медиа-сервер, uShare, xupnpd, MiniDLNA), так и встроенными средствами.
В Windows 10 переходим по пути Панель управления → Сеть и Интернет → Центр управления сетями и общим доступом. В меню слева выбираем «Параметры потоковой передачи мультимедиа».
Открываем и включаем потоковую передачу, тем самым запуская DLNA-сервер.
Далее указываем его название и настраиваем права доступа для всех устройств. Теперь с телевизора можно получить доступ к серверу, используя приложение «Медиа или аналогичное».
Другой способ подключения — технология Miracast, реализуемая на основе Wi-Fi Direct. В отличие от DLNA позволяет просматривать не только хранящийся на ПК контент, но и тот, который проигрывается в реальном времени в браузере, причем с максимально высоким разрешением и объемным звуком. Для передачи сигнала в данном случае нужно лишь наличие двух совместимых устройств в режиме передатчик-приемник, маршрутизатор при этом не нужен.
Чтобы запустить беспроводное Miracast-соединение, в разделе «Сеть» настроек телевизора нужно найти и включить приемник Miracast. На ПК нажимаем WIN+P, в открывшемся окне активируем «Подключение к беспроводному дисплею», после чего начинается поиск готового к приему контента устройства. Когда появится телевизор, кликаем по нему и дожидаемся соединения. На телевизоре подтверждаем подключение.
Источник
Подключение компьютера к телевизору с помощью HDMI — Все способы
Подключаем компьютер или ноутбук к телевизору через HDMI
При подключении компьютера к телевизору многие отдают предпочтение варианту с HDMI кабелем.
Связано это с высоким разрешением передаваемого сигнала, которое обеспечивает данный мультимедийный интерфейс.
Такой кабель позволяет передать не только видеосигнал высокого качества, но и звук.
Стоит отметить некоторые преимущества, которые имеет соединение HDMI перед остальными.
В первую очередь это его простота. Передача видео и аудио происходит по одному кабелю, а не требует нескольких проводов.
Такое соединение бесспорно является и высокоэффективным, так как использование для передачи цифрового сигнала не требует дополнительного сжатия или оцифровки.
В добавок ко всему, оно имеет высокую пропускную способность, что позволяет транслировать кинофильмы с высоким качеством.
Также позволяет передавать звук наиболее лучшего качества.
Такое соединение позволяет использовать продвинутую технологию Deep Color (цветовая палитра содержит миллиарды цветов).
Внешний вид HDMI кабеля
Выбор подходящего HDMI кабеля
Этот стандарт не стоит на месте, а постоянно совершенствуется.
Это не значит, что более новая версия такого кабеля обязательно должна быть лучше предыдущей.
Производители используют технологию обратной совместимости, в ходе которой модифицированное устройство обладает и всем набором функций своего предшественника.
Кроме того, существуют стандартные определения функционального набора той или иной версии.
Вот некоторые из них:
Кроме этого, существуют различные типы HDMI кабелей. Это тоже нужно учитывать при выборе.
Давайте разберемся, как же осуществить HDMI подключение телевизора.
Техническая часть
Самым простым вариантом является приобретение необходимого кабеля.
Но это в том случае, если телевизор имеет стандартный HDMI разъем.
Находите на задней панели телевизора нужный разъем, такой, как показан на рисунке.
HDMI разъем на задней панели телевизора
В некоторых моделях он может располагаться на боковой панели.
Расположение разъема на боковой панели телевизора
Затем найдите такое же гнездо на задней панели системного блока вашего компьютера или ноутбука. Оно имеет тот же внешний вид.
Разъем HDMI на задней панели системного блока
Оно располагается непосредственно на панели установленной видеокарты вместе с другими разъемами (DVI и VGA).
В случае, когда телевизор закреплен на стене, обычное подключение кабеля практически невозможно.
Связано это с небольшим расстоянием от телевизионного гнезда до стены.
В этом случае на помощь может прийти специальный переходник, сделанный в виде прямого угла.
HDMI переходник углового типа
При наличии такого переходника не составит никакого труда подключиться как к задней, так и к боковой панели (в зависимости от того, где расположено гнездо).
Если вы хотите подключить к телевизору сразу несколько устройств, а HDMI-разъем только один — можно воспользоваться «свитчером».
Как настроить созданное подключение?
Установка HDMI кабеля в разъемы телевизора и компьютера это только часть дела.
Далее необходимо выполнить настройку этого подключения.
Соедините оба устройства в выключенном состоянии. После этого включите телевизор и запустите компьютер.
После того, как Windows загрузится — приступайте к необходимым настройкам.
Кликните правой кнопкой мыши на пустом месте рабочего стола и в появившемся меню выберите пункт «Разрешение экрана».
Окно настроек экрана
В открывшемся окне настроек установите подходящее разрешение.
Помните, что система автоматически определяет и выставляет максимально возможное.
Однако, при слишком большом разрешении шрифт будет очень мелким и трудночитаемым.
В этом случае вы можете изменить разрешение по своему усмотрению.
Однако, нестандартное разрешение может вызвать некорректное отображение картинки на экране телевизора.
Это из-за того, что матрица будет осуществлять масштабирование согласно своим установкам.
Дополнительные параметры
Закончив с разрешением — перейдите в меню дополнительных параметров на вкладке «Монитор».
Ссылка для перехода
Установите частоту обновления, поддерживаемую вашим телевизором.
Для этого воспользуйтесь открывающимся списком пункта «Частота обновления экрана».
Затем выставьте качеству цветопередачи параметр «True Color (32 бита)».
Не забудьте выбрать в разделе «Тип монитора» подключенный к компьютеру телевизор.
При каждом изменении в настройках будет появляться окно, в котором вы можете как применить, так и отменить изменяемый параметр.
Поэтому будте внимательны и, если изображение на экране телевизора становится некорректным — сделайте отмену.
Установка нескольких дисплеев
Если вы хотите, чтобы одновременно было изображение и на компьютере, и на телевизоре — установите параметр отображения нескольких мониторов.
Для этого выбираете нужный пункт из раскрывающегося списка «Тип монитора».
Из этого списка можно выбрать клонирование экрана или расширение рабочего стола.
Окно параметров дисплеев
В первом случае произойдет одинаковое отображение рабочего стола на обеих устройствах одновременно.
Для того, чтобы чувствовать себя комфортно — желательно, чтобы и монитор, и телевизор были одного формата (обычный или широкоформатный), в противном случае одно из устройств будет изображение искажать.
При использовании расширения рабочего стола каждому из подключенных устройств будет присвоен порядковый номер.
К примеру, монитор 1 и монитор 2. Если вы не знаете кто есть кто — воспользуйтесь кнопкой «Определить».
В этом случае на экране каждого устройства отобразится присвоенная ему цифра.
В окне настроек при помощи мыши можно поменять экраны местами. В этом случае их нумерация изменится.
Чтобы удостовериться в правильном функционировании расширенного рабочего стола — переместите курсор мыши к краю экрана.
Достигнув его границы, курсор появится на втором дисплее.
Используя, при подключении с помощью HDMI, возможности видеокарты, можно произвести настройку частоты обновления и разрешения каждому устройству отдельно.
Карты таких производителей, как NVidia и AMD, имеют собственные настройки подключенных устройств.
Для того, чтобы войти в них — кликните правой кнопкой мыши на пустом месте рабочего стола.
При установленной видеокарте GeForce выберите из списка пункт «Панель управления Nvidia».
В открывшемся окне укажите дисплеи, которые будут использоваться.
Вывод звука на телевизор
Для того, чтобы вывести звук через HDMI кабель, необходимо, чтобы звуковая карта поддерживала вывод HD-звука.
Убедиться в этом можно открыв окно диспетчера устройств.
Окно диспетчера устройств
Раскройте список «Звуковые, игровые и видеоустройства» и убедитесь, что присутствует устройство с поддержкой High Definition Audio.
Убедиться в возможности передачи звука высокой четкости можно и следующим образом: кликните правой кнопкой мыши по значку динамика, расположенного в системном трее.
Выберите пункт «Микшер громкости» и раскройте список устройств в разделе «Динамики».
В списке должно присутствовать Realtek Digital Output (Realtek High Definition Audio).
Активируйте данный пункт, чтобы иметь возможность вывода HD аудио сигнала.
Некоторые телевизоры могут не принимать звук на обычный HDMI вход.
При наличии порта HDMI 1 можно быть спокойным — с ним проблем не будет.
В противном случае ознакомьтесь с настройками телевизора и узнайте, имеется ли возможность использовать для этого вход цифрового потокового звука, а не аналогового.
Подключение телевизора к ноутбуку
Ноут является идеальным средством для работы, но для просмотра фильмов его диагонали обычно не хватает.
Исправить это поможет подключение в качестве дополнительного монитора обычного телевизора.
Согласитесь, что на большом экране смотреть фильм намного приятней.
Весь процесс состоит их следующих этапов:
Первым делом является приобретение соответствующего кабеля, который можно купить в любом магазине компьютерной техники.
Далее — убедитесь в наличии у телевизора необходимого разъема.
Подключите кабель одним концом в разъем телевизора, а другим — в ноутбук.
HDMI разъем ноутбука
На этом первый этап подключения можно считать оконченным.
Теперь переходим к основной части, а именно — к настройкам выводимого изображения.
Она имеет значок прямоугольника, внутрь которого входит стрелка.
Кнопка входа на пульте ДУ телевизора
В открывшемся меню выберите источник сигнала — тот разъем, к которому подключен ноутбук.
После этого на экране телевизора появится изображение рабочего стола. На этом работу с телевизором можно считать завершенной.
Далее следует перейти к установкам ноутбука.
Как настроить ноутбук?
В нашем случае происходит использование дополнительного экрана, в качестве которого выступает ТВ.
Взаимодействие с ним можно осуществлять следующими способами:
Функции центра мобильности
Окно центра мобильности
В разделе с надписью: «Внешний дисплей» нажмите кнопку «Отключить экран».
Это делается для того, чтобы вызвать окно вариантов работы внешнего дисплея.
Оно содержит следующие пункты:
Давайте более подробно остановимся на каждом из них.
При использовании варианта «Только компьютер» сигнал на внешний монитор выводиться не будет.
Применение функции дублирования позволит одинаково отображать рабочий стол на обеих устройствах.
Режим расширения экрана сделает объединение двух мониторов в одно целое.
В этом случае движение курсора вначале будет осуществляться по первому экрану, а при достижении его края — переходить на второй.
Если выбрать пункт «Только проектор» — то рабочий стол будет отображаться только на экране телевизора.
Монитор ноутбука в это время работать не будет.
Как настроить рабочий стол?
Попасть в его настройки можно следующим образом.
Кликните правой кнопкой мыши на пустом месте рабочего стола и в меню выпадающего списка выберите «Разрешение экрана».
Окно настроек разрешения экрана
В появившемся окне вы получите доступ к настройкам всех подключенных мониторов.
Их можно провести для каждого в отдельности.
В этом случае вам придется приобрести специальный переходник, позволяющий сделать подключение через гнездо VGA.
Источник
Как подключить телевизор к компьютеру через HDMI кабель?
Актуальной проблемой для многих пользователей на сегодняшний день является расширение изображения с персонального компьютера на дисплей домашней плазмы. «Подключаем телевизор к компьютеру через HDMI, а изображения нет», — именно так звучит негатив из уст владельцев компьютерной техники.
В данной статье читатель познакомится не только с методикой подключения дополнительного дисплея к ПК или ноутбуку, а и узнает о правильных настройках оборудования. Также ему будут интересны рекомендации экспертов в области ИТ-технологий.
О преследуемых целях
Чем больше диагональ жидкокристаллического экрана, тем комфортнее просмотр мультимедиа и лучше детализация изображения в играх и работе программного обеспечения. Фильм на телевизоре с компьютера позволит увидеть мельчайшие детали, а поклонник динамической игрушки ощутит реальность происходящих событий на экране плазмы. На самом деле преимуществ использования такого симбиоза много, и все они касаются комфортной работы или досуга пользователя.
В последние годы многих пользователей заинтересовало интернет-телевидение. Зачем платить деньги провайдеру, если можно бесплатно смотреть любимые каналы с официального сайта телевизионной компании? Поэтому вопрос: «Как вывести компьютер на телевизор?» звучит всё чаще в средствах массовой информации. Вот только с готовыми решениями пока дела обстоят плохо.
Возможности компьютерного оборудования
Начать лучше с технических возможностей персонального компьютера или ноутбука. Дело в том, что недостаточно купить HDMI-кабель для компьютера. К телевизору удастся подключиться лишь при наличии соответствующего цифрового выхода видео на ПК. Поэтому пользователю необходимо ознакомиться со всеми выходами системного блока и найти нужный порт. Находиться он может на видеокарте либо на материнской плате у компьютера и на одном из торцов у мобильного ноутбука.
Бывают устройства, у которых отсутствует HDMI-разъём. Вполне реально обнаружить на старых ПК аналоговый видеовыход VGA (D-Sub) или цифровые порты DVI с DisplayPort. Тут уже всё зависит в большей степени от телевизора, в котором должны присутствовать аналогичные входы. Подобрав нужный кабель для телевизора, вы всегда найдете возможность вывести изображение с компьютера.
Доступность телевизора
А вот у современных жидкокристаллических устройств с портами HDMI проблем нет – все производители обеспечивают востребованным интерфейсом свою технику. Зачастую одним портом на заводе не ограничиваются и предоставляют возможность пользователю подключить несколько источников для вывода изображения по HDMI.
Жидкокристаллические дисплеи больших размеров имеют несколько другую проблему. Речь идёт о разрешении воспроизводимой картинки и частоте кадров. Перед тем как соединить компьютер и телевизор через HDMI, пользователю необходимо ознакомиться с техническими характеристиками обоих устройств, сравнить их возможности передачи видеосигнала и найти параметр, который будет поддерживаться и плазмой, и ПК. Зачастую все производители оборудования стремятся к тому, чтобы техника поддерживала разрешение FullHD (1920х1080) на частоте 60 Гц. Правда, бывают исключения, которые и создают проблемы пользователям.
Работа устройств разных поколений
В ситуациях, связанных с подключением двух устройств с разными интерфейсами (HDMI, VGA), зачастую пользователи удивляются, почему компьютер не видит телевизор через HDMI. Объясняется всё просто – невозможно соединить технику разных поколений, объединив аналоговый и цифровой сигнал одним кабелем. В таких ситуациях никакой переходник не решит проблему – нужен конвертер, который сможет декодировать сигнал на аппаратном уровне.
Благо на иностранных аукционах присутствуют готовые решения, которые способны решить все проблемы пользователей с передачей видеосигнала между устройствами разных поколений. Стоимость одного конвертера находится в пределах 20-30 у. е., чем и привлекает потенциального покупателя. Все необходимые кабели для передачи видео всегда имеются в комплекте к преобразователю, поэтому алгоритм решения проблемы простой: покупаем конвертер и подключаем телевизор к компьютеру через HDMI.
Когда нет нужного интерфейса
Не все компьютеры и телевизоры имеют порт HDMI – это факт. Но расстраиваться раньше времени не стоит, так как с морально устаревшими устройствами проблему всегда можно решить. Дело в том, что старое оборудование ориентировано на передачу аналогового сигнала. Пусть по качеству изображения данная технология и отстаёт, однако с совместимостью разных стандартов у неё на порядок меньше проблем. Совместить интерфейсы S-Vidio, VGA или RCA намного проще, нежели преобразовывать аналоговый сигнал в цифру.
Пользователю достаточно лишь купить кабель для телевизора и подключить оба устройства. Есть и много неудобств, с которыми придётся столкнуться пользователям. Во-первых, по интерфейсному кабелю нельзя передать звук. Соответственно, нужно покупать ещё один кабель. Во-вторых, в процессе эксплуатации звуковая карта компьютера или ноутбука не сможет создавать индивидуальный поток аудио для телевизора. Соответственно, об удобствах совместного пользования компьютером и телевизором можно забыть.
Правильный подход к покупке кабеля
Проблемы могут появиться у пользователя и при выборе неправильного кабеля HDMI. Дело в том, что цифровой видеосигнал не способен передаваться на большие расстояния по кабелю без потери качества. Поэтому будущему владельцу нужно определиться с длиной, прежде чем покупать HDMI кабель для компьютера к телевизору.
Главное — всегда помнить, что чем длиннее качественный кабель, тем выше его стоимость. Необходимо замерить расстояние между ПК и жидкокристаллическим дисплеем (естественно, не по прямой видимости, а с учётом укладки) и найти на рынке соответствующий по длине кабель. Да, у покупателей принято приобретать провода с запасом, но он должен быть небольшим, так как зачастую излишки редко востребованы – чаще они просто собирают пыль за телевизором или за компьютером. Тут главное найти золотую середину по соотношению «стоимость — длина кабеля».
Реальные предложения производителей
Кабель для телевизора форм-фактора HDMI-HDMI выбрать на рынке нелегко. В этом может убедиться любой покупатель самостоятельно, достаточно лишь взглянуть на цены и ассортимент. Логично предположить, что дорогостоящие аксессуары имеют высокую цену лишь потому, что изготовлены они серьёзными брендами. В этом есть правда, но, как показывает практика, чем дороже кабель HDMI, тем меньше вероятность того, что на большом расстоянии ухудшится сигнал видео. Фактически за качество нужно заплатить. Китайскому ширпотребу не место на отечественном рынке.
Эксперты в области ИТ рекомендуют обращать внимание на имя бренда (например, Prolink, Cablexpert, Viewcon, Belkin), а также ориентироваться на качество обмотки и наличие ферритовых фильтров возле разъёмов (бочонки возле контактов). Если требуется HDMI кабель, длина которого превышает 30 метров, то пользователю без усилителя сигнала не обойтись. Устройство дорогое, но с поставленными задачами справляется на 100%.
Физическое подключение двух устройств
Данная статья не о разности потенциалов из школьного курса физики, однако пользователю всё-таки необходимо знать, что на портах видео при включённом в электросеть оборудовании присутствует небольшой электрический заряд. Естественно, при соединении двух устройств техника с большим зарядом передаст энергию по кабелю на порт подключённого устройства. Зачастую мощнее оказывается телевизор, который при подключении сжигает выход на видеокарте компьютера. Поэтому перед тем как подсоединить компьютер к телевизору через HDMI, нужно обесточить одно из устройств (вынуть вилку из розетки). Естественно, данная проблема обходит стороной всех пользователей, у которых в доме имеется заземление.
Ещё одна неприятность, с которой может столкнуться покупатель, это отсутствие сигнала видео при подключении кабеля либо передача изображения с помехами. Не нужно трогать настройки телевизора или компьютера – в 99% проблема в некачественном кабеле. Нужно его заменить. Вообще эксперты рекомендуют проверять кабель HDMI непосредственно в магазине, чтобы избежать проблем с подключением.
Настройки телевизора
Владельцу жидкокристаллического дисплея не составит труда на дистанционном пульте устройства нажать кнопку «Source» и выбрать нужный источник сигнала. Все порты на панели телевизора прописаны и пронумерованы, так что остаётся лишь совместить программную часть с аппаратной. Не нужно ожидать, что на экране сразу же появится изображение с ПК. Тут главное — привести дисплей в готовность для получения видеосигнала. На этом настройка подключения телевизора к компьютеру через HDMI будет закончена. Остаётся лишь настроить видеовыход ПК или ноутбука.
Многие пользователи являются владельцами домашних кинотеатров, ресиверов, ТВ-тюнеров и прочей видео- и аудиотехники, которая подключена к жидкокристаллическому телевизору. Естественно, может возникнуть ситуация, когда все порты HDMI заняты. Многим пользователям вряд ли захочется физически переставлять кабель HDMI при работе с компьютером, поэтому предлагается иное решение. Видеосигнал от ноутбука можно передать на тюнер или ресивер. На самом деле разницы никакой нет, так как производители используют единый стандарт передачи изображений по HDMI.
Современные платформы
Когда речь заходит об операционных системах Windows 10 или MacOS, то вопросов с настройкой практически не возникает. Пользователю достаточно выполнить перезагрузку компьютера для того, чтобы устройство обнаружило и подключило новый дисплей. Чем современнее техника, тем эффективнее происходит автоматическая настройка – зачастую по HDMI от компьютера к телевизору сигнал передаётся в формате FullHD с частотой 60-65 Гц.
Но бывают исключения, и связаны они в первую очередь с драйвером видеоустройства. Поэтому не нужно пытаться заставить правильно работать телевизор с пульта дистанционного управления, тут поможет лишь тонкая настройка видеокарты. Главное — всегда помнить, что изменять параметры нужно не глобальные, а всего одного порта, иначе по неосторожности можно уничтожить сигнал к монитору ПК, восстановить который будет весьма затруднительно.
Работа с драйверами
Заставить работать телевизор, как монитор компьютера, через HDMI хоть и сложно, но вполне реально. Для этого существует множество способов, с которыми предстоит познакомиться читателю. Владельцам операционной системы Windows версий 7,8 и 10 нужно перейти в панель управления и выбрать пункт «Экран».
Перейдя в закладку «Настройка параметров экрана», пользователь обнаружит, что операционная система уже определила подключенный телевизор, однако изображение пока что на него не передаёт. Параметр «Несколько дисплеев» позволяет подключить телевизор, как дополнительный монитор к компьютеру. В списке представлено несколько опций, из которых пользователю и предлагается сделать выбор:
Особенности настройки драйвера
Подать сигнал на телевизор легко, а вот настроить качество изображения и передать звук с компьютера на телевизор не так просто. Во-первых, нужно определиться с расширением рабочего стола – по диагонали или вертикали. Эксперты рекомендуют ориентироваться по физическому расположению телевизора в помещении относительно монитора ПК. На панели управления, в меню «Разрешение экрана» нужно мышью поместить пиктограмму № 2 относительно пиктограммы № 1 так, чтобы между дисплеями было удобно перемещать объекты рабочего стола.
Вторым шагом будет настройка разрешения экрана телевизора. Тут главное — выбирать параметр, который поддерживается подключённым дисплеем, иначе произойдёт сбой, и порт для вывода видео отключится. Нажав кнопку «Дополнительные параметры», пользователь может выбрать частоту обновления дисплея, однако эксперты в области ИТ не рекомендуют менять частоту, если только видеокарта и телевизор не поддерживают стандарт 4К (144 Гц). Произведя все настройки, нужно сохранить изменения и выйти из панели управления.
Хитрости с передачей звука
Всем пользователям известно, что HDMI-кабель передаёт не только высококачественное изображение, а и звук, вот только соответствующая настройка в параметрах разрешения дисплеев отсутствует. С передачей аудио всё просто – на аппаратном уровне звук поступает на дополнительный экран вместе с видео. То есть пользователю достаточно переместить мышью окно видеопроигрывателя на дисплей телевизора мышью. В колонках компьютера звук отключится, а в динамиках телевизора активизируется.
Стоит отметить, что мобильное устройство или компьютер способны на аппаратном уровне поддерживать несколько подключённых по HDMI видеоустройств, передавать на них разное изображение и обеспечивать их звуковым сопровождением. Правда, бывают исключения, и зависят они от видеоадаптера и звуковой карты. Низкопроизводительные устройства иногда дают сбои, им просто не хватает мощности для обработки цифрового видеосигнала и качественного звука.
Альтернативная настройка драйвера
Не только средствами Windows можно настроить передачу видео на экран телевизора. Владельцам дискретных видеокарт предоставляется возможность обеспечить качественную передачу посредством драйвера видеоадаптера (Nvidia или Radeon). Алгоритм настройки всё тот же: подключаем телевизор к компьютеру через HDMI и устанавливаем с пульта дистанционного управления источник сигнала HDMI.
А вот дальше задействуется фирменное программное обеспечение производителя видеокарты. Перейдя в панель управления приложения Nvidia Geforce Experience или AMD Catalyst Control Center, необходимо найти закладку «Дисплей». Одним из подпунктов данного меню, отвечает за настройку нескольких дисплеев.
Обратная связь от пользователей
Часто при подключении телевизора к компьютеру или ноутбуку у владельцев устройств возникают проблемы, которые они пытаются решать сообща в средствах массовой информации. Большинство негатива, который встречается в отзывах, связано с низкокачественным кабелем HDMI, который был приобретён на иностранных аукционах, либо в магазинах по низкой цене. Жадный человек платит дважды – об этом нужно знать всем пользователям, которые решили сэкономить на покупке кабеля HDMI.
После настройки параметров дисплеев и сохранения исчезло изображение на основном мониторе? Это вторая проблема, с которой часто приходится сталкиваться пользователям. Причина довольно проста – изменениям подверглись параметры основного монитора. Рекомендация тут одна – подключая телевизор к компьютеру, нужно контролировать свои действия. Под номером 1 в системе всегда основной монитор – его настройки нельзя менять. С остальными номерами (2,3,4) можно делать что угодно.
В заключение
Да, для того, чтобы создать себе удобства, пользователю нужно немного времени и капиталовложений. Без этого попросту не обойтись. Есть инструкция, в которой прописаны все действия, их нужно чётко выполнять:
Алгоритм простой, но работы предстоит много. На самом деле нет ничего сложного, главное, следовать рекомендациям экспертов и выполнять строго указанные действия. Лишь получив изображение с компьютера или ноутбука на экране телевизора и убедившись, что есть передача звука, можно заходить в дополнительные параметры и производить тонкую настройку.
Источник
Бывает, что изображение на экране имеет изъяны, то слишком сжатое, то растянутое. Иногда кадры очень маленькие, а иногда просто не вмещаются в монитор. Этот недостаток имеет свои причины.
Пошаговая инструкция по расширению экрана телевизора

- зайти в Меню;
- нажать «Изображение»;
- найти «Размер картинки» (задать нужные размеры).
Как увеличить экран на телевизоре? Или можно предпринять другой ряд действий, если есть необходимость в моделировании:
- Найти «Format» на пульте дистанционного управления ТВ.
- Выбрать подходящий формат либо отметить «Настройки». Нажать на кнопку «Формат изображения». Нужно знать, что просмотр с USB или Smart TV здесь будет недоступен.
- Выбрать кнопку «Автозаполнение» (функция заливки. Здесь кадры будут увеличены, субтитры видны. Возможность искажения минимальна, границы могут окраситься в чёрный цвет).
- Или выбрать другой режим: «По размеру экрана» (не подходит для ввода ПК. Чёрные границы здесь просматриваются. Масштаб увеличивается автоматически).
- Опция «Автоматическое масштабирование» (просматриваются чёрные поля по границам кадра).
- Нажать по желанию «Сверхувеличение» (картинка займёт весь монитор, 3Х4. Режим полноэкранный).
- Можно выбрать функцию «Растянуть» (в соответствии с целью, высота или ширина могут быть растянуты или сжаты. Чёрных полей нет).
- Если выбрать опцию «Смещение», то получится сдвиг кадра.
- Функция «Соотношение сторон» (увеличивает картинку до широкоэкранного режима 16:9).
- Можно нажать на кнопку «Широкий экран» (кадр растянется до параметров 16:9).
- Выбрать опцию «Немасштабированное» (получится оригинальное изображение).
При экспертном режиме HD или ПК могут возникать тёмные поля по краям.
Есть ли разница в расширении экрана ТВ разных марок

Также это зависит от года выпуска. Более новая модель любой марки всегда усовершенствована, поэтому в её функционале опций будет больше, чем в устаревшем приборе. Как правило, все производители придерживаются стандартного набора опций.
Изменение формата изображения в телеприставке

- изменение разрешения экрана (screen rezolution);
- смена позиций монитора (screen position);
- вращение (screen rotation);
- смена заставки;
- включение, выключение HDR.
Какими возможностями и инструментами для расширения монитора пользоваться, выбирает сам зритель. Если кто-то не знаком с работой пульта, можно спросить у друзей, знакомых или соседей. Информация, выложенная на web ресурсах также бывает полезной. Необходимые знания и некоторые навыки помогут справиться с проблемами, возникающими в ходе просмотра телепередач.