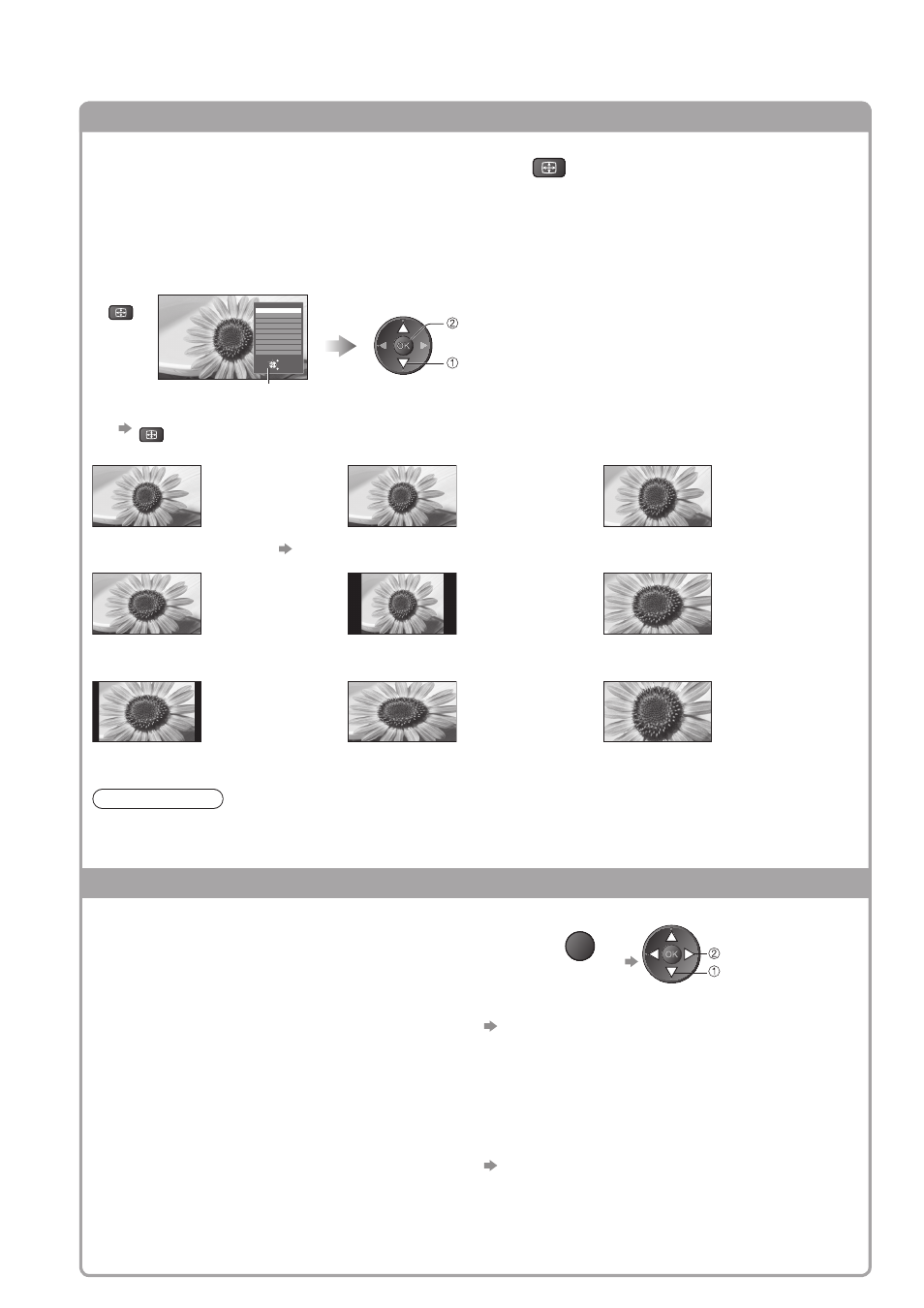16
Просмотр телевизора
Формат
Изменить формат изображения
(размер изображения)
ASPECT
Наслаждайтесь просмотром изображения с оптимальным размером и форматом.
Обычно программы содержат Сигнал управления форматом изображения (Широкоэкранный сигнал и т.п.), и телевизор будет
автоматически выбирать формат изображения в соответствии с опцией Сигнал управления форматом изображения (стр. 56).
Если Вы хотите вручную изменить формат
■
Отображение списка
выбора форматов
Пока отображается список, выберите режим
ASPECT
Выбрать
Изменить
Выход
Возврат
Выбор формата изображения
Авто
16:9
14:9
Панорамный
4:3
4:3 полноэкранный
Увеличение 1
Увеличение 2
Увеличение 3
Список выбора форматов
сохранить
выбор
Для изменения режима, используя только кнопку ASPECT
●
ASPECT
(Нажимайте повторно до тех пор, пока не появится нужный режим)
Авто
Панорамный
Увеличение1
Выбирается наилучшее
соотношение сторон, и
изображение расширяется
для заполнения экрана.
Относительно
подробностей стр. 56
Отображает
изображение 4:3
на всем экране.
Растяжение заметно
только на левом и
правом крае.
Отображает
изображение 16:9
в стиле почтового
ящика или
изображение 4:3
без искажения.
16:9
4:3
Увеличение2
Непосредственно
отображает
изображение в
формате 16:9
без искажения
(анаморфотное).
Отображает
изображение
в стандартном
формате 4:3 без
искажения.
Отображает
изображение 16:9
в стиле почтового
ящика (анаморфотное)
на всем экране без
искажения.
14:9
4:3 полноэкранный
Увеличение3
Отображает
изображение в
стандартномформате
14:9 без искажения.
Отображает
изображение 4:3
увеличенным
горизонтально, чтобы
заполнить экран.
Только сигнал HD
●
Отображает изображение
2,35:1 в стиле почтового
ящика (анаморфотное) на
всем экране без искажения.
В формате 16:9 максимально
отображает изображение
(с небольшим увеличением).
Примечание
Формат зафиксирован на “16:9”, если в меню изображения “Режим просмотра” задан на “Игра”.
●
Недоступно для услуг телетекста.
●
Формат экрана может быть запомнен отдельно для сигналов SD (стандартного разрешения) и HD (высокого разрешения).
●
Отображение доступных для выбора установок для текущей программы
Немедленная проверка или изменение текущего
статуса программы
OPTION
Для изменения
●
изменить
выбор
Мульти видео (режим DVB-T)
Позволяет выбрать изображение (если данный
параметр доступен)
Мульти аудио (режим DVB-T)
Позволяет выбрать другой язык дорожки звукового
канала (если данный параметр доступен)
2 аудиоканала (режим DVB-T)
Позволяет выбрать стерео / монофоническое
звучание (если данный параметр доступен)
Субканал (режим DVB-T)
Позволяет выбрать программу или субканал, поступающие
с мультифида (если данный параметр доступен)
Язык субтитров (режим DVB-T)
Позволяет выбрать язык субтитров (если данный
параметр доступен)
Язык телетекста
Устанавливает язык телетекста
Меню установок (стр. 28)
Язык телетекста (режим DVB-T)
Позволяет выбрать другой язык телетекста (если
данный параметр доступен)
MPX (Аналоговый режим)
Выбирает мультиплексный режим звука (если
данный параметр доступен)
Звуковое меню (стр. 25)
Коррекция громк.
Регулирует громкость конкретной программы или
режима входа
Содержание
- 1 Как изменить размер экрана на телевизоре panasonic
- 1.1 Как расширить экран на телевизоре
- 1.2 Инструкция по расширению экрана телевизора
- 1.3 Отличие настроек на ТВ разных производителей
- 1.4 Изменение формата картинки на приставке для ТВ
- 1.5 Как расширить экран на телевизоре
- 1.6 Пошаговая инструкция по расширению экрана телевизора
- 1.7 Есть ли разница в расширении экрана ТВ разных марок
- 1.8 Изменение формата изображения в телеприставке
- 1.9 Яркость, контрастность и режимы. Как настроить экран телевизора?
- 1.9.1 Содержание
- 1.9.2 Режимы изображения
- 1.9.3 Режим Ambient
- 1.9.4 Настройка тёмных цветов
- 1.9.5 Резкость и масштабирование
- 1.9.6 Уровень контрастности
- 1.9.7 Настройка яркости, подсветки, цветопередачи
- 1.9.8 Оптимальный уровень чёткости
- 1.9.9 Режимы обработки
- 1.9.10 Технологии шумоподавления и обработки движения
- 1.9.11 Где разместить ТВ, чтобы картинка была лучше
Как расширить экран на телевизоре
Изображение на экране ТВ не всегда выводится в комфортном для просмотра размере. Оно может быть чрезмерно растянутым или наоборот сжатым. Есть возможность расширить экран на телевизоре. Как это сделать, зависит от модели устройства. Как правило, достаточно изменить режим вывода в меню.
Инструкция по расширению экрана телевизора
Проблемы с изображением обычно обусловлены отсутствием заданного стандартного формата. Для изменения размеров картинки можно воспользоваться опцией «по умолчанию» в меню. Есть возможность ручной регулировки высоты и ширины кадра. Для этого нужно:
- Перейти в меню управления.
- Выбрать пункт «Изображение».
- Указать требующиеся параметры для опции «Размер картинки».
Обратите внимание! Название пунктов меню может отличаться в зависимости от модели телевизора.
Увеличить экран на телевизоре также можно по следующей инструкции:
- Нажать кнопку «Format» на пульте дистанционного управления.
- Установить оптимальный формат или сбросить настройки. Параметр регулируется опцией «Формат изображения». В некоторых моделях изменение формата может привести к невозможности запуска Smart TV и воспроизведения с внешних носителей (USB).
- Активировать режим «Автозаполнение». Картинка будет автоматически увеличена до полного заполнения экрана. Как правило, изображение не искажается, возможно заполнение границ черным цветом.
- Установить режим «По размеру экрана». Картинка оптимизируется под размер дисплея. Режим не совместим с выводом с ПК. Возможно появление чёрных полос, если размер кадра не соответствует параметрам матрицы.
- Включить «Автоматическое масштабирование». Картинка будет автоматически подгоняться под размер экрана.
- Активировать функцию «Сверхувеличение». Изображение будет увеличено для полного заполнения всего монитора.
- Воспользоваться опцией «Растянуть». Позволяет убрать чёрные полосы, но возможно искажение или обрезание кадра.
- Задать правильное соотношение сторон. Обычно пункт меню так и называется. На современных моделях ТВ, как правило, используется соотношение 16:9. На старых устройствах оно может составлять 4:3.
- Активировать опцию «Широкий экран». Изображение растягивается до соотношения 16:9.
- Установить режим «Немасштабированное». Изображение выводится в исходном формате без изменения размеров.
При ручной настройке возможно появление тёмных областей по краям, что зависит от параметров мультимедийного файла.
Отличие настроек на ТВ разных производителей
Название пунктов меню может отличаться на ТВ разных марок. В том числе возможны различия в различных сериях ТВ одного производителя. Иногда могут отсутствовать определённые опции. Поэтому рекомендуется в первую очередь ориентироваться на инструкцию от производителя. К примеру, модели Sony зачастую имеют значительно больше настроек, в сравнении с телевизорами от Samsung и Philips.
Год выпуска также играет роль. Новые версии, как правило, имеют более широкие возможности в настройке. Но, большинство телевизоров всё же обладают стандартным набором функций.
Изменение формата картинки на приставке для ТВ
Если телевизор работает от приставки, возможно изменение параметров картинки посредством её функций. Обычно нужно открыть меню, перейти в раздел «Настройки», где выбрать вкладку «Экран». В этом меню можно изменять такие параметры:
- разрешение изображения (screen resolution);
- позиция картинки (screen position);
- разворот (screen rotation);
- переключение режима HDR.
Перечень опций также может варьироваться в зависимости от модели и производителя приставки. Некоторые серии приставок вовсе не позволяют настраивать параметры кадра, используя только параметры, заданные в самом телевизоре.
Как расширить экран на телевизоре
Бывает, что изображение на экране имеет изъяны, то слишком сжатое, то растянутое. Иногда кадры очень маленькие, а иногда просто не вмещаются в монитор. Этот недостаток имеет свои причины.
Пошаговая инструкция по расширению экрана телевизора

- зайти в Меню;
- нажать «Изображение»;
- найти «Размер картинки» (задать нужные размеры).
Как увеличить экран на телевизоре? Или можно предпринять другой ряд действий, если есть необходимость в моделировании:
- Найти «Format» на пульте дистанционного управления ТВ.
- Выбрать подходящий формат либо отметить «Настройки». Нажать на кнопку «Формат изображения». Нужно знать, что просмотр с USB или Smart TV здесь будет недоступен.
- Выбрать кнопку «Автозаполнение» (функция заливки. Здесь кадры будут увеличены, субтитры видны. Возможность искажения минимальна, границы могут окраситься в чёрный цвет).
- Или выбрать другой режим: «По размеру экрана» (не подходит для ввода ПК. Чёрные границы здесь просматриваются. Масштаб увеличивается автоматически).
- Опция «Автоматическое масштабирование» (просматриваются чёрные поля по границам кадра).
- Нажать по желанию «Сверхувеличение» (картинка займёт весь монитор, 3Х4. Режим полноэкранный).
- Можно выбрать функцию «Растянуть» (в соответствии с целью, высота или ширина могут быть растянуты или сжаты. Чёрных полей нет).
- Если выбрать опцию «Смещение», то получится сдвиг кадра.
- Функция «Соотношение сторон» (увеличивает картинку до широкоэкранного режима 16:9).
- Можно нажать на кнопку «Широкий экран» (кадр растянется до параметров 16:9).
- Выбрать опцию «Немасштабированное» (получится оригинальное изображение).
При экспертном режиме HD или ПК могут возникать тёмные поля по краям.
Есть ли разница в расширении экрана ТВ разных марок

Также это зависит от года выпуска. Более новая модель любой марки всегда усовершенствована, поэтому в её функционале опций будет больше, чем в устаревшем приборе. Как правило, все производители придерживаются стандартного набора опций.
Изменение формата изображения в телеприставке

- изменение разрешения экрана (screen rezolution);
- смена позиций монитора (screen position);
- вращение (screen rotation);
- смена заставки;
- включение, выключение HDR.
Какими возможностями и инструментами для расширения монитора пользоваться, выбирает сам зритель. Если кто-то не знаком с работой пульта, можно спросить у друзей, знакомых или соседей. Информация, выложенная на web ресурсах также бывает полезной. Необходимые знания и некоторые навыки помогут справиться с проблемами, возникающими в ходе просмотра телепередач.
Яркость, контрастность и режимы. Как настроить экран телевизора?
Мало правильно выбрать телевизор — нужно его ещё и настроить. Рассказываем, как за 5 минут получить максимально качественную картинку и наслаждаться любимыми фильмами и играми.
Содержание
Режимы изображения
Режим Ambient
Настройка тёмных цветов
Резкость и масштабирование
Уровень контрастности
Настройка яркости, подсветки, цветопередачи
Оптимальный уровень чёткости
Режимы обработки
Технологии шумоподавления и обработки движения
Где разместить ТВ, чтобы картинка была лучше
Режимы изображения
В плазменных ТВ обычно есть готовые режимы изображения, с которых можно и начать — «Стандартный», «Динамичный», «Режим HDR», «Кино» или «Игры». Названия отличаются у разных брендов.
Переключитесь между ними и увидите отличия в яркости, контрастности и цветах. Мы советуем выбирать «Стандартный» или «Кино» (альтернативные названия «Тёплый» или «PRO»). У них максимально точная передача цветов. А «Динамичный» (или Live) даёт эффектное изображение, но из-за перенасыщенности оттенков и перегрева белого теряет детали. Для геймеров ожидаемо подойдёт режим «Игры» с быстрым откликом. В других случаях можно и не переключаться между режимами.
Даже для спортивных трансляций не всегда стоит выбирать режим «Спорт» — можете получить нереалистично яркую картинку.
Режимы, в которых регулируется уровень подсветки, тоже могут исказить изображение. Например, «Экорежим» сделает экран тусклым, а изображение блеклым без должной детализации.
Есть телевизоры, которые поддерживают функцию «интеллектуальное изображение», когда процессор анализирует картинку в режиме реального времени: распознаёт объекты, увеличивает чёткость отдельных фрагментов, автоматически регулирует яркость, в зависимости от уровня освещённости в помещении. В итоге получается максимально детализированная картинка, на которой можно чётко рассмотреть малейшие нюансы.
Режим Ambient
Это специальная функция телевизоров Samsung QLED. На заставку телевизора можно поставить рисунок, картину или успокаивающее видео. Также есть «Режим галереи» — картинки будут меняться, а рядом увидите информацию, например, о дате снимка или погоде за окном. Эта функция подойдёт тем, кто делает телевизор частью интерьера. Например, с телевизором Samsung QE50Q87TAU Ultra HD (4K) вы получите и прекрасную диагональ в 50 дюймов, и качественную картинку в 4K.
Функция Ambient включается кнопкой на пульте или в настройках телевизора.

Настройка тёмных цветов
Погоня за идеальным чёрным цветом стала двигателем процесса. Так появились новые методы обработки изображений. Но большинство из них неожиданно снижают качество картинки, а не улучшают его. Поэтому к настройке чёрного цвета подходим осторожно.
Динамическая контрастность регулирует свет, направленный на изображение. Поэтому в тёмных сценках заметно выше уровень чёрного. Но это в теории. На практике слишком яркая подсветка увеличивает яркость светлых цветов и снижает насыщенность чёрного.
Поэтому для контрастного чёрного выбираем минимальный уровень подсветки. Но не забудьте, что светлые цвета станут бледными.
Есть ещё технология локального затемнения для качественных картинок в телевизорах с LCD, OLED и LED 4K экранами. Модели с боковой и, реже, с задней подсветкой используют эту функцию и регулируют яркость различных участков дисплея, в зависимости от изображения.
Однако эта технология может разочаровать из-за бликов за счёт яркой подсветки. Но если установите локальное затемнение на минимум, тогда этого не случится.
Резкость и масштабирование
В базовых настройках резкость всегда слишком высокая. И если вы её ещё увеличите, тогда картинка станет хуже. Настройка резкости вручную сделает формат изображения ярче, но картинка станет темнее и потеряет в детализации. Это заметят обладатели больших Full HD-экранов. При настройке резкости выбирайте до 10 пунктов из 15 возможных на шкале регулировки.
Часто в стандартных настройках по умолчанию включен режим Overscan. Он предполагает выход изображения за границы экрана. Но это подходит только для ЖК-моделей. Если вы включили ТВ и увидели, что картинка выходит за границы дисплея, поменяйте масштабирование в настройках вручную. Выбирайте значение «Полный» или «1:1», в зависимости от модели.
Уровень контрастности
Контрастность дисплея влияет на уровень белого. При правильной настройке она даёт картинке более чёткую детализацию. Рекомендуем отрегулировать контрастность на изображении облаков. Установите максимальный параметр и снижайте шкалу, пока не увидите детали вместо сплошного белого пятна.
У ЖК и OLED телевизоров высокий уровень контрастности — 85–90%. В плазменных панелях этот показатель не должен превышать 65%, иначе произойдёт выгорание.
Настройка яркости, подсветки, цветопередачи
Для максимально качественной картинки, установите оптимальные значения в дополнительных настройках.
Яркость
Регулировка яркости происходит за счёт баланса чёрного. Поставьте ползунок на максимальную шкалу яркости и спускайте его, пока цвета за кадрами не превратятся из серых в чёрные. Тогда картинка будет максимально красивой. Обычно уровень яркости — 50%, но точный показатель зависит от модели ТВ. Например, в LG OLED48C1RLA с диагональю 48 дюймов, самоподсвечивающиеся пиксели даже при заводских настройках дарят максимальную яркость и реалистичность изображения, точную цветопередачу и глубокий чёрный.

Подсветка
Данный параметр определяет яркость картинки и настраивается, в зависимости от внешних условий — увеличивается в ночное и уменьшается в дневное время.
Регулируйте подсветку на свой вкус — поставьте ползунок на середину шкалы и двигайте его вверх или вниз, пока не получите идеальное изображение.
Настроить цветность легко и быстро — в большинстве телевизоров этот параметр установлен на среднем уровне. Например, в Sony KD-65XH9505 с диагональю экрана 65 дюймов, великолепная передача тончайших оттенков и цветовых переливов и плавное воспроизведение динамичных сцен уже на базовых настройках.
Чтобы установить оптимальную цветопередачу, включите цветную картинку и проверьте, достаточно ли для вас яркости. Если нет, сдвигайте регулятор вверх, чтобы добавить сочность, или вниз, если оттенки перенасыщены.

Далее проверьте реалистичность оттенков на изображении с людьми. У многих ТВ можно выбрать цветовую температуру — от прохладной (голубоватых оттенков) до теплой (тона уходят в красный). Оптимально ставить ползунок примерно на середину шкалы, чтобы выбирать нейтральную температуру. Если сложно найти баланс между яркостью и естественностью, экспериментируйте с цветопередачей и насыщенностью оттенков. Однако золотая середина — 50%.
Оптимальный уровень чёткости
Не нужно устанавливать его на максимальные значения. Иначе высокая чёткость сделает картинку менее естественной и детализированной. Поэтому идеальный параметр — 30%.
Настраивайте четкость в режиме HD или 4K. Начинайте с минимума и постепенно увеличивайте показатель. Если заметите, что вокруг контуров появился ореол, снижайте уровень до его исчезновения.
Режимы обработки
Теперь приступим к дополнительной обработке. Но здесь нужно проявлять осторожность — производители предлагают множество функций: дорисовку несуществующих пикселей, автоматическое изменение частоты кадров в зависимости от воспроизводимого контента и т.д. Если одни из них улучшают качество картинки, то другие, наоборот, ухудшают.
Рекомендуем отключить все активные режимы обработки в начале и сосредоточиться на базовых параметрах. Потом можно пробовать каждую функцию обработки по отдельности и смотреть, как изменится картинка.
Технологии шумоподавления и обработки движения
Функция шумоподавления часто ухудшает качество хорошего изображения — снижается детализация для уменьшения шума. Поэтому её лучше отключить и не жертвовать яркостью и контрастностью.
А вот у функции обработки движения разные названия. Например, у LG — это Trumotion, у Sony — Motionflow, у Samsung — Motion Plus. Такая обработка устраняет рывки движущихся объектов. Процессор анализирует изображение и в него по мере необходимости вставляются повторы или пустые кадры. Это мешает при просмотре кино, где смазанность фона, движущихся объектов и фокус на главном герое — часть художественного замысла. А данная функция, которая есть в большинстве современных LCD телевизоров, повышает резкость фоновых объектов и уменьшает смазанность. В результате картинка становится неестественно резкой, что ухудшает эффект динамических сцен.

Оптимально, когда разделяется обработка движения и контроль размытия и дрожания (подобная функция есть в OLED-моделях LG и QLED-телевизорах Samsung). Так фон и движущиеся объекты обрабатываются отдельно, в результате получается качественная картинка. Если ваша модель не поддерживает подобную опцию, отключите подавление дрожания и устанавливайте показатель размытия по своему вкусу.
Где разместить ТВ, чтобы картинка была лучше
И ещё один параметр, влияющий на качественный просмотр — правильное расположение ТВ. Если устанавливаете ТВ на стену, тогда не делайте это слишком высоко. Экран должен быть не выше глаз, когда вы сидите перед ним.
Также на качество просмотра влияет угол обзора. Многие телевизоры теряют в контрастности и цветопередаче при просмотре под углом, как вертикальном, так и горизонтальном.
Модель с изогнутым экраном увеличивает масштаб любого отражения, которое на него падает. Поэтому при установке нужно, чтобы телевизор не стоял под прямыми солнечными лучами или напротив зеркала.
Здравствуйте, уважаемые форумчане, есть обычный настольный компьютер с установленной на нем Linux Mint 18.3 KDE 64-bit, нареканий по работе пока вроде и нет, кроме того как мне настроить масштаб всего рабочего стола. Проблема заключается в том, что отображаемая область экрана на телевизоре Panasonic Viera меньше, нежели сам экран, т.е сверху, снизу и с боков часть картинки съедается, например если я открою любое приложение в полноэкранный режим, то я тупо не могу видеть кнопки, свернуть, уменьшить и закрыть, а строку с часами уведомлениями снизу я просто всегда не могу видеть, точно также и с краями, если раньше я пользовался Windows 7/10, то там я щелкал правой кнопкой на рабочем столе и выбирал «Параметры графики», затем в открывающейся утилите от интел я делал масштаб экрана на 60 процентов по вертикали и горизонтали и область экрана была видна полностью и проблема уходила, то в линукс я не знаю где это сделать.
При подключении обычного монитора на 23 дюйма я вижу все, что на рабочем столе есть. При подключении ТВ-приставки к этому же телевизору на андроид там область сама настраивается и видно также все, проблема именно с настольным компьютером, хоть с какой системой, которые я пробовал, только в виндоус я знаю как настроить, а в линукс нет.
System: Host: home-System-Product-Name Kernel: 4.13.0-37-generic x86_64 (64 bit gcc: 5.4.0)
Desktop: KDE Plasma 5.8.9 (Qt 5.6.1)
Distro: Linux Mint 18.3 Sylvia
Machine: Mobo: ASUSTeK model: P7H57D-V EVO v: Rev 1.xx
Bios: American Megatrends v: 1903 date: 09/28/2012
CPU: Dual core Intel Core i5 661 (-HT-MCP-) cache: 4096 KB
flags: (lm nx sse sse2 sse3 sse4_1 sse4_2 ssse3 vmx) bmips: 13374
clock speeds: max: 3334 MHz 1: 3334 MHz 2: 3334 MHz 3: 3334 MHz
4: 3334 MHz
Graphics: Card: Intel Core Processor Integrated Graphics Controller
bus-ID: 00:02.0
Display Server: X.Org 1.18.4 drivers: intel (unloaded: fbdev,vesa)
Resolution: 1920×1080@60.00hz
GLX Renderer: Mesa DRI Intel Ironlake Desktop
GLX Version: 2.1 Mesa 17.2.8 Direct Rendering: Yes
Audio: Card Intel 5 Series/3400 Series High Definition Audio
driver: snd_hda_intel bus-ID: 00:1b.0
Sound: Advanced Linux Sound Architecture v: k4.13.0-37-generic
Network: Card-1: Realtek RTL8111/8168/8411 PCI Express Gigabit Ethernet Controller
driver: r8169 v: 2.3LK-NAPI port: b800 bus-ID: 01:00.0
IF: enp1s0 state: up speed: 100 Mbps duplex: full mac: <filter>
Card-2: Realtek RTL-8100/8101L/8139 PCI Fast Ethernet Adapter
driver: 8139too v: 0.9.28 port: e800 bus-ID: 0b:01.0
IF: enp11s1 state: down mac: <filter>
Drives: HDD Total Size: 1128.2GB (60.4% used)
ID-1: /dev/sda model: OCZ size: 128.0GB
ID-2: /dev/sdb model: WDC_WD1002FAEX size: 1000.2GB
Partition: ID-1: / size: 114G used: 8.0G (8%) fs: ext4 dev: /dev/sda1
ID-2: swap-1 size: 4.03GB used: 0.07GB (2%) fs: swap dev: /dev/sda5
RAID: No RAID devices: /proc/mdstat, md_mod kernel module present
Sensors: System Temperatures: cpu: 45.0C mobo: 29.0C
Fan Speeds (in rpm): cpu: 2220 psu: 2160 sys-1: 2676 sys-2: 0
Info: Processes: 191 Uptime: 2:03 Memory: 1956.1/7781.7MB
Init: systemd runlevel: 5 Gcc sys: 5.4.0
Client: Shell (bash 4.3.481) inxi: 2.2.35
Решение AlexeroN-90 » 31 мар 2018, 10:18
Все решил вопрос, была проблема в настройках телевизора. Нужно зайти в меню и далее «Установки-Другие настройки-Режим 16:9 Overscan —> выкл». Теперь я доволен. Осталось решить проблему, чтоб Windows 10 установленная на Virtual Box в том же Linux Mint 18.3 KDE 64-bit видела подключенный iPhone с iOS 11. А то сама Линукс видит и открывает фото, а на виртуал бокс не знаю как перевести iphone, чтоб запустить на iTunes.
Перейти к ответу ➙
Изображение на экране ТВ не всегда выводится в комфортном для просмотра размере. Оно может быть чрезмерно растянутым или наоборот сжатым. Есть возможность расширить экран на телевизоре. Как это сделать, зависит от модели устройства. Как правило, достаточно изменить режим вывода в меню.
Инструкция по расширению экрана телевизора
Проблемы с изображением обычно обусловлены отсутствием заданного стандартного формата. Для изменения размеров картинки можно воспользоваться опцией «по умолчанию» в меню. Есть возможность ручной регулировки высоты и ширины кадра. Для этого нужно:
- Перейти в меню управления.
- Выбрать пункт «Изображение».
- Указать требующиеся параметры для опции «Размер картинки».
Обратите внимание! Название пунктов меню может отличаться в зависимости от модели телевизора.
Увеличить экран на телевизоре также можно по следующей инструкции:
- Нажать кнопку «Format» на пульте дистанционного управления.
- Установить оптимальный формат или сбросить настройки. Параметр регулируется опцией «Формат изображения». В некоторых моделях изменение формата может привести к невозможности запуска Smart TV и воспроизведения с внешних носителей (USB).
- Активировать режим «Автозаполнение». Картинка будет автоматически увеличена до полного заполнения экрана. Как правило, изображение не искажается, возможно заполнение границ черным цветом.
- Установить режим «По размеру экрана». Картинка оптимизируется под размер дисплея. Режим не совместим с выводом с ПК. Возможно появление чёрных полос, если размер кадра не соответствует параметрам матрицы.
- Включить «Автоматическое масштабирование». Картинка будет автоматически подгоняться под размер экрана.
- Активировать функцию «Сверхувеличение». Изображение будет увеличено для полного заполнения всего монитора.
- Воспользоваться опцией «Растянуть». Позволяет убрать чёрные полосы, но возможно искажение или обрезание кадра.
- Задать правильное соотношение сторон. Обычно пункт меню так и называется. На современных моделях ТВ, как правило, используется соотношение 16:9. На старых устройствах оно может составлять 4:3.
- Активировать опцию «Широкий экран». Изображение растягивается до соотношения 16:9.
- Установить режим «Немасштабированное». Изображение выводится в исходном формате без изменения размеров.
При ручной настройке возможно появление тёмных областей по краям, что зависит от параметров мультимедийного файла.
Отличие настроек на ТВ разных производителей
Название пунктов меню может отличаться на ТВ разных марок. В том числе возможны различия в различных сериях ТВ одного производителя. Иногда могут отсутствовать определённые опции. Поэтому рекомендуется в первую очередь ориентироваться на инструкцию от производителя. К примеру, модели Sony зачастую имеют значительно больше настроек, в сравнении с телевизорами от Samsung и Philips.
Год выпуска также играет роль. Новые версии, как правило, имеют более широкие возможности в настройке. Но, большинство телевизоров всё же обладают стандартным набором функций.
Изменение формата картинки на приставке для ТВ
Если телевизор работает от приставки, возможно изменение параметров картинки посредством её функций. Обычно нужно открыть меню, перейти в раздел «Настройки», где выбрать вкладку «Экран». В этом меню можно изменять такие параметры:
- разрешение изображения (screen resolution);
- позиция картинки (screen position);
- разворот (screen rotation);
- переключение режима HDR.
Перечень опций также может варьироваться в зависимости от модели и производителя приставки. Некоторые серии приставок вовсе не позволяют настраивать параметры кадра, используя только параметры, заданные в самом телевизоре.
70 страниц подробных инструкций и пользовательских руководств по эксплуатации

Обзор Panasonic Viera TX-PR50VT60 — плазменный Full HD 3D телевизор

Как попасть в сервисное меню Плазмы Panasonic

Panasonic TX-PR42U30 не включается плазменный телевизор

Плазма Panasonic TX-PR42U10 7 морганий — ремонт SC-board

Ремонт Плазмы ТВ Panasonic TX-PR42U30

ремонт телевизора panasonic tx-lr32em5a, отключается, ремонт подсветки

Panasonic TX-55FX600E — недорогой умный телевизор с хорошей картинкой!

Обзор 65-дюймового телевизора Panasonic Smart Viera TX-65DXR900 на Firefox OS — Keddr.com
Формат
Изменить формат изображения (размер изображения)
ASPECT Наслаждайтесь просмотром изображения с оптимальным размером и форматом.
Обычно программы содержат “Сигнал управления формата изображения” (сигнал широкоэкранного
изображения и т.п.), и телевизор будет автоматически выбирать формат изображения в соответствии с
опцией “Сигнал управления формата изображения” (стр. 85).
Если Вы хотите вручную изменить формат
1
Отобразите список форматов для
2
Пока отображается список,
выберите режим
(D выбор
выбора
ASPECT
©сохранение
Вы также можете изменить
режим, используя только кнопку
ASPECT.
ASPECT
(Нажимайте повторно до
тех пор, пока не появится
нужный режим)
Список выбора форматов
[Авто]
Выбирается наилучшее соотношение сторон, и изображение расширяется для заполнения
экрана.
Для дополнительной информации^ (стр. 85)
Непосредственно отображает
изображение в формате 16:9 без
искажения (анаморфотное).
Отображает изображение в
стандартном формате 14:9 без
искажения.
Отображает изображение 4:3 на
весь экран.
Растяжение заметно только на
левом и правом крае.
Отображает изображение в
стандартном формате 4:3 без
искажения.
[4:3 полноэкранный]
Отображает изображение 4:3
увеличенным горизонтально, чтобы
заполнить экран.
• Только сигнал НО
Отображает изображение 16:9 в стиле
почтового ящика или изображение 4:3
без искажения.
Отображает изображение 16:9 в стиле
почтового ящика (анаморфотное) на
весь экран без искажения.
Отображает изображение
2,35:1 в стиле почтовогоящика
(анаморфотное) на весь экран
без искажения. В формате
16:9 максимально отображает
изображение (с небольшим
увеличением).
■о
о
о
S
о
н
■о
н
ф
ф
ш
S
са
О
■О
0)
( примечание ^
• Формат зафиксирован на [16:9], если в меню изображения [Режим просмотра] задан на [Игра].
• Формат изображения нельзя изменить в услуге телетекста и в режиме 30 (кроме режима [2^^3О] в [Выбор
режима 30] (стр. 30)).
• Формат экрана может быть запомнен отдельно для сигналов 80 (стандартного разрешения) и НО (высокого
разрешения).
Предыдущий просмотр
Легко переключайтесь на предыдущий канал или режим входа
Нажмите еще раз, чтобы вернуться к текущему просмотру.
( Примечание «)
Вы не можете переключить канал при выполнении прямой записи с телевизора.
Просмотр в течение менее 10 секунд не считается предыдущим каналом или режимом входа.
21
Использование функции тв гид, Выберите режим, Отобразите функцию тв гид
Вы можете выбрать тип функции тв гид
- Изображение
- Текст
Использование функции ТВ Гид
Функция ТВ Гид — электронная программа передач (ЕРО) — выводит на экран список программ, транслируемых в
настоящее время и запланированных на ближайшие семь дней (в зависимости от вещательной компании).
□УВ-Т и аналоговые каналы отображаются на одном и том же экране функции ТВ Гид. Буква [О] обозначает
канал ОУВ-Т, буква [А] — аналоговый канал. Для аналоговых каналов не предусмотрены списки программ.
При первом включении телевизора или в случае, когда телевизор был выключен более недели, для полного
отображения функции ТВ Гид может потребоваться некоторое время.
о
3
§
Z
о
ш
0)
X
S
ф
-8-
<
X
ж
£
X
X
Н
ш
“I
X
1э
O
JjNPyi-,
□ [W] Й
EXIT
□аа
□аа
□□□
□аа
□
CD CD CD
□ □ □
I
I
I
I
1W1
О
Выберите режим
ф (стр. 18)
Ггу]
Отобразите функцию ТВ Гид
Нажмите снова, чтобы изменить вид ([Альбомный]/[Портретный]).
Выберите [Альбомный] для отображения нескольких каналов.
^
Выберите [Портретный] для отображения каналов по одному.
I Для возвращения к
телевизору
EXIT
Пример:
[Альбомный] (отображение по каналу)
Пример:
[Портретный] (отображение по времени)
1 Текущая дата и время
2 Дата по функции ТВ
Гид
3 Время по функции
ТВ Гид
4 Программа
5 Позиция и название
канала
6 [□]: ОУВ-Т
[А]: Аналоговый
Вы можете выбрать тип функции ТВ Гид
Ф [Гид по умолчанию] в [Настройки экрана] (стр. 41)
Если Вы выберете [Список каналов], то при нажатии кнопки GUIDE будет
отображен список каналов.
22
2
5
DIY SOS
Для просмотра программ Выберите канал или транслируемую про…
Страница 23
- Изображение
- Текст
■ Для просмотра программ
Выберите канал или транслируемую программу
— (D просмотр
■ Для просмотра информации о программе (режим DVB)
1
Выберите программу
2
Просмотрите информацию
— выбор
(D
Нажмите кнопку еще раз для возврата к функции ТВ
Гид.
■ К предыдущему дню (режим DVB)
□ (Красная)
■ К следующему дню (режим DVB)
t I (Зеленая)
■ Для просмотра списка каналов
выбранного типа (режим DVB)
t J (Желтая)
^
(
С
пис
°к
типов
^
фвыбортипа
Тип программы
(5!5) ^1
^ @ просмотр
■ Для просмотра списка каналов
выбранной категории
□□(Си няя)
^Список категорий^
выбор категории
Категория
И
(2) просмотр
[В
се каналы
Все
каналы
DVB-T
Все аналоговые каналы =
Бесплатное
радио
Платное радио
Избранное 1 —————
Избранное 2 —————
Избранное 3 _________
Избранное 4 —————
Приводятся только аналоговые
каналы
-• Для представления избранных
каналов в виде списка
(стр. 45)
о
3
§
Z
о
ш
0)
X
S
ф
-8-
<
X
ж
£
X
X
Н
ш
“I
X
1э
23
Переключите на телетекст, Выберите страницу, Просмотр телетекста
0^0 сд д
- Изображение
- Текст
■о
о
о
S
о
н
■о
н
ф
ф
н
ф
0)
Просмотр телетекста
Услуги телетекста представляют собой текстовую информацию, предоставляемую вещательными компаниями.
Функции различаются в зависимости от вещательной компании.
Что такое режим FLOF (FASTEXT)?
В режиме FLOF четыре разноцветных объекта расположены внизу экрана. Чтобы получить больше
информации об одном из этих объектов, нажмите кнопку соответствующего цвета. Эта функция позволяет
получить быстрый доступ к информации на показанных объектах.
Что такое режим TOP?
(в случае вещания текста TOP)
TOP представляет собой определенное усовершенствование стандартной услуги телетекста, которая приводит
к облегчению поиска и эффективному управлению.
Доступен быстрый обзор информации телетекста
Легко использовать пошаговый выбор тематического события
Информация о статусе программы внизу экрана
Доступно перелистывание страницы
вперед/назад
i J (Крясняя)!
] (Зеленая)
Для выбора среди
блоков событий
□□(Си н
Для выбора нового события в пределах
блока событий
(После последнего события
перемещается к следующему блоку
событий.)
[ J (Желтая)
Что такое режим списка?
В режиме списка четыре разноцветных номера страницы расположены внизуэкрана. Каждый из этих номеров может
быть изменен и сохранен в памяти телевизора. ^
“Сохранение часто просматриваемых страниц” (стр. 25)
■ Изменение режима [Телетекст] (стр. 41)
….. …………………… ……….. Переключите на телетекст
TEXT
Отображение индексной страницы
[ (Ш ]
(содержание отличается в зависимости
от телевещательной компании)
MENU
□ □□□
EXIT
0,^0
0^0
Сд Д*-
ТЁХГ «m»NDEX HOLD
-СЕ (Ж) СШ (Ж)
[
4
ghi] [SjM ] [бтпо]
□Е
Номер дополнительной страницы
I
< 01 02 03 04 05 06 07
РЮО
17:51 28 Фев— Время / дата
TELETEXT
INFORMATION
I
¡—Цветная панель
Номер текущей страницы
Выберите страницу
вверх
ю
■ Для возвращения к
телевизору
EXIT
(X)
■ Для регулировки контраста
MENU
MENU
ф
(нажмите три раза)
а
Цветная кнопка
(Соответствует цветной панели)
Пока отображается голубая панель
А ‘Х
Показ скрытых данных
УКАЗАТЕЛЬ
Показывает скрытые слова, например, страницу
ответов на викторину
МЕМ^ __________ Снова нажмите для
□ ^ 1 ^ (Красная) повторного скрытия.
Возврат к главной индексной странице
INDEX
СМ]
СТОП-КАДР
Вызов избранной страницы
Остановка автоматического обновления
(Если Вы хотите удержать текущую страницу без
обновления)
HOLD Нажмите снова, чтобы возобновить.
Просмотр сохраненной страницы телетекста
Вызывает страницу, сохраненную на синей кнопке
(Режим списка).
STTL Заводской установкой является “Р103”.
24
2
Полный / вверх / вниз, Broadcast, Просмотр в мульти окне
Сохранение часто просматриваемых страниц, Просмотрдополнительной страницы, Просмотртелевизора во время ожидания обновления
- Изображение
- Текст
полный / ВВЕРХ / ВНИЗ
[
]
[
] (Зеле ная)
(ВВЕРХ)
РЮО
Broadcast
(ВНИЗ)
с
1——- 1
(Увеличивает верхнюю половину)
(ра
сширить
н
иж
н
юю по
л
ови
н
у
)
Просмотр в мульти окне
Одновременно смотрите телевизор и телетекст в двух окнах
MENU
MENU
Ф
(нажмите два раза)
— Выберите Вкл. или Выкл.
изображения и текста
• Операции могут быть выполнены только на экране телетекста.
Нормальный (ПОЛНЫЙ)
РЮО
Broadcast
с
□
Сохранение часто просматриваемых страниц
Сохранение часто просматриваемых страниц в цветной панели
(только режим списка)
Пока отображается страница
а Ф , , ^
“
(•< (ок)-й-нажмитеи
удерживайте
(соответствующая
цветная кнопка)
Broadcast
I 101
— Номер поменяется на белый.
— нажмите и
удерживайте
■ Для изменения сохраненных страниц
___
Введите номер новой
I___ )
страницы
Цветная кнопка,
которуюВыхотите
изменить
1
x^
1
^
Ю
Просмотрдополнительной страницы
Просмотр дополнительной страницы (только когда телетекст представлен более чем одной страницей)
«01 [02]03 04 05^
— Появляется в верхней
части экрана
• Количество дополнительных страниц
различается в зависимости от вещательной
компании (до 79 страниц).
• Поиск может занять некоторое время, во время
которого Вы можете смотреть телевизор.
■о
о
о
S
о
н
■о
н
ф
ф
н
ф
0)
I Для просмотра определенной дополнительной страницы
MEN^
^^
у****
Введите 4-значный номер
и’
——■—‘
а
Broadcast
Пример: СТР6
Просмотртелевизора во время ожидания обновления
Просмотр телевизионного изображения во время поиска страницы телетекста
Телетекст сам автоматически обновляется, когда новая информация становится доступной.
Временно заменяется на экран телевизора
□
MEN
^
г—— ^
Р
10
^^———— ^————Появляется,
^—— ]
(
Ж
елтая
^
^ ^
когдаобновление
завершено
Просмотр
обновленной
страницы
i ] (Желтая)
(Вы не можете изменить канал.)
• Страница новостей предоставляет функцию, которая указывает поступление последних новостей (“News
Flash”).
25
Включите телевизор, Если режим входа не переключается автоматически, Отобразите меню выбора входа
Выберите вход, подсоединенный к оборудованию, Просмотр, Примечание «), Просмотр с внешнего входа
- Изображение
- Текст
Подсоедините внешнее оборудование (видеомагнитофоны, ПУП-оборудование и т.п.), и Вы сможете
просматривать входной сигнал.
Для подсоединения оборудования (стр. 11,12,82 — 84)
Пульт дистанционного управления способен управлять некоторыми функциями выбранного внешнего оборудования.
Ф “Управление оборудованием с помощью пульта дистанционного управления телевизора” (стр. 27)
Просмотр с внешнего входа
Включите телевизор
При подсоединении через SCART в качестве примера 2
или 3 (стр. 11, 12)
Автоматически принимает входные сигналы, когда начинается
воспроизведение
Входные сигналы автоматически определяются разъемом SCART
(8-штырьковым).
Эта функция будет доступна также для соединений HDMI (стр. 82).
Если режим входа не переключается автоматически
Выполните|3 и|3
Проверьте настройку оборудования.
Отобразите меню выбора входа
fÄvl
Выберите вход, подсоединенный к
оборудованию
AV1
AV2
COMPOJNENT
HDMI1
HDMI2
HDMI3 __________
TV _
_
SD Card/USB
CD выбор
(D просмотр
Вы также можете выбрать вход, используя кнопку АУ на пульте дистанционного
управления или на боковой панели телевизора (кроме [80 Card/USB]).
Нажимайте повторно кнопкудо тех пор, пока не будет выбран нужный
входной сигнал.
[80 Caгd/U8B]: переключает на медиапроигрыватель
ф “Использование медиапроигрывателя” (стр. 55)
Вы можете отметить или пропустить каждый режим входа
(кроме [80 Caгd/U8B]).ф “Метки входа” (стр. 51)
Пропущенные входы не будут отображаться при нажатии кнопки АУ.
Просмотр
AV1
Отображает выбранный вход
( Примечание «)
Если внешнее оборудование имеет функцию регулировки формата, установите его на “16:9”.
Для получения дополнительной информации см. руководство для оборудования
или проконсультируйтесь с Вашим местным дилером.
26
Управление
оборудованием
с
помощью
пульта
дистанционного
управления
телевизора
Оборудование, подсоединенное к телевизору, может непосредственно управляться с помощью указанных ниже
кнопок этого пульта дистанционного управления.
DVD/VC^,TV
гш
Выбор переключения для управления подсоединенным оборудованием
Выберите “DVD/VCR” для управления записывающим устройством DVD, DVD-
плеером, домашним кинотеатром производства Panasonic, домашним кинотеатром
для проигрывания дисков Blu-ray или видеомагнитофоном
ф “Как изменить код для типа оборудования” (см. ниже)
Выберите “TV” для использования медиапроигрывателя или VIERA Link
ф “Медиа-проигрыватель” (стр. 56)
ф “Упр. VIERA Link” (стр. 80)
сз
Режим ожидания
Установите в режим ожидания / Включено
И
Воспроизведение
Воспроизведение видеокассет / DVD / видеоконтента
Остановка
Останавливает операции
Быстрая перемотка назад / Пропуск / Поиск
Видеомагнитофон:
Выполняет быструю перемотку назад, ускоренное воспроизведение назад (во время
воспроизведения)
DVD / видеоконтент:
Выполняет пропуск к предыдущей дорожке, заголовку или разделу
Нажмите и удерживайте нажатой для ускоренного поиска назад
■о
о
о
S
о
н
■о
о
ш
Z
ф
Е
Z
ф
в
ш
X
S
0)
Быстрая перемотка вперед/пропуск/поиск
Видеомагнитофон:
Выполняет быструю перемотку вперед, ускоренное воспроизведение вперед
DVD / видеоконтент:
Выполняет пропуск к следующей дорожке, заголовку или разделу
Нажмите и удерживайте нажатой для ускоренного поиска вперед
11/1»
Пауза
Приостанавливает / Возобновляет
DVD: Нажмите и удерживайте для воспроизведения при низкой скорости
PROGRAMME
fV1 ГХ1
Переключение каналов по нарастающей / убывающей
Выбирает канал
REC
C5D
Запись
Начинает запись
Как изменить код для типа оборудования
Каждый тип оборудования Panasonic имеет собственный код дистанционного управления.
Пожалуйста, измените код в соответствии с оборудованием, которым Вы хотите управлять.
1
Установите в положение “DVD/VCR”
DVD/VC^,TV
(Ж)
2
Нажмите и удерживайте^Э во время выполнения следующих операций
Введитесоответствующий
^ Нажмите
код из приведенной ниже
[ щ |
таблицы
Тип оборудования
Код
Записывающее устройство DVD, DVD-плеер, проигрыватель дисков Blu-ray
70 (значение по
умолчанию)
Домашний кинотеатр, домашний кинотеатр для проигрывания дисков Blu-ray
71
Видеомагнитофон
72
( Примечание ;
• После изменения кода убедитесь в том, что дистанционное управление работает правильно.
• При замене батареек коды могут быть возвращены к значениям по умолчанию.
• На некоторых моделях оборудования некоторые операции могут быть неосуществимы.
27
Вы можете наслаждаться просмотром ЗО-изображений контента или программ сЗО-эффектом, используя
ЗО-очки.
Ф “Дополнительные принадлежности” (стр. 6)
Этот телевизор поддерживает ЗО-форматы [Покадровый]* *^, [Гориз.совмещенный]*^ и [Вертик.совмещенный]*
*1 : ЗО-формат, в котором изображения для левого и правого глаза записываются с высокой четкостью и
воспроизводятся поочередно
*2, *З : Другие доступные ЗО-форматы
• Как просматривать ЗО-изображенияф (стр. 29)
Просмотр ЗО-изображений
■о
о
о
г
о
н
■о
со
р
5
(О
0
■О
0)
1
X
X
Хс
( Предостережение )
Чтобы обеспечить безопасный и комфортный просмотр ЗО-изображений, полностью прочтите
настоящую инструкцию.
Просмотр ЗО-контента
Не используйте ЗО очки, если у Вас ранее
наблюдалась повышенная чувствительность к
свету, были проблемы с сердцем или Вы страдаете
от других заболеваний.
Немедленно прекратите использование ЗО очков,
если Вы чувствуете усталость, недомогание или
любое другое ощущение дискомфорта.
Когда Вы задаете эффект с помощью [Регулировка
ЗО], помните, что разные люди воспринимают
ЗО-изображения по-разному.
• Сделайте перерыв после просмотра ЗО-фильма.
• Сделайте перерыв ЗО — 60 минут после просмотра
ЗО-контента на интерактивныхустройствах, таких
какЗО-игры или компьютеры.
Будьте осторожны, чтобы не ударить случайно
экран телевизора или других людей. При
использовании ЗО очков Вы можете неправильно
оценить расстояние от пользователя до экрана.
ЗО очки разрешается носить только во время
просмотра ЗО-контента.
Если в течение некоторого времени при просмотре
ЗО-изображений Вы не смотрите в сторону
экрана телевизора, ЗО очки могут автоматически
выключиться.
Если у Вас какие-либо проблемы со зрением
(близорукость / дальнозоркость, астигматизм,
различная острота зрения на левом и правом
глазу), перед использованием ЗО очков следует
воспользоваться средствами коррекции зрения.
Прекратите использовать ЗО очки, если Вы четко
видите двойные изображения при просмотре
ЗО-контента.
Не используйте ЗО очки на расстоянии, меньше
рекомендованного.
Рекомендованное расстояние просмотра должно
по меньшей мере в З раза превышать высоту
изображения.
ТХ-РР42иТЗ0: 1,6 м или более
ТХ-РР50иТЗ0: 1,9 м или более
Когда верхняя и нижняя часть экрана зачернена,
например, в фильмах, смотрите на экран с
расстояния, которое по меньшей мере в З раза
превышает высоту фактического изображения.
(В таком случае расстояние будет меньше, чем
указанное выше рекомендованное значение.)
Использование ЗО очков
• Внимательно следите за детьми, когда они
используют ЗО очки.
ЗО-очки не рекомендуется использовать детям
до 5-6 лет. Родители или опекуны должны
внимательно следить за детьми в течение всего
времени использования ими ЗО-очков, чтобы
обеспечить их безопасность и здоровье.
• Прежде чем использовать ЗО очки, убедитесь,
что вокруг пользователя нет бьющихся
предметов, чтобы избежать получения случайного
повреждения или травмы.
• Перед тем как начинать передвижение, снимайте
ЗО очки, чтобы не упасть и не получить травму.
• Всегда, когда Вы не используете ЗО-очки, храните
их в специальном футляре.
• Используйте ЗО очки только по назначению и ни
для каких-либо иных целей.
• Не используйте ЗО очки при высокой температуре.
• Не используйте ЗО очки, если они имеют
механические повреждения.
• Не используйте вблизи ЗО очков устройства,
испускающие инфракрасные сигналы, иначе это
может привести к неправильной работе ЗО очков.
• Не используйте вблизи ЗО очков устройства
(например, мобильные телефоны или
персональные радиопередатчики), которые
излучают сильные электромагнитные волны, иначе
это может привести к неисправности ЗО очков.
• Не подвергайте инфракрасный приемник
воздействию такого яркого света, как прямой
солнечный свет или люминесцентные
лампы. ЗО-изображение может отображаться
неправильно.
• Немедленно прекратите использование ЗО очков в
случае неправильной работы или неисправности.
• Немедленно прекратите использование ЗО очков,
если у Вас появилось покраснение, боль или
раздражение кожи вокруг носа или висков.
• В редких случаях используемые в ЗО очках
материалы могут вызывать аллергическую
реакцию.
28
Просмотр зо-изображений, Вещание в зо-формате, 2о-изображения, преобразованные в зо
Включите зо-очки, Наденьте зо-очки, Смотрите 30-изображения, Примечание ), Просмотр sd-изображений
- Изображение
- Текст
Просмотр ЗО-изображений
Вы можете наслаждаться просмотром SD-изображений различными способами.
(Поддерживаются такие SD-форматы, как Чередование кадров, Гориз.совмещенный и Вертик.совмещенный.)
■ Воспроизведение ЗО-совместимого диска Blu-ray (формат Чередование кадров)
• Подключите SD-совместимый проигрыватель с помощью полнопроводного HDMI-совместимого кабеля.
• Если не происходит автоматического переключения режима ввода, выберите режим ввода с подключенного
проигрывателя. (стр. 26)
• Если Вы используете не SD-совместимый проигрыватель, изображения будут отображаться в режиме 2D.
■ Вещание в ЗО-формате
• Обратитесь к поставщикам контента или программ по поводу наличия этой услуги.
■ ЗО-фото и ЗО-видео, снятые ЗО-совместимыми продуктами Panasonic
• Доступно в медиапроигрывателе (стр. 57 — 59, 62)
■ 2О-изображения, преобразованные в ЗО
Установите режим [2^>3D] в [Выбор режима 3D] (стр. 30)
Включите ЗО-очки
Наденьте ЗО-очки
Смотрите 30-изображения
При первом просмотре ЗО-изображения будет выведено предупредительное сообщение. Для
продолжения просмотра ЗО-изображений выберите [Да] или [Нет].
Если Вы выберите [Да], это сообщение будет снова отображаться при тех же условиях после
следующего включения переключателя включения/выключения сетевого питания. Если Вы не хотите,
чтобы это сообщение появлялось снова, выберите [Нет].
Пример:
Меры предосторожности
о эксплуатации для приятного
Немедленно прекратите использование ЗО-очков, если вы почувствовали усталость,
чувствуете себя нехорошо или испытываете какие-либо неприятные ощущения.
Всегда кладите ЗО-очки в футляр после использования.
Вы хотите, чтобы это сообщение показывалось снова в дальнейшем?
После завершения использования ЗО-очков выключите их
■О
О
о
S
о
н
■о
со
р
S
(О
0
GV
■О
0)
1
Z
S
Sc
( Примечание )
•
• SD-очки не входят в комплект поставки. Их необходимо приобретать дополнительно, (стр. 6)
• Для получения дополнительной информации об использовании и ношении SD-очков ознакомьтесь,
пожалуйста, с инструкцией по использованию SD-очков.
• SD-изображение или SD-эффект недоступны, когда отображается исходный экран VIERA Connect (стр. 17)
или выполняется прямая запись с телевизора (стр. 75, 77). Что касается контента в формате “Чредование
кадров” и “Гориз.совмещенный (Полный)”, в этом случае изображения не отображаются.
• Если помещение освещено люминесцентными лампами/светорегуляторами (50 Гц)и при использовании
SD-очков наблюдается мерцающий свет, выключите люминесцентные лампы или установите [Частота
обновления SД] на [100Hz] (стр. S6).
• Вы не будете правильно видеть SD-контент, если SD очки перевернуть задом наперед или вверх дном.
• Не надевайте SD очки для просмотра чего-либо отличного от SD-изображений. При надетых SD очках может
быть трудно разглядеть изображение на жидкокристаллических экранах (таких как компьютерные мониторы,
цифровые часы, калькуляторы и т.п.).
• Не используйте SD очки в качестве солнцезащитных очков.
• Разные люди могут по разному воспринимать SD-эффекты.
29
2
3
Изменение режима 2d-3d, Для изменения 30-формата вручную, Шшшвт
Страница 30
- Изображение
- Текст
Изменение режима 2D-3D
С ПОМОЩЬЮ КНОПКИ включения режима 30 Вы можете легко переключать режим просмотра с 20 на 30 и
наоборот.
Выберите режим
а ^
шшшвт
Фвыбор
©установка
Пункты [Выбор режима 30]
отличаются в зависимости от
определенных условий.
■о
о
о
S
о
н
■о
со
р
S
(О
0
GV
■о
0)
1
Z
S
Sc
[30] / [20] / [2^30]:
Отображение желаемого изображения соответствующим образом без выполнения выбора 30-формата
В зависимости от формата исходного изображения этот режим может не работать должным образом. В
этом случае выберите соответствующий з0-формат вручную.
■ Для изменения 30-формата вручную
Когда изображение не изменяется должным образом с помощью режима [30], [20] или [2^»’30], используйте
ручную настройку.
Во время выполнения указанных
выше действий
а (Красная)
I
Выберите режим
Выбор режима 3D (Ручное)
Покадровый — 3D
Покадровый — 2D
Гориз.совмещенный — 3D
Гориз.совмещенный — 2D
Вертик.совмещенный — 3D |
Вертик.совмещенный-2D |
-ф выбор
— ©установка
[Обычный] :
Отображение исходного изображения без преобразования
Используйте для определения типа формата исходного изображения.
ф “Таблица изображений, которые можно просматривать для каждого [Выбор режима 3D (Ручное)]
и форматов исходного изображения” (стр. 31)
[Покадровый — 3D] / [Покадровый — 2D] / [Гориз.совмещенный — 3D] / [Гориз.совмещенный — 2D] /
[Вертик.совмещенный — 3D] / [Вертик.совмещенный — 2D] :
Отображение выбранного Вами режима
Недоступно для аналогового режима и режима AV
[2^3D]:
Преобразование 2D-изображения в 3D-изображение
Для DVB, аналогового режима, режима
a
V, компонентного сигнала, HDMI, медиапроигрывателя и VIERA
Connect.
• Экранная индикация в этом режиме также отображается в 3D.
• Пожалуйста, обратите внимание, что 3D-изображения немного отличаются от оригинальных изображений.
• Использование этой функции с целью получения прибыли или публичной демонстрации изображений,
преобразованных из 2D в 3D, в магазинах, отелях и т.п. может нарушать права владельцев авторских прав,
которые находятся под защитой закона об авторском праве.
30
2^>3D