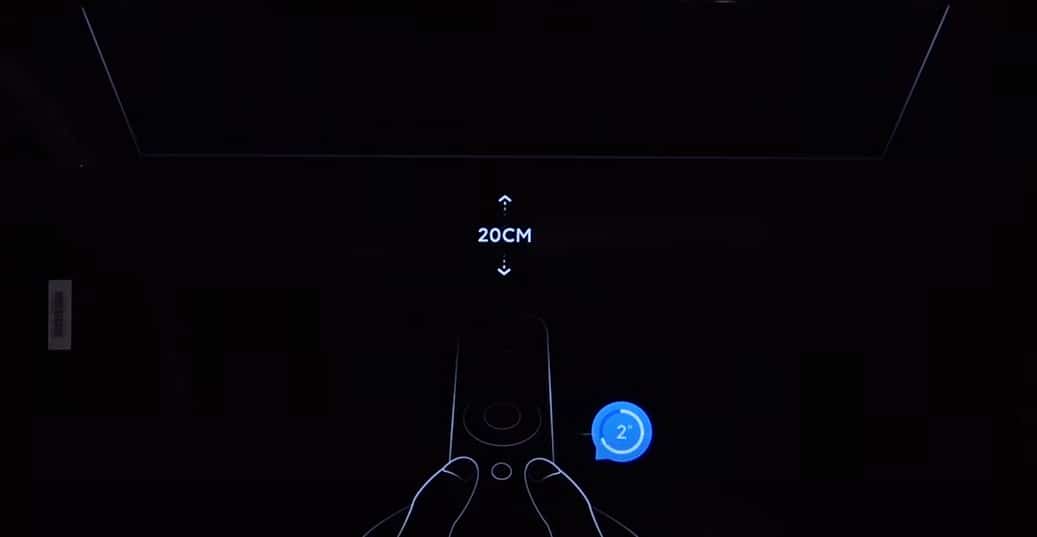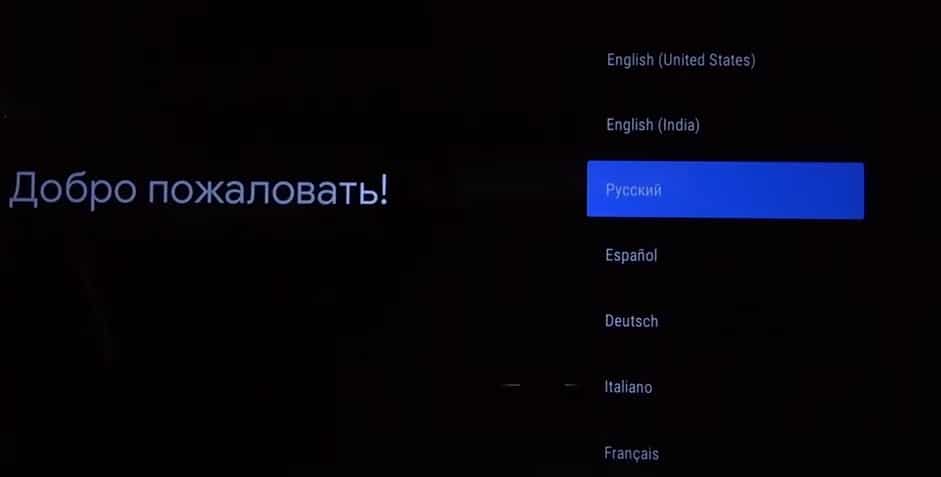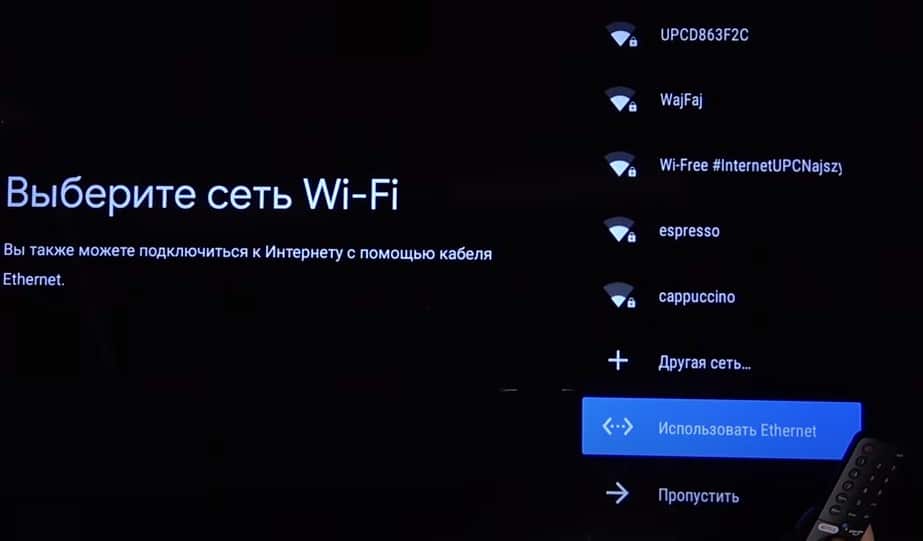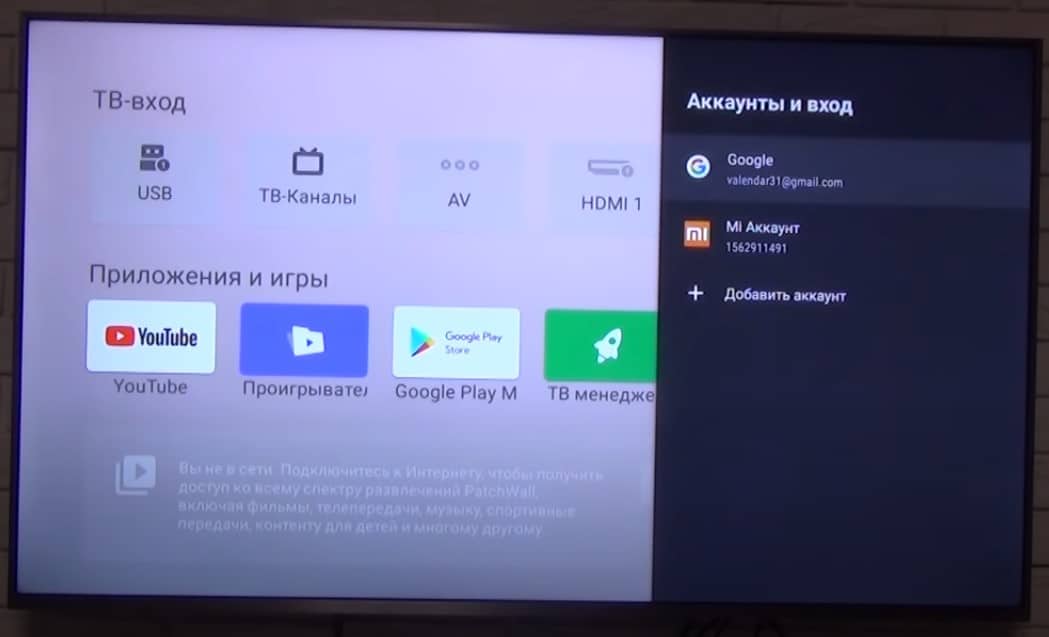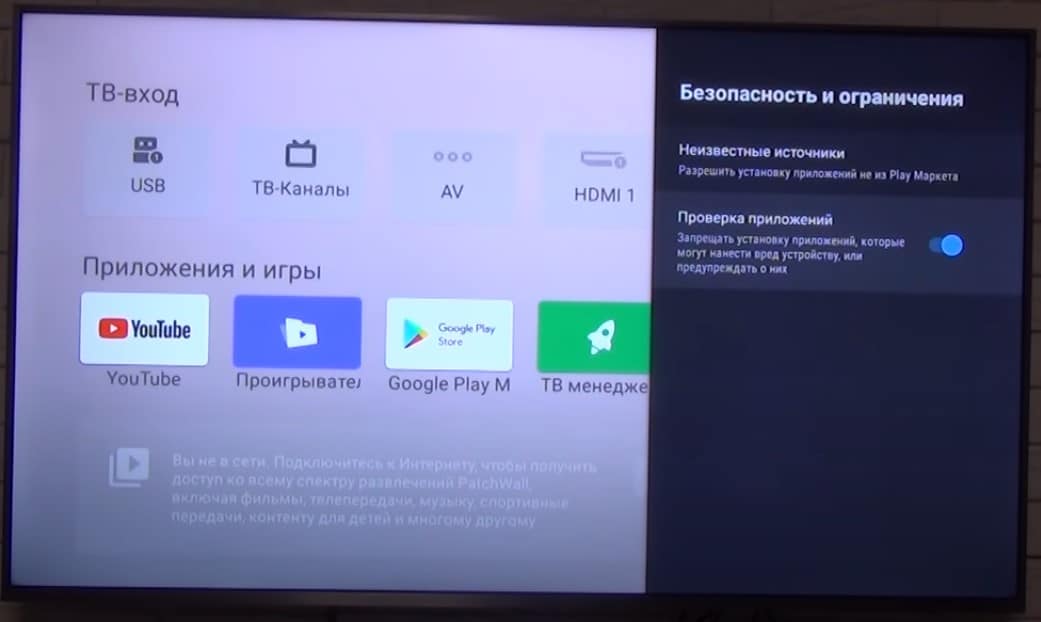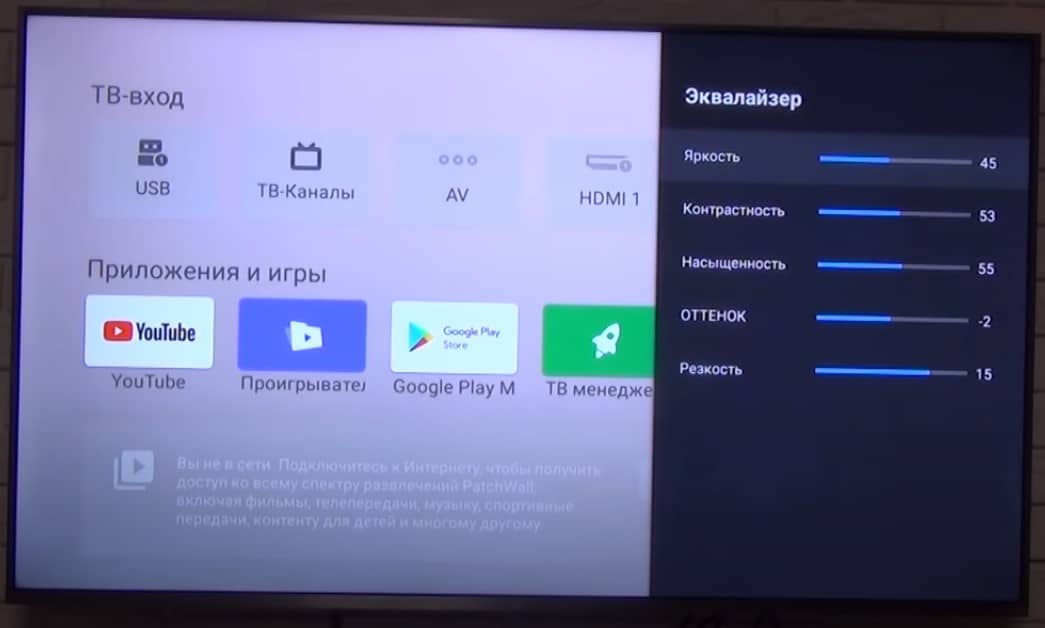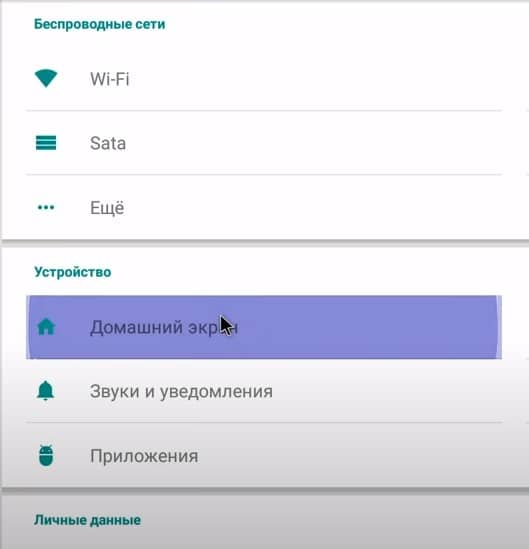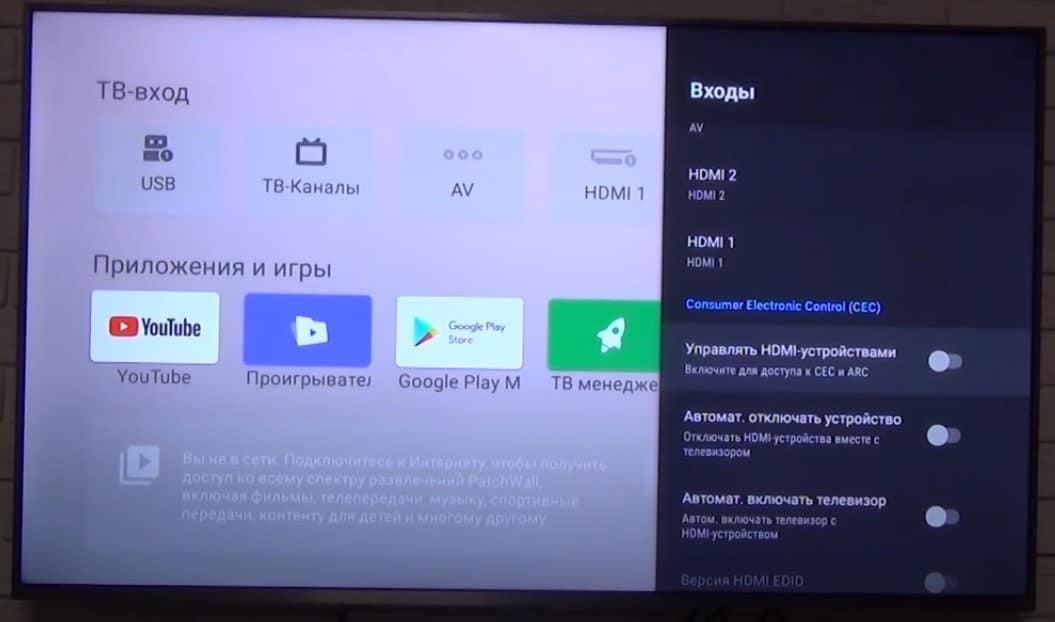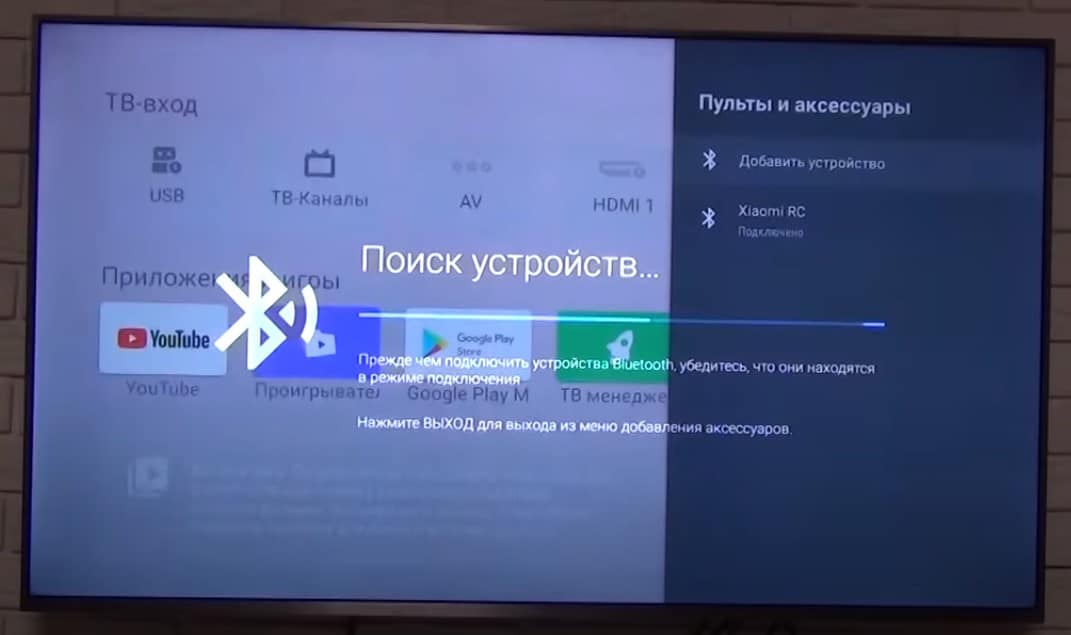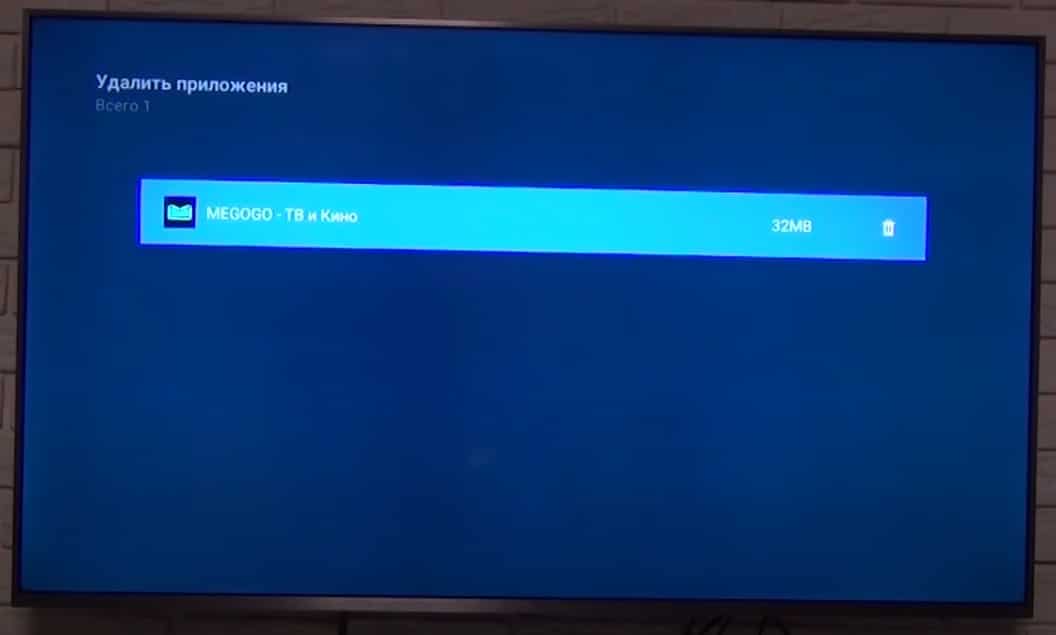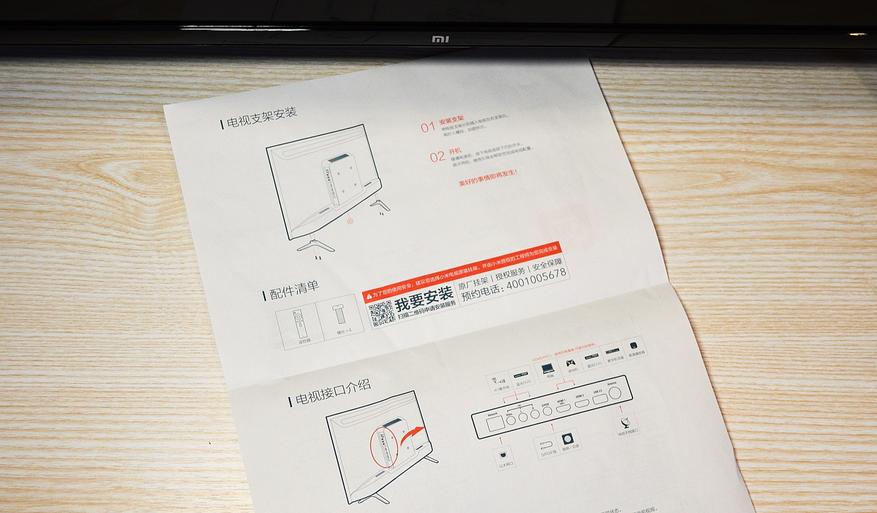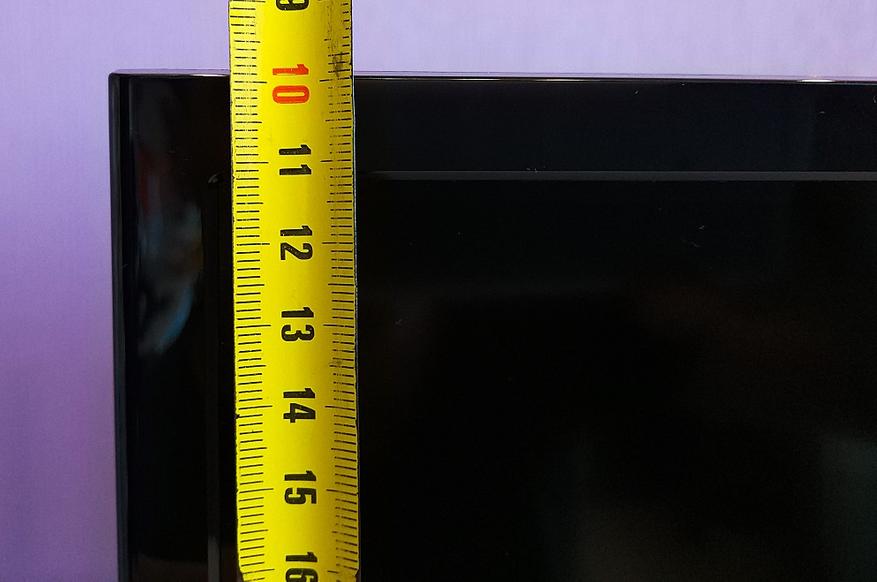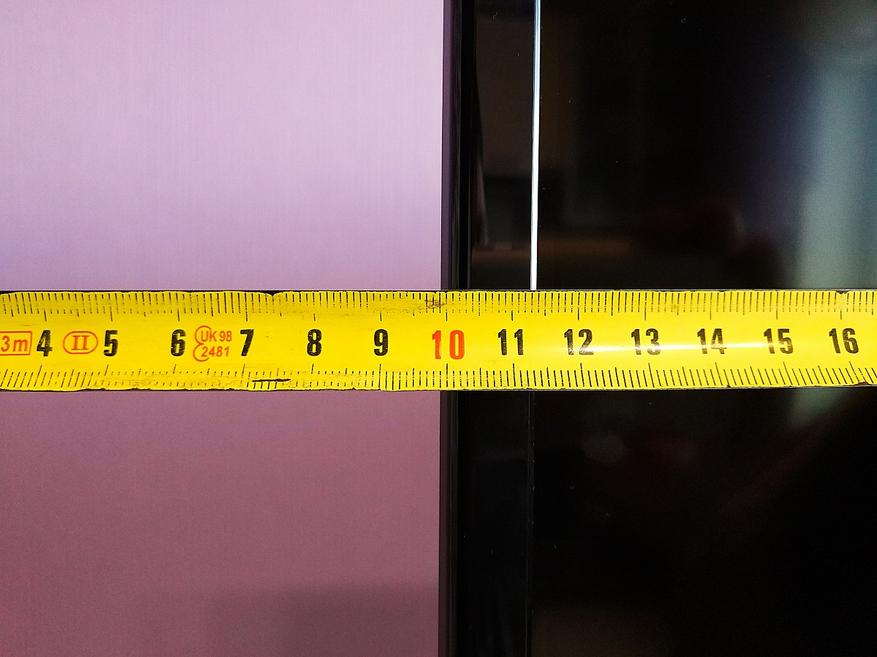После покупки ТВ, его нужно настроить. Многие магазины предлагают сделать это за деньги, при чем недешево. На самом деле процедура несложная, если речь идет о базовой настройке. Однако можно и более детально настроить телевизор Xiaomi Mi TV: добавить приложения, изменить лаунчер, установить родительский контроль, подключить различные устройства к нему и т. п. Начнем с инструкции по минимальной настройке ТВ для просмотра телевидения, а затем перейдем к параметрам, которые помогут использовать телевизор на максимум.
Начальная настройка
На большинстве телевизоров Xiaomi есть инструкция на экране по подключению и настройке. Возможно, она будет на китайском языке или другом с иероглифами. Это не страшно, так как практически в самом начале можно выбрать язык.
Читайте также: Как настроить IPTV на роутере Xiaomi?
Как настроить телевизор Xiaomi Mi TV P1:
- Подключение пульта Mi Stick. Для этого подносим его к включенному ТВ и зажимаем вместе левую с правой кнопки чуть ниже джойстика (на 4 секунды). Важное условие – расстояние до телевизора должно быть около 20 см.
- Выбор языка и региона. Ничего сложного, язык следует переключать стрелками и выбрать русский или другой удобный для вас язык. Регион можно указать свой или любой европейский.
- Подключение к Wi-Fi. Следующим шагом является настройка через смартфон, но этот пункт можно пропустить. На следующем экране выбираем вашу Wi-Fi сеть и вводим пароль к ней. Если он стандартный, то нанесен на наклейку роутера. Здесь же можно подключиться и к проводному интернету.
- Принятие условий и отказ от лишнего. Геоданные лучше отключить, как и помощь в улучшении Android. Пропускаем следующие окна, можете их почитать, там описаны некоторые функции телевизора.
- Часовой пояс. Обычно есть выбор из нескольких вариантов, выбираем ваш.
- Подключение ТВ. В следующем меню выбираем тот вариант подключения к телевидению, который присутствует. Вариант «Антенна» — для цифрового ТВ, «Кабель» — для кабельного ТВ, но нередко применяется и для цифрового, «Спутник» — для спутникового телевидения. Если автоматическая настройка не сработает, нужны будут ручные настройки. Об этом вы можете прочитать в другой нашей инструкции.
- Время. Сразу нужно перейти в «Настройки» — «Дата и время» и устанавливаем правильное. В противном случае интернет работать не будет.
Этого уже достаточно, чтобы начать смотреть YouTube и телевидение, а также фильмы в некоторых официальных онлайн-кинотеатрах. Однако есть еще много полезных параметров, которые выведут комфорт использования ТВ на новый уровень.
Другие важные настройки
Если вы не хотите обходиться минимумом доступного контента, предлагаем внести дополнительные данные. Они помогут выжать с вашего Smart TV с LED-экраном больше: улучшить качество картинки, сделать проще переключение между устройствами, изменить внешний вид, повысить стабильность, подключить дополнительные устройства и прочее.
Добавление аккаунта
Важный этап, так как без этого нельзя будет поставить приложение из Play Market. После добавления своего профиля, устанавливать приложения можно будет беспрепятственно.
Инструкция по добавлению аккаунта:
- Переходим в «Настройки».
- Выбираем пункт «Аккаунты и вход».
- Жмем на пункт «Добавить аккаунт».
- Указываем логин и пароль с помощью пульта.
Рекомендуем подключать ТВ к своему основному аккаунту, так будет проще продолжать просмотр роликов на YouTube с телефона на телевизоре и наоборот. Плюс будет доступна история поиска в браузере Google Chrome.
Установка приложений
Вряд ли большинству будет достаточно тех приложений, которые установлены на ТВ с завода. Есть много интересных сервисов, которые можно установить с магазина и бесплатно смотреть фильмы, трансляции, сериалы в высоком разрешении. Вот список самых полезных приложений для телевизора. Для этого потребуется доступ к интернету и вход в свой аккаунт.
Как установить приложение на Xiaomi Mi TV:
- Открываем Google Play Market (установлен по умолчанию).
- Вводим в поиск название приложения или выбираем из общего списка.
- На странице приложения нажимаем «Установить».
Есть и другой способ, который подразумевает установку приложений из установочных apk-файлов. Чтобы это сделать, вам потребуется скачать файл на смартфон или ПК и передать на телевизор через флешку. Затем включаем «Неизвестные источники» в разделе «Настроек» под названием «Безопасность и ограничения». После это можем запустить файл, найдя его через проводник, и приложение скоро будет установлено.
Настройки цвета
Если посмотреть обзоры Xiaomi Mi TV и сравнить с тем, что получаете после покупки, легко заметить некоторые отличия цветов. Как часто упоминают, картинка экрана имеет некоторый уклон в зеленые цвета. Это связано не с моделью телевизора, а с прошивкой. На новом телевизоре проблема решается очень быстро.
Что нужно сделать:
- Открываем «Настройки», затем – «Настройки устройства».
- Жмем на «Изображение» и выбираем «Режим» в положение «Пользовательский».
- Корректируем параметры. Обычно нужно на несколько делений сместить влево «Оттенок» и цвет становится более приятным для глаз, чуть теплее. Никто не мешает настроить картинку по своему вкусу.
Изменить лаунчер
И на приставке, и на телевизоре с Android TV можно изменить внешний вид рабочего стола. Сторонние лаунчеры позволяют более гибко персонализировать главный экран и часто довольно ярко выглядят. Это не обязательная настройка, можно делать, можно и оставить как есть – дело вкуса.
Инструкция по изменении лаунчера:
- Заходим в Play Market, вводим слово launcher (можно и на русском) и выбираем вариант из списка. Если уже знаете название приложения, лучше ввести его. Также можно установить из apk-файла, как мы писали в разделе про инсталляцию приложений.
- Переходим в «Настройки» — «Приложения» — «Начальный экран» и выбираем в качестве основного сервиса тот лаунчер, что установили недавно.
Обновить ТВ
Периодически разумно обновлять свой телевизор, чтобы избежать зависаний и других проблем, особенно в совместимости с приложениями.
Инструкция по обновлению по воздуху:
- Идем в «Настройки» — «Настройки устройства» на вкладку «Об устройстве».
- Нажимаем на «Обновление системы».
- Жмем на кнопку «Проверить обновления» и ждем.
Можно и вручную прошить телевизор, но это значительно сложнее. В большинстве случаев стоит воспользоваться автоматическим методом.
Читайте также: Как настроить голосовой поиск на ТВ и почему не работает?
Дополнительные настройки
Осталось еще ряд настроек, которые полезны в некоторых обстоятельствах. Они могут пригодиться не всем, но бегло рассмотрим основные из них.
Дополнительные настройки телевизора Xiaomi Mi TV:
- Родительский контроль. Включается в «Настройках» в том же разделе, что и большинство других параметров – «Настройки устройства». Так и называется «Родительский контроль». Он позволяет установить пароль на доступ к некоторому контенту.
- Настройки HDMI. В «Настройках» в разделе «Входы» — «Входы». Рекомендуем включить параметр «Управлять HDMI-устройствами» для тех, кто использует саундбары и игровые консоли. Они будут выключаться и включаться вместе с телевизором. Ниже будет еще пара дополнительных настроек с тем же смыслом, включайте по надобности.
- Подключение аксессуаров. В основном меню «Настройки» выбираем «Пульты и аксессуары». Просто нажимаем «Добавить устройство», предварительно на другом девайсе включив Bluetooth и телевизор его найдет. Жмем на модель подключаемого устройства, и они между собой синхронизируются.
- Удаление приложений. На Xiaomi Mi TV обычно присутствует приложение ТВ менеджер, через него можно удалить те программы, которые были установлены пользователем. Удалять встроенные приложения здесь нельзя и в целом это не рекомендуется делать, так как потом перестают работать другие функции телевидения.
- Сброс настроек. Подробно описан в отдельной статье.
Инструкция провела через большинство шагов, которые нужно сделать, чтобы настроить телевизор Xiaomi Mi TV. В результате вы получаете ТВ с быстрым доступом в интернет и к любому онлайн-контенту: бесплатному или платному.
Содержание
- Читы и советы для Xiaomi Mi LED TV
- Улучшить качество изображения и звука
- Повысьте качество видеоигр
- Отключить Patchwall
- Настройте домашний экран
- Установите приложения за пределами Play Store
- Расширить хранилище
- My Remote Controller, замена физического контроллера
- Подключите контроллер Bluetooth
Читы и советы для Xiaomi Mi LED TV
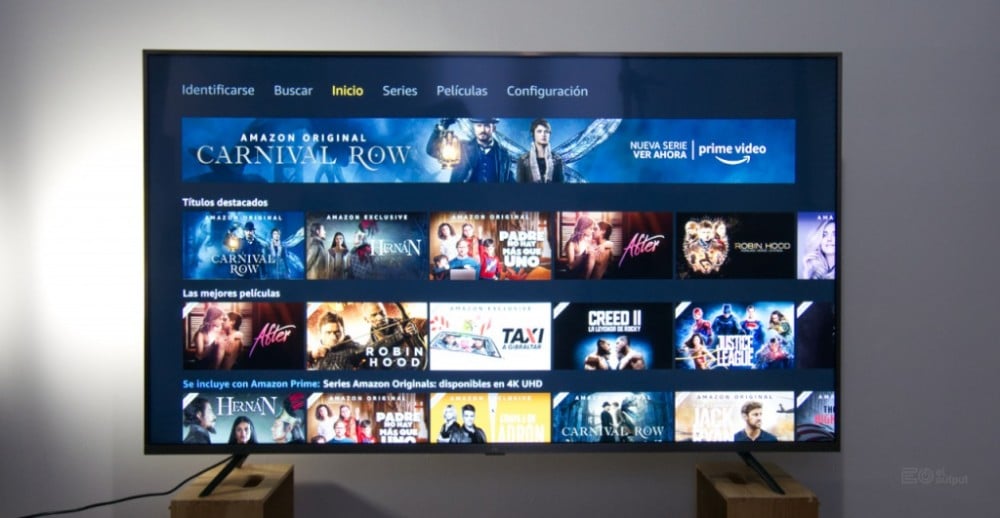
Если вы думаете о покупке нового телевизора и не хотите много вкладывать, то хорошим вариантом будет Smart TV от Xiaomi. Его соотношение цены и качества очень привлекательно. Это правда, что немного больше вы можете найти другие варианты, от более известных производителей, которые также интересны, но, зная хорошую работу бренда, трудно устоять.
После нашего анализа Mi LED 4 мы более привычно использовали телевизор и собрали все те приемы и советы, с помощью которых вы можете извлечь из этого максимум пользы.
Улучшить качество изображения и звука
Существуют технические ограничения, которые не позволят вам улучшить качество изображения и звука сверх того, что предлагает панель. Тем не менее, вы можете убедиться, корректировки, с которыми вы можете заработать дополнительный в чем пользовательский опыт.
В случае изображения без плохой последовательной калибровки, правда в том, что если вы используете параметры калибровки, вы улучшите производительность еще больше. Аналогичным образом, если у вас нет опыта настройки параметров, таких как яркость или контрастность, используйте один из предварительно определенных профилей. Если вам нравятся яркие цвета, переходите в яркий режим, хотя наш любимый режим фильма .
Со звуком происходит нечто подобное, стандартный режим неплох, но если вы попробуете другие, такие как фильм, вам может понравиться больше, как диалоги и другие эффекты или музыка контента, который вы визуализируете, звучат.
Повысьте качество видеоигр
Если вы используете телевизор с консолью или ПК, вы можете улучшить игровой процесс. Для этого перейдите в «Настройки»> «Настройки устройства». Теперь активируйте расширенный режим HDMI. Затем в настройках изображения перейдите в Advanced Видео и отключить шумоподавление, сглаживание видео и включить диапазон HDMI RGB.
Эти простые настройки позволят вам воспроизвести изображение, полученное с консоли или ПК, без каких-либо изменений при его отображении. Таким образом, вы получите качество и улучшения за счет уменьшения задержки между выполнением действия на контроллере и его отражением.
Отключить Patchwall
Patchwall — это программа запуска, похожая на собственный интерфейс Google, которая предлагает некоторые интересные детали, такие как возможность отображать телевизионный сигнал или другой источник видео в Режим PiP , например, консоль, подключенную через HDMI.
Тем не менее, если вы хотите запретить запуск этого интерфейса по умолчанию, вы можете это сделать. Для этого перейдите в Настройки> Настройки устройства> Patchwall , Первый вариант, который вы увидите, позволит вам выбрать, хотите ли вы использовать его в качестве интерфейса по умолчанию.
Настройте домашний экран
Если вы не привыкли использовать Android TV, вы, вероятно, включите телевизор и примете все как есть. Но ты не обязан, домашний экран можно настроить выбрать, что вы хотите показать или нет.
Например, если вам не нравится Гугл игры Рекомендации фильмов, их можно удалить. Вы также можете включить или отключить другие списки различных установленных служб. Для этого перейдите в «Настройки»> «Настройки устройства»> «Главный экран».
Здесь вы найдете различные варианты переставить приложения или настроить каналы , Интересно, что вы проводите некоторое время с ним, потому что вы получите гораздо более удобный и дружественный интерфейс.
Установите приложения за пределами Play Store
Если случайно вы хотите установить приложения, которые не доступны в магазине Play , вы можете сделать это, если активируете соответствующую опцию. Для этого перейдите в Настройки> Настройки устройства> Охранник и ограничения.
После того, как вы разрешили эту возможность устанавливать загруженные APK-файлы другими способами, единственное, что вы должны принять во внимание, — это то, что вы будете нести полную ответственность за любые возможные проблемы с безопасностью, которые могут возникнуть.
Для поиска приложений за пределами Play Store одна из лучших рекомендаций — сделать это на Aptoide TV .
Расширить хранилище
По умолчанию Mi TV LED 4s предлагает довольно ограниченный объем памяти. Если вы намереваетесь установить большое количество приложений, игр и т. Д., Вам быстро не хватит места. Чтобы решить это, подключить внешний блок .
После подключения устройства перейдите в «Настройки»> «Настройки устройства»> «Память». Там вы увидите, что он указан. Нажмите «Удалить», и телевизор превратит его в полностью совместимый второй накопитель.
My Remote Controller, замена физического контроллера
Если пульт дистанционного управления телевизора выходит из строя или вы теряете его дома, вы можете использовать свой смартфон в качестве пульта дистанционного управления , Вам нужно только загрузить Mi Remote Controller применение. Это не единственное приложение такого типа, которое вы можете использовать, но вместе с официальным Google ( Android и iOS ) это лучшее для этого телевидения.
Подключите контроллер Bluetooth
Наконец, как и в случае с остальными устройствами Android, если вы хотите наслаждаться большим количеством различных игр, существующих для платформы, лучше всего подключить контроллер Bluetooth. Для этого поместите команду в режим сопряжения и в Настройки> Элементы управления и аксессуары вы введете параметр для добавления новых устройств, когда вы нажмете Добавьте аксессуар.
Последний идеально подходит для использования игровых опций, таких как RetrocArch, эмулятор, доступный для различных платформ, с помощью которого вы можете играть в игры со старых консолей и других развлекательных систем.
Итак, теперь вы знаете, с помощью этих простых советов вы получите больше пользы от своего телевизора Xiaomi. Если у вас есть какие-либо вопросы, не стесняйтесь оставлять комментарии, и если вы знаете о каких-либо дополнительных хитростях, поделитесь.
Содержание
- Как настроить цвета у нового Xiaomi Mi TV 4S: параметры для 32″, 43″ и 55″ моделей
- как настроить цвета у Xiaomi Mi TV 4S 32″
- как настроить цвета у Xiaomi Mi TV 4S 32″
- как настроить цвета у Xiaomi Mi TV 4S 55″
Как настроить цвета у нового Xiaomi Mi TV 4S: параметры для 32″, 43″ и 55″ моделей
Настроить цвета? Зачем что-то настраивать у нового Xiaomi, если их еще на заводе настраивают, как надо, а значит и любой из этих телевизоров максимально качественную картинку показывать должен, что называется, прямо из коробки?
Согласимся, действительно должен. Но с этим у Xiaomi, как и большинства телеков аналогичного уровня других марок, есть свои нюансы.
Для наглядности ниже мы представили два простеньких графика, по которым отлично видно, насколько может разнится отображение серого и некоторых других цветов.
Если не углубляться в детали, то чем выше полоска, тем значительнее ошибка в цветопередаче и существеннее отклонение от правильной картинки.
Желтая горизонтальная линия на обоих графиках — это порог восприимчивости. Ниже этого порога глаз так называемого среднестатистического зрителя попросту не может увидеть разницу между эталонным изображение и тем, которое показывает телевизор (на такое способен только квалифицированный специалист с особым и отлично натренированным зрением).
Графики, как видим, не одинаковые. На первом (#1) заметны весьма значительные и даже можно сказать критические ошибки в передаче цветов. На втором же (#2) — таких ошибок гораздо меньше и они менее заметные (не намного выше порога восприятия):
Следовательно, мы автоматом делаем вывод, что второй телевизор изначально лучше, не так ли? Но «фишка» в том, что на обоих графиках представлена даже одна модель, это вообще один и тот же телевизор.
Значит, была проведена профессиональная калибровка? Тоже нет. Ошибки цветопередачи хоть и не устранили все, но понизили насколько можно всего лишь с помощью штатных настроек телека. На всё, про всё — примерно с минуту времени (да, всего 1 минута!).
Интересно? Ну вот, сейчас и расскажем, что и как настраивать и где что нажимать.
Отметим только, что в этом посте речь идет сугубо о «тонкой настройке» цветопередачи у телевизоров Xiaomi серии 4S следующих моделей:
… с прошивками PI.2881 (у модели 32″) и PI.2921 (у 43″ и 55″). А теперь по порядку:
как настроить цвета у Xiaomi Mi TV 4S 32″
Итак, как мы уже сказали, обходимся штатными настройками, и корректируем цветопередачу только с их помощью. Режимов изображения у Xiaomi в меню пять, на самом деле — семь, а если включить HDR, то восемь. Но чтобы не усложнять, ограничиваемся сигналом SDR (разъеме HDMI).
Далее исходим из того, что с помощью штатного меню нам надо подтянуть температуру белого как можно к эталонному значению в 6505 Кельвина (К).
Теперь смотрим исходные значения температуры для каждого из «заводских» режимов изображения. Показатели получаются следующие:
- По умолчанию — 9874 K
- Яркий — 12484 К
- Спорт — 10269 К
- Фильм — 7731 K
- Игра — 10751 К
- Энергосбережение — 9889 K
- Пользовательский:
- 9898 К — цветовая температура «По умолчанию«;
- 7514 K — цветовая температура «Теплая«.
Тут также очень важно отметить, что у Xiaomi 4S с уменьшением «Подсветки» снижается не только яркости изображения, но и цветовая температура белого, притом весьма заметно:
- 100/100 — 7514 К
- 36/100 — 7434 К
- 0/100 — 7404 К.
Проще говоря, чем картинка темнее, тем она теплее. И в итоге получается, что оптимизируем мы режим «Пользовательский» путем увеличения цветовой температуры картинки до более теплого уровня (в режиме «Фильм» настраивать цвета как бы тоже можно, но по факту любое изменение автоматом переключает режим на «Пользовательский»).
Xiaomi Mi TV 4S 32″ настройки заводские и рекомендованные
| Параметр | Заводской | Рекомендованный |
| Режим изображения | По умолчанию | Пользовательский, температура «Теплая» |
| Подсветка* | 100 | 36 |
| Яркость | 50 | 52 |
| Контраст | 50 | 48-49 |
| Насыщенность | 50 | 46-47 |
| Оттенок | ||
| Резкость | 10 | |
| Шумоподавление | Средне | Выкл |
| Адаптивная подсветка | Вкл | Выкл |
| Локальный контраст | Вкл | Выкл |
*рекомендуемая «подсветка» оптимально подходит для домашнего кинотеатра (данное значение дает около 120 кд/м.кв. в полноэкранном режиме)
как настроить цвета у Xiaomi Mi TV 4S 32″
Процедура настройки аналогичная (оптимальный режим тоже «Пользовательский» с температурой «Теплая«). Показатели температуры такие:
- По умолчанию — 11384 K
- Яркий — 13064 К
- Спорт — 11912 К
- Фильм — 8688 K
- Игра — 12243 К
- Энергосбережение — 11578 K
- Пользовательский:
- 11584 К — цветовая температура «По умолчанию«;
- 8800 K — цветовая температура «Теплая«.
Xiaomi Mi TV 4S 43″ настройки заводские и рекомендованные
| Параметр | Заводской | Рекомендованный |
| Режим изображения | По умолчанию | Пользовательский, температура «Теплая» |
| Подсветка* | 100 | 35 |
| Яркость | 55 | 55 |
| Контраст | 50 | 48 |
| Насыщенность | 50 | 50 |
| Оттенок | ||
| Резкость | 10 | |
| Шумоподавление | Средне | Выкл |
| Адаптивная подсветка | Вкл | Выкл |
| Локальный контраст | Вкл | Выкл |
| Сглаживание | По умолчанию | Выкл |
как настроить цвета у Xiaomi Mi TV 4S 55″
Процедура настройки снова та же (оптимальный режим тоже «Пользовательский» с температурой «Теплая«). Показатели температуры следующие:
- По умолчанию — 9708 K
- Яркий — 10714 К
- Спорт — 10285 К
- Фильм — 7113 K
- Игра — 13034 К
- Энергосбережение — 9887 K
- Пользовательский:
- 9900 К — цветовая температура «По умолчанию«;
- 7190 K — цветовая температура «Теплая«.
Xiaomi Mi TV 4S 55″ настройки заводские и рекомендованные
| Параметр | Заводской | Рекомендованный |
| Режим изображения | По умолчанию | Пользовательский, температура «Теплая» |
| Подсветка* | 100 | 29 |
| Яркость | 50 | 55 |
| Контраст | 50 | 48 |
| Насыщенность | 50 | 50 |
| Оттенок | ||
| Резкость | 10 | |
| Шумоподавление | Средне | Выкл |
| Адаптивная подсветка | Вкл | Выкл |
| Локальный контраст | Вкл | Выкл |
| Сглаживание | По умолчанию | Выкл |
Вот как-то так. О функциях адаптивной подсветки и локального контраста y Xiaomi 4S не мешало бы рассказать подробнее. Но о них — в наших следующих статьях.
Источник
В случае с видео сегодня поддержка разрешения 4K — особенно при потоковой передаче — не всегда является «верной вещью». Есть ограничения в оборудовании, мощности, скорости интернета и так далее. Так что, хотя Xiaomi Mi Box технически поддерживает видео 4K, это не то же самое, что предлагать отличное видео 4K.
Если вы использовали новый Mi Box, вы будете знать, что по умолчанию используется разрешение 4K при подключении к телевизору 4K. Вы также будете знать, что производительность сильно падает, иногда приводя к медленному интерфейсу или излишне мягким изображениям при трансляции контента из другого приложения.
Учитывая его небольшой размер и слабое аппаратное обеспечение, неудивительно, что Mi Box изо всех сил пытается воспроизводить видео 4K с той же скоростью, что и NVIDIA Shield Android TV, или даже специально созданный стример Chromecast Ultra . Хотя прискорбно купить коробку Android TV с надписью «4K» на упаковке и понять, что она не справляется со своей задачей, суть проблемы заключается просто в решении — то есть, есть простое решение.
Просто установите коробку на 1080p
Вы не захотите этого слышать, но «решение» проблемы с производительностью Mi Box — просто установить разрешение 1080p. Вы можете сделать это, зайдя в настройки Mi Box, выбрав Разрешение экрана, а затем установив разрешение 1080p-60hz . Конечно, это означает, что вы сократили разрешение до Full HD с 4K, но вы сразу заметите скачок производительности при навигации по интерфейсу и воспроизведении видео.
Для многих людей, которые купили Mi Box как недорогой способ получить видео 4K, это огромный облом. Но для большинства людей вы бы на самом деле не смотрели какой-либо контент 4K, то есть у вас был установлен блок 4K, и вы имели дело с более низкой производительностью, но не собирались использовать преимущества разрешение в любом случае. Это ни в коем случае не извинение за то, что Xiaomi потерпел неудачу с точки зрения вычислительной мощности в Mi Box, но это реальность, в которой мы живем.
Но если вам нужно 4K …
Если у вас есть подключение к Интернету (25+ Мбит / с), телевизор и приложения (Netflix и т. Д.) Для просмотра контента 4K, то я рекомендую не позволять Mi Box автоматически устанавливать разрешение. Вместо этого установите значение 4k2k-30hz для наилучшего сочетания разрешения 4K и ежедневной производительности.
Он по-прежнему будет заметно медленнее, чем при настройке 1080p, но у вас будет больше шансов смотреть плавное видео в 4K при потоковой передаче из приложений, которые поддерживают более высокое разрешение.
Подробнее: Где купить Xiaomi Mi Box в США
Для работы проектов iXBT.com нужны файлы cookie и сервисы аналитики.
Продолжая посещать сайты проектов вы соглашаетесь с нашей
Политикой в отношении файлов cookie
Приветствую! Сегодня пойдет речь о самом доступном телевизоре в линейке Xiaomi TV, с диагональю 32 дюйма и разрешением 1366х768, который базируется на ос Android 6. Телевизор хороший, но требует определенной подготовки к работе (локализации) и установки полезного набора приложений. Я расскажу, как почти полностью избавиться от китайщины, какие приложения хорошо работают на TV и как это все установить.
Так же вы узнаете мое личное мнение относительно телевизора, все его сильные стороны и, конечно же, недостатки. И чтобы сразу расставить все точки над i, сразу выскажу свое мнение насчет разрешения экрана. Многие скажут, что на дворе 2018 год и уже вовсю начинают входить 4K телевизоры, а тут жалкое HD. С этим я согласен лишь отчасти. Во-первых, здесь небольшая диагональ — 32 дюйма и с расстояния больше 3 метров при просмотре видео я лично уже никакой разницы не вижу. Специально ставил 2 телевизора HD и Full HD рядом. А во-вторых, такие телевизоры часто берут как дополнительный, например на кухню или в детскую. В общем, к чему я это? К тому, что если не использовать его как монитор, то разрешения достаточно, многие смотрят HD проекторы с диагональю на всю стену — и ничего, глаза не лопнули. Поэтому разрешение экрана я не отнесу ни в плюсы, ни в минусы — это просто его особенность, обусловленная в первую очередь невысокой ценой. Но даже если Вы ярый противник такого TV, не спешите закрывать обзор, т.к если Вас в принципе интересуют телевизоры Xiaomi, он может быть полезен. Дело в том, что в старших моделях с большей диагональю: 43 дюйма, 49 дюймов — разрешение Full HD; 55 дюймов, 65 дюймов — разрешение 4K, используется аналогичная оболочка, которая по умолчанию имеет только китайский язык. Международной прошивки нет и возможно не будет никогда, поэтому доработка требуется своими руками, самостоятельно. Но на самом деле это очень просто, я потратил на все не более пары часов, большую часть времени из которых я искал полезную информацию. Но обо всем по порядку, предлагаю для начала ознакомиться с техническими характеристиками:
узнать актуальную стоимость в магазинах вашего города
| Xiaomi Mi TV 4A 32″ | |
| Экран | диагональ 32″ с разрешением 1366х768, угол обзора — 178 градусов, контрастность 3000:1, частота обновления — 60 Hz, время отклика — 6,5 мс. |
| Звук | 2 встроенных динамика по 5W |
| Процессор | 4 ядерный Amlogic 962-SX с тактовой частотой до 1,5Ghz |
| Графика | Mali-450 MP3 с частотой до 750MHz |
| Оперативная память | 1GB |
| Встроенная память | 4GB |
| Операционная система | «Patch Wall», базирующаяся на Android 6 |
| Интернет | WiFi 802.11 b/g/n, Ethernet 100 мегабит |
| Интерфейсы | HDMI — 2шт (один из которых HDMI ARC), AV — 1шт, USB 2.0 — 1шт, аудио выход S/PDIF — 1шт, Ethernet — 1шт, DTMB (антенна) — 1шт. |
| Габариты | 773mm x 435mm — без ножек или 773mm х 478mm — с ножками. |
| Вес | 3,94 kg |
Видео версия обзора
Немного расскажу о доставке, т.к само собой возникают вопросы относительно доставки столь габаритных грузов. До этого я уже пару раз заказывал мониторы с Китая, поэтому понимание относительно защиты коробки было. Но получив телевизор я был удивлен, т.к в вопросах защиты товара, в магазине явно продвинулись вперед. Стандартная коробка закрыта защитными панелями с двух сторон и образует что-то вроде сэндвича. Толщина каждой панели составляет 3 сантиметра, а их плотность надежно защищает от ударов и давления. Внутри панель сделана в виде сот, что облегчает ее вес, но не прочность — я спокойно стоял на ней ногами и она не продавилась. Даже от сильного удара кулаком, вмятина остается только на внешней стороне.
Сама коробка также из стандартного картона, а внутри вставки из плотного пенопласта. В общем шанс повредить содержимое при пересылке сводится к минимуму. На коробке можно заметить ми-ми зайца и обилие китайских иероглифов. Телевизоры на данный момент продаются преимущественно внутри Китая (по крайней мере официально), поэтому изначально все только на китайском языке.
В комплекте была небольшая инструкция, ножки с набором винтиков и пульт дистанционного управления.
Компактный пульт с минимумом кнопок отлично лежит в руке. Палец дотягивается до всех элементов управления. Присутствуют кнопки навигации в виде условной крестовины и «ок» посередине, кнопки для работы в системе (меню, домой, назад) и кнопки управления громкостью. Все очень просто, ничего лишнего. Пластик шершавый, не маркий. Передатчик мощный, в снайпера играть не нужно, выцеливая приемник в TV. Единственное чего не хватает для идеала — функции аэромышь, т.к некоторые приложения в Android не адаптированы под пульт и приходится подключать через usb обычную компьютерную мышку, что кстати тоже вариант. По крайней мере, для первоначальной настройки мышь необходима, а вот потом можно вполне обходиться и пультом.
Внешний вид довольно приятный и современный, пластик не выглядит дешевым и не имеет неприятного запаха.
Ножки крепятся в основании, по два винта на каждую. С ножками телевизор устойчив, не шатается. Минимальная глубина поверхности, куда планируется устанавливаться телевизор — более 180 мм, т.к именно на такую ширину раскинуты «лапки».
Поверхность экрана матовая и не бликует от света, визуально телевизор кажется очень тонким. Хотя центральная часть с платой имеет толщину 9 см.
Рамки небольшие: 1,1 см в верхней части и 1,4 см по бокам.
В нижней части небольшой логотип Mi, под которым расположен светодиод, который горит фактически только во время загрузки системы и больше нигде замечен не был. Здесь же расположен и ик приемник от пульта ду. С чувствительностью проблем нет, в пределах комнаты сигнал доходит под любым углом.
В нижней части по центру предусмотрена физическая кнопка включенияотключения. Слева и справа от нее расположены динамики, направленные вниз. Динамики довольно крупные, в характеристиках указана мощность 2 по 5W. Громкость высокая, для просмотра фильмов и телепередач я обычно использую 30% громкости. В звуке преобладают средние частоты и на высокой громкости телевизор начинает просто «орать», поэтому для любителей качественного звука лучше подключать внешнюю аудиосистему. В настройках системы можно включить Bass Boost, который немного добавляет низких частот, появляется объем. В целом звук норм, особенно как для бюджетного tv. У меня на кухне висит LG из такой же ценовой категории, но звук там на порядок хуже.
Обратная сторона выглядит так — центральная часть выступает из корпуса, здесь фактически расположены мозги — материнская плата с процессором и блок питания. В верхней части есть вентиляционные отверстия для отвода тепла, система охлаждения здесь идеальная. Температура процессора даже под максимальной нагрузкой на стресс-тесте не превышала 60 градусов. При обычной работе она находится на уровне 50 — 52 градуса.

Для крепления на стену предусмотрены отверстия, стандарт VESA 100х100 мм. Благодаря небольшому весу (менее 4 кг) телевизора, можно вешать даже на стены из гипсокартона.

Разъемы сверху — вниз: Network — для подключения проводного интернета через витую пару, AV (стерео аудио + видео), аудио выход S/PDIF, HDMI с поддержкой ARC (Audio Return Channel), обычный HDMI, USB 2.0 и разъем под антенну. USB разъемов хотелось бы больше, хотя бы 2 (один для накопителя, другой для мышки), в остальном претензий нет.

По поводу качества экрана. Конечно с близкого расстояния заметны пиксели, но при увеличении расстояния от 2 метров они становятся заметными только на тексте. А свыше 3 метров я уже не вижу разницы с Full HD. Лучше всего если сомневаетесь пойти в магазин и посмотреть все собственными глазами. Сейчас как ни странно в диагоналях до 32 дюймов включительно, господствуют именно телевизоры с HD разрешением. Только не смотрите на разные NoName, вроде Ergo, Elenberg или Romsat. Качество изображения там сильно хуже, ведь используются дешевые матрицы. А Xiaomi использует матрицы LG и Samsung, где цветопередача, контрастность — на голову выше. По качеству изображения Xiaomi на одном уровне с LG и Samsung, правда те уже и стоят подороже да и андроидом там не пахнет. Есть конечно у них модели со смарт тв (которые все равно намного хуже андроида), но даже такие тв стоят уже от $300 — $350.

В телевизоре Xiaomi 4A отмечу хорошую, естественную цветопередачу с хорошими углами обзора. Тип экрана в описании не указан, но на мой взгляд это IPS, что видно по макро фото экрана, где можно рассмотреть структуру субпикселей.
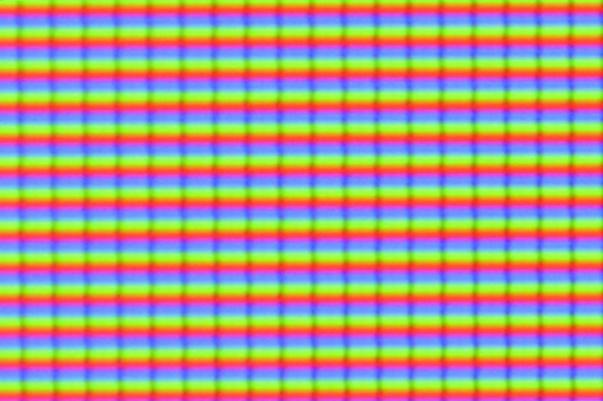
Под любым углом изображение не искажается, как по вертикали, так и по горизонтали. На черном фоне видны небольшие засветы от LED подсветки, но они столь незначительны, что заметить их можно только на черном экране в полной темноте. Битых пикслей нет. Пыли на матрице тоже нет.

Работа в системе. Локализация. Настройка. Установка минимального набора приложений.
Тут нужно быть морально готовым к тому, что продукт не пригоден к использованию «из коробки» и требует определенных доработок. Вряд ли домохозяйка будет заниматься этим, поэтому подойдет телевизор не каждому. Согласитесь, стартовый экран с иероглифами способен повергнуть в панику даже бывалого китайшоппера, не то что новичка.
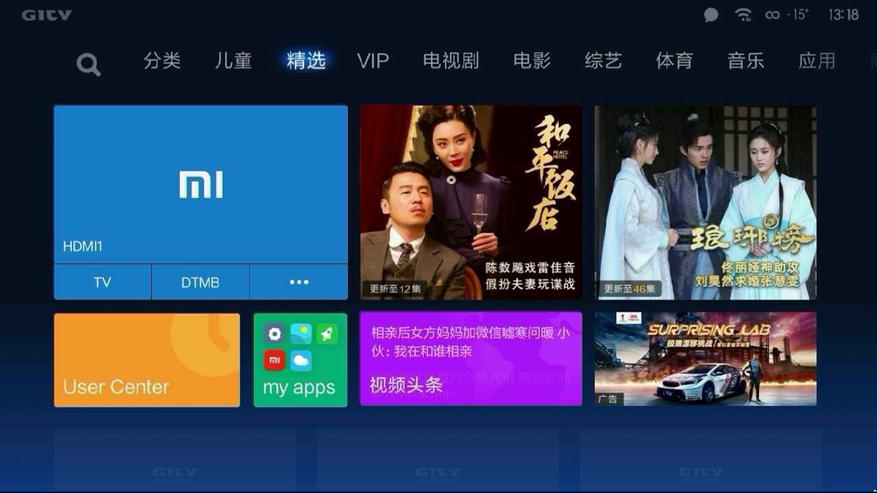
Ждать международную прошивку можно еще долго и не факт, что она будет вообще, поэтому сами переведем все интерфейсы на понятный язык. Для начала изменим язык системы на английский. Для этого нужно установить приложение StartSettings, которое как и все другие приложения из обзора можно скачать с моего облака. По поводу установки приложений хочу сделать небольшую ремарку. Не смотря на то, что система базируется на операционной системе Android 6, она достаточно сильно изменена и не имеет гугл-сервисов, в том числе PlayMarket. Но это не мешает установить на телевизор практически любое приложение для Android. Сделать это можно тремя способами. Первый — через смартфон, на который устанавливаете приложение MiTVAssistant. Русифицированную версию можно скачать здесь. Соединяете смартфон с телевизором через это приложение, которое по совместительству является пультом дистанционного управления, менеджером приложений и много чем еще. Потом скачиваете интересующие Вас приложения для Android в виде APK — можно с 4PDA, можно по ссылке, что я оставил выше или откуда-то еще. После этого заходите в раздел «установить приложение» и нажимаете установить.
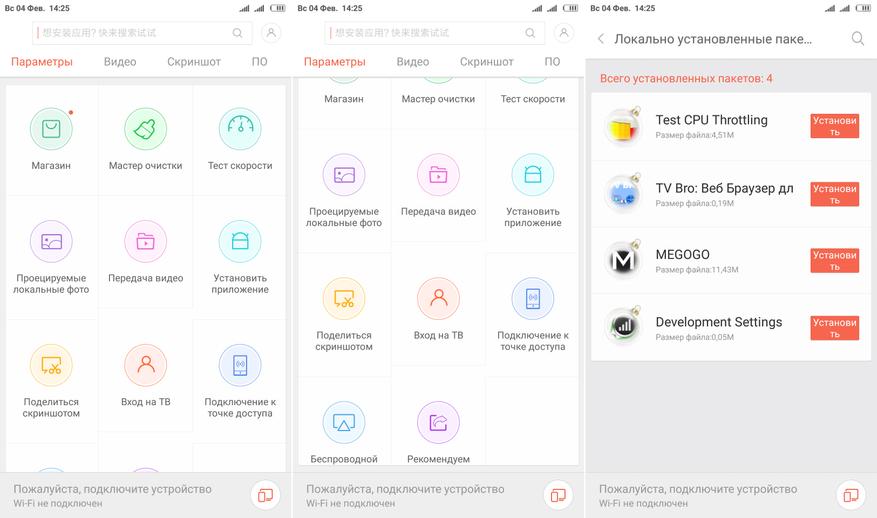
Можно устанавливать приложения и другим способом. Закачиваете все что интересует на компьютере (APK файлы), потом просто закидываете на usb флешку и с нее устанавливаете все на телевизоре (нужно зайти на флеш-накопитель и запустить интересующий файл). Есть и третий способ. Устанавливаете альтернативный маркет первым из двух способов, а потом качаете все с него, как если бы это был обычный Play Market. Лично я установил приложение StartSettings для перевода языка системы на английский при помощи смартфона, а остальной набор программ накачал на компьютер, после чего установил с флешки. Это наверное лучший способ, т.к некоторые приложения через приложение не устанавливаются. После установки StartSettings в меню приложений появляется стандартный значок настроек приложения DevSettings, зайдя в которое вы попадете на привычный белый экран с настройками, где нужно выбрать иконку с шариком (изображение планеты) и войти в первый пункт (выбор языка). Кроме 3 китайских диалектов доступен английский язык, который и выбираем. Сразу становится все гораздо приятней.
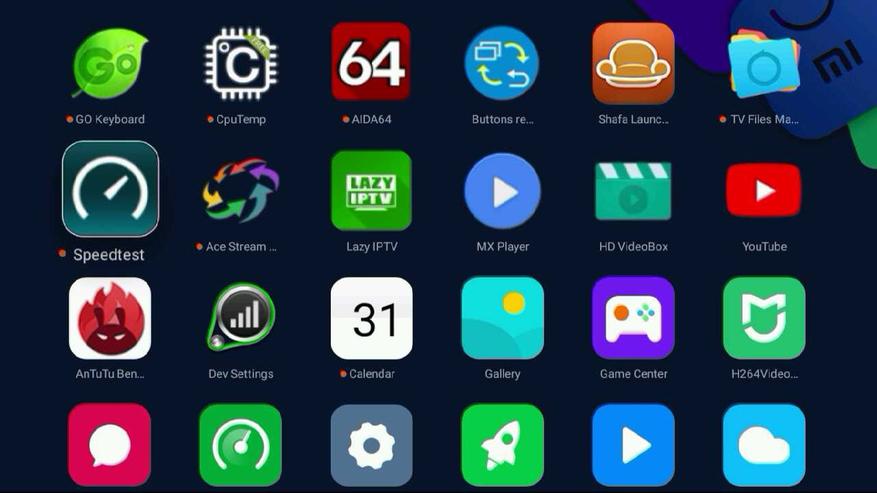
Это конечно решает вопросы относительно настройки и понимания действий, но не решает вопрос китайского лаунчера с обилием китайской рекламы, фильмов и еще бог знает чего. Поэтому ставим сторонний лаунчер и советую поставить Shafa лаунчер, который кроме того, что заточен для Android TV, еще и на русском языке. Теперь уже совсем стало похоже на нормальный телевизор. Кстати для лаунчера можно выбрать одну из нескольких предустановленных тем. Мне больше всего понравились темы Apple и IOS8, в которых китайщина отсутствует полностью!
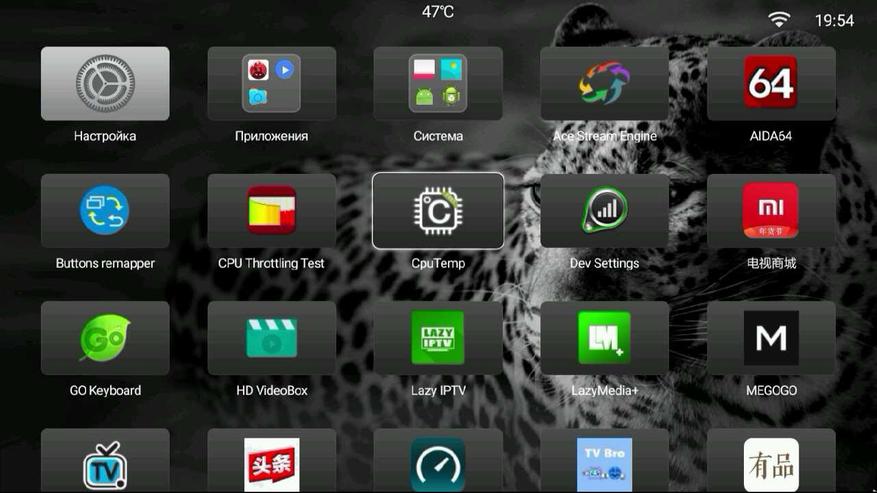
Здесь уже и настройки на русском языке и папки и все остальное.
Можно выбрать обои, скринсейвер и т.д. У меня в качестве скринсейвера включаются часы на весь экран, можно выбрать 1 из 9 циферблатов.
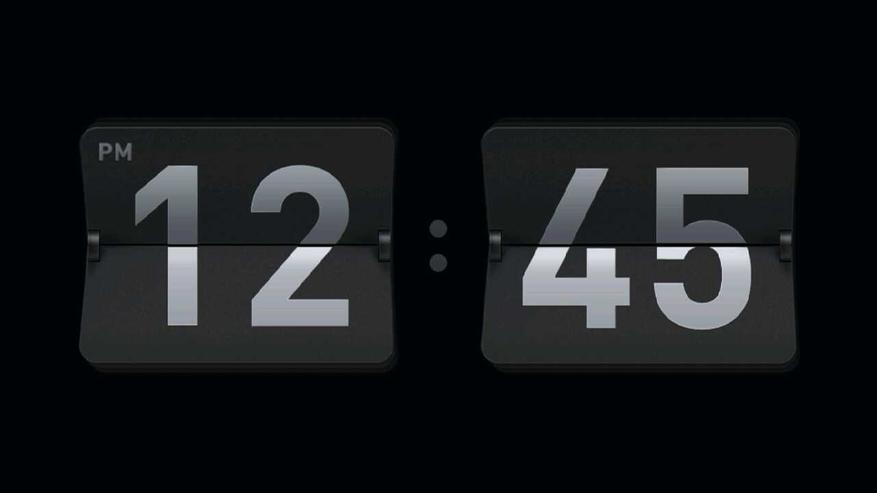
Осталось решить последний вопрос. После того как вы будете выходить из приложения кнопкой home на пульте, у Вас снова будет загружаться китайский лаунчер. Привязать сторонний лаунчер в качестве основного, без рут прав невозможно. Но выход есть. Ставите приложение Buttons remapper и переназначаете на кнопку home действие на запуск Shafa лаунчера. Теперь вы будете выходить в нужный лаунчер. При включении приставки будет загружаться стандартный лаунчер, который может даже запустить рекламу — просто тыкаете кнопку home на пульте и все, больше в течении рабочей сессии вы его не увидите.
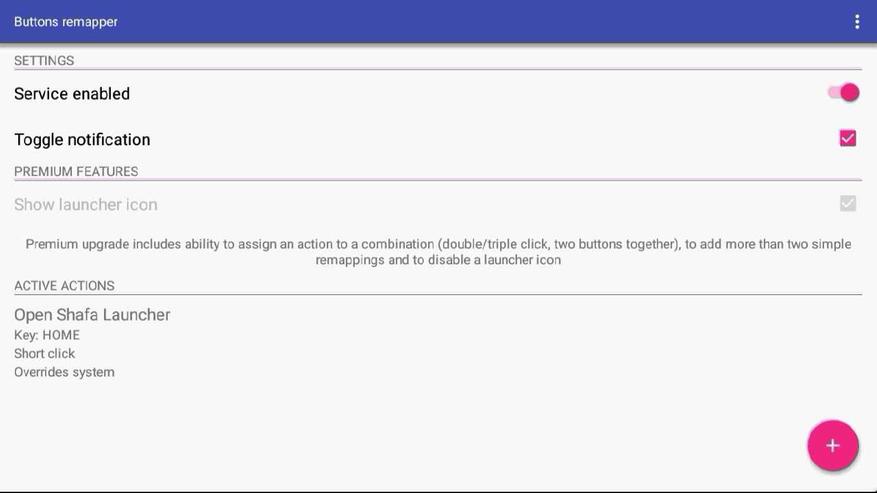
Ну а дальше — дело техники. Ставите Youtube без привязки к google сервисам. Версия, которую я установил, позволяла выбрать качество до 720p, больше — все равно смысла не имеет.
Онлайн кинотеатры, например FS Videobox или LazyMedia. Здесь дает выбрать контент вплоть до Full HD.
Для IPTV — LazyIPTV с плейлистом помойка на 922 канала, включая HD качество. Дополнительно потребуется установить Ace Stream Media. Также установил для онлайн телевидения SeeTV, который может работать напрямую, без Ace Stream. Правда качество трансляций там похуже.
Также для удобства я установил браузер, адаптированный для использования на TV — TV Bro, файловый менеджер — TV Files Manager, клавиатуру с русскими буквами — Go keyboard и MX Player в качестве альтернативы к системному, который не воспроизводит звук AC3.
Теперь управлять телевизором стало просто и понятно, как обычным tv box, причем одним пультом. Через usb подключал флешки и даже HDD диск на 1TB (через док станцию) — пробовал погонять фильмы в разном качестве. Через системный плеер выше, чем Full HD качество воспроизводить не хотел, а вот через MX Player пошли все тестовые ролики, включая HEVС в разрешении 4K с битрейтом 50 Мбит/сек. Еще больше понравилась возможность смотреть фильмы прямо по домашней сети через SMB или DLNA протокол. Расшарив папку на компьютере, я могу заходить на нее и смотреть фильмы с компьютера без проводного подключения, а посредством сети WiFi.
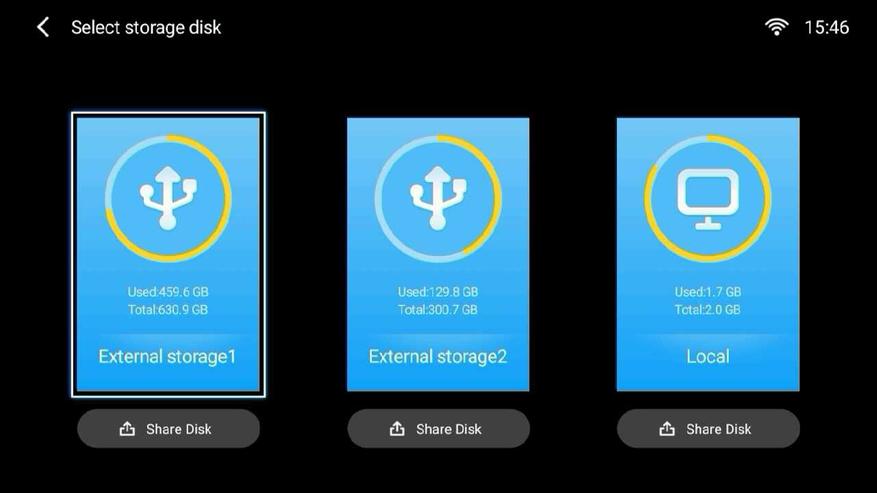
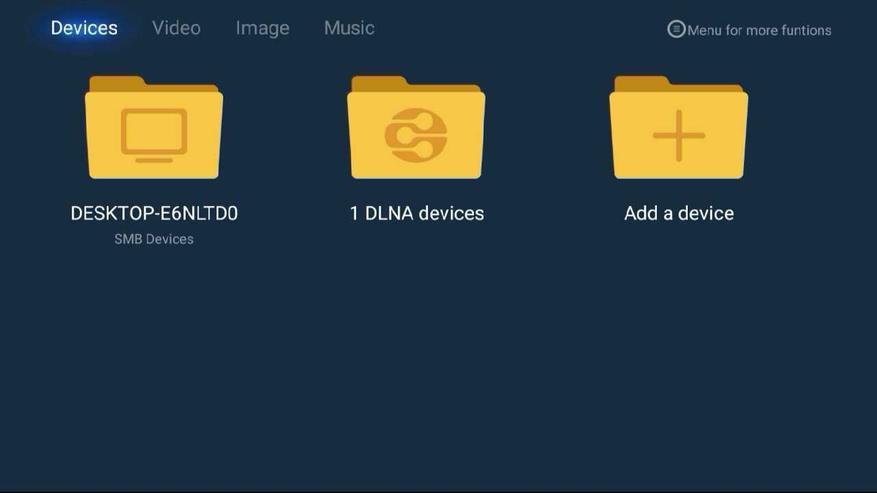
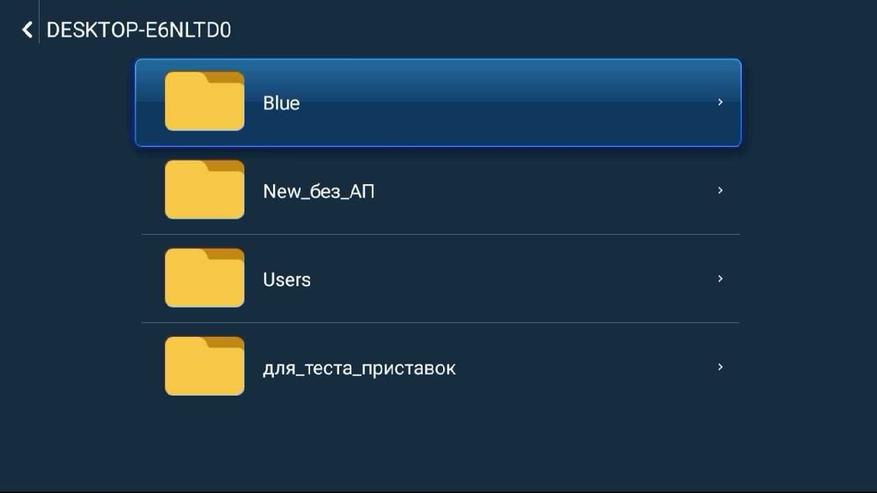
Также телевизор поддерживает технологии Miracast (для Android) и AirPlay (для IOS) и позволяет полностью дублировать содержимое экрана смартфона или планшета на экран телевизора. Функция отлично работает и позволяет на большом экране просматривать фото и видео с телефона. Играть не выйдет, т.к есть небольшая задержка (примерно пол секунды), хотя для каких-нибудь шахмат это не проблема.
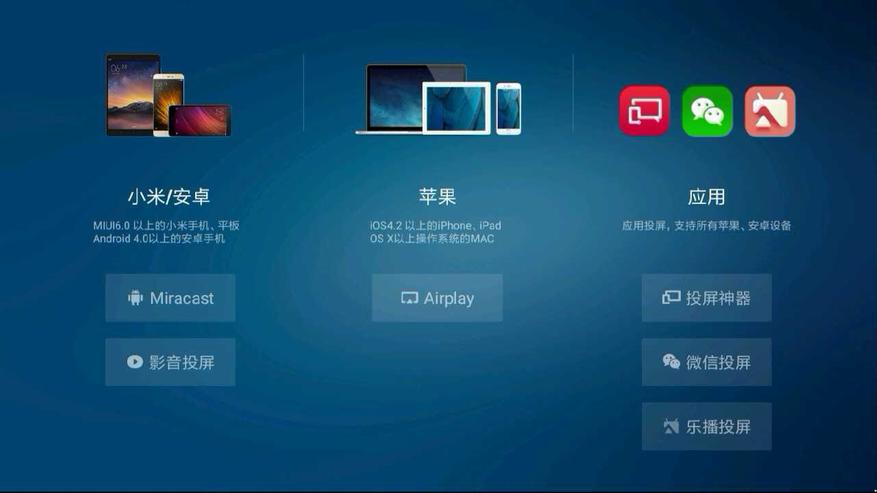
Из предустановленных приложений — ничего интересного, в основном китайщина, которая легко удаляется (зажать на иконке меню и выбрать удалить). Некоторые приложения удалить нельзя, видимо они используются для MiTVAssistant или чего-то еще. Но есть и интересные, например TV Manager, в котором по сути собрали множество полезных утилит. Здесь и управление памятью и менеджер приложений и глубокая очистка (анализ и удаление мусора, кешей и т.д), здесь же можно посмотреть на загрузку системы и на оставшееся свободное место. Так же есть информация о системе.
Включается TV, конечно, дольше, чем обычный. На полную загрузку системы и рабочего стола уходит 38 секунд. Для выключения телевизора предусмотрено 2 режима — полное отключение (Power off) и выключение экрана (Turn Off). В течении дня я фактически всегда пользуюсь вторым режимом, т.к потребление TV с отключенным экраном минимальное, а включение — мгновенное. Так же можно задать отключение по таймеру (Delay Power Off) c шагом в 15 минут или перезагрузить устройство (Reboot).
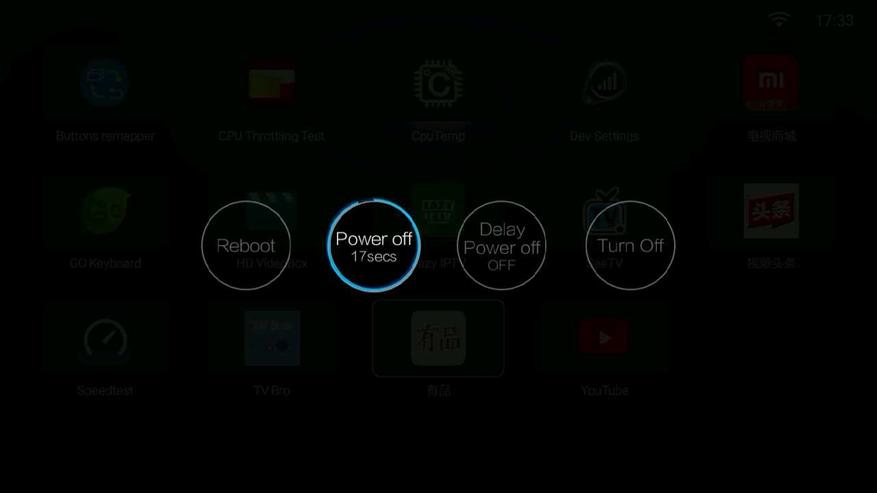
Есть возможность переключения источника сигнала. HDMI1 и HDMI2 — тут все понятно, я подключал к телевизору компьютер и игровую консоль Sony Play Station 3. В обоих случаях все работает нормально, звук выводится через TV.
Через AV можно подключить старую игровую приставку или DVD проигрыватель. Последний значок с иероглифами — роутер. У меня роутер от Xiaomi с USB и подключив к нему накопитель, например HDD диск я также могу смотреть медиа контент по WiFi.
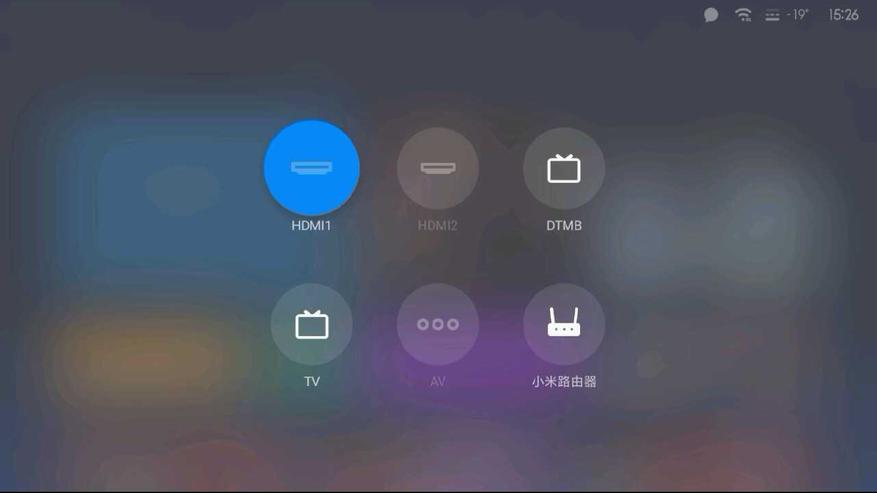
Режим DTMB для цифрового телевидения, а TV — для аналогового. Тут кроется еще одна особенность — стандарт DTMB используется исключительно в Китае, поэтому смотреть цифровое TV без внешнего тюнера вы не сможете. Цена тюнера сейчас копеечная, но удобства он не прибавляет, т.к появляется дополнительный пульт. А вот с аналоговыми каналами проблем нет. У кого-то аналог еще есть в эфире, у кого-то по кабельному (например у Воли).
Поиск каналов довольно долгий, в итоге нашел у меня 55 штук. Каналы определил верно, т.е с плохим сигналом или ложные каналы не сохранял. После сканирования можно отредактировать список, удалить не нужные, переименовать если хотите (доступен русский язык), добавить в избранное, отсортировать в нужной последовательности.
При просмотре каналов также можно менять настройки: яркость LED подсветки, соотношение сторон, более детальные настройки картинки (яркость, контраст, четкость и т.д), а также некоторые настройки со звуком — выбор профиля и включение режима bass boost.
Нажав на любом экране кнопку вправо вы увидите все каналы в виде небольших миниатюр (как при поиске), всего помещается 12 каналов на экране, что упрощает выбор. Если нажать стрелку вниз — вы перейдете в раздел с любимыми каналами (те которые добавили в избранное) и каналами, которые смотрели раньше. В общем все логично и понятно.
Синтетические тесты
Т.к перед нами по сути устройство на Android я провел некоторые тесты. В первую очередь предлагаю ознакомиться с информацией о железе из утилиты Aida 64. Процессор от Amlogic, 4 ядерный 962-SX является немного упрощенным T962, который используется в более старших моделях телевизоров Xiaomi. Процессор разработан специально для умных телевизоров и поэтому многие решения организованны на аппаратном уровне. Работает все очень шустро, вычислительной мощности достаточно для любых телевизионных задач. 1Gb оперативной памяти достаточно, высокой многозадачности нам здесь не требуется. А вот встроенной памяти мало, из заявленных 4Gb половину отожрала система и фактически пользователю доступно 2Gb. После того как установил набор необходимых приложений в системе осталось 200 Mb, т.е фактически ничего. Конечно, когда после обзора я удалю бенчмарки, я освобожу еще мегабайт 200 — 300, но все равно разгуляться здесь особо негде. Тем не менее все самое нужное стоит — пара онлайн кинотеатров, пара IPTV плееров, видео проигрыватель, браузер, ace stream, youtube и т.д. Т.е фактически я себя ни в чем не ущемляю, но на игры места уже не хватает (а почему бы и нет? простенькие игры пойдут без проблем).
В Antutu результат скромный — 22 271 бал, но это объясняется тем, что графический тест отказался запускаться и в разделе GPU красуется 0. Далее скриншот, где вы можете детально рассмотреть в каких категориях сколько баллов.
В обязательном порядке проверил скорость интернета. При беспроводном подключении скорость около 50 Mbps, при подключении через кабель — 100 Mbps.
И конечно же во время тестов я следил за температурой. Охлаждение отличное, гораздо лучше чем у дешевых tv box, где температура при простых задачах находится на уровне 70 градусов, а под нагрузкой быстро взлетает до 80. Здесь температура стабильно держится на уровне 47 — 52 градуса в зависимости от нагрузки. Даже при стресс тесте, когда 100% загрузка процессора длилась 15 минут, температура не поднялась выше 58 градусов! Троттлинга собственно тоже замечено не было, производительность постоянно находилась на уровне 95%.
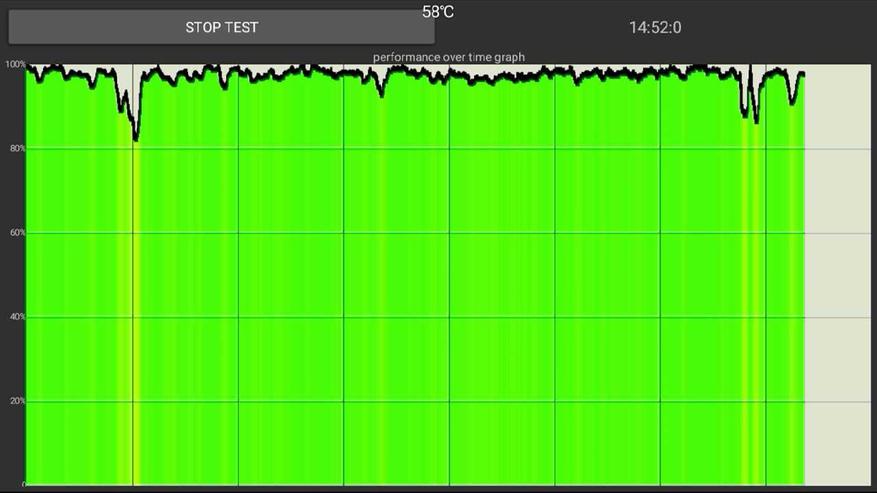
Подведем итоги. Назвать телевизор идеальным язык не повернется, уж слишком много у него особенностей. Главный момент это конечно же разрешение, т.к по современным меркам HD это уже мало. Тем не менее из-за небольшой диагонали с расстояния более пары метров зернистость уже не заметна. Теперь о недостатках, которые я отметил для себя — самый большой, это отсутствия поддержки цифрового вещания в DVB. Т.е смотреть телевидение можно только либо с тюнером, либо в аналоге, либо через интернет. Так же в недостатки отнесу малый объем встроенной памяти и всего один USB разъем. Для кого-то минусом может оказаться настройка (русификация, установка лаунчера), но для меня это было даже по-своему интересно. Теперь о плюсах. Однозначно в плюсы отнесу IPS экран с хорошей цветопередачей, контрастностью и углами обзора. Специально сравнивал с другими телевизорами в этом ценовом сегменте — все дешманские бренды показывают блекло и мутно в сравнении xiaomi, картинка у которого на уровне Samsung и Lg. Второй плюс — цена, те же бренды в моем магазине стоят на треть дороже и при этом у них нет ни Android ни Smart TV. Третий плюс это собственно и есть Android, который в отличие от простых smart tv работает гораздо быстрее и позволяет установить почти любое приложение. Также в плюсы могу отнести небольшой вес (можно вешать на гипсокартон), достаточно удобный пульт и наличие WiFi, что дает возможность смотреть контент по локальной беспроводной сети с роутера или пк, через SMB или DLNA протокол. И конечно в плюс отнесу стабильность прошивки, отсутствие нагрева даже при высоких и длительных нагрузках и продуманным программным обеспечением от Xiaomi. В целом — телевизор понравился, но подойдет он конечно не каждому. Тем не менее, зная теперь о его особенностях и возможностях вы сможете сделать осмысленный выбор и принять взвешенное решение.
узнать актуальную стоимость в магазинах вашего города
Настроить цвета? Зачем что-то настраивать у нового Xiaomi, если их еще на заводе настраивают, как надо, а значит и любой из этих телевизоров максимально качественную картинку показывать должен, что называется, прямо из коробки?
Согласимся, действительно должен. Но с этим у Xiaomi, как и большинства телеков аналогичного уровня других марок, есть свои нюансы.
Для наглядности ниже мы представили два простеньких графика, по которым отлично видно, насколько может разнится отображение серого и некоторых других цветов.
Если не углубляться в детали, то чем выше полоска, тем значительнее ошибка в цветопередаче и существеннее отклонение от правильной картинки.
Желтая горизонтальная линия на обоих графиках — это порог восприимчивости. Ниже этого порога глаз так называемого среднестатистического зрителя попросту не может увидеть разницу между эталонным изображение и тем, которое показывает телевизор (на такое способен только квалифицированный специалист с особым и отлично натренированным зрением).
Графики, как видим, не одинаковые. На первом (#1) заметны весьма значительные и даже можно сказать критические ошибки в передаче цветов. На втором же (#2) — таких ошибок гораздо меньше и они менее заметные (не намного выше порога восприятия):
Следовательно, мы автоматом делаем вывод, что второй телевизор изначально лучше, не так ли? Но «фишка» в том, что на обоих графиках представлена даже одна модель, это вообще один и тот же телевизор.
Значит, была проведена профессиональная калибровка? Тоже нет. Ошибки цветопередачи хоть и не устранили все, но понизили насколько можно всего лишь с помощью штатных настроек телека. На всё, про всё — примерно с минуту времени (да, всего 1 минута!).
Интересно? Ну вот, сейчас и расскажем, что и как настраивать и где что нажимать.
Отметим только, что в этом посте речь идет сугубо о «тонкой настройке» цветопередачи у телевизоров Xiaomi серии 4S следующих моделей:
- Xiaomi Mi TV UHD 4S 32 » (L32M5-5ARU);
- Xiaomi Mi TV UHD 4S 43 » (L43M5-5ARU);
- Xiaomi Mi TV UHD 4S 55 » (L55M5-5ARU).
… с прошивками PI.2881 (у модели 32″) и PI.2921 (у 43″ и 55″). А теперь по порядку:
как настроить цвета у Xiaomi Mi TV 4S 32″
Итак, как мы уже сказали, обходимся штатными настройками, и корректируем цветопередачу только с их помощью. Режимов изображения у Xiaomi в меню пять, на самом деле — семь, а если включить HDR, то восемь. Но чтобы не усложнять, ограничиваемся сигналом SDR (разъеме HDMI).
Далее исходим из того, что с помощью штатного меню нам надо подтянуть температуру белого как можно к эталонному значению в 6505 Кельвина (К).
Теперь смотрим исходные значения температуры для каждого из «заводских» режимов изображения. Показатели получаются следующие:
- По умолчанию — 9874 K
- Яркий — 12484 К
- Спорт — 10269 К
- Фильм — 7731 K
- Игра — 10751 К
- Энергосбережение — 9889 K
- Пользовательский:
- 9898 К — цветовая температура «По умолчанию«;
- 7514 K — цветовая температура «Теплая«.
Не пропустите: Если зеленеет экран Switch OLED: в чем проблема и как избежать
Тут также очень важно отметить, что у Xiaomi 4S с уменьшением «Подсветки» снижается не только яркости изображения, но и цветовая температура белого, притом весьма заметно:
- 100/100 — 7514 К
- 36/100 — 7434 К
- 0/100 — 7404 К.
Проще говоря, чем картинка темнее, тем она теплее. И в итоге получается, что оптимизируем мы режим «Пользовательский» путем увеличения цветовой температуры картинки до более теплого уровня (в режиме «Фильм» настраивать цвета как бы тоже можно, но по факту любое изменение автоматом переключает режим на «Пользовательский»).
Xiaomi Mi TV 4S 32″ настройки заводские и рекомендованные
| Параметр | Заводской | Рекомендованный |
| Режим изображения | По умолчанию | Пользовательский, температура «Теплая» |
| Подсветка* | 100 | 36 |
| Яркость | 50 | 52 |
| Контраст | 50 | 48-49 |
| Насыщенность | 50 | 46-47 |
| Оттенок | 0 | 0 |
| Резкость | 10 | 0 |
| Шумоподавление | Средне | Выкл |
| Адаптивная подсветка | Вкл | Выкл |
| Локальный контраст | Вкл | Выкл |
*рекомендуемая «подсветка» оптимально подходит для домашнего кинотеатра (данное значение дает около 120 кд/м.кв. в полноэкранном режиме)
как настроить цвета у Xiaomi Mi TV 4S 32″
Процедура настройки аналогичная (оптимальный режим тоже «Пользовательский» с температурой «Теплая«). Показатели температуры такие:
- По умолчанию — 11384 K
- Яркий — 13064 К
- Спорт — 11912 К
- Фильм — 8688 K
- Игра — 12243 К
- Энергосбережение — 11578 K
- Пользовательский:
- 11584 К — цветовая температура «По умолчанию«;
- 8800 K — цветовая температура «Теплая«.
Xiaomi Mi TV 4S 43″ настройки заводские и рекомендованные
| Параметр | Заводской | Рекомендованный |
| Режим изображения | По умолчанию | Пользовательский, температура «Теплая» |
| Подсветка* | 100 | 35 |
| Яркость | 55 | 55 |
| Контраст | 50 | 48 |
| Насыщенность | 50 | 50 |
| Оттенок | 0 | 0 |
| Резкость | 10 | 0 |
| Шумоподавление | Средне | Выкл |
| Адаптивная подсветка | Вкл | Выкл |
| Локальный контраст | Вкл | Выкл |
| Сглаживание | По умолчанию | Выкл |
как настроить цвета у Xiaomi Mi TV 4S 55″
Процедура настройки снова та же (оптимальный режим тоже «Пользовательский» с температурой «Теплая«). Показатели температуры следующие:
- По умолчанию — 9708 K
- Яркий — 10714 К
- Спорт — 10285 К
- Фильм — 7113 K
- Игра — 13034 К
- Энергосбережение — 9887 K
- Пользовательский:
- 9900 К — цветовая температура «По умолчанию«;
- 7190 K — цветовая температура «Теплая«.
Xiaomi Mi TV 4S 55″ настройки заводские и рекомендованные
| Параметр | Заводской | Рекомендованный |
| Режим изображения | По умолчанию | Пользовательский, температура «Теплая» |
| Подсветка* | 100 | 29 |
| Яркость | 50 | 55 |
| Контраст | 50 | 48 |
| Насыщенность | 50 | 50 |
| Оттенок | 0 | 0 |
| Резкость | 10 | 0 |
| Шумоподавление | Средне | Выкл |
| Адаптивная подсветка | Вкл | Выкл |
| Локальный контраст | Вкл | Выкл |
| Сглаживание | По умолчанию | Выкл |
Вот как-то так. О функциях адаптивной подсветки и локального контраста y Xiaomi 4S не мешало бы рассказать подробнее. Но о них — в наших следующих статьях.