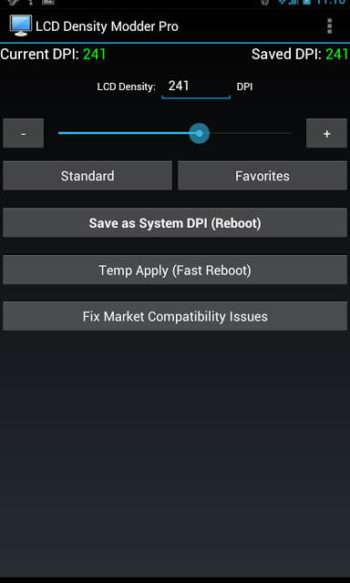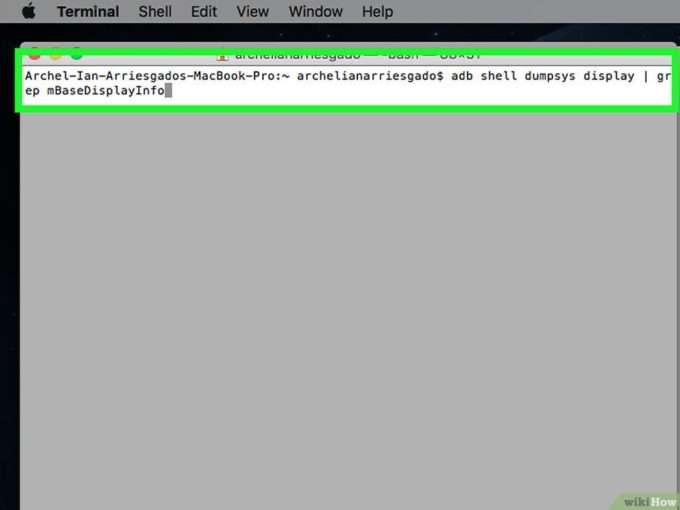Содержание
- Способ 1: Системные средства
- Способ 2: Настройки разработчика
- Способ 3: Стороннее приложение (Root)
- Способ 4: ADB
- Вопросы и ответы
Внимание! Изменение разрешения экрана может привести к проблемам, поэтому все дальнейшие действия вы выполняете на свой страх и риск!
Способ 1: Системные средства
В последнее время на рынке всё чаще появляются девайсы с матрицами высокого (2К и выше) разрешения. Разработчики таких гаджетов понимают, что это не лучшим образом сказывается на производительности, поэтому добавляют в прошивку инструменты для соответствующей настройки.
- Запустите приложение параметров, после чего перейдите в нём к пункту «Display (иначе может называться «Экран», «Экран и яркость», «Параметры экрана», «Screen» и прочее похожее по смыслу).
- Выберите параметр «Разрешение» (иначе «Screen resolution», «Default Resolution»).
- Далее укажите один из приемлемых для вас вариантов и нажмите «Применить» («Apply»).
Изменения будут немедленно применены.
Этот метод – самый простой, но воспользоваться им можно на ограниченном числе прошивок, в которые, к сожалению, чистый Android пока не входит.
Способ 2: Настройки разработчика
Разрешение экрана зависит от значения DPI (количества точек на дюйм), которое можно поменять в параметрах разработчика. Делается это следующим образом:
- Откройте «Настройки» и перейдите в пункты «Система» – «Дополнительно» – «Для разработчиков».
Если последний вариант отсутствует, воспользуйтесь инструкцией далее.
Подробнее: Как активировать режим разработчика в Android
- Пролистайте перечень, найдите опцию с названием «Минимальная ширина» (иначе может называться «Minimal width» и подобное по смыслу) и тапните по ней.
- Должно появится всплывающее окно с полем ввода значения DPI, которое мы и будем менять (имеющееся по умолчанию рекомендуется запомнить). Конкретные числа зависят от устройства, но в большинстве из них диапазон составляет 120-640 точек на дюйм. Впишите любое из этой последовательности и тапните «ОК».
- Экран на некоторое время перестанет отвечать – это нормально. После восстановления отзывчивости вы заметите, что разрешение изменилось.
На этом работу с настройками разработчика можно считать завершённой. Единственный минус – подходящее число придётся выбирать «методом тыка».
Способ 3: Стороннее приложение (Root)
Для устройств с включённым рут-доступом стоит воспользоваться одной из сторонних утилит, которые можно получить из Google Play – например, Screen Shift.
Скачать Screen Shift из Google Play Маркета
- Запустите приложение после установки, затем разрешите использование root и тапните «ОК».
- В главном меню обратите внимание на блок опций «Resolution» – тапните по переключателю для активации.
- Далее в левом поле введите количество точек по горизонтали, в правом – по вертикали.
- Для применения изменений нажмите «Continue» в окне с предупреждением.
Теперь будет установлено выбранное вами разрешение.
Способ 4: ADB
Если ни один из вышеприведённых методов для вас не подходит, остаётся самый сложный в исполнении вариант – задействование Android Debug Bridge.
Скачать ADB
- Загрузите требуемый софт по ссылке выше и установите его в соответствии с инструкцией.
- Активируйте на телефоне настройки разработчика (см. шаг 1 второго способа) и включите в нём отладку по USB.
Подробнее: Как в Android включить отладку по USB
- На компьютере запустите «Командную строку» от имени администратора: откройте «Поиск», введите в нём запрос
командная строка, кликните по результату и воспользуйтесь опциями.Подробнее: Как открыть «Командную строку» от имени администратора в Windows 7 и Windows 10
- После запуска терминала напечатайте в нём букву диска, на котором находится ADB, и нажмите Enter. Если по умолчанию это C:, сразу переходите к следующему шагу.
- Далее в «Проводнике» откройте папку, в которой находится файл adb.exe, кликните по полю адреса и скопируйте путь оттуда.
Вернитесь к окну «Командной строки», введите символы
cd, после чего поставьте пробел, вставьте скопированный ранее путь и снова воспользуйтесь клавишей Enter. - Снова перейдите к телефону – подсоедините его к ПК и разрешите доступ для отладки.
- В «Командной строке» введите
adb devicesи убедитесь, что устройство распознаётся.
Если список пуст, отсоедините телефон и попробуйте подключиться снова.
- Воспользуйтесь следующей командой:
adb shell dumpsys display - Внимательно пролистайте полученный список, найдите блок с именем «Display Devices», в котором поищите параметры «width», «height» и «density» – они отвечают за разрешение по ширине и высоте, а также за плотность пикселей соответственно. Запомните эти данные или запишите, чтобы установить их обратно в случае проблем.
- Теперь можно переходить к редактированию. Введите следующее:
adb shell wm density *число*Вместо
*число*укажите требуемые значения плотности пикселей, затем нажмите Enter. - Следующая команда выглядит так:
adb shell wm size *число*x*число*Как и на предыдущем шаге, замените оба
*число*на нужные вам данные: количество точек по ширине и высоте соответственно.Обязательно убедитесь, что между значениями находится символ
x! - Чтобы изменения вступили в силу, телефон нужно перезагрузить – это тоже можно сделать через ADB, команда следующая:
adb reboot. - После повторного запуска девайса увидите, что разрешение было изменено. Если после загрузки вы столкнулись с проблемами (сенсор плохо реагирует на касания, элементы интерфейса слишком мелкие или большие, часть софта отказывается работать), то снова подключите устройство к ADB и воспользуйтесь командами из шагов 9 и 10 для установки заводских значений, полученных на шаге 8.
Использование Android Debug Bridge является универсальным способом, который подходит практически для всех устройств.
Еще статьи по данной теме:
Помогла ли Вам статья?
Дата последнего обновления : 13-12-2022
Функция плавности движения позволяет регулировать частоту обновления экрана, чтобы убрать мерцание или размытость. По умолчанию частота обновления смартфонов Galaxy установлена на 60 Гц, но вы можете улучшить ее, переключившись на более высокую частоту — 120 Гц.
Вначале убедитесь, что ПО на вашем смартфоне обновлено до последней версии. Для этого зайдите в: Настройки > Обновление ПО > Загрузка и Установка и следуйте инструкциям на экране.
Что такое частота обновления экрана и в чем ее важность?

Весь контент на дисплее вашего смартфона состоит из отдельных неподвижных кадров, которые отображаются с очень высокой скоростью. Частота обновления измеряется в герцах (Гц) и обозначает — сколько раз в секунду обновляется кадр. При частоте обновления 120 Гц кадры будут отображаться до 120 раз в секунду, а при установленной частоте 60 Гц — дисплей обновляет экран 60 раз в секунду.
Более высокая частота обновления делает все на дисплее вашего телефона более плавным и четким. Используйте высокую частоту обновления, если хотите избежать мерцания при переключении экранов. При этом чем чаще дисплей обновляется, тем больше расходуется заряд батареи вашего смартфона.
Примечание
Возможность поменять частоту обновления на 120 Гц есть не на всех моделях смартфонов Galaxy.
- В некоторых моделях со сменным разрешением частоту 120 Герц нельзя выбрать, если выбрано разрешение WQHD+ 3200×1440.
- Высокую частоту нельзя выбрать, если включен режим энергосбережения.
- Высокая частота может не поддерживаться в некоторых играх.
- Даже при настройке 120 Гц устройство может переключиться на 60 Гц в определенных ситуациях (например, при перегреве, низком заряде батареи, в некоторых приложениях, таких как навигация, камера, видео и др.).
Наличие функции смотрите в спецификациях или руководстве пользователя, которое можно скачать на странице поддержки.
Как изменить частоту обновления экрана
Частоту обновления экрана можно изменять с 60 Гц до 120 Гц для более динамичного и яркого отображения контента. Или наоборот, если вы не хотите, чтобы батарея быстро разряжалась из-за высокой частоты обновления, вы можете снизить ее до 60 Гц.
Чтобы настроить частоту обновления, следуйте инструкции ниже:

Шаг 1. Откройте Настройки и выберите Дисплей.

Шаг 2. Нажмите Плавность движений.

Шаг 3. Выберите нужную частоту обновления, нажмите Применить.
- Адаптивная: более плавная анимация и прокрутка с автоматическим регулированием частоты обновления экрана до 120 Гц.
- Стандартная: для экономии заряда батареи.
Примечание
Скриншоты устройства и пункты меню могут отличаться в зависимости от модели вашего смартфона и версии программного обеспечения.
Помогите нам стать лучше. Нажмите кнопку отправки ниже и мы увидим вашу оценку статьи. Спасибо!
Благодарим за отзыв!
Откройте приложение «Настройки» на своем устройстве Android и найдите «Дисплей». Коснитесь этой записи, а затем коснитесь «Дополнительно», чтобы развернуть эти записи. В недавно развернутом меню прокрутите вниз и коснитесь «Размер экрана» (рис. A).
Изменить размер дисплея
- Откройте приложение «Настройки» на вашем устройстве.
- Коснитесь «Специальные возможности» Размер экрана.
- Используйте ползунок, чтобы выбрать размер дисплея.
Можете ли вы изменить соотношение сторон на Android?
Соотношение сторон относится к форме экрана, это аппаратная вещь, а не то, что вы можете изменить с помощью программного обеспечения. Вы не можете изменить форму экрана. Это просто относится к относительной длине одной стороны экрана по сравнению с другой. Так что он либо растягивается, чтобы соответствовать, либо мириться с боковыми перекладинами.
Как изменить размер экрана на телефоне Samsung?
Если вам нужно, чтобы элементы на экране казались больше, например, когда вы читаете статью, вы можете использовать Масштаб экрана. В меню «Настройки» коснитесь «Экран». Проведите пальцем по экрану и коснитесь его, а затем отрегулируйте ползунок внизу.
Как мне настроить размер экрана?
Чтобы изменить разрешение экрана
, щелкнув Панель управления, а затем в разделе Оформление и персонализация щелкните Настроить экран разрешающая способность. Щелкните раскрывающийся список рядом с параметром «Разрешение», переместите ползунок к нужному разрешению и нажмите «Применить».
Как мне вернуть экран телефона в нормальное состояние?
Проведите по экрану влево, чтобы перейти на вкладку «Все». Прокрутите вниз, пока не найдете текущий домашний экран. Прокрутите вниз, пока не увидите кнопка Очистить настройки по умолчанию (Рисунок А). Коснитесь Очистить значения по умолчанию.
…
Для этого выполните следующие действия:
- Нажмите кнопку «Домой».
- Выберите главный экран, который хотите использовать.
- Нажмите «Всегда» (рисунок B).
Как изменить соотношение сторон приложения?
Сначала перейдите в Google Play Store, если вы используете Android, или в App Store, если вы используете iOS, чтобы загрузить и установить приложение. Затем запустите приложение, как только оно будет установлено на вашем мобильном телефоне. Второй, нажмите кнопку «Видео» на его интерфейсе, чтобы выбрать желаемое соотношение сторон. для вашего проекта.
Как мне изменить страницу, чтобы она соответствовала экрану на моем Android?
* Откройте приложение Интернет / Браузер. * Нажмите кнопку меню и выберите «Настройки» из списка. * Нажмите на опцию Advanced. * Найди Автоматически подогнать страницы — Отформатируйте веб-страницы по размеру экрана и убедитесь, что этот флажок установлен.
Какие размеры экрана в Android?
Android устройств
| Устройство | Размер пикселя | Область просмотра |
|---|---|---|
| LG G5 | 1440 х 2560 | 480 х 853 |
| Один плюс 3 | 1080 х 1920 | 480 х 853 |
| Samsung Galaxy S9 + | 1440 х 2960 | 360 х 740 |
| Samsung Galaxy S9 | 1440 х 2960 | 360 х 740 |
Как изменить соотношение сторон видео на моем телефоне?
Нажмите на синюю рамку рядом с рекламой, назовите проект, выберите подходящее соотношение сторон, и все готово. Что касается соотношения сторон, для наших менее технических читателей выберите соотношение сторон 16: 9, если видео, которое вы хотите редактировать, было снято горизонтально, и 9:16, если видео было снято вертикально.
Как изменить соотношение сторон экрана при зеркальном отображении?
Перейдите в Smart View> Нажмите на дополнительные параметры (три вертикальные точки). Шаг 2. Коснитесь Настройки> Соотношение сторон телефона..
Какой режим экрана лучше?
Режимы экрана
- базовый. Базовый режим нацелен на высочайшую точность в соответствии со стандартом sRGB, гарантируя, что цвета на экране будут выглядеть как можно ближе к тому, как они должны были выглядеть, когда они были разработаны или закодированы. …
- AMOLED фото. …
- AMOLED-кинотеатр. …
- Адаптивный дисплей. …
- Кино. …
- Профессиональное фото. …
- Стандарт. …
- Динамический.
Как изменить размер пикселей на телефоне Samsung?
Как изменить разрешение изображения на Samsung Galaxy Note 3
- В приложении «Камера» нажмите кнопку «Меню».
- Выберите «Настройки». Откроется окно настроек. …
- Коснитесь значка камеры.
- Выберите размер фото.
- Выберите разрешение. …
- Нажмите кнопку «Назад», чтобы вернуться на главный экран приложения «Камера».
Устройства Samsung среднего класса Galaxy, Galaxy A52 и Galaxy A72, являются очень впечатляющими бюджетными телефонами. Они работают на One UI 3.1 на базе Android 11 и обладают множеством интересных функций.
Если вы недавно приобрели новый Galaxy A52 или A72, ознакомьтесь с лучшими советами и рекомендациями для него ниже. Мы поможем вам открыть для себя малоизвестные функции устройств и использовать их в полной мере.
1. Наслаждайтесь дисплеем с высокой частотой обновления.
В Galaxy A52 и A72 используются экраны AMOLED с высокой частотой обновления. Преимущество панели с высокой частотой обновления заключается в том, что она значительно увеличивает плавность пользовательского интерфейса, что приводит к гораздо более плавной прокрутке и анимации.
Убедитесь, что вы используете дисплей Galaxy A52 или A72 в режиме высокой частоты обновления, выбрав « Настройки»> «Дисплей»> «Плавность движения» и выбрав параметр « Высокий» .
2. Уместить больше на экране
Если вы хотите увеличить плотность информации на дисплее вашего Galaxy A52 или A72, вы можете использовать функцию масштабирования экрана. Это позволяет вам настроить размер элементов интерфейса по своему вкусу.
Масштаб экрана отличается от увеличения или уменьшения размера шрифта, поскольку последнее просто увеличивает или уменьшает контент на дисплее. Однако масштабирование экрана повлияет на объем отображаемого контента. Таким образом, при меньшем значении масштаба экрана на дисплее будет отображаться больше контента, и наоборот.
Выберите « Настройки»> «Дисплей»> «Масштаб экрана», чтобы изменить информационную плотность вашего устройства Galaxy.
Галерея изображений (2 изображения)
3. Измените шрифт и размер шрифта.
Вы можете изменить размер шрифта, а также системный шрифт на Galaxy A52 и A72. Использование нового системного шрифта придаст свежести всему пользовательскому интерфейсу и повысит удобочитаемость.
Выберите « Настройки»> «Дисплей»> «Размер и стиль шрифта» . Здесь вы найдете возможность изменить стиль шрифта, а также его размер. Samsung включает в себя два шрифта: SamsungOne и Gothic Bold, но вы можете загрузить дополнительные шрифты из Galaxy Store.
4. Увеличьте срок службы батареи
Galaxy A52 и Galaxy A72 уже предлагают довольно продолжительное время автономной работы. Однако вы можете еще больше продлить срок их службы от батареи без какого-либо заметного влияния на производительность или удобство использования, используя опцию адаптивного энергосбережения.
Этот режим автоматически переключает ваш телефон в режим энергосбережения в зависимости от вашего режима использования, чтобы продлить срок службы батареи ваших Galaxy A52 и A72, когда они не используются. Если вы хотите максимально увеличить время автономной работы вашего устройства Galaxy A, это полезный вариант, хотя по какой-то причине он скрыт глубоко в меню настроек.
Перейдите в « Настройки»> «Аккумулятор и уход за устройством» , нажмите кнопку меню с тремя точками, а затем « Автоматизация» . Включите здесь опцию адаптивного энергосбережения .
Галерея изображений (2 изображения)
5. Используйте подпрограммы Bixby.
Galaxy A52 и A72 работают на Android 11 с One UI 3.1. Это означает, что в них есть подпрограммы Bixby, которые можно использовать для настройки и автоматизации различных задач и экономии времени. Для начала ознакомьтесь с некоторыми из лучших подпрограмм Bixby, которые экономят время .
6. Экономьте на мобильных данных
Если вы хотите использовать меньше мобильных данных, вы можете воспользоваться режимом Ultra Data Saving на Galaxy A52 и Galaxy A72. Включение этой функции заблокирует использование данных в фоновом режиме для всех приложений на вашем устройстве через пять минут после выключения дисплея.
Однако вы можете создавать исключения из этого правила, чтобы гарантировать, что это не повлияет на функциональность определенных приложений. Таким образом, вы по-прежнему можете получать электронные письма или сообщения WhatsApp, например.
Вы можете включить режим экономии данных Ultra в разделе «Настройки»> «Уход за аккумулятором и устройством»> «Ультра экономия данных» .
7. Удалите ненужные приложения.
В зависимости от того, в какой части мира вы живете и откуда получаете свой Galaxy A52 или A72, он, скорее всего, будет поставляться с предустановленными вредоносными программами и нежелательными приложениями. Хорошо то, что вы можете удалить практически все такие приложения и игры со своего нового устройства Galaxy A, чтобы освободить внутреннюю память и ресурсы.
Просто удерживайте палец на значке приложения и выберите « Удалить» , как и для любого другого приложения. Если вы обнаружите приложение, которое не можете удалить, вы можете вместо этого отключить встроенные приложения .
8. Используйте быстрое зарядное устройство.
Samsung Galaxy A52, A52 5G и Galaxy A72 поддерживают быструю проводную зарядку мощностью 25 Вт. Однако Samsung не комплектует быстрое зарядное устройство мощностью 25 Вт со всеми устройствами. Galaxy A52 поставляется с ничтожным зарядным устройством на 15 Вт, которое полностью заряжает аккумулятор емкостью 4500 мАч почти за 90 минут.
Итак, если вы хотите зарядить свой Galaxy A52 или A72 как можно быстрее, обязательно используйте быстрое зарядное устройство, совместимое с USB-PD . После этого вы сможете зарядить устройство с нуля до 50 процентов всего за 30 минут.
9. Переключитесь на жесты навигации.
По умолчанию Galaxy A52 и Galaxy A72 имеют панель навигации внизу. Однако при желании вы можете переключиться на жесты навигации и освободить больше места на экране устройства Galaxy.
Перейдите в « Настройки»> «Дисплей»> «Панель навигации» и выберите « Жесты смахивания» . Теперь вы можете смахнуть от левого или правого края дисплея, чтобы вернуться, а смахивание вверх от нижней части экрана позволит вам вернуться домой.
Ознакомьтесь с нашим руководством о том, как управлять своим устройством Android с помощью жестов .
10. Настройте Always On Display.
Galaxy A52 и A72 оснащены дисплеем Super AMOLED с поддержкой Always On Display. Он показывает вам такие вещи, как время и ваши уведомления, даже не прикасаясь к телефону.
Вы также можете настроить Always On Display по своему вкусу, поскольку Samsung предлагает различные стили и темы часов для этого режима.
Перейдите в Настройки> Экран блокировки> Всегда на дисплее, где вы сможете найти все связанные параметры настройки. У вас также есть возможность запускать энергосберегающий режим Always On Display на 10 секунд всякий раз, когда вы нажимаете на дисплей, вместо того, чтобы держать его постоянно включенным.
Галерея изображений (2 изображения)
11. Показывать подробные уведомления на экране блокировки.
По умолчанию ваше новое устройство Galaxy A не будет отображать подробные уведомления на экране блокировки. Вместо этого будет отображаться значок непрочитанного уведомления из приложения. Это может быть обременительно и раздражать, особенно если вы получаете много уведомлений.
Вы можете отображать подробные уведомления на экране блокировки вашего Galaxy A52 или A72, выбрав « Настройки»> «Экран блокировки»> «Уведомления» и выбрав опцию « Подробности» .
Галерея изображений (2 изображения)
По умолчанию двойное нажатие боковой клавиши на вашем Galaxy A52 или A72 запускает приложение камеры, а долгое нажатие вызывает Bixby. Приложение камеры может быть полезным, но о полезности Биксби можно поспорить.
Вы можете переназначить боковую клавишу на своем Galaxy A52 или Galaxy A72, чтобы вызвать меню питания, чтобы вы могли легко перезагрузить устройство, включить экстренный режим и многое другое.
Перейдите в « Настройки»> «Дополнительные функции»> «Боковая клавиша» и выберите пункт меню «Выключение» в разделе « Нажать и удерживать ».
Лучшие советы и рекомендации для Galaxy A52 и A72
Приведенные выше советы и рекомендации для Galaxy A52 и Galaxy A72 помогут вам максимально эффективно использовать устройства. Они также помогут исправить все те мелкие неудобства, которые могут у вас возникнуть, такие как подробные уведомления, которые не отображаются на экране блокировки, низкая скорость зарядки и многое другое.
И как только вы освоите свой новый телефон, вы сможете научиться делать еще больше с помощью программного обеспечения Samsung One UI.
Современные смартфоны способны выдавать изображение с качеством, лучшим, чем у большей части мониторов для компьютеров. Вместе с увеличением разрешения и количества FPS, что позволяет смотреть видео и играть без заметного пропуска кадров, производители устройств предлагают установку и других настроек, связанных с дисплеем. Например, можно управлять яркостью, фильтрацией синего цвета, разрешением экрана. Последнему моменту и посвящена данная статья, сочетающая список вариантов управления количеством пикселей, используемых для отображения. Благодаря этой статье вы узнаете, как изменить разрешение экрана на Андроиде и что для этого необходимо сделать.
Оглавление
- 1 Зачем менять разрешение экрана на телефоне
- 2 Как узнать разрешение экрана Android
- 2.1 Проверка характеристик
- 2.2 Настройки девайса
- 2.3 Создание скриншота
- 2.4 AIDA64
- 2.5 Screen Info
- 2.6 Device Screen Info
- 3 Как изменить разрешение экрана «Андроида»
- 3.1 Настройки
- 3.2 Через изменение конфига в файловом менеджере
- 3.3 С помощью приложения SecondScreen
- 3.4 С помощью приложения Easy DPI Changer
- 3.5 Через режим разработчика
- 3.6 С помощью программы ADB
- 4 На что влияет разрешение экрана телефона
- 5 Проблемы и способы их решения
- 5.1 Методы не работают
- 5.2 Приложения стали работать неправильно
Зачем менять разрешение экрана на телефоне
Зачем же менять разрешение экрана на Android, спросит читатель? Простая причина: недостаточность текущего разрешения, приводящая к плохому качеству воспроизводимых видео и запускаемых игр. Важно заметить, что повысить разрешение можно только если это поддерживается самим гаджетом – с помощью сторонних программ, которые тоже заслужили место в статье, ставить сильно отличающиеся от стандартного значения не рекомендуется, поскольку в результате картинка будет иметь пережатое качество или, наоборот, её части окажутся за пределами экрана.
Второй момент, уже касающийся уменьшения этого значения, связан с энергопотреблением девайса. Здесь тоже нет ничего сложного: чем меньше разрешение, тем длительнее работает аккумулятор. Это касается, например, устройств Samsung – сам производитель уверяет о такой особенности флагманов. Она связана и с максимальным количеством герц, то есть количеством кадров, воспроизводимых в секунду. В случае с FPS можно тоже привести аналогию – длительность автономной работы повышается с уменьшением частоты обновления изображения. Если телефон позволяет регулировать и эти параметры, не стоит выставлять слишком низкие значения – лучше всего не опускать показатель ниже 60.
Как узнать разрешение экрана Android
Проверка характеристик
Как вы понимаете, сначала необходимо узнать, какое разрешение экрана на Андроиде в вашем аппарате. Подобные параметры указываются в характеристиках любых гаджетов. Если у вас осталась коробка от телефона, скорее всего, информация указана прямо на ней либо во вкладыше, находящемся внутри. Если спецификации неизвестны, поищите свой смартфон в интернет-магазинах, где обычно предоставляются подобные данные. Дополнительно проверьте информацию, предоставленную агрегатором Яндекс.Маркет, поскольку в нём обычно находится самая достоверная выдача.
Настройки девайса
Эта информация указана в параметрах гаджета, увидеть её можно следующим образом:
- Откройте приложение «Настройки»;
- Перейдите в раздел «Дисплей»;
- Найдите пункт «Разрешение экрана». Запомните значение, указанное в поле.
Создание скриншота
Можно сделать снимок экрана – по умолчанию он всегда создаётся в текущем разрешении. Для этого достаточно зажать кнопки понижения громкости и блокировки, после чего, если смартфон предложит выбрать действие, связанное с изображением, тапнуть «Сохранить». Когда картинка окажется в памяти девайса, выполните эти действия:
- Откройте галерею устройства либо файловый менеджер;
- Найдите изображение, тапните по нему;
- Раскройте выпадающее меню, нажав кнопку с тремя точками в верхнем правом углу;
- Выберите вариант «Сведения», чтобы увидеть свойства файла;
- Обратите внимание на строку «Разрешение» и два числа, разделённые буквой «x». Это и есть нужное в контексте статьи значение.
AIDA64
Мощный инструмент для изучения характеристик устройства и всех его компонентов отлично подойдёт для выполнения задачи, когда требуется узнать точное разрешение экрана на телефоне Андроид, используемого в данный момент. Для этого просто следуйте размещённому далее порядку действий:
- Загрузите AIDA64 из Google Play;
- По окончании предыдущего шага запустите программу;
- Откройте вкладку «Отображение»;
- Посмотрите на самый первый пункт. В нём и представлена нужная информация. Здесь содержатся и другие полезные данные. Например, так можно узнать технологию матрицы дисплея, его частоту обновления и текущую нагрузку на графическое ядро процессора.
Screen Info
Название софта говорит само за себя – с его помощью можно узнать множество информации об экране устройства. Процесс использования утилиты крайне прост:
- Скачайте приложение Screen Info разработчика Infamous Apps из Play Market. Оно полностью бесплатно и занимает менее одного мегабайта;
- Откройте программу, как только процесс скачивания закончится;
- Посмотрите на данные, указанные в блоках «Width» и «Height». Именно эти числа – разрешение экрана. Количество кадров в секунду написано под надписью «Refresh rate».
Device Screen Info
Похожая на предыдущую программа тоже подойдёт для этих целей и обладает несложным интерфейсом. Просто следуйте данному порядку действий:
- Тапните «Установить» на странице этого приложения в «Плей Маркете»;
- Откройте Device Screen Info, как только выполните предыдущий шаг;
- Посмотрите на пункты «Height» и «Width» в блоке «Display (content) Area)».
Вы можете также узнать, какую часть экрана занимает статус-бар, служащий для размещения иконок уведомлений, часов. Ничто не помешает проверить размер клавиатуры, отнимаемый от дисплея при печати.
Как изменить разрешение экрана «Андроида»
Настройки
В некоторых оболочках, например – One UI, этот параметр представлен в разделе опций для дисплея и регулируется следующим образом:
- Откройте параметры гаджета;
- Перейдите в раздел «Дисплей»;
- Пролистайте меню до пункта «Разрешение экрана» и тапните по нему;
- Выберите подходящее значение и тапните по нему.
После выполнения действий перезагружать устройство не потребуется, но некоторые приложения могут начать неправильно считывать нажатия, проводимые на тачскрине, из-за чего их понадобится перезапустить. Возможно, вы также захотите изменить размер шрифта и масштабирование элементов интерфейса, что можно сделать следующим образом:
- В той же вкладке нажмите «Размер и стиль шрифта»;
- Перемещайте ползунок, пока размер гарнитуры не будет вас устраивать. Перейдите назад и откройте раздел «Масштабирование экрана»;
- Точно так же отрегулируйте параметр: двигайте ползунок влево или вправо и наблюдайте за изменениями через окно предпросмотра.
В целом, этот раздел параметров обладает очень широким выбором пунктов, которые можно настроить. Здесь, к примеру, представлены опции по защите от случайных прикосновений и варианты повышения чувствительности полезные на случай наклеивания защитного стекла, пусть и оригинального. Но в любом случае основная наша задача – это изменить разрешение экрана на Андроиде, и она решена.
Функция управления разрешением «из коробки» есть в следующих устройствах:
- Samsung Galaxy S21 Ultra, с помощью которого сделаны скриншоты в этом подразделе материала;
- Samsung Galaxy S20;
- Xiaomi Mi 10;
- Xiaomi Mi 11;
- POCO F3;
- Huawei P40;
- Honor 9C.
Обратите внимание, что в списке представлены лишь некоторые гаджеты, поддерживающие эту функцию. На самом деле их количество ощутимо больше. Если сомневаетесь, можете написать в комментариях модель вашего телефона, и мы вам скажем, можно ли на этом телефоне изменить разрешение экрана или же нет.
Через изменение конфига в файловом менеджере
Вариант предусматривает управление системными файлами, поэтому для работы с ним потребуется сперва получить права root. В новых версиях Android недоступна программа King Root, позволяющая в один тап стать суперпользователем на телефонах ранних выпусков, однако на замену ей пришёл Magisk Manager. Помимо него можно воспользоваться 360-Root, Kingoroot.
Одним словом, если вы не планируете получать рут-права, которые могут привести к проблемам с запуском многих приложений (например, софта банков и платёжных систем), не выполняйте следующие действия. Процесс обратим, но куда удобнее будет воспользоваться другими способами, рассмотренными в этом тексте.
Для работы подойдёт любой проводник, нацеленный на открытие и изменение системного содержимого. Им может быть, к примеру, AROMA Filemanager, но ничто не мешает использовать и более «классический» среди любителей модифицирования «Андроида» вариант в лице ES-проводника.
- Перейдите к «корню» внутренней памяти девайса – выйдите изо всех папок, а потом откройте директорию «System»;
- Тапните «build.prop» и выберите любой текстовый редактор. Подойдёт, в том числе, встроенное в утилиту средство изменения документов;
- Раскройте выпадающее меню, после чего нажмите «Изменить»;
- Найдите строку «ro.sf.lcd_density», подставьте её значение на другое. Настоятельно советуется не устанавливать число большее, чем указано по умолчанию, а также до редактирования создать резервную копию документа, просто скопировав его и сохранив под другим названием. Тапните «Готово»;
- Выйдите, сохранив изменения. Перезагрузите девайс.
В это поле значения указываются в точках на дюйм. Их тоже можно узнать с помощью методов, описанных выше в этом материале, в том числе среди самых простых приложений, размещаемых в Google Play Market и доступных бесплатно для большого количества версий «Андроида».
С помощью приложения SecondScreen
Программа бесплатна для скачивания в «Гугл Плей» и доступна также на сторонних платформах по типу 4PDA и «Трэшбокса», выступающих кладезями софта, направленного на управление системными параметрами. Процесс использования утилиты выглядит крайне просто и на деле тоже не вызывает никаких проблем:
- Откройте программу, тапните кнопку «+» в нижнем правом углу;
- Увидев список действий, которые можно произвести с помощью SecondScreen, тапните «Resolution»;
- Выберите подходящее значение среди предлагаемых пунктов;
- Отредактируйте также показатель «Density», чтобы число пикселей на дюйм совпадало с физическими размерами экрана.
На деле, SecondScreen предлагает куда больший набор функций, в том числе связанных с управлением тайм-аутом экрана гаджета, когда при бездействии в течение определённого количества времени дисплей отключается, а чуть позже блокируется и устройство – оно начинает требовать ввода PIN-кода, составления графического ключа и прочих действий, если это настроено.
С помощью приложения Easy DPI Changer
Вариант подходит только для обладателей рутированных устройств и проводится таким же образом, как и самостоятельное изменение файлов конфигурации, но для большей безопасности (например, защиты от случайного удаления чего-либо важного) подойдёт и этот способ. Убедитесь, что у вас имеются права суперпользователя, иначе выполнение инструкции, приведённой ниже, не принесёт успеха:
- Скачайте Easy DPI Changer из Play Market. Откройте приложение, когда оно будет загружено на устройство;
- В поле «Density» укажите DPI, а в «Resolution» введите ширину и длину. После изменения каждого параметра нажмите «Apply» в его блоке, чтобы сохранить новые значения. Они применятся после перезагрузки девайса.
Без рута можно изменить лишь размеры отступов элементов GUI от краёв экрана. Очень большие значения создадут заметные чёрные рамки вокруг, сбоку, снизу или сверху от контента.
Через режим разработчика
Мы уже рассказывали об этой функции в статье о USB-отладке, поэтому лишь подчеркнём наличие немалого количества возможностей, которые можно осуществить через этот раздел. Ничто не помешает поменять DPI – достаточно выполнить данные шаги:
- Оказавшись в меню телефона, перейдите к пункту «Система»;
- Зайдите в раздел «О телефоне»;
- Тапайте по кнопке «Номер сборки», пока не появится надпись «Вы стали разработчиком»;
- Вернитесь к предыдущему списку параметров, откройте вкладку «Для разработчиков»;
- Найдите пункт «Минимальная ширина», тапните по нему;
- Введите числом подходящее значение, перезагрузите устройство.
Не стоит путать режим разработчика с root-доступом, который повышает уязвимость системы. Пользование функциями, представленными здесь, абсолютно безопасно, если понимать последствия вносимых изменений и не управлять параметрами бездумно.
С помощью программы ADB
Для пользования этим вариантом нужно включить USB-отладку. На сайте есть подробная статья об этом, но достаточно просто обратить внимание на первые 4 шага инструкции из подраздела выше, чтобы активировать функции, полезные для разработчиков. В их числе находится тумблер «Отладка по USB», который нужно перевести вправо для работы с ADB – набором утилит, выпущенным «Гуглом» и подходящим для управления девайсами с компьютера. Загрузить файлы, входящие в пакет Android Debug Bridge, можно в разделе для разработчиков официального сайта ОС Android:
- Подключите компьютер по USB к телефону. На ПК запустите командную строку;
- В терминале укажите путь к папке с ADB, после чего без кавычек введите «adb devices» для получения списка доступных устройств;
- Последовательно введите команды adb shell dumpsys display | grep mBaseDisplayInfo и adb shell wm density 123 && adb reboot, при этом число 123 поменяйте на желаемое количество точек на дюйм.
Огромное преимущество этого метода – возможность использования без root, что касается всего ADB. Конечно, он не подходит для выполнения требующих права суперпользователя задач без, непосредственно, рутирования, но в данном случае он послужит отличной заменой способам, требующим наличие рута. Минусом выступает необходимость сопряжения с компьютером, которое может оказаться невозможным, если USB-кабель поддерживает только зарядку, а не передачу данных.
На что влияет разрешение экрана телефона
Два основных показателя, на которые оказывает влияние разрешение: энергопотребление и качество изображения. При формате равном, к примеру, 1280×720, просматривать видеоролики на YouTube в 1080p не удастся, но и аккумулятор будет работать без подзарядки дольше, чем, если бы использовалось соотношение 1920×1080.
Проблемы и способы их решения
Методы не работают
Скорее всего, вы используете способы, требующие рутирования. Обратите внимание на варианты с ADB, режимом разработчика и простыми настройками телефона – все они работают и при отсутствии прав суперпользователя, которые нужны для, например, сторонних программ и ручного редактирования системной конфигурации.
Приложения стали работать неправильно
Если вы изменяли параметры через преднастройки, оставленные производителем устройства, такая проблема должна легко решиться простым перезапуском программ. В случае, когда устанавливалось нестандартное, но допустимое для гаджета значение, вариант решения – такой же. При указании несовместимых значений DPI, рекомендуем выполнить откат действий.
Для изменения DPI подойдёт огромное количество методов, приводящих к единому результату. Прежде чем вы начнёте выполнять действия, описанные в рамках статьи, не забудьте, что при нахождении в стандартном положении телефон имеет больший размер по высоте, нежели по ширине.
Поделиться ссылкой:
Внимание! Изменение разрешения экрана может привести к проблемам, поэтому все дальнейшие действия вы выполняете на свой страх и риск!
Способ 1: Системные средства
В последнее время на рынке всё чаще появляются девайсы с матрицами высокого (2К и выше) разрешения. Разработчики таких гаджетов понимают, что это не лучшим образом сказывается на производительности, поэтому добавляют в прошивку инструменты для соответствующей настройки.
-
Запустите приложение параметров, после чего перейдите в нём к пункту «Display (иначе может называться «Экран», «Экран и яркость», «Параметры экрана», «Screen» и прочее похожее по смыслу).
Далее укажите один из приемлемых для вас вариантов и нажмите «Применить» («Apply»).
Изменения будут немедленно применены.
Этот метод – самый простой, но воспользоваться им можно на ограниченном числе прошивок, в которые, к сожалению, чистый Android пока не входит.
Способ 2: Настройки разработчика
Разрешение экрана зависит от значения DPI (количества точек на дюйм), которое можно поменять в параметрах разработчика. Делается это следующим образом:
- Откройте «Настройки» и перейдите в пункты «Система» – «Дополнительно» – «Для разработчиков».
Если последний вариант отсутствует, воспользуйтесь инструкцией далее.
Подробнее: Как активировать режим разработчика в Android
Пролистайте перечень, найдите опцию с названием «Минимальная ширина» (иначе может называться «Minimal width» и подобное по смыслу) и тапните по ней.
Должно появится всплывающее окно с полем ввода значения DPI, которое мы и будем менять (имеющееся по умолчанию рекомендуется запомнить). Конкретные числа зависят от устройства, но в большинстве из них диапазон составляет 120-640 точек на дюйм. Впишите любое из этой последовательности и тапните «ОК».
На этом работу с настройками разработчика можно считать завершённой. Единственный минус – подходящее число придётся выбирать «методом тыка».
Способ 3: Стороннее приложение (Root)
Для устройств с включённым рут-доступом стоит воспользоваться одной из сторонних утилит, которые можно получить из Google Play – например, Screen Shift.
-
Запустите приложение после установки, затем разрешите использование root и тапните «ОК».
В главном меню обратите внимание на блок опций «Resolution» – тапните по переключателю для активации.
Далее в левом поле введите количество точек по горизонтали, в правом – по вертикали.
Для применения изменений нажмите «Continue» в окне с предупреждением.
Теперь будет установлено выбранное вами разрешение.
Способ 4: ADB
Если ни один из вышеприведённых методов для вас не подходит, остаётся самый сложный в исполнении вариант – задействование Android Debug Bridge.
- Загрузите требуемый софт по ссылке выше и установите его в соответствии с инструкцией.
- Активируйте на телефоне настройки разработчика (см. шаг 1 второго способа) и включите в нём отладку по USB.
На компьютере запустите «Командную строку» от имени администратора: откройте «Поиск», введите в нём запрос командная строка , кликните по результату и воспользуйтесь опциями.
Подробнее: Как открыть «Командную строку» от имени администратора в Windows 7 и Windows 10
После запуска терминала напечатайте в нём букву диска, на котором находится ADB, и нажмите Enter. Если по умолчанию это C:, сразу переходите к следующему шагу.
Далее в «Проводнике» откройте папку, в которой находится файл adb.exe, кликните по полю адреса и скопируйте путь оттуда.
Вернитесь к окну «Командной строки», введите символы cd , после чего поставьте пробел, вставьте скопированный ранее путь и снова воспользуйтесь клавишей Enter.
Снова перейдите к телефону – подсоедините его к ПК и разрешите доступ для отладки.
В «Командной строке» введите adb devices и убедитесь, что устройство распознаётся.
Если список пуст, отсоедините телефон и попробуйте подключиться снова.
Воспользуйтесь следующей командой:
adb shell dumpsys display
Внимательно пролистайте полученный список, найдите блок с именем «Display Devices», в котором поищите параметры «width», «height» и «density» – они отвечают за разрешение по ширине и высоте, а также за плотность пикселей соответственно. Запомните эти данные или запишите, чтобы установить их обратно в случае проблем.
Теперь можно переходить к редактированию. Введите следующее:
adb shell wm density *число*
Вместо *число* укажите требуемые значения плотности пикселей, затем нажмите Enter.
Следующая команда выглядит так:
adb shell wm size *число*x*число*
Как и на предыдущем шаге, замените оба *число* на нужные вам данные: количество точек по ширине и высоте соответственно.
Обязательно убедитесь, что между значениями находится символ x !
Чтобы изменения вступили в силу, телефон нужно перезагрузить – это тоже можно сделать через ADB, команда следующая:
Использование Android Debug Bridge является универсальным способом, который подходит практически для всех устройств.

Добавьте сайт Lumpics.ru в закладки и мы еще пригодимся вам.
Отблагодарите автора, поделитесь статьей в социальных сетях.

Как изменить разрешение экрана на андроид?
Разрешение экрана устанавливает сам производитель устройства. Этот параметр определяется исходя из размера устройства и ценовой политики. Зачастую пользователям не хватает того разрешения, которое предустановлено заводом изготовителем. В большей степени эта проблема касается гаджетов с маленькой диагональю экрана.
Из-за низкого разрешения экрана, пользователь сталкивается с рядом проблем. Например, на таком устройстве можно посмотреть далеко не каждое видео, многие фотографии хорошего качества могут не открываться, а некоторые сайты в браузере будут отображаться некорректно.
Столкнувшись с этими трудностями, пользователь невольно задается вопросом: как изменить разрешение экрана на андроид устройстве? Стоит сразу отметить, что стандартными функциями смартфона поменять его невозможно. Для этого понадобятся права суперпользователя и ряд сторонних программ.
Несмотря на все сложности, некоторые пользователи не желают мириться с огромными значками на экране и другими неудобствами, которые создает низкое разрешение. Если вас все устраивает, то проводить описанные действия лучше не стоит, так как они требуют определенных навыков и опыта.
Разрешение дисплея — это определенное количество пикселей, расположенных на одной единице площади. Чем больше этих пикселей, тем четче будет изображение на экране.
Для того, чтобы изменить разрешение экрана на андроид, необходимо узнать какое разрешение стоит по умолчанию. Узнать эту информацию можно несколькими способами:
- посмотреть руководство по эксплуатации;
- зайти на официальный сайт производителя и посмотреть описание модели;
- в некоторых устройствах информацию о разрешении дисплея можно посмотреть через главное меню, перейдя по вкладке «О телефоне»;
- сделать screenshot экрана и посмотреть свойства получившегося снимка (как сделать снимок экрана, читайте в нашей статье).
Screenshot делается путем нажатия кнопки громкости и клавиши питания. После этого, снимок автоматически сохраняется в галерее. На некоторых прошивках присутствует специальная клавиша, с помощью которой можно сделать снимок экрана. В любом случае результат будет аналогичным.
После того, как стало известно текущее разрешение экрана, можно переходить к установке необходимых программ.
LCD Density Modder Pro
Это одна из самых популярных программ, которая позволяет изменить разрешение экрана на андроид. Перед ее использованием необходимо получить права суперпользователя (root), иначе ничего не получится.
Прежде чем приступить к получению прав и увеличению разрешения, стоит позаботиться о сохранности данных и сделать резервную копию. Если пренебречь бэкапом, можно не только потерять все свои данные, но и вывести из строя сам гаджет, без возможности восстановления.
Утилита LCD Density Modder Pro обладает интуитивно понятным интерфейсом. Единственная сложность состоит в том, что приложение не русифицировано. Учитывая, что основная часть населения более-менее владеет английским языком, сложностей возникнуть не должно.

Корректировка разрешения при помощи этого приложения происходит очень легко. Главное не устанавливать предельные значения, которые устройство может не потянуть технически. К основным преимуществам приложения можно отнести очень низкие системные требования и возможность в любое время отменить изменения.
Изменение разрешения без сторонних программ
Разрешение дисплея можно изменить и без использования сторонних программ, но вот без root-прав обойтись не возможно. Если вы уже получили права суперпользователя, то для его изменения понадобится только файловый менеджер. В интернете можно найти множество таких менеджеров (читайте обзор файловых менеджеров на нашем сайте) и каждый из них прекрасно справится с поставленной задачей.
Необходимо произвести следующие действия:
- скачиваем файловый менеджер;
- среди всех файлов устройства, находим папку System;
- открываем файл build.prop;
- в строчке ro.sf.lcd_density меняем цифры, которые и являются разрешением экрана.
После корректировки значений, все изменения необходимо сохранить. После этого перезапустить устройство. Не стоит значительно изменять первоначальные значения. Это может привести к неправильной работе дисплея. Именно поэтому важно найти золотую середину.
Second Screen (Скачать)
Еще одним приложением, которое поможет расширить границы экрана является Second Screen. Принцип работы у подобных приложений идентичен. Для начала нужно обзавестись правами суперпользователя, а после этого при помощи приложения меняются настройки в системных файлах. Приложение можно установить абсолютно бесплатно. При этом оно имеет достаточно мощный функционал и ряд дополнительных функций. Среди недостатков – отсутствие русского языка.

У многих устройств, которые работают под управлением системы Андроид, очень низкое разрешение экрана, которое не позволяет в полной мере использовать все возможности гаджета. Данную ситуацию можно исправить при помощи специального софта и файловых менеджеров. Вся процедура занимает немного времени. Главное правильно подобрать оптимальное разрешение дисплея, которое сможет поддерживать та или иная модель. Единственная сложность в этом процессе заключается в получении root-прав.
Уважаемые читатели! Если у вас остались вопросы или есть комментарии по теме статьи — пожалуйста, оставляйте их ниже.
Как изменить разрешение экрана на устройстве Android
Хочу с вами поделиться еще одним скрытым свойством устройств Android, которое, как и многое другое, недоступно через настройки системы. На собственном опыте знаю, что не все производители на своих планшетах по умолчанию делают удобное пользователю разрешение дисплея. Особенно это касается бюджетных семидюймовых планшетов, где рабочая площадь невелика, а разработчик устанавливает такую величину объектов, что в альбомной ориентации текст на дисплей вмещается до 4 строчек, и это делает работу с аппаратом очень неудобной. Поэтому я хочу здесь рассказать, как изменить разрешение экрана на Аndroid.
Как узнать разрешение дисплея
Для начала расскажу, что такое разрешение дисплея. Это, по сути, количество пикселей, находящихся на единице площади. Для комфортной работы на семидюймовом устройстве оно должно быть не меньше 1024х600. При таком значении изображение выглядит комфортно; все значения, что выше, только улучшают качество, если же значение меньше, все на экране будет великовато для указанного размера дисплея.
Как изменить разрешение экрана на Андроид: Видео
Хочу показать, как узнать данный параметр экрана Аndrоid без помощи каких-либо сторонних программ:
- Для этого нужно просто сделать скриншот экрана. По умолчанию на всех аппаратах это делается зажатием клавиши «Включение» и клавиши «Громкость меньше», после чего скрин сохранится в галерее.
- После этого зайдите в галерею и откройте изображение.
- Выберите свойства картинки, где сможете увидеть ее величину (она будет равна величине вашего дисплея).
Меняем разрешение экрана
Теперь перейдем к основному: о разрешении на Аndroid. Для того чтобы произвести изменение разрешения экрана Аndroid, нужны Root-права и любой файловый менеджер (я буду использовать ES Explorer )
- Откройте проводник
- Перейдите в папку System в корне устройства.
Выбираем кнопку «Операции» и выбираем «Изменить».
Нажимаем «Готово».
Сохраняем изменения при выходе.
Как получить ROOT права: Видео
Поделитесь материалом в соц сетях:
изменил разрешение на 29 что делать?
До заводских настроек скидай…
Поставит все на место и не лезть в такие дебри. Тем более, что это совершенно бессмысленно. Вы только навредите своему телефону. Поэтому или поставьте все, как было или сделайте общий сброс до заводских параметров и больше не пытайтесь изменить разрешение экрана на планшетесмартфоне. НИКОГДА НЕ ПЫТАЙТЕСЬ ИЗМЕНИТЬ РАЗРЕШЕНИЕ НА ANDROID УСТРОЙСТВАХ.
При сохранении изменений отредактированного файла планшет выдаёт ошибка записи.Рут есть
Начал об одном, закончил о другом. Это о статье.
Описанным способом разрешение экрана не меняется никоим образом. В этой строке указанного файла изменится лишь “плотность” пикселей (dpi). Да, значки, символы, пиктограммы… станут меньше (больше – если установить большее значение). Но разрешение экрана какое было, таким и останется. Не вводите людей в заблуждение!
Здравствуйте. Не стоит править системные файлы. Если вы пытались редактировать файл host, то сам редактор, по всей видимости, не имеет рут прав. То есть, сам телефон (или планшет) может быть и рутованный, но помимо этого нужно разрешить полные права для той программы, которой вы пытаетесь править файлик. Более того, далеко не все редакторы и проводники имеют такие возможности.
Менять нечего не собираюсь но ,я сделала скриншот экрана, посмотрела свойства и там пишет “Разрешение:800×1280” ,что это значит .
Здравствуйте. Это значит, что ширина дисплея равна 800 пикселей, а длина – 1280 пикселей. Вот и все. Это нормальное разрешение для планшета (стандарт).
Поменял дисплей на explay s02 3g при заказе перепутал цыфорку не 1466 а 1463. в итоге всё подходит, картинка есть, но влазит не вся как будто разрешение ниже. эта манипуляция поможет?
А если я хочу изменить разрешение в конкретном приложении! Как быть!?
Здравствуйте. Возможно, но я не даю гарантии. Более того, все подобные действия сопровождаются определенными рисками. Вы делаете это на свой страх и риск. Я бы рекомендовал вам отнести гаджет в ремонт, но никто не запрещает вам попробовать выполнить описанные действия.
Помогите пожалуйста. что делать?поменял разрешение га более высокое.не работает планшет выдаёт ошибку launcher и sistem.
Здравствуйте. Попробуйте сделать общий сброс до заводских параметров и более не меняйте разрешение. Повысить разрешение невозможно, так как способности экрана улучшить программно невозможно. Вообще, я вам НЕ рекомендую делать такие действия и лезть в системные файлы, так как это может привести (и приведет с вероятностью в 90%) к плачевным последствиям. Пользуйтесь тем, что есть, а если не устраивает, то купите более дорогой аппарат с более высокими характеристиками.
Подскажите, а как поменять настройки экрана? Недавно преобрел TV BOX на андройде, подключил его к монитору 1280 на 720. все изображение было вытянуто. Когда подключил его к full hd монитору, изображение было в норме.
Здравсвуйте! Недавно купил планшет Samsung Galaxy Note Pro 12.2. Столкнулся с проблемой постоянных зависаний, лагов и аварийного выключения из-за перегрева. Не ожидал подобного от премиум планшета. В общем, я слышал, что разрешение влияет на загруженность видеоадаптера (Adreno 330/570mhz+qualcomm snapdragon 800/MSM8974/2.2mhz). Можно ли ускорить планшет снизив бесполезное разрешение вдвое?(с 2560×1440 до 1280×720)
Здравствуйте. Читайте инструкцию. Если на устройстве предусмотрена функция изменения разрешения, то в инструкции описано, как это сделать. Скорее всего, если функция такая есть, то она где-то в параметрах экрана. То есть, заходите в “Настройки””Экран” и здесь ищите пункт, связанный с разрешением (размер экрана или “Разрешение” или что-то такое). Посмотрите, поклацайте, поищите. Устройство от этого не сломается. Ну и было бы желательно уточнить модель вашего ТВ бокса, что бы я мог вам помочь. Попробуйте проследовать такому пути “Настройки”Экран”Skreen”HDMI mode”. Здесь можно выбрать режим (720р или 1080р или другое разрешение, если доступно).
Здравствуйте. Да, нагрузка на ЦП и потребление ресурсов планшета при снижении разрешения будет уменьшаться. Но, вы не сможете изменить разрешение на устройстве, если это не предусмотрено заводом изготовителем. Скорее всего, вы просто выведите из строя ваш планшет, из-за чего придется нести его в сервисный центр для дорогостоящего ремонта. Риск очень велик и я бы не советовал это пытаться сделать. То, что ваш планшет тормозит – это скорее производственный брак или недоработки модели. Но, тормозить и лагать не должно ничего. Перегрев – это частое явление. А вот лаги – это проблема с корой можно бороться, например, установив более стабильную и проверенную прошивку (официальную сервисную).
а если нет строчки ro.sf.lcd_density =, может в разных версиях в разных документах эта ?
здравствуйте,хотел спросить ну что у вас получилось?у меня такая же проблема…
Здравствуйте. Я крайне НЕ рекомендую менять разрешение на Андроид устройствах таким образом. Если самой системой не предусмотрена такая функция, то не стоит лезть в системные записи и там что-то менять. Есть довольно высокий риск испортить гаджет, из-за чего потом придется его перепрошивать, что, в свою очередь, также сопровождается определенными неудобствами, растратами и рисками. Не стоит оно того. Пользуйтесь устройством, каким его сделали и не пытайтесь что-то самостоятельно изменить.
Подскажите, а возможно изменить не разрешение, а масштаб? Дело в том, что я поменял телефон с Sony xperia z Ultra 6.4″экран на Lenovo k920 6″ экран. На lenovo меня абсолютно не устраивает масштаб – все гигантское.
У меня тоже был sony xperia z ultra и я вот перешёл на к920
Здравствуйте. Такие действия я называю “Колхоз”. Не стоит так извращаться. Купите нормальный экран, который был предназначен именно для вашего телефона, а не пытайтесь всунуть экран с другого устройства. Рано или поздно начнут вылезать и другие проблемы. Более того, я не уверен, что можно как-то изменить масштаб. Тут уж вы сами наколхозили. Мой вам совет, купите нормальный оригинальный экран и установите его, и будет вам нормальный размер иконок и шрифтов.
Здравствуйте, имею на руках сгс6 с разрешением 1440р, хотелось бы уменьшить разрешение до 1080р, что бы не лагали игры. Вопрос во в чем есть ли возможность изменить разрешение в 3д играх без рут вмешательства, как это реализовано на ПК. Спасибо.
Зайди в параметры “Разработчика” там есть изменения разрешения дисплея. ВАЖНО. -все что ты делаешь берешь всю ответственность на себя. Если не получится можно вернуть обратно или же сделать полный “СБРОС” телефона. Рекомендую сделать полный “БЕКАП” всего устройства. Юзайте.
Здравствуйте. Во-первых, понижение разрешения вам ничем не поможет. Во-вторых, вмешательство подобного рода может окончиться плачевно и с дорогостоящим ремонтом. В третьих, это не компьютер и операционная система другая. Подобные функции не предусмотрены, и лезть не стоит. Как показывает практика, подобные эксперименты в большинстве случае заканчиваются дорогостоящим ремонтом.
После обновления ПО до версии 6.0.1 самсунг, качество игр уменьшилось, перестали воспроизводится видео
Здравствуйте. Вам стоит сделать сброс до заводских параметров. После обновления, скорее всего, старые файлы бывшей системы создают определенные конфликты и их надо почистить. После сброса все должно заработать нормально. А по поводу игр – то тут уже вопрос к разработчикам тех самых игр. Возможно, что они написаны под АНдроид 5 и на Андроиде 6 они просто не будут корректно работать. Но это вопрос обновления. То есть, со временем в любом случае будут выходить обновления с оптимизацией под новую версию Андроид 6. Но, если сброс параметров не поможет, и глюки останутся, то откатиться у вас не получится. Что бы вернуть АНдроид 5, вам придется прошивать телефон через компьютер. Если устройство Самсунг, то программа для прошивки ODIN. Вот статья, с которой я рекомендую ознакомиться прежде, чем вы решитесь прошивать устройство самостоятельно – http://v-androide.com/instruktsii/obsluzhivanie/proshit-esli-ne-vklyuchaetsya.html.
Поменялся только размер интерфейса, не более, возможно стал быстрее. Проверил в антуту, стал тысяч на 10 быстрее)
Но все таки цель была: увеличение автономности за счет перехода с 2к на FHD.
Я зделал так как было написана но показивает невозможна сахранит как исправит
нужен помош для решение этой проблеми.
Шахроз, выбрось аппарат
Здравствуйте! Как обрезать (сжать) картинку по одной координате, чтобы снизу не отображалась строка в 50 пискелей (из 1280х800 сделать 1280х750)?
Здравствуйте!
Подскажите, как обрезать (сжать разрешение) по одной координате с 1280х800 на 1280х750, чтобы на экране эта зона (полоса) снизу не отображалась?
Этот сайт использует Akismet для борьбы со спамом. Узнайте, как обрабатываются ваши данные комментариев.
Изменить разрешение экрана легко – подробная инструкция

Как изменить разрешение экрана на Андроид
Иногда пользователю смартфона или планшета может понадобиться изменение разрешения экрана на своем девайсе. Эта необходимость может появиться по ряду причин, включая банальное неудобство.
На сегодняшний день изменить разрешение экрана на Андроид реально с помощью целого ряда программ, как вариант с помощью приложения LCD Density Modder Pro. Скачать его можно на Play Market.
LCD Density Modder Pro
Единственное в своем роде приложение, которое позволяет изменить значение DPI (количество пикселей на квадратный дюйм). Уменьшая это число, увеличивается размер всего на экране (картинок, иконок, шрифта и т.д.). Оно идеально подходит не только тем, кто хочет изменить размер для удобства, но и людям с проблемным зрением.
После установки приложения на смартфон/планшет необходимо:
- в настройках выбрать желаемую цифру DPI;
- подтвердить свой выбор;
- перезапустить девайс.
Изменения вступят в силу после перезагрузки.Единственное неудобство программы – для нее нужно активировать root-доступ.
Рекомендуется прежде скопировать все данные на флешку или в облако во избежание утраты важной информации.
Изменить разрешение с помощью Android Studio
Чтобы изменить разрешение экрана на Андроид через командную строку, нужна программа Android Studio. Установить ее можно на одноименном сайте. После окончания загрузки надо запустить программу и принять условия соглашения. Затем следует просто нажимать «далее» до тех пор, пока не произойдет распаковка файлов, нажать «готово» и закрыть программу.
После этого необходимо следовать таким пунктам:
- подключить через USB Android к компьютеру;
- открыть командную строку;
- ввести команду «adb shell dumpsys display | grep mBaseDisplayInfo»;
- нажать Enter.
На экране монитора можно будет увидеть характеристики смартфона или планшета. Справа от слова «Density» находится цифра с расширением экрана. Необходимо вписать желаемое число, ввести команду «adb shell wm density DPI && adb reboot» и нажать Enter. Новое расширение экрана появится после перезагрузки устройства.
Несмотря на то что изменять разрешение экрана на андроиде можно разными способами, невозможно поменять его в большую сторону.
Увеличить количество пикселей нельзя из-за физических параметров дисплея.
Как изменить разрешение экрана на устройстве Android
Хочу с вами поделиться еще одним скрытым свойством устройств Android, которое, как и многое другое, недоступно через настройки системы. На собственном опыте знаю, что не все производители на своих планшетах по умолчанию делают удобное пользователю разрешение дисплея. Особенно это касается бюджетных семидюймовых планшетов, где рабочая площадь невелика, а разработчик устанавливает такую величину объектов, что в альбомной ориентации текст на дисплей вмещается до 4 строчек, и это делает работу с аппаратом очень неудобной. Поэтому я хочу здесь рассказать, как изменить разрешение экрана на Аndroid.
Как узнать разрешение дисплея
Для начала расскажу, что такое разрешение дисплея. Это, по сути, количество пикселей, находящихся на единице площади. Для комфортной работы на семидюймовом устройстве оно должно быть не меньше 1024х600. При таком значении изображение выглядит комфортно; все значения, что выше, только улучшают качество, если же значение меньше, все на экране будет великовато для указанного размера дисплея.
Как изменить разрешение экрана на Андроид: Видео
Хочу показать, как узнать данный параметр экрана Аndrоid без помощи каких-либо сторонних программ:
- Для этого нужно просто сделать скриншот экрана. По умолчанию на всех аппаратах это делается зажатием клавиши «Включение» и клавиши «Громкость меньше», после чего скрин сохранится в галерее.
- После этого зайдите в галерею и откройте изображение.
- Выберите свойства картинки, где сможете увидеть ее величину (она будет равна величине вашего дисплея).
Меняем разрешение экрана
Теперь перейдем к основному: о разрешении на Аndroid. Для того чтобы произвести изменение разрешения экрана Аndroid, нужны Root-права и любой файловый менеджер (я буду использовать ES Explorer )
- Откройте проводник
- Перейдите в папку System в корне устройства.
Выбираем кнопку «Операции» и выбираем «Изменить».
Нажимаем «Готово».
Сохраняем изменения при выходе.
Как получить ROOT права: Видео
Поделитесь материалом в соц сетях:
изменил разрешение на 29 что делать?
До заводских настроек скидай…
Поставит все на место и не лезть в такие дебри. Тем более, что это совершенно бессмысленно. Вы только навредите своему телефону. Поэтому или поставьте все, как было или сделайте общий сброс до заводских параметров и больше не пытайтесь изменить разрешение экрана на планшетесмартфоне. НИКОГДА НЕ ПЫТАЙТЕСЬ ИЗМЕНИТЬ РАЗРЕШЕНИЕ НА ANDROID УСТРОЙСТВАХ.
При сохранении изменений отредактированного файла планшет выдаёт ошибка записи.Рут есть
Начал об одном, закончил о другом. Это о статье.
Описанным способом разрешение экрана не меняется никоим образом. В этой строке указанного файла изменится лишь “плотность” пикселей (dpi). Да, значки, символы, пиктограммы… станут меньше (больше – если установить большее значение). Но разрешение экрана какое было, таким и останется. Не вводите людей в заблуждение!
Здравствуйте. Не стоит править системные файлы. Если вы пытались редактировать файл host, то сам редактор, по всей видимости, не имеет рут прав. То есть, сам телефон (или планшет) может быть и рутованный, но помимо этого нужно разрешить полные права для той программы, которой вы пытаетесь править файлик. Более того, далеко не все редакторы и проводники имеют такие возможности.
Менять нечего не собираюсь но ,я сделала скриншот экрана, посмотрела свойства и там пишет “Разрешение:800×1280” ,что это значит .
Здравствуйте. Это значит, что ширина дисплея равна 800 пикселей, а длина – 1280 пикселей. Вот и все. Это нормальное разрешение для планшета (стандарт).
Поменял дисплей на explay s02 3g при заказе перепутал цыфорку не 1466 а 1463. в итоге всё подходит, картинка есть, но влазит не вся как будто разрешение ниже. эта манипуляция поможет?
А если я хочу изменить разрешение в конкретном приложении! Как быть!?
Здравствуйте. Возможно, но я не даю гарантии. Более того, все подобные действия сопровождаются определенными рисками. Вы делаете это на свой страх и риск. Я бы рекомендовал вам отнести гаджет в ремонт, но никто не запрещает вам попробовать выполнить описанные действия.
Помогите пожалуйста. что делать?поменял разрешение га более высокое.не работает планшет выдаёт ошибку launcher и sistem.
Здравствуйте. Попробуйте сделать общий сброс до заводских параметров и более не меняйте разрешение. Повысить разрешение невозможно, так как способности экрана улучшить программно невозможно. Вообще, я вам НЕ рекомендую делать такие действия и лезть в системные файлы, так как это может привести (и приведет с вероятностью в 90%) к плачевным последствиям. Пользуйтесь тем, что есть, а если не устраивает, то купите более дорогой аппарат с более высокими характеристиками.
Подскажите, а как поменять настройки экрана? Недавно преобрел TV BOX на андройде, подключил его к монитору 1280 на 720. все изображение было вытянуто. Когда подключил его к full hd монитору, изображение было в норме.
Здравсвуйте! Недавно купил планшет Samsung Galaxy Note Pro 12.2. Столкнулся с проблемой постоянных зависаний, лагов и аварийного выключения из-за перегрева. Не ожидал подобного от премиум планшета. В общем, я слышал, что разрешение влияет на загруженность видеоадаптера (Adreno 330/570mhz+qualcomm snapdragon 800/MSM8974/2.2mhz). Можно ли ускорить планшет снизив бесполезное разрешение вдвое?(с 2560×1440 до 1280×720)
Здравствуйте. Читайте инструкцию. Если на устройстве предусмотрена функция изменения разрешения, то в инструкции описано, как это сделать. Скорее всего, если функция такая есть, то она где-то в параметрах экрана. То есть, заходите в “Настройки””Экран” и здесь ищите пункт, связанный с разрешением (размер экрана или “Разрешение” или что-то такое). Посмотрите, поклацайте, поищите. Устройство от этого не сломается. Ну и было бы желательно уточнить модель вашего ТВ бокса, что бы я мог вам помочь. Попробуйте проследовать такому пути “Настройки”Экран”Skreen”HDMI mode”. Здесь можно выбрать режим (720р или 1080р или другое разрешение, если доступно).
Здравствуйте. Да, нагрузка на ЦП и потребление ресурсов планшета при снижении разрешения будет уменьшаться. Но, вы не сможете изменить разрешение на устройстве, если это не предусмотрено заводом изготовителем. Скорее всего, вы просто выведите из строя ваш планшет, из-за чего придется нести его в сервисный центр для дорогостоящего ремонта. Риск очень велик и я бы не советовал это пытаться сделать. То, что ваш планшет тормозит – это скорее производственный брак или недоработки модели. Но, тормозить и лагать не должно ничего. Перегрев – это частое явление. А вот лаги – это проблема с корой можно бороться, например, установив более стабильную и проверенную прошивку (официальную сервисную).
а если нет строчки ro.sf.lcd_density =, может в разных версиях в разных документах эта ?
здравствуйте,хотел спросить ну что у вас получилось?у меня такая же проблема…
Здравствуйте. Я крайне НЕ рекомендую менять разрешение на Андроид устройствах таким образом. Если самой системой не предусмотрена такая функция, то не стоит лезть в системные записи и там что-то менять. Есть довольно высокий риск испортить гаджет, из-за чего потом придется его перепрошивать, что, в свою очередь, также сопровождается определенными неудобствами, растратами и рисками. Не стоит оно того. Пользуйтесь устройством, каким его сделали и не пытайтесь что-то самостоятельно изменить.
Подскажите, а возможно изменить не разрешение, а масштаб? Дело в том, что я поменял телефон с Sony xperia z Ultra 6.4″экран на Lenovo k920 6″ экран. На lenovo меня абсолютно не устраивает масштаб – все гигантское.
У меня тоже был sony xperia z ultra и я вот перешёл на к920
Здравствуйте. Такие действия я называю “Колхоз”. Не стоит так извращаться. Купите нормальный экран, который был предназначен именно для вашего телефона, а не пытайтесь всунуть экран с другого устройства. Рано или поздно начнут вылезать и другие проблемы. Более того, я не уверен, что можно как-то изменить масштаб. Тут уж вы сами наколхозили. Мой вам совет, купите нормальный оригинальный экран и установите его, и будет вам нормальный размер иконок и шрифтов.
Здравствуйте, имею на руках сгс6 с разрешением 1440р, хотелось бы уменьшить разрешение до 1080р, что бы не лагали игры. Вопрос во в чем есть ли возможность изменить разрешение в 3д играх без рут вмешательства, как это реализовано на ПК. Спасибо.
Зайди в параметры “Разработчика” там есть изменения разрешения дисплея. ВАЖНО. -все что ты делаешь берешь всю ответственность на себя. Если не получится можно вернуть обратно или же сделать полный “СБРОС” телефона. Рекомендую сделать полный “БЕКАП” всего устройства. Юзайте.
Здравствуйте. Во-первых, понижение разрешения вам ничем не поможет. Во-вторых, вмешательство подобного рода может окончиться плачевно и с дорогостоящим ремонтом. В третьих, это не компьютер и операционная система другая. Подобные функции не предусмотрены, и лезть не стоит. Как показывает практика, подобные эксперименты в большинстве случае заканчиваются дорогостоящим ремонтом.
После обновления ПО до версии 6.0.1 самсунг, качество игр уменьшилось, перестали воспроизводится видео
Здравствуйте. Вам стоит сделать сброс до заводских параметров. После обновления, скорее всего, старые файлы бывшей системы создают определенные конфликты и их надо почистить. После сброса все должно заработать нормально. А по поводу игр – то тут уже вопрос к разработчикам тех самых игр. Возможно, что они написаны под АНдроид 5 и на Андроиде 6 они просто не будут корректно работать. Но это вопрос обновления. То есть, со временем в любом случае будут выходить обновления с оптимизацией под новую версию Андроид 6. Но, если сброс параметров не поможет, и глюки останутся, то откатиться у вас не получится. Что бы вернуть АНдроид 5, вам придется прошивать телефон через компьютер. Если устройство Самсунг, то программа для прошивки ODIN. Вот статья, с которой я рекомендую ознакомиться прежде, чем вы решитесь прошивать устройство самостоятельно – http://v-androide.com/instruktsii/obsluzhivanie/proshit-esli-ne-vklyuchaetsya.html.
Поменялся только размер интерфейса, не более, возможно стал быстрее. Проверил в антуту, стал тысяч на 10 быстрее)
Но все таки цель была: увеличение автономности за счет перехода с 2к на FHD.
Я зделал так как было написана но показивает невозможна сахранит как исправит
нужен помош для решение этой проблеми.
Шахроз, выбрось аппарат
Здравствуйте! Как обрезать (сжать) картинку по одной координате, чтобы снизу не отображалась строка в 50 пискелей (из 1280х800 сделать 1280х750)?
Здравствуйте!
Подскажите, как обрезать (сжать разрешение) по одной координате с 1280х800 на 1280х750, чтобы на экране эта зона (полоса) снизу не отображалась?
Этот сайт использует Akismet для борьбы со спамом. Узнайте, как обрабатываются ваши данные комментариев.
Download Article
Download Article
This wikiHow teaches you how to change the size of your screen resolution on Android phones and tablets. Some Android devices allow you to change the screen resolution in the Display menu in Settings. If your Android model does not, most Android devices allow you to change the pixel density in the Developer Options menu.
Things You Should Know
-
1
Open your Android’s
Settings. It’s the icon that resembles a gear. Tap the icon in your Apps menu or home screen to open the Settings menu.
- You can also swipe down from the top of the screen and then tap the gear icon in the resulting drop-down menu.
- Not all Android phones have the option to change your screen resolution in the Settings menu.
-
2
Tap Display. It’s next to an icon that resembles a sun in the Settings menu.
- If you don’t see the Display option in your Settings menu, tap the icon that resembles a magnifying glass in the upper-right corner and type «Display» in the search bar to search for the Display settings.
Advertisement
-
3
Tap Screen Resolution. It’s in the middle of the Display menu.
-
4
Tap HD, FHD, or WQHD. HD is the lowest resolution at around 1280 x 720 pixels. FHD is a mid-range resolution at 1920 x 1080 pixels. WQHD is the highest screen resolution at 2560×1440 pixels.
- Resolutions may vary depending on the make and model of your phone or tablet. More pixels means higher resolution.
-
5
Tap Apply. This applies your new screen resolution settings.
Advertisement
-
1
Open your Android’s
Settings. Tap the Settings app icon, which resembles a colored gear, to do so.
- You can also swipe down from the top of the screen and then tap the gear icon in the resulting drop-down menu.
- Changing the pixel density (DPI) does not change the screen resolution on your device. It just changes how many pixels-per-inch are used. This can make words, text, and icons appear bigger or smaller.
- The option to change the pixel density or access developer options may not be available on all Android phone models.
-
2
Scroll down and tap About phone. You’ll find this at the bottom of the Settings menu.
-
3
Scroll down to the «Build number» heading. It’s near the bottom of the «About phone» menu.
- If you don’t see this option, tap the icon that resembles a magnifying glass in the upper-right corner. Type «Build Model» in the search bar.
-
4
Tap Build number 7 times. This unlocks the Developer options menu item. You can use Developer option to change your Android’s pixel density. You should see a «You are now a developer!» message pop up once developer mode has been enabled.
- Warning: Messing with developer options without knowing what you are messing with can affect your phone’s performance and cause other issues. It is recommended that you [up] your Android phone before messing with developer options incase you need to reset your Android device.
-
5
Tap the «Back» button. Doing so will take you back to the Settings page.
-
6
Tap Developer options. This option should be near the About phone option at the bottom of the phone.
- On some Android phones, you may need to scroll up or down to find this option.
-
7
Scroll down and tap Smallest width or Minimum Width. You’ll find this option near the bottom of the page.[1]
- This option is near the very bottom of the Developer Options page, so you may have to scroll down for quite a while before you reach it.
-
8
Enter a new width. Tap the text field in the middle of the pop-up window, then type in your preferred pixel density.
- Android DPI can be as low as 120 or as high as 640 (this may vary from one model to another). The larger the number, the smaller the on-screen items (text, icons, etc.) will appear.
-
9
Tap OK. It’s at the bottom of the pop-up window. Doing so will adjust your Android’s pixel density.
Advertisement
Add New Question
-
Question
This completely ruined my S7. Now I can’t turn it off or factory reset. What do I do?
You have to connect the device to a computer and use ADB Shell to change the resolution back to original. Messing with Android system files can and most likely will brick your device. Always think about that before changing anything.
-
Question
The command prompt isn’t recognized, any ideas why? I’m not technically minded.
You can try restarting and resetting your device. If this doesn’t work, youwh may have to take it to an expert and have them look at it.
-
Question
What should I do if ‘Adb’ is not recognized as an internal or external command, operable program, or batch file?
Sean Curran
Community Answer
On Windows, you need to enter . before you run a program from command prompt or Powershell. In this case, you need to enter «.adb shell» and it will start the connection with the device. You should have a new prompt where you can enter the rest of the command from above.
See more answers
Ask a Question
200 characters left
Include your email address to get a message when this question is answered.
Submit
Advertisement
-
You can change your phone’s DPI with a handful of apps, but your Android must be rooted for these apps to work.
-
You may notice distortion with your Android’s on-screen keyboard after changing the resolution. You can install a keyboard that scales with DPI (such as GBoard) to fix this issue.
Thanks for submitting a tip for review!
Advertisement
-
In some cases, changing your DPI will cause compatibility issues when using the Google Play store to download apps. If you encounter this issue, you can change your DPI back to the original settings, download the app, and then change the DPI again.
-
While you can scale your phone’s resolution up or down to increase or decrease the size of things on the screen, you can’t increase your Android’s resolution to a higher definition (e.g., 720p to 1080p) since definition is dictated by the Android’s physical screen itself.
Advertisement
About This Article
Article SummaryX
1. Open Settings.
2. Tap About phone.
3. Tap Build number 7 times.
4. Tap the back button.
5. Tap Developer options.
6. Tap Smallest width.
7. Enter a new width.
8. Tap OK.
Did this summary help you?
Thanks to all authors for creating a page that has been read 497,446 times.
Is this article up to date?
Download Article
Download Article
This wikiHow teaches you how to change the size of your screen resolution on Android phones and tablets. Some Android devices allow you to change the screen resolution in the Display menu in Settings. If your Android model does not, most Android devices allow you to change the pixel density in the Developer Options menu.
Things You Should Know
-
1
Open your Android’s
Settings. It’s the icon that resembles a gear. Tap the icon in your Apps menu or home screen to open the Settings menu.
- You can also swipe down from the top of the screen and then tap the gear icon in the resulting drop-down menu.
- Not all Android phones have the option to change your screen resolution in the Settings menu.
-
2
Tap Display. It’s next to an icon that resembles a sun in the Settings menu.
- If you don’t see the Display option in your Settings menu, tap the icon that resembles a magnifying glass in the upper-right corner and type «Display» in the search bar to search for the Display settings.
Advertisement
-
3
Tap Screen Resolution. It’s in the middle of the Display menu.
-
4
Tap HD, FHD, or WQHD. HD is the lowest resolution at around 1280 x 720 pixels. FHD is a mid-range resolution at 1920 x 1080 pixels. WQHD is the highest screen resolution at 2560×1440 pixels.
- Resolutions may vary depending on the make and model of your phone or tablet. More pixels means higher resolution.
-
5
Tap Apply. This applies your new screen resolution settings.
Advertisement
-
1
Open your Android’s
Settings. Tap the Settings app icon, which resembles a colored gear, to do so.
- You can also swipe down from the top of the screen and then tap the gear icon in the resulting drop-down menu.
- Changing the pixel density (DPI) does not change the screen resolution on your device. It just changes how many pixels-per-inch are used. This can make words, text, and icons appear bigger or smaller.
- The option to change the pixel density or access developer options may not be available on all Android phone models.
-
2
Scroll down and tap About phone. You’ll find this at the bottom of the Settings menu.
-
3
Scroll down to the «Build number» heading. It’s near the bottom of the «About phone» menu.
- If you don’t see this option, tap the icon that resembles a magnifying glass in the upper-right corner. Type «Build Model» in the search bar.
-
4
Tap Build number 7 times. This unlocks the Developer options menu item. You can use Developer option to change your Android’s pixel density. You should see a «You are now a developer!» message pop up once developer mode has been enabled.
- Warning: Messing with developer options without knowing what you are messing with can affect your phone’s performance and cause other issues. It is recommended that you [up] your Android phone before messing with developer options incase you need to reset your Android device.
-
5
Tap the «Back» button. Doing so will take you back to the Settings page.
-
6
Tap Developer options. This option should be near the About phone option at the bottom of the phone.
- On some Android phones, you may need to scroll up or down to find this option.
-
7
Scroll down and tap Smallest width or Minimum Width. You’ll find this option near the bottom of the page.[1]
- This option is near the very bottom of the Developer Options page, so you may have to scroll down for quite a while before you reach it.
-
8
Enter a new width. Tap the text field in the middle of the pop-up window, then type in your preferred pixel density.
- Android DPI can be as low as 120 or as high as 640 (this may vary from one model to another). The larger the number, the smaller the on-screen items (text, icons, etc.) will appear.
-
9
Tap OK. It’s at the bottom of the pop-up window. Doing so will adjust your Android’s pixel density.
Advertisement
Add New Question
-
Question
This completely ruined my S7. Now I can’t turn it off or factory reset. What do I do?
You have to connect the device to a computer and use ADB Shell to change the resolution back to original. Messing with Android system files can and most likely will brick your device. Always think about that before changing anything.
-
Question
The command prompt isn’t recognized, any ideas why? I’m not technically minded.
You can try restarting and resetting your device. If this doesn’t work, youwh may have to take it to an expert and have them look at it.
-
Question
What should I do if ‘Adb’ is not recognized as an internal or external command, operable program, or batch file?
Sean Curran
Community Answer
On Windows, you need to enter . before you run a program from command prompt or Powershell. In this case, you need to enter «.adb shell» and it will start the connection with the device. You should have a new prompt where you can enter the rest of the command from above.
See more answers
Ask a Question
200 characters left
Include your email address to get a message when this question is answered.
Submit
Advertisement
-
You can change your phone’s DPI with a handful of apps, but your Android must be rooted for these apps to work.
-
You may notice distortion with your Android’s on-screen keyboard after changing the resolution. You can install a keyboard that scales with DPI (such as GBoard) to fix this issue.
Thanks for submitting a tip for review!
Advertisement
-
In some cases, changing your DPI will cause compatibility issues when using the Google Play store to download apps. If you encounter this issue, you can change your DPI back to the original settings, download the app, and then change the DPI again.
-
While you can scale your phone’s resolution up or down to increase or decrease the size of things on the screen, you can’t increase your Android’s resolution to a higher definition (e.g., 720p to 1080p) since definition is dictated by the Android’s physical screen itself.
Advertisement
About This Article
Article SummaryX
1. Open Settings.
2. Tap About phone.
3. Tap Build number 7 times.
4. Tap the back button.
5. Tap Developer options.
6. Tap Smallest width.
7. Enter a new width.
8. Tap OK.
Did this summary help you?
Thanks to all authors for creating a page that has been read 497,446 times.
Is this article up to date?
Итак, вы приобрели себе новый смарфтон от Samsung. Достали его из коробки, сняли пленку и осмотрели со всех сторон. Но что дальше? Теперь пришло время настроить систему по своему вкусу. Лучший вариант для начала — это восстановить любимые приложения. Если вы выбрали резервное копирование данных с предыдущего телефона в процессе установки, все приложения будут загружены автоматически. Если вы этого не сделали, пришло время посетить Play Store и загрузить их вручную.
После этого можно приступать к системным настройкам. Это довольно заманчиво включить новенький телефон и сразу начать тестировать заднюю камеру или смотреть видео на YouTube, пропустив процесс настройки. Но лучше сделать это сразу с помощью наших советов, чтобы не бегать потом по меню в поисках нужного пункта. Данный процесс не требует каких-то больших пояснений, но у нас есть несколько советов, которые могут вам пригодится.
Обновите обои
Это простейший шаг по обновлению внешнего вида телефона. Для смены обоев перейдите в «Настройки → Обои и темы» (или перейдите в предварительно установленное приложение Galaxy Themes) и найдите понравившееся изображение. Некоторые обои бесплатные, за другие придется платить.
Нажмите на изображение, которое хотите загрузить, чтобы установить его на рабочем столе и экране блокировки. Можете добавить видео обои.
Если вы не нашли подходящий вариант, то загрузите стороннее приложение для обоев из Google Play Store. Огромный выбор высококачественных обоев и рингтонов есть в приложении Zedge.
Измените тему
Какие-то темы меняют только экран блокировки и обои, а дургие меняют и иконки. Для этого достаточно перейти в «Настройки → Обои и темы» или просто использовать приложение Galaxy Themes. Выберите «Темы» в нижней строке меню и просмотрите десятки бесплатных тем.
Измените иконки
Samsung позволяет менять вид иконок. Если вам не нравится вид значков по умолчанию или не подходят значки, которые входят в вашу тему, зайдите в приложение Galaxy Themes и выберете «Значки» в нижней строке меню.
Здесь много интересных иконок — некоторые из них забавные, другие делают телефон современным и элегантным. Установка одной из тем значков не изменит все имеющиеся в телефоне иконки. Это влияет только на стандартные приложения.
Установите другую клавиатуру
Одной из причин изменения клавиатуры может стать переход с iPhone на Samsung. Ведь пользователь привыкает к определенному расположению и функционалу кнопок. Для смены стандартной клавиатуры, можно загрузить несколько клавиатур из магазина Google Play. Среди всего разнообразия, можем порекомендовать приложение SwiftKey.
Для SwiftKey все, что нужно сделать после её установки — это выбрать пункт Enable SwiftKey, а затем нажать Select SwiftKey.
Если не нравится приложение SwiftKey, то попробуйте другие бесплатные клавиатуры для Android.
Настройте уведомления
По умолчанию уведомления появляются внутри сплошного белого «пузыря», перекрывая обои. Если хотите избавиться от этого надоедливого «пузыря» раз и навсегда, перейдите в «Настройки → Экран блокировки → Уведомления» и перетащите панель «Прозрачность» в положение «Высокая».
В разделе «Стиль просмотра» можно изменить количеством отображаемых уведомлений. На выбор доступно 3 варианта: подробная информация, сокращенная версия или просто значок приложения.
Иногда цвет текста уведомления слишком темный или слишком светлый. Поэтому рекомендуем включить функцию автонастройки цвета текста, которая будет менять цвет текста в зависимости от цвета обоев.
Режим «Всегда на дисплее»
Режим AOD (Всегда на дисплее) показывает время и дату на черном фоне, когда смартфон не используется. Те, кому такой экран кажется скучным, могут перейти в «Настройки → Экран блокировки → Стиль часов» и изменить эти параметры. В настройках измените стиль и цвет отображения AOD и часов.
Элементы в строке состояния
Строка состояния находится в верхней части экрана и отображает все важные функции телефона. Здесь можно узнать время, уровень заряда аккумулятора, увидеть, уровень мобильной связи.
Когда вы получаете множество уведомлений, строка состояния быстро перегружается. Чтобы ограничить количество отображаемых уведомлений, перейдите в пункт «Настройки → Уведомления → Строка состояния». Активируйте «3 последних уведомления», чтобы показывать только три иконки одновременно. Отключите «Показать значки уведомлений», чтобы полностью отказаться от значков уведомлений. Вы также можете добавить процент заряда батареи в строку состояния, включив функцию «Показывать процент заряда батареи».
Чтобы замаскировать вырез под камеру, перейдите в «Дисплей → Полноэкранные приложения» и включите переключатель «Скрыть переднюю камеру».
Настройте края
Телефоны Samsung оснащены множеством интересных функций, одна из них — подсветка краев экрана. Она появляется, когда телефон закрыт и не используется.
Когда вы получаете звонок или сообщение, края телефона подсвечиваются. Чтобы изменить внешний вид подсветки, выберите «Дисплей → Границы → Освещение → Стиль». Здесь можно выбрать различные эффекты, цвета, прозрачность, ширину и продолжительность.
Когда вы проводите по правому краю экрана, появляются ваши любимые приложения и контакты. Можно не только изменять содержимое панели, но и добавлять или удалять целые панели. Для этого перейдите в «Дисплей → Границы → Освещение → Панели края экрана» — отобразятся различные параметры панели. Можно добавить погоду, финансовые новости и многое другое. Нажав на три маленькие точки в углу и выбрав «Управление панели края», можно настроить её прозрачность и размер.
Увеличьте разрешение экрана
Если у вас такой мощный телефон, как Samsung Galaxy S10, можно выбрать любое разрешение. Выберите «Настройки → Экран → Разрешение экрана» и выберите один из трех вариантов: HD+, FHD+ или WQHD+. Обратите внимание, что WQHD+ разряжает аккумулятор больше всего, но высокое качество изображения того стоит.
Настройте панель навигации
Большинство смартфонов на Android имеют кнопку «Назад» в левой части панели навигации, но Samsung по умолчанию размещает кнопку «Назад» справа. Чтобы это исправить, перейдите в «Настройки → Дисплей → Панель навигации» и сделайте настройку по своему вкусу. Здесь можно изменить порядок кнопок и даже использовать жесты для навигации.