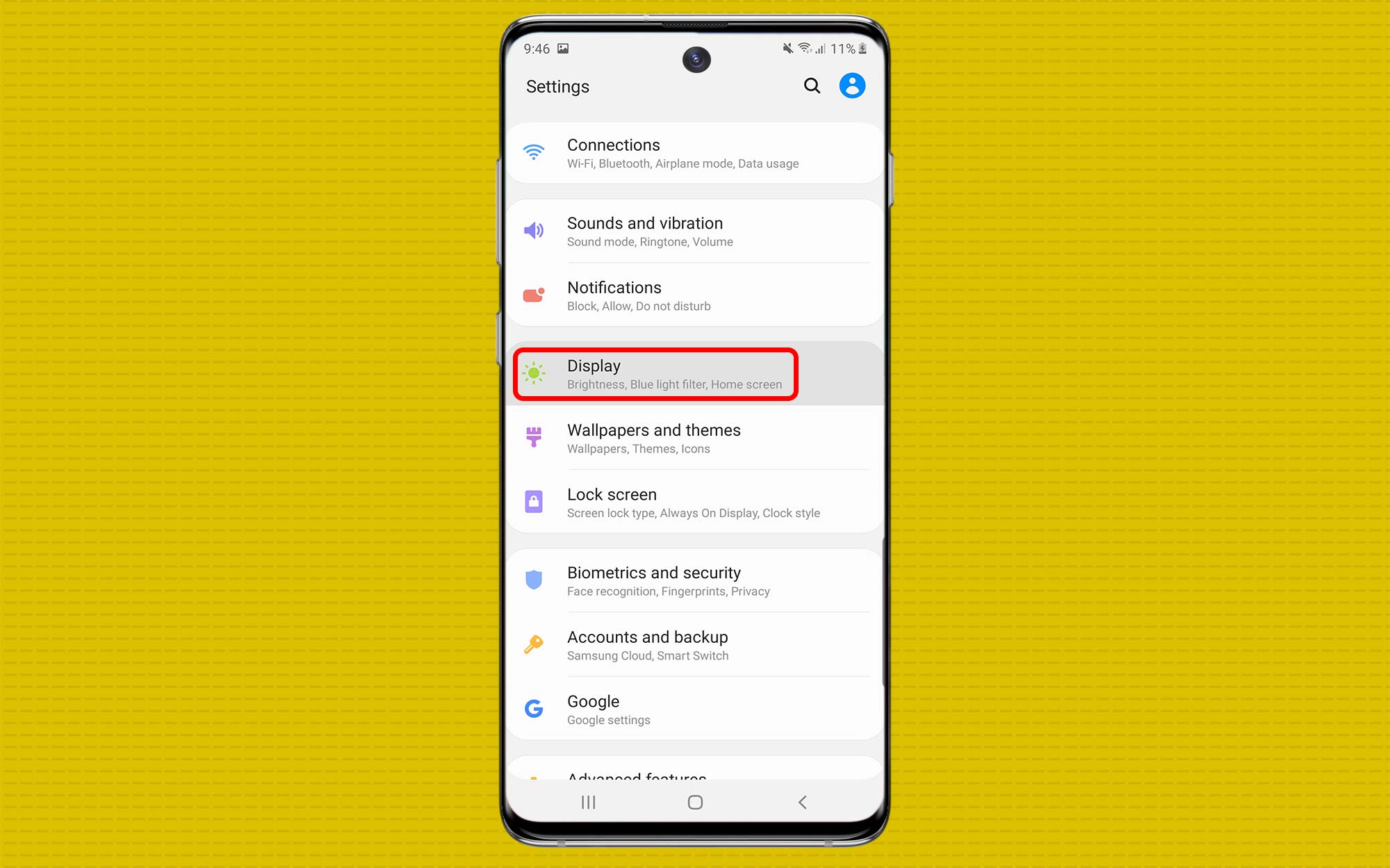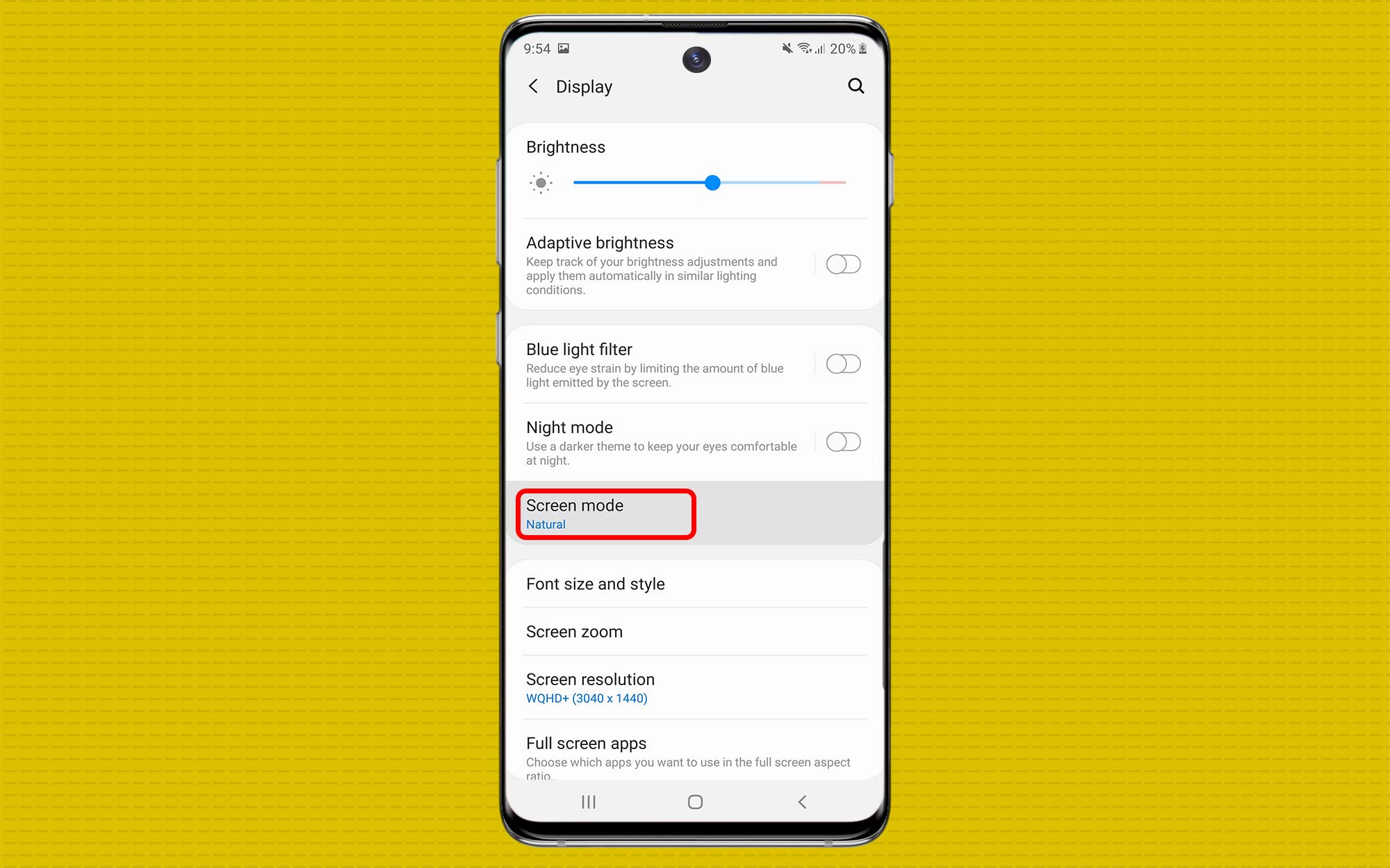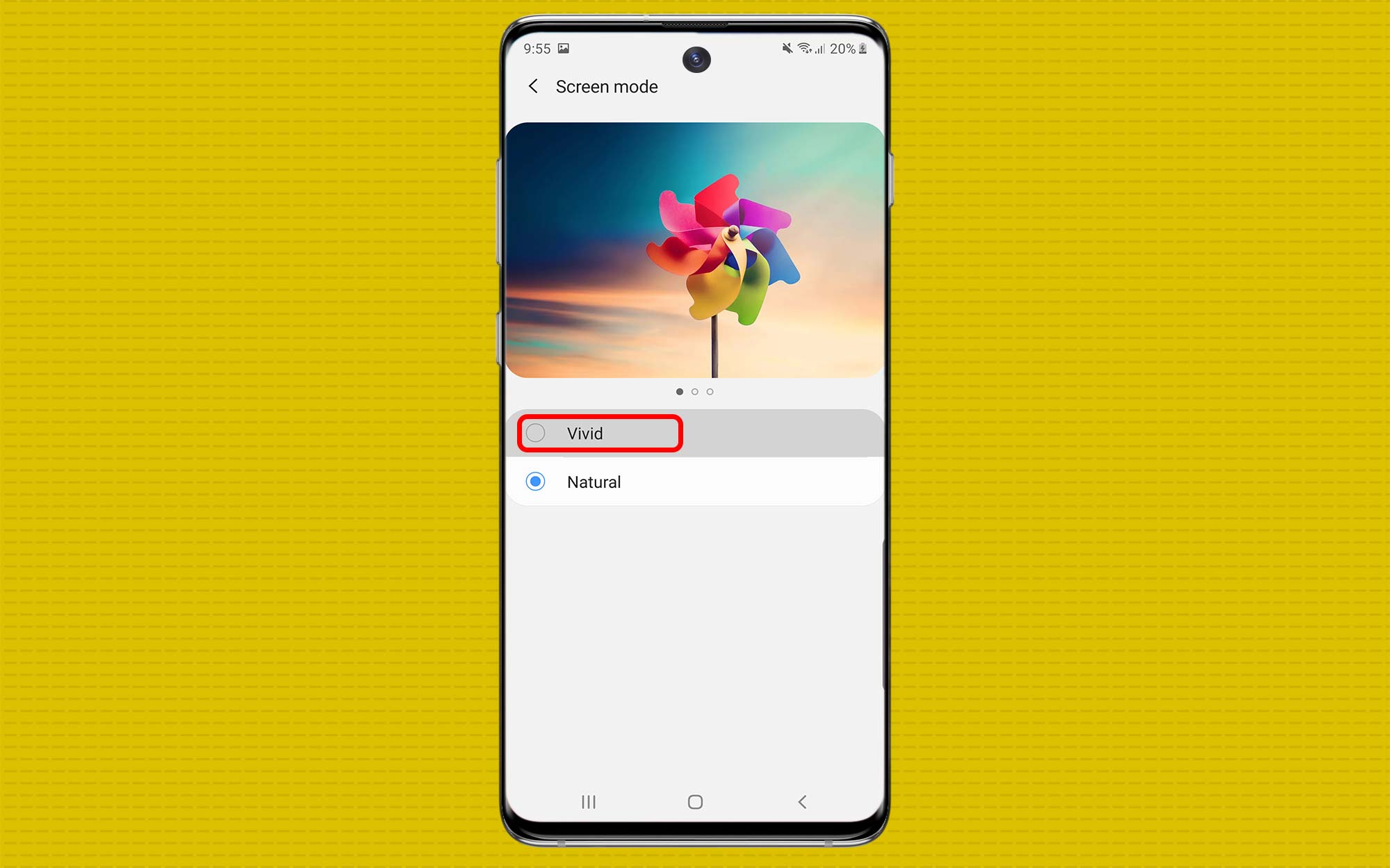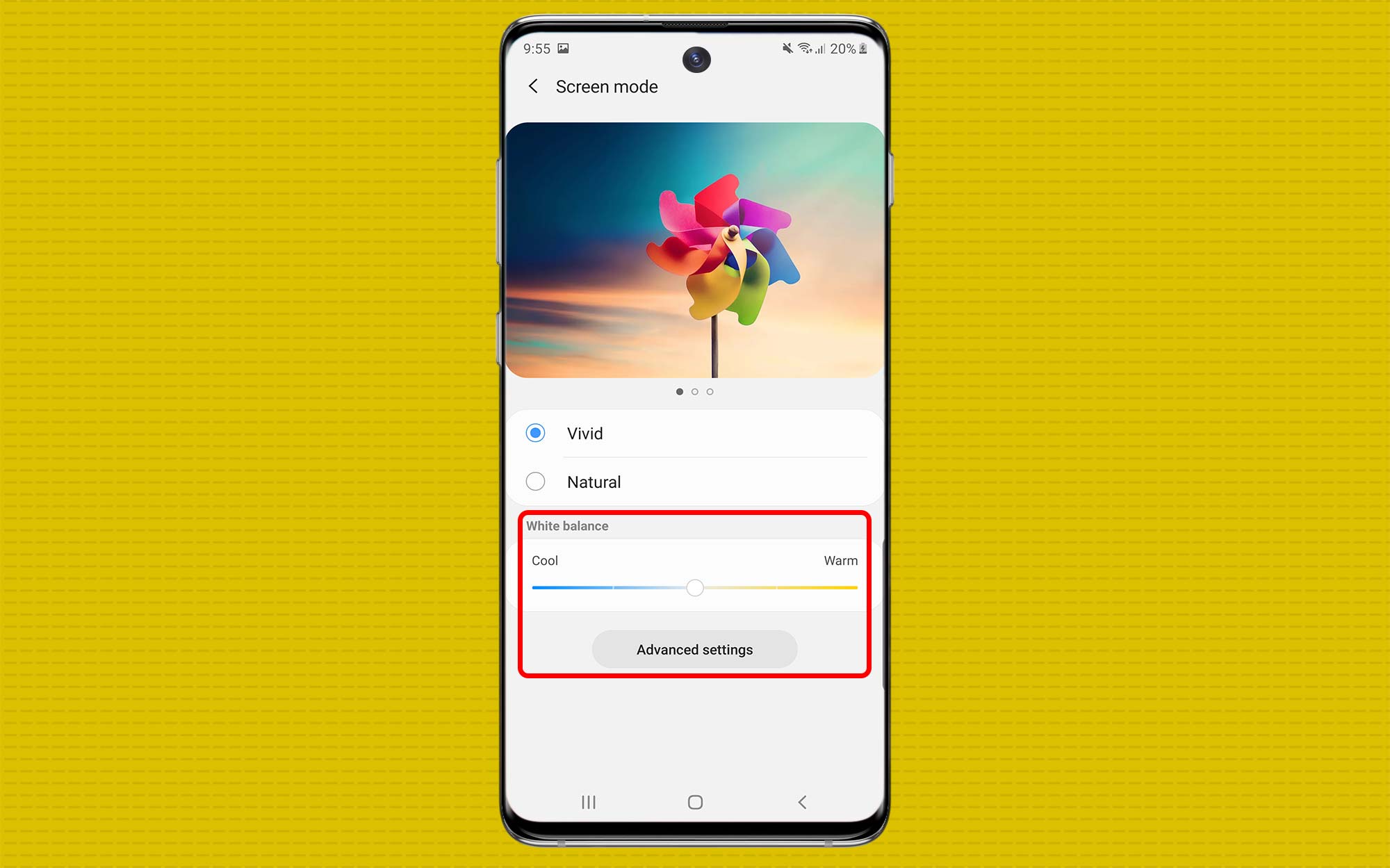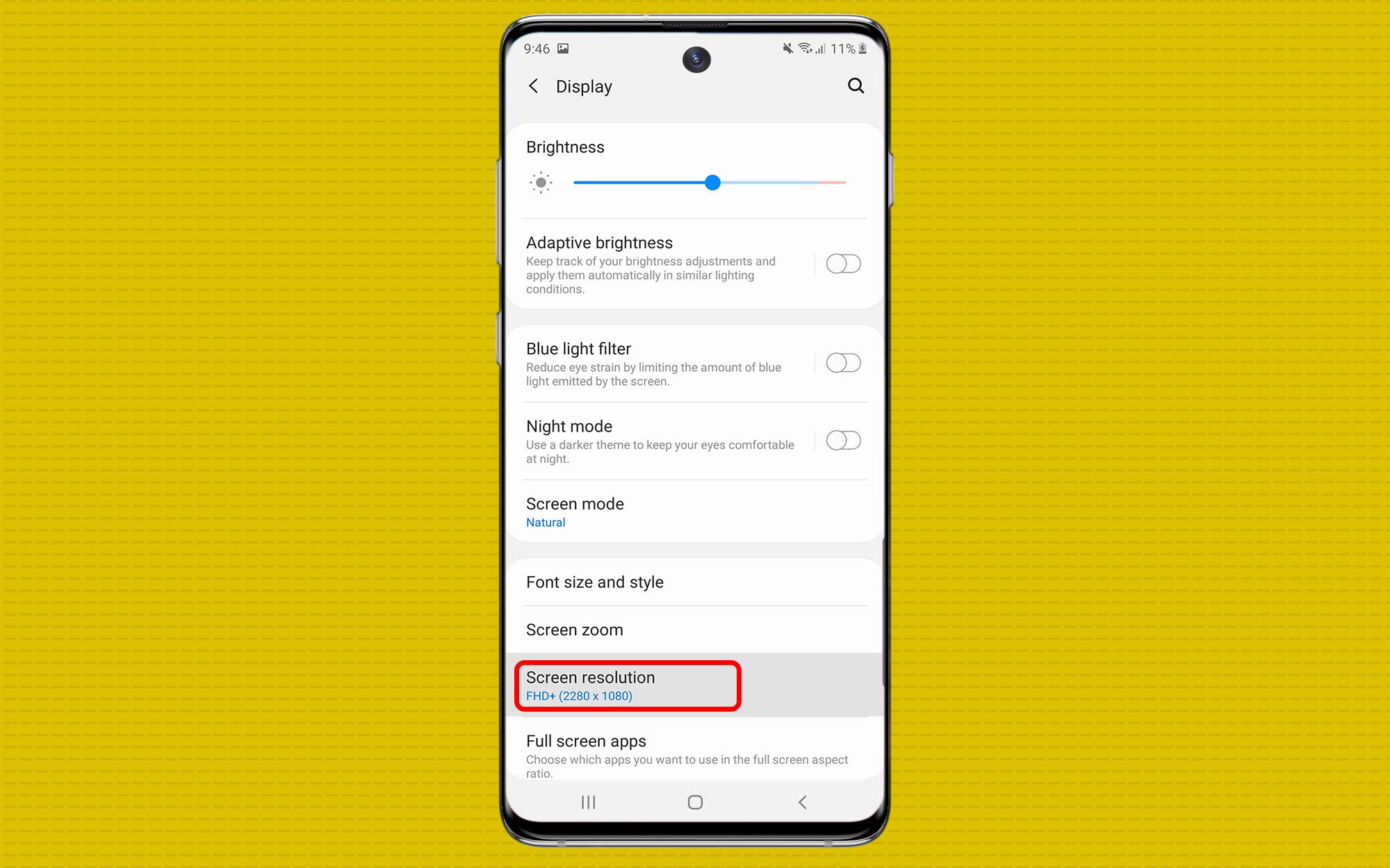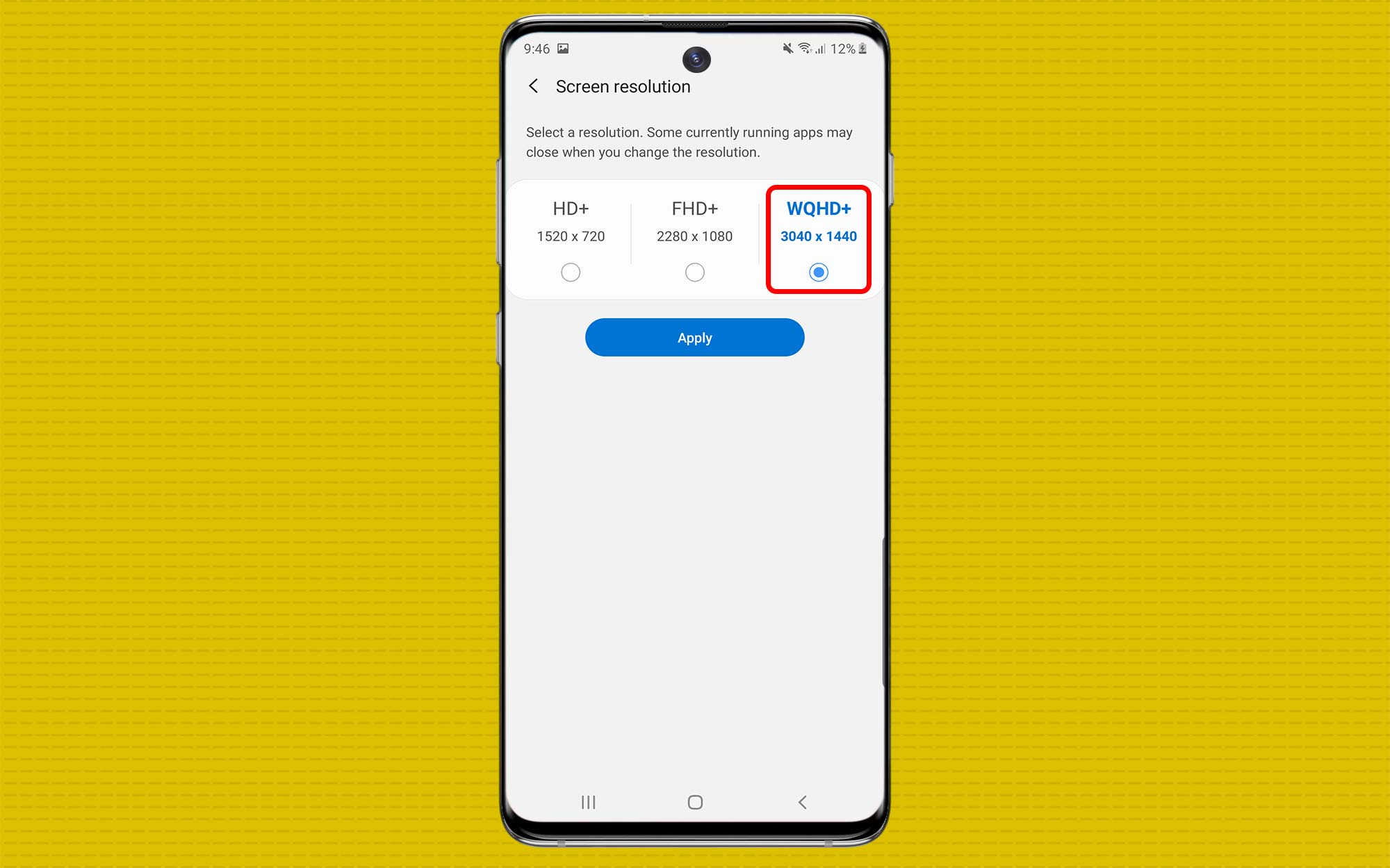Просмотров 735 Опубликовано 2020-07-30
Содержание
- Какие варианты разрешения экрана доступны на Samsung Galaxy S10?
- Какое разрешение экрана выбрать на Samsung Galaxy S10?
- Как изменить разрешение экрана на Samsung Galaxy S10 – пошаговая инструкция
- Вывод
Samsung Galaxy S10 и S10 Plus имеют большие, красивые дисплеи. К сожалению, по умолчанию для них установлено более низкое разрешение Full HD + (2280 x 1080). Но, вы можете оставить экран с этим разрешением, если вы хотите сэкономить заряд батареи, но замените его на WQHD + (3040 x 1440), если вы хотите получить наилучшие результаты.
В этом руководстве вы узнаете, как изменить разрешение экрана на Galaxy S10.
Какие варианты разрешения экрана доступны на Samsung Galaxy S10?
Samsung Galaxy S10 поставляется с тремя различными разрешениями экрана, и вы можете выбрать тот, который подходит именно вам. Galaxy S10 предлагает следующие 3 разрешения.
- HD + (1520 x 720p)
- FHD + (2280 x 1080p) — разрешение по умолчанию
- WQHD + (3040 x 1440p)
Какое разрешение экрана выбрать на Samsung Galaxy S10? 
Разрешение экрана Galaxy S10 по умолчанию — FHD +, но вы всегда можете обновить или понизить его. Нет проблем с изменением разрешения, но это влияет на срок службы батареи.
Если вы хотите увеличить время автономной работы для Galaxy S10, мы рекомендуем перейти на разрешение экрана HD +. Однако, если вы хотите получить лучшее качество изображения, мы рекомендуем обновить его до разрешения WQHD +. Если вы хотите насладиться лучшим из обоих миров, вы можете использовать стандартное разрешение FHD +.
Как изменить разрешение экрана на Samsung Galaxy S10 – пошаговая инструкция
Весь процесс изменения разрешения экрана на Samsung Galaxy S10 очень прост, и вы можете сделать это без каких-либо проблем. Вот как это сделать.
- Проведите пальцем вниз от верхней части экрана и нажмите значок шестеренки в правом верхнем углу, чтобы получить доступ к настройкам. В противном случае перейдите в меню приложений, найдите значок настроек и нажмите на него, чтобы получить доступ к настройкам.
- Теперь перейдите в раздел «Дисплей » и нажмите на него.
- Найдите разрешение экрана и коснитесь его.
- Он покажет все видимые разрешения, и вы можете выбрать тот, который подходит вам.
- Теперь нажмите Применить, и разрешение экрана будет установлено.
Поздравляем! Вы успешно изменили разрешение экрана на вашем Galaxy S10. Если вы хотите снова изменить разрешение, вы можете повторить те же действия, а затем изменить разрешение.
Вывод
Вот как вы можете изменить разрешение экрана на Samsung Galaxy S10. Если у вас остались какие либо вопросы к данной статье, оставляете их в разделе комментариев ниже.
Статью прочитали: 13 052
Содержимое
- Введение
- Как показывать больше иконок уведомлений и процент заряда
- Жест вниз для открытия панели уведомлений
- Активация жестов по сканеру отпечатков (только для Galaxy S10e)
- Увеличение разрешения экрана (только Galaxy S10 и Galaxy S10+)
- Повышение безопасности лицевого распознавания
- Постоянный показ Always On Display
- Как избавиться от панели навигации в пользу жестов
- Настройка Bixby Routines
- Кнопки громкости для работы с мультимедиа
- Расписание фильтра синего цвета и ночного режима
- Активация Smart Stay
Введение
8 марта начались продажи смартфонов Samsung Galaxy S10, Galaxy S10+ и Galaxy S10e. Если вы стали обладателем любого из них, то получили в своё распоряжение мощное современное устройство с многочисленными возможностями. Очень многочисленными, но не все они включены по умолчанию. Обозреватели пробежались по настройкам и назвали некоторые из них, которые могут быть востребованы у многих пользователей.
Для начала нужно знать самый быстрый способ попасть в настройки. Это делается жестом вниз с верхней части экрана, после чего нужно нажать на иконку шестерёнки в верхнем правом углу панели уведомлений. Или можно сделать жест по домашнему экрану для запуска списка приложений, в котором есть программа «Настройки».
Как показывать больше иконок уведомлений и процент заряда
В отверстии в правом верхнем углу располагаются передние камеры для съёмки селфи. Как и на смартфонах с вырезом, отверстие отнимает место у панели статуса Android, где показывается уровень заряда аккумулятора и иконки уведомлений. По умолчанию показываются иконки трёх последних уведомлений и не показывается процент заряда. Это можно изменить.
Откройте Настройки > Уведомления > Панель статуса и нажмите «Все уведомления». Теперь в панели статуса будут показываться иконки всех уведомлений.
Под командой «Все уведомления» есть переключатель «Показывать процент заряда». Активируйте его.
Жест вниз для открытия панели уведомлений
На Galaxy S9 и Galaxy S9+ можно жестом по сканеру отпечатков пальцев открыть панель уведомлений. На Galaxy S10 и Galaxy S10+ сканера отпечатков пальцев на корпусе нет. Нужно делать жест вниз по домашнему экрану, чтобы открыть панель уведомлений. Необязательно делать это с самого верха экрана, до которого трудно дотянуться.
Откройте Настройки > Экран > Домашний экран и активируйте переключатель «Быстрое открытие панели уведомлений».
Это работает и на Galaxy S10e, где есть емкостной сканер отпечатков пальцев.
Активация жестов по сканеру отпечатков (только для Galaxy S10e)
На самом дешёвом из трёх аппаратов есть классический сканер отпечатков, но не на обратной стороне корпуса, а сбоку. Можно делать по нему жесты вверх для управления панелью уведомлений.
Откройте Настройки > Дополнительные возможности > Движения и жесты. Активируйте переключатель «Жесты по сканеру отпечатков».
Это позволяет быстро открывать панель уведомлений без лишних движений. Если нажать на команду «Жесты по сканеру отпечатков», вы увидите опцию «Запускать платёжную систему Samsung Pay вверх по сканеру на домашнем экране».
Увеличение разрешения экрана (только Galaxy S10 и Galaxy S10+)
Модели Galaxy S10 и Galaxy S10+ обладают крупными красивыми экранами. По умолчанию на них установлено разрешение 2280 х 1080 пикселей. Можно оставить как есть, поскольку изображение достаточно чёткое. При желании можно увеличить разрешение до 3040 х 1440, но повысится расход энергии.
Откройте Настройки > Экран > Разрешение экрана и выберите нужный вариант. Среди доступных также есть 1520 х 720, где расход энергии самый низкий. На Galaxy S10e такого выбора нет, там разрешение исключительно 2280 х 1440 пикселей.
Повышение безопасности лицевого распознавания
Galaxy S10 и Galaxy S10+ обладают ультразвуковым сканером отпечатков пальцев внутри экрана под стеклом. Эти сканеры достаточно надёжные, их можно использовать для доступа к банковским приложениям и платёжным системам. У Galaxy S10e сканер отпечатков емкостной на краю корпуса. У всех трёх аппаратов есть ещё лицевое распознавание, это менее надёжный вариант защиты данных. Он предлагается в первую очередь ради удобства, чтобы можно было разблокировать аппарат с экрана блокировки.
По умолчанию Samsung предлагает «Быстрое распознавание» в ущерб безопасности. Лицевое распознавание можно обмануть даже фотографией вашего лица. Если отключить эту опцию, обмануть камеру станет труднее. Несмотря на это, надёжность всё равно не такая высокая, как на системах вроде Apple Face ID со сложными сенсорами.
Откройте Настройки > Биометрия и безопасность > Лицевое распознавание, если вы его уже настроили. Отключите «Быстрое распознавание». Теперь обмануть лицевое распознавание будет сложнее.
Если вы хотите переходить на домашний экран сразу после распознавания лица, снимите переключатель «Оставаться на экране блокировки» в этом же меню.
Постоянный показ Always On Display
Само слово Always в названии означает, что данная опция должна быть включена всегда. Между тем, по умолчанию данный экран выключен. Здесь отображается время, дата, уровень заряда аккумулятора и уведомления, когда экран в целом отключен. Как изменить его настройку?
Откройте Настройки > Экран блокировки > Always On Display. Прокрутите вниз и увидите «Режим экрана». Нажмите и выберите вариант «Показывать всегда». Ещё есть вариант «Показывать при нажатии». В таком случае информация будет появляться на 30 секунд. Также можно заставить данный экран активироваться по расписанию.
В настройках можно активировать переключатель «Показывать музыкальную информацию», чтобы контролировать на экране Always On Display воспроизведение аудио.
Как избавиться от панели навигации в пользу жестов
Samsung продолжает уменьшать рамки вокруг экранов своих смартфонов. Если вы хотите получить максимальное пространство на экране, можно убрать панель навигации Android.
Откройте Настройки > Экран > Панель навигации > Полноэкранные жесты. Теперь нужно делать жест по экрану в том месте, где раньше располагались кнопки навигации Android. Жест посередине открывает домашний экран.
Отключите подсказки жестов, если хотите получить ещё более чистый внешний вид.
Можно поменять расположение кнопок навигации на такое же, как и на других Android-смартфонах. Слева направо вы получите кнопки Назад, Home и Недавние. У смартфонов Samsung крайние кнопки обычно располагают в противоположном порядке. Вы можете выбрать более привычный для вас вариант.
Настройка Bixby Routines
Это новая функция смартфонов Samsung. Она мало связана с виртуальным ассистентом Bixby, не считая названия. Функция напоминает некоторые приложения автоматизации, выполняя разные действия в зависимости от разных условий. В зависимости от времени, местоположения и других триггеров можно заставить систему делать что-то автоматически. Например, когда приезжаете на работу, аппарат может выключать звук, чтобы вас никто не отвлекал.
Откройте Настройки > Дополнительные возможности > Bixby Routines. Тут есть ряд заранее созданных действий, которые можно включить и редактировать. Нажав на кнопку +, вы сможете создать команды с нуля.
Кнопки громкости для работы с мультимедиа
Если вы хотите, чтобы по умолчанию регулятор громкости менял звук мультимедиа, такая возможность есть. Вы сможете быстро настроить звук, прежде чем запускать музыку или видео, чтобы высокая громкость не пугала окружающих.
Откройте Настройки > Звуки и вибрация > Использовать кнопки громкости для медиа.
Можно также активировать эту команду, нажав на кнопку громкости и сделав жест вниз по появившимся настройкам громкости.
Расписание фильтра синего цвета и ночного режима
Экраны Dynamic AMOLED испускают синего света на 42% меньше по сравнению с аппаратами прежних поколений. Считается, что такой свет плохо влияет на здоровье и сон. Если вдобавок к этому вы хотите использовать фильтр синего света, можно заставить его включаться автоматически в определённое время или на закате, а выключаться на рассвете. Также в системе есть ночной режим, который может использовать более тёмные графические темы интерфейса. Это тоже снижает нагрузку на глаза и расход энергии.
Для активации фильтра откройте Настройки > Экран > Фильтр синего цвета и нажмите «От заката до рассвета».
Для активации тёмной темы откройте Настройки > Экран > Ночной режим и нажмите «Сейчас». Если в нём вам нужен белый интерфейс, выберите вариант «Включать по расписанию» и тёмный интерфейс тоже будет работать от заката до рассвета.
Активация Smart Stay
Данная функция существует в смартфонах Samsung не первый день. Пока ваши глаза смотрят на экран, он не выключится.
Откройте Настройки > Дополнительные возможности > Движения и жесты > Smart Stay.
В этом меню есть ещё несколько полезных функций, как и в разделе «Дополнительные возможности». Можно заставить экран включаться, когда берёшь аппарат в руки или когда дважды нажимаешь по экрану. Впрочем, всё это должно быть активно по умолчанию.
Нашли ошибку в тексте? Сообщите о ней автору: выделите мышкой и нажмите Ctrl+Enter.
На чтение 4 мин Просмотров 10.9к. Опубликовано 14.08.2019
Высококачественные устройства Samsung, безусловно, известны своим неудовлетворительным временем автономной работы. Однако с выходом Galaxy Note9 производитель показал, что он может изменить ситуацию к лучшему, и новые флагманы линейки Galaxy S10 также тому подтверждение.
Однако заряда батареи никогда не бывает достаточно, поэтому мы решили помочь вам сэкономить еще больше на вашем Samsung Galaxy S10e, S10 или S10 +.
Содержание
- Активируйте темный режим
- Переключитесь на экранное разрешение FHD +
- Отключите Always on Display
- Включите опцию Adaptive Battery
- Активируйте автоматическую оптимизацию
Активируйте темный режим
Одним из первых шагов для начала экономии заряда аккумулятора является активация темного режима на системном уровне. С появлением One UI устройства Samsung также могут пользоваться этой функцией, которая буквально отключает большинство пикселей на экране AMOLED при применении темной темы.
Чтобы включить указанный выше режим на новых смартфонах Galaxy S10, просто перейдите по схеме «Настройки> Дисплей» и активируйте ночной режим. Кроме того, вы также можете использовать удобный переключатель в раскрывающемся списке уведомлений, который позволит вам активировать и деактивировать его гораздо быстрее.
Кроме того, темный режим будет способствовать меньшему напряжению глаз, особенно ночью. Вот почему Samsung называет его «Ночной режим», а также позволяет автоматически включать его в определенное время.
Переключитесь на экранное разрешение FHD +
Galaxy S10 и S10 + дают вам возможность установить разрешение экрана от WQHD + до FHD + (эта функция недоступна на меньшей модели, поскольку она поддерживает только разрешение FHD +). Этот процесс позволит вам по-прежнему наслаждаться качеством панели AMOLED от Samsung, но при этом значительно экономит заряд аккумулятора.
Чтобы изменить разрешение, выполните такие действия: «Настройки> Дисплей> Разрешение экрана», затем выберите пункт «FHD +» (2280×1080). Не забудьте нажать иконку «Применить»!
Отключите Always on Display
Разработанная для отключения индикатора уведомлений, который во многих отношениях более полезен, Always On Display (AOD) – одна из самых классных функций смартфонов с дисплеями AMOLED. Однако мы хорошо понимаем, что, хотя бы в небольшой степени, она расходует драгоценную энергию.
Чтобы отключить функцию Always On Display на устройствах Galaxy S10, выберите «Настройки> Экран блокировки> Always on Display». В последнем пункте вы можете отключить данную функцию, активировать ее только на 10 секунд касанием по экрану или только в течение определенного периода времени.
Более быстрый способ активировать/деактивировать AOD – использовать переключатель AOD в раскрывающемся списке уведомлений, который обычно находится на второй странице.
Включите опцию Adaptive Battery
Одной из новых функций, доступных исключительно в серии Galaxy S10, является Adaptive Battery, в которой используются искусственный интеллект и машинное обучение, работающие от блока NPU нового SoC Exynos 9820 внутри трех смартфонов. Данная функция будет заботиться о том, чтобы быть в курсе о различных приложениях, наиболее часто используемых пользователем, когда он или она использует устройство, ограничивая те, которые используются не так часто.
Чтобы активировать эту функцию, вы должны пройти по схеме «Настройки> Поддержка устройства> Аккумулятор». Здесь вам нужно будет нажать на иконку в виде трех точки в правом верхнем углу и выбрать опцию «Настройки». Теперь вы можете активировать различные функции, включая Adaptive Battery.
Активируйте автоматическую оптимизацию
Еще одна новая функция, представленная в пользовательском интерфейсе One, – автоматическая оптимизация, которая автоматически оптимизирует ваш смартфон один раз в день, закрывая приложения в фоновом режиме, за исключением тех, которые использовались в последнее время, и удаляя ненужные файлы, кроме личных.
Автоматическая оптимизация происходит только в том случае, если экран выключен и смартфон не используется, поэтому мы рекомендуем оптимизировать планирование на ночь. Мы, например, назначили время начала оптимизации на 3:00 утра.
Для управления функцией просто перейдите в пункт «Поддержка устройства» раздела настроек. Здесь нужно нажать на иконку параметров (три точки в правом верхнем углу) и выбрать пункт «Автоматическая оптимизация». Откроется соответствующий экран, где вы можете активировать или деактивировать функцию и выбрать время запуска.
Знаете ли вы о других решениях, чтобы сделать аккумулятор новых устройств Galaxy S10 более эффективным? Дайте нам знать ниже в комментариях.
На данный момент экран Samsung Galaxy S10 считается вполне по праву лучшим среди смартфонов. Его разрешение составляет 1440×3040 пикселей (QHD+), соотношение сторон — 9 к 19. Размеры: диагональ 6.1 дюйма и площадь 93.2 см2. Плотность пикселей дисплея равняется ~550 ppi (точек на дюйм).
В основе экрана Galaxy S10 лежит матрица нового типа Dynamic AMOLED, которая в 2019 году пришла на смену Super AMOLED, который использовался в предшествующих флагманах Samsung. Такая матрица обеспечивает отличную цветопередачу, красивую картинку и позволяет просверлить отверстие под камеру.
Да, еще одной важной особенностью Samsung Galaxy S10 является наличие специальной дырки под фронталку, которая стала «визитной карточной» всех вариантов десятой «галактики» начиная от самого дешевого S10E и заканчивая наиболее продвинутым S10+ Ceramic Edition стоимостью около 1500 долларов.
Таким образом корейцы решили проблему создания «полностью безрамочного» смартфона, не копируя уже поднадоевшую «монобровь» а-ля Apple iPhone X и каплевидный вырез в стиле китайских флагманов осени прошлого года. Места на экране Galaxy S10 отверстие под фронтальную камеру занимает намного меньше и не так бросается в глаза.
Экраны Samsung Galaxy S10, S10 Plus и S10E в сравнении
| Galaxy S10 | Galaxy S10+ | Galaxy S10E | |
|---|---|---|---|
| Разрешение (пикс) | 1440 x 3040 (QHD+) | 1440 x 3040 (QHD+) | 1080 x 2280 (FullHD+) |
| Тип матрицы | Dynamic AMOLED | Dynamic AMOLED | Dynamic AMOLED |
| Соотношение сторон | 9 к 19 | 9 к 19 | 9 к 19 |
| Диагональ | 6.1 дюйма | 6.4 дюйма | 5.8 дюйма |
| Площадь | 93.2 см2 | 103.8 см2 | 82.8 см2 |
| Плотность пикселей | ~550 ppi | ~522 ppi | ~438 ppi |
| Защита | Corning Gorilla Glass 6 | Corning Gorilla Glass 6 | Corning Gorilla Glass 5 |
| Always-on display | Да | Да | Да |
| Отношение к размерам корпуса смартфона | ~88.3% | ~88.9% | ~83.3% |
| Сканер отпечатков пальцев | Встроен | Встроен | Нет |
| Максимальная яркость согласно тестам | 366.764 кд/м2 | 366.764 кд/м2 | 397.816 кд/м2 |
Как можно заметить, в случае экрана Galaxy S10E компания Samsung явно сэкономила на матрице. Однако при диагонали 5.8 дюйма плотности пикселей в районе 438 ppi вполне достаточно для картинки хорошей четкости. Чего не скажешь, например, о многочисленных дешевых репликах оригинальной «галактики» с матрицами IPS HD+.
Настройка экрана Galaxy S10
Флагманы корейского гиганта поддерживают множество настроек параметров экрана, некоторые из которых являются стандартными для всех Android-смартфонов, другие являются эксклюзивными для устройств производства Samsung. Ниэе перечислены основные из них.
- Яркость. В случае активации опции «Адаптивная яркость», смартфон будет подстраивать подсветку экрана автоматически в соответствии с показаниями датчика уровня освещения.
- Фильтр синего цвета. Данная настройка позволяет снизить напряжение и усталость глаз при чтении информации с экрана устройства. Рекомендуется активировать, если вы пользуетесь смартфоном перед сном.
- Ночной режим. Устанавливает специальную темную тему. Между прочим, в Android 10 (Q) она должна быть установлена по умолчанию.
- Цветовой режим экрана. Позволяет управлять цветопередачей в зависимости от решаемых задач (работа с фотографиями, просмотр фильмов, запуск игровых приложений и т.п.)
- Размер и стиль шрифта.
- Масштабирование экрана.
- Разрешение экрана. Можно выбрать между вариантами HD+ (720×1520), FullHD+ (1080×2280) и QHD+ (1440×3040) — кроме Galaxy S10E. Чем ниже разрешение, тем меньше потребление энергии и нагрузка на CPU/GPU. Соответственно при включении настроек «на полную» аккумулятор смартфона разряжается быстрее.
- Тайм-аут экрана. Позволяет установить время автоматической блокировки экрана Samsun Galaxy S10 в случае бездействия.
- Защита от случайного касания. Специальная опция, которая призвана не активировать экран Galaxy S10 при случайных касаниях, которые могут активировать встроенный сканер отпечатков. Однако при использовании базовой версии прошивки эта фишка часто глючит и ее рекомендуется отключать.
- Чувствительность сенсора. Данная настройка может быть полезна при использовании смартфона с наклеенной на дисплей защитной пленкой или стеклом.
- Экранная заставка.
Также в параметрах экрана Samsung Galaxy S10 можно изменять конфигурацию изогнутых боковых граней Edge, навигационных панелей, управлять настройками Always-on display, ориентацией дисплея и т.д.
Возможные проблемы и пути их решения
- Треснуло защитное стекло. Наиболее стандартная ситуация, связанная с механическим повреждением экрана смартфона. Для ее профилактики рекомендуется, во-первых, наклеить дополнительную защитную пленку или стекло на дисплей. Во-вторых, использовать чехол. Наиболее надежный вариант — чехол-книжка.
- Выгорание экрана Samsung Galaxy S10. Неприятная особенность матриц на органических светодиодах. Если долго подсвечиваются какие-то одни пиксели, они начинают тускнеть, что видно невооруженным взглядом. Для профилактики помогает темная тема оформления.
- Матрица «потекла». Еще одно неприятное свойство AMOLED-экранов. При ударе изображение на дисплее смартфона может заметно потускнеть, появляются темные пятна, а потом картинка и вовсе пропадает частично или полностью. В итоге помогает только замена. Справедливости ради матрицы последних флагманов Samsung стали намного надежнее.
- При использовании пленки или стекла от стороннего производителя снижается чувствительность встроенного в экран сканера отпечатков. Используйте либо «родные» решения от Samsung, либо специальные варианты с отверстием под палец.
Ремонт экрана Galaxy S10
Разборка Samsung Galaxy S10 из-за плотной и весьма специфичной компоновки элементов является достаточно нетривиальной задачей. По этой причине ремонтопригодность смартфона была оценена специалистами как сравнительно низкая. В домашних условиях замену экрана проделывать не рекомендуется.
Стоит учитывать, что при самостоятельном ремонте Galaxy S10 теряется официальная гарантия производителя. Также достаточно сложно сохранить герметичность корпуса в соответствии с требованиями стандарта IP68. Мы рекомендуем в случае возникновения проблем с экраном флагманов Samsung обращаться в авторизованный сервисный центр.
Загрузка…

The Galaxy Note 10 and Note 10 Plus have some of the finest displays of any smartphone on the market right now. Samsung’s Dynamic AMOLED technology produces rich color, stunning contrast and sharp detail. However, there are a few options you might want to change out of the box to have videos, TV shows, apps and movies looking their best.
Here’s what we recommend for customizing the Note 10’s display.
How to change the screen mode (color profile) on the Galaxy Note 10
One of the best things about Samsung’s phones is that they typically give users the ability to adjust the display colors to their preference. So if you prefer more natural, muted hues, you can leave the device as is. However, if you want more vivid, saturated colors that take full advantage of the Note 10’s Dynamic AMOLED screen, you’ll want to head into the settings and change that.
1. Open Settings.
2. Tap Display.
3. Tap Screen mode.
4. Select Vivid if you’d like more saturated colors. The sample image above will allow you to compare the stock Natural mode with Vivid.
5. If you’d like finer control over the display’s presentation, you can use the slider at the bottom to modulate the white balance between cool and warm, and dig into into the advanced settings to individually alter the strength of reds, greens and blues.
How to change the screen resolution on the Note 10 Plus
This particular setting is only available on the Galaxy Note 10 Plus, because that phone has a higher resolution, WQHD+ display. The default setting is to present all content at FHD+ resolution, though you can bump that up to the full 3040×1440 in the phone’s settings. Just be advised that improving the resolution may consume more power and shorten battery life.
1. Open Settings.
2. Tap Display.
3. Tap Screen resolution.
4. Select WQHD+ if you’d like to take advantage of the full native resolution of the screen. Conversely, choose HD+ if you’d like to potentially conserve more power than the standard FHD+ setting.
- Getting Started with the Note 10: 15 Features to Explore
- How to Transcribe and Export Written Notes on the Note 10
- How to Disable Bixby on the Note 10
Get instant access to breaking news, the hottest reviews, great deals and helpful tips.
Adam Ismail is a staff writer at Jalopnik and previously worked on Tom’s Guide covering smartphones, car tech and gaming. His love for all things mobile began with the original Motorola Droid; since then he’s owned a variety of Android and iOS-powered handsets, refusing to stay loyal to one platform. His work has also appeared on Digital Trends and GTPlanet. When he’s not fiddling with the latest devices, he’s at an indie pop show, recording a podcast or playing Sega Dreamcast.

The Galaxy Note 10 and Note 10 Plus have some of the finest displays of any smartphone on the market right now. Samsung’s Dynamic AMOLED technology produces rich color, stunning contrast and sharp detail. However, there are a few options you might want to change out of the box to have videos, TV shows, apps and movies looking their best.
Here’s what we recommend for customizing the Note 10’s display.
How to change the screen mode (color profile) on the Galaxy Note 10
One of the best things about Samsung’s phones is that they typically give users the ability to adjust the display colors to their preference. So if you prefer more natural, muted hues, you can leave the device as is. However, if you want more vivid, saturated colors that take full advantage of the Note 10’s Dynamic AMOLED screen, you’ll want to head into the settings and change that.
1. Open Settings.
2. Tap Display.
3. Tap Screen mode.
4. Select Vivid if you’d like more saturated colors. The sample image above will allow you to compare the stock Natural mode with Vivid.
5. If you’d like finer control over the display’s presentation, you can use the slider at the bottom to modulate the white balance between cool and warm, and dig into into the advanced settings to individually alter the strength of reds, greens and blues.
How to change the screen resolution on the Note 10 Plus
This particular setting is only available on the Galaxy Note 10 Plus, because that phone has a higher resolution, WQHD+ display. The default setting is to present all content at FHD+ resolution, though you can bump that up to the full 3040×1440 in the phone’s settings. Just be advised that improving the resolution may consume more power and shorten battery life.
1. Open Settings.
2. Tap Display.
3. Tap Screen resolution.
4. Select WQHD+ if you’d like to take advantage of the full native resolution of the screen. Conversely, choose HD+ if you’d like to potentially conserve more power than the standard FHD+ setting.
- Getting Started with the Note 10: 15 Features to Explore
- How to Transcribe and Export Written Notes on the Note 10
- How to Disable Bixby on the Note 10
Get instant access to breaking news, the hottest reviews, great deals and helpful tips.
Adam Ismail is a staff writer at Jalopnik and previously worked on Tom’s Guide covering smartphones, car tech and gaming. His love for all things mobile began with the original Motorola Droid; since then he’s owned a variety of Android and iOS-powered handsets, refusing to stay loyal to one platform. His work has also appeared on Digital Trends and GTPlanet. When he’s not fiddling with the latest devices, he’s at an indie pop show, recording a podcast or playing Sega Dreamcast.
Дата последнего обновления : 13-12-2022
Функция плавности движения позволяет регулировать частоту обновления экрана, чтобы убрать мерцание или размытость. По умолчанию частота обновления смартфонов Galaxy установлена на 60 Гц, но вы можете улучшить ее, переключившись на более высокую частоту — 120 Гц.
Вначале убедитесь, что ПО на вашем смартфоне обновлено до последней версии. Для этого зайдите в: Настройки > Обновление ПО > Загрузка и Установка и следуйте инструкциям на экране.
Что такое частота обновления экрана и в чем ее важность?

Весь контент на дисплее вашего смартфона состоит из отдельных неподвижных кадров, которые отображаются с очень высокой скоростью. Частота обновления измеряется в герцах (Гц) и обозначает — сколько раз в секунду обновляется кадр. При частоте обновления 120 Гц кадры будут отображаться до 120 раз в секунду, а при установленной частоте 60 Гц — дисплей обновляет экран 60 раз в секунду.
Более высокая частота обновления делает все на дисплее вашего телефона более плавным и четким. Используйте высокую частоту обновления, если хотите избежать мерцания при переключении экранов. При этом чем чаще дисплей обновляется, тем больше расходуется заряд батареи вашего смартфона.
Примечание
Возможность поменять частоту обновления на 120 Гц есть не на всех моделях смартфонов Galaxy.
- В некоторых моделях со сменным разрешением частоту 120 Герц нельзя выбрать, если выбрано разрешение WQHD+ 3200×1440.
- Высокую частоту нельзя выбрать, если включен режим энергосбережения.
- Высокая частота может не поддерживаться в некоторых играх.
- Даже при настройке 120 Гц устройство может переключиться на 60 Гц в определенных ситуациях (например, при перегреве, низком заряде батареи, в некоторых приложениях, таких как навигация, камера, видео и др.).
Наличие функции смотрите в спецификациях или руководстве пользователя, которое можно скачать на странице поддержки.
Как изменить частоту обновления экрана
Частоту обновления экрана можно изменять с 60 Гц до 120 Гц для более динамичного и яркого отображения контента. Или наоборот, если вы не хотите, чтобы батарея быстро разряжалась из-за высокой частоты обновления, вы можете снизить ее до 60 Гц.
Чтобы настроить частоту обновления, следуйте инструкции ниже:

Шаг 1. Откройте Настройки и выберите Дисплей.

Шаг 2. Нажмите Плавность движений.

Шаг 3. Выберите нужную частоту обновления, нажмите Применить.
- Адаптивная: более плавная анимация и прокрутка с автоматическим регулированием частоты обновления экрана до 120 Гц.
- Стандартная: для экономии заряда батареи.
Примечание
Скриншоты устройства и пункты меню могут отличаться в зависимости от модели вашего смартфона и версии программного обеспечения.
Помогите нам стать лучше. Нажмите кнопку отправки ниже и мы увидим вашу оценку статьи. Спасибо!
Благодарим за отзыв!
Содержание
- Способ 1: Системные средства
- Способ 2: Настройки разработчика
- Способ 3: Стороннее приложение (Root)
- Способ 4: ADB
- Вопросы и ответы
Внимание! Изменение разрешения экрана может привести к проблемам, поэтому все дальнейшие действия вы выполняете на свой страх и риск!
Способ 1: Системные средства
В последнее время на рынке всё чаще появляются девайсы с матрицами высокого (2К и выше) разрешения. Разработчики таких гаджетов понимают, что это не лучшим образом сказывается на производительности, поэтому добавляют в прошивку инструменты для соответствующей настройки.
- Запустите приложение параметров, после чего перейдите в нём к пункту «Display (иначе может называться «Экран», «Экран и яркость», «Параметры экрана», «Screen» и прочее похожее по смыслу).
- Выберите параметр «Разрешение» (иначе «Screen resolution», «Default Resolution»).
- Далее укажите один из приемлемых для вас вариантов и нажмите «Применить» («Apply»).
Изменения будут немедленно применены.
Этот метод – самый простой, но воспользоваться им можно на ограниченном числе прошивок, в которые, к сожалению, чистый Android пока не входит.
Способ 2: Настройки разработчика
Разрешение экрана зависит от значения DPI (количества точек на дюйм), которое можно поменять в параметрах разработчика. Делается это следующим образом:
- Откройте «Настройки» и перейдите в пункты «Система» – «Дополнительно» – «Для разработчиков».
Если последний вариант отсутствует, воспользуйтесь инструкцией далее.
Подробнее: Как активировать режим разработчика в Android
- Пролистайте перечень, найдите опцию с названием «Минимальная ширина» (иначе может называться «Minimal width» и подобное по смыслу) и тапните по ней.
- Должно появится всплывающее окно с полем ввода значения DPI, которое мы и будем менять (имеющееся по умолчанию рекомендуется запомнить). Конкретные числа зависят от устройства, но в большинстве из них диапазон составляет 120-640 точек на дюйм. Впишите любое из этой последовательности и тапните «ОК».
- Экран на некоторое время перестанет отвечать – это нормально. После восстановления отзывчивости вы заметите, что разрешение изменилось.
На этом работу с настройками разработчика можно считать завершённой. Единственный минус – подходящее число придётся выбирать «методом тыка».
Способ 3: Стороннее приложение (Root)
Для устройств с включённым рут-доступом стоит воспользоваться одной из сторонних утилит, которые можно получить из Google Play – например, Screen Shift.
Скачать Screen Shift из Google Play Маркета
- Запустите приложение после установки, затем разрешите использование root и тапните «ОК».
- В главном меню обратите внимание на блок опций «Resolution» – тапните по переключателю для активации.
- Далее в левом поле введите количество точек по горизонтали, в правом – по вертикали.
- Для применения изменений нажмите «Continue» в окне с предупреждением.
Теперь будет установлено выбранное вами разрешение.
Способ 4: ADB
Если ни один из вышеприведённых методов для вас не подходит, остаётся самый сложный в исполнении вариант – задействование Android Debug Bridge.
Скачать ADB
- Загрузите требуемый софт по ссылке выше и установите его в соответствии с инструкцией.
- Активируйте на телефоне настройки разработчика (см. шаг 1 второго способа) и включите в нём отладку по USB.
Подробнее: Как в Android включить отладку по USB
- На компьютере запустите «Командную строку» от имени администратора: откройте «Поиск», введите в нём запрос
командная строка, кликните по результату и воспользуйтесь опциями.Подробнее: Как открыть «Командную строку» от имени администратора в Windows 7 и Windows 10
- После запуска терминала напечатайте в нём букву диска, на котором находится ADB, и нажмите Enter. Если по умолчанию это C:, сразу переходите к следующему шагу.
- Далее в «Проводнике» откройте папку, в которой находится файл adb.exe, кликните по полю адреса и скопируйте путь оттуда.
Вернитесь к окну «Командной строки», введите символы
cd, после чего поставьте пробел, вставьте скопированный ранее путь и снова воспользуйтесь клавишей Enter. - Снова перейдите к телефону – подсоедините его к ПК и разрешите доступ для отладки.
- В «Командной строке» введите
adb devicesи убедитесь, что устройство распознаётся.
Если список пуст, отсоедините телефон и попробуйте подключиться снова.
- Воспользуйтесь следующей командой:
adb shell dumpsys display - Внимательно пролистайте полученный список, найдите блок с именем «Display Devices», в котором поищите параметры «width», «height» и «density» – они отвечают за разрешение по ширине и высоте, а также за плотность пикселей соответственно. Запомните эти данные или запишите, чтобы установить их обратно в случае проблем.
- Теперь можно переходить к редактированию. Введите следующее:
adb shell wm density *число*Вместо
*число*укажите требуемые значения плотности пикселей, затем нажмите Enter. - Следующая команда выглядит так:
adb shell wm size *число*x*число*Как и на предыдущем шаге, замените оба
*число*на нужные вам данные: количество точек по ширине и высоте соответственно.Обязательно убедитесь, что между значениями находится символ
x! - Чтобы изменения вступили в силу, телефон нужно перезагрузить – это тоже можно сделать через ADB, команда следующая:
adb reboot. - После повторного запуска девайса увидите, что разрешение было изменено. Если после загрузки вы столкнулись с проблемами (сенсор плохо реагирует на касания, элементы интерфейса слишком мелкие или большие, часть софта отказывается работать), то снова подключите устройство к ADB и воспользуйтесь командами из шагов 9 и 10 для установки заводских значений, полученных на шаге 8.
Использование Android Debug Bridge является универсальным способом, который подходит практически для всех устройств.
Еще статьи по данной теме:
Помогла ли Вам статья?
Вы купили Samsung Galaxy S10,
но перед тем, как приступить к полноценному пользованию новым телефоном, понадобится
время для знакомства со всеми его функциями и возможностями. Впереди будут
месяцы для углубленного изучения всего, что может Galaxy S10, но рекомендуем
сразу сделать первые настройки после покупки.
Установите масштаб экрана, размер шрифта и значков
В Galaxy S10 изначально крупный шрифт, большие значки и размеры
масштабирования, которые вместе не позволяют эффективно использовать
пространство. Всё это легко меняется в настройках «Дисплея». Чтобы уменьшить
размер значков приложений, необходимо перейти на «Главный экран» и изменить
сетку главного экрана и экрана приложений со значения по умолчанию «4×5» на
«5×5». Затем вернитесь назад и перейдите к пункту «Размер и стиль шрифта» для
уменьшения размера шрифта в соответствии с уровнем комфорта для ваших глаз —
это только изменит размер текста, и ничего больше. Далее перейдите в раздел
«Масштабирование экрана», с помощью данной опции можно уменьшить размер всего,
что показывает телефон, а значит уместится больше контента без прокрутки.
Познакомьтесь с новым датчиком отпечатков пальцев
В отличие от большинства смартфонов с ёмкостным датчиком
отпечатков пальцев, включая Galaxy S10e, Galaxy S10 и S10 + имеют новый
ультразвуковой датчик, к которому нужно немного привыкнуть. Если вы зарегистрировали
свои отпечатки пальцев во время первого запуска телефона, рекомендуем вам зайти
в «Биометрия и безопасность» для перерегистрации.
С этим датчиком крайне важно зарегистрировать свой отпечаток
пальца точно так, как вы будете держать телефон в руке для разблокировки. Кроме
того, обратите особое внимание на процесс регистрации, правильно поместив палец
для полного сканирования. Если вы планируете разблокировать телефон, когда он
лежит на столе, снова сканируйте палец, положив телефон на стол.
После точной регистрации обратите внимание на то, как ваши
пальцы находятся на датчике при ежедневном использовании. Посмотрите на место
куда необходимо приложить палец (обозначен символом отпечатка пальца), и нажмите
на эту область распознавания, она не очень велика. Датчик не требует сильного нажатия,
но в зависимости от того, как вы зарегистрировали палец, всё должно сработать.
Если через несколько дней вы обнаружите множество ложных отклонений, сотрите
все свои отпечатки и начните заново.
Настройте ваши цвета дисплея
На дисплей смартфона мы смотрим часами в день, поэтому он
должен выглядеть именно так, как вам удобно. Galaxy S10 поставляется из коробки
с установленным для него «естественным» дисплеем, но есть варианты, которые
можно изменить, настроив точные параметры воспроизведения цветов. Под
настройками «Дисплея» вы найдете «Режим экрана», где вы можете вносить
изменения.
Большинство людей захотят просто переключиться с «Natural» на
«Vivid» для улучшения просмотра. Вы заметите немного больше контраста и
дополнительных цветов во всех местах навигации. Переключайтесь между двумя
предустановками, оценив, как вам больше нравится, а если хотите добавить
яркости, перемещайте ползунок баланса белого между холодным и теплым тонами.
Нажмите на «Расширенные настройки», чтобы получить отдельные
ползунки для красного, зеленого и синего — вы можете не знать точно, как каждый
из них влияет на общую картинку, но меняйте и смотрите за изменениями. Глаза у
всех видят цвета немного по-разному, так что это позволит подстроить изображение
«под себя».
Установите фильтр синего света и ночной режим
Samsung Galaxy
S10 имеет две различные функции,
которые меняют внешний вид дисплея, помогая снизить нагрузку на глаза — будь то
ночью, постоянно или по требованию. Найдите эти опции в настройках «Дисплея».
Фильтр синего света — это функция, которая уменьшает
количество синего света, исходящего от вашего экрана, применяя теплый оттенок программными
методами. Различные исследования доказывают, что, глядя на источник синего
света сложнее заснуть ночью. Экран Galaxy S10 уже имеет невероятно низкий
уровень синего света, но применив данный пункт вы можете уменьшить выход синего
света на 99%.
Большинству людей понравится вариант «установить и забыть»,
включающий на закате и выключающий на рассвете, но, если у вас есть более
конкретное расписание, вы можете применить его вручную. Нажмите «Включить
сейчас», чтобы посмотреть, как это выглядит, и отрегулируйте непрозрачность,
чтобы добиться хорошего баланса. Вы всегда можете включить и выключить его
одним касанием в панели быстрых настроек над уведомлениями.
Ночной режим на самом деле не только для ночи – его можно
использовать в любое время, если вы относитесь к тому типу людей, которые
предпочитают тёмный интерфейс, будь то из-за усталости глаз или просто
эстетики. Если включен ночной режим, все в вашем белом интерфейсе станет тёмно-зелёным
или черным. Как и фильтр синего света, его можно включать и выключать во время
заката и восхода солнца, а можно оставить постоянно включенным.
Выберите жесты или стандартные навигационные кнопки
Система «жестов» от Samsung позволяет удалить статическую
панель навигации, что немного расчистит место. Чтобы её включить зайдите в «Панель
навигации» и выберите «Показать», там будут отображены все доступные варианты.
Опции панели навигации
Если вы включите «Полноэкранные жесты», ими можно заменить
кнопки «Назад», «Домой» и «Многозадачность» одним движением вверх в
соответствующих положениях. Никаких сложных движений со взмахом и удержанием
или странных многоступенчатых движений, просто проведите пальцем туда, где вы
ранее нажали. Если вы решите использовать область жестов, вы даже можете
отключить «подсказки жестов» в нижней части смартфона, вернув 100% этого
пространства.
Если вы используете жесты или придерживаетесь традиционных
кнопок, помните, что вы можете переключать положения кнопок назад и
многозадачности так, как вам удобно. И если вы останетесь на кнопках, то получите
дополнительный бонус за возможность быстрого переключения многозадачности,
сдвинув кнопку «домой» вправо — это отлично помогает для быстрого переключения
одного или двух приложений за раз.
Настройте приложение камеры по-своему
Приложение камеры имеет множество функций и параметров. Чтобы
не быть застигнутым врасплох всеми вариантами выбора при первом запуске камеры,
когда вы захотите сделать фотографию, найдите время, чтобы ознакомиться с
приложением, прежде чем оно понадобится. Откройте камеру и коснитесь значка
шестеренки в углу для перехода к настройкам. Вот наиболее важные параметры,
перечисленные в порядке их появления:
Размер видео по умолчанию установлен на 1080p, что является
оптимальным для качества, возможностей и размеров файлов. Для съёмки более
чёткого видео можете перейти на UHD (30 или 60 кадров в секунду, выбирайте
сами), но имейте в виду, что при переходе на более высокое разрешение вы
теряете дополнительные функции, такие как слежение за автофокусом и стабилизацию
видео.
Линии сетки помогают правильно выстроить сюжет и объект в
кадре, что напрямую помогает создавать более привлекательные фотографии. Опция
3×3 — отличный выбор для объединения всех видов снимков, но поэкспериментируйте
с квадратным вариантом и посмотрите, что вам удобнее.
Метки местоположения очень полезно добавлять к фото. Когда
фотографии с тегами GPS загружаются в такие службы, как Google Фото, это поможет
найти фотографии позже в зависимости от места. Метки местоположения всегда
можно удалить позже, когда вы, например, поделитесь фотографией, если захотите.
Режимы камеры — это различные режимы съемки, которые вы
видите в нижней части интерфейса, и переключаться между ними можно одним
касанием. Вы можете выбрать, какие режимы вы хотите (возможно, вам никогда не
понадобится еда или Super Slow-mo), а затем перетащить каждый из них, чтобы
отразить его важность в камере — чем ближе режим к «Фото», тем легче до него
добраться.
Быстрый запуск позволяет запускать камеру коротким двойным
нажатием клавиши питания в любое время.
Звук затвора включен по умолчанию, но нет ничего более
неловкого, чем человек в тихой комнате, пытающийся делать фотографии и имеющий
затвор цифровой камеры, доносящийся из динамиков телефона. Возможно, вы
захотите отключить это.
Выключите все, что не нравится
Это своего рода общий совет, который может привести к разным
результатам для каждого человека, но он важен: если вы найдете что-то на Galaxy
S10 и это вам не нравится, вы, вероятно, сможете это отключить. Samsung
предоставляет вам тонну программных функций, и по умолчанию большинство из них
включены, но это не значит, что вам это нужно.
Если вы обнаружите, что не используете какую-либо функцию или
вам что-то мешает, потратьте пару минут, чтобы покопаться в этой функции и
найти для нее настройку. Есть хороший шанс, что вы можете отключить её,
настроить или внести изменения, чтобы она больше не раздражала и не мешала вам.
Вы всегда можете вернуть всё обратно при необходимости.
Некоторые функции так же просто найти и отключить, как
перейти к настройкам. В противном случае, начните открывать приложения или
области функций сами и ищите значки настроек. Одной из самых мощных частей
программного обеспечения Samsung является его настраиваемость — воспользуйтесь
этим, чтобы упростить работу только с теми частями, которые вам нужны.
Итак, вы приобрели себе новый смарфтон от Samsung. Достали его из коробки, сняли пленку и осмотрели со всех сторон. Но что дальше? Теперь пришло время настроить систему по своему вкусу. Лучший вариант для начала — это восстановить любимые приложения. Если вы выбрали резервное копирование данных с предыдущего телефона в процессе установки, все приложения будут загружены автоматически. Если вы этого не сделали, пришло время посетить Play Store и загрузить их вручную.
После этого можно приступать к системным настройкам. Это довольно заманчиво включить новенький телефон и сразу начать тестировать заднюю камеру или смотреть видео на YouTube, пропустив процесс настройки. Но лучше сделать это сразу с помощью наших советов, чтобы не бегать потом по меню в поисках нужного пункта. Данный процесс не требует каких-то больших пояснений, но у нас есть несколько советов, которые могут вам пригодится.
Обновите обои
Это простейший шаг по обновлению внешнего вида телефона. Для смены обоев перейдите в «Настройки → Обои и темы» (или перейдите в предварительно установленное приложение Galaxy Themes) и найдите понравившееся изображение. Некоторые обои бесплатные, за другие придется платить.
Нажмите на изображение, которое хотите загрузить, чтобы установить его на рабочем столе и экране блокировки. Можете добавить видео обои.
Если вы не нашли подходящий вариант, то загрузите стороннее приложение для обоев из Google Play Store. Огромный выбор высококачественных обоев и рингтонов есть в приложении Zedge.
Измените тему
Какие-то темы меняют только экран блокировки и обои, а дургие меняют и иконки. Для этого достаточно перейти в «Настройки → Обои и темы» или просто использовать приложение Galaxy Themes. Выберите «Темы» в нижней строке меню и просмотрите десятки бесплатных тем.
Измените иконки
Samsung позволяет менять вид иконок. Если вам не нравится вид значков по умолчанию или не подходят значки, которые входят в вашу тему, зайдите в приложение Galaxy Themes и выберете «Значки» в нижней строке меню.
Здесь много интересных иконок — некоторые из них забавные, другие делают телефон современным и элегантным. Установка одной из тем значков не изменит все имеющиеся в телефоне иконки. Это влияет только на стандартные приложения.
Установите другую клавиатуру
Одной из причин изменения клавиатуры может стать переход с iPhone на Samsung. Ведь пользователь привыкает к определенному расположению и функционалу кнопок. Для смены стандартной клавиатуры, можно загрузить несколько клавиатур из магазина Google Play. Среди всего разнообразия, можем порекомендовать приложение SwiftKey.
Для SwiftKey все, что нужно сделать после её установки — это выбрать пункт Enable SwiftKey, а затем нажать Select SwiftKey.
Если не нравится приложение SwiftKey, то попробуйте другие бесплатные клавиатуры для Android.
Настройте уведомления
По умолчанию уведомления появляются внутри сплошного белого «пузыря», перекрывая обои. Если хотите избавиться от этого надоедливого «пузыря» раз и навсегда, перейдите в «Настройки → Экран блокировки → Уведомления» и перетащите панель «Прозрачность» в положение «Высокая».
В разделе «Стиль просмотра» можно изменить количеством отображаемых уведомлений. На выбор доступно 3 варианта: подробная информация, сокращенная версия или просто значок приложения.
Иногда цвет текста уведомления слишком темный или слишком светлый. Поэтому рекомендуем включить функцию автонастройки цвета текста, которая будет менять цвет текста в зависимости от цвета обоев.
Режим «Всегда на дисплее»
Режим AOD (Всегда на дисплее) показывает время и дату на черном фоне, когда смартфон не используется. Те, кому такой экран кажется скучным, могут перейти в «Настройки → Экран блокировки → Стиль часов» и изменить эти параметры. В настройках измените стиль и цвет отображения AOD и часов.
Элементы в строке состояния
Строка состояния находится в верхней части экрана и отображает все важные функции телефона. Здесь можно узнать время, уровень заряда аккумулятора, увидеть, уровень мобильной связи.
Когда вы получаете множество уведомлений, строка состояния быстро перегружается. Чтобы ограничить количество отображаемых уведомлений, перейдите в пункт «Настройки → Уведомления → Строка состояния». Активируйте «3 последних уведомления», чтобы показывать только три иконки одновременно. Отключите «Показать значки уведомлений», чтобы полностью отказаться от значков уведомлений. Вы также можете добавить процент заряда батареи в строку состояния, включив функцию «Показывать процент заряда батареи».
Чтобы замаскировать вырез под камеру, перейдите в «Дисплей → Полноэкранные приложения» и включите переключатель «Скрыть переднюю камеру».
Настройте края
Телефоны Samsung оснащены множеством интересных функций, одна из них — подсветка краев экрана. Она появляется, когда телефон закрыт и не используется.
Когда вы получаете звонок или сообщение, края телефона подсвечиваются. Чтобы изменить внешний вид подсветки, выберите «Дисплей → Границы → Освещение → Стиль». Здесь можно выбрать различные эффекты, цвета, прозрачность, ширину и продолжительность.
Когда вы проводите по правому краю экрана, появляются ваши любимые приложения и контакты. Можно не только изменять содержимое панели, но и добавлять или удалять целые панели. Для этого перейдите в «Дисплей → Границы → Освещение → Панели края экрана» — отобразятся различные параметры панели. Можно добавить погоду, финансовые новости и многое другое. Нажав на три маленькие точки в углу и выбрав «Управление панели края», можно настроить её прозрачность и размер.
Увеличьте разрешение экрана
Если у вас такой мощный телефон, как Samsung Galaxy S10, можно выбрать любое разрешение. Выберите «Настройки → Экран → Разрешение экрана» и выберите один из трех вариантов: HD+, FHD+ или WQHD+. Обратите внимание, что WQHD+ разряжает аккумулятор больше всего, но высокое качество изображения того стоит.
Настройте панель навигации
Большинство смартфонов на Android имеют кнопку «Назад» в левой части панели навигации, но Samsung по умолчанию размещает кнопку «Назад» справа. Чтобы это исправить, перейдите в «Настройки → Дисплей → Панель навигации» и сделайте настройку по своему вкусу. Здесь можно изменить порядок кнопок и даже использовать жесты для навигации.