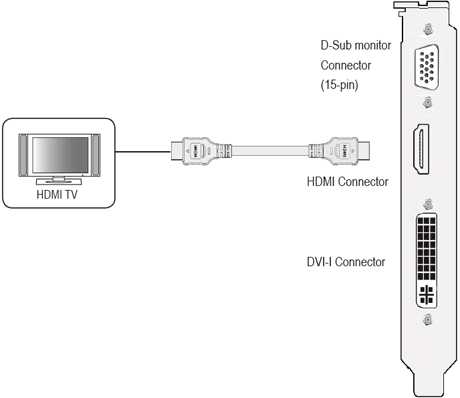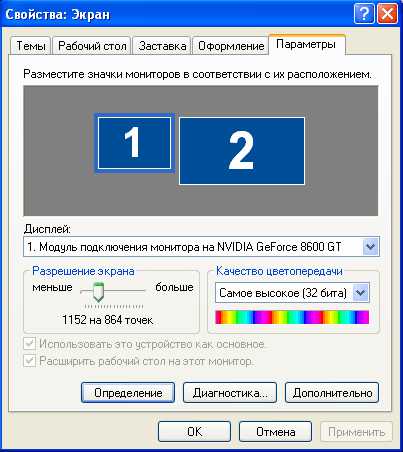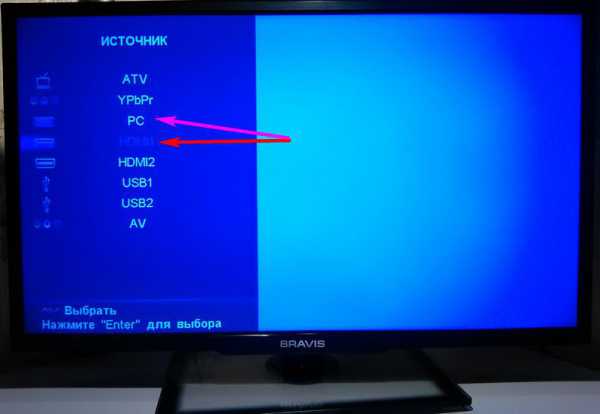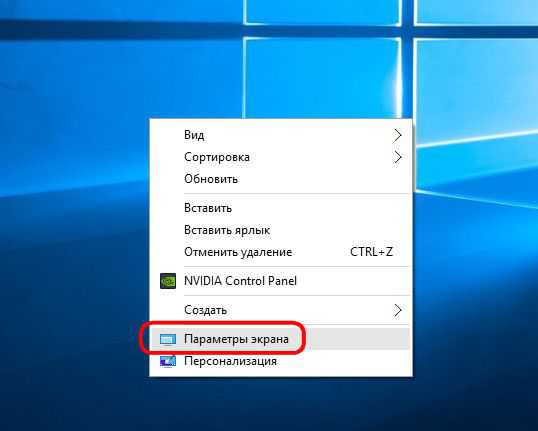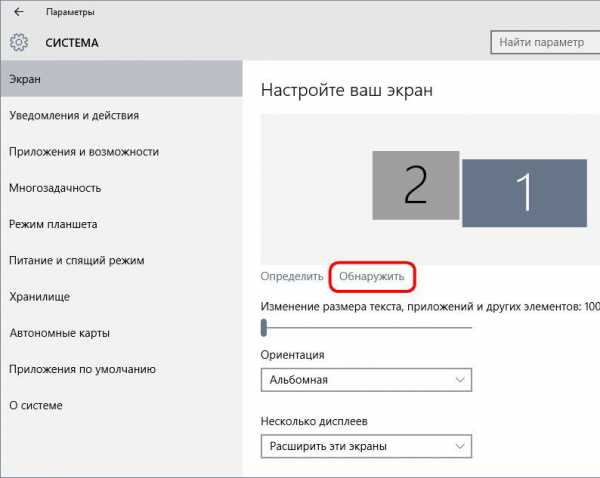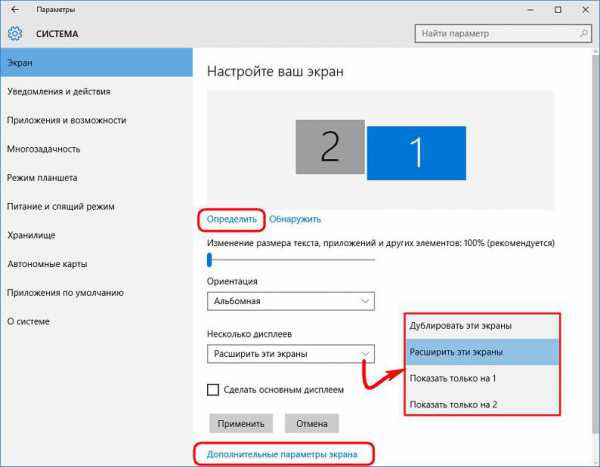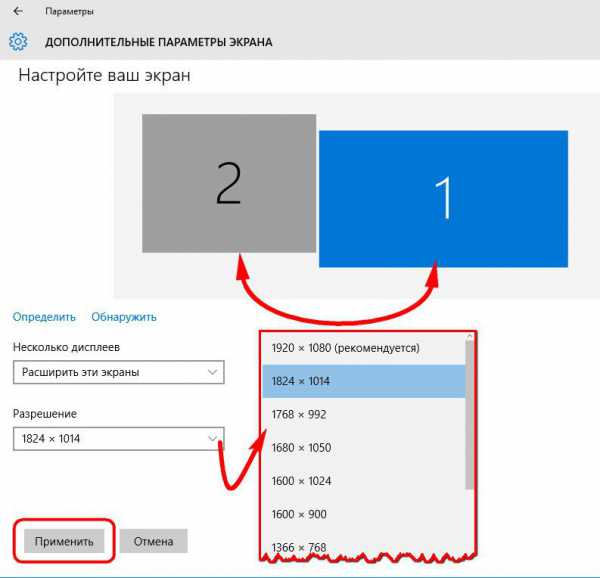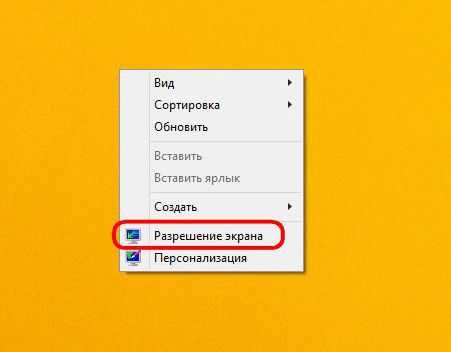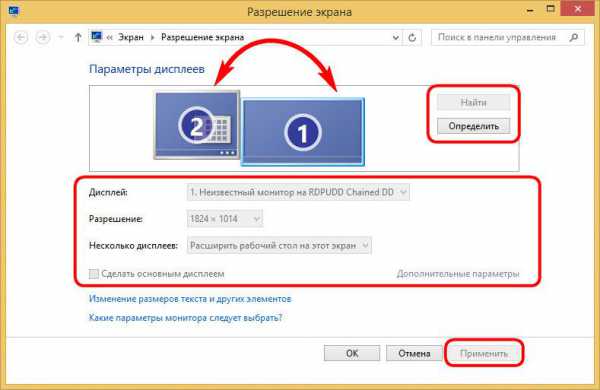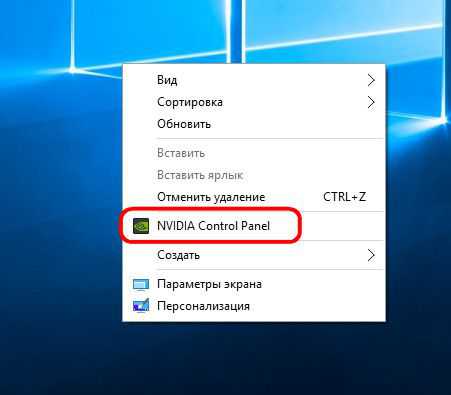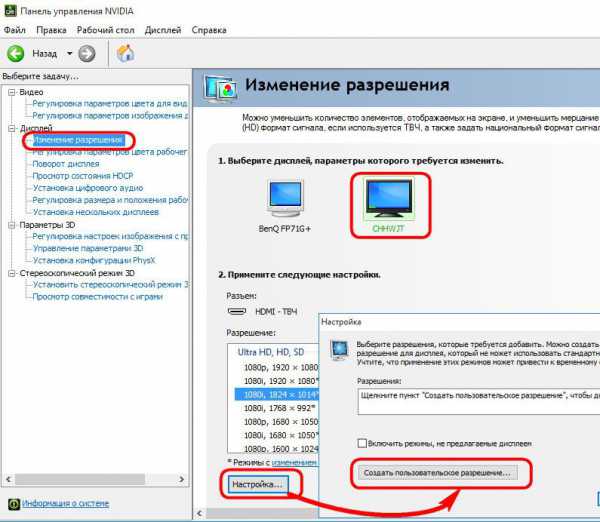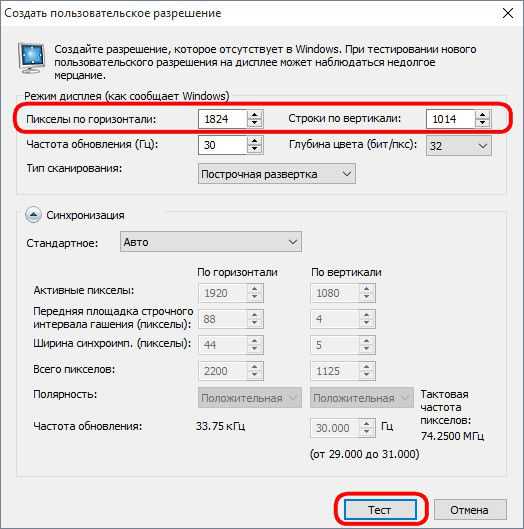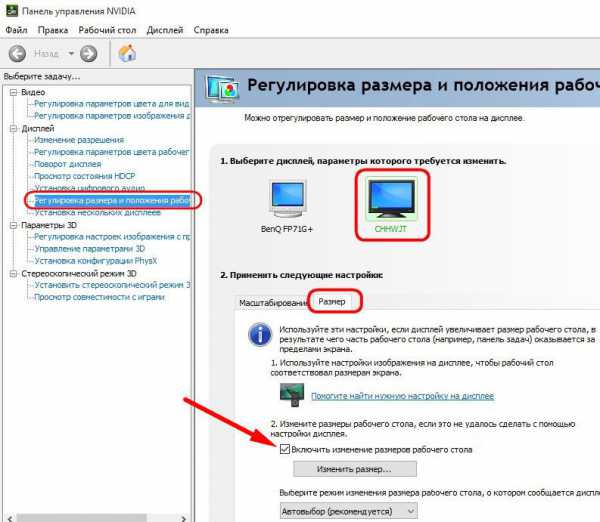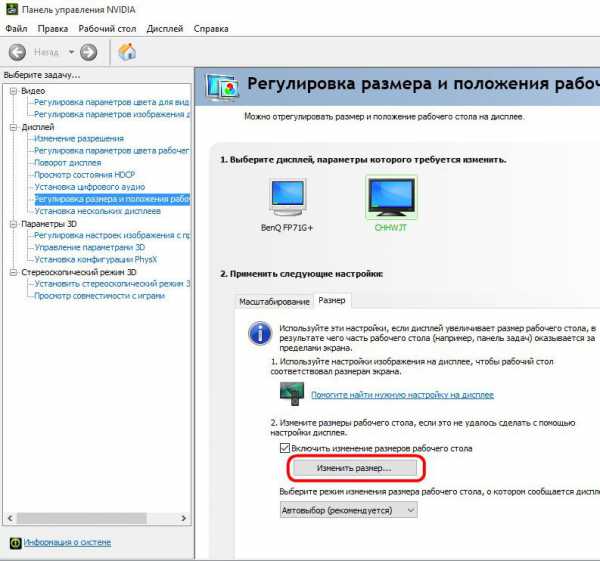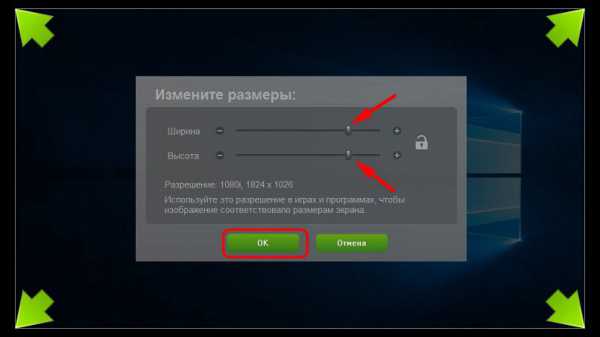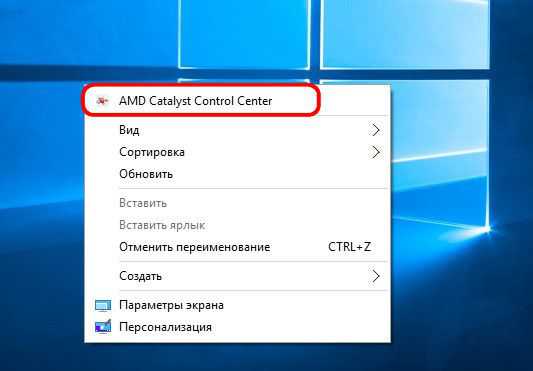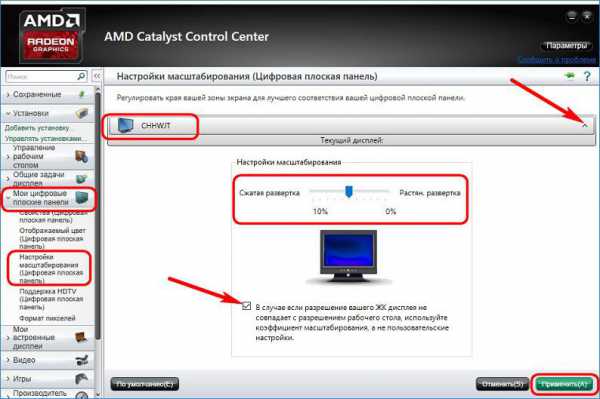Содержание
- Как настроить телевизор подключенный к компьютеру
- Пошаговая инструкция по подключению телевизора к ПК или ноутбуку
- Шаг 1. Определите, какие порты для вывода видео и аудио сигнала имеются на вашем компьютере или ноутбуке
- Шаг 2. Определите типы видео входов, присутствующих на телевизоре
- Настройка изображения на ТВ с ПК в Windows 10
- Как настроить изображение на телевизоре с компьютера и ноутбука в Windows 7 и Windows 8 (8.1)
- Настройка
- Как подключить телевизор к компьютеру через HDMI
- Дублирование изображения с монитора
- Просмотр видео и фотографий
- Подключаем телевизор как второй монитор к ПК и ноутбуку
- Содержание
- Содержание
- Какой телевизор лучше подойдет на роль второго монитора?
- Кабели и разъемы
- Возможности телевизора, подключенного как второй монитор
- Как настроить телевизор в Windows
- Как вывести звук на динамики/наушники и телевизор
Как настроить телевизор подключенный к компьютеру
Идея подключить компьютер или ноутбук к телевизору может оказаться вполне разумной, если, к примеру, вы часто смотрите фильмы, хранящиеся на жестком диске, играете в игры, хотите использовать ТВ как второй монитор, да и во многих других случаях. По большому счету, подключение ТВ в качестве второго монитора компьютера или ноутбука (или же в качестве основного) для большинства современных моделей телевизоров не является проблемой.
В этой статье я подробно расскажу о том, как подключить компьютер к ТВ по HDMI, VGA или DVI, о различных типах входов и выходов, которые наиболее часто используются при подключении телевизора, о том, какие кабели или переходники могут потребоваться, а также о настройках Windows 10, 8.1 и Windows 7, с помощью которых вы сможете настроить различные режимы изображения с компьютера на телевизоре. Ниже рассмотрены варианты проводного подключения, если нужно без проводов, то инструкция здесь: Как подключить телевизор к компьютеру по Wi-Fi. Также может быть полезно: Как подключить ноутбук к телевизору, Как смотреть ТВ онлайн, Как подключить два монитора к компьютеру в Windows 10, 8 и Windows 7.
Пошаговая инструкция по подключению телевизора к ПК или ноутбуку
Начнем непосредственно с соединения ТВ и компьютера. Для начала, желательно выяснить, какой способ подключения будет оптимальным, наименее затратным и обеспечит наилучшее качество изображения.
Ниже не указаны такие разъемы как Display Port или USB-C/Thunderbolt, потому что такие входы на большинстве телевизоров в настоящее время отсутствуют (но не исключаю, что появятся в будущем).
Шаг 1. Определите, какие порты для вывода видео и аудио сигнала имеются на вашем компьютере или ноутбуке
Шаг 2. Определите типы видео входов, присутствующих на телевизоре
Посмотрите, какие входы поддерживает ваш телевизор — на большинстве современных вы сможете найти HDMI и VGA входы, на более старых — S-video или композитный вход (тюльпаны).
Сейчас я по порядку перечислю возможные типы подключения телевизора к компьютеру, при этом сначала — оптимальные с точки зрения качества изображения (кроме этого, используя данные варианты, подключить проще всего), а затем — пару вариантов на крайний случай.
Возможно, вам придется приобрести соответствующий кабель в магазине. Как правило, цена их не слишком велика, а обнаружить различные кабели можно в специализированных магазинах радиотоваров или же в различных торговых сетях, где продают потребительскую электронику. Отмечу, что различные HDMI кабели «с золотым покрытием» за дикие суммы нисколько не повлияют на качество изображения.
Примечание: если вы подключаете ТВ к ПК с дискретной видеокартой, то вы можете заметить, что на задней панели компьютера есть два расположения разъемов для вывода видео — на видеокарте и на материнской плате. Рекомендую подключать телевизор в том же расположении, куда подключен монитор.
Если все было сделано правильно, то, скорее всего, экран телевизора начнет показывать то же, что и монитор компьютера (может, и не начать, но это решаемо, читайте далее). Если же монитор не подключен, то будет показывать только ТВ.
Несмотря на то, что телевизор уже подключен, вы скорее всего, столкнетесь с тем, что изображение на одном из экранов (если их два — монитор и телевизор) будет искаженным. Также, возможно, вы захотите, чтобы телевизор и монитор показывали разные изображения (по умолчанию устанавливается зеркальное отображение — одинаковое на обоих экранах). Перейдем к настройке связки ТВ-ПК сначала на Windows 10, а затем — в Windows 7 и 8.1.
Настройка изображения на ТВ с ПК в Windows 10
Для вашего компьютера подключенный телевизор является просто вторым монитором, соответственно и все настройки производятся в параметрах монитора. В Windows 10 можно выполнить необходимые настройки следующим образом:
В целом, на этом настройку можно считать завершенной, разве что следует убедиться, что для ТВ установлено правильное разрешение (т.е. физическое разрешение экрана телевизора), настройка разрешения производится после выбора конкретного экрана в параметрах дисплея Windows 10. Если у вас не отображается два дисплея, может помочь инструкция: Что делать, если Windows 10 не видит второй монитор.
Как настроить изображение на телевизоре с компьютера и ноутбука в Windows 7 и Windows 8 (8.1)
Для того, чтобы настроить режим отображения на двух экранах (или на одном, если вы собираетесь использовать только телевизор в качестве монитора), кликните правой кнопкой мыши в пустом месте рабочего стола и выберите пункт «Разрешение экрана». Откроется окно следующего вида.
Если у вас одновременно работают и монитор компьютера и подключенный телевизор, но вы не знаете, какой из них какой цифре (1 или 2) соответствует, вы можете нажать кнопку «Определить», чтобы выяснить это. Также вам потребуется уточнить физическое разрешение вашего телевизора, как правило, на современных моделях это Full HD — 1920 на 1080 пикселей. Информация должна иметься в инструкции по эксплуатации.
Настройка
Можно выбрать следующие режимы работы, некоторые из них могут потребовать дополнительной настройки:
Примените настройки и пользуйтесь. Оптимальный вариант, на мой взгляд — это расширить экраны. Сначала, если вы никогда не работали с несколькими мониторами, это может показаться не совсем привычно, но потом, скорее всего увидите преимущества такого варианта использования.
Надеюсь, всё получилось и работает исправно. Если же нет и с подключением телевизора есть какие-то проблемы, задавайте вопросы в комментариях, я постараюсь помочь. Также, если задача — не передача изображения на телевизор, а простое воспроизведение видео, хранящегося на компьютере на вашем Смарт ТВ, то, возможно, более оптимальным способом будет настройка DLNA сервера на компьютере.
Как подключить телевизор к компьютеру через HDMI
Для примера, возьмём телевизор Samsung, не совсем новой 4 серии (тип LED), купленный несколько лет назад, но на нём уже присутствуют два разъёма для подключения устройств HDMI.
Компьютер, который мы с вами будем использовать для подключения к телевизору, тоже был приобретён около трёх лет назад, на нём установлена видеокарта Nv >
Как я уже сказал, на нашем телевизоре находятся два разъёма HDMI. На выключенном телевизоре подсоединяем кабель HDMI в разъём HDMI 2,
обратный конец кабеля подсоединяем в разъём HDMI видеокарты стационарного компьютера. Компьютер, в свою очередь, уже соединён с монитором (тоже Samsung SyncMaster 971P) кабелем DVI.
Включаем компьютер и телевизор. На телевизоре сразу изображения может и не быть, вместо него наблюдаем вот такое сообщение «Кабель не подключен» «Проверьте подключение кабелей и параметр источника» или «Слабый сигнал или нет сигнала»
На телевизорах Samsung, для отображения списка всех доступных источников видеосигнала, нужно нажать кнопку пульта Source (Источник).
На телевизоре выходит меню, в этом меню, при помощи пульта, выбираем разъём HDMI 2,
далее на пульте нажимаем кнопку Подтверждение выбора.
Вот теперь, на нашем телевизоре, должна появиться точная копия рабочего стола нашего компьютера. Но опять ничего нет, выходит всё та же ошибка на чёрном экране. Значит идём в настройки «Разрешение экрана». Щёлкаем правой мышью на рабочем столе и выбираем «Разрешение экрана».
Как видим в появившемся окне, главным экраном у нас выставлен второй (2) монитор Samsung SyncMaster 971P, а в параметре «Несколько экранов» у нас выставлено «Отобразить рабочий стол только на 2 монитор», вот поэтому изображение присутствует только на экране компьютерного монитора, а на телевизоре его нет
Приводим в этом окне всё вот к такому состоянию. Выбираем параметр
Несколько экранов: «Дублировать эти экраны»
В параметре «Экран» автоматически выставляется «Несколько мониторов», жмём Применить и ОК.
На телевизоре появляется рабочий стол нашего компьютера.
Разрешение нашего небольшого телевизора Samsung 1366 x 768. Если ваш компьютерный монитор поддерживает это разрешение, значит на нём будет выставлено такое же разрешение 1366 x 768 автоматически. Если нет, значит или на телевизоре, или на мониторе будет неправильное разрешение. Например, мой монитор Samsung SyncMaster 971P имеет максимальное разрешение 1280×1024. При одновременном использовании телевизора и компьютерного монитора, мне главное правильно выставить разрешение на телевизоре, иначе зачем я его тогда подключал. Выставляю на телевизоре Samsung разрешение 1366 x 768, изображение идеальное.
А на компьютерном мониторе такое разрешение 1366 x 768 выглядит вот так.
И ничего здесь сделать нельзя. Если вам нужно идеальное изображение на телевизоре и компьютерном мониторе, тогда они должны поддерживать одинаковое разрешение экрана, то есть иметь одинаковые характеристики.
Оборудование и звук->Звук
Если в этом поле у вас ничего нет, щёлкаем на пустом месте правой мышью и в появившемся меню отмечаем пункты «Показать отключенные устройства». «Показать подсоединённые устройства»
Теперь смотрим название нашего телевизора, в моём случае это Samsung, его нужно включить, а остальное выключить. Щёлкаем правой мышью на Realtek и выбираем Отключить.
Существует два варианта подключения компьютера к телевизору:
1. Дублирование изображения — на телевизоре будет отображаться то же, что и на мониторе. Наиболее простой способ.
2. Просмотр фото и видео — на телевизоре будет воспроизводиться только фото и видео, которое хранится на компьютере. Достаточно сложный способ, требует знаний в области настройки сетей и общего доступа к файлам.
Дублирование изображения с монитора
В этой статье описываются только самые широко распространенные способы подключения. Если вам они не подходят или вы испытываете затруднения с подключением, лучше обратиться к специалистам. За консультацией по технике Samsung можно обратиться в службу поддержки.
Самый простой и современный способ, передается видео и звук высокого качества.
В компьютере и телевизоре должны быть разъемы HDMI.
Для соединения нужен кабель HDMI.
Кабель вставляется в разъемы телевизора и компьютера.
На некоторых ноутбуках и компьютерах используется разъем Micro HDMI.
Чтобы подключить такой компьютер или ноутбук к телевизору, необходим либо переходник с Micro HDMI на HDMI
Либо кабель Micro HDMI – HDMI
После подключения кабеля на телевизоре нужно выбрать источник HDMI (на ТВ Samsung используйте кнопку «Source» на пульте).
По умолчанию экран будет дублироваться. Если хотите, чтобы на мониторе и телевизоре изображение различалось, настройте этот параметр в операционной системе.
Способ для старой техники, в которой нет разъема HDMI. На телевизор передается только видео среднего или низкого качества. При подключении таким способом, возможно, придется отключить монитор (если в компьютере только один разъем VGA).
В компьютере и телевизоре должны быть разъемы VGA. Обычно разъем синего цвета, но может быть и черным.
Для соединения нужен кабель VGA.
Кабель вставляется в разъемы телевизора и компьютера.
На некоторых телевизорах нет разъема VGA. В таком случае необходим переходник VGA – RCA (тюльпаны). Такие переходники бывают разных конфигураций и качества, их стоимость 500 — 1500 рублей. Обязательно проверьте работоспособность переходника перед покупкой.
Одним концом VGA кабель подключается к компьютеру, другим — в переходник. Телевизор подключается к переходнику с помощью тюльпанов, разъем «папа». Если на переходнике разъемы «мама», то еще потребуются тюльпаны «папа-папа».
После подключения на телевизоре нужно выбрать источник AV (на ТВ Samsung используйте кнопку Source).
Просмотр видео и фотографий
Способ подойдет для телевизоров с поддержкой технологии DLNA. Обычно это Smart телевизоры с возможностью подключения к интернету. Узнать, поддерживает ли ваш телевизор DLNA, можно в спецификациях или в службе поддержки.
Для подключения нужно:
• Подключенный к роутеру компьютер по Wi-Fi или кабелю
• Подключенный к роутеру телевизор по Wi-Fi или кабелю
Лучше подключать устройства к роутеру по кабелю, по Wi-Fi «тяжелые» видео будут воспроизводиться рывками.
• Программа для компьютера для создания DLNA сервера.
Таких программ огромное множество, есть платные и бесплатные, русифицированные и англоязычные. Выбор программы остается за вами.
Некоторые популярные в интернете варианты:
К сожалению, расписать детально алгоритм подключения невозможно, потому что одних только телевизоров больше 2 тысяч разных моделей. Общий алгоритм подключения такой:
1. Подключите компьютер и телевизор к роутеру.
2. Откройте возможность общего доступа к компьютеру и общий доступ к папкам с нужными файлами. Пример, как это сделать на Windows 10.
2. Установите программу для создания DNLA сервера на компьютер.
3. В программе выберите папки на компьютере, откуда будет воспроизводиться видео и фото.
4. В программе выберите нужный файл и найдите пункт «Воспроизвести на. » или подобный по смыслу. Дальше выберите ваш телевизор.
В каких-то программах подобного пункта может не быть. В этом случае на телевизоре необходимо выбрать источником ваш DLNA сервер. На телевизорах Samsung это делается нажатием кнопки «Source» на пульте. Далее найдите пункт «Каталоги медиа-ресурсов» и выберите файлы для просмотра.
Источник
Подключаем телевизор как второй монитор к ПК и ноутбуку
Содержание
Содержание
Современные телевизоры отлично подходят на роль вторых мониторов для ПК и ноутбуков: они дают возможность удобного просмотра фильмов, онлайн-видео, комфортного серфинга интернета, игр и работы. Давайте разберемся, какой телевизор лучше подойдет для таких задач, как его подключить и как настроить картинку и звук.
Какой телевизор лучше подойдет на роль второго монитора?
С тех пор, как в массовых моделях ТВ появился HDMI-вход, подключение их к ПК или ноутбуку стало простым и удобным. Главное, чтобы на вашей видеокарте или ноутбуке был HDMI-выход.
Производители иногда помечают один из HDMI-входов телевизора как «PC» или дают возможность переименовать HDMI-вход для уменьшения задержки при выводе картинки, которую называют Input Lag. В некоторых моделях ТВ есть игровой режим (Game Mode), который заметно снижает задержку.
Input Lag — очень важная характеристика ТВ, если вы собираетесь играть на нем, но производитель крайне редко указывает этот параметр в характеристиках устройства. Поэтому вам придется искать информацию на форумах, специализированных сайтах и по отзывам владельцев. Довольно неплохую базу по разным моделям ТВ собрали на сайте displaylag.com.
Приемлемым считается значение задержки ниже 50 мс. При превышении этого порога вы почувствуете запаздывание картинки за вашими действиями, а значение в 100 мс сделает комфортную игру на ТВ практически невозможной. Для сравнения, у массовых ЖК-мониторов этот параметр составляет 15-25 мс.
Еще один важный параметр ТВ, о котором не пишут производители, это широтно-импульсная модуляция (ШИМ) для регулирования яркости подсветки. Если частота ШИМ ниже 100-120 Гц, глаза начинают уставать при долгом просмотре ТВ, могут добавиться и головные боли. Особенно заметно такое мерцание на низкой яркости экрана. Производители ЖК-мониторов серьезнее относятся к этой проблеме и помечают модели без мерцания как «flicker free».
Проверить ваш ТВ на наличие мерцания поможет «карандашный тест» — перед залитым белым цветом экраном нужно помахать карандашом. Если его след будет размазан — ТВ имеет низкий уровень мерцания или оно вообще отсутствует. А вот если след карандаша разделится на несколько частей, то подсветка ТВ заметно мерцает.
На сегодняшний день самыми комфортными ТВ, где практически незаметен ШИМ, являются модели от Sony. Например, Sony KD55XH8005BR с разрешением 4K UltraHD.
Или бюджетный Sony KDL-43WF665, с разрешением 1920×1080. Разрешение 1920×1080 является минимально приемлемым при использовании ТВ в качестве второго монитора.
Также следует обратить внимание на возможность работы телевизора без улучшений картинки, особенно таких, как сглаживание движения. У Sony эта технология называется MotionFlow, у Samsung — Auto Motion Plus, у Panasonic — True Cinema, у Philips — Perfect Natural Motion, у LG — TruMotion.
Стоит отключить локальное увеличение контраста и повышение четкости изображения. Эти функции будут сильно утомлять глаза при использовании ТВ в качестве монитора.
Кабели и разъемы
Для вывода изображения на 4K UltraHD в родном разрешении с кадровой частотой 60 FPS вам понадобится видеокарта с поддержкой HDMI 2.0 (NVIDIA GeForce GTX 9xx, AMD RADEON RX 4xx и выше) и кабель, соответствующий стандарту HDMI 2.0 и выше.
Для разрешения FullHD подойдет самый недорогой кабель HDMI версии 1.4. Не стоит гнаться за большой длиной: чем меньше длина, тем больше шансов, что даже недорогой кабель будет работать без потери сигнала.
Бывают такие ситуации, что на видеокарте свободен только разъем DVI и к нему нужно подключить ТВ. В этом случае вас выручит переходник HDMI – DVI-D.
Или кабель HDMI – DVI-D. Но учтите, что подключение через DVI-D будет нормально работать только с телевизором FullHD.
Возможности телевизора, подключенного как второй монитор
Самое очевидное применение ТВ, подключенного к ПК или ноутбуку, — просмотр фильмов. Даже по сравнению с монитором телевизор дает гораздо больше эмоций при просмотре фильмов за счет эффекта погружения. А особенно выигрывают от подключенного ТВ ноутбуки с маленькими экранами и скромными звуковыми возможностями. Отлично выглядят на ТВ и ролики YouTube, особенно в разрешении 4K.
Например, при использовании такой связки удобна возможность одновременно работать на ноутбуке и включать детям мультфильмы на телевизоре. А учитывая возможности Windows по независимому выводу звука, можно обеспечить возможность разговоров через мессенджеры или прослушивания музыки в наушниках, в то время как по телевизору будет идти мультфильм или детский YouTube-канал. В нашей действительности, когда многим приходится работать из дома, это отличная возможность.
На большом экране замечательно выглядят игры, начиная от гонок и шутеров и заканчивая старыми добрыми Heroes of Might and Magic III. Для игр на телевизоре, находящемся на удалении от ПК, достаточно беспроводной клавиатуры и мыши, которые могут дублировать уже имеющиеся.
А если у вас есть геймпад, то ПК легко заменит игровую приставку.
Дополнительным плюсом использования ТВ является удобство управления контентом: Windows заметно шустрее и удобнее любых версий Smart TV. А если у вас бюджетный телевизор с медленным Smart TV или вообще без него, то разница будет очень заметна.
Достаточно подключить к ПК или ноутбуку дополнительную недорогую беспроводную мышку, и управлять контентом можно будет, не вставая с дивана.
В качестве клавиатуры вполне можно использовать «Экранную клавиатуру» из «Специальных возможностей» Windows.
Как настроить телевизор в Windows
Windows самостоятельно определит подключение ТВ по HDMI. Вам нужно только выбрать режим, в котором будет работать ТВ. Для этого надо щелкнуть правой кнопкой мыши по «Рабочему столу» и перейти в «Параметры экрана».
Можно выбрать режим дублирования — самый простой и удобный для одного пользователя. А для того, чтобы ТВ работал как независимый монитор, нужно выбрать режим «Расширить эти экраны».
Теперь вы сможете перетаскивать мышкой браузер или медиапроигрыватель на ТВ.
Но еще удобнее использовать для переключения режимов сочетание клавиш «Win + P». Это сочетание клавиш пригодится, если вы случайно отключите монитор или ТВ в настройках. Просто нажмите «Win + P» несколько раз, режимы работы будут переключаться циклически.
Если у вас видеокарта NVIDIA, то для более контрастной и яркой картинки не помешает включить полный динамический диапазон в панели управления NVIDIA. Для этого включите «Панель управления NVIDIA», нажав правой кнопкой мыши на «Рабочий стол» и выбрав ее в меню.
Далее перейдите в раздел «Дисплей», выберите «Изменение разрешения» и установите «Выходной динамический диапазон» в режим «Полный».
Как вывести звук на динамики/наушники и телевизор
Телевизор, подключенный по HDMI, определится в вашей ОС как независимое звуковое устройство. На него можно вывести звук из медиапроигрывателя или браузера.
Проще всего это делается в Windows 10: нажав на значок звука на панели задач, вы вызовете меню, в котором можно выбрать устройство воспроизведения звука.
Щелкнув по значку звука правой кнопкой мыши и выбрав «Открыть параметры звука» — «Параметры устройств и громкости приложений», вы попадете в меню, в котором сможете назначить устройство звука для каждого приложения.
Удобно сразу назначить воспроизведение звука на ТВ для медиапроигрывателя или браузера, который будет использоваться детьми. Тогда при запуске детского YouTube-канала звук автоматически пойдет на ТВ.
Если вы будете часто пользоваться разделом «Параметры устройств и громкости приложений», удобнее сделать для него ярлык, прописав в URL-адрес ярлыка — ms-settings:apps-volume.
Windows 7 не имеет таких широких возможностей по настройке вывода звука, но быстрое переключение устройства воспроизведения можно реализовать с помощью простой утилиты AudioSwitch с открытым исходным кодом.
Теперь по нажатию на значок утилиты в панели задач, вы сможете выбрать устройство воспроизведения, а процесс регулировки звука будет отображаться на панели OSD.
Как видите, подключить ТВ к ПК или ноутбуку очень просто и они отлично друг друга дополняют. ПК и ноутбук получают возможность выводить фильмы, онлайн-видео и игры на большой экран. А телевизор, даже самый бюджетный, обретает удобную и быструю замену Smart TV.
Источник
Благодаря функции plug-and-play современных телевизоров вы можете подумать, что подключение вашего ПК или ноутбука автоматически подстраивается под размер экрана. К сожалению, чаще всего это не так, поэтому вам придется найти подходящий обходной путь.
В этой статье мы покажем наиболее распространенные способы заставить компьютеры заполнять экраны телевизоров при подключении через HDMI. Мы также дадим несколько кратких часто задаваемых вопросов о настройке соотношения сторон вашего телевизора.
Почему мой телевизор не подходит к экрану?
Обычная причина того, что телевизоры и компьютеры не подходят к дисплею, — это различия в соотношении сторон. Хотя наиболее распространенным соотношением сторон для HDTV является 16:9, не все телевизоры соответствуют этому стандарту. Обычные мониторы ПК и ноутбуков имеют одинаковое соотношение сторон 16:9, но оно обозначено как 1920 x 1080 или просто 1080p. 1600 x 900 также соответствует соотношению 16:9, но обозначается как 900p.
Подобные различия могут привести к неправильному отображению изображения на широкоэкранном телевизоре, особенно если телевизор имеет более высокое разрешение, например 4K. Чтобы на экране телевизора правильно отображалось все изображение, которое вы видите на своем мониторе, настройки отображения на компьютере и на телевизоре должны совпадать.
Как убедиться, что компьютер заполняет экран телевизора
После подключения через HDMI убедитесь, что вы выбрали правильный источник входного сигнала на телевизоре. Как правило, это можно сделать с помощью следующих шагов:


Кроме того, вы можете настроить отображение на своем компьютере, выполнив следующие действия:
В Windows:





На Mac:





Другие соотношения сторон
Как уже упоминалось, 16:9 или 1920 x 1080 — это стандартное соотношение сторон для современных телевизоров, но не все ему следуют. Некоторые бренды могут предлагать более высокое разрешение, особенно если телевизор работает в формате 4K. Обратитесь к руководству вашего телевизора, чтобы найти правильное разрешение, чтобы вы могли правильно отображать свой компьютер, чтобы заполнить экран телевизора. Вот некоторые из наиболее распространенных разрешений:
- Телевизоры nHD отображают изображение с соотношением сторон 16:9, но с разрешением 640 x 360p.
- Телевизоры qHD отображают изображение с соотношением сторон 16:9, но с разрешением 960 x 540p.
- HD-телевизоры были старым стандартом с соотношением сторон 16:9 и разрешением 1280 x 720p.
- HD+ тоже 16:9, но отображает с разрешением 1600 x 900p.
- Текущим стандартом является FHD с соотношением сторон 16:9 и разрешением 1920 x 1080p.
- DCI 2K — это телевизоры 2K с соотношением сторон 16:9 и разрешением 2048 x 1080p.
- QHD обычно встречается на мобильных устройствах и дисплеях Apple Cinema. Он имеет соотношение сторон 16:9 и разрешение 2560 x 1440p.
- 4K UHD — это разрешение современных 4K-телевизоров, которое набирает популярность на рынке. Он отображает 16:9 при разрешении 3840 x 2160.
Проблемы масштабирования
Иногда возникает обратная проблема, когда вы хотите отобразить свой компьютер на телевизоре. Масштабирование — это когда отображаемое изображение больше, чем может воспроизвести ваш телевизор. Это проблема, когда ваша панель задач находится внизу экрана и скрыта, потому что изображение на компьютере слишком масштабировано. Это можно легко исправить, настроив разрешение через видеодрайвер. Инструкции различаются в зависимости от того, используете ли вы AMD или NVIDIA, но здесь мы приведем оба варианта.
Для компьютеров с NVIDIA
Панель управления NVIDIA имеет параметр управления, который позволяет настроить отображение и масштабирование. Доступ к нему можно получить, выполнив следующие действия:








Для компьютеров с AMD
У AMD есть аналогичный вариант масштабирования. Вы можете настроить соотношение сторон, выполнив следующие действия:

Что нужно помнить при использовании телевизора в качестве монитора
Теперь, когда вы правильно подключили компьютер к телевизору и он правильно отображает изображения, нужно помнить о нескольких вещах. Есть веские причины, по которым большинство людей не используют телевизоры в качестве компьютерных мониторов, и обычно это связано с производительностью.
Если эти моменты вас не смущают, то поздравляю, у вас сносный монитор компьютера. Однако, если причина, по которой вы используете телевизор в качестве монитора, связана с игровым процессом, вы можете принять к сведению следующее:
Задержка ввода: компьютерные мониторы спроектированы таким образом, чтобы задержка ввода была как можно меньше. Это относится ко времени между перемещением мыши или использованием контроллера и отображением действия на экране. HDTV не предназначены для этого, так как они отдают приоритет обработке видео.
Большую часть задержки ввода можно измерить в миллисекундах, и хотя 10-20 миллисекунд могут показаться слишком быстрыми, чтобы иметь значение, когда вы играете на соревнованиях, эта задержка может повлиять на вашу игру.
Время отклика: не путать с задержкой ввода. Время отклика относится к скорости, с которой дисплей меняет цвета при изменении сцены. Поскольку телевизоры отдают приоритет обработке видео, они имеют более медленное время отклика, чтобы отображать более насыщенные цвета и более четкие контрасты. Компьютерные мониторы, как правило, сокращают обработку изображений в пользу быстрого отклика, особенно во время игр.
Некоторые телевизоры будут иметь игровой режим, который снижает обработку изображения, чтобы не отставать от высокоскоростных игровых дисплеев и предотвращать ореолы. Если на вашем телевизоре нет этой функции, вы можете начать видеть двоящееся изображение при игре в динамичные игры.
Частота обновления: большинство телевизоров имеют частоту обновления 60 Гц, что подходит для просмотра фильмов, так как большинство видео снимается с частотой 24, 30 или 60 кадров в секунду. Многие современные игры имеют частоту обновления 120 Гц и выше. Если игра и частота обновления экрана не синхронизированы, вы можете столкнуться с заиканием в игре.
Импровизированный монитор
В крайнем случае телевизор можно использовать как импровизированный монитор. Однако, если вы не знаете, как сделать так, чтобы компьютер соответствовал экрану телевизора при подключении через HDMI, это может раздражать. К счастью, есть простые решения этой проблемы в зависимости от текущего разрешения вашего компьютера и телевизора.
Знаете ли вы другие способы подгонки компьютера к экрану телевизора через HDMI? Не стесняйтесь делиться своими мыслями в разделе комментариев ниже.
Главная » Статьи » Как настроить разрешение экрана на телевизоре через hdmi
Подключаем монитор (телевизор) по HDMI

Не то чтобы раньше все было лучше, но явно проще.Сокращение HDMI расшифровывается как High Definition Multimedia Interface, то есть мультимедийный интерфейс высокого разрешения.
Подключив монитор по HDMI, можно обнаружить, что изображение сильно размыто, занимает не всю область экрана — по краям находятся черные полосы (поля) и отсутствует требуемая четкость.Причем такую картину видим и при загрузке, и в BIOS, и в Windows.
В первую очередь убеждаемся в исправности кабеля HMDI и его длина не должна превышать 5 м.
Отключаем автомасштабирование на мониторе.Возможно в меню монитора придется выбрать опцию «По размеру экрана».
Если в компьютере установлена видеокарта, встроенная или внешняя, AMD Radeon, то пробуем исправить изображение с помощью драйверов AMD Vision Control Center (Catalyst Control Center).Находим пункт «My Digital Flat-Panel» и выбираем подпункт «Scaling Options».
Появится слайдер, который надо передвинуть на ноль.
Теперь изображение должно прийти в норму.При обновлении или переустановке драйверов придется повторить процедуру.
Если у вас видеокарта от Nvidia, то нужно запустить Nvidia Control Center (Панель управления Nvidia), нажав на иконку в трее или щелкнув правой кнопкой мыши на рабочем столе и выбрать соответствующий пункт.
Далее слева в меню выбираем «Adjust desktop size and position» (настройка размера и положения экрана) и устанавливаем «Overscan» в положение «Do not scaling».
Подключая телевизор к компьютеру, телевизор и компьютер нужно выключить, только после этого подключайте кабель HDMI.Первым включите телевизор, затем — компьютер.
Переключите телевизор в режим на отображение сигнала по HDMI.
Современные плоские экраны способны отображать картинку без искажений по всей поверхности, включая края.И все же многие телевизоры используют так называемую технологию Overscan: изображение увеличивается электронным способом приблизительно на 5% и обрезается по краям, чтобы жидкокристаллические и плазменные телевизоры показывали такую же часть изображения, что и кинескопные.
В результате число пикселей видеокарты и экрана не всегда совпадает — резкость изображения ухудшается.При этом даже «Панель задач» Windows может оказаться в невидимой части экрана.
Большинство телевизоров позволяют отключить такое увеличение.На некоторых моделях эта функция называется «Underscan», на других «Only Scan» или «Pixel for Pixel».
Но бывает и так, что функция Overscan всегда активна при подключении через HDMI и DVI.Многие видеокарты сглаживают это, уменьшая общее изображение.При этом весь «Рабочий стол» Windows умещается на экране, но, к сожалению, точная до пикселя передача изображения невозможна.
Таким образом, телевизоры с отключаемой функцией Overscan более предпочтительны.
Если к компьютеру не подключен монитор, то можете увидеть, что разрешение на телевизоре не соответствует экрану или останется черным.Подключите дополнительно к системному блоку через VGA или DVI монитор.
Он покажет изображение и это позволит настроить в драйвере видеокарты правильное разрешение для телевизора.
Наконец, если предыдущие варианты не помогли — попробовать подключить ТВ через переходник DVI —> HDMI на DVI выход видеокарты, но звук придётся подключать по отдельному кабелю к телевизору или выводить с компьютера на колонки.
Подключение телевизора по HDMI в Winodows 10
1. Убедитесь, что компьютер и телевизор выключены.
1. Один конец кабеля HDMI подключаем к телевизору в HDMI разъем, второй к ноутбуку, или стационарному компьютеру.
2. Включаем оба устройства.
3. На телевизоре нужно выбрать источник сигнала.На пульте дистанционного управления должна быть специальная кнопка, обычно, она подписана INPUT или SOURCES или HDMI (см. инструкцию к телевизору).
Нажимаем на нее и в качестве источника выбираем HDMI разъем, к которому вы подключили кабель.
4. На компьютере нажимаем одновременно клавиши [Win]+[P].5. В появившемся окне «Проецировать» выбираем тип проецирования, в зависимости от вашего предпочтения:— Только экран компьютера (Отобразить рабочий стол только на первый экран)— Повторяющийся (Дублировать экраны)— Расширить (Расширить экраны)
— Только второй экран (Отобразить рабочий стол только на второй экран).
Может потребоваться настройка (изменение) разрешения экрана в компьютере до разрешения, которое поддерживает телевизор (см. инструкцию к телевизору).Если не синхронизировать расширения изображений на мониторе и телевизоре, то на одном из устройств оно может получиться обрезанным.
6. Подтверждаем измененные параметры «Применить» — «Сохранить изменения» — «ОК»
7. Для правильного подключения звука нужно в компьютере нажать правой кнопкой мыши на значок регулировки звука на панели задач (область уведомлений — трей) и выбрать «Устройств воспроизведения».
5 правил безопасного онлайн-шопингаРоссийская система мониторинга качества «Роскачество» составила список из пяти правил безопасного онлайн-шопинга.
Доступен драйвер GeForce 419.17 WHQLДрайвер GeForce 419.17 с сертификатом Microsoft WHQL оптимизирован для игр Anthem и DiRT Rally 2.0 и предоставляет поддержку новой видеокарте GeForce GTX 1660 Ti.
Intel готова к массовому выпуску памяти MRAMКорпорация Intel готова к началу массового производства магниторезистивной оперативной памяти SST-MRAM (spin-transfer torque magnetoresistive random access memory).
В Chrome 72 перестали работать блокировщики рекламыПосле обновления браузера Chrome до версии 72 многие пользователи столкнулись с тем, что блокировщики рекламы (в том числе Ublock Origin, Ghostery и Adblock Plus) перестали работать.
Доступна мобильная Opera 50Для устройств на ОС Android вышла новая версия браузера — Opera 50, получившая множество улучшений.В их числе усовершенствованный блокировщик рекламы и совершенно новый режим «картинка в картинке».
YouTube смягчил правила наказания пользователейТеперь нарушителей не будут сразу лишать доступа к функциям видеохостинга YouTube.
faqhard.ru
Как включить HDMI на телевизоре
«До чего дошел прогресс…», – хочется спеть, глядя на полки современных супермаркетов цифровой техники. Век новых технологий постоянно меняет повседневную жизнь, и сегодня любимое кино можно посмотреть не с гнусавым пиратским переводом, а в высоком качестве HD или Blu-Ray. Все, что нужно – наличие выходов HDMI у телевизора и компьютера.
1
Первое, что вам понадобится – это кабель HDMI. Часто он поставляется в комплекте к телевизору. Если нет, кабель можно купить в любом магазине аудио-, видеотехники. Заранее продумайте, кабель какой длины вам нужен. На телевизорах последних поколений сзади имеются несколько разъемов HDMI. Подключите один конец кабеля к HDMI 2, а второй – к разъему HDMI вашего компьютера или ноутбука.
2
Не волнуйтесь, если вместо нужного изображения вы прочтете на экране телевизора предупреждение о том, что кабель не был подключен или отсутствует сигнал. Как действовать в этом случае, показано на примере телевизоров Samsung. Найдите на телевизионном пульте кнопку Source (Источник) и выберите пункт HDMI 2 из предложенного списка. Возможно, на этом этапе вопрос решится, и изображение появится на экране телевизора.
3
Если ничего не изменилось, переходите к настройкам компьютера (ноутбука) – нажмите правую кнопку мыши на свободном поле рабочего стола. Появится окно, в котором нужно выбрать «Разрешение экрана». Обратите внимание на строку «Несколько экранов». Если в ней установлена опция «Отобразить рабочий стол только на 1 ( 2 ) монитор», измените ее на опцию «Дублировать эти экраны». В пункте «Экран» должна появиться надпись «Несколько мониторов».
4
Теперь на телевизионном экране появится изображение рабочего стола. Внимание: чтобы изображение на обоих экранах имело идеальное качество HD, разрешение экранов телевизора и монитора должно совпадать. В таком случае оно установится по умолчанию. Но допустим, что ваш монитор не поддерживает столь высокое разрешение, как телевизор. Тогда выставьте нужное разрешение на телевизоре, так как смотреть вы будете именно его.
5
Возможна ситуация, когда вы получите отличное изображение, но без звука. Эта проблема тоже решается довольно просто: как правило, дело в неправильных настройках операционной системы, никакой дополнительный кабель вам не понадобится. Выберите пункт «Звук» в «Панели управления» (для этого вы можете использовать один из экранов). Если в окне настроек звука нет названия вашего телевизора, вызовите меню настроек правой кнопкой мыши и поставьте галочки напротив пунктов «Показать отключенные устройства» и «Показать отсоединенные устройства». Далее поставьте галочку напротив названия телевизора и отключите остальные функции (динамики компьютера и другие устройства). Подтвердите выполнение задачи, нажав «Применить» и «Ок». Теперь ваш телевизор воспроизводит звук.
Обратите внимание, что через HDMI вы можете наслаждаться просмотром не только фильмов, но и фото, интернет-страниц или играть в компьютерные игры.
sovetclub.ru
Подключаем ноутбук к телевизору посредством HDMI
В случае, когда Wi-Fi Direct не настроен, Miracast не поддерживается, флешки с большим объемом нет, а кино в хорошем качестве посмотреть очень хочется, мы вспоминаем про разъем HDMI – прекрасный способ продублировать изображение на другое устройство без потери качества. Поэтому появляется вопрос: как подключить телевизор к компьютеру через HDMI в Windows 10 и что для этого потребуется? Ответ располагается ниже.
Для подключения нам потребуется:
- ноутбук или настольный ПК с HDMI выходом;
- телевизор с HDMI входом;
- двусторонний кабель HDMI.
Внимание! Для получения качественной картинки с аудиодорожкой не пользуйтесь переходниками с HDMI на DVI и VGA, иначе просмотр фильмов и фотографий оставит только негативные эмоции.
Итак, для передачи изображения на ТВ нам нужно соединить два устройства с помощью кабеля:
- Выключите телевизор и ноутбук. Сделать это нужно обязательно, дабы не повредить контакты в результате возможного возникновения искры.
- Подключите концы HDMI кабеля в разъемы входа и выхода (телевизора и ноутбука соответственно).
- Включите оба устройства.
Скорее всего, вы не увидите проекцию экрана ноутбука на телевизоре.
Для этого ТВ и ПК нужно настроить:
- Войдите в «Меню» телевизора и найдите пункт «Список ввода». Также его можно вызвать нажатием клавиши «Input» на пульте дистанционного управления.
- В появившемся перечне нажмите на источник входного сигнала: HDMI.
- После этого изображение с компьютера должно появится на телевизоре.
Но если этого не случилось, на ноутбуке или ПК отключена передача внешнего сигнала.
Для его включения нужно:
- Нажать одновременно клавиши Win+P.
- В появившемся окне выбрать тип проецирования.
Оптимальным способом является вариант «Только второй экран», при котором изображение с вашей машины будет с точностью копироваться на экран телевизора, при чем сам дисплей компьютера останется выключенным. Выбор другого подключения приведет к одновременной работе двух мониторов, что оказывает отвлекающий эффект.
В случае, если ваша панель имеет высокое разрешение дисплея, передаваемое изображение может быть размытым или зернистым.
Для полноценного использования ресурсов экрана телевизора вам нужно:
- Нажать ПКМ на рабочем столе.
- Выбрать пункт «Параметры экрана».
- В появившемся окне нажмите «Дополнительные параметры экрана».
- Далее кликните на «Обнаружить» и после отображения параметров внешнего экрана выберите максимальное разрешение из выпадающего списка.
Совет! Если у вас отсутствует кабельное телевидение, а IPTV сильно бьет по кошельку, можете смотреть телевизор через компьютер: включить онлайн трансляцию или сопкаст на ПК и транслировать изображение на ТВ.
geekon.media
Как настроить разрешение экрана телевизора через hdmi
Как настроить разрешение экрана телевизора через hdmiSeptember 13, 2017 Как настроить разрешение экрана телевизора через hdmi
=== Скачать файл ===
Подключаем телевизор к компьютеру через HDMI кабель: инструкция
Как подключить ноутбук к телевизору по HDMI
Здравствуйте, мои дорогие читатели. Я уже давно использую прелести технологии HDMI для передачи цифрового сигнала с ПК на телевизор большой диагонали. Но это лишь малая часть возможностей этого интерфейса. Это современный мультимедийный способ передачи сигнала не только видео и звука на высокой скорости и без потери качества. Позволяет избежать использования нескольких кабелей. Реализуется на практике очень просто. К примеру, видеокарта Вашего ПК имеет встроенный выход HDMI. Значит, можно использовать специальный кабель, чтобы подсоединить компьютер к любому дисплею с таким же интерфейсом. Большинство современных мониторов и телевизоров с высоким разрешением матрицы поддерживает эту технологию. Кроме того, даже планшеты и смартфоны оснащаются такими разъемами mini-HDMI , что позволяет передать изображение и звук с компактного устройства на большой экран или проектор. Поскольку сигнал передается в чистом виде, без преобразования, то его потери сводятся к минимуму. В итоге, мы получаем чёткую картинку и качественный звук при условии, что используется соответствующий источник. Если уж очень хочется ощутить все прелести пользования этим интерфейсом, но на Вашей видеокарте присутствуют только VGA или DVI разъемы, то выхода из ситуации я вижу только два:. Ничего сложного в этом процессе нет. А теперь предлагаю подробнее рассмотреть каждый из перечисленных режимов. Вам ведь интересно узнать, как они включаются и настраиваются? Дублирование Рекомендую устанавливать максимальное разрешение, которое доступно для выбора. После применения изменений, на всех подключенных мониторах будет отображаться одна и та же картинка. Этот вариант немного сложнее в плане настройки. Но я постараюсь разложить всё по полочкам. В первую очередь, следует определиться с приоритетами и выбрать, какой дисплей будет основным, а какой дополнительным второстепенным. Если Вы подключаете к ноутбуку телевизор, то его следует указать в качестве неосновного интерфейса, а экран ПК обозначить главным. Как это делается на практике? Как настроить вывод звука? Передача изображения — это хорошо. Но хотелось бы и цифровой звук по кабелю HDMI отправлять на динамики ТВ. Как быть в такой ситуации? Кстати, если бывают проблемы с драйверами, то я писал отдельную статью о том как правильно искать драйвера в интернете. Всё оказалось проще, чем Вы думали? Да, так и есть. Штатные настройки Windows 10 не должны вызывать трудностей. Но если звук не выводиться на телевизор, то решение найдете здесь. Куда более сложно разобраться с конфигурацией драйвера видео адаптера. Бывает так, что в списке разрешений нет оптимального значения, которое соответствует подключенному к компьютеру телевизору. Если выбрать неподходящее значение, то изображение может обрезаться, или появятся черные полосы по краям. А нам это совершенно не нужно, так ведь? Если Вы используете адаптер nVidia, то к Вашему вниманию следующая инструкция для владельцев видеокарт ATI пошаговая настройка будет рассмотрена чуть ниже. Принцип для видеоадаптеров Radeon тот же, что для nVidia, только используются другие названия параметров. Функциональность утилиты Catalyst Control Center немного поскромнее, чем в рассмотренном выше примере, но для настройки разрешения есть все необходимое. Думаю, это было несложно. Кстати, если используете планшет c Windows 10 и выходом HDMI, то его настройки будут аналогичны тем, которые были рассмотрены в данной статье. Если возникли вопросы по подключению телевизора к компьютеру через HDMI, жду Ваших комментариев и пожеланий. Подпишитесь на ежедневное обновление нашего блога прямо сейчас! Каждый владелец компьютера периодически сталкивается с различными неполадками. Они могут быть как техническими, так и программными. Лично у меня были проблемы с подключением. Я их просто решил заменой кабеля. Ваш e-mail не будет опубликован. Авторский блог Фельк Виктора. Все секреты компьютера для новичка и профессионала. Если у Вас нет такого пункта, значит необходимо установить дополнительный интерфейс драйвера. Скачать универсальную утилиту можно по ссылке: А вы давно свой компьютер или ноутбук чистили? Поделитесь об этом в комментариях. Вот статья о том как стоит правильно делать чистку ПК. Оставить комментарий Отменить ответ. IT новости Все статьи Вопрос — ответ Наша команда Контакты.
Квалификационные характеристики должностей работников научных учреждений
Чемпионшип англия таблица 2016
приглашение иностранца образец
психология как пережить расставание с любимым человеком
Германия мексика 28 июня 2017 где пройдет
гатчина расписание автобуса 536
общественный строй славян схема
Как рассчитываются алименты если должник не работает
Microsoft office 365 personal скачать
telegra.ph
Смотрите также
Главная » ПО » Подключил телевизор к компьютеру через hdmi как настроить разрешение
Как подключить телевизор к компьютеру через HDMI
Современные телевизоры с плоскими панелями, как и компьютеры, являются цифровыми устройствами. Все процессы, происходящие внутри них, представляют собой преобразование цифровых потоков, которое находится в постоянном движении. На первый взгляд, кажется, что передать множество разной информации, находящейся внутри компьютера довольно просто на обычный цифровой телевизор, который будет выступать тем же монитором, только большего размера. Но на деле, этот процесс оказывается сложнее. Если раньше, чтобы подключить кинескопный телевизор к компьютеру, нужны были всего лишь разъемы RCA, которые, в первую очередь, выводили стандартные изображения, то сейчас мы хотим видеть изображения более высокого качества, например HD-видео, но для передачи такого качества изображения нам понадобятся уже HDMI разъёмы.
Разъём HDMI находится в видеокарте, он предназначен специально для того, чтобы подключать монитор компьютера к телевизору, с помощью кабеля такого же названия. Можно с уверенностью сказать, что интерфейс HDMI более совершенный, чем его «старший брат» VGA. Через данный интерфейс вам предоставляется возможность передавать более высокого качества видео-файлы одновременно с передачей звука. Так что логичнее при подключении телевизора к компьютеру пользоваться именно этим разъёмом.
Выключение. Для начала выключаем оба устройства. К выключенному телевизору просто подключаете компьютер, используя купленный кабель. Но сначала нужно вставить один конец шнура сначала в HDMI-выход вашего компьютера, а другой конец шнура в HDMI-вход телевизора. Чтобы не столкнуться с проблемой снижения качества изображения или звука, не стоит производить подключение DVI-выхода компьютера к телевизионному HDMI-входу, и также наоборот. Разъемы должны быть одинаковыми.
Загрузка. После того, как кабель будет вставлен, сначала следует включить телевизор. Вы сразу поймёте, что телевизор подключён к внешнему источнику по лёгким миганиям экрана, когда загрузится Windows подключенного компьютера. Не забудьте поставить телевизор в режим AVI, потому что он позволяет телевизору принимать сигналы с внешнего источника (подключённого компьютера), а не с антенны. В качестве источника в AVI режиме выберите соответствующий вход HDMI телевизора.
Настройка. При самом первом подключении компьютера к телевизору, вам нужно будет обязательно настроить изображение. Для этого вам необходимо нажать правой кнопкой мышки на рабочем столе, далее всё зависит от вашей операционной системы, но одно точно, то, что вам необходимо найти настройки видеокарты. Вызываете на рабочем столе контекстное меню, нажимая правую кнопку мыши.
Если на вашем компьютере установлен Windows 7, то выберите пункт «Разрешение экрана», далее находите строку «Экран» и выбираете подходящий вариант. Если подключенный телевизор автоматически не определился, то в этом же окне нажмите кнопку «Найти» и дождитесь окончания поиска телевизора.
В ОС Windows XP необходимо выбрать пункт «Свойства», нажать кнопку «Параметры», после чего нажать кнопку «Дополнительно», а там уже выбрать подходящее значение.
На экране телевизора отобразиться рабочий стол вашего компьютера.При необходимости, в свойствах видеокарты вы сможете произвести настройку разрешения, размера рабочего стола, коррекцию цвета и сделать другие настройки изображения.
Если телевизор вы используете часто как второй монитор, то вам лучше всего произвести в нём настройки ровно такие же, как и в Windows. Следуйте инструкции к вашей видеокарте. Многие видеокарты имеют такие режимы как «Клон» или «Зеркало», где оба дисплея настроены абсолютно одинаково. Также можно сделать так, чтобы оба монитора работали независимо друг от друга, всё это доступно для режима «Расширенный рабочий стол».
Перезагрузка. Теперь можно перезагрузить компьютер, тогда изменения вступят в силу, а вы сможете насладиться просмотром видео на большом экране.
Внимательно посмотрите, есть ли на устройствах нужные входы, выходы и соответствующие переходники.Если вам предстоит работать со стационарным компьютером, то убедитесь, что сзади его системного блока, на видеокарте есть разъём HDMI, он часто встречается на современных компьютерах, но не всегда. В телевизоре, в свою очередь, должен быть интерфейс HDMI. Оба эти разъёма обеспечат передачу высококачественного изображения и звука с компьютера на телевизор.Также, вам нужно приобрести специальные кабели. Это могут быть DVI-HDMI переходники, в том случае, если у вас имеется кабель первого типа или DVI-HDMI и HDMI-HDMI кабели. Подобрав нужные компоненты, вы без труда соедините эти два устройства.При подключении HDMI важно помнить, что если к компьютеру подключен лишь телевизор через разъём HDMI, а дополнительный монитор не подключён, запуская ОС, на телевизионном экране автоматически отобразится ваш рабочий стол. Но бывают и исключения, при которых экран останется чёрным. Поэтому лучше всего, сначала настроить видеокарту на определённое разрешение телевизора. Это можно сделать, если дополнительно через VGA- или DVI-выход к системному блоку подключить компьютерный монитор. Тогда он точно покажет изображение, и вы сможете настроить в драйвере видеокарты нужное разрешение для телевизора.Необходимо также запомнить, что HDMI входы телевизора иногда имеют имена, и к компьютеру необходимо подключить именно тот у которого имеется имя, такое же, как у компьютера, при необходимости можете сами задать имя входу. Конечно, не для всех телевизоров это может быть справедливо, но бывает, что компьютер более правильно работает именно с таким входом.Если у вас телевизор FullHD (то есть HD Ready 1080p), ваш компьютер должен обязательно выдавать разрешение 1080р, а если в телевизор HD Ready, то достаточно разрешения 720р.Для начала давайте подробнее разберём, что же такое HDMI. HDMI – это мультимедийный интерфейс высокого разрешения. Его довольно часто можно встретить на новых моделях компьютеров, ноутбуков и телевизоров. В этом интерфейсе используется цифровой метод передачи информации, именно поэтому передаваемые изображения сохраняют своё качество. Через разъём HDMI возможна передача цифровых данных, как аудио, так и видео. HDMI сейчас очень популярен, ведь это один из самых совершенных и продвинутых интерфейсов. На сегодняшний день существует три вида HDMI разъёма:
Type A – стандартный разъём, наиболее часто встречающийся в технике.
Type C (micro HDMI), Type D (mini HDMI) – встречаются на ноутбуках, видеокамерах, портативных компьютерах. Это уменьшённые версии, обладающие всеми функциями прототипа. Type B – этот разъём имеет расширенный видеоканал, который позволяет передавать изображение с разрешением свыше 1080p. Но этот вид разъёма не так популярен, как первые три.
Для каждого вида разъёма HDMI необходим специальный провод. Можно назвать 5 основных вариантов HDMI-кабелей:1. Стандартный. Поддерживает разрешение видео до 1080p.2. Высокоскоростной. Поддерживает практически все форматы видео, включая даже 3D и Deep Color.3. Стандартный c Ethernet. Как видите, он кроме всего прочего может обеспечить выход в интернет. 4. Высокоскоростной c Ethernet. Также поддерживает интернет. 5. Автомобильный. Особый вид, предназначенный для соединения автомобильных HDMI устройств.
Подключая HDMI-HDMI, звук чаще всего без дополнительных кабелей и особых проблем передается к аудио каналу телевизора от компьютера. Главное настроить аудиопараметры компьютера, задействовав опцию «вывод звука через HDMI». В соответствии с этим, HDMI кабель должен обладать полной распайкой. Просто бывает, что производители дешёвых кабелей этого не делают, а пользователь потом ломает голову, и только в конце догадывается, что кабель нужно заменить. Бывало, что некачественные кабели вообще прекращали передачу данных, или же её ухудшали.
ddriver.ru
Советы по тому, как подключить телевизор к компьютеру через HDMI кабель
MiaSet.com » Обучение » IT
Сегодня речь пойдет о том, как подключить телевизор к компьютеру через HDMI кабель. Мы постараемся детально рассмотреть процесс соединения, настройки и устранения возникших в процессе проблем.
↑
Подключение телевизора к компьютеру через кабель
Нам понадобится кабель,компьютер и, конечно, современный телевизор в целях того, чтобы смело приступить к процессу.
Подключить компьютер к вашему старому телевизору нельзя, так как он скорее всего не имеет специальный порт.
В самом начале просто выключаем свой компьютер и телевизор. Потом соединяем уже разъемы телевизора и непосредственно компьютера с помощью кабеля:
- 1 кончик этого шнура нужно вставить в HDMI-выход ПК
- второй уже в HDMI-вход самого телевизора

В том случае, когда у телевизора разъемов несколько, то выбирайте самый удобный и подключайте именно к нему. В конце-то концов сам источник изображения уже будет выбираться на самом пульте нашего телевизора при нажатии специальной кнопки Source.
Теперь перейдем к другому этапу.
Изначально включаем телевизор.
Ну а благодаря кнопке Source на телевизионном пульте непринужденно переключаем в режим HDMI-1.
Тогда на нашем экране уже появится изображение и вышеупомянутая надпись, конечно, если мы соединили шнур к 1 входу HDMI.
Когда желаем подсоединиться ко 2 входу необходимо еще один разок нажать на кнопочку Source.
Кстати, сигнал принимается далеко не от антенны, а от самой видеокарты ПК, которая в свою очередь подключена к «TV» через HDMI-вход.
Когда наш телевизор включен, то можно включить сам компьютер и в процессе загрузки операционной системы Windows телеэкран будет несильно мигать это свидетельствует о внешнем подключении (значит, пока мы делаем все правильно). Если вы не знаете, как подключить телевизор к компьютеру через hdmi, видео поможет вам:
Так же на нашем сайте есть статья о том, как подключить телевизор через wifi!
Ваш ноутбук не выключается через кнопку пуск? Вирусы или системные ошибки? Как исправить данную проблему? Ответ вы сможете найти по этой ссылке.
↑
Настройка видеоадаптера
В общем, в тех случаях, когда компьютер подключается к ТВ не в 1 раз, данный шаг просто можно зачеркнуть — видеоадаптер уже по умолчанию, вероятнее всего, настроен и на экране ТВ можно будет увидеть изображение.
Однако, когда компьютер к «телеку» подсоединяется впервые, графическую карта необходимо все же настраивать.
- Переключаемся в «Панель управления / Звук и оборудование / NVIDIA» — в том случае, если у нас графическая карта марки GeeForce.
- Ну а если наш графический ускоритель из серии ATI RADEON, то уже ее настройки свободно можно отыскать в системном трее в правом нижнем углу либо панели управления.
Помимо всего, с помощью свойств нашего видеоадаптера можно поставить желаемое разрешение, размер рабочего стола, также настройки экрана и цветовую коррекцию, элементарно кликнув на нужные вкладки и выбрав также на них подходящие параметры.
➤ Новинка: Удивительный способ как сохранить или перенести все свои вкладки в опере без особых сложностей при переустановке ОС. А так же наша статья расскажет где хранятся закладки от Google Chrome и как их легко сохранить. ↑
Что делать если нет звука после подключения?
Что делать если телевизор не подключается через порт hdmi? То есть подключается, но нет звука.
Чаще всего, при подключении к «TV» ноутбука никаких проблем не возникает, а вот уже стационарные компьютеры иногда не передают звуковые дорожки через HDMI.
В таких случаях, необходимо определить его уже как устройство воспроизведения звука по «дефолту».
- Кликаем правой кнопкой мышки на значок звука, в появившимся уведомлении выбираем «Устройства воспроизведения». Не забываем что ТВ и ПК должны быть при этом соединены.
- В открывшимся окне мы увидим весь список устройств воспроизведения «Динамики»,»Реалтек» и ТВ. К примеру, в случае с телевизором Samsung, отображается Samsung-1.
- Кликаем на устройство Samsung правой кнопкой мышки.
- Первый вариант кликаем «Включить» при это отключать «Динамики» и «Реалтек». (рекомендуется)
- Второй вариант нажать только на «Использовать по умолчанию». (иногда не срабатывает)
- Кликаем на «Ok». Довольствуемся звуком.
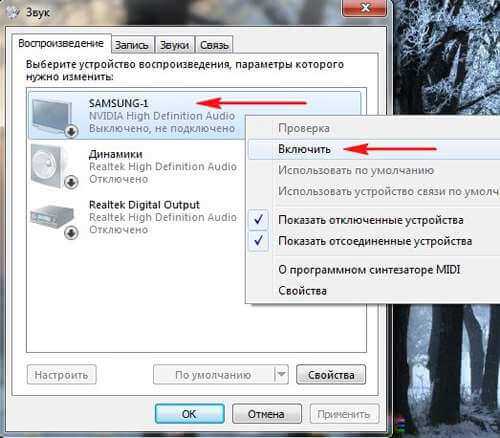
Также, в определенных случаях, источником неисправности звука на телевизор может послужить и сам шнур. Говоря иначе, определенные производители реализуют кабели, которые, в свою очередь, просто не передают звук.
Именно из-за этого, при приобретении HDMI шнура нужно тщательно ознакомиться со всеми его характеристиками. И само собой, нет смысла покупать кабели сомнительного качества.
➤ Секреты: Предлагаем уникальный способ как узнать показания температуры компьютера и предотвратить перегрев его компонентов. Отличное и простое соединение файлов формата PDF с помощью одной специальной программы. ↑
Что делать если нет изображения после подключения?
Если не определяется ваш телевизор через hdmi или нет картинки, а звук есть, то часто самой типичной ошибкой может быть неверный выбор разъема на телевизоре, то бишь на дела шнур подключен к разъему телевизора HDMI-1, а с помощью пульта выбран HDMI-2. Соответственно, картинки просто не будет.
Поэтому необходимо выбрать именно тот разъем телевизора к которому у нас подключен кабель.
Также подобная проблема может возникнуть в случае, когда определенные драйверы, а именно драйверы видеокарты установлены неправильно. Следует удалить и переустановить драйверы нашего видеоадаптера.
Кстати, не забудьте сделать экран ПК основным, а ТВ дополнительным. Следовательно, кликаем правой кнопкой мышки на «десктопе» и в появившимся уведомлении выбираем «Разрешение экрана» либо через «Панель управления», первый вариант весьма удобнее.
Стоит отметить, что бывают ситуации, когда определение главного экрана тоже играет немаловажную роль. В частности, мы обязательно должны определить свой 1-й и 2-й экран, нажать для этого нужно на «Определить».
Если видим на экране ТВ цифру «1», а на экране Ноутбука/ПК цифру «2». То сразу же нужно исправить данную ситуацию -следует в окне «Разрешения Экрана» кликнуть на экране «2». Также поставить галочку «Сделать основным монитором» и просто нажать на «Ок». 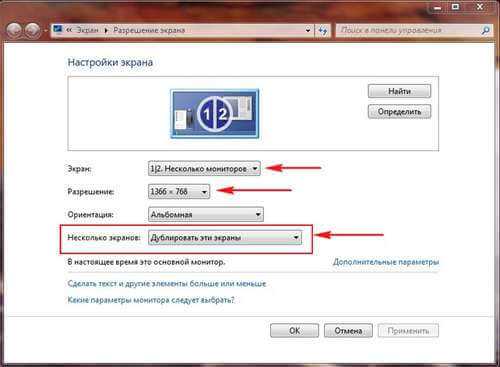
➤ Это классно: Узнайте причины почему нет звука при просмотре видео на компьютере и он медленно работает и как это быстро решить. С помощью нашего увлекательного ресурса вы сможете узнать как удалить Скайп и сам аккаунт от него навсегда. ↑
После подключения изображение перевернутое
Решение данной проблемы довольно простое.
Нажимаем правой кнопкой мышки по рабочему столу — «Параметры графики», далее «Поворот» и кликаем на «Нормальный вид».
Также в правом нижнем углу слева от часов в панели управления, выбираем видеокарту и проводим подобную операцию.
↑
Что вам еще обязательно надо прочитать:
↑
Ресивер AV — инструкции по подключению
Определите, какие именно компоненты вы желаете подключить к аудио-видео ресиверу. Как правило, к ресиверу подключаются обычно DVD-плеер и также телевизор. У многих устройств есть поддержка использования шнуров RCA для подсоединения к ТВ .
В любом случае, если в нашем устройстве существует HDMI порт, и наш ресивер полностью поддерживает это подключение, желательно использовать именно данное для получения изображения наилучшего качества, чем подключение через стандартный RCA кабель.
Если не знаете как установить на ноутбук Lenovo драйвера для WiFi — читайте нашу статью! О последствиях разморозки страницы Вконтакте специальными программами читайте по ссылке: https://miaset.com/education/it/defrosting.html Не знаете где хранятся закладки в опере? Ответ читайте по данной ссылке.
↑
Подключаем телевизор к ресиверу
Нам необходимо подключить один кончик шнура к задней панели телевизора, подключив его к специальному порту «Video In», «Video 1» либо «Video Input 1». И подключаем другой кончик кабеля к порту на задней панели AV ресивера с надписями «Video Out» либо «TV 1 Out».
При наличии второго ТВ, который в конечном итоге мы хотим использовать с данным ресивером, нужно подключить к иным — «TV2 Out» или «Video 2 Out».
- ➤ Я и не знал, как удалить фото с iPhone — всегда найдется выход в любой ситуации.
- ➤ На сайте нашел что нужно, где взять аватарки для Вк для парней — здесь, всегда делимся хорошими советами.
- ➤ Не знаете что почитать, вот, как подключить бесплатный интернет на Теле2, это можно почитать, когда нечем заняться.
- ➤ Многие люди не знают этого, про письмо любимому парню о любви — тут, мы ждем что вы напишите в комментариях.
- ➤ Друг рассказал про это, как креативно предложить девушке встречаться, у нас освещаются очень важные моменты.
В заключение, хотелось бы сказать, что тенденция развития HDMI весьма популярна на данный момент. Многие люди в разных точках мира пользуются этим, соответственно, знать все нюансы работы — просто необходимость.
miaset.com
Как подключить компьютер к телевизору
Совершенно не обязательно при выборе цифрового телевизора переплачивать за функцию Smart TV или приобретать с такой функцией отдельно ТВ-приставку, если в доме имеется компьютер даже с усредненной производительностью. Ведь есть удобное и простое решение — подключить компьютер к телевизору.
Подключение телевизора к компьютеру — максимум возможностей
Подключив к компьютеру цифровой телевизор, его можно превратить в продвинутый медиацентр на базе операционной системы Windows. Естественно, со всеми вытекающими отсюда выгодами – использование функциональных программных видеоплееров, просмотр видео в онлайне, доступ к контенту видеохостингов, интернет-телевидение, компьютерные игры на большом экране, воспроизведение картинок любого формата и т.п.
Подключение телевизора возможно даже при наличии у компьютера бюджетной офисной видеокарты. Любая более-менее современная модель бюджетной видеокарты без проблем работает с двумя экранами. Конечно, при просмотре видео в Full HD возможны легкие подтормаживания, но с обычным видеоконтентом проблем не будет. Идеальный вариант для просмотра фильмов в Full HD – мультимедийная видеокарта в сборке компьютера. Такая не ударит по карману, как игровая видеокарта, при этом ее производительность будет выше видеокарты офисной.
Как подключить цифровой ТВ к компьютеру или ноутбуку? Разберемся в этом вопросе детально ниже.
Содержание:
1. HDMI-подключение
LCD- и плазменные телевизоры, как правило, предусматривают несколько входов HDMI и хотя бы один компьютерный вход – VGA или DVI. У функциональных моделей имеются все три типа входа.
HDMI – это современный интерфейс, он может обеспечить наилучшее качество изображения. Возможности HDMI-подключения не ограничиваются передачей изображения, этот интерфейс включает также передачу звука. И видео, и звук воспроизводимого на компьютере видеоконтента может быть выведен на подключенный цифровой телевизор.
Наличие выхода HDMI – сегодня стандарт для ноутбуков. Редкие современные модели ноутбуков могут не иметь его. А вот с видеокартами стационарных компьютеров не все так просто. Наличие порта HDMI удорожает конечную стоимость видеокарты. И редко когда интегрированные графические процессоры имеют выход HDMI. Ради этого интерфейса для компьтера нужно специально приобретать внешнюю видеокарту.
HDMI-подключение телевизора к компьютеру – это, конечно, оптимальный вариант, но можно обойтись и подключением с использованием стандартных компьютерных портов VGA и DVI. Тем более что для HDMI-подключения нужен, соответственно, HDMI-кабель. Таковой идет в комплекте поставки не каждого цифрового телевизора, а это еще, пусть и небольшие, тем не менее, дополнительные траты. HDMI-кабель можно поискать в коробке от ТВ Samsung, но вряд ли такой кабель можно обнаружить в довесок к бюджетным вариантам. Его придется приобретать отдельно.
Если на одном из устройств имеется только порт VGA, а на другом только DVI, проблема подключения решается бюджетным способом. Покупается либо переходник, либо кабель VGA-DVI. Переходники DVI-HDMI стоят дороже, да и смысла в их покупке нет. Такой переходник обеспечит качество изображения на уровне интерфейса DVI, и не будет передавать звук.
В нашем случае подключить телевизор к компьютеру нужно посредством интерфейса HDMI. При выборе другого интерфейса подключения – VGA или DVI – разница будет только в подсоединении, соответственно, VGA- или DVI-кабеля. Шаги настройки подключения в меню телевизора и в системе Windows будут такими же.
Процесс подключения HDMI-кабеля прост: на ТВ находим HDMI-вход и подсоединяем к нему один конец кабеля, а к HDMI-выходу компьютера или ноутбука подключаем другой конец кабеля.
2. Вход HDMI на телевизоре
HDMI-порт на ТВ, как правило, размещается либо сзади, либо на боковой панели. В нашем случае телевизор оснащен входом HDMI сзади, рядом с компьютерным портом VGA.
Выбираем любой из имеющихся портов HDMI.
3. Выход HDMI на компьютере
Стандарт размещения порта HDMI на ноутбуках – левая боковая панель, рядом с USB-портами.
Порт HDMI на системном блоке ПК находится сзади, на панели выходов видеокарты.
Распространенной ошибкой при подключении телевизора к ПК является использование портов неактивной, как правило, встроенной видеокарты, тогда как активной видеокартой является внешняя, встраиваемая отдельной платой. Такую ошибку легко допустить с компьютерными портами VGA и DVI. С HDMI-портом вероятность неправильного подключения будет меньшей из-за редкого присутствия этого входа на встроенных видеокартах. Тем не менее, этот момент стоит учесть.
4. Подключение к компьютеру в настройках телевизора
После установки кабельного подключения к компьютеру на телевизоре необходимо установить нужный источник сигнала. Для этого нам понадобится пульт ДУ от телевизора, а на нем – кнопка отображения возможных источников. На Samsung и прочих моделях, созданных на базе комплектующих южнокорейской корпорации, в число которых входит и пульт ДУ, перечень источников вызывается кнопкой «Source».
Перечень источников увидим прямо на экране. Далее кнопками навигации выбираем нужный интерфейс – в нашем случае, это «HDMI 1» – и жмем кнопку пульта «Enter». Если бы телевизор был подключен к компьютеру по VGA-кабелю, в качестве источника нужно было бы выбрать «PC».
Если кабель подключен правильно, если верно выбран источник сигнала в меню телевизора, система Windows автоматически увидит устройство в качестве второго экрана компьютера. И автоматически расширит на него отображение рабочего стола в случае с компьютером.
В случае с ноутбуками новый экран, как правило, дублируется.
Вам может быть интересно: Необходимые программы для Windows 10
Изображение, возможно, изначально не будет идеальным. Отдельные моменты настраиваются дополнительно.
5. Настройка изображения в меню телевизора
Некоторые параметры изображения для выбранного источника настраиваются в прошивке телевизора. В нашем случае, например, можно нажать кнопку «Menu» на пульте ДУ, выбрать раздел «Изображение»…
и установить нужные параметры яркости экрана, тона, шумоподавления, сменить при необходимости формат картинки.
Такой минимальный набор настроек должен быть в каждом цифровом устройстве.
6. Настройка изображения средствами Windows
Если в системе Windows установлен видеодрайвер, компьютер должен видеть любой подключенный второй экран, в частности, цифровой телевизор. Если изображения рабочего стола нет, можно попытаться решить проблему, дав системе команду обнаружить подключенные экраны.
В версии Windows 10 на рабочем столе делаем клик правой клавишей мыши и выбираем «Параметры экрана».
В окне параметров жмем кнопку «Обнаружить».
Если телевизор отображает рабочий стол Windows, в окне параметров можно применить к нему некоторые настройки. Кнопка «Определить» поможет установить, какой из экранов на визуальной панели вверху является телевизором. Выбрав его, можно установить ТВ в качестве основного экрана, сменить предустановленный (в случае с компьютером) вариант расширения на дублирование экрана или отображение только на одном из экранов. Доступ к настройкам разрешения получим при нажатии ссылки «Дополнительные параметры экрана».
Из выпадающего списка стандартных разрешений нужно выбрать наиболее подходящее для телевизора. Далее жмем «Применить», соответственно, для применения выбранного разрешения. Для удобства перемещения курсора мышки между экранами их расположение меняется местами перетаскиванием на визуальной панели.
Для настройки второго экрана в версиях Windows 7 и 8.1, кликнув правой клавишей мыши на рабочем столе, выбираем «Разрешение экрана».
В открывшемся окне для обнаружения второго устройства жмем кнопку «Найти». Остальные настройки второго экрана практически такие же, как рассмотренные для Windows 10.
7. Настройка изображения средствами драйвера видеокарты NVIDIA
В перечне стандартных разрешений настроек Windows оптимального разрешения для ТВ может не оказаться. Большее разрешение может ограничивать видимость краев экрана, а меньшее – оставлять по периметру «траурные» полосы. Нестандартное пользовательское разрешение можно установить с помощью драйвера видеокарты NVIDIA. Для этого делаем клик правой клавишей мыши на рабочем столе и запускаем службу драйвера – NVIDIA Control Panel.
В разделе «Изменение разрешения» из двух подключенных экранов выбираем телевизор и жмем чуть ниже предлагаемых разрешений кнопку «Настройка». Далее кликаем «Создать пользовательское разрешение».
В появившемся окошке указываем оптимальные для экрана телевизора размеры по горизонтали и вертикали. Нажимаем кнопку «Тест».
Тестируемое разрешение будет применено, и, если оно удовлетворяет, сохраняем его в окошке тестирования. Если нет – соответственно, жмем «Нет» и устанавливаем иные значения.
Выше рассмотрен удобный вариант настройки, когда оптимальное разрешение экрана ТВ ранее устанавливалось и его значение известно. Впервые настроить подходящее разрешение лучше с помощью другого раздела NVIDIA Control Panel – «Регулировка размера и положения рабочего стола». Здесь также нужно выбрать телевизор в качестве настраиваемого экрана в шаге №1. В шаге №2 выбираем вкладку «Размер» и устанавливаем активной опцию изменения размеров рабочего стола. Применяем изменения.
Далее жмем «Изменить размер».
На экране появится периметр граней, менять которые можно ползунками ширины и высоты. Достигнув оптимальных размеров, жмем «Ок».
Сохраняем нестандартное разрешение.
В обоих случаях нестандартное разрешение, настроенное с помощью NVIDIA Control Panel, будет доступно в выпадающем перечне разрешений системных настроек экрана.
8. Настройка изображения средствами драйвера видеокарты Radeon
Служба драйвера видеокарты Radeon – Catalyst Control Center – может предложить меньшую функциональность, по сравнению с NVIDIA Control Panel. Тем не менее, кое-что настройке поддается. На рабочем столе делаем клик правой клавишей мыши и запускаем Catalyst Control Center.
Интерфейс Catalyst Control Center не всегда поставляется вместе с драйверами видеокарт Radeon, как это происходит в случае с NVIDIA. Как правило, Catalyst Control Center устанавливается при ручной установке драйвера видеокарты с установочного диска или с официального сайта (https://support.amd.com/ru-ru/download).
Для цифровых моделей Catalyst Control Center предусматривает отдельный раздел – «Мои цифровые панели». Здесь можно гибко настроить экран телевизора, в частности, использовать масштабирование, если в системных настройках экрана отсутствует оптимальное разрешение. В подразделе «Настройки масштабирования», перетягивая ползунок, можно экспериментировать с изображением до получения нужного результата. Закрепляется результат кнопкой «Применить» внизу.
9. Настройка звука из колонок телевизора
Если к ПК прилагается хорошая акустическая система, в таком преимуществе интерфейса HDMI, как передача звука, необходимости нет. Совсем другое дело бюджетные и усредненные ноутбуки с их хрипящими, еле слышными динамиками. При HDMI-подключении ТВ к ноутбуку лучше, конечно, вывести звук на колонки первого.
В отличие от изображения, звук на колонки телевизора после подключения HDMI-кабеля и выбора источника сигнала автоматически не выводится. Звук нужно настроить отдельно.
В версиях Windows 7, 8.1 и 10 делаем клик правой клавишей мыши на значке громкости в системном трее. Выбираем «Устройства воспроизведения».
В появившемся окошке доступных устройств воспроизведения звука выбираем ваш TV. Его название, как правило, отображается так, как и при определении экрана. Внизу кликаем опцию «По умолчанию».
Все – звук будет выведен на колонки. Таким же образом, только выбором исходного устройства воспроизведения звука, настраивается вывод звука при отключении ТВ.
WindowsTips.ru
Смотрите также
Learn how to find and adjust your TV’s resolution
Updated on November 16, 2021
What to Know
- Go to the Settings on your TV using your remote.
- Find the Resolution or Output Resolution option. Choose which resolution you want from the list.
Resolution on your TV denotes how many pixels are used to create the images you see. The more pixels used, the clearer the picture. Changing the resolution on your TV can be done from the settings using your remote control.
How to Change Your TV Resolution
Turn on your TV and use your remote to complete the following steps. Specific names of buttons and menu options may differ among TVs, but generally, the process is the same.
-
On your remote, press the Settings or Menu button.
-
A menu will come up on your TV’s screen. Locate the option for Resolution or Output Resolution. It may also be under a Display, Setup, Aspect ratio, Zoom mode, or Picture Mode option. (We’re using Picture Mode in this example.)
-
Your TV will list different resolutions, such as 480p, 720p, 1080p, etc. Select the one you want to use. Some TVs will use different terms to refer to these resolutions, such as Zoom Mode. Flip through them to see which one you want to use.
-
Your TV will readjust the resolution either automatically or after you exit out of the settings.
How Do I Fix the Resolution on My TV HDMI?
If you’re connecting your TV to another device via HDMI, changing the resolution on your TV may not help in getting to your desired display. The steps you would take to change your resolution depend on what device you are using.
In general, on the device itself, go to the Settings menu and look for options for Display. If you’re connecting via HDMI to a PC, it should recognize that you’re connected to a TV.
Once in display settings on your device, look for a setting labeled ‘resolution’ and select that resolution you wish to use.
How Do I Change My TV Resolution to 1080p?
If you followed the steps above but are not seeing an option for 1080p (High Definition), your TV might not support that resolution.
You can figure out what kind of resolution your TV supports by either looking in the accompanying manual or finding the exact model online and looking at its specifications.
On some TVs, you can’t change your resolution but instead, change zoom modes or the aspect ratio.
How Do I Know What Resolution My TV Is?
If you’ve never changed the resolution of your TV, it’s running at its default resolution and should be displayed until you change it. You can reset to the default resolution by selecting a setting that reads something like Reset or Restore Default.
If you’re watching something on your TV using another device, you’ll have to change the resolution settings within that device to match your TV’s. If a device doesn’t support a specific resolution, such as 1080p, even if your TV is set to that resolution, you won’t be able to display that resolution.
FAQ
-
How do I change the resolution on a Vizio 4K TV?
To set the image resolution of the best Vizio TVs, press the Menu button on your Vizio 4K TV remote and use the navigation arrow keys to go to the Picture option; press Enter to select it. Use the arrow keys to select the TV Resolution option and change the picture resolution to your liking.
-
How do I change the resolution on a Roku TV?
If you have a standalone Roku TV, you won’t be able to change the Roku TV’s built-in resolution. The only option you have is to stretch the image. To do this, press the star on the Roku TV remote to open the Options menu. Navigate to the Picture Size section and choose Stretch.
-
How do I change the resolution on an Emerson TV?
To change your Emerson TV’s resolution, press Settings on your remote to bring up an options menu on the screen. Navigate to Output Resolution, and then choose your desired resolution.
Thanks for letting us know!
Get the Latest Tech News Delivered Every Day
Subscribe
Learn how to find and adjust your TV’s resolution
Updated on November 16, 2021
What to Know
- Go to the Settings on your TV using your remote.
- Find the Resolution or Output Resolution option. Choose which resolution you want from the list.
Resolution on your TV denotes how many pixels are used to create the images you see. The more pixels used, the clearer the picture. Changing the resolution on your TV can be done from the settings using your remote control.
How to Change Your TV Resolution
Turn on your TV and use your remote to complete the following steps. Specific names of buttons and menu options may differ among TVs, but generally, the process is the same.
-
On your remote, press the Settings or Menu button.
-
A menu will come up on your TV’s screen. Locate the option for Resolution or Output Resolution. It may also be under a Display, Setup, Aspect ratio, Zoom mode, or Picture Mode option. (We’re using Picture Mode in this example.)
-
Your TV will list different resolutions, such as 480p, 720p, 1080p, etc. Select the one you want to use. Some TVs will use different terms to refer to these resolutions, such as Zoom Mode. Flip through them to see which one you want to use.
-
Your TV will readjust the resolution either automatically or after you exit out of the settings.
How Do I Fix the Resolution on My TV HDMI?
If you’re connecting your TV to another device via HDMI, changing the resolution on your TV may not help in getting to your desired display. The steps you would take to change your resolution depend on what device you are using.
In general, on the device itself, go to the Settings menu and look for options for Display. If you’re connecting via HDMI to a PC, it should recognize that you’re connected to a TV.
Once in display settings on your device, look for a setting labeled ‘resolution’ and select that resolution you wish to use.
How Do I Change My TV Resolution to 1080p?
If you followed the steps above but are not seeing an option for 1080p (High Definition), your TV might not support that resolution.
You can figure out what kind of resolution your TV supports by either looking in the accompanying manual or finding the exact model online and looking at its specifications.
On some TVs, you can’t change your resolution but instead, change zoom modes or the aspect ratio.
How Do I Know What Resolution My TV Is?
If you’ve never changed the resolution of your TV, it’s running at its default resolution and should be displayed until you change it. You can reset to the default resolution by selecting a setting that reads something like Reset or Restore Default.
If you’re watching something on your TV using another device, you’ll have to change the resolution settings within that device to match your TV’s. If a device doesn’t support a specific resolution, such as 1080p, even if your TV is set to that resolution, you won’t be able to display that resolution.
FAQ
-
How do I change the resolution on a Vizio 4K TV?
To set the image resolution of the best Vizio TVs, press the Menu button on your Vizio 4K TV remote and use the navigation arrow keys to go to the Picture option; press Enter to select it. Use the arrow keys to select the TV Resolution option and change the picture resolution to your liking.
-
How do I change the resolution on a Roku TV?
If you have a standalone Roku TV, you won’t be able to change the Roku TV’s built-in resolution. The only option you have is to stretch the image. To do this, press the star on the Roku TV remote to open the Options menu. Navigate to the Picture Size section and choose Stretch.
-
How do I change the resolution on an Emerson TV?
To change your Emerson TV’s resolution, press Settings on your remote to bring up an options menu on the screen. Navigate to Output Resolution, and then choose your desired resolution.
Thanks for letting us know!
Get the Latest Tech News Delivered Every Day
Subscribe