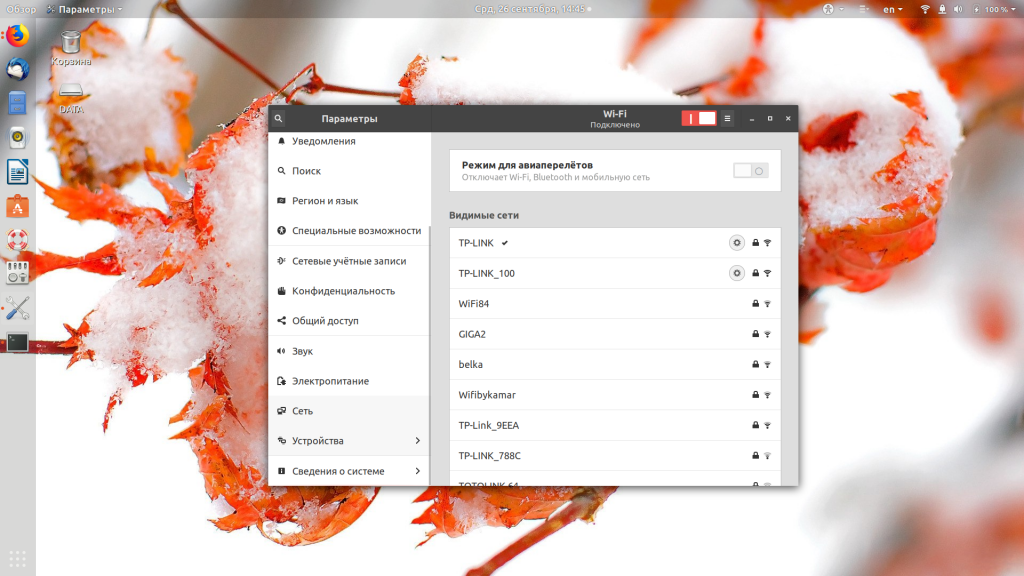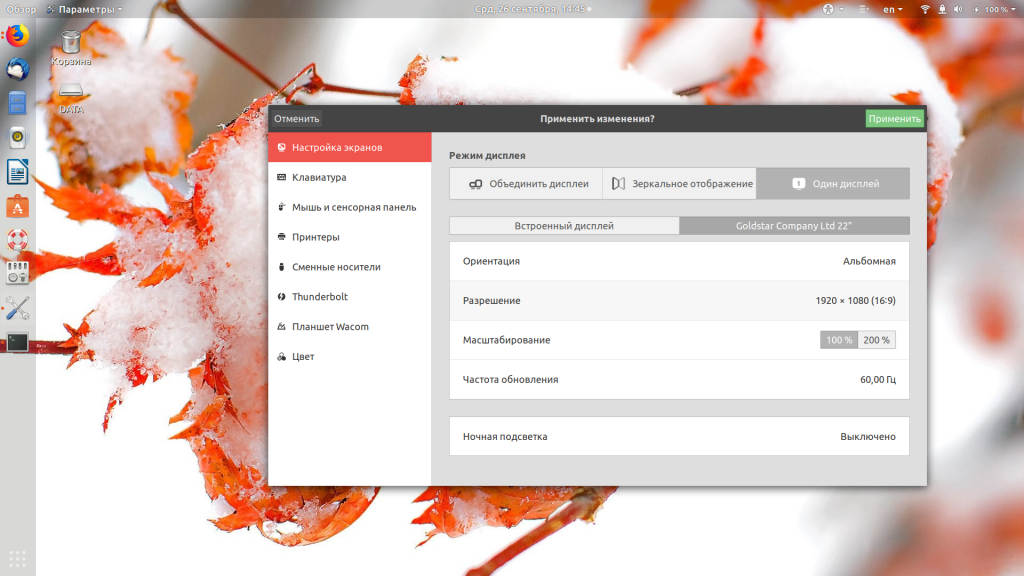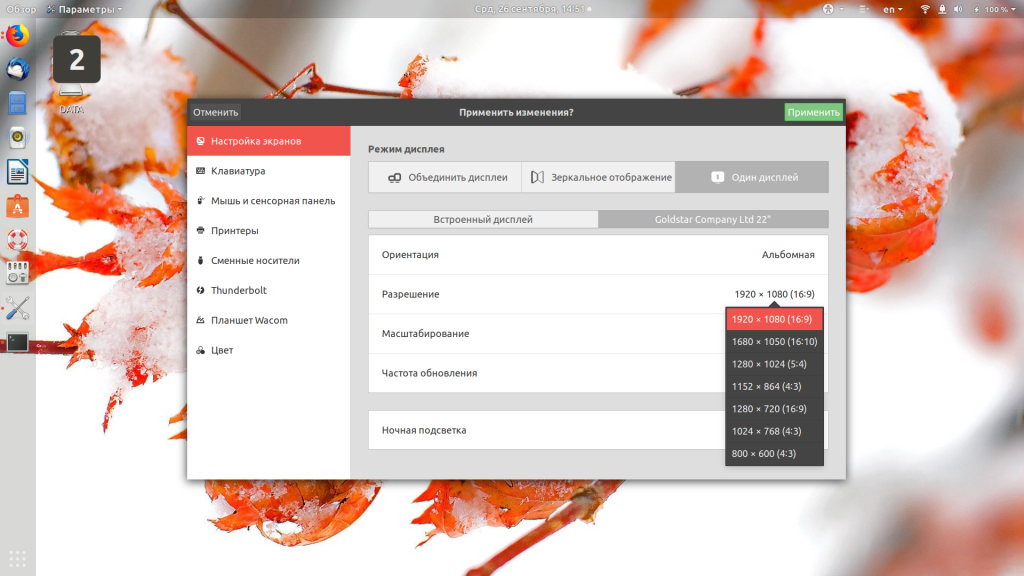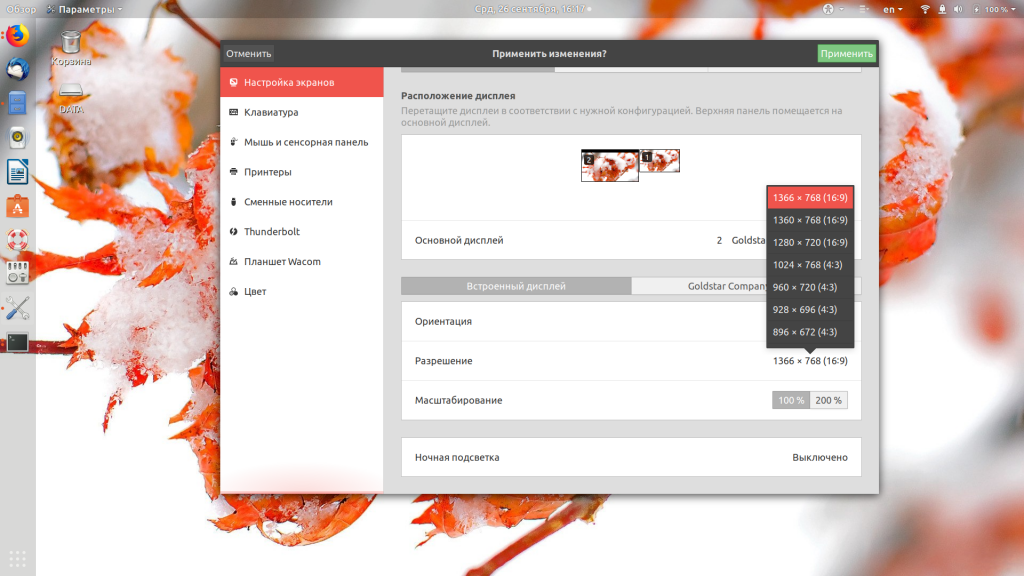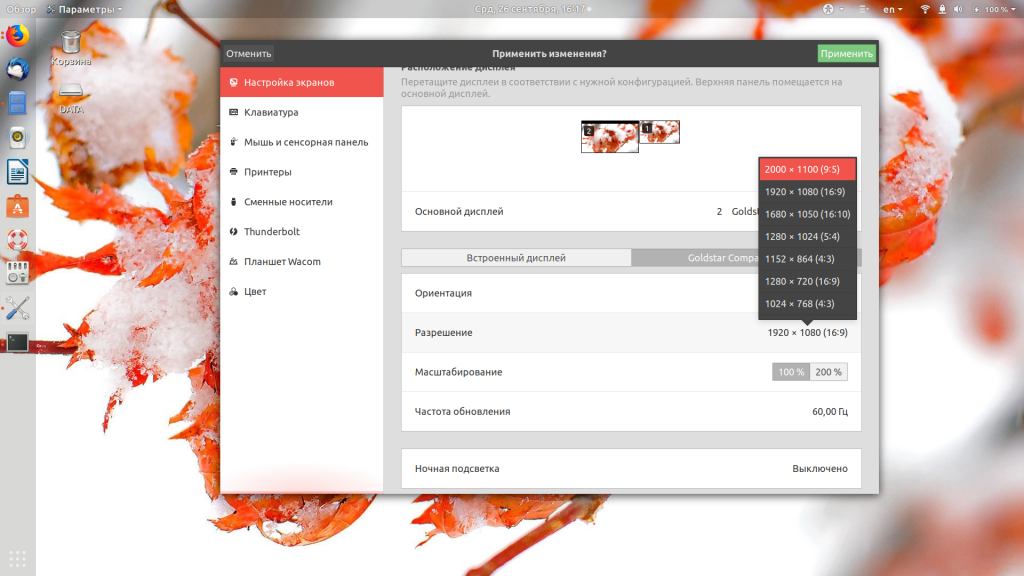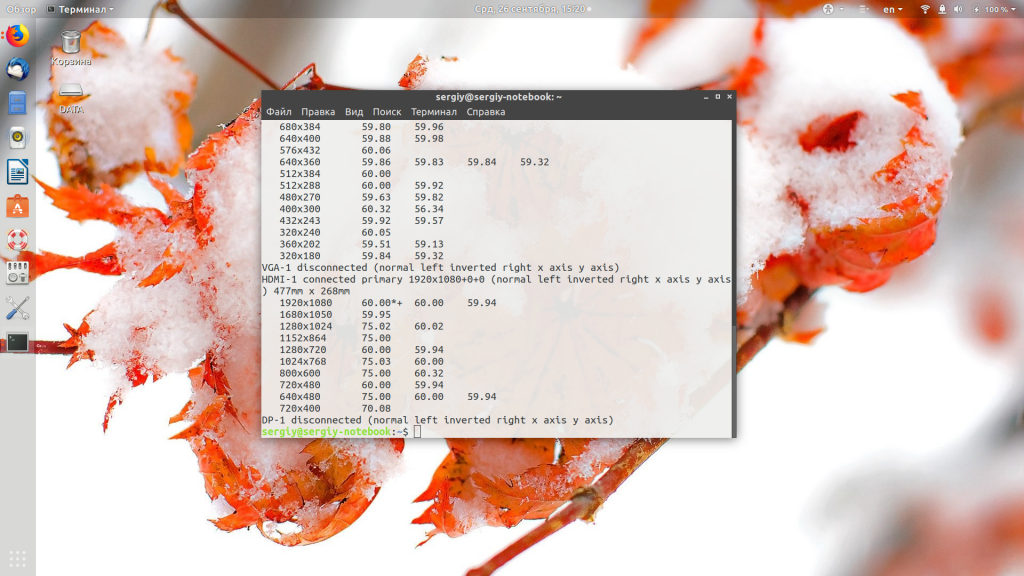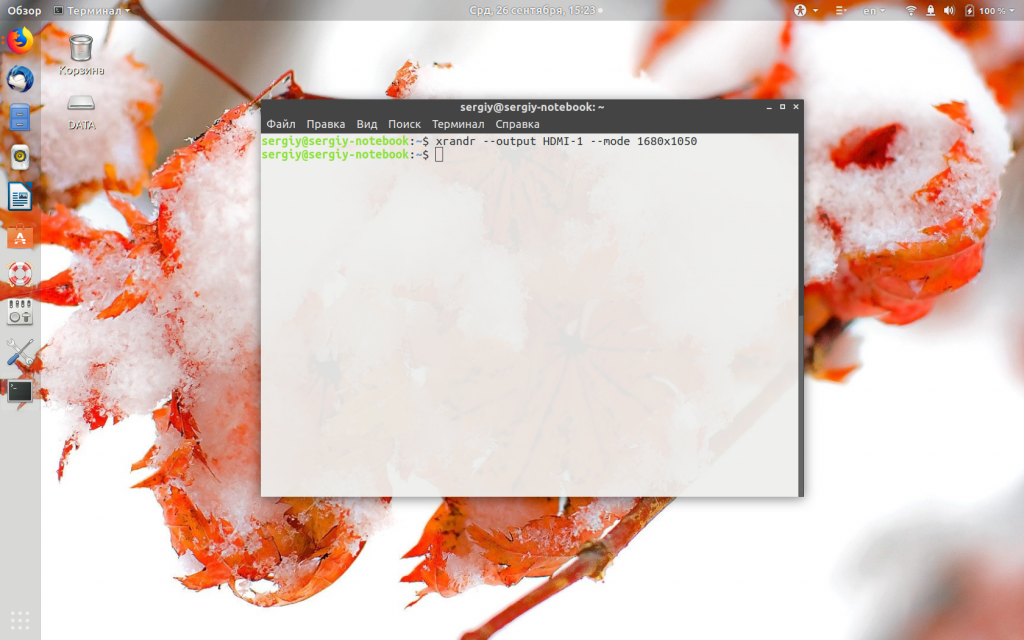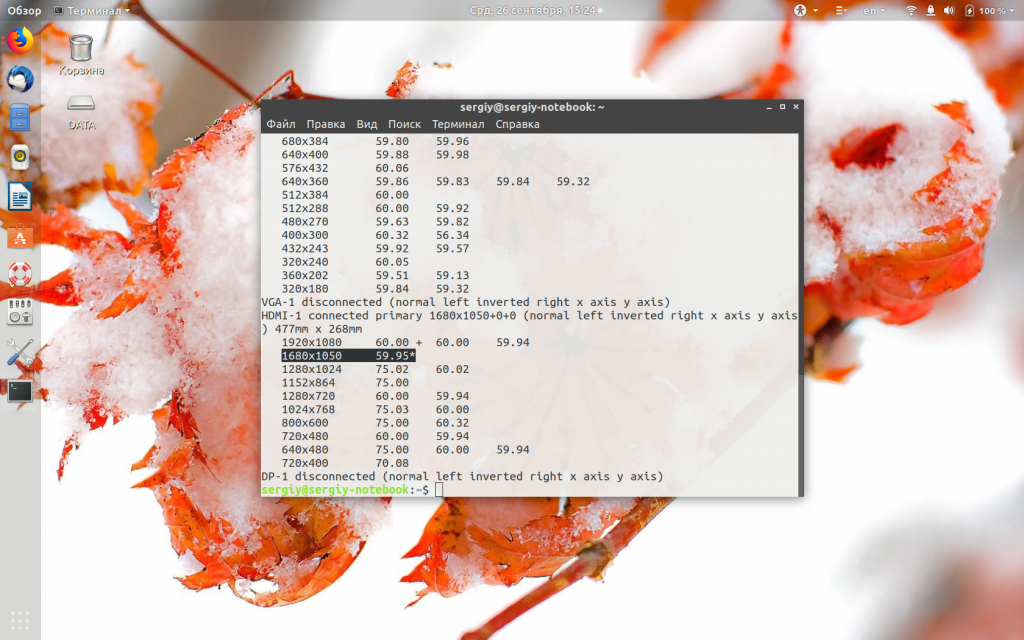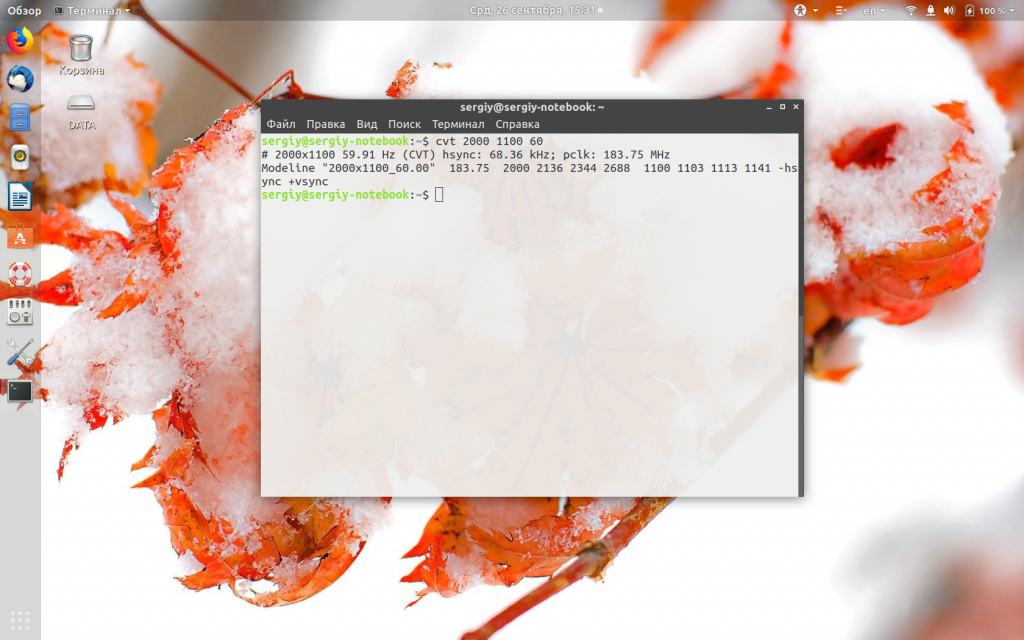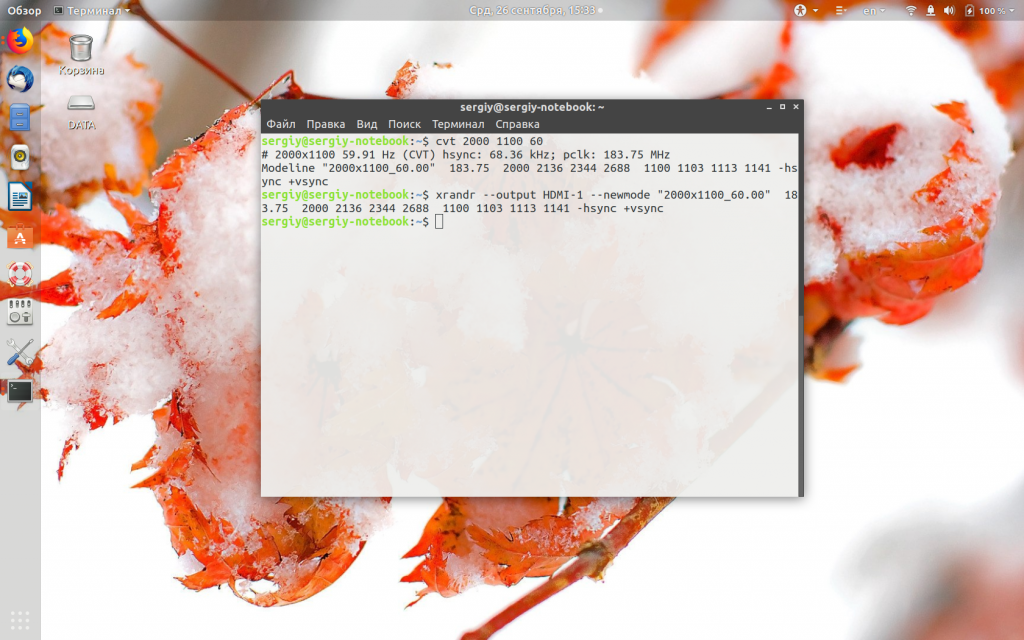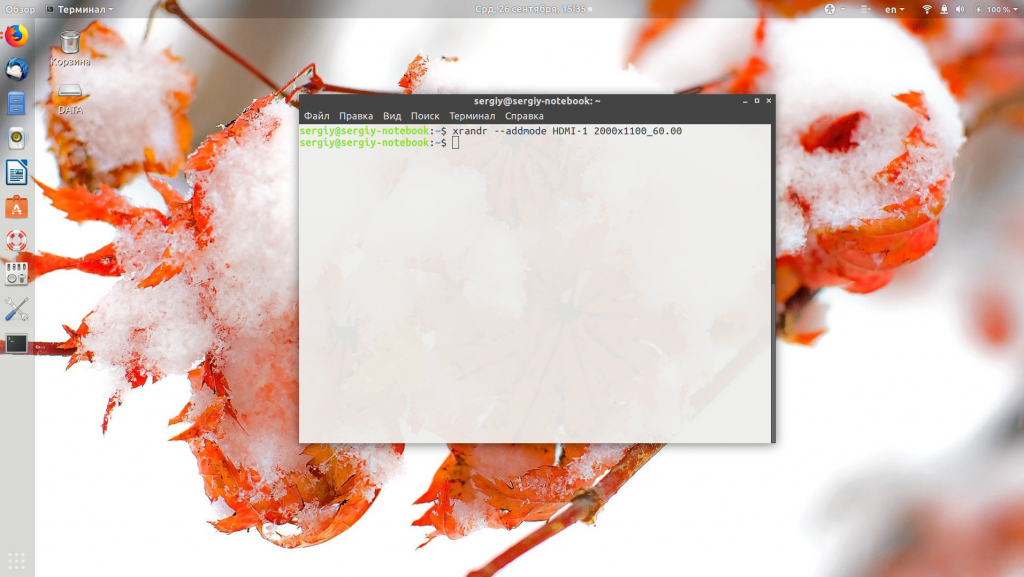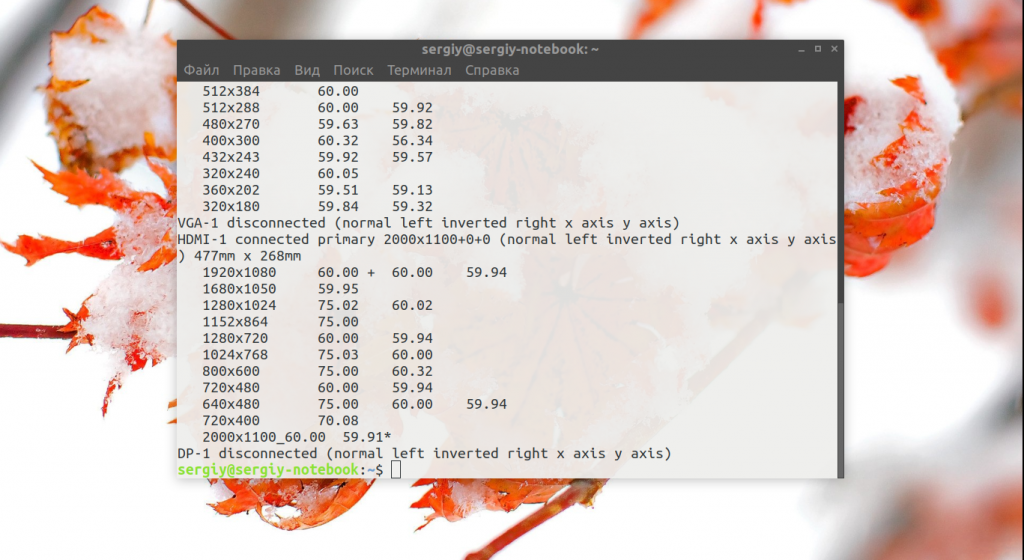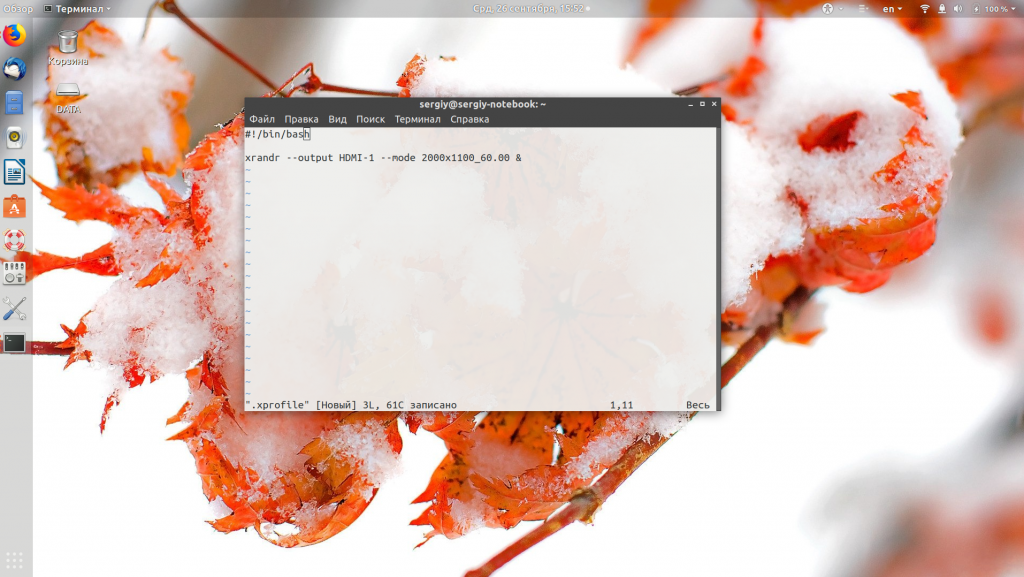Если отсутствует нужно разрешение монитора, то можно его добавить с помощью xrandr.
Столкнулся с такой проблемой, максимальное разрешение моего монитора 1280×1024, а в настройках только 1024×768. В моем случае это была Xubuntu 16.04.
В консоли вбиваем
xrandrВывод будет примерно таким
Screen 0: minimum 320 x 200, current 3520 x 1080, maximum 8192 x 8192
VGA-1 connected primary 1600x900+1920+0 (normal left inverted right x axis y axis) 443mm x 249mm
1024x768 75.03 60.00
832x624 74.55
800x600 75.00 60.32 56.25
640x480 75.00 59.94
720x400 70.08
HDMI-1 disconnected (normal left inverted right x axis y axis)
HDMI-2 connected 1920x1080+0+0 (normal left inverted right x axis y axis) 510mm x 290mm
1920x1080 60.00*+ 50.00 59.94
1920x1080i 60.00 50.00 59.94
1680x1050 59.88
1400x1050 59.95
1600x900 60.00
1280x1024 60.02
1440x900 59.90
1280x800 59.91
1152x864 59.97
1280x720 60.00 50.00 59.94
1024x768 60.00
800x600 60.32
720x576 50.00
720x480 60.00 59.94
640x480 60.00 59.94 Из этого вывода нам нужно будет запомнить названия входов, в данном случае у меня два входа VGA-1 и HDMI-1.
Выбираем тот, к которому подключен нужный монитор.
Теперь нужно выполнить следующую команду
cvt 1280 1024где, 1280 1024 нужное разрешение, подставьте свое.
Вывод будет такой
Modeline "1280x1024_60.00" 109.00 1280 1368 1496 1712 1024 1027 1034 1063 -hsync +vsync
Отсюда запоминаем всё, кроме слова Modeline.
Теперь создаем новый режим следующей командой
xrandr --newmode "1280x1024_60.00" 109.00 1280 1368 1496 1712 1024 1027 1034 1063 -hsync +vsyncто есть, берем вывод предыдущей командый и подставляем в xrandr —newmode.
Добавляем режим к нужному выходу
xrandr --addmode VGA-1 1280x1024_60.00После этого разрешение должно появится в списке, в настройках экрана.
Также можно изменить разрешение экрана из консоли следующей командой
xrandr --output VGA-1 --mode 1280x1024_60.00Разрешение должно измениться.
Проблема решена, но это разрешение сохранится только до следующей перезагрузки.
После перезагрузки, нужно проделать все тоже самое, еще раз.
Можно это автоматизировать, собрать все команды в один скрипт и запустить из автозагрузки.
Для этого создаем файл с названием resolution.sh. Добавляем туда следующие строки
#!/bin/sh
xrandr --newmode "1280x1024_60.00" 109.00 1280 1368 1496 1712 1024 1027 1034 1063 -hsync +vsync
xrandr --addmode VGA1 1280x1024_60.00
xrandr --output VGA1 --mode 1280x1024_60.00Все команды которые мы запускали выше, перечисленные в нужном порядке, каждая с новой строки. Сохраняем и делаем исполняемым.
Например, так
chmod +x resolution.shТеперь этот файл нужно добавить в автозагрузку. У меня в Xubuntu 16.04 это почему-то не сработало. Я добавил его в конец файла .xinputrc
Команда для добавления в автозагрузку следующая
sh /home/goodigy/resolution.shПросто добавьте в автозагрузу, в поле команда.
Или последней строкой в файл .xinputrc, как в моем случае.
На чтение 3 мин. Просмотров 290 Опубликовано 02.05.2021
Как изменить масштабирование DPI экрана в Xubuntu
Если вы используете Xubuntu с современным дисплеем HiDPI, вы можете настроить масштабирование DPI. уровень, чтобы все на экране выглядело больше. Вы уже могли заметить, что единственный вариант, который предлагает среда рабочего стола Xfce, – это масштабирование шрифтов. Обычно этого недостаточно, поскольку другие элементы управления остаются уменьшенными и крошечными.
Сегодня многие ПК поставляются с дисплеями с очень высоким разрешением, даже если их форм-фактор равен поменьше, например, ультрабук или планшет. Или у вас может быть настольный монитор с разрешением 4K. При таком разрешении ОС должна автоматически включать масштабирование DPI, поэтому все на вашем экране становится больше.
DPI означает количество точек на дюйм. Это физическое измерение количества пикселей в линейном дюйме дисплея. DPI определяет коэффициент масштабирования, который необходимо передать приложениям для изменения размера их содержимого и элементов управления. Сегодня наиболее популярные коэффициенты масштабирования находятся в диапазоне 95–110 точек на дюйм.
Вы можете настроить значение DPI, если ОС не может правильно определить его или вы обнаружите, что текущее значение не подходит для вашего потребности.
Как упоминалось выше, параметр масштабирования шрифта, который можно найти в разделе «Настройки»> «Внешний вид» на вкладке «Шрифты», решает проблему лишь частично. Элементы управления без текстовых меток остаются крошечными.

Итак, я решил использовать другой метод.
Для сервера Xorg, который используется по умолчанию в Xubuntu, аргумент командной строки -dpi имеет наивысший приоритет. Добавив эту опцию в свою команду запуска, вы заставите ее использовать желаемый уровень масштабирования DPI. Xubuntu использует диспетчер отображения lightdm , поэтому этот параметр можно установить в конфигурации lightdm.
Чтобы изменить масштабирование DPI экрана в Xubuntu,
- Откройте новый терминал, например, нажмите Меню приложений> Стандартные> Эмулятор терминала .
- Введите следующую команду: sudo mousepad usr/share/lightdm/lightdm.conf.d/50-xserver-command.conf . Замените
коврик для мышина вашу любимую консоль или текстовый редактор с графическим интерфейсом пользователя. Коврик для мыши – это то, что Xubuntu предлагает по умолчанию для DE. - Введите пароль пользователя, когда будет предложено.
- Измените значение параметра
xserver-command, добавив-dpiв конец строки . На скриншоте я установил его на 125, что хорошо сочетается с моим дисплеем. - Вышеупомянутое будет работать с приложениями GTK. Чтобы масштабировать приложения Qt, вам нужно открыть скрытый файл
.profileв вашем домашнем каталоге и добавитьexport QT_SCALE_FACTOR =в конец этот файл. - Вы можете быстро отредактировать этот файл с помощью команды
mousepad ~/.profile. Для уровня масштабирования 125 точек на дюйм я установил QT_SCALE_FACTOR на 1,2.
Вы сделано. Теперь вы можете выйти из сеанса пользователя X и снова войти в систему (или перезапустить Xubuntu), чтобы применить внесенные вами изменения. Все должно быть правильно масштабировано.
Вы новичок в Ubuntu Linux? Не можете понять, как изменить разрешение экрана монитора? Мы можем помочь! Следуйте нашему руководству, когда мы рассмотрим, как изменить разрешение монитора в каждой разновидности Ubuntu.
Если вы используете традиционный рабочий стол Ubuntu Linux (Gnome Shell), изменение разрешения выполняется в области настроек Gnome Shell. Вот как это сделать в вашей системе. Для начала нажмите кнопку Выиграть клавишу на клавиатуре, чтобы открыть область поиска «Действия».
Как только вы окажетесь в области поиска действий, введите «Display» в текстовое поле. После ввода вы должны увидеть «Выберите, как использовать подключенные мониторы и проекторы» рядом с «Отображать» в результатах поиска. Щелкните по ним мышью, чтобы открыть настройки дисплея.
В настройках отображения для Gnome Shell вы увидите обзор монитора, который вы используете в данный момент, а также его ориентацию, частоту обновления и другие параметры. Найдите меню рядом с «Разрешение» и щелкните по нему мышью.
Щелкнув меню разрешения, вы увидите различные варианты разрешения на выбор. Просмотрите меню и выберите разрешение, наиболее соответствующее вашим потребностям. Для достижения наилучших результатов выберите собственное разрешение монитора.
Когда вы выбрали новое разрешение в Gnome, появится уведомление с вопросом, хотите ли вы сохранить изменения. Выберите «Сохранить изменения», чтобы навсегда применить новое разрешение.
Изменить разрешение — Kubuntu
Тем, кто использует Kubuntu, необходимо будет изменить разрешение экрана в области конфигурации дисплея KDE Plasma 5. Чтобы начать процесс, откройте панель запуска приложений Plasma, нажав кнопку Выиграть клавишу на клавиатуре.
После открытия средства запуска приложений Plasma введите «Дисплей» в поле поиска. После этого Plasma выполнит поиск и отобразит результаты поиска. Нажмите «Конфигурация дисплея» в результатах поиска, чтобы открыть область конфигурации дисплея KDE Plasma 5.
Внутри приложения «Конфигурация дисплея» можно увидеть множество вещей, например макет монитора, информацию о частоте обновления, ориентацию экрана монитора и т. Д. Найдите область «Разрешение» и щелкните меню рядом с ней.
Найдите в меню разрешения нужное вам разрешение экрана. После выбора нового разрешения нажмите кнопку «Применить», чтобы применить изменения системы.
Изменить разрешение — Xubuntu
Если вы используете Xubuntu, разновидность XFCE для Ubuntu, вам нужно будет изменить настройки разрешения в меню XFCE «Дисплей». Чтобы начать процесс, нажмите кнопку Alt + F3 комбинация клавиш на клавиатуре.
Нажимая Alt + F3 на рабочем столе XFCE вы запустите средство поиска приложений XFCE. В искателе введите «Дисплей». Затем вы увидите программу «Показать». Выделите его мышью и нажмите кнопку «Запустить», чтобы открыть.
Как только вы выберете программу «Display», появится приложение XFCE Display. В этом приложении вы увидите макет вашего монитора (ов), а также информацию о частоте обновления, разрешении, повороте и т. Д.
Чтобы изменить разрешение в XFCE, найдите меню «Разрешение» и выберите его с помощью мыши. После этого отсортируйте и выберите разрешение, которое вам больше нравится. Затем нажмите «Применить», чтобы подтвердить изменения.
Изменить разрешение — Ubuntu Mate
Тем, кто использует Ubuntu Mate и среду рабочего стола Mate, необходимо будет изменить разрешение экрана области Mate Displays. Чтобы изменить разрешение экрана в Ubuntu Mate, начните с нажатия кнопки Alt + F2 на клавиатуре.
Нажимая Alt + F2 на клавиатуре откроется окно быстрого запуска приложения Mate. Отсюда введите команду «mate-display-properties».
mate-display-properties
После ввода команды в текстовое поле нажмите кнопку «Выполнить», чтобы открыть область свойств отображения Ubuntu Mate. Оказавшись внутри области свойств дисплея Ubuntu Mate, найдите меню «Разрешение».
Щелкните мышью меню «Разрешение», чтобы открыть различные варианты разрешения экрана. Просмотрите меню и щелкните мышью на новом разрешении. Затем нажмите кнопку «Применить», чтобы подтвердить изменения.
Изменить разрешение — не зависит от рабочего стола
Если вы используете Ubuntu, но не какую-либо из основных сред рабочего стола, и все же хотите изменить разрешение монитора, вы можете сделать это с помощью приложения LXRandR. Для начала откройте окно терминала и установите программу на свой компьютер.
sudo apt install lxrandr
Когда приложение откроется, введите lxrandr в терминал, чтобы открыть приложение с графическим интерфейсом. Когда приложение открыто, вы должны увидеть описание вашего монитора, а также различные настройки.
Найдите меню «Разрешение» и щелкните его мышью. Оттуда выберите новое разрешение монитора. Затем нажмите кнопку «Применить», чтобы подтвердить изменения.
Разрешение вашего монитора/экрана означает четкость содержимого (текста и изображений), которое вы можете просматривать на экране. Если экран установлен на более высокое разрешение, например 1366×768, содержимое, отображаемое на экране, будет более четким. Вы также можете заметить, что при высоком разрешении элементы на экране выглядят меньше; это происходит для того, чтобы на экране поместилось больше элементов. С другой стороны, низкое разрешение означает менее четкое изображение, при котором элементы выглядят крупнее и, соответственно, меньше. Если у вас монитор большего размера, он поддерживает более высокое разрешение. Ваша видеокарта также играет большую роль в способности вашей системы поддерживать большое разрешение экрана.
Эта статья поможет вам настроить разрешение экрана в системе Ubuntu. Мы будем использовать командную строку для изменения разрешения. Всегда есть способ сделать почти все наши вещи прямо в Терминале. Так почему же изменение разрешения экрана должно быть иным! Использование Терминала делает некоторые задачи более эффективными и даже быстрыми. Инструменты командной строки не используют слишком много ресурсов и поэтому являются отличной альтернативой широко используемым графическим приложениям, особенно если у вас устаревшее оборудование.
Изменение разрешения экрана через командную строку
Чтобы изменить разрешение экрана в системе Ubuntu, выполните следующие действия:
Откройте приложение Терминал либо с помощью сочетания клавиш Ctrl+Alt+T, либо через поиск приложений в пусковой установке следующим образом:
Утилита Xrandr (компонент приложения Xorg) представляет собой интерфейс командной строки для расширения RandR и может быть использована для динамической установки разрешения экрана без каких-либо специальных настроек в xorg.conf.
Мы будем использовать следующий флаг утилиты xrandr для настройки размера экрана:
- -s
- —size [индекс]
- —size [ШиринаXВысота]
Это устанавливает размер экрана, либо подбирая его по размеру, либо используя индекс в списке доступных размеров.
Это одна из двух команд, которые вы можете использовать:
Например:
Использование команды xrandr
xrandr —size [ШиринаXВысота]
Например:
Установка размера экрана с помощью команды xrandr
С помощью этого простого инструмента, который уже установлен в Ubuntu, вы можете настроить разрешение экрана прямо из командной строки. Настроить разрешение экрана через пользовательский интерфейс также возможно. Все, что вам нужно сделать, это использовать вкладку Devices>Displays в утилите Settings, чтобы вручную установить разрешение в соответствии с вашими требованиями.
Линукс стал проще в настройках. Как и в Windows, различные проблемы здесь можно решить с помощью разных вариантов. Есть несколько способов изменить разрешение экрана в Ubuntu:
- через графический интерфейс;
- посредством терминала.
Особенности настройки разрешения экрана в Ubuntu
Новичкам, установившим Linux, удобней изменить настройку яркости экрана при помощи кнопки «Параметры системы» 
Под этой иконкой собрано большинство необходимых настроек для корректной работы ОС. Необходимо нажать на нее, далее – на параметр «Настройка экранов», в котором нужно выбрать с левой стороны строки «Разрешение» требуемые цифры и нажать «Ок» для вступления изменений в силу.
Оценить конфигурацию можно в течение 30 секунд, после чего система вернется в первоначальное состояние. Это же произойдет при нажатии кнопки «Восстановить исходную конфигурацию».
Как изменить разрешение экрана в Ubuntu
Второй способ – изменить настройки через терминал. Если соответствующего знака нет в левой панели рабочего стола, тогда иконку необходимо найти, а после перетащить терминал на левую панель.
Затем его открывают и выполняют следующие действия:
- xrandr – эта команда покажет, какие в системе есть доступные разрешения. Тот вариант, который установлен в данный момент, будет обозначен как «VGA-1 connected primary 1920×975+0+0». В конкретном случае цифры могут быть другие.
- Подставляют свои параметры, которые хотят изменить, и узнают, способна ли операционная система предоставить эту возможность: вводят команду: cvt 1280×960 60.
- После вывода результатов операции копируют строку после слова Modeline: «1280x960_60» 6.25 1280 1320 1440 1600 60 63 73 76 -hsync +vsync.
- Приведенное значение вставляют после команды: xrandr —newmode «1280x960_60» 6.25 1280 1320 1440 1600 60 63 73 76 -hsync +vsync.
- Добавление интерфейса к выбранному разрешению. Для этого нужно написать следующую команду: xrandr —addmode VGA-1 1280x
- Устанавливают выбранное разрешение еще одной командой: xrandr —output VGA-1 —mode 1280x
- Создают скрипт, который будет запускать нужный вариант: сначала папку с именем .bin, затем – файл, например, screen.sh.
- Прописать этот файл (созданный скрипт) в перезагрузку, чтобы данное разрешение корректно работало.
-
В терминале добавляют к файлу автозагрузки: sudo gedit /usr/share/lightdm/lightdm.conf.d/50-unity-greeter.conf.
- В этот файл необходимо внести одну строку:
display-setup-script=/home/al/.bin/screen.sh – путь к нужному файлу screen.sh.
После перезагрузки требуемое разрешение будет доступно, им можно пользоваться.
Как изменить яркость экрана ноутбука в Ubuntu
Важно! Эти способы подходят лишь для ОС семейства Ubuntu. Хоть она является похожей по принципам на Debian, все же регулирование яркости экрана Linux и Debian может значительно различаться.
Достаточно лишь скорректировать один пакет (программу), а затем обновить систему. Отрегулировать параметры можно при помощи установленного пакета для регулировки яркости ноутбука Ubuntu. Сделать это можно тремя операциями из терминала:
- добавление репозитория для скачивания пакета: sudo add-apt-repository ppa:indicator-brightness/ppa;
- обновление системы для того, чтобы подхватились зависимости: sudo apt-get update;
- загрузка и установка самого пакета: sudo apt-get install indicator-brightness.
Если данный способ не подошел, необходимо провести более тщательную настройку. Есть еще один метод, через редактирование файла grub:
- открывают терминал, вписывают команду: sudo gedit /etc/default/grub;
- затем необходимо найти следующую строку: GRUB_CMDLINE_LINUX_DEFAULT=”quiet splash”;
- а после нужно заменить на такую: GRUB_CMDLINE_LINUX_DEFAULT=»quiet splash acpi_backlight=vendor»;
- далее необходимо обновить grub: sudo update-grub.
Такой способ вполне может помочь в том, чтобы изменить настройки. После этих действий, зажав клавишу Fn и нажимая стрелки вверх/вниз или те кнопки, где нарисованы иконки яркости, ее можно уменьшить или увеличить.
Важно! Что касается других дистрибутивов, то, например в Linux mint, яркость экрана возможно изменить аналогичными способами. Так как операционная система Ubuntu является близкой по параметрам.
Заключение
Задача изменить разрешение экрана в Ubuntu, некоторым пользователям кажется непреодолимой. Но она решаемая несколькими методами. В основе Linux mint – Ubuntu, поэтому действия будут схожими.
С развитием технологий экраны для компьютеров смогли значительно увеличить разрешение. Если старые экраны показывали 640х800 пикселей, то более новые отображают уже 1920х1080. У последних моделей разрешение ещё выше.
В операционной системе Linux существует несколько способов настройки разрешения экрана. В обычных системах, как правило, это не нужно. Но если вы хотите использовать несколько мониторов или решили запустить Linux на виртуальной машине, то разрешение может определиться неправильно и тогда придётся его настроить. В этой статье мы рассмотрим, как изменить разрешение экрана в Linux через графический интерфейс и терминал.
Настройка разрешения экрана в GUI
Разберём настройку разрешения на примере дистрибутива Ubuntu и окружения рабочего стола Gnome. Откройте утилиту Настройки из главного меню:
Перейдите на вкладку Устройства, а затем выберите пункт Настройка экранов:
Если к компьютеру подключено два монитора Linux или больше, то у вас будет три варианта работы экранов:
- Объединение — все экраны объединяются в одно рабочее пространство;
- Зеркальное отображение — одинаковая картинка на всех экранах;
- Один экран — картинка только на одном экране, другие отключены.
Независимо от того, какой режим вы выбираете, будут доступны настройки Разрешение и Частота обновления, где вы сможете настроить нужные вам параметры:
Так выполняется настройка монитора Linux через графический интерфейс. Если вы хотите объединить экраны, то можно указать разрешение мониторов Linux для каждого из них отдельно:
Но здесь есть один недостаток, вы можете выбрать только то разрешение экрана, которое предлагает система. Если вы захотите установить разрешение выше или ниже тех, что есть, то у вас ничего не выйдет. Для этого надо воспользоваться терминалом.
Как изменить разрешение экрана через терминал
Для управления настройками экрана из терминала можно использовать утилиту xrandr. Синтаксис утилиты очень прост:
xrandr опции параметры
Разберём основные опции утилиты, которые будем использовать:
- —verbose — включить более подробный вывод;
- —version — версия программы;
- —query — когда установлена эта опция или не указанно никаких опций, выводится текущая конфигурация;
- -d, —display — позволяет указать какой X экран использовать по имени;
- -s, —screen — устанавливает дисплей для настройки по ID;
- —output — устанавливает дисплей для настройки по имени или ID;
- —primary — выбрать основной экран;
- —size — позволяет указать размер экрана;
- —rate — устанавливает частоту обновления;
- —dpi — устанавливает DPI, количество точек на дюйм, которое позволяет вычислить правильный размер для окон;
- —newmode — создаёт новый режим отображения по размеру и частоте;
- —rmmode — удаляет режим отображения;
- —addmode — добавляет созданный режим к списку доступных для использования;
- —delmode — удалить режим из списка доступных;
- —mode — активирует указанный режим;
- —off — отключает экран;
- —gamma — позволяет установить коррекцию гаммы, в формате красный:зеленый:синий;
Чтобы посмотреть текущие параметры системы, запустите утилиту без параметров:
xrandr
Как видите, к моей системе подключено два экрана:
- LVDS-1 — встроенный экран ноутбука;
- HDMI-1 — внешний экран;
Для каждого экрана доступно несколько разрешений, текущее разрешение отмечено звёздочкой. Чтобы изменить разрешение экрана Linux на одно из доступных, используйте опцию —mode вместе с —output:
xrandr --output HDMI-1 --mode 1680x1050
Теперь звёздочка выводится около разрешения 1680х1050.
Хорошо, мы разобрались с тем, как добавить одно из существующих разрешений. По сути, то же самое, что и в графическом интерфейсе. Но если нужного разрешения в списке нет, то его можно добавить. Для этого сначала нужно конвертировать обычную запись в формат VESA. Для этого используйте утилиту cvt. Например, создадим режим с разрешением 2000х1100 и частотой обновления 60:
cvt 2000 1100 60
Дальше надо скопировать из вывода утилиты всё, что написано после «Modeline». Осталось использовать скопированный текст в xrandr:
xrandr --newmode "2000x1100_60.00" 183.75 2000 2136 2344 2688 1100 1103 1113 1141 -hsync +vsync
Добавляем только что созданное разрешение к списку доступных для нужного нам экрана:
xrandr --addmode HDMI-1 2000x1100_60.00
А затем активируем, как описывалось выше:
xrandr --output HDMI-1 --mode 2000x1100_60.00
xrandr
Но будьте аккуратны с новыми разрешениями. Если вы устанавливаете разрешение выше, чем поддерживает ваш монитор, то он просто не будет показывать. Но такая штука может быть полезна с VirtualBox, или если компьютер не определяет, что ваш монитор поддерживает более высокое разрешение.
Чтобы сохранить настройки после перезагрузки, добавьте команду активации разрешения в конфигурационный файл ~/.xprofile:
vi ~/.xprofile
Синтаксис файла очень похож на ~/.xinitrc. Все команды из него автоматически выполняются при старте сессии. Или же вы можете использовать любой другой метод автозагрузки, который работает после запуска X.
Выводы
В этой статье мы рассмотрели несколько способов настроить разрешение экрана Linux с помощью графического интерфейса или через терминал. Как видите, это не так сложно, как может показаться на первый взгляд.
Статья распространяется под лицензией Creative Commons ShareAlike 4.0 при копировании материала ссылка на источник обязательна .
Об авторе
Основатель и администратор сайта losst.ru, увлекаюсь открытым программным обеспечением и операционной системой Linux. В качестве основной ОС сейчас использую Ubuntu. Кроме Linux, интересуюсь всем, что связано с информационными технологиями и современной наукой.
Главная » Linux » Ubuntu » Два способа изменить разрешение экрана в Ubuntu 22.04 / 20.04
Содержание
- Как изменить разрешение экрана в Ubuntu 22.04 / 20.04
- Способ 1: Использование графического интерфейса пользователя
- Способ 2: Изменение разрешения экрана в Ubuntu с помощью терминала
- Заключение
Общаясь с друзьями, которые только что установили Linux, я заметил, что такая простая вещь, как изменение разрешения экрана, может быть немного сложной. Поэтому в этом посте вы узнаете, как изменить разрешение экрана в Ubuntu из графического интерфейса, так и из терминала.
Многие новички переходят на Linux и в частности в ОС Ubuntu и соответственно теряются. Но со временем они понимают, что Ubuntu проще и интуитивно понятнее, чем другие системы. Но не только это, Ubuntu еще и довольно гибкая. Так как вы можете менять разрешение экрана как через графический интерфейс, так и из терминала.
Как изменить разрешение экрана в Ubuntu 22.04 / 20.04
Способ 1: Использование графического интерфейса пользователя
Обычно новичкам не нравится терминал, поэтому мы начнем с графического интерфейса, которым является GNOME. Эта современная графическая среда имеет все необходимые опции, поэтому вы ничего не пропустите.
Сначала откройте главное меню и наберите Settings (Настройки). Затем откройте системные опции.
Теперь перейдите в раздел Displays (Дисплеи) и в нем вы увидите настройку Resolution (Разрешение).
В раскрывающемся списке вы увидите разрешения, совместимые с вашим экраном. Это также зависит от установленной видеокарты и драйвера. Поэтому, если соответствующее разрешение экрана не отображается, это связано с проблемой драйвера или его совместимости.
Далее вам нужно выбрать нужное разрешение.
Если вы удовлетворены и вам все нравится, то сохраните изменения и все.
Способ 2: Изменение разрешения экрана в Ubuntu с помощью терминала
Вы можете выполнить этот процесс с помощью терминала. Это просто, благодаря инструменту xrandr. С помощью этого инструмента можно быстро настроить экран.
Для вас это может показаться не очень полезным, но в будущем это может пригодиться в скриптах конфигурации или других ситуациях.
По умолчанию этот пакет установлен в Ubuntu 22.04, поэтому вам не придется много делать.
Откройте терминал из главного меню и выполните следующую команду.
xrandr
Вы получите на выходе следующее окно.
Из этого экрана вы получите важную информацию о конфигурации монитора. В данном случае она показывает минимально допустимое разрешение, текущее разрешение и максимально допустимое разрешение.
Вы также увидите информацию о портах и поддерживаемых разрешениях экрана.
Обратите внимание, что в этом выводе дисплея псевдоним монитора — DP-1. Вы быстро узнаете его, так как на нем написано connected и показано активное разрешение.
Чтобы изменить разрешение на основном мониторе, вам требуется выполнить следующую команду.
xrandr --output [monitor-alias] --mode [resolution]
Например работающей команду.
xrandr --output DP-1 --mode 800x600
Изменения будут происходить автоматически.
Заключение
Это был короткий пост, с его помощью вы узнали, как изменить разрешение экрана в Ubuntu, используя графический интерфейс и терминал. Надеюсь, вам понравилось.
- Печать
Страницы: [1] Вниз
Тема: настроить разрешение экрана в xubuntu (Прочитано 1672 раз)
0 Пользователей и 1 Гость просматривают эту тему.

Andrei Rybalkin
У меня ноутбук fudjitsu simens v5553 не могу установить разрешение экрана 1024×768,и установить видеодрайвер на Silicon integrated sistems sis 771/671 pcie vga. у меня стоит xubuntu 18.4. помогите настроить все это .
« Последнее редактирование: 08 Февраля 2020, 14:40:07 от Andrei Rybalkin »

xub
Andrei Rybalkin, Вы всё равно покажите:
Здесь достаточно участников форума, которые понимают больше меня в этом деле им будет от чего оттолкнуться…
2020 Feb 08; 11:21 AM

damix
Andrei Rybalkin,
uname -r
inxi -G

SergeyIT
Извините, я все еще учусь

Pilot6
У меня ноутбук fudjitsu simens v5553 не могу установить разрешение экрана 1024×768,и установить видеодрайвер на Silicon integrated sistems sis 771/671 pcie vga. у меня стоит xubuntu 18.4. помогите настроить все это .
Никак. Последний релиз ubuntu, где это можно было сделать был 12.04.
Современные драйверы не поддерживают этот чипсет. win10 вы тоже скорее всего не поставите.
Так что придется довольствоваться таким разрешением.
Я в личке не консультирую. Вопросы задавайте на форуме.

MooSE
Вы можете использовать этот драйвер в режиме VESA. Но разрешение придётся добавлять вручную. Примерно вот таким скриптом:
#!/bin/sh
MODELINE=`cvt 1360 768 60|tail -n 1|sed 's/Modeline //'`
XRANDR_OUTPUT="DP-1"
xrandr --display :0 --newmode ${MODELINE}
xrandr --display :0 --addmode ${XRANDR_OUTPUT} `echo ${MODELINE} | awk '{print $1; }'`
xrandr --display :0 --output ${XRANDR_OUTPUT} --mode `echo ${MODELINE} | awk '{print $1; }'`

Andrei Rybalkin

SergeyIT
Andrei Rybalkin, а как? Напиши, может кому поможет.
Извините, я все еще учусь
- Печать
Страницы: [1] Вверх