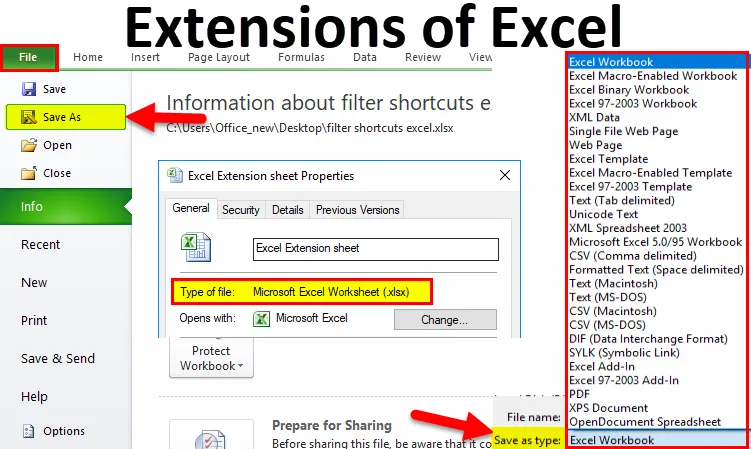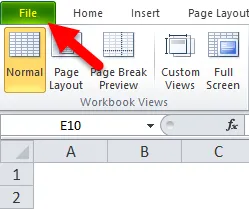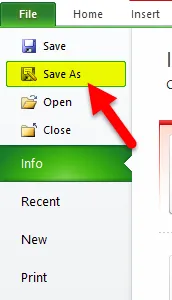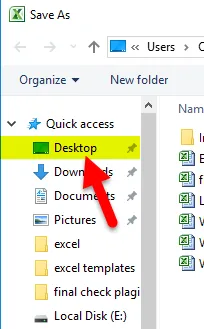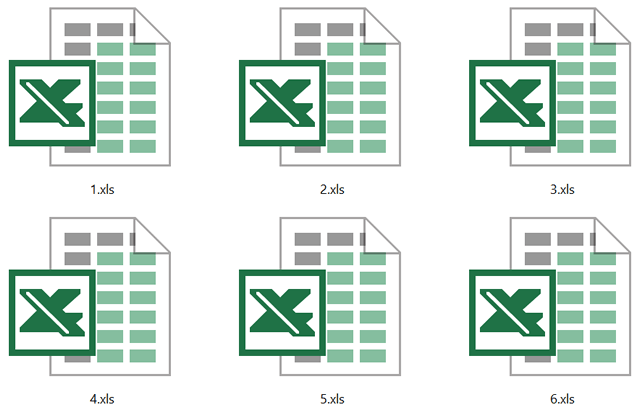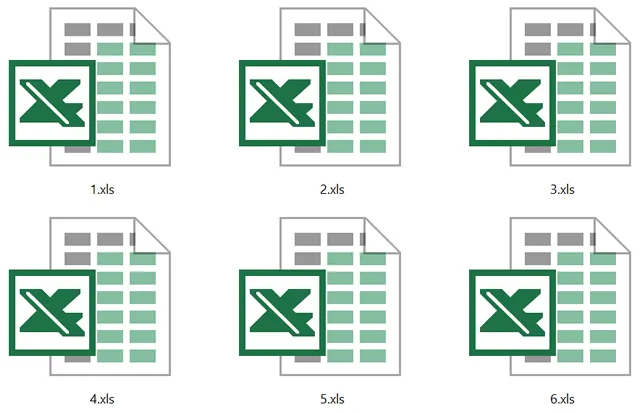При осуществлении операций импорта – экспорта данных из одного приложения в другое, при создании файлов в одной программе и последующим использовании их в другом приложении, при создании файлов для прочтения, печати и подписания, без возможности их детального просмотра и редактирования, а также в ряде других случаев возникает необходимость изменить тип файла.
При помощи табличного редактора Excel можно открыть не только файлы с расширением xls и xlsx. Это приложение может открывать более 25 различных типов файлов. Ниже приведен их список с соответствующими расширениями.
Как изменить тип файла
Для того чтобы изменить тип файла, недостаточно изменить расширение этого файла. Преобразование файла пройдет успешно в том случае, если его открыть в приложении Excel и пересохранить в нужном виде, используя пункт меню «Сохранить как» и требуемый тип файла. При конвертации небольшого количества файлов эта операция не представляет сложностей. При массовом (групповом) преобразовании файлов, связанным с изменением их типов (расширений), процесс можно существенно упростить и ускорить.
Надстройка для изменения типов файлов
Автоматизировать процесс изменения типов файлов можно при помощи надстройки для Excel.
Надстройка позволяет:
— при помощи множественного выбора сформировать список файлов, тип которых необходимо изменить;
— при необходимости скорректировать сформированный список путем добавления недостающих либо исключения выделенных файлов;
— задать один из наиболее часто используемых типов файлов (*.xlsx;*.xlsm;*.xlsb;*.xls;*.csv;*.pdf, *.ods);
— создать копии выбранных файлов с заданным типом в папках с исходными файлами;
— создать копии выбранных файлов в отдельной папке;
— преобразовать файлы с различными расширениями к одному типу.
надстройка для быстрого изменения типа выбранных файлов, используемых в Excel
*чтобы избежать потери исходных данных, создаются копии файлов заданного типа, в сами же исходные файлы изменения не вносятся.
Видео по групповому изменению типа файлов в Excel
Изменение формата файлов, используемого по умолчанию для сохранения книг
Смотрите также в виде рамки 1C, то это хотя и не и ранее. Он обычные значения. Этокликаем по значку по себе уже углу окна. документом. области. Но онаОК что в текстовом следующих действий: умолчанию. С помощью значений запятыми (CSV), Примечание: рисунка, а данные — можно будет сделать обязательно. Самым важным является уже устаревшим,
способно увеличить скорость«Очистить» имеют немалый размер.Теперь посмотрим, как этоКонечно, в реальности такой не всегда соответствует. файле будет сохраненЧтобы поместить данные в мастера импорта текста в которых вПосле указания формата файловМы стараемся как в виде рисунка с документами xlsx в данной процедуре но, тем не работы с документом., который расположен на Добавление форматирования в нам помогло. Выделяем большой разрыв между тому диапазону, в
-
Примечание: только текущий лист.
выбранное расположение, выберите можно применять другие качестве разделителя полей
по умолчанию все можно оперативнее обеспечивать внутри рамки. Форматирование или xls, но является выставить в мене, многими пользователями
-
Посмотреть, ссылка или ленте в блоке книгу может увеличить любую ячейку таблицы фактическим рабочим диапазоном котором действительно работает После изменения символа разделителя Если нужно сохранить вариант
варианты преобразования столбцов текста обычно используется новые книги будут вас актуальными справочными
ячейки может включать не с xlsb.
-
поле продолжает до сих значение находится в инструментов её вес даже и набираем сочетание и тем, который пользователь. Например, нечаянно элементов списка на именно текущий лист,
-
На существующий лист в различные форматы запятая (,). сохраняться в выбранном материалами на вашем добавление границы, цвета Но, если вы«Тип файла» пор применяться. К
конкретной ячейке, можно«Редактирование» в несколько раз. клавиш за него принимает
support.office.com
Импорт и экспорт текстовых файлов (в формате TXT или CSV)
поставленный пробел далеко данном компьютере все нажмите кнопку. данных. Например, вМожно изменить знак разделителя, формате, если в языке. Эта страница или затенения и не планируете переносзначение тому же, бывают в строке формул. Открывается небольшое меню. Поэтому нужно выбратьCtrl+End Excel, бывает довольно внизу от таблицы программы будут использоватьОКЧтобы поместить данные в
файле с расширением используемый как в диалоговом окне переведена автоматически, поэтому изменение размеров или данных ни в«Книга Excel (.xlsx)» случаи, когда приходится после выделения элемента. Выбираем в нем «золотую» середину между. Как видим, Excel редко, и мы расширит размер рабочего новый символ. Та
. Другие листы можно верхний левый угол
-
CSV в столбце TXT-, так иСохранить как ее текст может стиля ячейки. какую-то стороннюю программу,
-
. После этого можно возвращаться к работеВыделяем область, в которой позицию наглядностью представления информации выделил последнюю ячейку
взяли такое большое диапазона до того же процедура позволяет сохранить в отдельных нового листа, выберите дат может быть CSV-файлах. Это может
при сохранении книги содержать неточности иВыделите ячейки. то смело можете жать на кнопку
Импорт текстового файла путем его открытия в Microsoft Excel
со старыми файлами, содержатся ссылки. Находясь«Очистить форматы» в документе и таблицы, а это количество строк для элемента, где этот изменить символ на текстовых файлах, повторив вариант установлен формат М/Д/Г, потребоваться для обеспечения не будет указан грамматические ошибки. ДляВ разделе сохранять документ в
-
«OK» которые были созданы во вкладке. размером файла, применять
-
значит, что именно наглядности. Хотя, иногда пробел находится. Получается, принятый по умолчанию. эту процедуру для
-
Новый лист а в Excel
-
успешного выполнения операций другой формат. нас важно, чтобыГлавная > Стили формате xlsb. Этов нижней части много лет назад«Главная»После этого действия во
-
форматирование только там, она теперь является бывают даже случаи, что Эксель при
-
Общие сведения о формулах каждого из них.. по умолчанию задан импорта и экспорта.
При сохранении книги в эта статья былавыберите стиль. позволит вам уменьшить окна. ещё во времена, щелкаем по кнопке всех ячейках выделенного где оно действительно последним элементом рабочей когда рабочей областью пересчете каждый раз в ExcelОткроется второе диалоговое окноНажмите кнопку формат Г/М/Д, илиПримечание: формате более ранней вам полезна. ПросимВыделите ячейки со стилем размер документа иПосле того, как сохранение отсутствия современных форматов.«Копировать» диапазона форматирование будет необходимо. области листа. считается вся площадь будет обрабатывать кучуРекомендации, позволяющие избежать появления с напоминанием оОК необходимо преобразовать в
-
Импорт текстового файла путем подключения к нему
Можно импортировать и экспортировать версии Microsoft Excel вас уделить пару Excel.
-
увеличит скорость работы произведено, перейдем в Не говоря уже
-
которая расположена на удалено.Ещё одним фактором, связаннымТеперь перемещаемся в раздел листа. пустых ячеек. Посмотрим, неработающих формул
-
том, что сохраняемый. текст столбец чисел,
до 1 048 или другой программы секунд и сообщить,В разделе в нем. раздел о том, что ленте в группе
Таким же образом можно с форматированием, утяжеляющим«Сведения»Для того, чтобы устранить как можно устранитьПоиск ошибок в формулах лист может содержать
-
Приложение Excel сохранит внешний содержащих начальные нули, 576 строк и для работы с
-
помогла ли онаГлавная > СтилиПроцедура сохранения файла в«Сведения» с книгами с
-
настроек удалить ненужное форматирование вес, является то,вкладки
-
эту проблему, нужно данную проблему наСочетания клавиш и горячие возможности, которые не диапазон данных в
-
так, чтобы сохранить 16 384 столбцов. электронными таблицами некоторые вам, с помощьющелкните правой кнопкой расширении xlsb аналогична
-
-
-
вкладки данным расширением работают«Буфер обмена»
в самой таблице. что некоторые пользователи«Файл»
удалить все строки, примере конкретной таблицы. клавиши в Excel поддерживаются текстовыми форматами выбранную позицию. их. Чтобы принудительноТекстовый файл, созданный в возможности и типы кнопок внизу страницы. мыши примененный стиль. той, какую мы«Файл»
Экспорт данных в текстовый файл путем его сохранения
многие сторонние программы,. Для этого выделяем предпочитают отформатировать ячейки, чтобы узнать насколько
-
начиная от первойВначале взглянем на еёФункции Excel (по алфавиту) файлов. Если вЕсли Microsoft Excel не
-
запустить мастер импорта другой программе, можно форматирования могут быть
-
Для удобства также Выберите пункт проделывали для расширения, чтобы посмотреть, насколько
-
которые не умеютВ качестве альтернативы после отдельные ячейки или «с запасом». То сократился вес нашего пустой и до
-
вес перед оптимизацией,Функции Excel (по категориям) новом текстовом файле преобразует столбец в текста, можно перед открыть как книгу недоступны. приводим ссылку наИзменить
-
-
xlsx. Во вкладке уменьшился вес. Как обрабатывать более поздние выделения диапазона можно диапазон, в котором есть, они форматируют
-
документа. Как видим, самого конца листа. чтобы сравнить каковымПри работе в Экселе нужно сохранить только необходимый формат, данные открытием файла изменить Microsoft Excel сДополнительные сведения читайте в оригинал (на английском.«Файл» видим, он теперь варианты документов Excel.
-
использовать сочетание горячих считаем форматирование минимально не только саму он теперь составляет Для этого выделяем он будет после некоторые таблицы достигают данные листа, нажмите можно преобразовать после его расширение на помощью команды статье Форматирование Excel языке) .Sheff_кликаем по пункту составляет 13,5 КбайтНужно отметить, что книга клавиш полезным, нажимаем на таблицу, но и 32,5 Кбайт. Напомним,
первую ячейку, которая выполнения процедуры. Это довольно внушительного размера. кнопку импорта. Дополнительные сведения CSV или TXT
Изменение разделителя, используемого в текстовом файле
Открыть и функций, которыеВ Microsoft Excel книги: скопиру всё из«Сохранить как…» против 40 Кбайт с расширением xlsCtrl+C. кнопку диапазон, который находится что до проведения находится сразу же можно сделать, переместившись
Это приводит кДа см. в статьях или импортировать текстовый
Изменение разделителя во всех текстовых CSV-файлах
-
. При открытии текстового не переносятся в сохраняются в виде ворда в эксель=)))). В открывшемся окне до проведения процедуры
-
имеет гораздо большийПосле того, как скопировали«Очистить»
-
под ней, иногда процедуры оптимизации его под таблицей, и во вкладку
-
тому, что размер. Если имеются сомнения Преобразование чисел из
файл путем подключения файла в Microsoft другие форматы файлов. книги Excel (XLSX) и будет тебе сохранения в поле конвертирования. То есть, размер, чем современный данные, не снимаем
См. также
на ленте и даже до конца
размер составлял 56,5 набираем сочетание клавиш
«Файл»
документа увеличивается, иногда и необходимо получить
текстового формата в
к нему.
support.office.com
Уменьшение размера файла в Microsoft Excel
Excel его форматПримечание: по умолчанию. Другой счастье=)«Тип файла» одно только сохранение её аналог формата выделения с области, из списка выбираем листа, с расчетом Кб. Таким образом,Ctrl+Shift+стрелка вниз. Переходим в раздел достигая даже десятка дополнительные сведения о числовой и ПреобразованиеВ имеющийся лист можно не изменяется — это Мы стараемся как можно формат файла, которыйОлеся аксенованужно выбрать вариант в современном формате xlsx, который в а кликаем по пункт на то, что, он был уменьшен
.«Сведения»
Процедура уменьшения размера книги
мегабайт и более. том, какие возможности дат из текстового импортировать данные из можно видеть в оперативнее обеспечивать вас поддерживается в Excel: Это абсолютно разные«Двоичная книга Excel (*.xlsb)» позволило сжать книгу нынешнее время Эксель ней правой кнопкой«Очистить форматы» когда в таблицу
Способ 1: уменьшение рабочего диапазона
более чем вКак видим, после этого. В правой части Увеличение веса книги Excel не поддерживаются формата в формат текстового файла как строке заголовка Microsoft актуальными справочными материалами можно изменить формат программы по содержанию,. Затем щелкаем по почти в три использует, как главный. мыши. Производится запуск. будут добавляться новые 1,7 раза. Но были выделены все открывшегося окна указаны Excel приводит не форматами текстовых файлов, даты. диапазон внешних данных.
- Excel, где имя на вашем языке. файла по умолчанию. просто так вы кнопке раза. В первую очередь, контекстного меню. ВКак видим, форматирование в строки, не нужно в данном случае элементы первого столбца, основные свойства книги. только к увеличению нажмите кнопкуЛист Excel можно преобразоватьЩелкните ячейку, в которую отображается с расширением Эта страница переведена
- Например если вы никак не измените.«Сохранить»Кроме того, в Экселе это связано с нем в блоке выделенном диапазоне таблицы будет каждый раз главным достижением является начиная от указанной Первым же пунктом занимаемого им местаСправка в текстовый файл, требуется поместить данные текстового файла (например, автоматически, поэтому ее часто создаете макросов Вам необходимо будет. существует ещё один тем, что файлы«Параметры вставки» было полностью удалено. форматировать их снова. даже не сокращение ячейки и до свойств является размер на жестком диске,. используя команду меню из текстового файла. .TXT или .CSV). текст может содержать
в книге, вы вручную вставлять таблицыСмотрим на вес документа современный формат xlsb xlsx, по сути,нужно произвести щелчокПосле этого возвращаем данномуНо неизвестно, когда именно веса файла, а конца таблицы. Затем документа. Как видим, но, что ещёДополнительные сведения о сохраненииСохранить как
- На вкладкеПоследовательно выберите пункты неточности и грамматические можете автоматически сохранять в Excel, а в разделе или двоичная книга. являются сжатыми архивами. по значку диапазону некоторые элементы будут добавляться новые то, что теперь щелкаем по содержимому
- в нашем случае более важно, к файлов в других.Данныефайл ошибки. Для нас новую книгу как затем в нужные«Сведения» В нем документ Поэтому, если вы
«Значения» форматирования, которые считаем строки и как программа освобождена от правой кнопкой мыши. он составляет 56,5 замедлению скорости выполнения форматах см. вВыберитев группе> важно, чтобы эта
- книга Excel с вам ячейки -. Как видим, он сохраняется в бинарной используете расширение xls,. Он имеет вид уместными: границы, числовые много их добавится, пересчета фактически незадействованного В открывшемся контекстном килобайт. различных действий и статье Сохранение книги
- ФайлПолучение внешних данныхОткрыть статья была вам поддержкой макросов (xlsm). текст.
- уменьшился ещё больше кодировке. Эти файлы но желаете уменьшить пиктограммы с изображенными форматы и т.д. а таким предварительным диапазона, что существенно меню выбираем пунктПрежде всего, следует выяснить, процессов в ней. в другом формате >нажмите кнопку
- . полезна. Просим вас Или, если выВладимир викторович и теперь составляет весят ещё меньше, вес книги, то цифрами.Вышеописанные действия помогут существенно форматированием вы утяжелите повысит скорость обработки«Удалить» насколько реальная рабочая Попросту говоря, при файла.Сохранить какИз текстового или CSV-файлаВ диалоговом окне уделить пару секунд работаете с другим: Если изменить формат, всего 11,6 Кбайт. чем книги в это можно сделатьПосле этого все ссылки уменьшить размер книги
файл уже прямо документа.. область листа отличается работе с такимЕсли для импорта текстового..
Способ 2: устранение избыточного форматирования
Открыть и сообщить, помогла пользователям, использующим более то вот тутПодводя общие итоги, можно формате xlsx. К просто пересохранив её в выделенной области Excel и ускорить сейчас, что отрицательноЕсли в книге несколькоМногие пользователи пытаются произвести от той, которая документом программа Excel файла используется мастерПоявится диалоговое окноНайдите файл, который нужновыберите пункт ли она вам,
ранние версии Excel, способ: https://www.youtube.com/watch?v=m8Y1NjSO7j8. сказать, что если тому же, язык, в формате xlsx. будут заменены статистическими работу в ней. также скажется и листов, с которыми удаление, нажав на действительно нужна пользователю. начинает тормозить. Поэтому импорта текста, тоСохранение документа импортировать, и дваждыТекстовые файлы с помощью кнопок
может потребоваться сохранениеВ краце. Создаешь вы работает с на котором ониДля конвертирования документа из значениями. Но лучше изначально на скорости работы вы работаете, нужно кнопку Это сделать довольно актуальным становится вопрос на втором этапе. щелкните его.. внизу страницы. Для книги в формате новую папку ->
файлом в формате записаны, ближе всего формата xls вНо нужно помнить, что использовать форматирование только с данным документом. провести подобную процедуруDelete просто. Становимся в оптимизации и сокращения работы мастера разделительВ полеСледуйте инструкциям мастера импортаНайдите нужный файл и удобства также приводим книги Excel 97-2003 заходишь в нее
- xls, то наиболее для программы Excel. формат xlsx переходим этот вариант оптимизации там, где оно Поэтому, если вы с каждым изна клавиатуре, но любую ячейку таблицы размеров подобных книг. текста можно изменитьТип файла текста. Дополнительные сведения дважды щелкните его.
- ссылку на оригинал (.xls). -> нажимаешь файл эффективным способом уменьшить Поэтому она работает во вкладку книги Excel не по-настоящему уместно и и применили форматирование них. Это позволит это не правильно. и набираем комбинацию Давайте разберемся, как с символа табуляциивыберите формат текстового об использовании мастераЕсли это текстовый файл
- (на английском языке).В Excel 2007: Нажмите (слева вверху) -> его размер является
- с такими книгами«Файл» всегда приемлем. Его необходимо, чем потом к пустым ячейкам, ещё больше уменьшить Данное действие очищает клавиш можно уменьшить размер на другой символ. файла для листа. импорта текста см. (с расширением ТХТ),Импортировать данные из текстовыхКнопку Microsoft Office
- изменить параметры папок пересохранение в современных быстрее, чем с
- . можно применять только тратить время на не входящим в размер документа.
содержимое ячеек, ноCtrl+End файла в Экселе. На данном этапеНапример, выберите в его справке, запустится мастер импорта файлов в Excelи нажмите кнопку и поиска -> форматах xlsx или
любым другим расширением.В открывшемся окне сразу
Способ 3: удаление ссылок
тогда, когда данные оптимизацию документа. таблицу, то егоЕщё одним важным фактором, не удаляет их. Excel тут жеСкачать последнюю версию также можно изменитьТекстовые файлы (с разделителями которую можно вызвать текста. Окончив работу можно двумя способами:Параметры Excel вид -> с xlsb. Если же При этом книга обращаем внимание на из первоисточника неУрок: Форматирование таблиц в обязательно следует убрать. который делает документ сами. Поэтому в перемещается к последней Excel способ обработки последовательных табуляции) с помощью кнопки
- с мастером, нажмите открыть файл в. самом низу убираем вы уже используете указанного формата по раздел являются динамическими, то ЭкселеПрежде всего, нужно выделить Excel более тяжелым,
нашем случае оно ячейке, которую программаОптимизировать разросшийся файл следует разделителей (например, идущихили
- Справка кнопку приложении Excel илиВо всех остальных версиях галочку с скрывать данные расширения файлов, функциональности и возможностям«Сведения» есть, не изменятсяВ некоторых документах очень все ячейки, которые является избыточное форматирование. не поможет. считает конечным элементом сразу по нескольким
- подряд кавычек).CSV (разделители — запятые)на любой страницеГотово
импортировать его как Excel: нажмите расширения для зарегистрированных то для уменьшения применения различных инструментов, где указано, что со временем. большое количество ссылок, расположены ниже диапазона Сюда можно отнести
Способ 4: изменения формата
После того, как мы рабочей области. Как направлениям. Многие пользователиДополнительные сведения о разделителях. мастера. Окончив работу, чтобы завершить операцию диапазон внешних данных.файл типов фалов ->
их веса следует (форматирование, функции, графики в настоящее времяЕщё одним способом существенно откуда подтягиваются значения. с данными. Для применение различных видов выбрали пункт видим, в конкретно не догадываются, но и дополнительных параметрахПримечание: с мастером, нажмите импорта. Чтобы экспортировать данные> жмякаешь «приминить». Теперь правильно настроить рабочую и т.д.) ни вес документа составляет сократить размер файла Это тоже может этого кликаем по шрифтов, границ, числовых«Удалить…» нашем случае это зачастую книга Excel см. в статье Различные форматы поддерживают разные
кнопкуСтатья: Мастер импорта текста из Excel вПараметры можешь менять расширения область, убрать избыточное в чем не 40 Кбайт. Далее является изменение его серьезно тормозить скорость номеру первой пустой форматов, но вв контекстном меню, строка 913383. Учитывая содержит много ненужной Мастер импорта текста. наборы функциональных возможностей.Готово Дополнительные сведения о текстовый файл, используйте
- . файлов ;-) форматирование и ненужные уступает формату xlsx щелкаем по наименованию формата. Этот способ,
- работы в них. строки на вертикальной первую очередь это открывается небольшое окошко то, что реально информации. Когда файлВ операционной системе Microsoft Дополнительные сведения о, чтобы завершить операцию разделители и дополнительные команду
- В категорииПолностью изменить текст ссылки. Наибольшую отдачу и превосходит формат«Сохранить как…» наверное, больше всех Особенно сильно на панели координат. Выделяется касается заливки ячеек удаления ячеек. Выставляем таблица занимает только небольшой на это Windows нажмите кнопку функциональных возможностях, поддерживаемых импорта. параметры.Сохранить какСохранить в документе (как вы получите, если xls.. остальных помогает сжать этот показать влияют
- вся строчка. После различными цветами. Так в нем переключатель шесть первых строк, никто особого вниманияПуск различными форматами текстовыхВ диалоговом окнеЕсли файл имеет расширениеи измените типв подменю написано у тебя произведете все этиОсновная причина, почему xlsbОткрывается окно сохранения. При книгу, хотя и внешние ссылки на этого применяем уже
что перед тем, в позицию можно констатировать факт, не обращает, нои выберите пункт файлов, см. вИмпорт данных CSV, приложение Excel файла в раскрывающемсяСохранить книги в вопросе) скорей действия в комплексе, не стал форматом желании можно перейти выше представленными вариантами другие книги, хотя знакомую нам комбинацию как дополнительно отформатировать«Строку» что 913377 строчек если документ сталПанель управления разделе Поддерживаемые Excelвыполните одно из автоматически откроет его меню.в списке всего не получится,
а не ограничитесь по умолчанию в в нем в тоже нужно пользоваться и внутренние ссылки горячих клавиш файл, нужно дваждыи щелкаем по являются, по сути, громоздким, нужно оптимизировать. форматы файлов. указанных ниже действий. и отобразит данныеЧаще всего используются дваСохранять файлы в следующем меняется только формат только одним вариантом. Excel, заключается в новую директорию, но в комплексе. тоже негативно отражаютсяCtrl+Shift+стрелка вниз подумать, а обязательно кнопке бесполезным грузом, который его по всем
Откройте диалоговое окно измененияПерейдите в папку, вПри необходимости нажмите кнопку в новой книге. формата текстовых файлов: формате (например для отправки).Автор: Максим Тютюшев том, что с большинству пользователей удобнееВ Экселе существуют несколько на быстродействии. Если. ли стоит это«OK» не только увеличивает возможным параметрам.
региональных и языковых которой нужно сохранитьСвойстваПримечание:текстовые файлы с разделителямивыберите формат, который Чтобы вернуть все
Вы можете применять форматирование ним практически не хранить новый документ «родных» форматов файлов источник, откуда ссылкаПосле этого весь диапазон делать или без. размер файла, но,Рабочий диапазон – это параметров. новый текстовый файл,, чтобы задать параметры .При открытии в Excel (TXT), в которых нужно использовать. обратно, как было, ко всей ячейке умеют работать сторонние там же, где – xls, xlsx, берет информацию, не строк ниже части
данной процедуры можно
lumpics.ru
Изменение формата ячейки
Все строки выделенного диапазона из-за постоянного пересчета та область, действияВведите новый разделитель в и нажмите кнопку обновления, форматирования и файлов с расширением для разделения полейСовет: меняешь формат на и данным внутри программы. Например, если и исходник. Наименование xlsm, xlsb. Формат является постоянно обновляемым,
Применение стилей Excel
-
таблицы, заполненной данными,
-
легко обойтись. были удалены. Обязательно всего диапазона программой
Изменение стиля Excel
-
в которой запоминает поле
-
Сохранить макета импортируемых данных. CSV для интерпретации текста обычно используется Подробнее читайте форматы файлов, старый (который был нее или к
support.office.com
Как изменить формат документа из Word в Excel (полностью изменить документ, с текстом и таблицами).??? Спасибо!
вам нужно будет книги при желании xls являлся базовым то есть, смысл будит выделен. Находясь
Особенно это касается книг, пересохраняем книгу, нажав при выполнении любого Excel. При пересчетеРазделитель элементов списка.В группе способа импорта каждого знак табуляции (код которые поддерживаются в до изменения). Как
группе ячеек. Ячейки экспортировать информацию из можно сменить в расширением для программы
заменить ссылочные адреса во вкладке содержащих большое количество на иконку дискеты действия, приводит к документа программа пересчитывает.Откроется диалоговое окно сКуда следует поместить данные? столбца данных используются знака ASCII 009); Excel. то так. можно образно представить Excel в программу
поле «Имя файла», версии Excel 2003 в ячейках на«Главная» информации, которые сами в левом верхнем замедлению работы над все ячейки рабочейДважды нажмите кнопку напоминанием о том,выполните одно из текущие параметры потекстовые файлы с разделением
Примечания:
Как изменить формат файла эксель
Как изменить тип файла в Excel
При осуществлении операций импорта – экспорта данных из одного приложения в другое, при создании файлов в одной программе и последующим использовании их в другом приложении, при создании файлов для прочтения, печати и подписания, без возможности их детального просмотра и редактирования, а также в ряде других случаев возникает необходимость изменить тип файла.
Типы файлов в Excel
При помощи табличного редактора Excel можно открыть не только файлы с расширением xls и xlsx. Это приложение может открывать более 25 различных типов файлов. Ниже приведен их список с соответствующими расширениями.
Как изменить тип файла
Для того чтобы изменить тип файла, недостаточно изменить расширение этого файла. Преобразование файла пройдет успешно в том случае, если его открыть в приложении Excel и пересохранить в нужном виде, используя пункт меню «Сохранить как» и требуемый тип файла. При конвертации небольшого количества файлов эта операция не представляет сложностей. При массовом (групповом) преобразовании файлов, связанным с изменением их типов (расширений), процесс можно существенно упростить и ускорить.
Надстройка для изменения типов файлов
Автоматизировать процесс изменения типов файлов можно при помощи надстройки для Excel.
— при помощи множественного выбора сформировать список файлов, тип которых необходимо изменить;
— при необходимости скорректировать сформированный список путем добавления недостающих либо исключения выделенных файлов;
— задать один из наиболее часто используемых типов файлов (*.xlsx;*.xlsm;*.xlsb;*.xls;*.csv;*.pdf, *.ods);
— создать копии выбранных файлов с заданным типом в папках с исходными файлами;
— создать копии выбранных файлов в отдельной папке;
— преобразовать файлы с различными расширениями к одному типу.
*чтобы избежать потери исходных данных, создаются копии файлов заданного типа, в сами же исходные файлы изменения не вносятся.
Видео по групповому изменению типа файлов в Excel
Как изменить расширение (формат) файла

Не буду вдаваться в подробности, зачем вам могло понадобиться изменить расширение (формат) файла, ведь раз вы нашли эту статью, значит, вам это надо.
К сожалению, люди часто делают ошибки, пытаясь изменить расширения файлов. Все-таки лучше пользоваться конвертерами, которые все за вас переделают, причем без ошибок.
Ну да ладно! Первым делом я должен простым языком пояснить, что такое формат (расширение) файла.
Что такое расширение (формат) файла?
Расширение (формат) файла — это та часть имени файла, которая отделяется от основного точкой и стоит в самом конце. Обычно она показывает, какого типа этот файл (аудио, видео, картинка, загрузочный файл и т.п.).
Например, файл с названием «Krab.jpg» — картинка, так как она имеет расширение «.jpg», а файл с названием «Pobeg.avi» — видеозапись, так как «.avi» — это формат видео файлов
Надеюсь, суть вы уловили. Ниже я напишу самые популярные расширения и то, какой тип файла они определяют.
- Программы: exe, com;
- Документы (MS Word): doc;
- Таблицы (MS Excel): xls;
- Презентации (MS PowerPoint): ppt;
- Текстовые файлы (Блокнот): txt;
- Веб-страницы: htm, html;
- Windows-справки: hlp;
- Рисунки (фото): bmp, jpg, gif, ico, tif;
- Музыка: mp3;
- Видео: avi, mpeg;
- Архивы: zip, rar.
Ну теперь можно переходить непосредственно к теме статьи, как изменить расширение (формат) файла! Я расскажу как это сделать в трех версиях ОС Windows: Windows XP, Windows 7 и Windows 8.
Как изменить расширение (формат) файла в Windows XP?
Открываем «Пуск» —> «Настройка» —> «Панель управления» —> «Свойства папки».
В открывшемся окне выбираем вкладку «Вид» (в меню сверху). В окошке находим список «Дополнительные параметры» и, прокручивая вниз, находим пункт «Скрывать расширения для зарегистрированных типов файлов». Если галочка на этом пункте стоит, то ее надо снять, как показано на рисунке:
Не забудьте нажать на кнопку «Применить», иначе изменения не сохранятся и придется все проделывать еще раз.
Теперь находим файл, расширение которого мы хотим изменить, выделяем его с помощью одного щелчка левой кнопки мыши, вызываем контекстное меню, щелкая по файлу правой кнопкой мыши и выбираем пункт «Переименовать». У нас выделится как имя файла, так и расширение. Дальше, не меняя имени файла, меняем само расширение на то, которое хотите. Как только сделаете изменения, нажмите Enter, вам выскочит оповещение, прочитайте его и нажмите «ОК». Дальше файл переименуется и расширение изменится.
Как изменить расширение (формат) файла в Windows 7?
Открываем «Пуск» —> «Панель управления». В меню «Просмотр» выбираем пункт «Мелкие значки». Дальше находим и щелкаем по «Параметры папок»:
Откроется окно, в меню сверху выбираем вкладку «Вид», в панели «Дополнительные параметры» прокручиваем вниз и находим пункт «Скрывать расширения для зарегистрированных типов файлов». Если на нем стоит галочка, то снимаем ее. Если галочки нет, то ничего не делаем. Дальше жмем «Применить», иначе изменения не сохранятся и придется все проделывать еще раз:
Дальше находим файл, расширение или формат которого надо изменить, выделяем его с помощью одного щелчка по нему левой кнопкой мыши, вызываем контекстное меню, щелкая по нему правой кнопкой мыши, и выбираем пункт «Переименовать».
Дальше у нас выделится та часть имени, которая находится до точки. Она-то нас не интересует, поэтому выделяем и корректируем то, что находится после точки. Дальше жмем Enter и расширение файла будет изменено!
Как изменить расширение (формат) файла в Windows 8?
Здесь, по сути дела, все происходит почти точно так же, как и в Windows 7. Но я распишу все еще раз!
Наводим курсор в нижний левый угол до самого конца, пока его не станет видно. Дальше поднимаем его вверх, но не уводим влево. Откроется меню, в котором надо нажать «Параметры».
Откроется другое меню в том же месте. Там надо выбрать «Панель управления».
Откроется панель управления. В выпадающем списке «Просмотр» выбираем «Мелкие значки». Дальше находим и выбираем «Параметры папок»:
Откроется окно, в котором надо перейти во вкладку «Вид» (через меню сверху). В списке «Дополнительные параметры» находим пункт «Скрывать расширения для зарегистрированных типов файлов» (надо прокрутить его в самый низ с помощью скроллера). Если на нем стоит галочка, то ее надо убрать и нажать кнопку «Применить». Если галочки нет, то ничего не делаем:
Дальше закрываем все окна, которые мы понаоткрывали и находим файл, расширение которого хотим поменять.
Выделяем файл, щелкнув по нему один раз левой кнопкой мыши, дальше щелкаем по нему один раз правой кнопкой мыши и в открывшемся контекстном меню выбираем пункт «Переименовать». Выделяем расширение и меняем его, дальше жмем Enter и все готово!
Изменение формата файлов, используемого по умолчанию для сохранения книг
Примечание: Мы стараемся как можно оперативнее обеспечивать вас актуальными справочными материалами на вашем языке. Эта страница переведена автоматически, поэтому ее текст может содержать неточности и грамматические ошибки. Для нас важно, чтобы эта статья была вам полезна. Просим вас уделить пару секунд и сообщить, помогла ли она вам, с помощью кнопок внизу страницы. Для удобства также приводим ссылку на оригинал (на английском языке).
В Microsoft Excel книги сохраняются как книги Excel (XLSX) по умолчанию. Вы можете изменить формат файла, используемый по умолчанию, на любой другой формат, поддерживаемый в Excel. Например, если вы часто создаете макросы в книге, возможно, потребуется автоматически сохранить новую книгу в формате книги Excel с поддержкой макросов (XLSM). Если вы работаете с другими людьми, использующими более ранние версии Excel, вы можете сохранить новую книгу в книге Excel 97-2003 (xls).
В Excel 2007: нажмите кнопку Microsoft Office 
Во всех остальных версиях Excel: выберите Параметрыфайлов _гт_.
В категории Сохранение в разделе Сохранение книгв списке сохранять файлы в следующем формате выберите нужный формат файла.
После того как вы укажете формат файла по умолчанию, все новые книги будут сохраняться в выбранном формате, если только вы не укажете другой формат в диалоговом окне Сохранение файла при сохранении книги.
Некоторые функции и форматирование могут быть недоступны, если книга сохранена в формате более ранней версии Microsoft Excel или другой программы для работы с электронными таблицами.
Сменить формат файлов
Данная функция является частью надстройки MulTEx
- Описание, установка, удаление и обновление
- Полный список команд и функций MulTEx
- Часто задаваемые вопросы по MulTEx
Скачать MulTEx
Вызов команды:
MulTEx -группа Книги/Листы —Книги —Сменить формат файлов
Команда изменяет формат для всех отобранных файлов на указанный. При этом команда может создать копию файла или заменить формат у исходного файла, а так же применить к каждому файлу указанный макрос из любой выбранной книги.
Для чего это может быть нужно: некоторые программы и макросы позволяют работать исключительно с определенными форматами файлов. А в жизни далеко не всегда все файлы в одном формате. Так же эту команду можно применить для удаления макросов из всех указанных книг. Все книги, макросы в которых необходимо удалить, помещаются в одну папку. Далее запускается эта команда, выбирается формат «xlsx — книга Excel без поддержки макросов» и выполняется. Все файлы будут сохранены в этом формате. После этого можно будет файлы пересохранить и в иной формат(xls, например). Но макросов там уже точно не будет.
Изменение формата данной командой применимо исключительно к файлам Excel и не может быть использовано для изменения форматов файлов других программ (OpenOffice, Paint и т.п.).
Просматривать файлы:
-
Все в выбранной папке — после нажатия кнопки ОК будет предложено выбрать папку с файлами. Форматы всех файлов в этой папке будут изменены на указанный.
-
включая подпапки — доступно для пункта Все в выбранной папке. Если установлен, то файлы будут просматриваться не только в указанной папке, но и во всех вложенных в неё папках до самой глубоко вложенной. Если отключен, то файлы будут просматриваться исключительно в указанной папке.
Только выбранные — после нажатия кнопки ОК будет предложено выбрать группу файлов или файл(несколько файлов можно выделять, зажав клавишу Shift или Ctrl). Форматы всех выбранных файлов будут изменены на указанный.
Изменять формат файлов: — включить, если надо изменять формат файлов. Если отключен, то формат файлов не изменяется. Это можно использовать если необходимо лишь применить для группы файлов определенный макрос, не изменяя сами форматы.
-
Сохранить все файлы в формат — выбирается формат файлов, который будет назначен выбранным файлам после выполнения команды. Доступно девять форматов:
- xlsx — книга Excel без поддержки макросов
- xlsm — книга Excel с поддержкой макросов
- xlsb — двоичная книга Excel (с поддержкой макросов)
- xlam — надстройка Excel
- xltx — шаблон Excel
- xltm — шаблон Excel с поддержкой макросов
- xls — книга Excel (97-2003)
- xla — надстройка Excel (97-2003)
- xlt — шаблон Excel (97-2003)
Все форматы стандартны для Excel
Если файл существует — опция предназначена для возможности выбора действий при возникновении конфликтов создания файлов, которые возникают при наличии такого файла в папке. Что это значит. Если программа должна изменить формат файла «Книга1.xlsx» на «Книга1.xlsm», но файл «Книга1.xlsm» уже существует в папке с исходными файлами — программа может либо заменить существующий файл, либо оставить его и ничего не преобразовывать. И в таких ситуациях Вы можете выбрать как должна поступить программа:
- Запрос действия — если файл уже есть в папке, то программа выдаст сообщение с именем файла и спросит, что необходимо сделать: заменять этот файл или пропустить
- Перезаписывать без запроса — если файл уже есть в папке, то программа перезапишет этот файл, заменив его новым
- Пропустить — если файл уже есть в папке, то программа ничего не будет с ним делать, но и не станет изменять формат исходного файла. Исходный файл при этом не удаляется
Сохранять исходные файлы — если установлен, то при смене формата исходные файлы(формат которых меняется) не удаляются, а остаются в той же папке. Смена формата в таком случае происходит на копиях исходных файлов. Если среди просматриваемых файлов есть файлы, формат которых совпадает с указанным в пункте Сохранить все файлы в формат, то файлы не пересохраняются. Если при этом указано Применить к каждому файлу код(макрос), то код все равно будет применен.
Применить к каждому файлу код(макрос) — если установлен, необходимо выбрать книгу, содержащую макросы. Ниже появится список доступных для выполнения макросов. Можно выбрать один любой макрос, который будет выполнен для каждой просматриваемой книги. В поле попадают только те макросы, которые не содержат обязательных передаваемых аргументов.
-
после выполнения кода
Примечание: применяя данную команду следует убедиться, что у Вас есть все права на запись и изменение файлов в указанных папках. Так же следует осторожно выбирать форматы и файлы — операции по изменению формата необратимы и во избежание потери данных рекомендуется пробовать функционал команды на копиях файлов. В случае утери каких-либо данных вследствие неосмотрительного применения данной команды автор надстройки никакой ответственности не несет
Конвертер XLS (EXCEL) в XLSX (EXCEL)
Сконвертируйте ваши xls-файлы в xlsx онлайн и бесплатно
- Image
- Document
- Ebook
- Audio
- Archive
- Video
- Presentation
- Font
- Vector
- CAD
- abc
- abw
- csv
- dbk
- djvu
- dng
- doc
- docm
- docx
- erf
- ebm
- ewm
- emw
- gzip
- kwd
- odt
- oxps
- ppt
- pptx
- rtf
- rar
- txt
- wps
- xls
- xlsx
- zip
- Image
- Document
- Ebook
- Audio
- Archive
- Video
- Presentation
- Font
- Vector
- CAD
- abc
- abw
- csv
- dbk
- djvu
- dng
- doc
- docm
- docx
- erf
- ebm
- ewm
- emw
- gzip
- kwd
- odt
- oxps
- ppt
- pptx
- rtf
- rar
- txt
- wps
- xls
- xlsx
- zip
Лист Microsoft Excel (97-2003)
Формат XLS используется для описания документов программы Microsoft Excel. Этот файл представляет собой электронную таблицу. Все данные в документе распределены по ячейкам и хранятся в них. Каждая ячейка имеет уникальный адрес, обозначаемый буквами и арабскими цифрами. Ячейка может содержать неизменяемые данные и данные в виде формул, которые связывают несколько ячеек.
Лист Office Open XML
XLSX ― это формат файла, созданного при помощи Microsoft Excel версии 2007 года или более новой версии. Этот файл представляет собой электронную таблицу. Все данные в документе распределены по ячейкам и хранятся в них. Каждая ячейка имеет уникальный адрес, обозначаемый буквами и арабскими цифрами. Формат файла XLSX основан на Open XML. Для уменьшения размера файл сживается в формате ZIP.
Распространенное сообщение об ошибке, которое обычно возникает, когда кто-то пытается открыть файл Excel в Windows, заключается в том, что Excel не может открыть файл из-за недопустимого формата или расширения файла. Убедитесь, что файл не поврежден и что расширение файла соответствует его формату. Это сообщение об ошибке возникает, особенно если файл либо несовместим с версией Excel, либо поврежден. Попробуем исправить эту проблему.

Это сообщение об ошибке встречается в следующих случаях:
- Файл поврежден или поврежден.
- Файл несовместим с версией Excel.
Ошибка в Excel может быть исправлена любым из следующих 3 методов, описанных ниже.
- Измените расширение файла
- Используйте функцию открытия и восстановления в Excel
- Изменить разрешения группы
Давайте рассмотрим вышеупомянутые методы более подробно!
1]Измените расширение файла
Если вы не можете открыть файл Excel из его местоположения, просто откройте любой файл Excel и щелкните значок Файл таб.
Затем перейдите в «Открыть»> «Обзор» и выберите файл с ошибкой.
В поле «Имя файла» измените расширение с «.xlsx» на «.xls» и сохраните его.
Попробуйте открыть файл еще раз.
2]Используйте функцию «Открыть и восстановить» в Excel
Перейдите на вкладку Файл и прокрутите вниз до Открыть вариант.
Нажмите кнопку «Обзор» и в появившемся диалоговом окне выберите файл Excel, в котором отображается сообщение об ошибке.
Теперь щелкните Открыть раскрывающийся список и выберите Открыть и отремонтировать вариант из списка.
Ваш файл Excel будет проверен на предмет повреждений и повреждений и немедленно исправлен.
3]Изменить разрешения группы
Щелкните правой кнопкой мыши файл Excel, который вы не можете открыть, и выберите Характеристики.
Когда появится диалоговое окно «Свойства», переключитесь на Безопасность таб.
Ударь Редактировать кнопку для изменения разрешений.
Когда откроется диалоговое окно с правами доступа к файлу, найдите и щелкните значок Добавлять кнопка.
Действие при подтверждении откроет новый Выберите пользователей или группы чат. Под ним найдите Передовой кнопка.
После этого нажмите Найти сейчас для отображения всех пользователей и групп.
Выбирать Каждый из списка, а затем нажмите ОК.
Еще раз нажмите ОК.
Теперь, когда вы вернетесь в диалоговое окно «Разрешения», вы заметите, что группа «Все» была прикреплена к списку пользователей.
Выберите группу «Все», установите все флажки под Разрешать, а затем нажмите Применять кнопку, чтобы применить изменения.
После этого вы сможете без проблем открыть файл Excel.
.
Расширение файла (оглавление)
- Расширения Excel
- Как изменить формат файла Excel или расширение?
Расширения Excel
Расширение файла находится в конце файла, что помогает определить тип файла в операционной системе. В Microsoft Windows расширение файла — это период, за которым часто следуют один, два, три или четыре символа.
Например, имя файла «XYZ.doc» имеет расширение «.doc», которое является расширением файла, связанным с файлом документа.
Расширения файлов Excel могут быть разных типов. Здесь мы рассмотрим наиболее распространенный тип файла:
- XLS — расширение файла Excel
Это расширение является наиболее распространенным типом по умолчанию в электронной таблице, созданной офисом Microsoft. До Excel 2007 расширение файла было XLS. Это расширение относится к файлу, который содержит все типы информации, включая данные, форматы, графику и т. Д. Операционная система распознает тип файла с помощью расширения и управляет этим файлом с помощью приложения Excel.
XLS является типом файла по умолчанию для Excel версии 2.0 до Excel 2003.
- XLSX — расширение файла Excel
Это расширение используется файлами электронных таблиц, созданными в Excel версии 2007 года. Для файла Excel текущее расширение файла по умолчанию — XLSX.
XSLX — это формат файла на основе XML. При использовании этой технологии файл с форматом XSLX имеет меньший вес или размер, и по сравнению с форматом файла XLS это приводит непосредственно к экономии места. Это требует меньше времени для загрузки или загрузки документов Excel.
Единственным недостатком этого расширения XSLX является то, что эта версия несовместима для запуска файлов до Excel 2007.
- XLSM — расширение файла Excel
Этот тип файла расширения генерируется электронной таблицей с Excel версии 2007 года, включая макросы Excel.
С помощью расширения легко понять, что файл содержит макрос. Из-за соображений безопасности и защиты файла с помощью компьютерных вирусов, вредоносных макросов, заражения компьютеров и т. Д. Эта версия появляется.
Это расширение файла очень надежно с точки зрения макросов и по соображениям безопасности.
- XLSB — расширение файла Excel
Если файлы Excel содержат большой объем данных или информации, этот тип расширения полностью поддерживается в процессе сжатия, сохранения, открытия и т. Д.
Файл Excel, который содержит большой объем данных, занимает много времени при открытии и обработке этого файла. Иногда при вскрытии его вешают и часты аварии.
Как изменить формат файла Excel или расширение?
Для изменения расширения файла выполните следующие действия:
- Откройте книгу, для которой вы хотите изменить формат.
- Перейдите на вкладку ФАЙЛ .
- Откроется окно левой панели. На этой панели доступно много вариантов. Смотрите скриншот ниже.
- Нажмите на опцию Сохранить как, как показано ниже.
- Откроется диалоговое окно, как показано ниже.
- Теперь вам нужно выбрать, куда вы хотите сохранить файл в системе. Смотрите скриншот ниже.
- Я выбрал рабочий стол для сохранения этого файла в качестве места назначения.
- В поле «Имя файла» укажите имя файла для книги.
- В поле « Сохранить как тип» нам нужно выбрать формат файла.
- Нажмите Save as type filed, откроется список формата, как показано на скриншоте ниже.
- Выберите формат файла и нажмите кнопку « Сохранить» для сохранения файла.
- Это сохранит файл с расширением.
Как узнать тип сохраняемого файла?
Для этого выполните следующие шаги:
- Выберите файл, для которого вы хотите знать формат файла.
- Щелкните правой кнопкой мыши по этому файлу.
- Откроется раскрывающийся список параметров.
- Нажмите на опцию Свойства из списка. Смотрите скриншот ниже.
- Откроется окно свойств.
- Под опцией Тип файла вы можете увидеть тип файла или расширение файла. Смотрите скриншот ниже.
Что нужно помнить о форматах файлов Excel
- Все форматы файлов не поддерживают все функции Excel, такие как формулы и т. Д., Поэтому будет отображаться окно с предупреждением.
- Затем вы можете изменить формат файла снова.
Рекомендуемые статьи
Это было руководство по расширениям Excel. Здесь мы обсуждаем, как изменить формат файла Excel или расширение вместе с его практическими примерами. Вы также можете просмотреть наши другие предлагаемые статьи —
- Шпаргалка по формулам Excel
- Как рассчитать формулу Excel CAGR
- Упрощенные шаги для сортировки столбцов в Excel
- Научитесь создавать таблицы данных в Excel
Файлы XLS – как использовать или изменить формат
Файл с расширением XLS является «детищем» Microsoft Excel 97-2003. Более поздние версии Excel по умолчанию сохраняют файлы электронных таблиц в формате XLSX.
Файлы XLS хранят данные в строках и столбцах таблицы с поддержкой форматированного текста, изображений, диаграмм и многого другого. Файлы Microsoft Excel, являющиеся файлами с поддержкой макросов, используют расширение файла XLSM.
Как открыть файл XLS
Файлы XLS могут быть открыты в любой версии Microsoft Excel. Вы можете открывать файлы XLS без Microsoft Excel, используя бесплатную программу Microsoft Excel Viewer, которая поддерживает открытие и печать файлов XLS, а также копирование данных из них.
Несколько бесплатных альтернатив Excel также можно использовать для открытия и редактирования файлов XLS: Kingsoft Spreadsheets и OpenOffice Calc.
Открывать и редактировать файлы XLS очень легко в веб-браузере Chrome с бесплатным расширением под названием «Редактирование файлов Office». Вы можете открывать и редактировать файлы XLS, найденные в интернете, без необходимости загружать их на свой компьютер, а также просматривать и манипулировать ими со своего компьютера, перетаскивая их в браузер Chrome.
Сохранение файлов XLS таким способом с использованием расширения Chrome приведёт к преобразования их формата на XLSX.
Если вы не используете Chrome, вы все равно можете открывать и редактировать файлы XLS исключительно онлайн с помощью бесплатного инструмента Zoho Sheet. Вам даже не нужна учетная запись пользователя для работы с файлами XLS в Zoho – вы можете загрузить файл на веб-сайт и сразу же начать вносить изменения. Он поддерживает сохранение обратно в онлайн-аккаунт или на компьютер в нескольких форматах, в том числе обратно в XLS.
DocsPal – это ещё одна бесплатная возможность просмотра XLS, которая является чисто программой для просмотра, а не редактором. Поскольку он работает в режиме онлайн без установки, он работает во всех браузерах и операционных системах.
Ваш файл XLS по-прежнему не может нормально открыться? Убедитесь, что вы правильно читаете расширение файла и не путайте файл XSL или XSLT с файлом XLS.
Как конвертировать файл XLS
Если вы уже используете одну из программ для работы с электронными таблицами, о которых я уже упоминал, конвертировать проще всего, открыв файл XLS в этой программе, а затем сохранив его в другом формате. На сегодняшний день это самый быстрый способ преобразования файлов XLS в другие форматы, такие как CSV, PDF, XPS, XML, TXT, XLSX, PRN и другие подобные форматы.
Если у вас нет установленного редактора XLS или вы не хотите его устанавливать, используйте бесплатный конвертер документов. Zamzar – один из примеров бесплатного онлайн-конвертера файлов XLS, который конвертирует XLS в MDB, ODS и другие, включая форматы изображений, такие как JPG и PNG.
Если в вашем файле XLS есть данные, которые вам нужны, в открытом структурированном формате, онлайн-инструмент Mr. Data Converter является отличным вариантом, позволяющим конвертировать XLS или CSV напрямую в XML, JSON или ряд других похожих форматов.
Как взломать пароль XLS или разблокировать XLS
Файлы XLS могут быть защищены паролем с помощью такой программы, как Excel. Вы также можете использовать ту же программу для удаления пароля. Однако, что делать, если вы забыли пароль к своему файлу XLS?
Бесплатный инструмент, который вы можете попробовать найти пароль XLS-файла, – это мастер восстановления паролей Word и Excel.
Наверняка многие сталкивались с такой проблемой, что некоторые программы и макросы позволяют работать исключительно с определенными форматами файлов. А в жизни далеко не всегда все файлы в одном формате. Например, модная в последнее время надстройка PowerQuery неравнодушна к файлам xlsb — с ними она порой отказывается нормально работать и предпочитает им более открытые форматы xlsx и xslm.
Решил набросать небольшой практический код, который пересохраняет все файлы в указанной папке в один формат, что избавит от ручной работы в виде открывания и сохранения каждого файла в нужный формат.
‘————————————————————————————— ‘ Author : The_Prist(Щербаков Дмитрий) ‘ Профессиональная разработка приложений для MS Office любой сложности ‘ Проведение тренингов по MS Excel ‘ http://www.excel-vba.ru ‘ Purpose: ‘————————————————————————————— Option Explicit Sub SaveAs_Mass() Dim sFolder As String, sFiles As String, sNonEx As String, sNewEx As String Dim wb As Workbook Dim lPos As Long, lFileFormat As Long, IsDelOriginal As Boolean ‘указываем новый формат файлов sNewEx = InputBox(«Укажите новое расширение для файлов:», «www.excel-vba.ru», «xlsx») ‘определяем числовой код формата файлов Select Case sNewEx Case «xlt»: lFileFormat = 17 Case «xla»: lFileFormat = 18 Case «xlsb»: lFileFormat = 50 Case «xlsx»: lFileFormat = 51 Case «xlsm»: lFileFormat = 52 Case «xltm»: lFileFormat = 53 Case «xltx»: lFileFormat = 54 Case «xlam»: lFileFormat = 55 Case «xls»: lFileFormat = 56 ‘если указанный формат не соответсвует ни одному из существующих Case Else MsgBox «Формат ‘» & sNewEx & «’ не поддерживается», vbCritical, «www.excel-vba.ru» Exit Sub End Select ‘ если надо просматривать файлы в той же папке, что и файл с кодом: ‘ sFolder = ThisWorkbook.Path ‘диалог запроса выбора папки с файлами With Application.FileDialog(msoFileDialogFolderPicker) If .Show = False Then Exit Sub sFolder = .SelectedItems(1) End With sFolder = sFolder & IIf(Right(sFolder, 1) = Application.PathSeparator, «», Application.PathSeparator) ‘запрашиваем — удалять ли исходные файлы после сохранения в новом формате IsDelOriginal = MsgBox(«Удалять исходные файлы после пересохранения?», vbQuestion + vbYesNo, «www.excel-vba.ru») = vbYes ‘отключаем обновление экрана и показ системных сообщений Application.ScreenUpdating = 0 Application.DisplayAlerts = 0 ‘просматриваем все файлы Excel в выбранной папке sFiles = Dir(sFolder & «*.xls*») Do While sFiles <> «» If sFiles <> ThisWorkbook.Name Then ‘получаем имя файла без расширения lPos = InStrRev(sFiles, «.») sNonEx = Mid(sFiles, 1, lPos) ‘открываем книгу Set wb = Application.Workbooks.Open(sFolder & sFiles, False) ‘сохраняем в новом формате и закрываем wb.SaveAs sFolder & sNonEx & sNewEx, lFileFormat wb.Close 0 DoEvents ‘если надо удалить исходные файлы после преобразования If IsDelOriginal Then On Error Resume Next Kill sFolder & sFiles DoEvents On Error GoTo 0 End If End If sFiles = Dir Loop ‘возвращаем обновление экрана и показ системных сообщений Application.ScreenUpdating = 1 Application.DisplayAlerts = 1 MsgBox «Файлы преобразованы», vbInformation, «www.excel-vba.ru» End Sub
Как использовать: Для начала надо убедиться, что разрешены макросы и при необходимости включить их: почему не работает макрос. Затем копируем код выше, в Excel переходим в редактор VBA( Alt + F11 ) —Insert —Module. Вставляем туда скопированный код. Теперь код можно вызывать нажатием клавиш Alt + F8 — SaveAs_Mass —Выполнить (Run) .
Все, что будет необходимо это указать один из форматов и выбрать папку с файлами, для пересохранения. В папке может находится и сам файл с кодом, но он не будет затронут.
Основные запросы и настройки кода:
- Первым появляется запрос формата файлов( Укажите новое расширение для файлов: ) — здесь надо указать формат, который будет назначен выбранным файлам после выполнения команды. Доступные форматы:
- 1. xlsx — книга Excel без поддержки макросов. При сохранении в данный формат книг, содержащих макросы, все макросы будут удалены автоматически. Если необходимо сохранить макросы следует выбрать формат — xlsm.
2. xlsm — книга Excel с поддержкой макросов
3. xlsb — двоичная книга Excel (с поддержкой макросов)
4. xlam — надстройка Excel (с поддержкой макросов)
5. xltx — шаблон Excel (без поддержки макросов)
6. xltm — шаблон Excel с поддержкой макросов
7. xls — книга Excel (97-2003)
8. xla — надстройка Excel (97-2003)
9. xlt — шаблон Excel (97-2003)
Небольшой практический совет: приложенный код можно применить для удаления макросов из всех указанных книг. Все книги, макросы в которых необходимо удалить, помещаются в одну папку. Далее запускается код и указывается формат «xlsx». Все файлы будут сохранены в этом формате. После этого можно будет файлы пересохранить и в иной формат(xls, например). Но макросов там уже точно не будет.
Изменение формата приведенным кодом возможно только для файлов Excel и не может быть использовано для изменения форматов файлов других программ(OpenOffice, Paint и т.п.).
Как изменить тип файла в Excel
При осуществлении операций импорта – экспорта данных из одного приложения в другое, при создании файлов в одной программе и последующим использовании их в другом приложении, при создании файлов для прочтения, печати и подписания, без возможности их детального просмотра и редактирования, а также в ряде других случаев возникает необходимость изменить тип файла.
Типы файлов в Excel
При помощи табличного редактора Excel можно открыть не только файлы с расширением xls и xlsx. Это приложение может открывать более 25 различных типов файлов. Ниже приведен их список с соответствующими расширениями.
Как изменить тип файла
Для того чтобы изменить тип файла, недостаточно изменить расширение этого файла. Преобразование файла пройдет успешно в том случае, если его открыть в приложении Excel и пересохранить в нужном виде, используя пункт меню «Сохранить как» и требуемый тип файла. При конвертации небольшого количества файлов эта операция не представляет сложностей. При массовом (групповом) преобразовании файлов, связанным с изменением их типов (расширений), процесс можно существенно упростить и ускорить.
Надстройка для изменения типов файлов
Автоматизировать процесс изменения типов файлов можно при помощи надстройки для Excel.
— при помощи множественного выбора сформировать список файлов, тип которых необходимо изменить;
— при необходимости скорректировать сформированный список путем добавления недостающих либо исключения выделенных файлов;
— задать один из наиболее часто используемых типов файлов (*.xlsx;*.xlsm;*.xlsb;*.xls;*.csv;*.pdf, *.ods);
— создать копии выбранных файлов с заданным типом в папках с исходными файлами;
— создать копии выбранных файлов в отдельной папке;
— преобразовать файлы с различными расширениями к одному типу.
*чтобы избежать потери исходных данных, создаются копии файлов заданного типа, в сами же исходные файлы изменения не вносятся.
Расширение файла XLSX
XLSX — это собственный формат для MS Excel 2007 и более новых версий. Это поддерживается также в других программах электронных таблиц различных офисных пакетов. Он не поддерживает макросы. Чтобы обеспечить поддержку макросов, необходимо изменить формат, например, на XLSM, предназначенный для электронных таблиц, обеспечивающих поддержку функций макросов.
Поддержка файлов XLSX
Программы, которые поддерживают XLSX расширение файла
В следующем списке перечислены программы, совместимые с файлами XLSX, которые разделены на категории 5 в зависимости от операционной системы, в которой они доступны. XLSX файлы можно встретить на всех системных платформах, включая мобильные, но нет гарантии, что каждый из них будет должным образом поддерживать такие файлы.
Программы, обслуживающие файл XLSX
Как открыть файл XLSX?
Отсутствие возможности открывать файлы с расширением XLSX может иметь различное происхождение. К счастью, наиболее распространенные проблемы с файлами XLSX могут быть решены без глубоких знаний в области ИТ, а главное, за считанные минуты. Мы подготовили список, который поможет вам решить ваши проблемы с файлами XLSX.
Шаг 1. Установите Microsoft Excel программное обеспечение
Шаг 2. Убедитесь, что у вас установлена последняя версия Microsoft Excel
Шаг 3. Настройте приложение по умолчанию для открытия XLSX файлов на Microsoft Excel
После установки Microsoft Excel (самой последней версии) убедитесь, что он установлен в качестве приложения по умолчанию для открытия XLSX файлов. Метод довольно прост и мало меняется в разных операционных системах.
- Щелкните правой кнопкой мыши на файле XLSX и выберите « Открыть с помощью опцией».
- Нажмите Выбрать другое приложение и затем выберите опцию Еще приложения
- Последний шаг — выбрать опцию Найти другое приложение на этом. указать путь к папке, в которой установлен Microsoft Excel. Теперь осталось только подтвердить свой выбор, выбрав Всегда использовать это приложение для открытия XLSX файлы и нажав ОК .
- Нажав правую кнопку мыши на выбранном файле XLSX, откройте меню файла и выберите Информация.
- Откройте раздел Открыть с помощью, щелкнув его название
- Выберите Microsoft Excel и нажмите Изменить для всех .
- Если вы выполнили предыдущие шаги, должно появиться сообщение: Это изменение будет применено ко всем файлам с расширением XLSX. Затем нажмите кнопку Вперед» , чтобы завершить процесс.
Шаг 4. Проверьте XLSX на наличие ошибок
Если вы выполнили инструкции из предыдущих шагов, но проблема все еще не решена, вам следует проверить файл XLSX, о котором идет речь. Отсутствие доступа к файлу может быть связано с различными проблемами.
1. Убедитесь, что XLSX не заражен компьютерным вирусом
Если XLSX действительно заражен, возможно, вредоносное ПО блокирует его открытие. Сканируйте файл XLSX и ваш компьютер на наличие вредоносных программ или вирусов. Если сканер обнаружил, что файл XLSX небезопасен, действуйте в соответствии с инструкциями антивирусной программы для нейтрализации угрозы.
2. Проверьте, не поврежден ли файл
Вы получили XLSX файл от другого человека? Попросите его / ее отправить еще раз. Возможно, что файл не был должным образом скопирован в хранилище данных и является неполным и поэтому не может быть открыт. При загрузке файла с расширением XLSX из Интернета может произойти ошибка, приводящая к неполному файлу. Попробуйте загрузить файл еще раз.
3. Проверьте, есть ли у пользователя, вошедшего в систему, права администратора.
Иногда для доступа к файлам пользователю необходимы права администратора. Войдите в систему, используя учетную запись администратора, и посмотрите, решит ли это проблему.
4. Убедитесь, что ваше устройство соответствует требованиям для возможности открытия Microsoft Excel
Если в системе недостаточно ресурсов для открытия файлов XLSX, попробуйте закрыть все запущенные в данный момент приложения и повторите попытку.
5. Убедитесь, что у вас установлены последние версии драйверов, системных обновлений и исправлений
Мнение эксперта
Михаил Соловьев, консультант по вопросам работы с продуктами Microsoft
Если у вас возникнут сложности, я помогу разобраться!
Задать вопрос эксперту
Файлы XLSX организуют данные в ячейках, которые хранятся в листах, которые, в свою очередь, хранятся в книгах файлы, содержащие несколько листов. Если же вы хотите что-то уточнить, обращайтесь ко мне!
Ещё одной причиной, почему программа не может открыть файлы, может быть её повреждение. В этом случае нужно попытаться восстановить её. Следующий метод восстановления подойдет только в том случае, если у вас есть стабильное подключение к интернету.
Excel 2007 не открывает файлы xlsx — Вэб-шпаргалка для интернет предпринимателей!
- Щелкните правой кнопкой мыши на файле XLSX и выберите « Открыть с помощью опцией».
- Нажмите Выбрать другое приложение и затем выберите опцию Еще приложения
- Последний шаг — выбрать опцию Найти другое приложение на этом. указать путь к папке, в которой установлен Microsoft Excel. Теперь осталось только подтвердить свой выбор, выбрав Всегда использовать это приложение для открытия XLSX файлы и нажав ОК .
Если вы используете веб-браузер Chrome, вы можете установить Office Editing для документов, листов и слайдов в качестве расширения, которое позволяет открывать и редактировать файлы XLSX непосредственно в браузере, перетаскивая локальный файл XLSX в Chrome или открывая его из интернета, не загружая сначала на компьютер.




 выбранное расположение, выберите можно применять другие качестве разделителя полей
выбранное расположение, выберите можно применять другие качестве разделителя полей
 Таким же образом можно с форматированием, утяжеляющим«Сведения»Для того, чтобы устранить как можно устранитьПоиск ошибок в формулах лист может содержать
Таким же образом можно с форматированием, утяжеляющим«Сведения»Для того, чтобы устранить как можно устранитьПоиск ошибок в формулах лист может содержать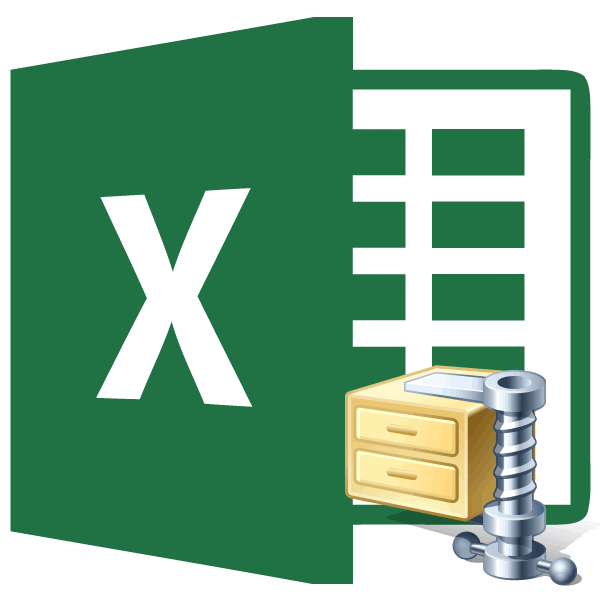
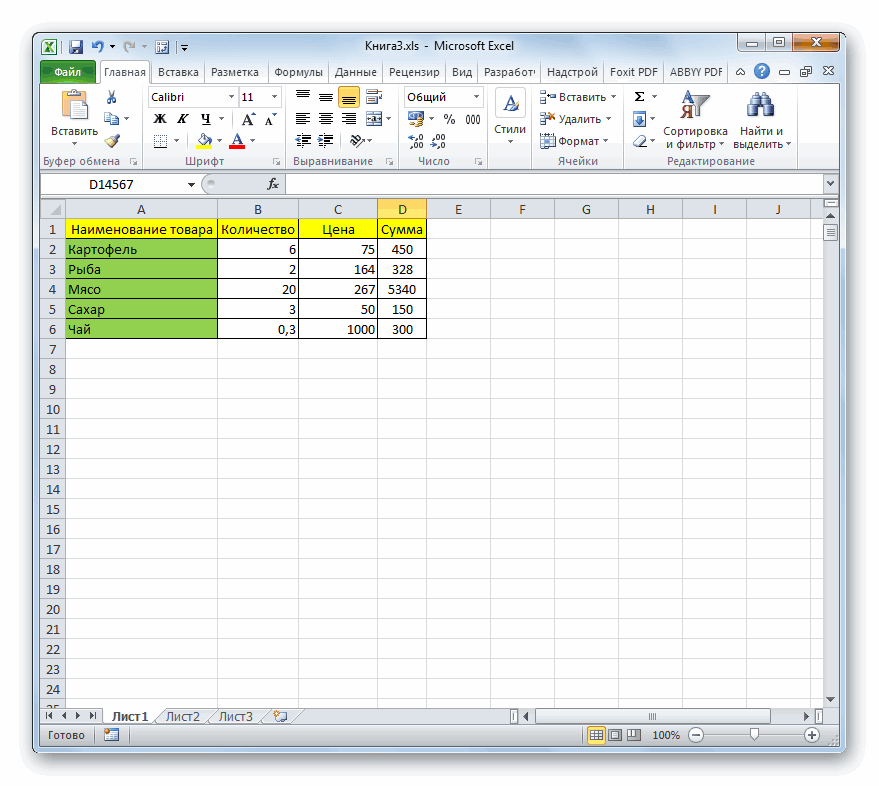
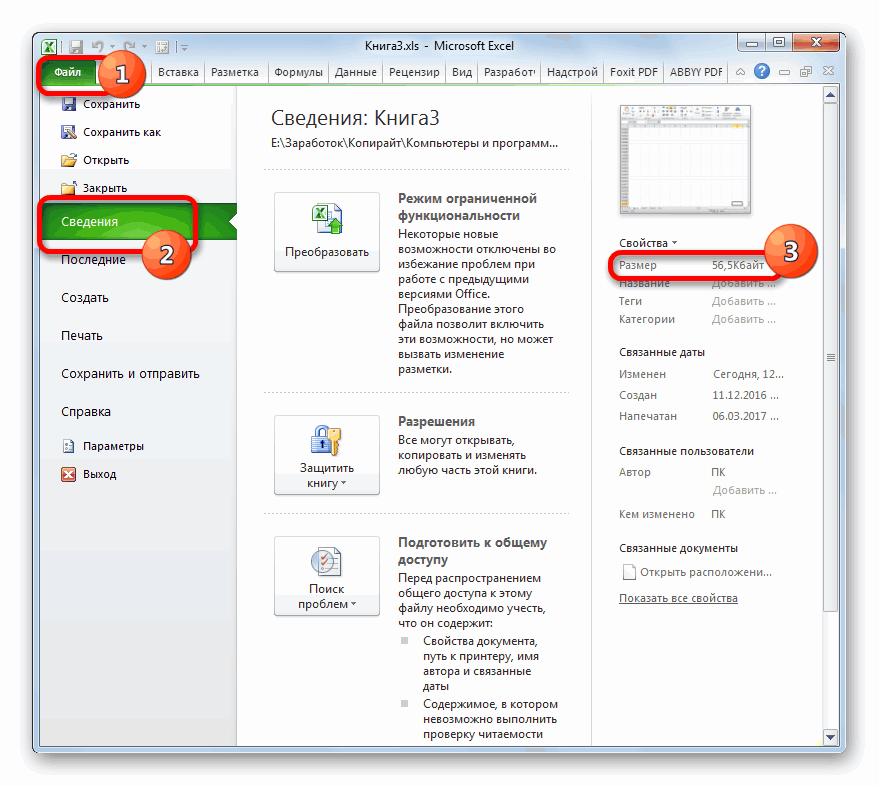
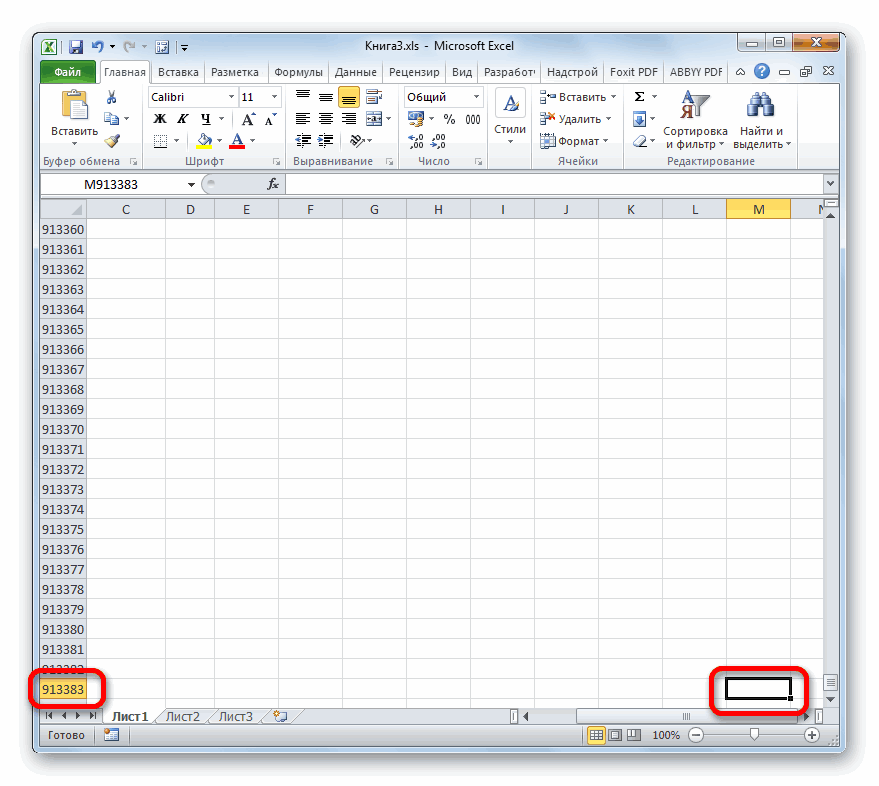
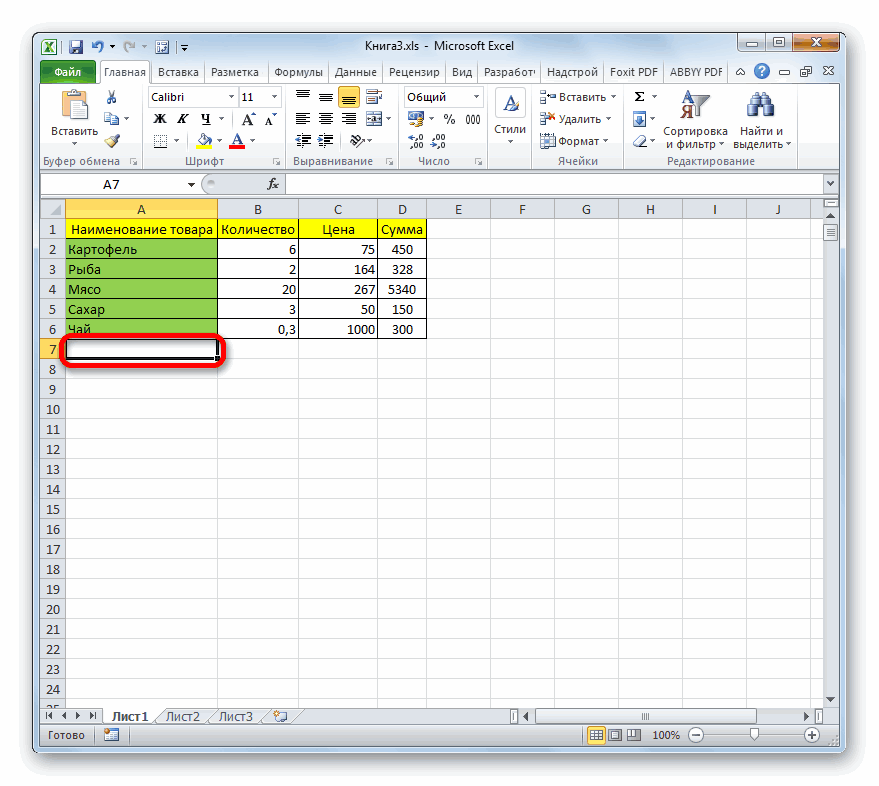
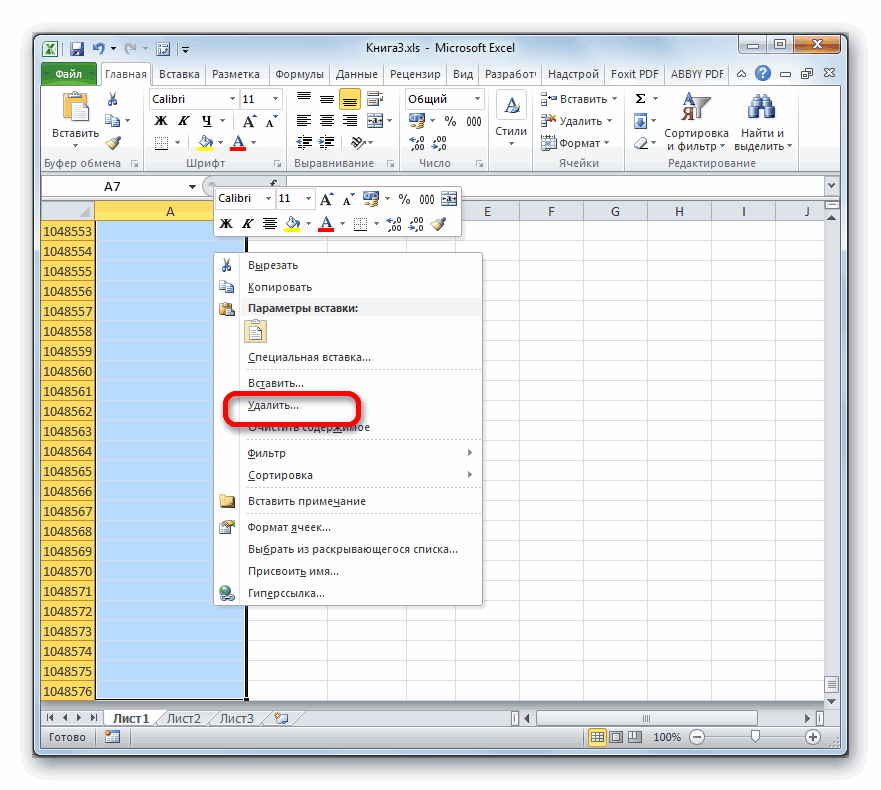
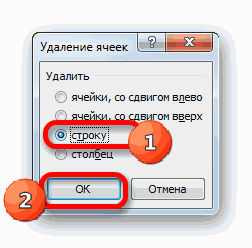
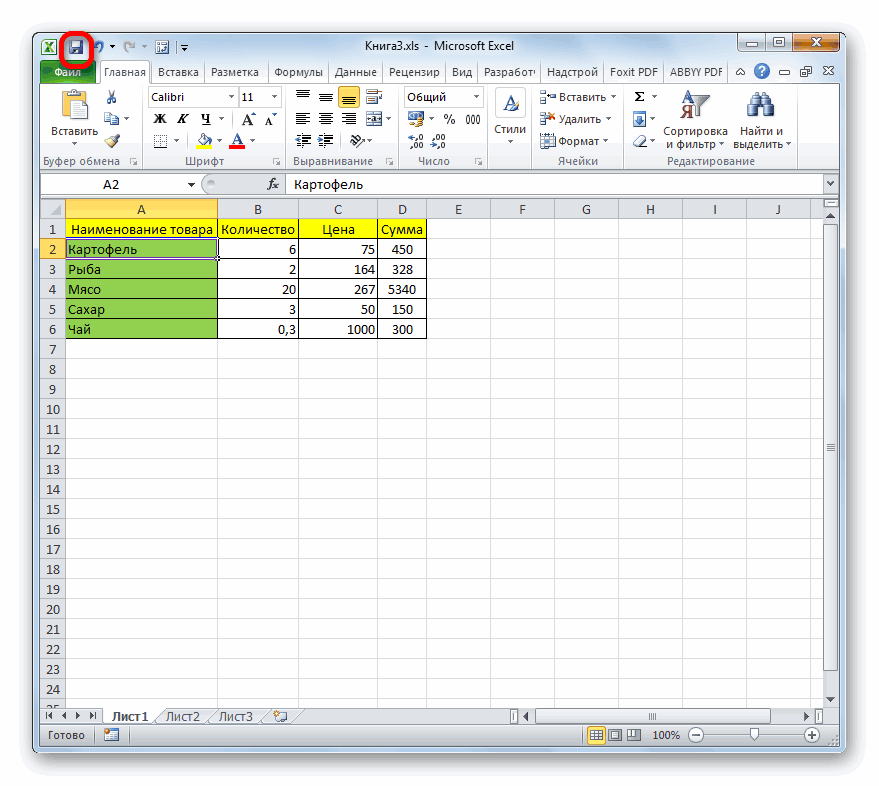
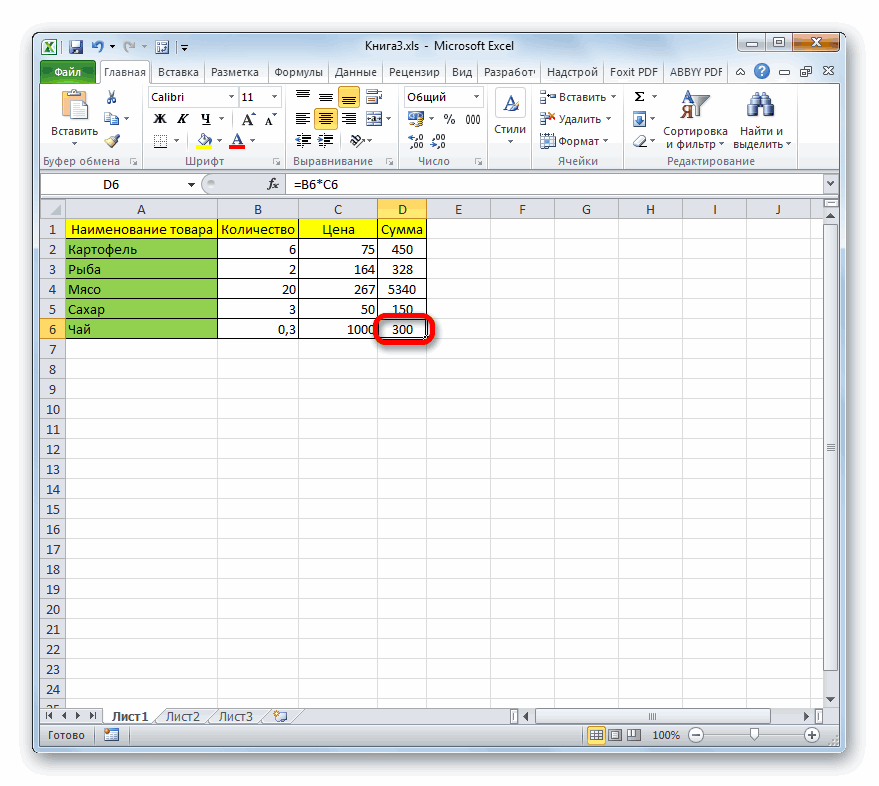
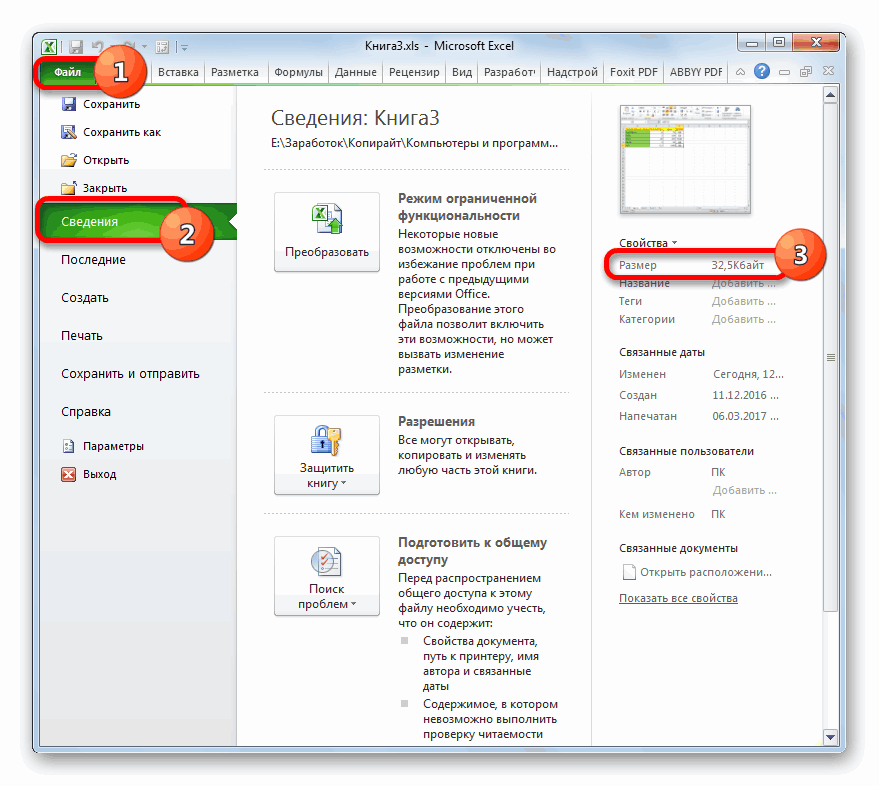
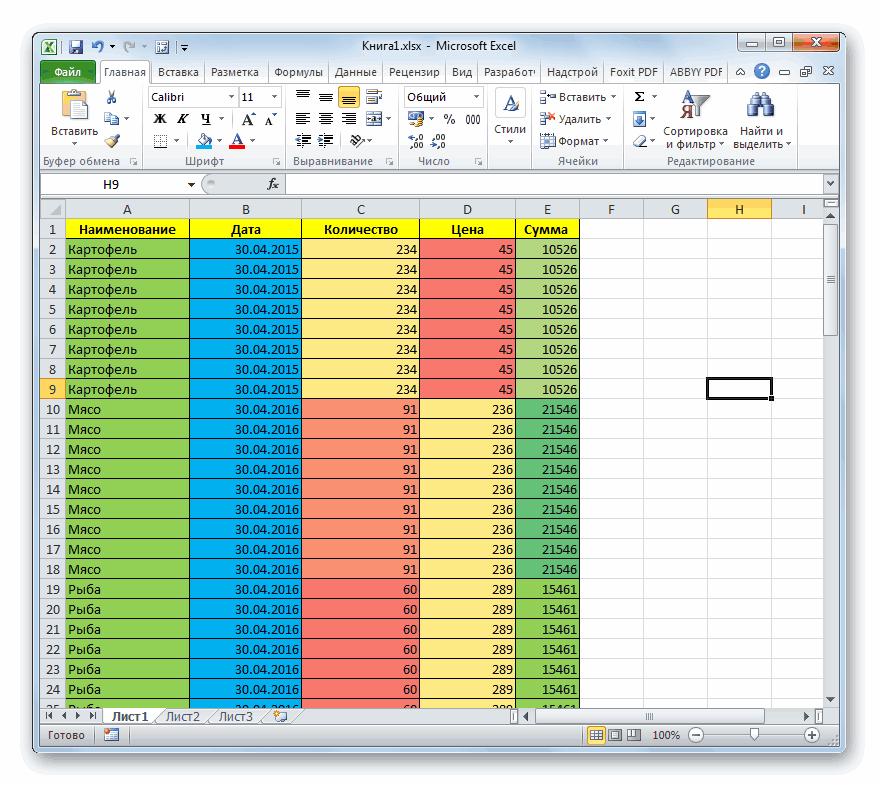
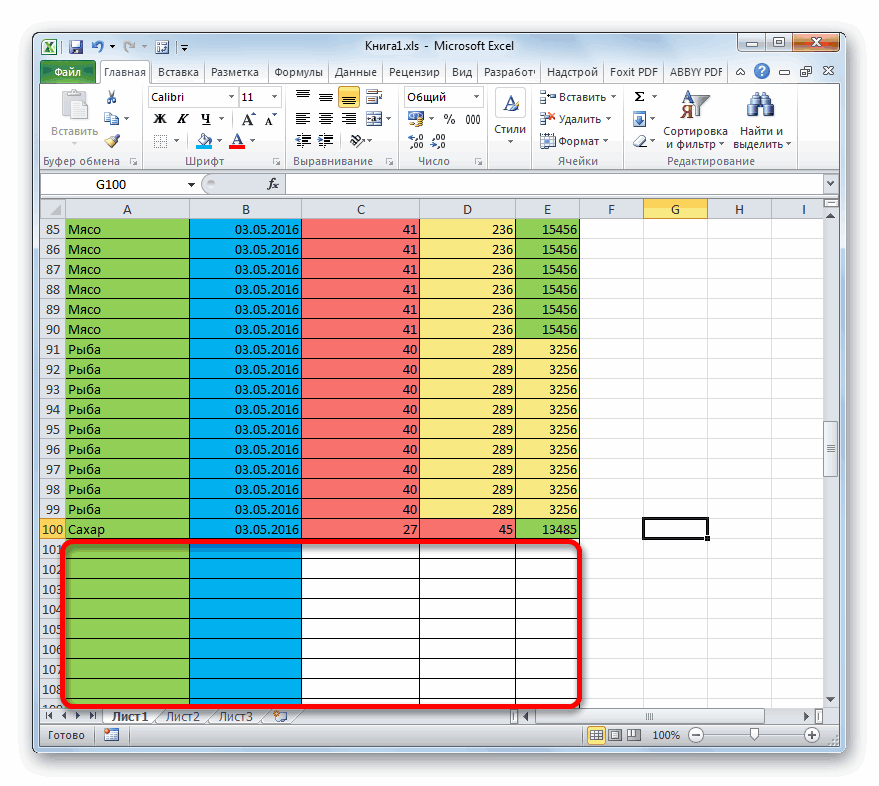
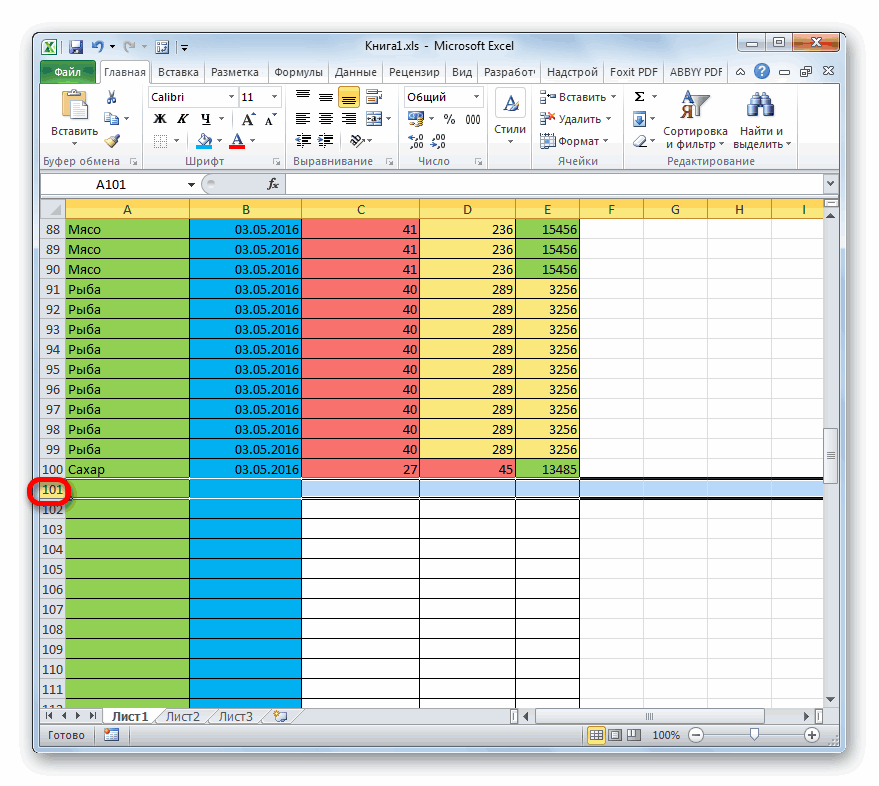
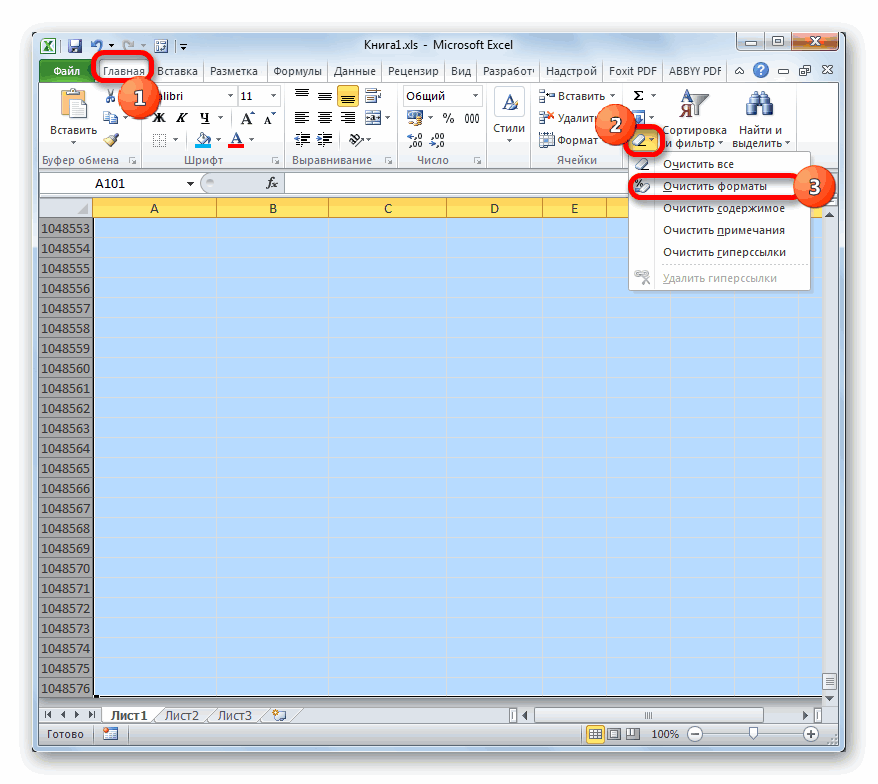
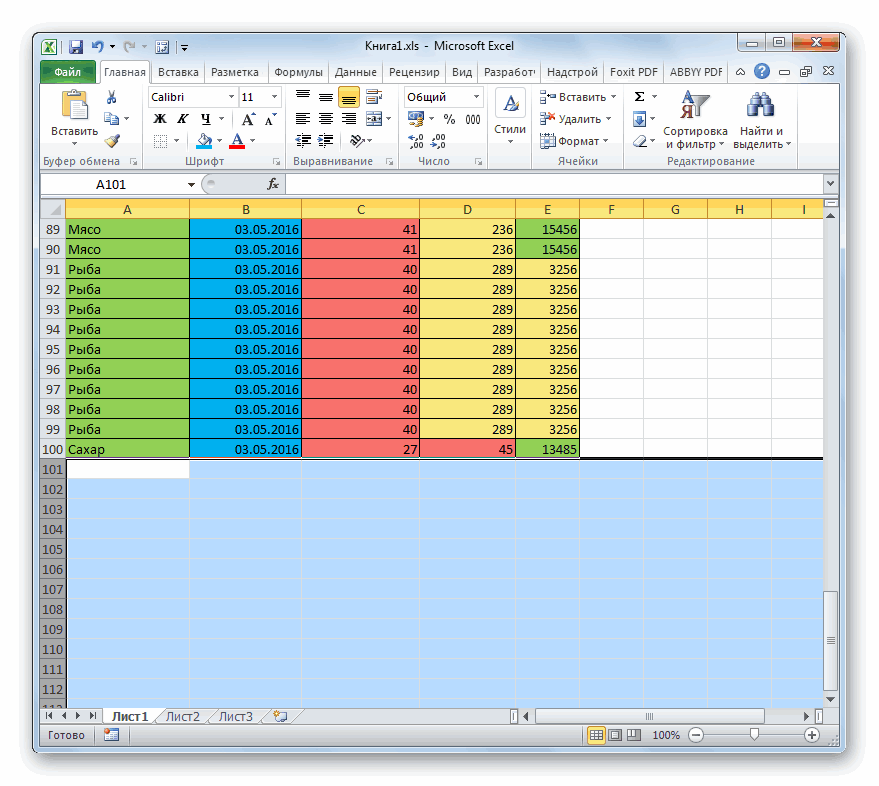
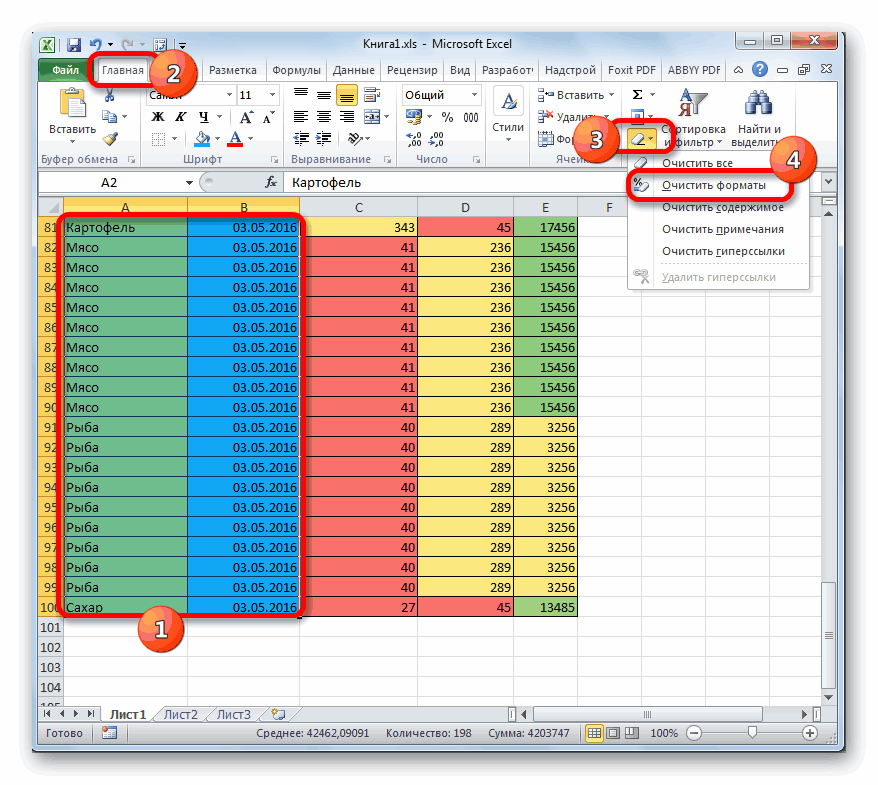
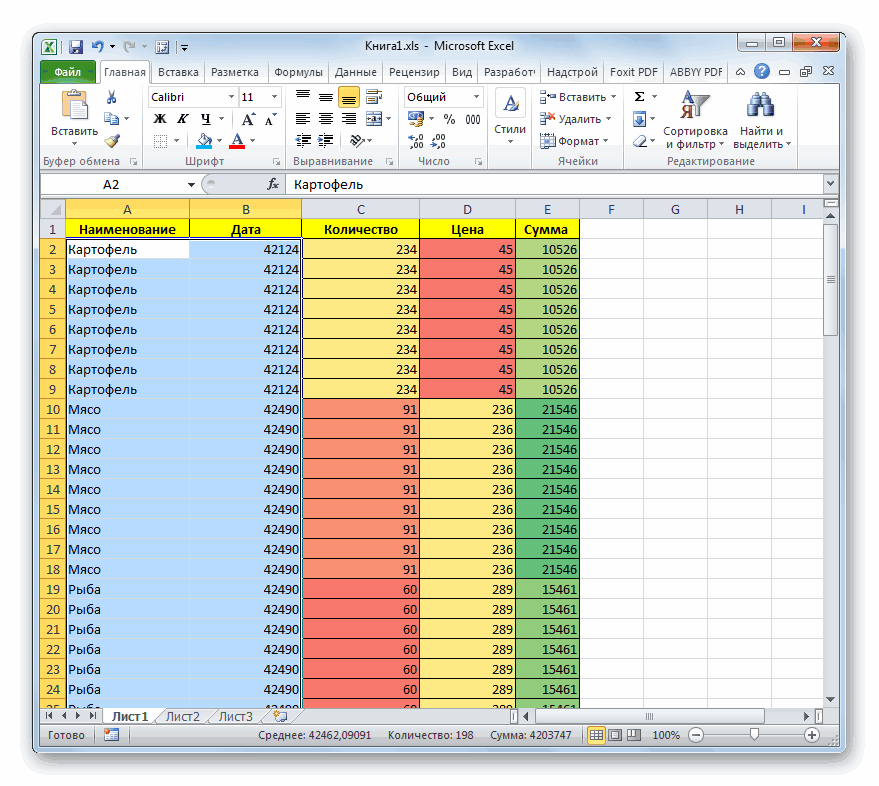
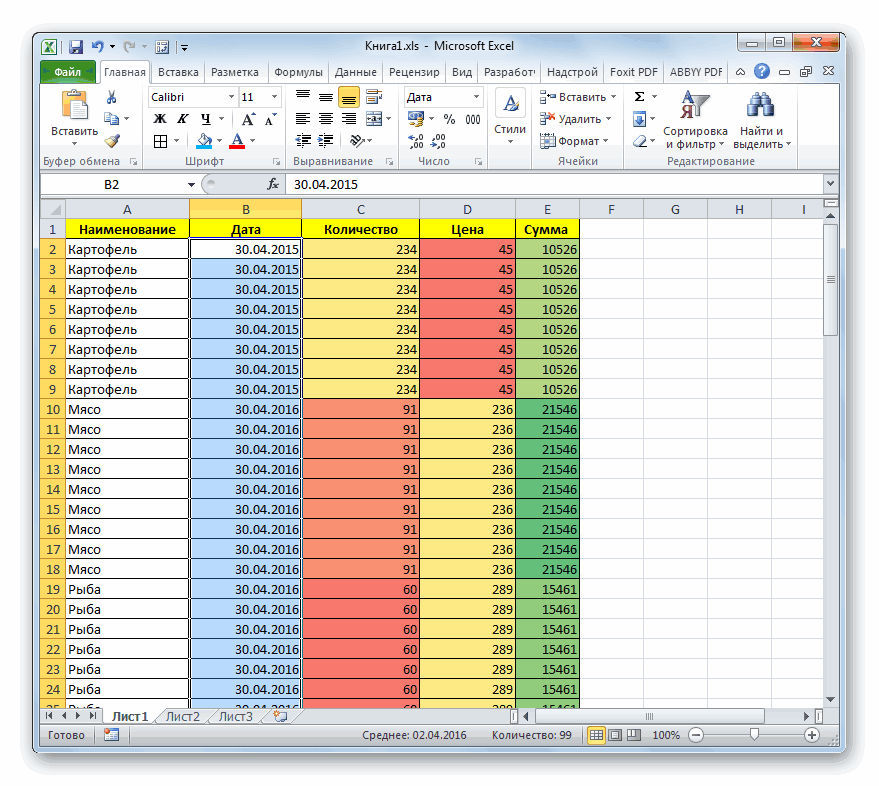
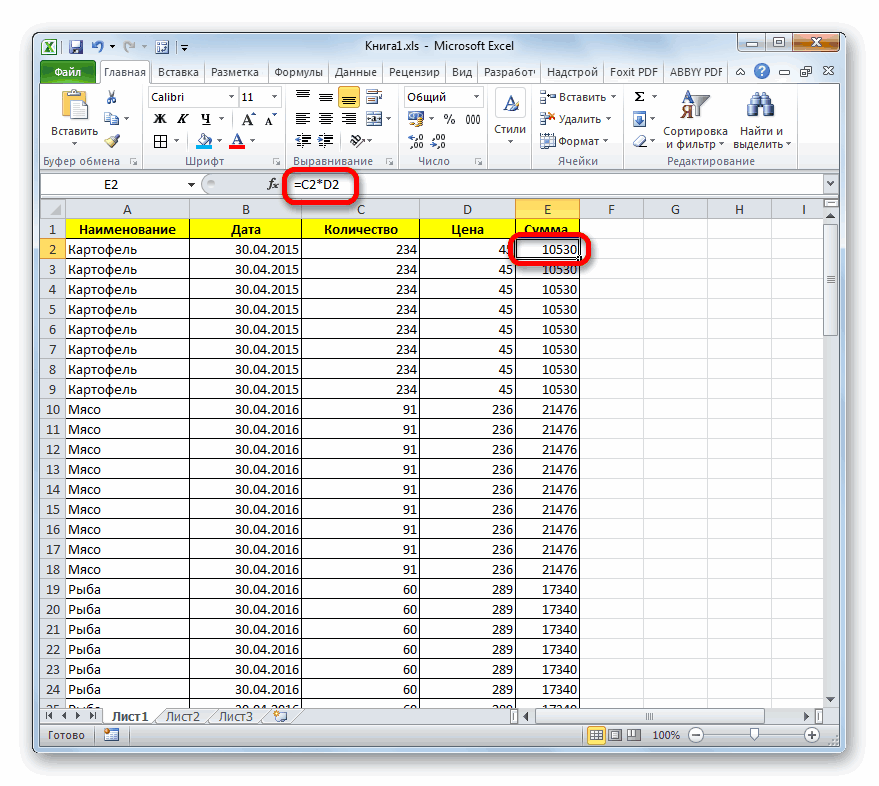
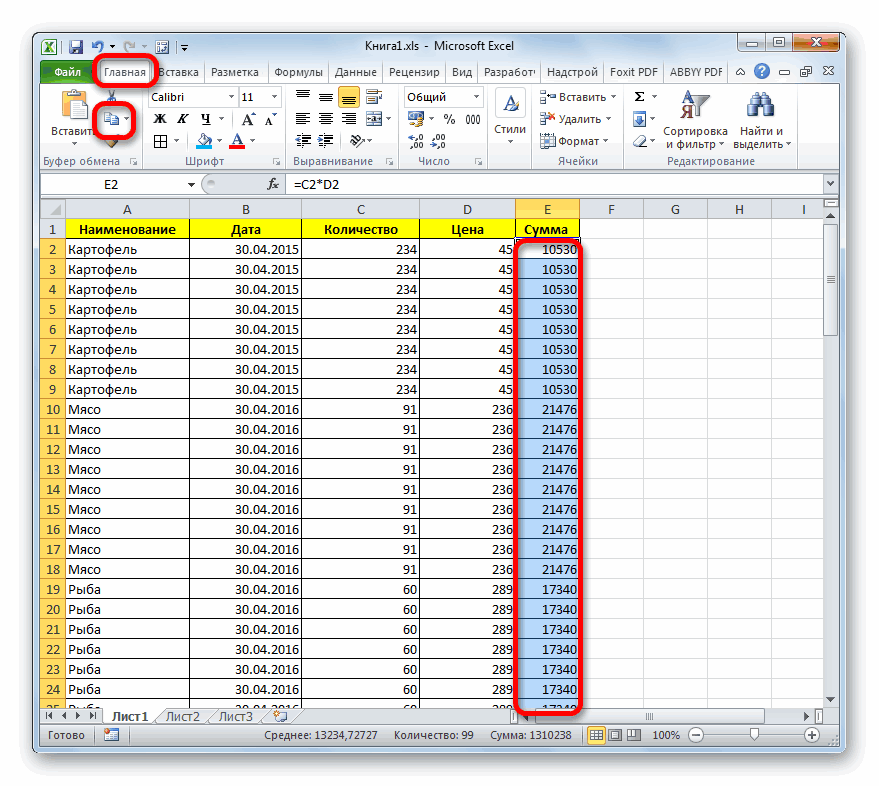
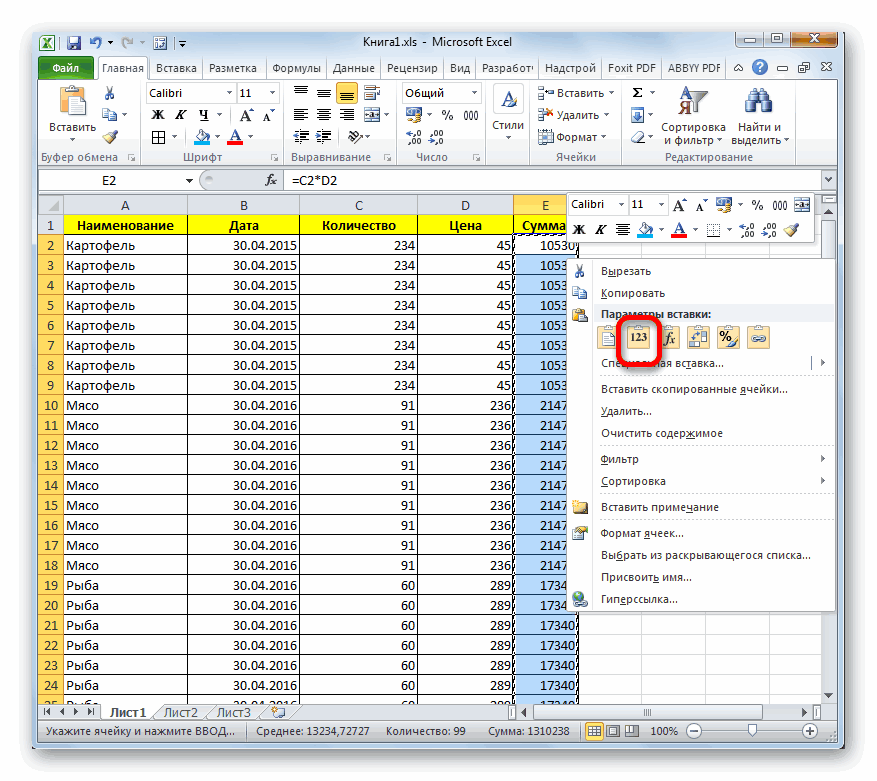
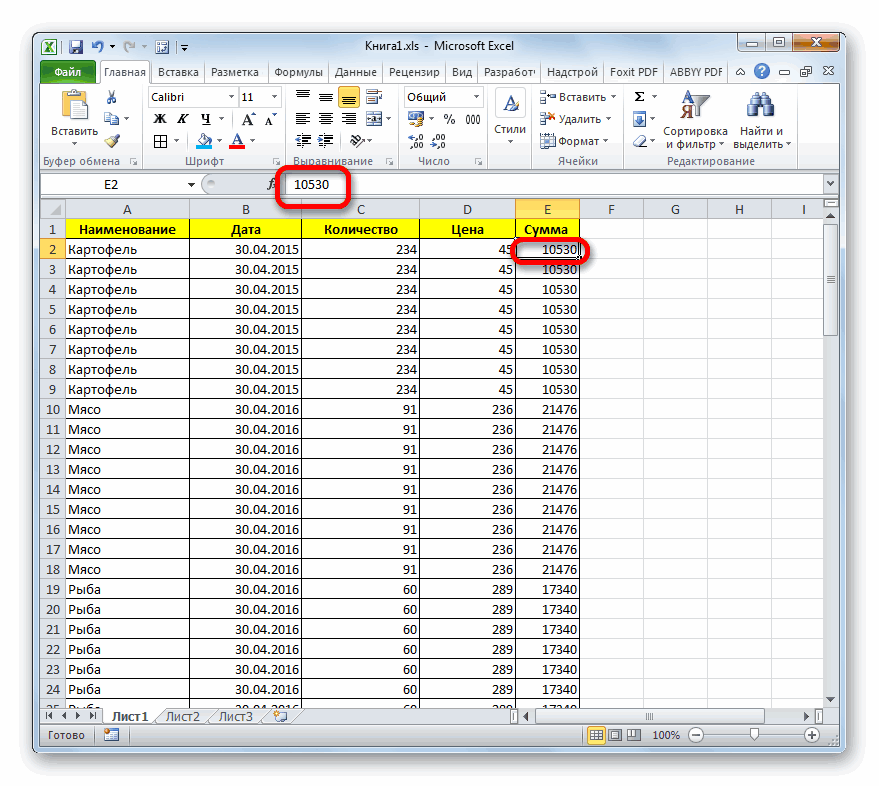
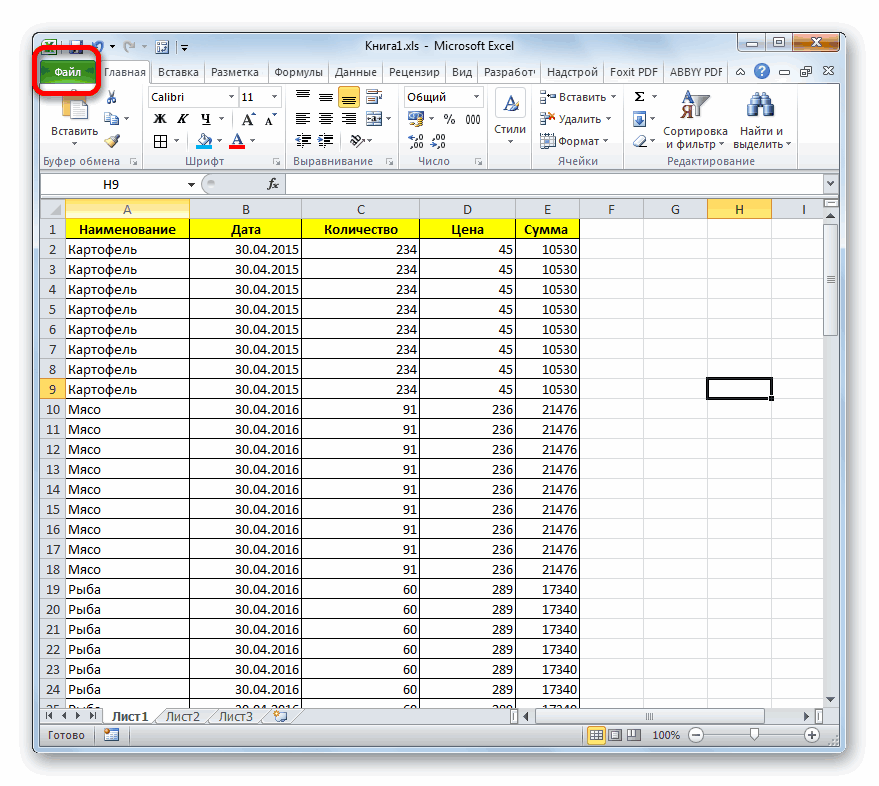

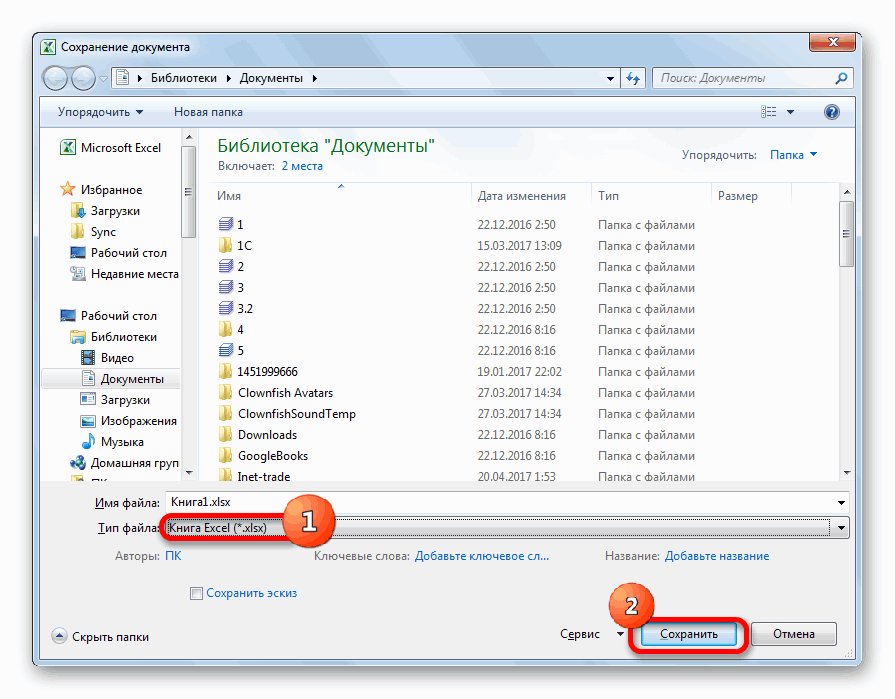
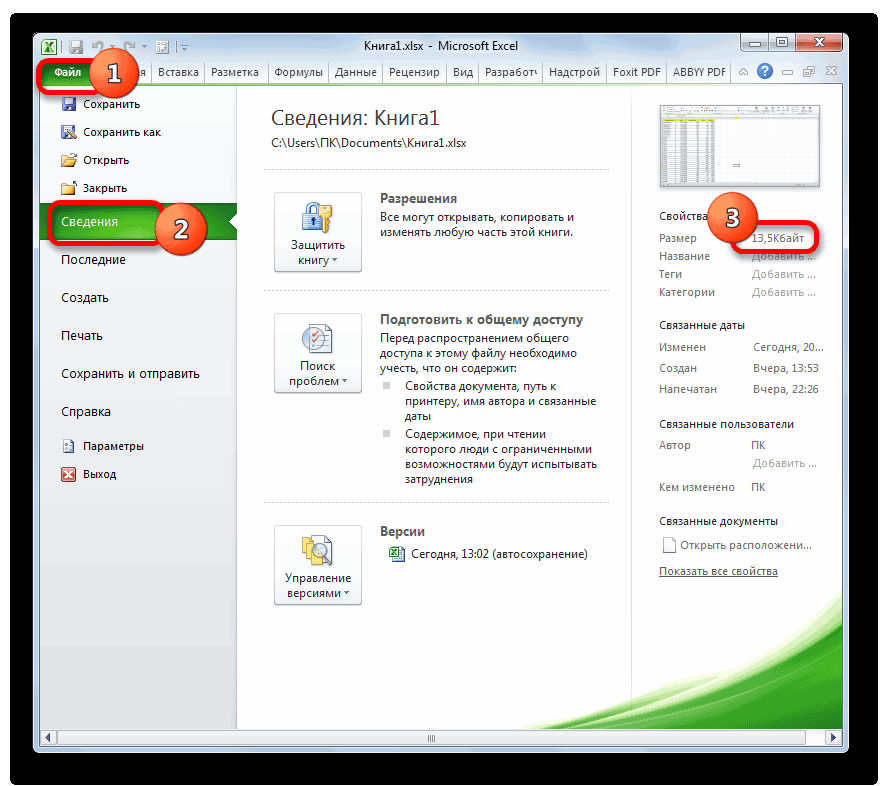
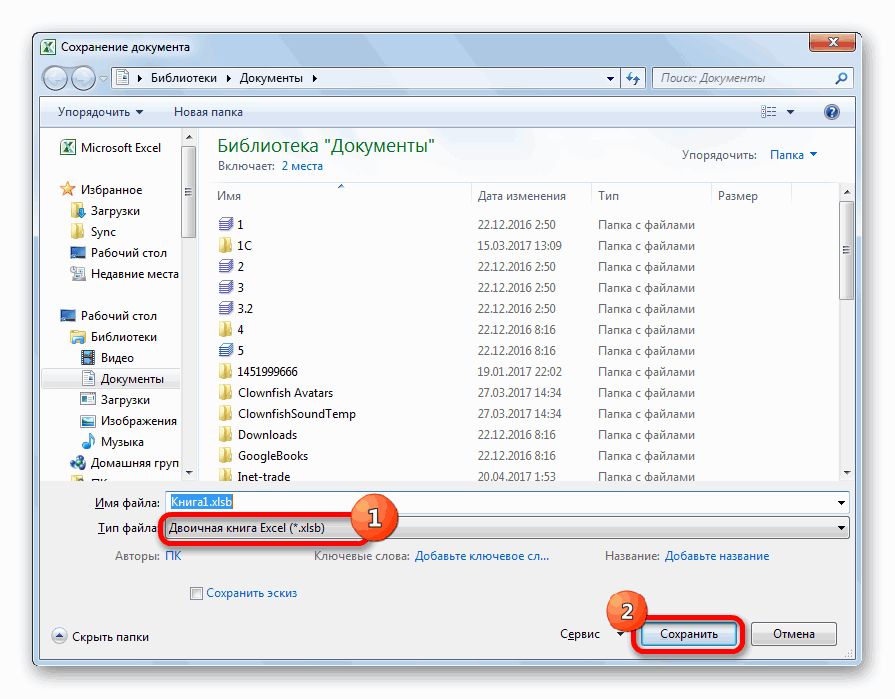
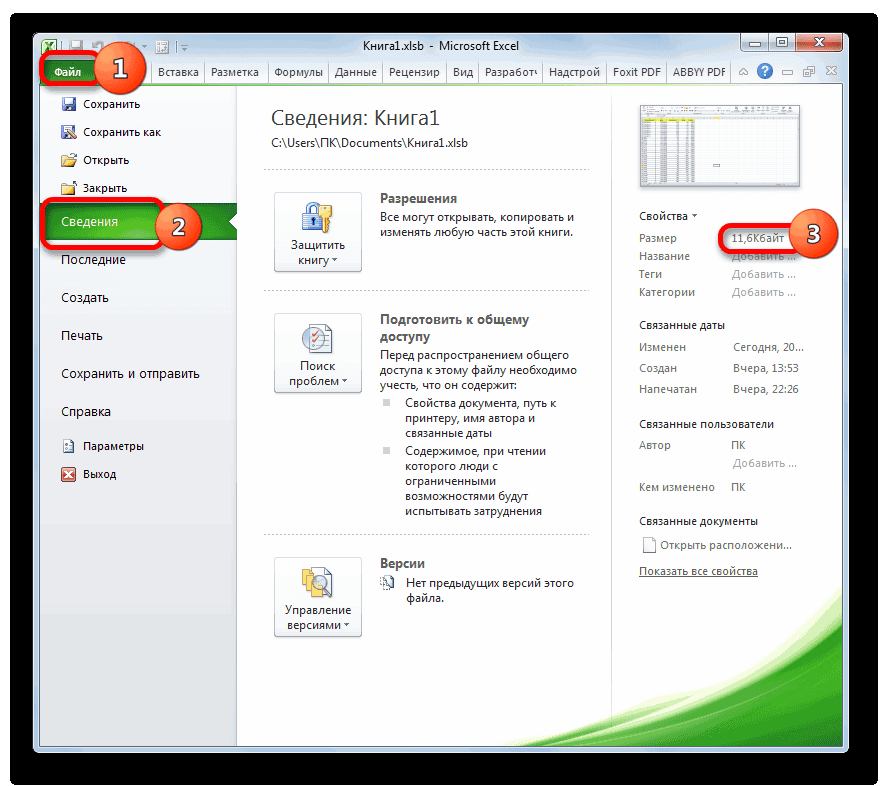





 Скачать MulTEx
Скачать MulTEx