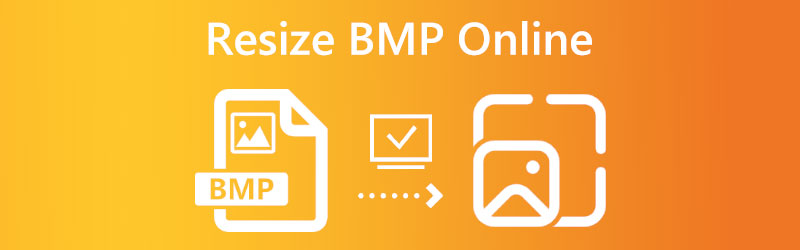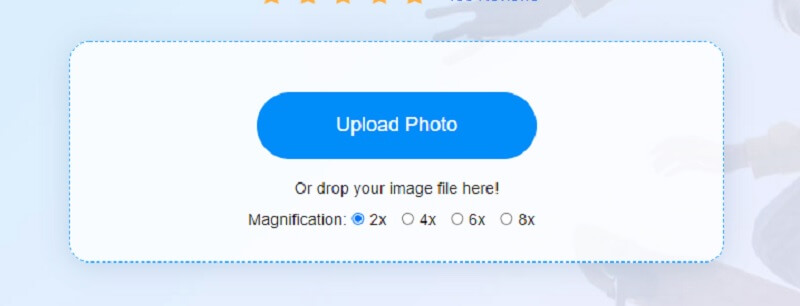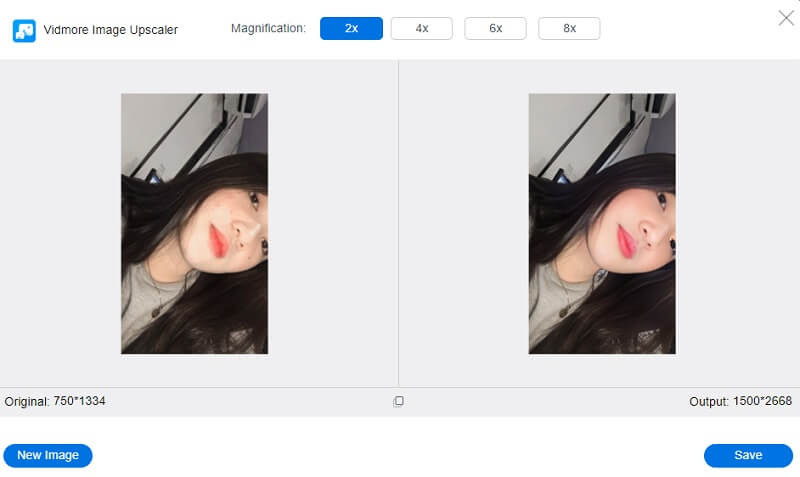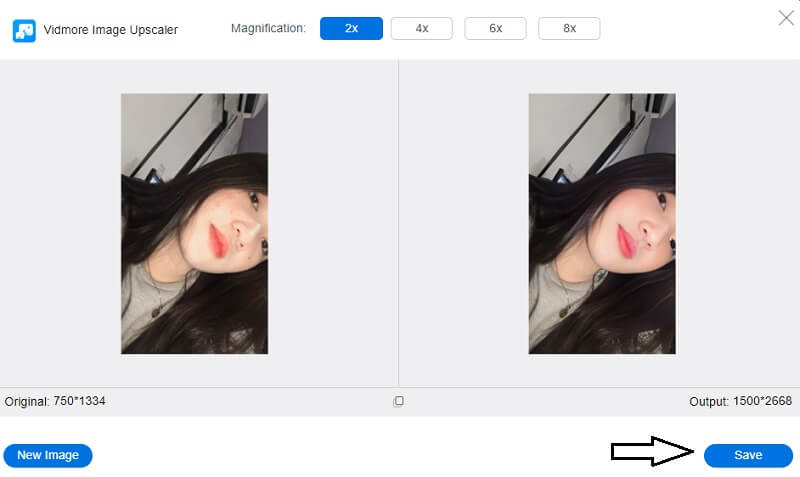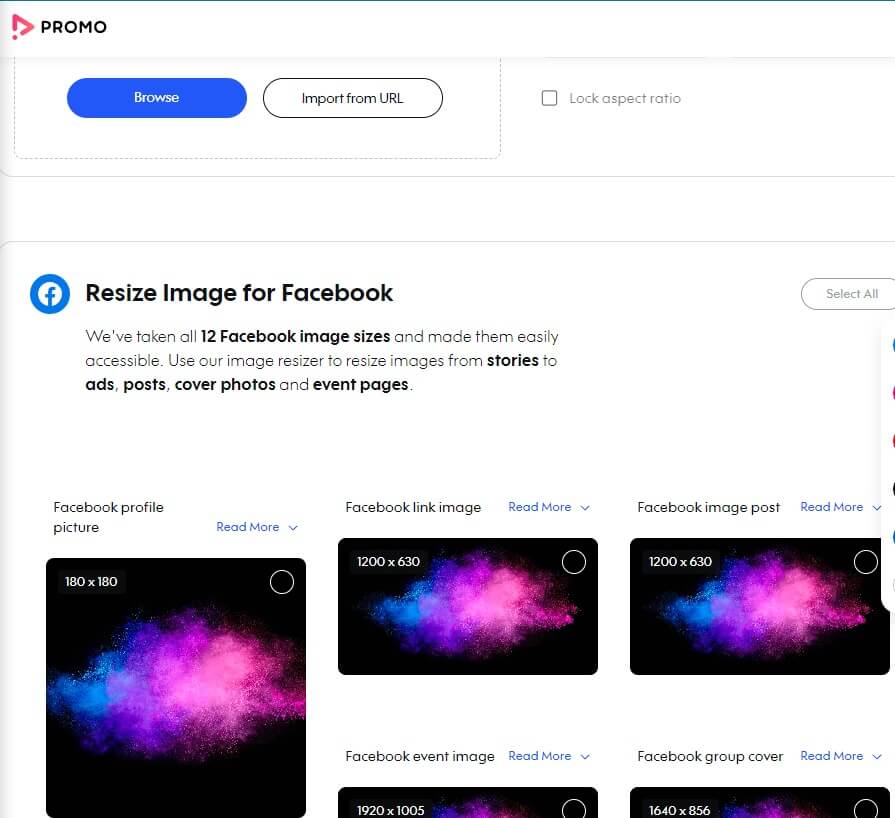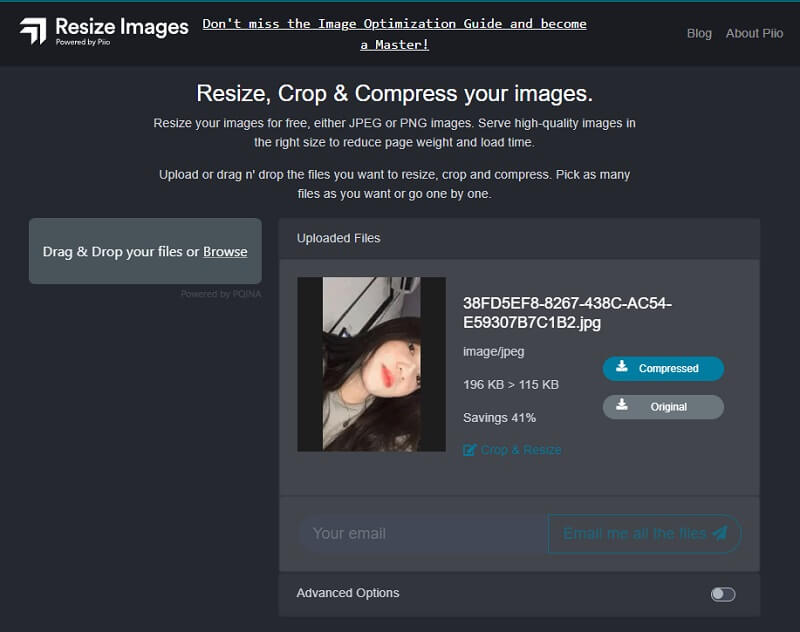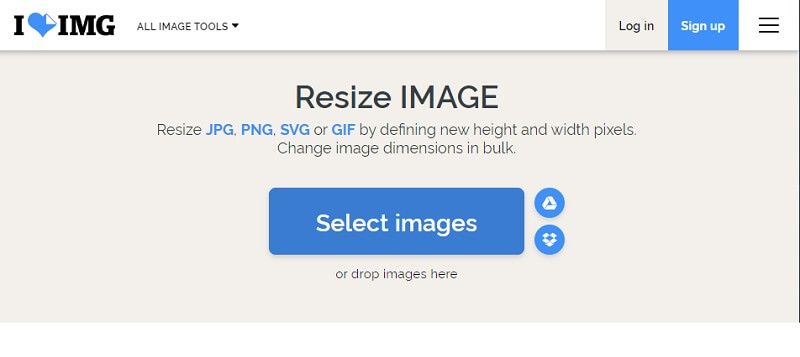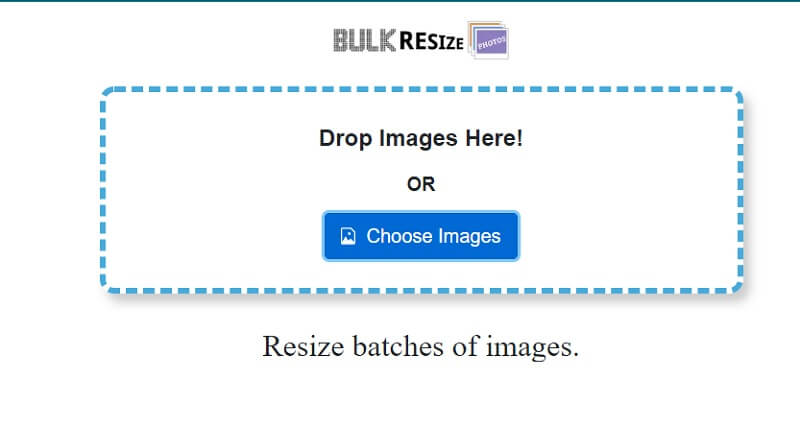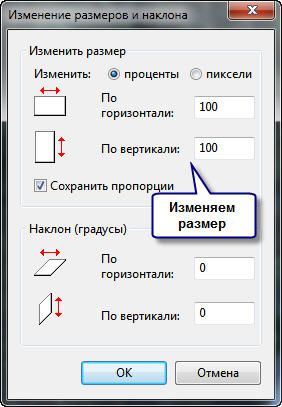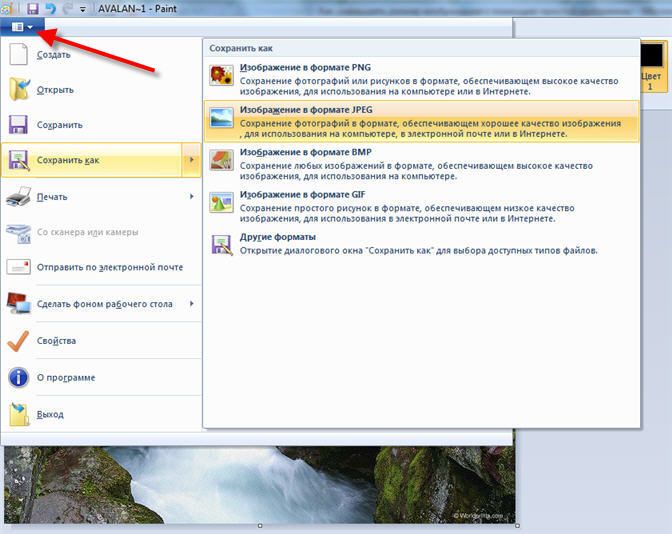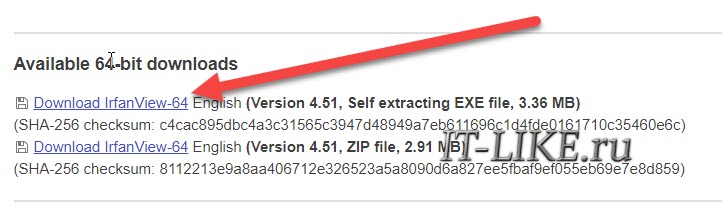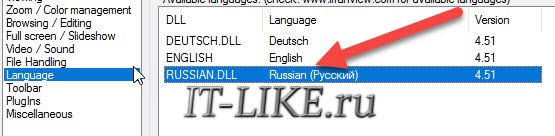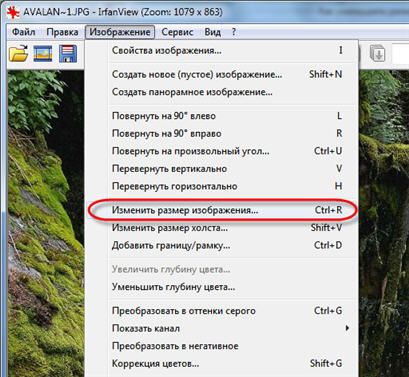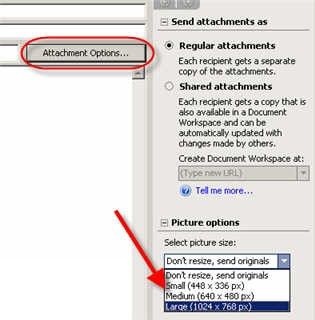Изображения имеют несколько форматов файлов. Некоторые файлы представлены в форматах JPG, PNG, TIFF и WebM. Кроме того, некоторые фотографии представлены в формате BMP. Изображение, сохраненное в формате растрового изображения Bitmap, созданном Microsoft, представляет собой файл BMP. Наряду с информацией об изображении он состоит из несжатых данных изображения, которые можно использовать как для черно-белых, так и для цветных изображений. Формат файла BMP широко используется для хранения цифровых 2D-фотографий. Несмотря на это, бывают ситуации, когда вам необходимо изменить размер файла BMP. Эта статья предназначена для вас, если вы ищете решение проблемы. Выяснить как изменить размер бмп в следующих разделах ниже.
- Часть 1. Как изменить размер BMP онлайн без потери качества
- Часть 2. Часто задаваемые вопросы о том, как изменить размер BMP
Часть 1. Как изменить размер BMP онлайн без потери качества
1. Видмор
Рекомендуется изменить размер фотографий BMP с помощью нескольких профессиональных программ для редактирования изображений. Однако не все сочтут эти технологии удобными для пользователя. И вот здесь вам может очень помочь программа для изменения размера изображения, дополненная искусственным интеллектом. Vidmore Free Image Upscaler онлайн — еще одно онлайн-приложение, которое поможет вам изменить размер изображения, чтобы оно было сохранено в формате BMP. Этот веб-сайт предлагает бесплатный онлайн-редактор изображений, как следует из его названия. Это приложение не требует от вас подписки или оплаты премиум-плана, чтобы использовать все его возможности.
Vidmore Free Image Upscaler совместим с любым устройством с операционной системой. Любой браузер позволит вам изменить размер изображения, с которым вы работаете. Другое дело, что новичкам, которые хотят только изменить размер своих фотографий, настоятельно рекомендуется это сделать. Объясняет это помощь искусственного интеллекта, встроенного в прибор. Для автоматического изменения размера изображения требуется всего несколько кликов. С помощью Видмора изображения можно изменять в размере и увеличивать до 8 раз. И, наконец, даже если изображение уменьшить, качество разрешения никак не пострадает.
Шаг 1: Перейдите на главную страницу сайта, нажмите кнопку с надписью Загрузить фото, а затем найдите изображение, которое хотите увеличить.
Шаг 2: После того, как вы загрузите фотографию, вам будет предоставлен выбор масштабных уровней, из которых можно выбрать. Vidmore позволяет пользователям увеличивать изображения до восьми раз по сравнению с их первоначальным размером.
Шаг 3: Если вы уже достигли требуемого размера, вы можете продолжить его сохранение в файле. Нет необходимости удалять его. Использовать Сохранить значок, чтобы сохранить ваши изменения.
2. Изменение размера промо-изображения
Вы можете быстро загрузить изображение в Promo Image Resizer, так как это простой в использовании инструмент с пользовательским интерфейсом с возможностью перетаскивания. Он позволяет быстро добавить фотографию, перетащив ее в указанную область, указав путь к файлу или вставив ссылку. Вы также можете выбрать размер файла. После этого вы можете легко изменить его на любой желаемый размер, чтобы опубликовать его в своей учетной записи в социальной сети. Размер изображений также может быть изменен, чтобы их можно было отправить по электронной почте или разместить в блоге. Этот сервис поддерживает эти виды рекламных форматов.
Когда вы используете эту услугу, изменение размеров вашего изображения при подготовке к его загрузке на платформу социальной сети происходит быстро и легко. Когда изображение будет обработано, у вас будет возможность сохранить его на свое устройство. Перед изменением размера изображения у вас есть возможность выбрать, хотите ли вы изменить размер всей фотографии или только ее части.
Плюсы:
- Он поставляется с множеством готовых шаблонов.
- Он имеет простой пользовательский интерфейс.
- Он обеспечивает широкий выбор размеров изображения.
Минусы:
- Нет никакой гарантии, что это безопасно.
3. Онлайн изменение размера изображения
Предположим, что единственная модификация, которую вам нужно внести в изображение, — это изменить его размер. В этом случае вы можете использовать самое простое программное обеспечение для изменения размера изображения. Вы можете вносить изменения в размер изображения, просто перемещая ползунок в этом программном обеспечении, что является основным доступным вариантом. Вы также можете изменить пропорции фотографий, но вместо этого вы можете обрезать их. Этот инструмент позволяет вам делать несколько других вещей, таких как поворот или зеркальное отображение изображения, поэтому он полезен. Этот абсолютный минимум возможностей позволяет приложению обрабатывать фотографии массово и по отдельности, что позволяет ему делать это с молниеносной скоростью.
Плюсы:
- Он прост в использовании.
- Вы можете настроить качество фотографий по своему усмотрению.
- Это дает вам возможность сравнить изображения до и после.
Минусы:
- Он предоставляет доступ к ограниченному количеству инструментов редактирования.
4. iLoveIMG
Еще один отличный метод для настройки размеров ваших фотографий — это iLoveIMG. Поскольку это онлайн-сервис, вы можете просто загружать файлы из локального или облачного хранилища. В дополнение к стандартным форматам файлов поддерживаются несколько менее распространенных. Массовая обработка исключительно хорошо организована, и у вас есть доступ к нескольким инструментам, которые могут вам помочь. Например, предположим, что у вас есть несколько разных фотографий разного размера. В этом случае вы можете отрегулировать настройки для всех из них, чтобы они имели точные размеры, в результате чего некоторые изображения будут обрезаны, а другие растянуты. У вас также есть выбор модификации, чтобы вы могли избежать ретуши меньших фотографий и сохранить качество больших фотографий.
Плюсы:
- Это позволяет обрабатывать изображения в пакетном режиме.
Минусы:
- Изменение размера изображения в процентном режиме не поддерживается этим инструментом.
5. Массовое изменение размера фотографий
Это программное обеспечение может одновременно обрабатывать много разных фотографий, как следует из названия программы. Это самый простой выбор, который вы можете сделать, учитывая обстоятельства. Нет необходимости производить платежи и даже не требуется учетная запись, а пользовательский интерфейс веб-сайта относительно прост. Эта бесплатная программа для изменения размера фотографий также имеет различные методы обрезки изображений на ваш выбор. Самые популярные типы — проценты и точные измерения; однако вы также можете ограничить ширину или высоту. Например, пейзажные и портретные фотографии могут иметь ширину, идентичную той, что вы указали, что делает пакетную обработку относительно простой.
Плюсы:
- Он имеет простой пользовательский интерфейс.
- Это позволяет обрабатывать изображения в больших количествах.
Минусы:
- Облачное хранилище не входит в этот продукт.
Часть 2. Часто задаваемые вопросы о том, как изменить размер BMP
Каковы ключевые различия между файлами JPG и BMP?
В отличие от стандарта JPEG формат файла BMP позволяет редактировать, манипулировать и перемещать изображения без ухудшения их качества.
Каковы ограничения формата файла BMP?
Формат файла BMP может быть устаревшим, поскольку он был впервые разработан для старых настольных приложений Windows. Назад, когда мобильные устройства, устройства Android и Apple были не такими, как ожидалось. По сравнению с JPEG и PNG несжатые файлы BMP могут иметь значительно больший размер файлов, что затрудняет их отправку другим людям.
Вы рекомендуете PNG или BMP?
Файлы PNG могут хранить больше цветов, быть прозрачными и сжиматься без потери качества, при этом они меньше по размеру. В заключение, по сравнению с BMP, формат файла PNG лучше, поскольку он может делать все с меньшим размером файла, чем BMP.
Выводы
Это подводит нас к концу обсуждения! Не обязательно иметь какой-либо предыдущий опыт для изменения размера изображений BMP. Изменение размера BMP онлайн возможно с помощью перечисленных выше средств изменения размера изображения AI.
Как уменьшить размер фото до нужного размера

Не сложно овладеть парочкой приёмов. Для этого совсем не обязательно ставить такого монстра как фотошоп. Это можно сделать стандартными средствами Windows 7/8/10 или с помощью сторонних утилит.
А как это вообще работает?
Перед тем как уменьшать изображения, полезно понимать как это работает, каким путём идти и на сколько можно будет сжать картинку. В обиходе используется несколько форматов изображений:
- BMP – не сжатые изображения, имеют очень большой размер
- JPG или JPEG – сжатые изображения, самый распространённый формат
- PNG и GIF – тоже сжатые изображения. Весят больше чем JPG, но имеют дополнительные фишки, как прозрачый фон или анимация (гифки)
Также есть ещё миллион форматов, но важно понять, что:
- BMP всегда можно уменьшить в десятки раз, просто преобразовав его в JPEG
- PNG и GIF – также можно сжать, но не в десятки, а в 1,5-3 раза, при этом потеряв прозрачный фон или анимацию, если они были.
- Если файл и так JPEG, то сжать можно уменьшив разрешение и/или качество
Разрешение — это количество точек в изображении по горизонтали и вертикали. Например, у фотоаппарата с матрицей 10.1 Мп разрешение фотографий 3648×2736 точек. Её может понадобится уменьшить до 640×480 точек, например. То есть, уменьшить размер фотографии можно, преобразовав её в другой формат или уменьшив разрешение изображения.
ИНТЕРЕСНО: если ваш файл с расширением BMP, то его можно уменьшить во много раз, просто пересохранив в JPEG. Если при этом использовать 100% качества, то разницы на глаз не будет заметно. Как? Читайте ниже.
Как уменьшить размер изображения стандартными средствами Windows 7/8/10
Для этого нам понадобится стандартный редактор изображений Paint. Вы можете посмотреть видео или читать статью:
Действия по пунктам:
- И вводим в процентах на сколько уменьшить картинку, или конкретно в пикселах. Кстати, в Windows XP можно вводить только в процентах. Если оставить галочку «Сохранить пропорции», то изображение не будет сплюснутым или растянутым.
- Сохраняем изображение в JPEG.
Единственное что нельзя сделать в Paint, так это изменить качество сохранения в JPEG (качество сжатия), но это можно сделать в сторонних утилитах. Кстати, программа Paint ещё пригодиться вам чтобы делать снимки с экрана.
Сжимаем размеры фото с помощью Irfan View
Программа Irfan View одна из самых популярных, очень лёгкая, позволяет по-разному корректировать фото. Во всём мире около 1 миллиона человек в месяц загружают её! Скачиваем замечательную и бесплатную программку IrfanView на официальном сайте из раздела Download.
Скачать IrfanView
Скачать руссификатор
Во время установки можно всё время нажимать «Next». Чтобы применить руссификатор, нужно при первом запуске войти в меню и выбрать «RUSSIAN.DLL».
После установки программы, в контекстном меню изображений появится . Выбираем его.
Идём в меню
В окне предоставлена возможность менять размер по своему усмотрению, кому как удобно. Можно ввести желаемый размер в пикселах, сантиметрах или дюймах, можно в процентах, можно выбрать один из стандартных размеров, или просто нажать кнопку «Вдвое уменьшить»
Также рекомендую выбрать алгоритм преобразования «Lanczos (самый медленный)». Это самый качественный алгоритм, а медленная скорость будет заметна лишь при пакетном преобразовании десятков и сотен изображений (эта функция в программе также есть).
Теперь сохраняем файл в меню и выбираем тип JPEG. Вот здесь можно выбирать качество сжатия JPEG. Чем выше – тем лучше. Почти незаметна потеря качества от 90%, а при 100% потерь качества почти нет, но размер файла увеличивается. Для крупных изображений, предназначенных для загрузки на сайт, есть смысл поставить галочку «Прогрессивный формат JPG». В этом случае изображение будет загружаться не сверху-вниз, а сначала покажется размытый силует, а затем полная версия. Думаю вы такое встречали в интернете.
Я просто хочу отправить письмо в Outlook!
А если стоит задача просто уменьшить размер вложения в Microsoft Outlook, то там в окне редактирования письма нажмите «Параметры вложений» («Attachment Options…») и выберите «Уменьшать изображение» («Select picture size:») и предпочитаемый размер. Можно ставить «Большой (1024×768)» («Large»), если изображений во вложении немного.
Теперь вы с лёгкостью сможете сохранять картинки с нужным разрешением для сайта, почты или для рабочего стола без установки фотошопа. Поделитесь этим полезным советом с друзьями с помощью кнопок социальных сетей!
Сконвертируйте ваши bmp-файлы в ico онлайн и бесплатно
Перетащите файлы сюда. 100 MB максимальный размер файла или Регистрация
Конвертировать в BMP
bmp
Файл точечного рисунка
BMP ― это формат для сохранения растровых изображений. В этом формате можно сохранять однослойные растровые изображения. Каждый пиксель в различных файлах может быть различного размера в битах. В последних версиях BMP имеется возможность управления цветом. В частности, можно указать конечные точки, выполнить гамма-коррекцию и встроить цветовые профили ICC.
Конвертер ICO
ico
Иконка
ICO ― файл этого формата обычно содержит в себе маленькие значки изображений разного разрешения (16×16, 32×32, 64×64 пикселей) и различной глубины цвета (16 цветов, 32, 64, 128, 256, 16-битные и так далее). Используется для отображения файлов и папок в графическом интерфейсе пользователя (GUI) операционных систем. Файлы этого формата можно открыть при помощи программы ACDSee.
Как сконвертировать BMP в ICO
Шаг 1
Загрузите bmp-файл(ы)
Выберите файлы с компьютера, Google Диска, Dropbox, по ссылке или перетащив их на страницу.
Шаг 2
Выберите «в ico»
Выберите ico или любой другой формат, который вам нужен (более 200 поддерживаемых форматов)
Шаг 3
Загрузите ваш ico-файл
Позвольте файлу сконвертироваться и вы сразу сможете скачать ваш ico-файл
Рейтинг BMP в ICO
4.8 (4,653 голосов)
Вам необходимо сконвертировать и скачать любой файл, чтобы оценить конвертацию!