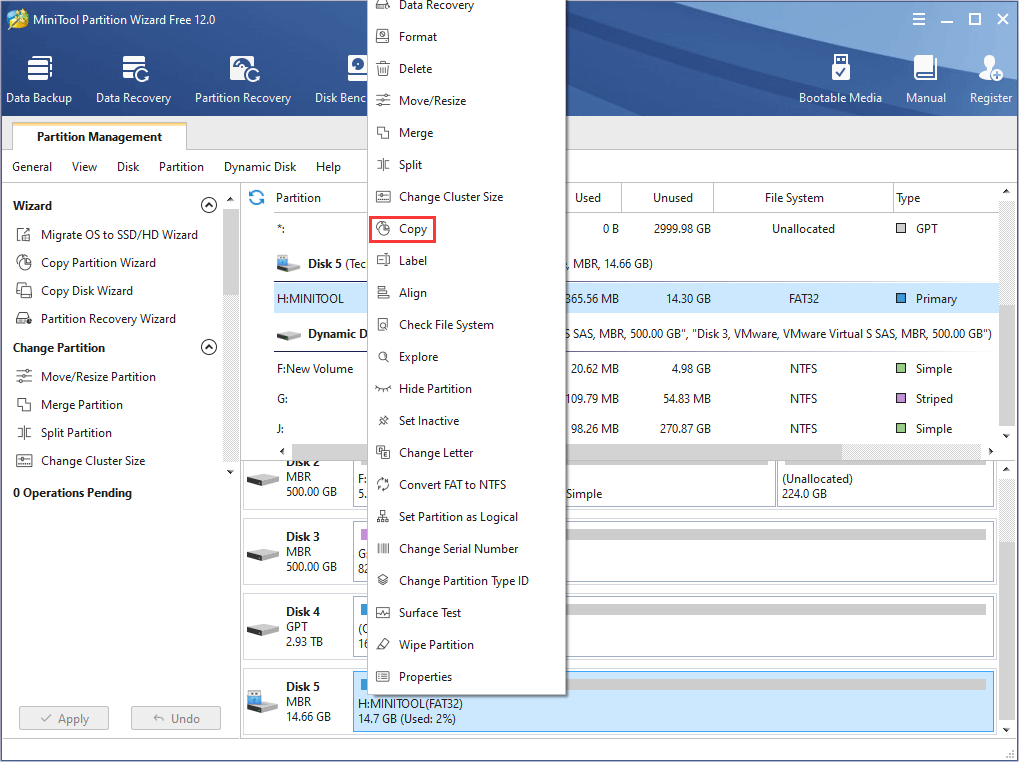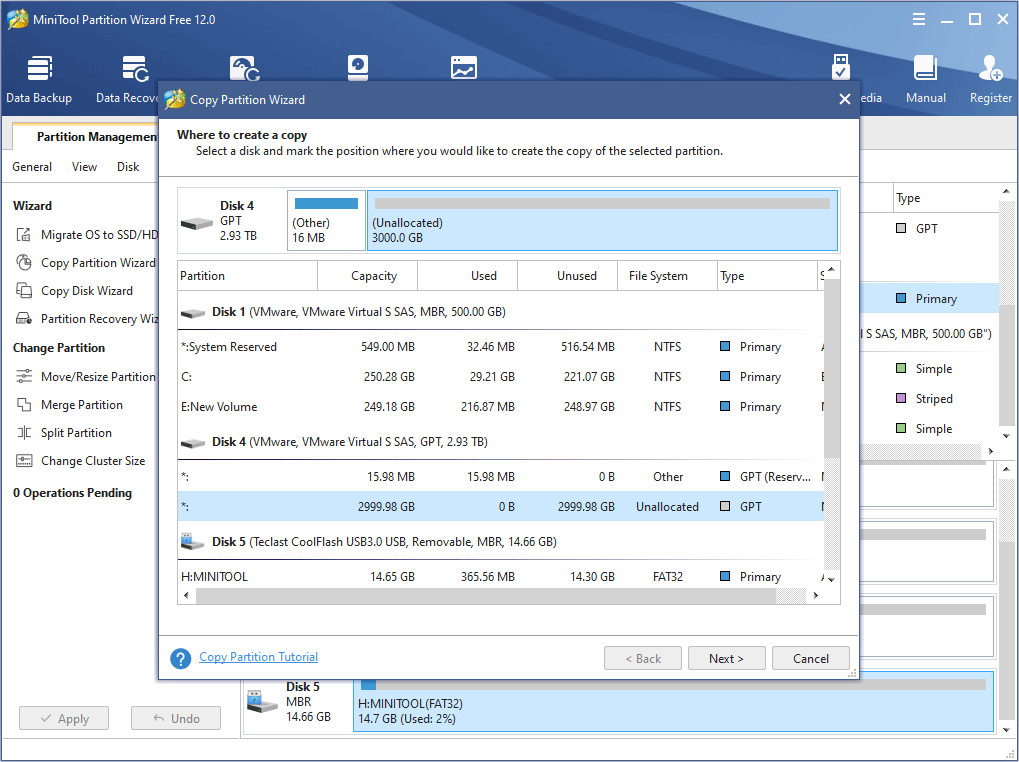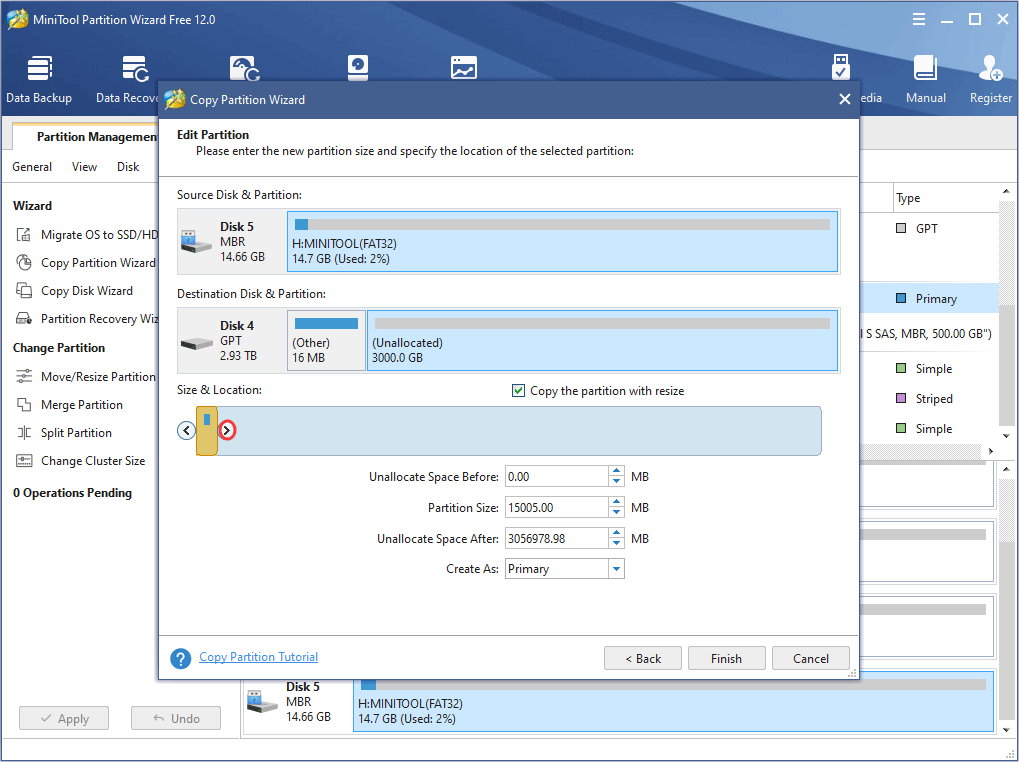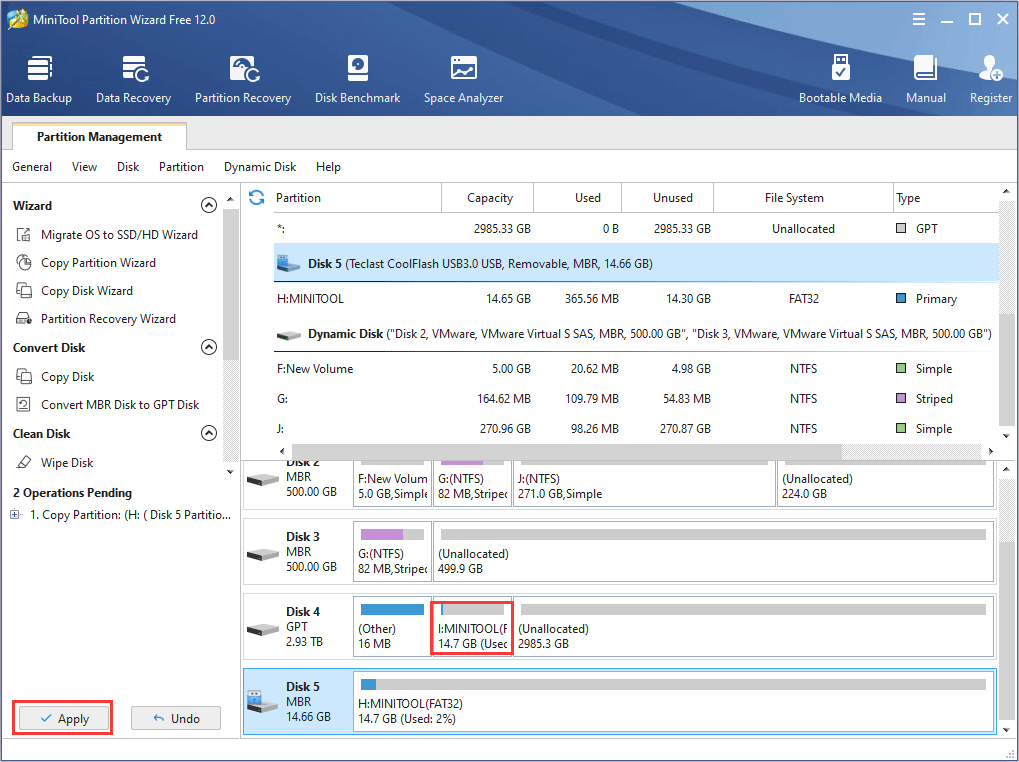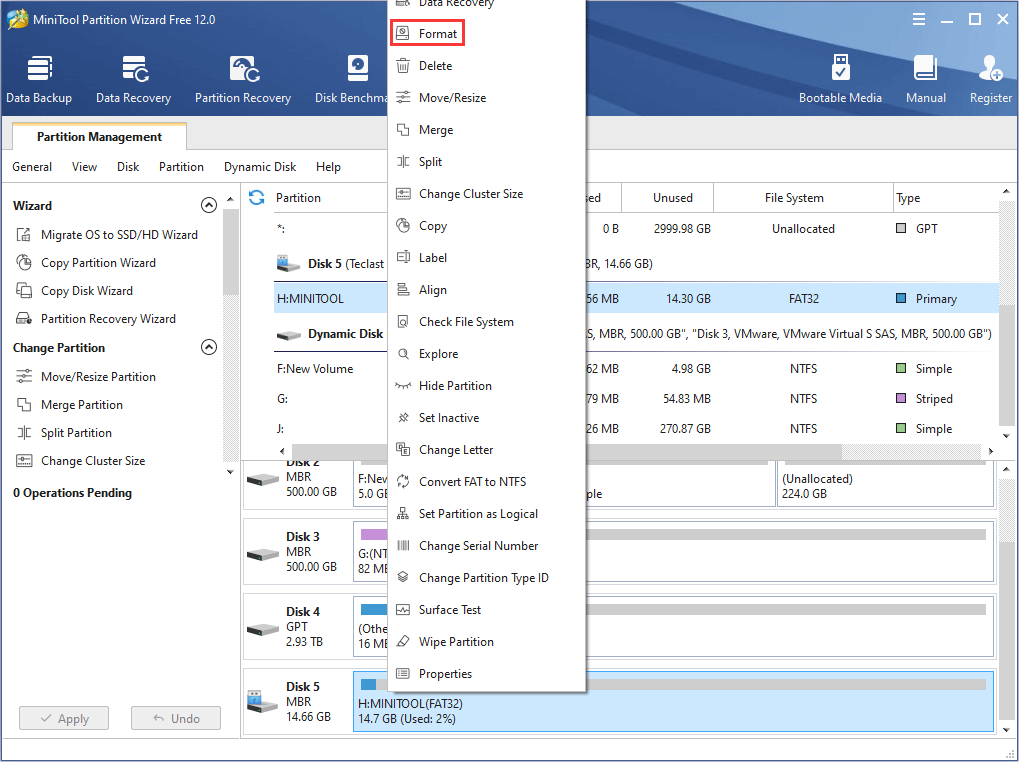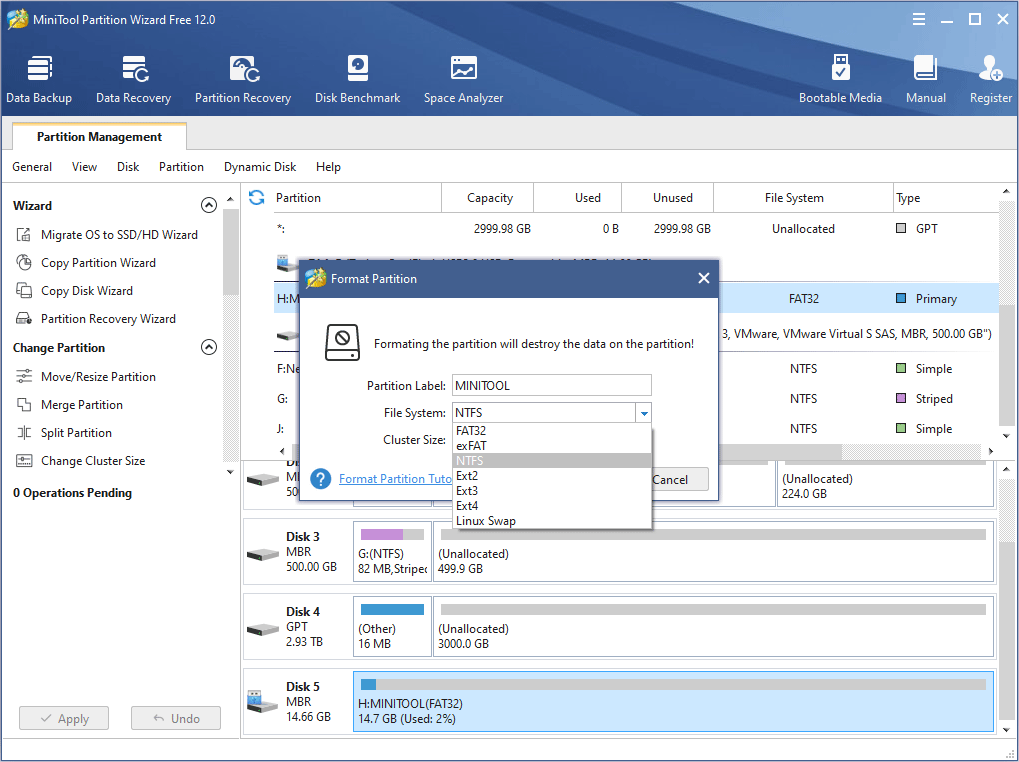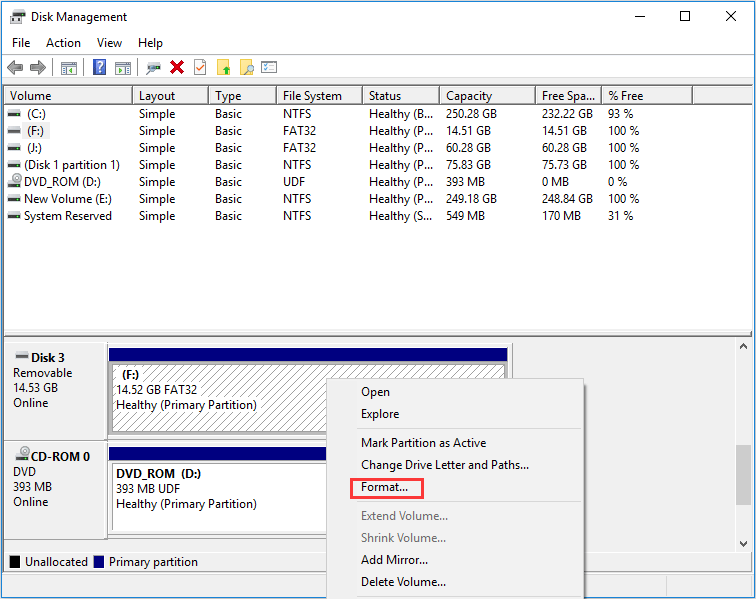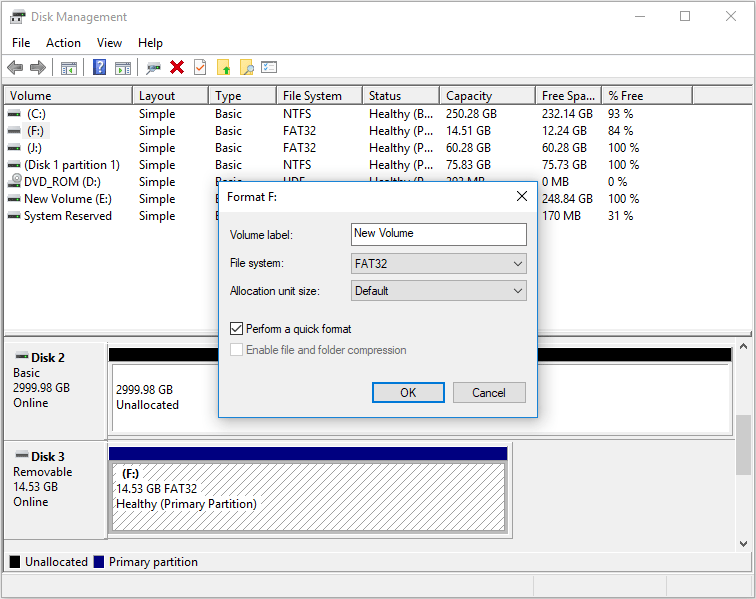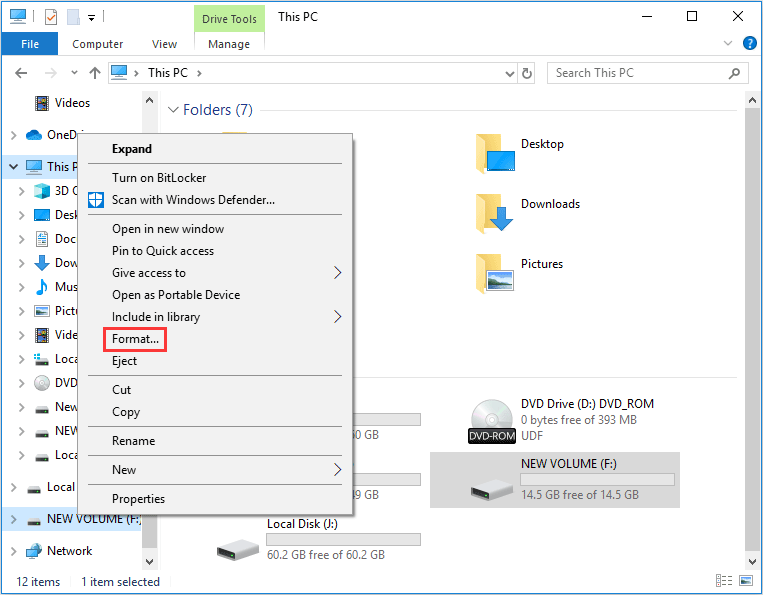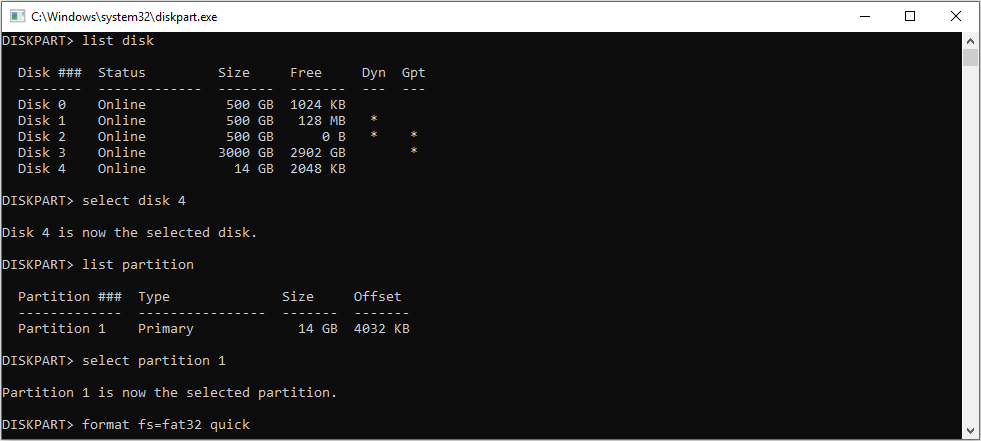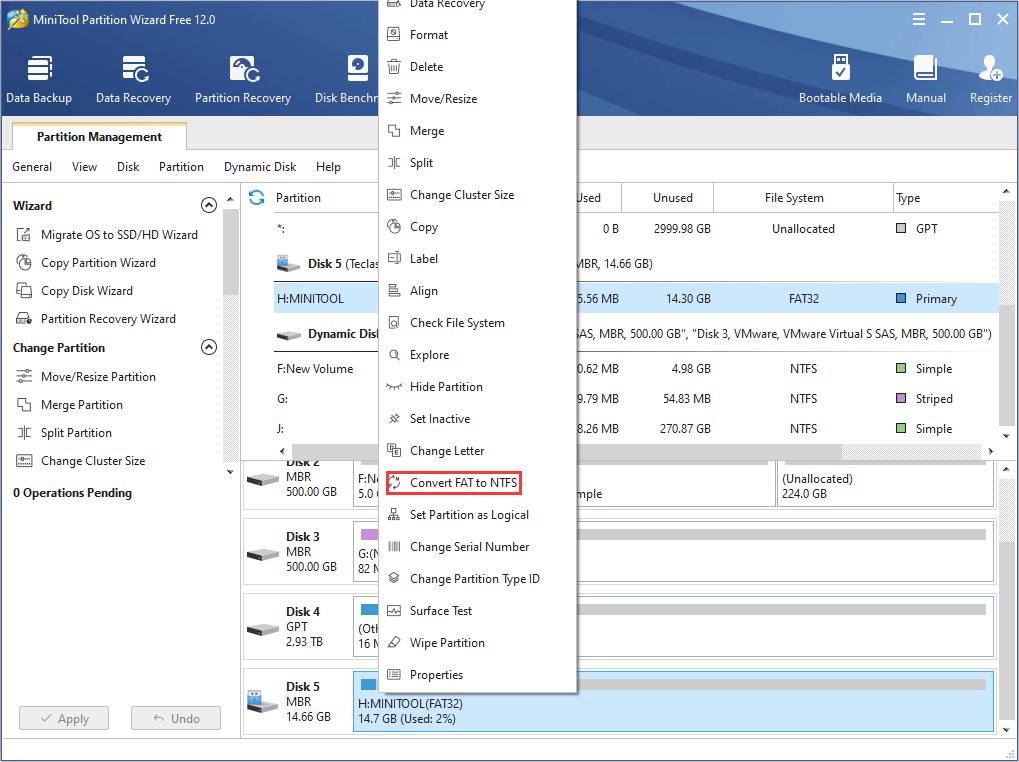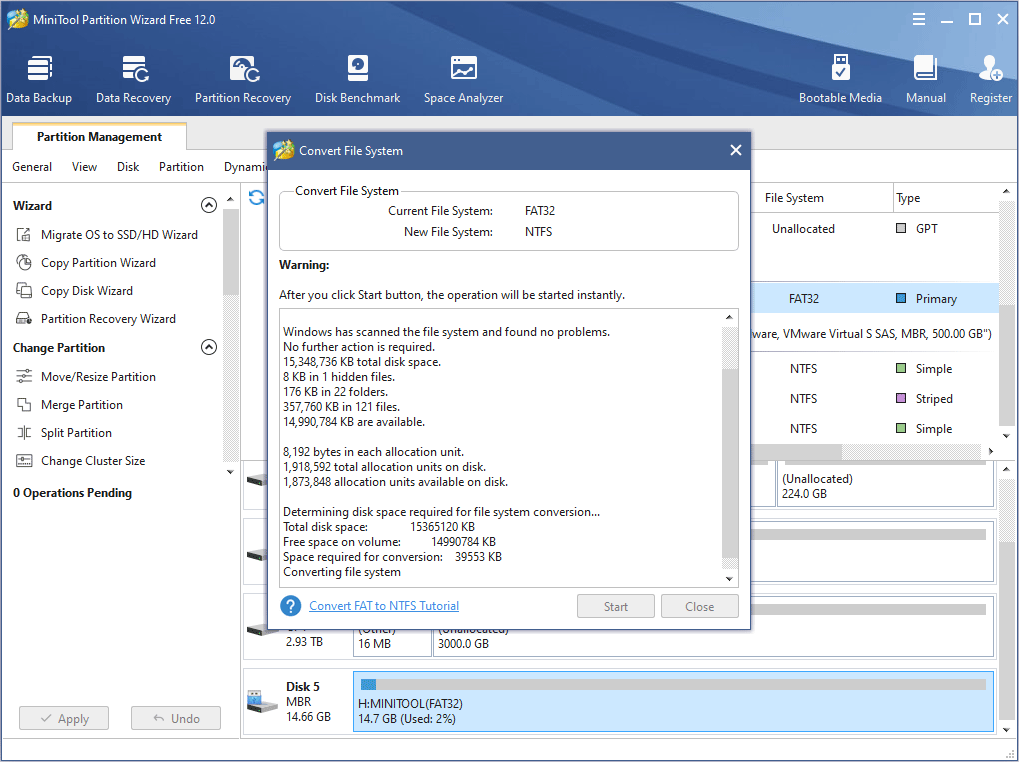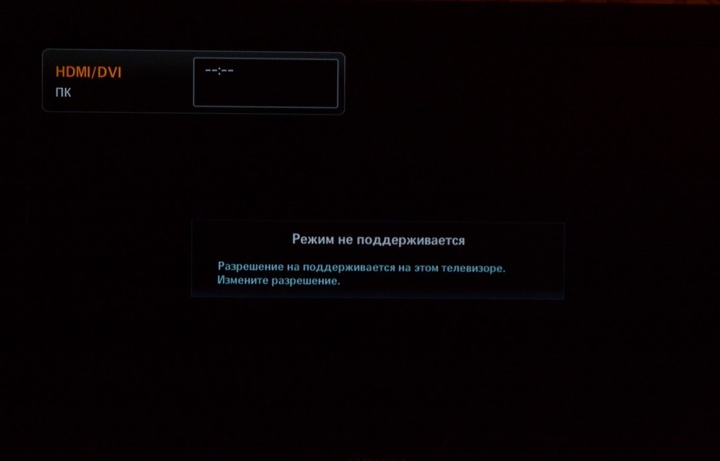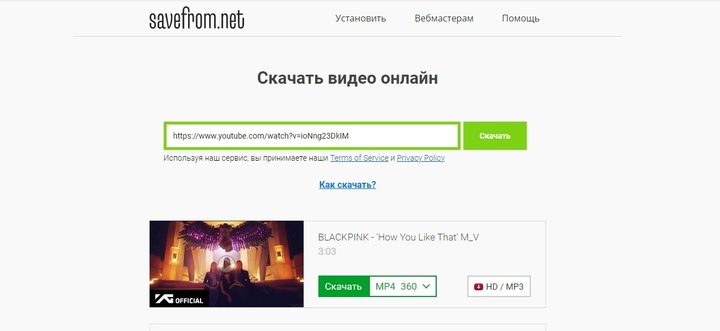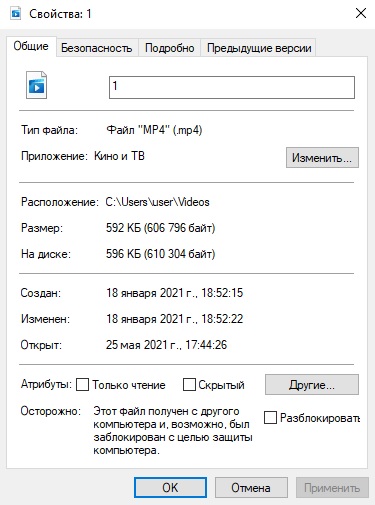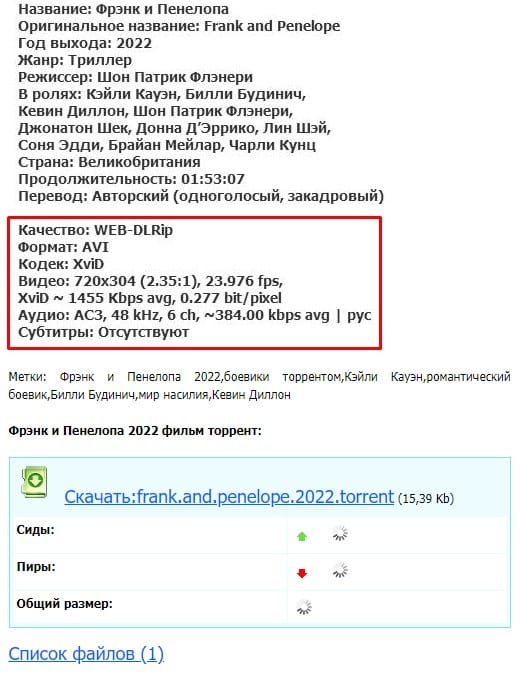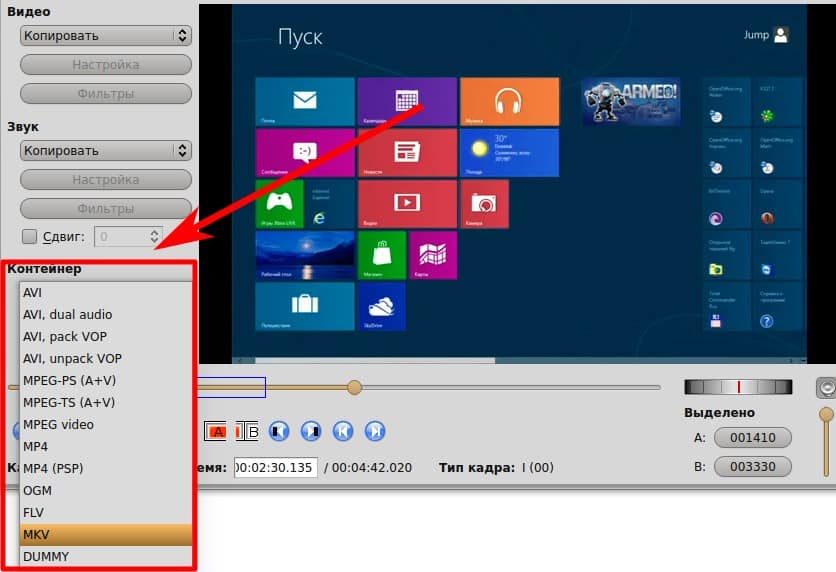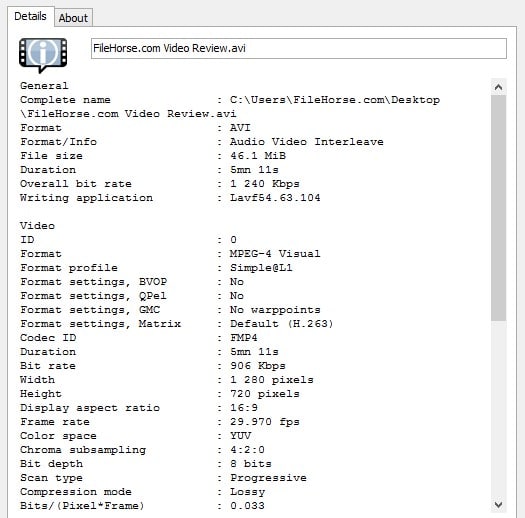Наверняка Вы сталкивались с такой ситуацией, когда скаченный из Интернета фильм или видео-ролик, невозможно воспроизвести на вашем телевизоре или мобильном устройстве.
Познакомился с некоторыми программами по перекодированию файлов в разные форматы, я уже давно и даже попробовал некоторые из них в работе, но тогда они показались мне слишком сложными, да и качество преобразования оставляло желать лучшего.
Но время шло, и вот я натолкнулся на программу XMedia Recode, которая до удивления проста в управлении, содержит “кучу” профилей практически любого устройства, кодирует с качеством оригинала и самое главное имеет русскоязычный интерфейс.
Количество настроек, впечатляет, но для простого перекодирования, достаточно выбрать профиль нужного устройства, указать размер и, если необходимо указать вторую звуковую дорожку или субтитры.
Я покажу на примере фильма, как перекодировать файл в формат пригодный для просмотра на телевизоре Samsung TV.
1. Скачайте и установите программу XMedia Recode на ваш компьютер под управлением Windows.
2. Запустите программу щелкнув ярлык XMedia Recode на рабочем столе, затем в главном окне программы нажмите на Options – Preference – Language – Russian – OK, этим вы измените интерфейс на русский язык.
Выбор профиля кодирования, зависит от того на каком устройстве вы собираетесь просматривать видео-файл!
Для выбора формата и типа видео-файла, перейдите на вкладку «Формат», затем из выпадающего списка «Профиль» и выберите нужное устройство, например, Samsung TV, и нужный тип (расширение) файла, например, Samsung TV (mkv).
3. Нажмите меню «Открыть» в главном окне программы, укажите видео-файл, который вы хотите перекодировать и нажмите кнопку «Открыть».
Вы также можете указать имя и место сохранения нового файла, по умолчанию C:UsersNeo*Videos.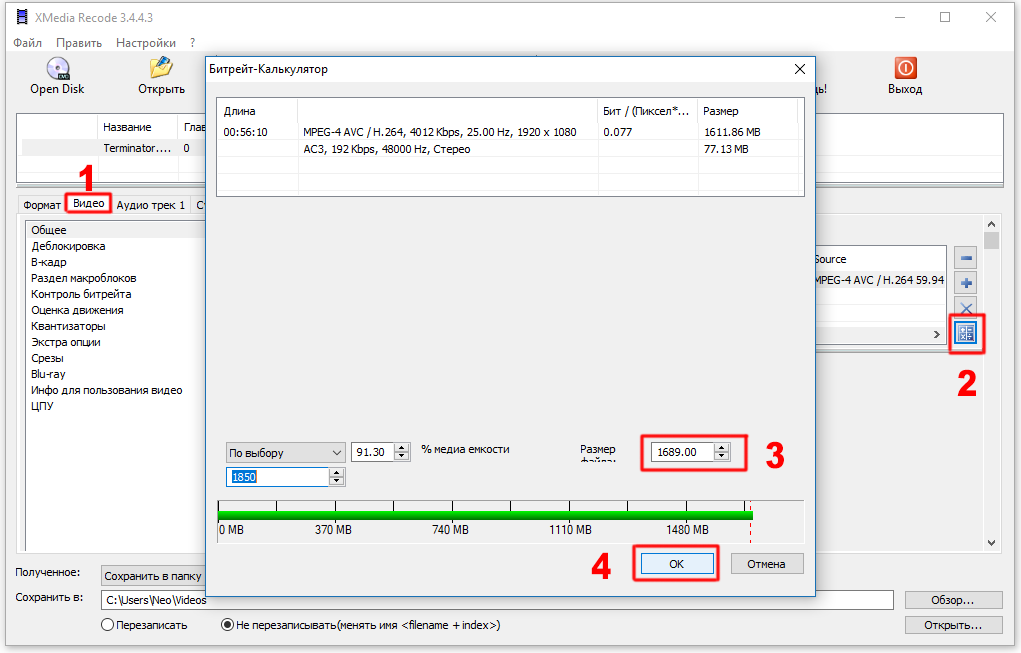
* У вас естественно имя пользователя будет другим.
**Я предпочитаю указывать размер оригинального файла, дабы качество изображения не пострадало!
5. Для начала процедуры перекодирования нажмите кнопку «Добавить», а затем «Кодировать», начнется процесс кодирования, который может занять довольно продолжительное время, по окончании успешно созданного файла, нажмите кнопку «ОК».
На этом процесс перекодирования видео-файла, завершен, если вам понадобится добавить или удалить звуковую дорожку, субтитры или какой-либо фрагмент, то это легко можно сделать на соответствующих вкладках программы.
Автор: Ruterk
27 октября 2018 г.
Содержание
- Какой формат должен быть у флешки для телевизора?
- Как правильно отформатировать флешку для телевизора?
- В каком формате форматировать флешку для смарт ТВ?
- Какую флешку выбрать для просмотра фильмов на телевизоре?
- Какую файловую систему поддерживает телевизор?
- Как отформатировать флешку для просмотра фильмов?
- Какая файловая система для больших файлов?
- Почему не работает USB на телевизоре?
- Какой размер кластера выбрать для exFAT?
- Какая файловая система используется в флэш накопителях?
- Как лучше отформатировать флешку FAT или NTFS?
- Какая файловая система должна быть у флешки?
- Какая нужна карта памяти для 4К?
- Какая скорость флешки нужна для 4К?
- Какая скорость чтения нужна для 4К?
- Как отформатировать флешку в fat16 на windows 7
- Просмотр фильмов (видео) и фото на телевизоре с USB флешки
- HDD Low Level Format Tool
- Как пользоваться HDD Low Level Format Tool?
- Почему телевизор не видит флешку или внешний жесткий диск?
- Телевизор не воспроизводит видео с флешки
- Какой файловой системой форматировать флешку
Какой формат должен быть у флешки для телевизора?
Как форматировать устройство памяти USB для воспроизведения на телевизоре? К поддерживаемым USB файловым системам относятся FAT12, FAT16, FAT32 и exFAT. Файлы объемом больше 4 ГБ поддерживаются только при использовании файловой системы exFAT.
Как правильно отформатировать флешку для телевизора?
- Подключите накопитель к компьютеру.
- Зайдите в «Мой компьютер» (Этот компьютер).
- Чтобы посмотреть формат флеш-накопителя, нажмите на него правой кнопкой мыши и выберите «Свойства».
- Смотрим, что написано напротив «Файловая система». …
- Снова нажимаем правой кнопкой мыши на нашу флешку и выбираем «Форматировать«.
В каком формате форматировать флешку для смарт ТВ?
Как форматировать флешку для телевизора Смарт ТВ? Файловая система на флешке не поддерживается телевизором или приставкой. Для корректной работы с ТВ внешний накопитель должен быть отформатирован в формате NTFS или FAT32. При этом последний не позволяет закачивать на диск документы больше 4 ГБ.
Какую флешку выбрать для просмотра фильмов на телевизоре?
Накопитель должен быть отформатирован в файловую систему FAT32, или NTFS. Лучше выбрать именно NTFS, так как фильм, который весит более 4 ГБ на накопитель в FAT32 вы не скопируете. Возможно, телевизор просто не может работать с определенным накопителем.
Какую файловую систему поддерживает телевизор?
Как форматировать устройство памяти USB для воспроизведения на телевизоре? К поддерживаемым USB файловым системам относятся FAT12, FAT16, FAT32 и exFAT. Файлы объемом больше 4 ГБ поддерживаются только при использовании файловой системы exFAT.
Как отформатировать флешку для просмотра фильмов?
Фильмы в хорошем качестве занимают гораздо больше места. Если же флешка отформатирована в формате FAT32 и не работает с Вашей моделью телевизора, необходимо переформатировать ее в формат NTFS. В таком формате нет ограничений на размер записываемых файлов, и скорее всего телевизор рассчитан на работу с этим форматом.
Какая файловая система для больших файлов?
еxFAT это новая файловая система, которая позволяет сохранить на устройстве файл размером более 4 ГБ. Эта файловая система также совместима с Mac. Windows 7 и Mac OS 10.6 и выше совместимы с еxFAT изначально. Предыдущие операционные системы, возможно, потребуют установить патч для совместимости еxFAT.
Почему не работает USB на телевизоре?
Среди основных причин, по которым ТВ может не видеть подключенную USB флешку: Неподдерживаемая файловая система Несколько разделов на флешке Объем накопителя больше поддерживаемого, особенно на старых телевизорах
Какой размер кластера выбрать для exFAT?
Размер кластера по умолчанию для файловой системы exFAT составляет от 4 КБ до 128 КБ в зависимости от размера тома, максимальный допустимый по спецификации — 32 МБ.
Какая файловая система используется в флэш накопителях?
FAT32 (File Allocation Table) — 32-битная версия одной из самых распространенных файловых систем, используется по умполчанию на флеш—накопителях
Как лучше отформатировать флешку FAT или NTFS?
Так, если планируется запись на этот носитель файлов, объем которых превышает 4 ГБ, тогда форматировать флешку в ntfs будет более разумно. Если же объем записываемых файлов будет меньше указанного параметра, смело выбираем fat32, мы ведь помним, что для fat32 максимальный размер файла (max file size) = 4Gb.
Какая файловая система должна быть у флешки?
Одно из решений — использование файловой системы exFAT, поддержка которых появляется во многих операционных системах. Но, так или иначе, для обычной USB флешки, если на ней не хранятся файлы размером более 4 Гб, FAT32 будет самым лучшим выбором, а флешка будет прочитана практически где угодно.
Какая нужна карта памяти для 4К?
Если вам нужна карта SD максимальной производительности для видео 4K, обратите внимание на карты UHS-II с классом скорости V90. Все это отличные варианты карт SD с классом скорости UHS, если вашей видеокамере требуется более высокая скорость записи для разрешения 4K или 8K.
Какая скорость флешки нужна для 4К?
Для серийной съемки, 3D-видео, съемки и сохранения фотографий в формате RAW скорость записи карты должна быть не менее 10 Мб/с. Для 2К и 4К видео необходима карта со скоростью от 30 Мб/с.
Какая скорость чтения нужна для 4К?
Для записи 4К-видео служит Leef PRO SD (есть аналог micro SD) со скоростью чтения/записи 45 Мбайт/с.
Источник
Как отформатировать флешку в fat16 на windows 7
Сейчас практически все модели телевизоров оборудованы USB-портами, которые в основном предназначены для подключения флешек и внешних жестких дисков (HDD). Такие телевизоры поддерживают функцию воспроизведения видео, фото и музыки с USB накопителей. Даже не на самых новых, и дешевых телевизорах можно найти один, или несколько USB-портов. Помню, еще где-то в 2012 году покупал самый обычный 24-x дюймовый телевизор LG, и там уже был USB-порт и возможность воспроизведения фильмов и другого медиаконтента с флешек.
В этой инструкции я хочу показать, как смотреть фильмы с флешки на телевизорах разных производителей. Как подключить флешку к телевизору, как запустить просмотр видео, фото, или воспроизведение музыки. Многие путают наличие функции Smart TV с функцией воспроизведения медиафайлов с USB. Они никак не связаны. Есть много телевизоров без Smart TV, но с USB и к ним можно без проблем подключать накопители и смотреть те же фильмы. А если у вас Smart TV телевизор, то в нем точно есть такая возможность. Если речь идет о современных смарт телевизорах, то помимо USB в них есть другие функции, которые можно использовать для просмотра фильмов. Например, запустить просмотр фильма через какое-то приложение. Можно смотреть видео через Ютуб. Или запускать просмотр онлайн видео в самом браузере, как на обычном компьютере. Так же можно по DLNA выводить медифайлы с компьютеров или телефонов на телевизор через роутер. Можно даже с телефона, или планшета транслировать экран на телевизора (через тот же Miracast адаптер). Да, Smart телевизоры дают много возможностей в первую очередь за счет подключения к интернету. Но все эти функции очень часто работают очень нестабильно, или вообще не работают.
Просмотр фильмов на телевизоре через флешку – одно из самых простых и надежных решений. Но как и везде, с USB тоже бывают проблемы. Самые популярные, когда телевизор не видит флешку, или не воспроизводит файл (формат не поддерживается). С этими проблемами мы так же постараемся разобраться в этой статье. Инструкция подойдет для телевизоров LG, Samsung, Sony, Philips, Toshiba, Ergo, DEXP, TCL, Hisense, Kivi, Panasonic, Mystery и т. д.
Нам понадобится: телевизор с USB, флешка или внешний жесткий диск и компьютер, через который мы закинем на флешку фильмы (видео), музыку или фото. Для начала рекомендую убедиться, что на корпусе вашего телевизора есть хотя бы один USB-порт. Можно так же характеристики телевизора посмотреть, там как правило указано наличие USB.
Несколько нюансов:
- Размер флешки. Некоторые телевизоры могут не поддерживать большие флешки. Например, флешки объемом 32 ГБ, 64 ГБ, 128 ГБ. В характеристиках телевизора это обычно не указывают. То же самое с внешними жесткими дисками. Так же размер поддерживаемого накопителя может зависеть от файловой системы накопителя. Перед подключением рекомендую форматировать накопитель в формат NTFS. Если накопитель будет в формате FAT 32, то телевизор его скорее всего увидит, но вы не сможете скопировать на него фильм размером больше 4 ГБ.
- USB 2.0 и USB 3.0. На телевизоре могут быть новые USB-порты стандарта 3.0 (он обычно синий внутри). Если такие есть, то рекомендую использовать накопители этого же стандарта. Но обычно на телевизоре есть только USB 2.0. Либо же и те и другие. В таком случае, если у вас накопитель стандарта 2.0, то на телевизоре подключайте его в соответствующий порт.
- Формат поддерживаемых видеофайлов телевизором. Если с форматом фото и музыки проблем обычно нет, телевизоры читают все популярные форматы, то с видео могут быть проблемы. Возможно, телевизор просто откажется воспроизводить скачанный фильм и выдаст ошибку «Формат не поддерживается», или что-то типа этого. То же самое с размером самого файла. Если он слишком большой (например, более 30 Гб), то телевизор может отказаться воспроизводить такой фильм.
Что делать, если телевизор без USB? Понятно, что подключить флешку или HDD к такому телевизору не получится. Но выход есть – это медиа-приставки (Smart приставки), спутниковые ресиверы и цифровые Т2 тюнеры с USB-портом. На многих подобных устройствах, как правило, есть USB-вход и они точно так же умеют воспроизводить видео, музыку и фото.
Важно! Не подключайте к телевизору накопители, на которых есть какая-то важная и ценная информация. Большая вероятность, что после подключения эти файлы будут недоступны на других устройствах. Иногда телевизор просто меняет формат накопителя. Так же при выполнении определенных действий на ТВ, накопитель можно форматировать. Лучше использовать какую-то пустую флешку. Как минимум для начала, чтобы понять, как все это работает.
Можно очень долго разбираться в теории, но лучше проверить все на практике. Тем более, что существует огромное количество разных телевизоров, и как все это будет работать на какой-то конкретной модели – непонятно.
Просмотр фильмов (видео) и фото на телевизоре с USB флешки
Сначала нужно скачать фильм и закинуть его на флешку. Или скопировать на накопитель какие-то фото, или музыку. Можно создать папки и положить файлы в них.
- Подключаем флешку к компьютеру (при необходимости форматируем ее) и копируем на нее фильмы (или другие файлы).
Скорее всего на телевизоре появится сообщение, что подключено новое устройство (Обнаружено устройство USB. Чтение файлов…). И телевизор либо автоматически откроет окно (Медиа) для просмотра файлов на флешке, либо предложит его открыть. Это уже зависит от конкретной модели телевизора. Мой телевизор Philips автоматически открывает флешку.
Возможно, после подключения накопителя на телевизоре придется вручную сменить источник сигнала. Открыть просмотр медиафайлов на USB накопителе. Обычно, для этого нужно на пульте нажать на кнопку «SOURCE» или «INPUT». Выглядят они вот так:

Среди источников должен быть «USB», или «Медиа» («Media»).

Если телевизор Smart TV, то в меню можно запустить приложение, которое отвечает за просмотр медиафайлов на внешних накопителях. На телевизорах Sony, Philips, DEXP, Kivi (которые на Android TV) это приложение «Медиа» («Media»). А можно какой-то сторонний проводник или проигрыватель установить и использовать его.
Открываем флешку и запускаем воспроизведение нашего фильма. Там должны быть «Папки» (это просмотр файлов на накопителе) и сортировка по «Видео», «Фото», «Музыка».

Воспроизведением можно управлять (пауза, перемотка, следующий/предыдущий ролик/трек) с помощью кнопок на экране, или на пульте ДУ. На моем Philips, например, если закрыть фильм и запустить заново, то он предложит воспроизвести его с того места, на котором был остановлен просмотр.










HDD Low Level Format Tool — программа для низкоуровневого форматирования накопителей информации. Чем оно отличается от обычного форматирования? Если взять в качестве примера покраску какой-нибудь поверхности — стены, пола и т.п. Ее можно покрасить, просто распылив краску из пульверизатора, а можно сначала ободрать старую краску, нанести грунтовку, штукатурку и т.д., а только потом покрыть свежим лакокрасочным материалом.
Грубо говоря, низкоуровневое форматирование — это полное уничтожение всей имеющейся на диске информации, стирание старых и создание новых секторов и только потом — запись новой файловой системы (т.е. выполнение обычного форматирования).
Зачем это нужно? Низкоуровневое форматирование помогает устранить всевозможные программные сбои в работе устройства. Другими словами — это помогает восстановить его работоспособность. Если обычное форматирование невозможно (выскакивают ошибки) или не приносят результата (флешка по-прежнему не работает/сбоит), остается только попробовать отформатировать ее на низком уровне, для чего и предназначена программа HDD Low Level Format Tool.
Как пользоваться HDD Low Level Format Tool?
Несмотря на все сложности процесса низкоуровневого форматирования, для использования программы HDD Low Level Format Tool не требуется разбираться во всех этих понятиях:
- Запустите программу, а затем кликните по кнопке «Continue for free» (если, конечно, вы не хотите приобрести лицензионную версию, которая просто работает быстрее).
- Выберите диск (флешку), который необходимо отформатировать, и нажмите «Continue».
- В следующем окне перейдите во вкладку «LOW-LEVEL FORMAT», затем снизу кликните по кнопке «FORMAT THIS DEVISE».
- Согласитесь с удалением с флешки всей информации, нажав «Да» в диалоговом окне.
- Дождитесь окончания процесса форматирования (продолжительность операции зависит от объема флешки).
Но это еще конец. После окончания форматирования программы выдаст сообщение о необходимости создания раздела на флешке, что предстоит выполнить в ручном режиме.
- Перезапустите программу, а затем кликните в правом нижнем углу по элементу «Open Disk Management Console».
- Откроется стандартное Windows-приложение «Управление дисками», а в нем отобразится окно с предложением инициализации диска. Кликните в нем «ОК».
- Теперь в главном окне приложения «Управление дисками» отобразится новый пустой диск: кликните по пустой области с надписью «Не распределена» правой кнопкой мыши и выберите пункт меню «Создать простой том».
- Нажмите «Далее» во вновь открывшемся окне.
- Затем вновь нажмите «Далее».
- Выберите буку для нового раздела или оставьте предложенный вариант, затем снова кликните «Далее».
- Выберите тип файловой системе или оставьте предложенный вариант, затем — «Далее».
- Нажмите «Готово» в последнем окне и дождитесь окончания форматирования.
Если все прошло успешно, только что отформатированная флешка отобразится в «Проводнике».
Почему телевизор не видит флешку или внешний жесткий диск?
Причин может быть несколько:
- Флешка, или внешний HDD слишком большого размера. На сайте LG, например, нашел информацию где указано, что флешки объемом более 32 ГБ и жесткие диск более 2 ТБ телевизор может не видеть. Для другие производителей/моделей эта информация может быть не актуальна.
- Для внешнего жесткого USB диска может не хватать питания (особенно, если ему нужно напряжение более 5 В и потребление более 500 мА). В таком случае нужно использовать внешний источник питания для диска. Но я с этим не сталкивался. Подключал жесткие диски к телевизорам LG, Samsung, Philips – всегда все работало.
- Накопитель должен быть отформатирован в файловую систему FAT32, или NTFS. Лучше выбрать именно NTFS, так как фильм, который весит более 4 ГБ на накопитель в FAT32 вы не скопируете.
Более подробная информация по этой проблеме в отдельной статье: телевизор не видит флешку (USB флеш-накопитель).








Телевизор не воспроизводит видео с флешки
Такое бывает очень часто. Пытаемся открыть какой-то видеофайл, а телевизор пишет, что формат не поддерживается и не открывает его. Или при открытии флешки на компьютере файлы есть, а на телевизоре их вообще нет.
Очень часто телевизоры не открывают mkv файлы. Но такая ошибка бывает и с avi, mp4, mov. Дело в том, что встроенный в телевизоре проигрыватель поддерживает только определенные форматы видеофайлов. Обычно, посмотреть поддерживаемые форматы можно в характеристиках телевизора на официальном сайте. Для примера, поддерживаемые форматы видео одного из телевизоров Philips (на официальном сайте):
Но бывает и такое, что телевизор определенный формат поддерживает, но видео этого формата все ровно не воспроизводит. Причина может быть аудиодорожках видеофайла, которые телевизор не поддерживает (нет поддержки кодеков).
В любом случае, есть несколько решений:
- Найти и скачать фильм в другом формате.
- Конвертировать видео специальной программой на компьютере.
- Обновить прошивку телевизора.
- На Smart TV телевизоре можно попробовать установить сторонний проигрыватель и открыть видео с его помощью.
- Подключить накопитель не к телевизору, а к приставке, ресиверу (если такой есть и поддерживает воспроизведение файлов с USB накопителей).
Какой файловой системой форматировать флешку
Какой файловой системой форматировать флешку. Что такое флешка, знают практически все. Сейчас без этого носителя информации уже просто не обойтись. Где только она не используется, и в компьютерной технологии, и в фотоаппаратах, и в видеокамерах, и в электронных книгах, и цифровых подписях в электронном документообороте, и так далее и тому подобное. И стоит такая штучка вполне по карману каждому. Но мы сегодня поговорим о компьютерном флеш-носителе, или как его называют в народе – флешке.
Для кого-то она служит просто для переноса файлов с компьютера на компьютер, для кого-то это уже целый комплекс программ для установки операционных систем, тестирования комплектующих компьютера и программ. Кто-то использует флешку для просмотра видео, кто-то сам записывает видеоуроки при помощи той же флешки, кто-то запускает с нее любимые игрушки и настроенные под себя офисные программы. И для всего этого просто надо правильно отформатировать флешку, иначе большие файлы вы не сможете записать на нее. Для комфортной работы с флешкой и разных целей необходимо использовать разную файловую систему. Какую именно файловую систему надо использовать в том или ином случае, мы сейчас с вами и поговорим.
Источник
Многим кажется, что современные телевизоры умеют едва ли не все: устанавливают интернет-соединение, транслируют потоковое видео с YouTube и других онлайн-сервисов, воспроизводят фильмы, записанные на флеш-картах и съемных дисках, могут синхронизироваться со смартфоном. И тем больше разочарование, когда оказывается, что фильм не воспроизводится, так как телевизор не поддерживает формат видео. Полезно знать, что делать в таких случаях и как изменить формат видео для телевизора.
Какие форматы видео поддерживает телевизор
На вопрос о том, какой формат видео лучше для телевизора, универсального ответа не существует. На современные телевизоры устанавливаются операционные системы, многие производители разрабатывают собственное ПО. Набор встроенных кодеков зависит от производителя устройства, модели, прошивки. Чем новее модель, тем больше кодеков она поддерживает.
Как узнать, поддерживает ли телевизор конкретный формат видео? Самый простой способ – прочитать инструкцию к телевизору. В ней всегда указан поддерживаемый данной моделью базовый набор кодеков. Но производители периодически выпускают новые прошивки для различных моделей. При обновлении прошивки количество кодеков, поддерживаемых устройством, может увеличиться.
В большинстве современных телевизоров предусмотрена поддержка самых популярных кодеков:
-
MPEG1,2,3,4 – семейство распространенных кодеков, используемых, в частности, для сжатия видео в сервисе YouTube, мессенджере Skype
-
H.264 (MPEG-4 Part 10, или AVC) – кодек, обеспечивающий сохранение качества видео при высокой степени сжатия
-
HEVC (H.265) – формат сжатия видео с использованием высокоэффективных алгоритмов
-
DivX – кодек на основе MPEG4, с его помощью можно формировать файлы типов DivX, MKV, MOV, AVI
Телевизоры Sony, кроме перечисленных форматов, поддерживают кодеки WMV (9/VC1), Asf, AVC, MP. В телевизорах Philips дополнительно предусмотрена поддержка формата RealMedia.
В инструкции к телевизору обычно указывают не только кодеки, но и ограничения. Так, телевизоры Samsung поддерживают кодек HEVC исключительно для файлов типа TS, MP4 и MKV. Кодек H.264 UHD поддерживается только до версии 5.1.
Что делать, если не поддерживается формат видео на телевизоре
Даже на самых современных телевизорах файл может не открыться из-за того, что не поддерживается один из кодеков, при помощи которого сформирован контейнер. Бывают ситуации, когда с видеокодеком все в порядке, но не поддерживается кодек аудио. Часто возникают проблемы с открытием старых файлов-контейнеров, например, VOB. Файлы такого типа использовались для хранения DVD-видео, из-за чего любители киноклассики порой испытывают сложности с воспроизведением любимых фильмов.
Если формат файла не поддерживается телевизором, есть несколько способов решить проблему:
-
Обновить прошивку
-
Открыть видео на ПК, соединив его с телевизором при помощи кабеля HDMI
-
Установить сторонний проигрыватель, поддерживающий много форматов (например, VLC)
-
Перекодировать файл в формат, поддерживаемый телевизором
Обновление прошивки – способ, доступный только продвинутым пользователям. К сожалению, вероятность того, что требуемый формат станет поддерживаться после обновления прошивки, довольно низкая.
Соединить телевизор с ПК или ноутбуком легко, но тогда в процессе воспроизведения видео будет задействовано два устройства вместо одного. Последствия очевидны: громоздкость всей системы, двойное потребление электроэнергии, лишение кого-то из членов семьи возможности поработать или поиграть на компьютере.
Установка стороннего проигрывателя (VLC) – вариант неплохой, но на телевизорах Samsung и LG нереализуемый. Установить сторонний проигрыватель можно только на телевизорах с ОС Android TV (Sony, Philips). В Tizen OS (Samsung) и Open webOS (LG) такая возможность не предусмотрена.
Самый простой и беспроигрышный способ посмотреть невоспроизводимый файл – изменить его формат с помощью конвертера.
Как изменить формат видео для просмотра на телевизоре
Чтобы изменить формат видео, нужен конвертер. Существуют как онлайн-сервисы, так и десктопные приложения, с помощью которых можно перекодировать видео из одного формата в другой. Однако список форматов, поддерживаемых онлайн-конвертерами зачастую ограничен только самыми популярными. К тому же процесс онлайн-конвертации требует от пользователя недюжинного терпения: приложения работают, мягко говоря, не быстро, а на скачивание перекодированного файла с сервера требуется дополнительное время. Причем для того, чтобы сервис смог успешно конвертировать видео, необходимо стабильное интернет-соединение.
Чтобы не тратить времени зря, лучше использовать десктопный видеоконвертер. Такие программы работают намного быстрее онлайн-сервисов и не требуют подключения к Интернету. Чтобы избежать сложностей с воспроизведением каких-либо видеофайлов, нужно выбрать десктопную программу, поддерживающую как можно больше форматов.
Яркий пример универсального конвертера – Movavi Video Converter. Приложение поддерживает более 180 форматов, то есть способно распознать видео, созданное с применением буквально любого кодека. Эта программа – просто находка для тех, кто столкнулся с «загадочным» видео неподдерживаемого формата и хочет его поскорее посмотреть, не тратя время на эксперименты или поиски информации. Одно из главных достоинств программы – интерфейс на русском языке, настолько простой и интуитивно понятный, что его за пару минут освоит пользователь любого возраста, впервые столкнувшийся с проблемой конвертации.
При всей простоте интерфейса функционал программы удовлетворит самого придирчивого киномана. С помощью приложения легко изменить формат, битрейт, разрешение. Предусмотрены функции редактирования, так что при желании можно вырезать из видео фрагмент для GIF-анимации или собственного клипа.
Инструкция по применению Movavi Video Converter:
-
Если на компьютере еще нет программы Movavi Video Converter, скачать ее с официального сайта и установить. Установка выполняется быстро, от пользователя требуется только следовать инструкциям мастера. Никаких дополнительных приложений одновременно с Movavi Video Converter не устанавливается. Программа не пытается изменить поисковую систему.
-
Открыть конвертер и в левом верхнем углу экрана нажать Добавить файлы.
-
В открывшемся меню выбрать пункт Добавить видео. Можно добавить произвольное количество файлов, подлежащих конвертации.
-
Нажать кнопку Видео в нижней части экрана.
-
В нижней части экрана нажать на кнопку, обозначающую формат, в который требуется перекодировать файл. Например, для конвертирования в формат MPEG следует нажать кнопку MPG и выбрать нужный профиль.
-
Нажать на пиктограмму в левом нижнем углу, обозначающую шестеренку. Во вкладке Настройки выставить нужный размер кадра, величину битрейта и другие характеристики.
-
Нажать кнопку Сохранить в (на нижней панели) и выбрать каталог, куда программа запишет перекодированный файл.
-
Нажать кнопку Старт. По окончании процесса перекодирования откроется папка с файлом в новом формате.
Если на ПК или ноутбуке установлен Movavi Video Converter, вы можете смело качать из Интернета видеофайлы любых форматов: при необходимости всегда сможете их перекодировать.
Отличный способ перевести мультимедиа в нужный формат!
Часто задаваемые вопросы
Какой формат видео для телевизора Samsung?
Перечень форматов, распознаваемых телевизором Samsung, зависит от модели и прошивки. Новые модели распознают больше форматов, чем старые. Базовый перечень форматов содержится в инструкции к телевизору. Чтобы увеличить количество распознаваемых форматов, нужно обновить прошивку. Телевизоры Samsung, выпущенные после 2019 года, должны поддерживать следующие форматы: MPEG1, MPEG2, MPEG4, Motion JPEG, HEVC, DivX, Xvid, MVC, WebM, WMV, H.264. Открываются файлы-контейнеры типов AVI, MKV, ASF, VOB, 3GP, MOV, FLV, VRO, MP4.
Какие форматы видео читает телевизор LG?
Точный перечень форматов, которые изначально поддерживает конкретная модель телевизора LG, указан в инструкции. Телевизоры этой марки поддерживают все форматы видео, которое принимается по спутниковому и кабельному телевидению ТВ, с Blu-Ray или DVD-плееров. Поддерживаются форматы MPEG1, MPEG2, AVC (H.264), WMV, ASF. Как правило, воспроизводятся файлы-контейнеры типов AVI, ASF, WMV, ASF, MP4, MKV, VOB, 3GP. Чтобы расширить список поддерживаемых форматов, следует обновить прошивку телевизора.
Что делать если телевизор не поддерживает видео с флешки?
Существует целый ряд причин того, что телевизор не может открыть видео, записанное на флеш-карте:
-
Далеко не все телевизоры, оснащенные USB-портом, могут воспроизводить видео с флеш-карты. Иногда USB-порт предназначен исключительно для установки обновлений. В таких случаях иногда помогает перепрошивка телевизора. Но гораздо проще и безопаснее подключить телевизор к компьютеру по HDMI-кабелю.
-
Некоторые модели телевизоров не могут открыть видеофайл, имя которого содержит символы кириллицы. Поможет банальное переименование файла.
-
Файловая система флеш-карты повреждена. Флешку нужно проверить на компьютере (Свойства – Сервис – Проверка диска – Выполнить проверку. Установить флажок Автоматически исправлять системные ошибки).
-
Иногда производители устанавливают ограничение на размер файла. Некоторые старые модели не воспроизводят файлы размером более 10 ГБ, а иногда максимальный размер может быть и 4 ГБ. Нужно попробовать воспроизвести какое-нибудь небольшое видео (размером до 1 ГБ) в том же формате. Чтобы открыть файл большого размера, придется подключить флеш-карту к USB-порту компьютера, а ПК соединить с телевизором при помощи HDMI-кабеля.
-
Телевизор не показывает видео, потому что в принципе не поддерживает его формат. Причем иногда случается так, что телевизор не поддерживает только кодек, с использованием которого зашифрована аудиодорожка. Если на телевизоре установлена ОС Android TV, можно попробовать установить сторонний видеоплеер, к примеру, VLC. Но это потребует времени, а на телевизорах Samsung и LG метод вообще не сработает. Проще всего перекодировать файл в какой-нибудь формат, который телевизор гарантированно поддерживает. Попробуйте использовать Movavi Video Converter.
Остались вопросы?
Если вы не можете найти ответ на свой вопрос, обратитесь в нашу службу поддержки.
Подпишитесь на рассылку о скидках и акциях
Как подключить флешку к телевизору и смотреть фильмы, видео, фото, слушать музыку?
Сейчас практически все модели телевизоров оборудованы USB-портами, которые в основном предназначены для подключения флешек и внешних жестких дисков (HDD). Такие телевизоры поддерживают функцию воспроизведения видео, фото и музыки с USB накопителей. Даже не на самых новых, и дешевых телевизорах можно найти один, или несколько USB-портов. Помню, еще где-то в 2012 году покупал самый обычный 24-x дюймовый телевизор LG, и там уже был USB-порт и возможность воспроизведения фильмов и другого медиаконтента с флешек.
В этой инструкции я хочу показать, как смотреть фильмы с флешки на телевизорах разных производителей. Как подключить флешку к телевизору, как запустить просмотр видео, фото, или воспроизведение музыки. Многие путают наличие функции Smart TV с функцией воспроизведения медиафайлов с USB. Они никак не связаны. Есть много телевизоров без Smart TV, но с USB и к ним можно без проблем подключать накопители и смотреть те же фильмы. А если у вас Smart TV телевизор, то в нем точно есть такая возможность. Если речь идет о современных смарт телевизорах, то помимо USB в них есть другие функции, которые можно использовать для просмотра фильмов. Например, запустить просмотр фильма через какое-то приложение. Можно смотреть видео через Ютуб. Или запускать просмотр онлайн видео в самом браузере, как на обычном компьютере. Так же можно по DLNA выводить медифайлы с компьютеров или телефонов на телевизор через роутер. Можно даже с телефона, или планшета транслировать экран на телевизора (через тот же Miracast адаптер). Да, Smart телевизоры дают много возможностей в первую очередь за счет подключения к интернету. Но все эти функции очень часто работают очень нестабильно, или вообще не работают.
Просмотр фильмов на телевизоре через флешку – одно из самых простых и надежных решений. Но как и везде, с USB тоже бывают проблемы. Самые популярные, когда телевизор не видит флешку, или не воспроизводит файл (формат не поддерживается). С этими проблемами мы так же постараемся разобраться в этой статье. Инструкция подойдет для телевизоров LG, Samsung, Sony, Philips, Toshiba, Ergo, DEXP, TCL, Hisense, Kivi, Panasonic, Mystery и т. д.
Нам понадобится: телевизор с USB, флешка или внешний жесткий диск и компьютер, через который мы закинем на флешку фильмы (видео), музыку или фото. Для начала рекомендую убедиться, что на корпусе вашего телевизора есть хотя бы один USB-порт. Можно так же характеристики телевизора посмотреть, там как правило указано наличие USB.
- Размер флешки. Некоторые телевизоры могут не поддерживать большие флешки. Например, флешки объемом 32 ГБ, 64 ГБ, 128 ГБ. В характеристиках телевизора это обычно не указывают. То же самое с внешними жесткими дисками. Так же размер поддерживаемого накопителя может зависеть от файловой системы накопителя. Перед подключением рекомендую форматировать накопитель в формат NTFS. Если накопитель будет в формате FAT 32, то телевизор его скорее всего увидит, но вы не сможете скопировать на него фильм размером больше 4 ГБ.
- USB 2.0 и USB 3.0. На телевизоре могут быть новые USB-порты стандарта 3.0 (он обычно синий внутри). Если такие есть, то рекомендую использовать накопители этого же стандарта. Но обычно на телевизоре есть только USB 2.0. Либо же и те и другие. В таком случае, если у вас накопитель стандарта 2.0, то на телевизоре подключайте его в соответствующий порт.
- Формат поддерживаемых видеофайлов телевизором. Если с форматом фото и музыки проблем обычно нет, телевизоры читают все популярные форматы, то с видео могут быть проблемы. Возможно, телевизор просто откажется воспроизводить скачанный фильм и выдаст ошибку «Формат не поддерживается», или что-то типа этого. То же самое с размером самого файла. Если он слишком большой (например, более 30 Гб), то телевизор может отказаться воспроизводить такой фильм.
Что делать, если телевизор без USB? Понятно, что подключить флешку или HDD к такому телевизору не получится. Но выход есть – это медиа-приставки (Smart приставки), спутниковые ресиверы и цифровые Т2 тюнеры с USB-портом. На многих подобных устройствах, как правило, есть USB-вход и они точно так же умеют воспроизводить видео, музыку и фото.
Важно! Не подключайте к телевизору накопители, на которых есть какая-то важная и ценная информация. Большая вероятность, что после подключения эти файлы будут недоступны на других устройствах. Иногда телевизор просто меняет формат накопителя. Так же при выполнении определенных действий на ТВ, накопитель можно форматировать. Лучше использовать какую-то пустую флешку. Как минимум для начала, чтобы понять, как все это работает.
Можно очень долго разбираться в теории, но лучше проверить все на практике. Тем более, что существует огромное количество разных телевизоров, и как все это будет работать на какой-то конкретной модели – непонятно.
Сначала нужно скачать фильм и закинуть его на флешку. Или скопировать на накопитель какие-то фото, или музыку. Можно создать папки и положить файлы в них.
- Подключаем флешку к компьютеру (при необходимости форматируем ее) и копируем на нее фильмы (или другие файлы).
- Включаем наш телевизор.
- Подключаем флешку в USB-порт на телевизоре.
- Скорее всего на телевизоре появится сообщение, что подключено новое устройство (Обнаружено устройство USB. Чтение файлов…). И телевизор либо автоматически откроет окно (Медиа) для просмотра файлов на флешке, либо предложит его открыть. Это уже зависит от конкретной модели телевизора. Мой телевизор Philips автоматически открывает флешку.
- Возможно, после подключения накопителя на телевизоре придется вручную сменить источник сигнала. Открыть просмотр медиафайлов на USB накопителе. Обычно, для этого нужно на пульте нажать на кнопку «SOURCE» или «INPUT». Выглядят они вот так:
Среди источников должен быть «USB», или «Медиа» («Media»).
Если телевизор Smart TV, то в меню можно запустить приложение, которое отвечает за просмотр медиафайлов на внешних накопителях. На телевизорах Sony, Philips, DEXP, Kivi (которые на Android TV) это приложение «Медиа» («Media»). А можно какой-то сторонний проводник или проигрыватель установить и использовать его.
- Открываем флешку и запускаем воспроизведение нашего фильма. Там должны быть «Папки» (это просмотр файлов на накопителе) и сортировка по «Видео», «Фото», «Музыка».
- Воспроизведение видеофайла.
Воспроизведением можно управлять (пауза, перемотка, следующий/предыдущий ролик/трек) с помощью кнопок на экране, или на пульте ДУ. На моем Philips, например, если закрыть фильм и запустить заново, то он предложит воспроизвести его с того места, на котором был остановлен просмотр.
Почему телевизор не видит флешку или внешний жесткий диск?
Причин может быть несколько:
- Флешка, или внешний HDD слишком большого размера. На сайте LG, например, нашел информацию где указано, что флешки объемом более 32 ГБ и жесткие диск более 2 ТБ телевизор может не видеть. Для другие производителей/моделей эта информация может быть не актуальна.
- Для внешнего жесткого USB диска может не хватать питания (особенно, если ему нужно напряжение более 5 В и потребление более 500 мА). В таком случае нужно использовать внешний источник питания для диска. Но я с этим не сталкивался. Подключал жесткие диски к телевизорам LG, Samsung, Philips – всегда все работало.
- Накопитель должен быть отформатирован в файловую систему FAT32, или NTFS. Лучше выбрать именно NTFS, так как фильм, который весит более 4 ГБ на накопитель в FAT32 вы не скопируете.
- Возможно, телевизор просто не может работать с определенным накопителем. Такое тоже бывает. Просто попробуйте подключить другой накопитель.
- Не используйте USB-удлинители.
- Подключите флешку в другой USB-порт на телевизоре (если в вашем ТВ их несколько).
Более подробная информация по этой проблеме в отдельной статье: телевизор не видит флешку (USB флеш-накопитель).
Телевизор не воспроизводит видео с флешки
Такое бывает очень часто. Пытаемся открыть какой-то видеофайл, а телевизор пишет, что формат не поддерживается и не открывает его. Или при открытии флешки на компьютере файлы есть, а на телевизоре их вообще нет.
Очень часто телевизоры не открывают mkv файлы. Но такая ошибка бывает и с avi, mp4, mov. Дело в том, что встроенный в телевизоре проигрыватель поддерживает только определенные форматы видеофайлов. Обычно, посмотреть поддерживаемые форматы можно в характеристиках телевизора на официальном сайте. Для примера, поддерживаемые форматы видео одного из телевизоров Philips (на официальном сайте):
Но бывает и такое, что телевизор определенный формат поддерживает, но видео этого формата все ровно не воспроизводит. Причина может быть аудиодорожках видеофайла, которые телевизор не поддерживает (нет поддержки кодеков).
В любом случае, есть несколько решений:
- Найти и скачать фильм в другом формате.
- Конвертировать видео специальной программой на компьютере.
- Обновить прошивку телевизора.
- На Smart TV телевизоре можно попробовать установить сторонний проигрыватель и открыть видео с его помощью.
- Подключить накопитель не к телевизору, а к приставке, ресиверу (если такой есть и поддерживает воспроизведение файлов с USB накопителей).
Выводы
Можно за несколько минут скачать какой-то фильм, закинуть его на любую флешку (которая обычно есть у всех и не одна), подключить ее к телевизору на наслаждаться просмотром фильма без тормозов, зависаний и т. д.
Можно скинуть на флешку фото и смотреть их с друзьями на большом экране. Или даже запустить воспроизведение музыки. А что, телевизоры (особенно дорогие модели) выдают неплохой звук. И если нет какой-то колонки, или музыкального центра, то почему бы не послушать музыку через телевизор.
Если нет флешки, телевизор ее не видит, или не читает ваши файлы, то есть еще один вариант – соединить телевизор с компьютером с помощью HDMI кабеля. Тогда телевизор будет в качестве монитора и вы сможете выводить на него фильмы.
Did you ever encounter Samsung smart TV USB format problem? In this situation, Samsung smart TV USB flash drive may not work, or it is not in compatible format. If so, you should read this post to know how to solve it.
About Samsung Smart TV USB Format
With the development of technology, more and more smart products appear. Nowadays, if you plan to buy a TV, you probably want to buy a smart TV.
What is smart TV? A smart TV applies Internet technology, has an open operating system and an open application platform, and can realize two-way human-computer interaction function. It integrates audio-visual, entertainment, data and other functions to meet the diversified and individual needs of users.
On the smart TV, you can enjoy the ordinary TV content, web search, Internet TV, video on demand (VOD), digital music, online news, online video telephony, online games, and other various application services.
At the same time, you can install and uninstall application software on smart TV, and enjoy the video and audio content stored on your USB flash drive with a smart TV.
Every smart TV manufacturer is committed to giving viewers a better experience, and Samsung is no exception. Samsung smart TV is a popular smart TV product. It uses Tizen operating system, which is developed by Samsung based on Linux kernel.
Tizen system has advantages of no freeze in long-term use and no advertisement. But it also has an obvious defect that it doesn’t allow you to install software freely. But you can still make the best use of its large screen to enjoy the videos or photos on your USB flash drive.
Some of you might like to plug a USB flash drive into the Samsung smart TV USB port to view the content stored on the flash drive. However, the TV tells you the USB flash drive is not in a compatible format, or simply doesn’t recognise your USB drive. These symptoms may indicate Samsung smart TV USB format problem.
Supported Samsung Smart TV USB Drive Format
Samsung divides its TVs into three types according to technology applied in screen: Samsung QLED smart UHD TV, Premium UHD TV, and Full HD TV.
In general, Samsung QLED and Samsung UHD TVs support FAT, exFAT, and NTFS file systems, while Full HD TV supports NTFS (read only), FAT32 and FAT16. These are the correct Samsung smart TV USB format.
Surely, you can check the exact supported Samsung smart TV file systems, Samsung smart TV USB video format, image format, and audio format in its notes and instructions interface. You can refer to the following brief tutorial.
- Open «settings» option and skip to «supports».
- Open «instructions» and navigate to «notes and instructions».
- After entering «notes and instructions», skip to «must read before playing photo, video, or music files», and then you can know the supported Samsung smart TV USB format, video format, image format, and audio format.
Tip: If the Samsung smart TV can’t recognise your USB drive, you can also consider other situations. For example, the USB flash drive isn’t plugged into the USB (HDD) port, or the USB flash drive isn’t an MSC USB device.
Ift he Samsung smart TV can’t recognize the USB flash drive due to the incompatible format, you should convert the USB flash drive to a correct file system to solve Samsung smart TV USB format problem. The common method is reformatting.
Reformatting USB Drive to Solve Format Problem
You can reformat the USB flash drive on your computer. But before you reformat the USB drive, please back up the content on it in advance. If the files are few, you can use cut and paste feature in Windows. If there are a huge number of files, you can use copy partition feature of MiniTool Partition Wizard to back up files easily (this feature is free when you don’t use it to copy disks containing OS).
Free Download
Here is the tutorial.
Step 1: Activate Copy Partition feature of MiniTool Partition Wizard.
- Download MiniTool Partition Wizard and launch it to get its main interface.
- Right-click the partition on the USB flash drive and choose Copy.
Step 2: Choose a destination location where the partition is copied to and click Next button.
Tip: The destination location must be unallocated space, otherwise the Next button is grayed out. You can choose a destination location on a hard drive. If there is not enough unallocated space, you can use Move/Resize feature of MiniTool Partition Wizard to shrink partition.
Step 3: Adjust the size and location of the new partition and click Finish.
Tip: You can drag the left or right arrow to shrink or extend the size of the new partition. The smallest size of the new partition should be not less than the used space.
Step 4: Preview the new partition and click Apply button if it’s OK.
And then, you can reformat the USB flash drive. As for the Samsung smart TV USB drive format tools, MiniTool Partition Wizard, Disk Management, File Explorer, and CMD are recommended.
Reformatting USB Drive with MiniTool Partition Wizard
MiniTool Partition Wizard is versed in disk management. You can use it to reformat the USB flash drive quickly.
Free Download
Here is the tutorial.
Step 1: Right-click the partition on USB flash drive and choose Format in the main interface of MiniTool Partition Wizard.
Step 2: Choose a file system and click OK on the pop-up window.
Tip: You can choose FAT, NTFS or exFAT file system. But we suggest that you could choose NTFS or exFAT file system if the USB flash drive is used to store movies because FAT32 file system can’t support a single file exceeding 4GB and the video files often exceed this limitation.
Step 3: Click Apply button to carry out the pending operations.
This method is recommended first because sometimes Windows was unable to complete the format.
Reformatting USB Drive with Disk Management
Disk Management is a piece of built-in disk management software. You can reformat the USB flash drive in it.
Here is the tutorial.
Step 1: Press «Windows + R» keys at the same time.
Step 2: Enter «diskmgmt.msc» in the Run box. And then press Enter key to open Disk Management.
Step 3: Right-click on the USB flash drive partition and click Format… from the context menu.
Step 4: Choose a proper file system and keep other parameters as default. Then, click OK button to start the reformatting process.
Step 5: Click OK on the pop-up format warning window.
If the format did not complete successfully in Disk Management, you can try MiniTool Partition Wizard.
Reformatting USB Drive with File Explorer
This method is often used by many of you. You just need to right-click the USB flash drive in This PC and then choose Format… option. But this method is the most unsafe one because you don’t know the full information about the USB flash drive.
Reformatting USB Drive with Diskpart
This method is more complicated than other methods. You should carry out the following steps scrupulously.
Here is the tutorial.
Step 1: Open diskpart program.
- Similarly, Press «Windows + R» keys simultaneously to open the Run
- Type «cmd» in the Run box and press Enter key to open Command Prompt window.
- Type command «diskpart» in cmd.exe input window and press Enter key to open diskpart.exe input window.
Step 2: Type the following commands in the diskpart.exe input window one by one.
- list disk
- select disk 4
- list partition
- select partition 1
- format fs=fat32 quick
- exit
Tip: You can confirm the USB flash drive according to the capacity. The disk number should be replaced accordingly. The above format command will format the partition to FAT32 file system. If you want to format the partition to exFAT or NTFS file system, you should replace «fat32» with «exfat» or «ntfs». Besides, please wait until the formatting completion percentage reaches 100%.
After the reformatting, you can plug the USB flash drive into the Samsung smart TV to check whether the Samsung smart TV USB format problem is solved. If the problem is solved, you can move files back to the USB flash drive.
Convert File System between FAT and NTFS
As mentioned above, FAT, exFAT, and NTFS file systems are supported by Samsung smart TV. However, the FAT file system can’t support a single file exceeding 4GB. This may one of the reasons why you can’t write video files to the Samsung smart TV USB.
What’s the simplest way to format a USB stick and write some video files to it in order for the Samsung TV to read it? As far as I know Samsung TVs support the FAT format (or maybe ExFAT too), but if I format the USB to FAT then I can’t seem to be able to write to it (or even see it in Finder). — apple.stackexchange.com
Tip: It is also possible that this problem is caused by unsupported Samsung smart TV USB video format.
If this problem is caused by the single file 4GB limitation of FAT file system, you can reformat the USB flash drive to exFAT file system, or you can try Convert FAT to NTFS feature of MiniTool Partition Wizard to convert the USB flash drive to NTFS file system without data loss. This feature will not cause file deletion and it will retain original files so that you don’t need to back up data in advance.
Tip: If you want to convert FAT32 to exFAT or exFAT to FAT32, you should use formatting methods.
Free Download
Here is the tutorial.
Step 1: Right-click the partition on USB flash drive and choose Convert FAT to NTFS in the main interface of MiniTool Partition Wizard.
Step 2: Click Start button on the pop-up window to start converting process.
Step 3: Click Close after the converting process is finished.
You can also use same method to convert NTFS file system to FAT file system without backup step and move-back step. But this feature is not free. You can click the following icon to buy MiniTool Partition Wizard Pro Edition.
Buy Now
You might be also concerned about how to recover data from USB flash drive.
Here are 5 methods on how to solve Samsung smart TV USB format problem. If you have bought a Samsung TV, I think you may need these methods.Click to Tweet
Bottom Line
Can this post help you know more about your Samsung smart TV? Does it really solve the smart TV format problem? We need your feedback. Surely, if you have any problem in carrying out the above methods, you can email to [email protected] for help, or leave a comment below. We will reply you as soon as possible.
Samsung Smart TV USB Format FAQ
???? What format does USB need to be for Samsung TV?
Samsung divides its TVs into three types according to technology applied in screen: Samsung QLED smart UHD TV, Premium UHD TV, and Full HD TV. Samsung QLED and Samsung UHD TVs support FAT, exFAT, and NTFS file systems, while Full HD TV supports NTFS (read only), FAT32 and FAT16.
???? How do I use a USB on my Samsung Smart TV?
- Plug a USB storage device into a USB port at the back of your TV or the Mini One Connect of your TV.
- Press the Source button on your remote. Then select the USB Device.
- Select the media file you want to play.
- Press the Enter button to show the control panel.
???? Why does my USB not work on my Samsung TV?
- If you connect USB device to Samsung TV with a USB extension cable, the USB might not be recognized by Samsung TV due to the loose connection or something like that.
- The file system of your USB device is incorrect.
- Your USB drive stores too many files, for example more than 4000, so that some files cannot be opened.
- The list of files is corrupted or a file in the list is not played.
Did you ever encounter Samsung smart TV USB format problem? In this situation, Samsung smart TV USB flash drive may not work, or it is not in compatible format. If so, you should read this post to know how to solve it.
About Samsung Smart TV USB Format
With the development of technology, more and more smart products appear. Nowadays, if you plan to buy a TV, you probably want to buy a smart TV.
What is smart TV? A smart TV applies Internet technology, has an open operating system and an open application platform, and can realize two-way human-computer interaction function. It integrates audio-visual, entertainment, data and other functions to meet the diversified and individual needs of users.
On the smart TV, you can enjoy the ordinary TV content, web search, Internet TV, video on demand (VOD), digital music, online news, online video telephony, online games, and other various application services.
At the same time, you can install and uninstall application software on smart TV, and enjoy the video and audio content stored on your USB flash drive with a smart TV.
Every smart TV manufacturer is committed to giving viewers a better experience, and Samsung is no exception. Samsung smart TV is a popular smart TV product. It uses Tizen operating system, which is developed by Samsung based on Linux kernel.
Tizen system has advantages of no freeze in long-term use and no advertisement. But it also has an obvious defect that it doesn’t allow you to install software freely. But you can still make the best use of its large screen to enjoy the videos or photos on your USB flash drive.
Some of you might like to plug a USB flash drive into the Samsung smart TV USB port to view the content stored on the flash drive. However, the TV tells you the USB flash drive is not in a compatible format, or simply doesn’t recognise your USB drive. These symptoms may indicate Samsung smart TV USB format problem.
Supported Samsung Smart TV USB Drive Format
Samsung divides its TVs into three types according to technology applied in screen: Samsung QLED smart UHD TV, Premium UHD TV, and Full HD TV.
In general, Samsung QLED and Samsung UHD TVs support FAT, exFAT, and NTFS file systems, while Full HD TV supports NTFS (read only), FAT32 and FAT16. These are the correct Samsung smart TV USB format.
Surely, you can check the exact supported Samsung smart TV file systems, Samsung smart TV USB video format, image format, and audio format in its notes and instructions interface. You can refer to the following brief tutorial.
- Open «settings» option and skip to «supports».
- Open «instructions» and navigate to «notes and instructions».
- After entering «notes and instructions», skip to «must read before playing photo, video, or music files», and then you can know the supported Samsung smart TV USB format, video format, image format, and audio format.
Tip: If the Samsung smart TV can’t recognise your USB drive, you can also consider other situations. For example, the USB flash drive isn’t plugged into the USB (HDD) port, or the USB flash drive isn’t an MSC USB device.
Ift he Samsung smart TV can’t recognize the USB flash drive due to the incompatible format, you should convert the USB flash drive to a correct file system to solve Samsung smart TV USB format problem. The common method is reformatting.
Reformatting USB Drive to Solve Format Problem
You can reformat the USB flash drive on your computer. But before you reformat the USB drive, please back up the content on it in advance. If the files are few, you can use cut and paste feature in Windows. If there are a huge number of files, you can use copy partition feature of MiniTool Partition Wizard to back up files easily (this feature is free when you don’t use it to copy disks containing OS).
Free Download
Here is the tutorial.
Step 1: Activate Copy Partition feature of MiniTool Partition Wizard.
- Download MiniTool Partition Wizard and launch it to get its main interface.
- Right-click the partition on the USB flash drive and choose Copy.
Step 2: Choose a destination location where the partition is copied to and click Next button.
Tip: The destination location must be unallocated space, otherwise the Next button is grayed out. You can choose a destination location on a hard drive. If there is not enough unallocated space, you can use Move/Resize feature of MiniTool Partition Wizard to shrink partition.
Step 3: Adjust the size and location of the new partition and click Finish.
Tip: You can drag the left or right arrow to shrink or extend the size of the new partition. The smallest size of the new partition should be not less than the used space.
Step 4: Preview the new partition and click Apply button if it’s OK.
And then, you can reformat the USB flash drive. As for the Samsung smart TV USB drive format tools, MiniTool Partition Wizard, Disk Management, File Explorer, and CMD are recommended.
Reformatting USB Drive with MiniTool Partition Wizard
MiniTool Partition Wizard is versed in disk management. You can use it to reformat the USB flash drive quickly.
Free Download
Here is the tutorial.
Step 1: Right-click the partition on USB flash drive and choose Format in the main interface of MiniTool Partition Wizard.
Step 2: Choose a file system and click OK on the pop-up window.
Tip: You can choose FAT, NTFS or exFAT file system. But we suggest that you could choose NTFS or exFAT file system if the USB flash drive is used to store movies because FAT32 file system can’t support a single file exceeding 4GB and the video files often exceed this limitation.
Step 3: Click Apply button to carry out the pending operations.
This method is recommended first because sometimes Windows was unable to complete the format.
Reformatting USB Drive with Disk Management
Disk Management is a piece of built-in disk management software. You can reformat the USB flash drive in it.
Here is the tutorial.
Step 1: Press «Windows + R» keys at the same time.
Step 2: Enter «diskmgmt.msc» in the Run box. And then press Enter key to open Disk Management.
Step 3: Right-click on the USB flash drive partition and click Format… from the context menu.
Step 4: Choose a proper file system and keep other parameters as default. Then, click OK button to start the reformatting process.
Step 5: Click OK on the pop-up format warning window.
If the format did not complete successfully in Disk Management, you can try MiniTool Partition Wizard.
Reformatting USB Drive with File Explorer
This method is often used by many of you. You just need to right-click the USB flash drive in This PC and then choose Format… option. But this method is the most unsafe one because you don’t know the full information about the USB flash drive.
Reformatting USB Drive with Diskpart
This method is more complicated than other methods. You should carry out the following steps scrupulously.
Here is the tutorial.
Step 1: Open diskpart program.
- Similarly, Press «Windows + R» keys simultaneously to open the Run
- Type «cmd» in the Run box and press Enter key to open Command Prompt window.
- Type command «diskpart» in cmd.exe input window and press Enter key to open diskpart.exe input window.
Step 2: Type the following commands in the diskpart.exe input window one by one.
- list disk
- select disk 4
- list partition
- select partition 1
- format fs=fat32 quick
- exit
Tip: You can confirm the USB flash drive according to the capacity. The disk number should be replaced accordingly. The above format command will format the partition to FAT32 file system. If you want to format the partition to exFAT or NTFS file system, you should replace «fat32» with «exfat» or «ntfs». Besides, please wait until the formatting completion percentage reaches 100%.
After the reformatting, you can plug the USB flash drive into the Samsung smart TV to check whether the Samsung smart TV USB format problem is solved. If the problem is solved, you can move files back to the USB flash drive.
Convert File System between FAT and NTFS
As mentioned above, FAT, exFAT, and NTFS file systems are supported by Samsung smart TV. However, the FAT file system can’t support a single file exceeding 4GB. This may one of the reasons why you can’t write video files to the Samsung smart TV USB.
What’s the simplest way to format a USB stick and write some video files to it in order for the Samsung TV to read it? As far as I know Samsung TVs support the FAT format (or maybe ExFAT too), but if I format the USB to FAT then I can’t seem to be able to write to it (or even see it in Finder). — apple.stackexchange.com
Tip: It is also possible that this problem is caused by unsupported Samsung smart TV USB video format.
If this problem is caused by the single file 4GB limitation of FAT file system, you can reformat the USB flash drive to exFAT file system, or you can try Convert FAT to NTFS feature of MiniTool Partition Wizard to convert the USB flash drive to NTFS file system without data loss. This feature will not cause file deletion and it will retain original files so that you don’t need to back up data in advance.
Tip: If you want to convert FAT32 to exFAT or exFAT to FAT32, you should use formatting methods.
Free Download
Here is the tutorial.
Step 1: Right-click the partition on USB flash drive and choose Convert FAT to NTFS in the main interface of MiniTool Partition Wizard.
Step 2: Click Start button on the pop-up window to start converting process.
Step 3: Click Close after the converting process is finished.
You can also use same method to convert NTFS file system to FAT file system without backup step and move-back step. But this feature is not free. You can click the following icon to buy MiniTool Partition Wizard Pro Edition.
Buy Now
You might be also concerned about how to recover data from USB flash drive.
Here are 5 methods on how to solve Samsung smart TV USB format problem. If you have bought a Samsung TV, I think you may need these methods.Click to Tweet
Bottom Line
Can this post help you know more about your Samsung smart TV? Does it really solve the smart TV format problem? We need your feedback. Surely, if you have any problem in carrying out the above methods, you can email to [email protected] for help, or leave a comment below. We will reply you as soon as possible.
Samsung Smart TV USB Format FAQ
???? What format does USB need to be for Samsung TV?
Samsung divides its TVs into three types according to technology applied in screen: Samsung QLED smart UHD TV, Premium UHD TV, and Full HD TV. Samsung QLED and Samsung UHD TVs support FAT, exFAT, and NTFS file systems, while Full HD TV supports NTFS (read only), FAT32 and FAT16.
???? How do I use a USB on my Samsung Smart TV?
- Plug a USB storage device into a USB port at the back of your TV or the Mini One Connect of your TV.
- Press the Source button on your remote. Then select the USB Device.
- Select the media file you want to play.
- Press the Enter button to show the control panel.
???? Why does my USB not work on my Samsung TV?
- If you connect USB device to Samsung TV with a USB extension cable, the USB might not be recognized by Samsung TV due to the loose connection or something like that.
- The file system of your USB device is incorrect.
- Your USB drive stores too many files, for example more than 4000, so that some files cannot be opened.
- The list of files is corrupted or a file in the list is not played.
Какой формат видео поддерживает телевизор
Современные телевизоры позволяют подключать различные типы накопителей и смотреть видео через смарт-приставки. Но вместе с разнообразием выбора появились новые вопросы, один из которых — какой формат видео поддерживает телевизор. Рассказываем, какие видеоформаты считывают современные ТВ-приставки и что делать, если вы сохранили фильм в неверном расширении.
Основные используемые видеоформаты
Старые типы телевизоров поддерживают просмотр видеофайлов через подключаемый тюнер. Он берет на себя роль кодировщика, расшифровывая видеопоток с антенны или подключенного накопителя.
Новые модели способны сами распознавать и воспроизводить медиафайлы без промежуточного устройства, но поддерживают определенный набор кодеков. Эта особенность работает даже в том случае, если вы подключили к телевизору ноутбук или передаете видеопоток по кабелю.
MPEG
Это один из наиболее распространенных медиаконтейнер, который поддерживает оптимальный баланс сжатие/качество. Наиболее известный контейнер — MPEG-4, именно в этом формате скачиваются ролики с YouTube и сжимается видео в Skype.
MPEG первого поколения использовался для записи видео-CD, а MPEG-2 можно встретить на старых DVD-дисках. Также короткое время использовался специфичный формат сжатия MPEG 3. Но он вышел из употребления после того, как в MPEG 2 разработчики добавили поддержку HDTV.
H264
Используется в новейших моделях ТВ-приставок, на дисках Blu-Ray и при просмотре HD DVD. Применяет высокую степень сжатия с сохранением высочайшего качества. Также этот метод сжатия называется AVC, то есть Advanced Video Coding.
Xvid/DivX
Этот видеокодек базируется на MPEG четвертого поколения и вшит практически во все современные телевизоры. Самый часто используемый формат, который сжимается этим способом — AVI.
Хотя перечисленные форматы распознаются практически всеми моделями ТВ, каждое устройство может отображать видеопоток по-разному. Так происходит из-за технических особенностей каждой модели.
Форматы, которые поддерживают новые версии телевизоров
Помимо основных видеокодеков, производители включают в технические параметры своих продуктов поддержку новых форматов. Известные марки стараются обновлять прошивку своих телевизоров каждый год, добавляя новые возможности. Поэтому стоит учитывать, что та же модель, выпущенная погода назад, может не распознавать файл, который считывает тюнер, выпущенный недавно.
Телевизор Samsung
Современные телевизоры поддерживают просмотр через HDMI, DLNA, Wi-Fi и Bluetooth. Поэтому производители флагманов пытаются поддерживать актуальность выпускаемой продукции, включая в них новейшие технологии.
- На данный момент большинство телевизоров Samsung позволяют просматривать следующие типы видеофайлов: MPEG 1; MPEG 2$ MPEG 4$ MPEG SP/ASP; HEVC; DivX, MVC, WebM, WMV 1, WMV 2, Motion JPEG.
- Ближайший конкурент Samsung — фирма Sony имеет поддержку всех перечисленных форматов и дополнительно открывает WMV (9/VC1), Asf, MPEG-4 Visual, AVC и MP.
- Согласно официальному сайту LG, их продукция поддерживает видеодекодеры VP9 и AV1 и позволяет просматривать файлы с расширениями .asf, .wmv, .avi, .m4v, .mp4, .mov, .3gp, .3g2, .mkv, .ts, .trp, .tp, .mts, .mpg, .mpeg, .dat, ,vob.
- Philips разрешает к просмотру весь предыдущий список и дополнительно ввел поддержку видео формата RealMedia.
- Бренд Xiaomi включил в свои продукты поддержку кодеков MKV, H.263, H.264, H.265, MOV, FLV, TS, MP4, MPEG1, MPEG2, MPEG4, AVI.
AVI, MP4, MOV, MPG/MPEG, MKV и WMV — самые популярные видеоформаты в Интернете. Если вы скачиваете фильм с веб-сайта, он будет на 100% доступен в одном из этих форматов файлов. Поддержка этих расширений установлена практически во все модели, так что ваш новый телевизор должен без проблем открывать эти видеоролики.
Дополнительно к видеоформатам стоит обращать внимание на поддержку файловых систем. Этот параметр важен для приемников с выходом для USB. Такие устройства поддерживают проигрывание с накопителей с системой FAT 12/16/32 и NTFS.
Какой формат модель телевизора поддерживает
Как уже говорилось, разные модели приемников и ТВ могут по-разному считывать информацию с подключенных накопителей. Все зависит от технических параметров устройства. Чтобы не тратить время зря на скачивание файла, который не поддерживается ТВ-приставкой, стоит заранее узнать, какой формат видео является подходящим для телевизора вашей марки.
- Все характеристики устройства указаны в его техпаспорте или инструкции. Данные о поддерживаемых кодеках обычно собраны в специальную таблицу.
- Посетите официальный сайт производителя и найдите в списке продуктов нужную модель. Скачайте инструкцию и отыщите в ней нужные данные.
- Если инструкция утеряна, узнать нужную информацию можно на задней панели телевизора. Обычно там находится наклейка с указанием кратких характеристик, в том числе поддерживаемые форматы.
- Еще один способ — отыскать модель вашего телевизора в онлайн-магазинах. Обычно в технических параметрах товара указываются все настройки, в том числе типы проигрываемых видеофайлов.
Предварительная подготовка поможет вам сэкономить время и сразу загружать видеофайлы в нужном формате или подготовить их к просмотру на устройстве.
Почему телевизор не воспроизводит видео в нужном формате
Формат — не единственный параметр, который учитывается при воспроизведении видеороликов. Поэтому иногда при подключении флешки или другого накопителя с видеофайлами могут произойти непредвиденные проблемы.
- Проигрыватель не распознает файл, а при просмотре через менеджер носитель отображает пустые папки.
- При попытке запуска видео на экране появится сообщение об ошибке либо монитор просто станет темным.
- Фильм воспроизводится без звука либо аудиодорожка без визуального сопровождения.
Проблема с воспроизведением на телевизоре
Подобные проблемы возникают по целому ряду причин.
- Иногда при скачивании видеофайлов с интернета происходит сбой, и файл сохраняется не полностью. Некоторые плееры на ПК способны прочитать такие видеоролики, но в телевизор такие возможности не заложены. Поэтому перед переносом клипов на носитель проверяйте их на целостность.
- Не все телевизоры, оснащенные USB-приводом, умеют читать информацию с флешки. Возможно, вы используете устаревшую модель.
- При копировании файлов с DVD фрагменты фильма обычно сохраняются с расширением .VOB. Этот тип видео поддерживается не всеми моделями ТВ, поэтому лучше предварительно провести смену формата.
- Если при сжатии видеоклипа использовалась скорость передачи выше допустимой, это приведет к сбою. Так происходит из-за того, что проигрыватель не успевает обрабатывать видеопоток.
- При слишком низком битрейте произойдет рассинхронизация видеокадра и звуковой дорожки. Также это приводит к тому, что картинка будет замерзать.
- Если фильм был сохранен с нестандартным разрешением экрана, устройство не сможет обработать картинку. Современные ТВ рассчитаны на формат 16:9, устаревшие модели и некоторые новые приставки также считывают размер 4:3. Если имеющаяся ширина и высота видеокадра не соответствует тем, что заложены в настройки ТВ параметров, то вы не сможете его просмотреть.
- Многие телевизоры не поддерживают просмотр видеозаписей напрямую через подключенную видеокамеру. Такие файлы нужно предварительно преобразовать в поддерживаемый формат.
При просмотре видео на Смарт-ТВ принимайте во внимание специфику этого устройства. Если трансляция видеопотока прервалась, скорее всего, это связано с низкой скоростью интернета. Также это может произойти, если переполнена память файловой системы телевизора.
Как загрузить видео нужного формата
Если вы скачиваете фильмы с популярных сайтов вроде YouTube при помощи онлайн-загрузчиков, в большинстве случаев они позволяют выбирать формат самостоятельно. Например, сайт и расширение SaveFrom выдает перед скачиванием список доступных вариантов. Разверните меню и выберите нужный.
Лучший формат для проигрывания на ТВ — AVI или MP4. Эти расширения файлов поддерживаются всеми устройствами, к тому же, большинство сайтов хранит видеозаписи именно в этом формате.
Интерфейс SaveFrom.net
Не забывайте выбирать высокое разрешение, так как это напрямую влияет на качество просмотра. Оптимальным решением является 1080р (Full HD) — на него рассчитаны все современные телевизоры. Таким образом при воспроизведении фильма на ТВ вы получите то же качество, что и на ПК.
Что делать, если вы уже скачали видеоклип, но не знаете его характеристик? Чтобы узнать формат, щелкните по видеоролику правой кнопкой мыши и в контекстном меню найдите пункт «Свойства». В поле «Тип файла» указано актуальное расширение и формат. Во вкладке «Подробно» вы сможете узнать параметры: ширину и высоту кадра, а также скорость передачи данных.
Окно свойств видеофайла
Что делать, если нет нужного формата
Не всегда получается скачать видеофайлы в подходящем расширении, особенно если вы переписываете на флешку фильм с DVD. В этом случае перед просмотром видеофайл потребуется конвертировать.
Давайте рассмотрим, как это сделать в приложении ВидеоМАСТЕР. Это удобный конвертер на русском языке с функциями редактирования предоставляет большой выбор видеоформатов для выхода, в том числе есть пресеты для устройств Samsung и прочих. Помимо этого, приложение позволяет изменить битрейт и разрешение экрана, если они не подходят под стандарты проигрывающего устройства.
ВидеоМАСТЕР можно использовать не только для смены форматов — у обрабатываемой записи можно улучшить качество, изменить звуковую дорожку, добавить заголовки и многое другое.
Еще одной отличительной особенностью конвертера является его минимальная нагрузка на процессор, что обеспечивает стабильную и быструю работу на маломощных ПК и ноутбуках.
Заключительные рекомендации
Теперь вы знаете, какие форматы видео поддерживает телевизор Samsung, Sony и другие популярные марки. Чтобы без проблем просматривать любимые фильмы, придерживайтесь следующих советов:
- Перед скачиванием файла проверьте технические характеристики вашего ТВ и узнайте поддерживаемые расширения.
- Проверяйте ширину и высоту кадра видео и отдавайте предпочтение стандартному разрешению экрана 16:9.
- Закачивайте видеофайлы в высоком качестве, чтобы картинка была приятной, а звуковая дорожка соответствовала изображению.
- Перед просмотром домашнего видео, снятого на видеокамеру, преобразуйте его формат в конвертере видео.
- Периодически проводите очистку памяти смарт-приставок.
Впрочем, даже если вы не смогли найти видеоролик в нужном расширении, эту проблему легко решить при помощи конвертера файлов. Используйте ВидеоМАСТЕР — он поможет преобразовать в нужный формат даже редкие типы видеофайлов и исправит другие проблемы, мешающие качественному просмотру видео.
Содержание материала
- Пошаговая инструкция по расширению экрана телевизора
- Видео
- Базовые настройки
- Отличие настроек на ТВ разных производителей
- можно ли фильмы при просмотре на телевизоре расширять на весь экран
- Настройка интернета через проводное соединение
- Изменение формата изображения в телеприставке
Пошаговая инструкция по расширению экрана телевизора
Если есть проблемы с картинкой, значит, не задан её формат по умолчанию. Для того чтобы запрограммировать размер кадра, можно нажать на кнопку «По умолчанию». А можно вручную задать все параметры (высоту и ширину). Для этого необходимо предпринять следующие действия:
- зайти в Меню;
- нажать «Изображение»;
- найти «Размер картинки» (задать нужные размеры).
Как увеличить экран на телевизоре? Или можно предпринять другой ряд действий, если есть необходимость в моделировании:
- Найти «Format» на пульте дистанционного управления ТВ.
- Выбрать подходящий формат либо отметить «Настройки». Нажать на кнопку «Формат изображения». Нужно знать, что просмотр с USB или Smart TV здесь будет недоступен.
- Выбрать кнопку «Автозаполнение» (функция заливки. Здесь кадры будут увеличены, субтитры видны. Возможность искажения минимальна, границы могут окраситься в чёрный цвет).
- Или выбрать другой режим: «По размеру экрана» (не подходит для ввода ПК. Чёрные границы здесь просматриваются. Масштаб увеличивается автоматически).
- Опция «Автоматическое масштабирование» (просматриваются чёрные поля по границам кадра).
- Нажать по желанию «Сверхувеличение» (картинка займёт весь монитор, 3Х4. Режим полноэкранный).
- Можно выбрать функцию «Растянуть» (в соответствии с целью, высота или ширина могут быть растянуты или сжаты. Чёрных полей нет).
- Если выбрать опцию «Смещение», то получится сдвиг кадра.
- Функция «Соотношение сторон» (увеличивает картинку до широкоэкранного режима 16:9).
- Можно нажать на кнопку «Широкий экран» (кадр растянется до параметров 16:9).
- Выбрать опцию «Немасштабированное» (получится оригинальное изображение).
При экспертном режиме HD или ПК могут возникать тёмные поля по краям.
Базовые настройки
Параметры по умолчанию выставлены с завода. Но бывает их меняют в магазине, поэтому для базовой настройки их лучше сбросить – так будет удобнее и проще.
Что выставлять на новом телевизоре:
- динамическое изменение изображения. Эта функция автоматически подстраивает цвета на экране реагируя на условия освещения. Ее отключают, так как цветовой формат порой меняется кардинально;
- яркость. Параметр влияет на включенную подсветку экрана, делая ее светлее. Точного значения нет – каждый выставляет как ему больше нравится;
- контрастность. От этого параметра зависит цветопередача белого. Настраивают так, чтобы оттенки отличались один от другого и были четко различимы белые, светло-серые, черные и светло-черные тона;
- резкость. Параметр прибавляет деталей изображению. На новых телевизорах разрешение уже итак большое, поэтому настраивать резкость не нужно.
Проверять и корректировать значения рекомендуется раз в год, так как подсветка техники со временем тускнеет, что отражается на отображении картинки.

Видео
Отличие настроек на ТВ разных производителей
Название пунктов меню может отличаться на ТВ разных марок. В том числе возможны различия в различных сериях ТВ одного производителя. Иногда могут отсутствовать определённые опции. Поэтому рекомендуется в первую очередь ориентироваться на инструкцию от производителя. К примеру, модели Sony зачастую имеют значительно больше настроек, в сравнении с телевизорами от Samsung и Philips.
Год выпуска также играет роль. Новые версии, как правило, имеют более широкие возможности в настройке. Но, большинство телевизоров всё же обладают стандартным набором функций.
можно ли фильмы при просмотре на телевизоре расширять на весь экран
если в ПО твоего ТВ не предусмотрено, ты что сам прогу для системы напишешь и пере зальёшь ?
<a rel=»nofollow» href=»http:///catalog.xml?hid=90639″ target=»_blank»>Хорошие телевизоры и плазменные панели</a> имеют развитые Меню управления их работой и режимам просмотра в частности, которым уделены целые подразделы, где можно применять самые разные способы подгонки кадра фильма под конкретный экран ТВ. Но даже у самого захудалого ТВ, наверняка, есть функция zoom/увеличение, что в большинстве случаев сведёт злосчастные «полоски» к минимуму. Конечно, при этом неизбежны потери части изображения. Тут уж, кому что. . При должном стремлении, можно добиться оптимального соотношения компромисса <a rel=»nofollow» href=»http://www.youtube.com/watch?v=k6g-A5uzqgs» target=»_blank»>http://www.youtube.com/watch?v=k6g-A5uzqgs</a> Предложу вам искать записи с такими параметрами разрешения изображения видео: 640×360 854×480 960×540 1280×720 1600×900 1920×1080 Все они имеют соотношение как 16:9. То есть, идеально впишутся в рамки экрана вашего плоскопанельного ТВ.
Настройка интернета через проводное соединение
Smart телевизоры можно подключить к сети интернет проводным или беспроводным путем. В случае с использованием провода возможны два варианта.
- Прямое подключение. Кабель провайдера напрямую вставляется в ТВ. Работает только в том случае, если для доступа к сети не нужно ее настраивать, то есть, не требуется ввода логина, пароля и адреса сервера.
- Соединение через роутер. В качестве промежуточного звена используется маршрутизатор. Такое подключение удобнее, так подходит для любой сети.
Процедура настройки приведена для серий ТВ N, M, Q, LS, так как они наиболее актуальны и распространены на рынке.
- Кабель провайдера или от роутера необходимо вставить в разъем LAN на задней панели ТВ.
- На ПДУ следует нажать кнопку «home» (значок «домик») и войти в настройки устройства.
- В пункте «общие» устанавливаем «сеть» и «открыть настройки сети».
- Далее следует указать тип сети, в данном случае это кабель.
- Произойдет автоматическое подключение, после появления окна с соответствующим сообщением кликаем по «ок», и можно начинать использование smart функций телевизора.
Совет! Если соединение не произошло, то стоит перезагрузить роутер, отключив предварительно от питания, а также заново подсоединить кабели. Если это не помогло, то стоит обратиться к провайдеру.
Изменение формата изображения в телеприставке
Как расширить экран на телевизоре? Программировать формат кадров можно и через телеприставку. Для этого следует зайти в Меню, выбрать «Настройки», найти «Экран». Здесь находятся следующие опции:
- изменение разрешения экрана (screen rezolution);
- смена позиций монитора (screen position);
- вращение (screen rotation);
- смена заставки;
- включение, выключение HDR.
Какими возможностями и инструментами для расширения монитора пользоваться, выбирает сам зритель. Если кто-то не знаком с работой пульта, можно спросить у друзей, знакомых или соседей. Информация, выложенная на web ресурсах также бывает полезной. Необходимые знания и некоторые навыки помогут справиться с проблемами, возникающими в ходе просмотра телепередач.
Теги
Часто в комментариях к ТВ мы видим, как их владельцы жалуются, что телевизор не воспроизводит avi. Сюда относятся как Samsung, LG, так и Xiaomi, Sony. Это несколько удивляет, ведь устройства на Android известны большей гибкостью и даже «всеядностью» в плане чтения форматов видео и аудио. К сожалению, такова правда, многие современные Smart TV действительно не читают видео mkv (о чем мы писали ранее) или avi. Что интересно, отсутствует поддержка либо первого, либо второго варианта, а не обоих сразу. Но обо всем по порядку.
Почему телевизор не читает avi?
Причина данной проблемы одна – производители телевизоров борются с пиратством. Таким образом многие компании блокируют просмотр фильмов в тех форматах, которые чаще всего используются для просмотра пиратского контента. Только вот выглядит это странно, ведь в то же время они позволяют смотреть фильмы в MPEG, MP4, MKV. К сожалению, такой ответ будет неполным.
Производители современных телевизоров лишают их поддержки определенных кодеков. AVI – это всего лишь контейнер, который содержит закодированные определенным стандартном данные. К примеру, все Samsung телевизоры после 2018 года выпуска не работают с avi, в которых используются кодеки Xvid и DivX. Обычно именно с их использованием поставляются файлы на различных торрентах. Если же вам попадется файл avi с кодеком H264 или даже более современным H.265 (HEVC), телевизор сможет его воспроизвести с флешки.
Что делать, если ТВ не воспроизводит avi с флешки?
Если ваш телевизор не воспроизводит avi с флешки, можно попробовать одно простое решение – изменить расширение видео. Способ срабатывает далеко не всегда, но в силу простоты, попробовать можно. На компьютере нужно включить отображение расширений, затем переименовать файл, заменив avi на mkv. Обычно же придется выбирать среди других подходов, благо, есть из чего выбрать.
Что делать, если телевизор не читает формат (контейнер) avi:
- Проверить форматирование флешки. Известно, что многие телевизоры плохо работают с накопителями (внешними HDD и USB-флешками) в формате NTFS. Следует переформатировать их на FAT32. Порой можно попробовать и обратный подход, изменить формат из FAT32 в NTFS.
- Скачать другой файл. На торрентах обычно указывается, какие кодеки использовались при создании фильма. Вам нужно посмотреть в технических характеристиках телевизора неподдерживаемые кодеки. Также можно выяснить их опытным путем, используя при этом MediaInfo. Просто смотрим данные о том фильме, который не работает, а затем ищем любой другой, что будет запускаться и сравниваем их. Качаем файлы в тех форматах, которых поддерживает телевизор. Современные модели Smart TV любого производителя отлично работают с кодеками H.264 и H.265 (HEVC), но также часто не поддерживают Xvid и DivX.
- Проверить файл. Возможно, у вас просто битый файл, который не воспроизводится нигде. Следует попробовать запустить его на компьютере. Если и там фильм не полный или совсем не открывается, нужно просто загрузить другой файл.
- Конвертировать файл. Чтобы заставить телевизор читать файлы с USB-флешки, можно их просто конвертировать в другой формат. Есть много программ, которые позволяют это сделать. К примеру, Avidemux. Нужно выбрать файл на входе, а затем через вкладку MKV mixer выбираем подходящие кодеки. Конвертация происходит очень быстро, обычно в пределах одной минуты. Вот обзор лучших программ для конвертации видео.
- Использовать другой плеер. Если поддержка кодеков отсутствует именно на программном уровне, поправить ситуацию можно с помощью стороннего плеера. У нас уже есть обзор лучших видеоплееров для Smart TV, которые поставляются с необходимыми кодеками для воспроизведения популярных форматов роликов.
- Настроить трансляцию/дублирование изображения. У Samsung есть утилита Smart View Samsung и не только, она поможет передавать картинку с другого устройства. Подключение ТВ к ПК лучше осуществлять кабелями (больше информации здесь).
- Перепрошить телевизор. К примеру, телевизоры LG со штатной прошивкой урезаны в поддержке кодеков, но есть много сторонних прошивок, которые воспроизводят все форматы. Обычно в описании указаны доработки операционной системы, которые присутствуют в модифицированной версии. Практически 100%, что там будут добавлены и кодеки. Есть один важный момент – производители разным образом относятся к прошивкам. LG – нормально, но некоторые из них могут отказать в гарантии после прошивки, лучше уточнить этот момент заранее.
Читайте также: Как прошить любую ТВ приставку?
Что можно сделать, если avi воспроизводится, а звука нет?
Бывают также ситуации, когда телевизор воспроизводит формат avi, а звука нет. Она происходит по той же самой причине, что и проблемы с воспроизведением самого видео. Только в данном случае отсутствует поддержка формата звука. Чаще всего неправильно работают телевизоры из-за DTS звука, который уже не обрабатывается на многих устройствах. Может быть, что некорректно работает устройство из-за AC3, Dolby Vision.
Что же делать? Более простой путь – скачать файл с другой звуковой дорожкой. Получить информацию о треке можно через тот же MediaInfo. Способ посложнее – перепаковать видео другим звуком. Подобное можно провернуть через MKVmerge GUI, но вам потребуется найти подходящую звуковую дорожку в интернете. К новым фильмам это сделать бывает сложно. Мы этот способ уже описывали подробно в статье про проблемы с поддержкой mkv-файлов.
Теперь у вас есть достаточно знаний, чтобы понимать причину, по которой телевизор не читает avi файлы, а также уметь обходить данную проблему. Способов более чем достаточно. Можно подобрать оптимальный метод для вашей ситуации.
Если есть какие-то мысли по поводу темы данной статьи, пишите в комментариях. В целом интересно узнать, как вы относитесь к тому, что производители Smart TV все дальше заходят в попытках блокировки пиратского контента.


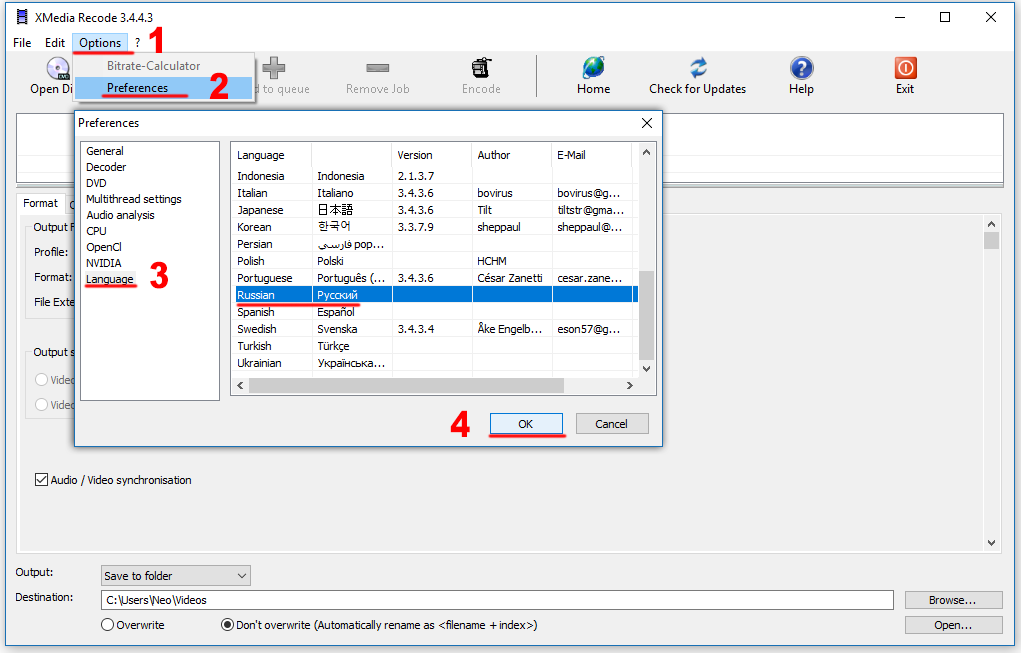

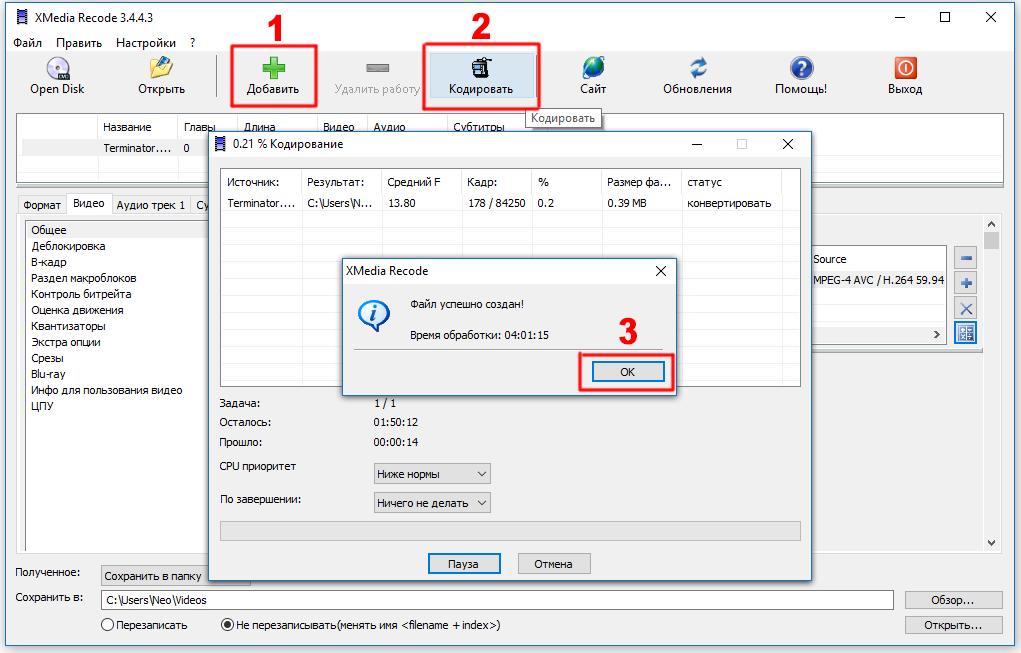



 Среди источников должен быть «USB», или «Медиа»
Среди источников должен быть «USB», или «Медиа»  Если телевизор Smart TV, то в меню можно запустить приложение, которое отвечает за просмотр медиафайлов на внешних накопителях. На телевизорах Sony, Philips, DEXP, Kivi
Если телевизор Smart TV, то в меню можно запустить приложение, которое отвечает за просмотр медиафайлов на внешних накопителях. На телевизорах Sony, Philips, DEXP, Kivi 
 Воспроизведением можно управлять
Воспроизведением можно управлять