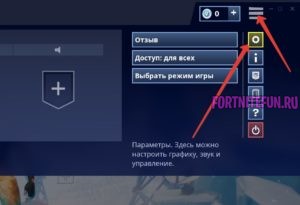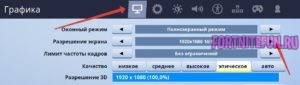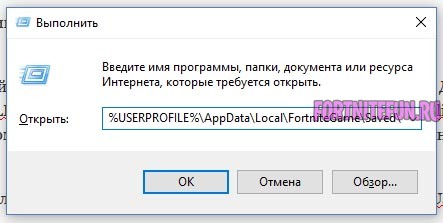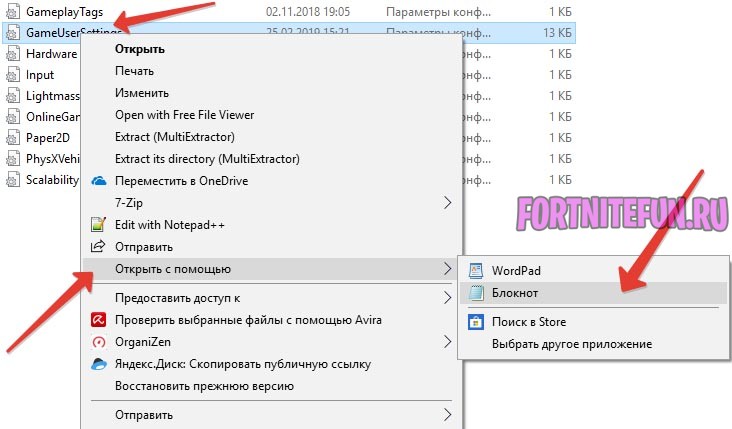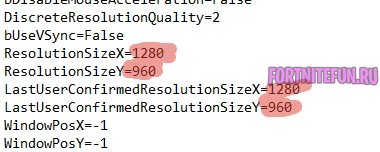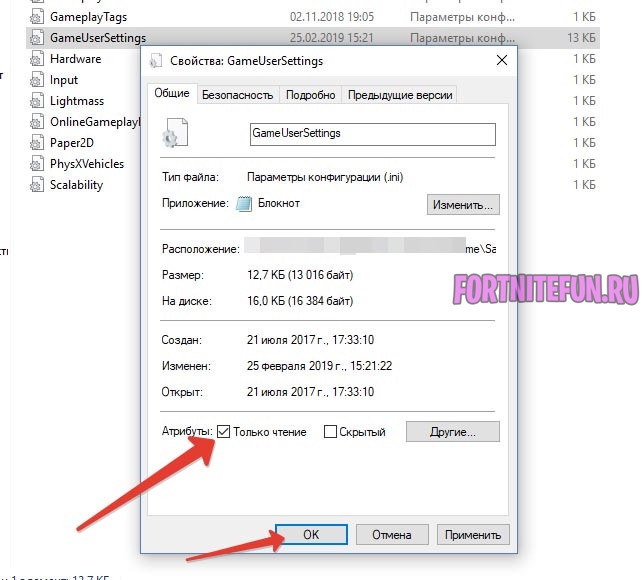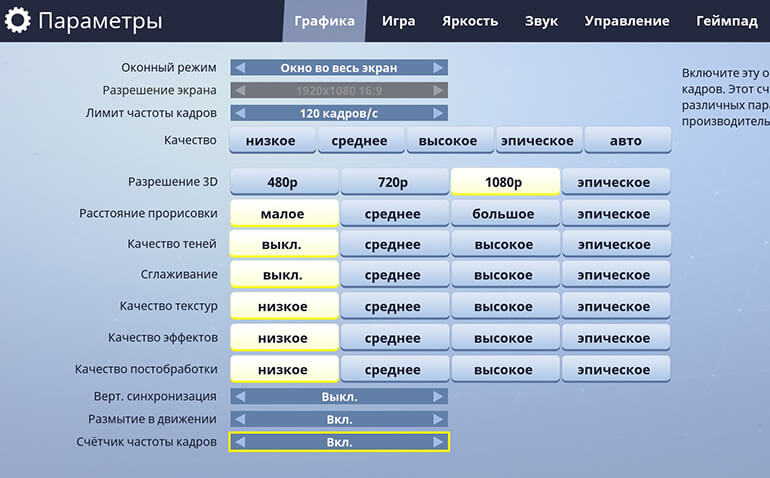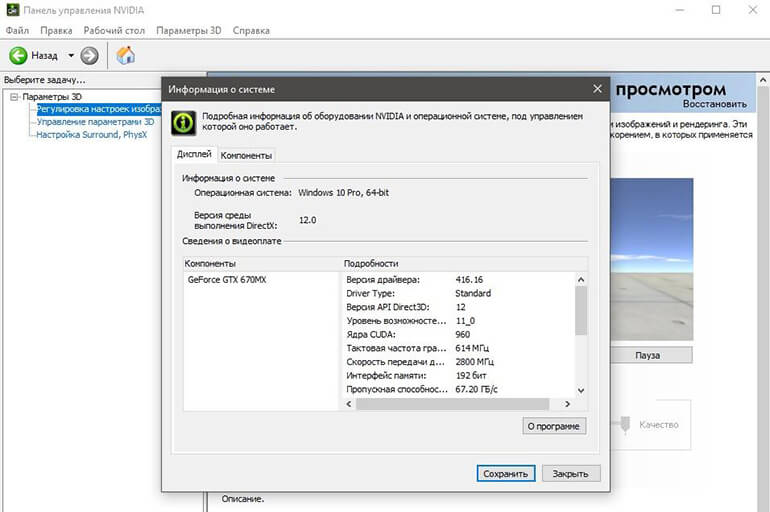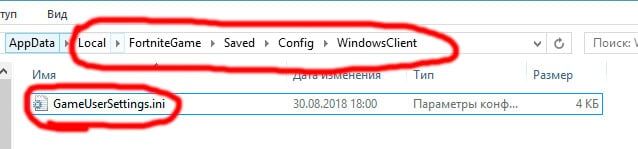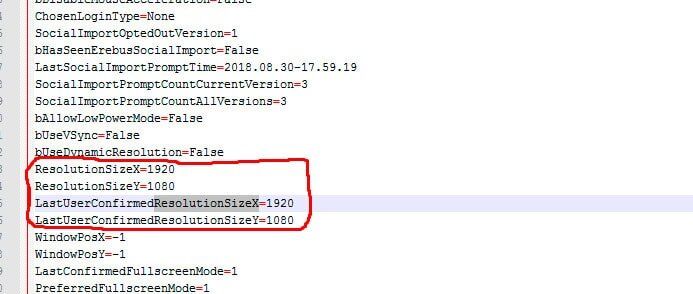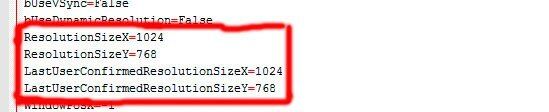29
Как поменять разрешение в фортнайт

- 25/02/2019
В любой игре важно, чтобы картинка на мониторе максимально удовлетворяла потребностям пользователя. Неважно, какие цели преследует игрок: увидеть больше объектов на экране, сделать картинку красивее или увеличить количество фпс. Однако игры ограничивают нас в свободном выборе разрешений и предлагают выбрать из стандартных. В данной статье мы расскажем о том, как изменить разрешение экрана фортнайт и можно ли за это получить бан.
Как сменить разрешение во внутриигровом меню
Это самый простой способ сменить разрешение, но увы он не даст Вам возможности выставить уникальное растянутое разрешение фортнайт.
1. Откройте игру и зайдите в настройки. Кнопка находится в правом верхнем меню игры.
2. Выберите раздел «Графика» и меняйте пункт «Разрешение экрана» пока не найдёте идеальное для Вас разрешение.
Если Вам не подошёл ни один размер экрана, то переходите к редактированию разрешения через фаил.
Как сменить разрешение фортнайт через файл
Изменение разрешения через файл позволит задать любой размер экрана. За это нельзя получить бан или любое другое наказание, но если Вы стремитесь к профессиональной сцене, то мы советуем пользоваться стандартными разрешениями, т.к. организаторы турниров часто просят не менять разрешение.
1. Заходим в Игру и ставим оконный режим. После чего закрываем фортнайт.
2. Теперь необходимо найти файл, в котором хранятся данные о разрешение игры. Для этого зажмите клавиши Windows+R (Windows это клавиша рядом с Ctrl) и введите туда команду «%USERPROFILE%AppDataLocalFortniteGameSavedConfigWindowsClient» (без кавычек).
Альтернативный вариант: Можно нажать правой кнопкой по значку виндовс или пуск (они находятся в нижнем левом углу) и выбрать пункт «Выполнить». В появившемся окне ввести команду, которая указана выше.
3. Откроется папка с файлами, Вам нужно правой кнопкой нажать по файлу GameUserSettings.ini и выбрать «Открыть с помощью» — «Блокнот».
4. Перед Вами откроется блокнот с содержанием файла. В верхнем меню Выберите «Правка»-«Найти» или просто зажмите Ctrl+F и введите текст «ResolutionSizeX». Программа автоматически переместит Вас к нужным строкам файла, а интересуют нас следующие строчки:
5. Теперь вместо 1920 и 1080 нужно вписать те значения, которые нас интересуют и сохранить файл. Посмотрите в таблицу, чтобы выбрать интересующий Вас вариант.
16 : 916 : 104 : 3
- nHD 640 x 360
- FWVGA 854 x 480
- qHD 960 x 540
- HDV 720p (HD 720p) 1280 x 720
- WXGA++ (HD+) 1600 x 900
- HDTV (Full HD) (FHD) 1080p 1920 x 1080
- QWXGA 2048 x 1152
- WQXGA (WQHD) (QHD) 2560 x 1440
- WQXGA+ 3200 x 1800
- UHD (4K) 3840 x 2160
- UHD (8K) (Super Hi-Vision) 7680 x 4320
- WXGA+ 1440 x 900
- XJXGA 1536 x 960
- WSXGA+ 1680 x 1050
- WUXGA 1920 x 1200
- WQXGA 2560 x 1600
- WQUXGA 3840 x 2400
- WHUXGA 7680 x 4800
- QVGA — 320 x 240
- VGA 640 x 480
- SVGA 800 x 600
- XGA 1024 x 768
- XGA+ 1152 x 864
- SXGA+ 1400 x 1050
- UXGA 1600 x 1200
- QXGA 2048 x 1536
- QUXGA 3200 x 2400
- HUXGA 6400 x 4800
6. Теперь нажмите правой кнопкой мышки по файлу «GameUserSettings.ini» и выберите пункт «Свойства». В открывшемся окне поставьте галочку у атрибута «Только чтение» и нажмите кнопку Применить. Теперь Вы можете запустить игру и она будет в заданном Вами разрешении.
О разрешении 4 на 3 в фортнайт
Бытует мнение, что разрешение 4 к 3 в фортнайт даёт превосходство. Многие стремятся сделать именно такое разрешение, но на самом деле это не так. Данное разрешение сделает объекты чуть крупнее, что позволяет удобнее целиться, но при этом 4 на 3 обрежет Вам обзор по сторонам. Я бы сказал, что обзор в фортнайт важнее, но решать Вам.
Главной причиной, по которой Вы должны хотеть сделать разрешение 4 на 3 — это стандарт вашего монитора.
Что вы думаете?
Как поменять разрешение в Fortnite
Чтобы комфортно играть в большинство игр, нужно менять под себя разрешение. Так можно избавиться от низкого FPS (чем ниже разрешение, тем выше ФПС). Для игроков понятие «удобное разрешение» может разниться, поэтому мы поговорим о нескольких вариантах.
Как поменять разрешение в фортнайт
В игре можно поменять разрешение через внутриигровые настройки или через внутренний файл настроек игры. Как правило, если внутриигровые настройки вам не помогли, то либо у вас установлен блок от NVIDIA на другое разрешение и его нужно снять, либо необходимо поменять разрешение через файл игры. Чем вызвана недействительно настроек в некоторых аспектах — неизвестно.
Через меню
Чтобы поменять разрешение экрана через меню игры, нам нужно зайти в настройки, там выбрать пункт — графика, а далее выбрать пункт «разрешение экрана». Обратите внимание:
- На соотношение сторон своего монитора. Если у вас старый квадратный монитор, то ваш вариант — 4:3 и разрешение, которое соответствует такому соотношению сторон. Если у вас 16:9, то, к примеру, вместо 1920х1080 можно поставить 1600х900.
- На конфигурацию вашей системы. Если вы играете с фпс в 100-120 и достаточно низком разрешении, то есть смысл ставить более высокое, если вам будет с ним удобно. Если же вы играете на разрешении в 1920х1080 и у вас ФПС 30-60, то лучше поставить более низкое.
Важно! Если вы впервые экспериментируете с разрешением, то помните, что вам нужно будет подгонять чувствительность мыши под новое разрешение. Из-за смены разрешения вы перестанете чувствовать мышь так, как раньше. Мы рекомендуем поставить новое разрешение и какое-то время потренироваться с другой чувствительностью
Через файлы
Если по каким-то причинам разрешение через меню не установилось, то вы можете поменять его через внутренний файл игры. Для этого нужно зайти в игру и поставить её в оконный режим. Теперь нажимаем сочетание клавиш «Win + R». У нас открывается строка. Вводим следующую фразу:
%USERPROFILE%AppDataLocalFortniteGameSavedConfigWindowsClient
У нас открывается папка с конфигом игры, который называется: «GameUserSettings.ini». Нажимаем по файлу правой кнопкой мыши и открываем как блокнот.
Сохраняем изменения, закрываем файл. Заходим в игру. Фортнайт теперь будет в оконном режиме и с сохраненными в файле настройками разрешения.
Через видеокарту
Чтобы изменить разрешение через параметры видеокарты, зайдите в панель управления вашей видеокарты. Если у вас GeForce, то кликните правой кнопкой мыши по пустому месту на рабочем столе и выберите «Панель управления NVIDIA».
Найдите в левом меню пункт «изменение разрешения» и выберите то, которое вам нужно. У вас поменяется разрешение экрана в принципе, но в игре оно также изменится.
Если у вас видеокарта от AMD, то вам нужно зайти в игру, либо сразу запустить панель управления видеокартой. Внутри неё найдите «изменить разрешение». Сохраните настройки.
Разрешение 4х3
Многие игроки в КС ГО и в другие шутеры предполагают, что с соотношением 4х3 вы будете выигрывать больше, а играть станет проще и лучше. На самом деле это миф. Каждый игрок должен выбрать разрешение под себя, строго индивидуальное. Кому-то с монитором 27 дюймов будет попросту некомфортно играть с соотношением 4х3, а кто-то выберет разрешение с таким соотношением и начнет резко повышать свой скилл.
Плюсы
У соотношения 4:3 можно выделить два серьезных плюса перед остальными:
- Модельки персонажей становятся крупнее. Вы меняете сенсу на менее чувствительную и вам становится гораздо проще попадать в других игроков.
- На таком разрешении тратится меньше ресурсов видеокарты и, соответственно, ваш FPS вырастает на несколько единиц, а то и десятков.
Важно! Не стремитесь поставить то разрешение, которое вам рекомендуют. Оптимально сделать так: попробуйте, присмотритесь, поменяйте под себя раз, другой. В итоге вы придете к тому, что у вас будет индивидуальное разрешение, с которым вам комфортно играть
У соотношения 4:3 также есть и серьезный минус, который хорошо применим к Фортнайту: у вас сильно сократится угол обзора, и из-за этого вы можете просто не заметить бегущего на вас врага.
Список лучших
Вы можете поставить такое разрешение:
- 1600х1200 — вполне оптимальный вариант. При таком разрешении остается небольшой угол обзора. Модельки становятся гораздо шире.
- 1400х1050 — с таким разрешением целиться будет проще, однако появится чувство дискомфорта.
- 1280х960 — крайнее разрешение при соотношении 4х3.
Почему настройки могут не сохраниться
Если вы поменяли настройки через игру, но они всё равно сбросились после перезагрузки, то вы, наверняка, попробовали изменить их через внутренний файл. Бывает такое, что и после этого настройки не сохраняются. Сделайте следующее.
- Перезагрузите компьютер.
- Зайдите в тот же файл, чтобы изменить настройки, и измените параметр «Только для чтения». Если его не поменять, то игра автоматически изменяет настройки на оптимальные.
- Запустите лаунчер через «Администратора». Если вашим аккаунтом пользуются другие люди, то ограничьте их от использования.
Могут ли за это забанить
Если вы задаетесь этим вопросом, то можете успокоиться. За изменение внутриигровых настроек никогда никого не банили. Вы можете выставить любое разрешение и играть с ним. Разработчики могут сами вам порекомендовать изменить разрешение, если вы обратитесь к ним с проблемой высокого ФПС, например.
Содержание
- Не забанят ли за изменение разрешения
- Действительно ли 4х3 помогает
- Как поставить 4 на 3 через игровое меню
- Как изменить разрешение через файлы Fortnite
- Как поменять через видеокарту
- Для Ndivia
- Для AMD
- Список лучших разрешений 4 на 3
- Почему настройки не меняются
Одни игроки считают, что знание того, как сделать 4 на 3 в Фортнайте, помогает лучше обнаруживать цели и укрытия. Другим удобнее играть с таким разрешением. Игра не всегда позволяет выставить нужные настройки, поэтому часто приходится использовать альтернативные варианты.
Не забанят ли за изменение разрешения
Допустимость выставления другого формата зависит от того, где вы играете. В публичных матчах вас никто не накажет за то, что вы решили поменять разрешение: это одна из общедоступных функций игры.
Однако на турнирах и профессиональных матчах общий для всех формат может входить в список правил.
Лучше заранее уточнить, возможно ли изменить настройки на свои, иначе вас могут дисквалифицировать.
Действительно ли 4х3 помогает
Некоторые игроки стремятся поставить разрешение 4 на 3, считая, что это поможет добиться лучших результатов в Fortnite. В действительности изменение настроек дает спорное преимущество.
Подобный формат делает объекты немного крупнее, поэтому при правильных настройках чувствительности мыши становится проще целиться. Однако уменьшается боковой обзор — вы можете случайно упустить врага. Многое зависит от экрана: если у вас устаревший монитор, 4 на 3 может быть удобнее. Также такой формат лучше подойдет игрокам со слабым компьютером, т. к. он снижает нагрузку на видеокарту и процессор, чем повышает ФПС.
Как поставить 4 на 3 через игровое меню
Перед манипуляциями с файлами и видеокартой следует изменить настройки внутриигровыми методами.
Зайдите в Фортнайт и найдите в верхнем правом углу кнопку в виде шестеренки. Щелкните по ней. Выберите раздел «Графика». Найдите строку «Разрешение экрана» и нажимайте на стрелку рядом, пока не найдете настройки, которые вам нужны. Это самый простой способ, однако с его помощью не удастся выставить необычный формат.
Как изменить разрешение через файлы Fortnite
Если вам не удалось обнаружить подходящие настройки в меню игры, попробуйте изменить файл, отвечающий за параметры. Это даст возможность получить любое разрешение.
Сначала поставьте в настройках игры оконный режим. Закройте Фортнайт. Найдите файл, в котором хранятся настройки, и перейдите в проводнике по адресу %USERPROFILE%AppDataLocalFortniteGameSavedConfigWindowsClient. Если сделать это не удается, найдите в меню «Пуск» кнопку «Выполнить» или зажмите клавиши Win и R. В появившейся строке введите «%USERPROFILE%AppDataLocalFortniteGameSavedConfigWindowsClient» без кавычек.
Когда вы получите доступ к целевой папке, найдите файл GameUserSettings.ini. Щелкните по нему правой кнопкой мыши и наведите на строку «Открыть с помощью». Должно появиться выпадающее
меню с текстовыми редакторами. Кликните по кнопке «Блокнот». Если в выпадающем меню нет программ, нажмите на пункт «Выбрать другое приложение» и найдите любой текстовый редактор.
После открытия файла нажмите на кнопку «Правка» на панели инструментов.
В выпадающем меню выберите «Найти». Чтобы достичь того же результата с помощью горячих клавиш, зажмите Ctrl и F. В строку для поиска введите «ResolutionSizeX» без кавычек. Программа переместит вас к 4 строкам, которые хранят значение разрешения. По умолчанию оно, скорее всего, будет равно 1920х1080, т. к. это самый популярный формат. X в конце параметра означает пиксели по горизонтали, а Y — по вертикали. Смените значения во всех 4 строках на нужные вам.
Сохраните файл. Выйдите из режима редактирования. Нажмите правой кнопкой мыши по значку, из выпадающего меню выберите пункт «Свойства». Откроется окно с настройками. В разделе «Общие» внизу будет пункт «Атрибуты». Поставьте галочку рядом со строкой «Только для чтения». Таким образом вы помешаете компьютеру перезаписать файл и установить другой формат самостоятельно. Выберите «Применить», затем выйдите из окна настроек.
Как поменять через видеокарту
Изменить формат можно не только через файлы или внутриигровыми способами, но и с помощью настроек видеокарты. В зависимости от производителя комплектующих способ будет отличаться. Учтите, что при выходе обновлений разработчики могут убрать данные способы смены формата.
Для Ndivia
Пользователям видеокарт Nvidia нужно сделать следующее:
- Зайдите в панель управления Nvidia.
- Найдите кнопку изменения разрешения.
- Выберите тот формат, который вас устраивает. Например, 1280 на 800.
- Зайдите в игру Фортнайт. Если приложение запускается в полноэкранном режиме, вы не заметите изменений на этом этапе.
- Перейдите в настройки и включите оконный режим. Примите изменения.
- Нажмите на кнопку F11.
Формат должен измениться на тот, который вы выбрали в панели управления видеокартой.
Для AMD
Пользователям видеокарт AMD для переключения формата нужно сделать следующее:
- Запустить игру.
- Зайти в графические настройки и переключиться в оконный режим.
- Найти нужный формат.
- Нажать на кнопку F11.
Разрешение должно измениться на выбранное.
Список лучших разрешений 4 на 3
В список всех существующих форматов 4 на 3 входят следующие:
- 1600 на 1200;
- 1400 на 1050;
- 1280 на 960;
- 800 на 600;
- 640 на 480;
- 320 на 240.
Выделить лучшие настройки невозможно. Выбор зависит от индивидуальных предпочтений и конфигурации компьютера игрока. Однако последние 3 формата используют крайне редко, т. к. они устарели. Играть с ними трудно из-за слишком маленьких объектов. Классическим вариантом считается 1280 на 960, но вы можете поэкспериментировать с другими разрешениями.
Почему настройки не меняются
Часто игроки спрашивают, почему настройки не меняются или самостоятельно переключаются на старые. Если вы меняли формат через файл GameUserSettings.ini, возможно, вы забыли выставить атрибут «Только для чтения». Иногда из-за этого игра самостоятельно переключает настройки на старые.
Другая распространенная причина — невозможность записи и изменения файлов в папке с игрой. Чаще всего это происходит при отсутствии прав администратора. Сначала попробуйте закрыть Фортнайт и лаунчер. Желательно перезагрузить компьютер, чтобы исключить возможность конфликта фоновых приложений и временных файлов. Затем нажмите правой кнопкой мыши на лаунчер и выберите «Запуск от имени администратора». Иногда для этого требуется сменить пользователя, если компьютер находится в распоряжении нескольких человек и у каждого профиля выставлен разный уровень доступа.
Если вы пытаетесь изменить разрешение внутриигровыми методами, но оно не меняется, проверьте файл GameUserSettings.ini. Зайдите в его свойства и снимите галочку с пункта «Только для чтения». При ручной смене формата она помогает закрепить результат, но при использовании внутриигровых настроек мешает сохранить новую часть кода. При редактировании свойств файла рекомендуется выключить антивирус: он может вернуть атрибут.
Настройки сбрасываются, если игра «вылетает» и «крашится». При частых падениях эту проблему придется решать отдельно, поскольку она может быть вызвана целым рядом причин: от несоответствия системным требованиям до отсутствия библиотек и обновленных драйверов.
А удобно ли вам играть в формате 4 на 3? Каким из способов вы установили его? Поделитесь своим опытом с другими читателями, чтобы помочь им!
- Фортнайт настройки
- Двукратная аутентификация Фортнайт
- Фортнайт не запускается на ПС4
- Как убрать мыльные текстуры в Фортнайт
- ПВП карты Фортнайт
- Паркур карты Фортнайт творческий режим
- Где находится Безмятежная бухта в Фортнайт
- Когда вышел Фортнайт Королевская битва
- Все кирки в Фортнайт
- Хоррор карты в Фортнайт на двоих
На чтение 3 мин Просмотров 2.4к. Опубликовано 05.08.2021 Обновлено 05.08.2021
Расширение вашего разрешения в Fortnite становится популярным способом поднять производительность игры.
В нашем руководстве по расширенному разрешению Fortnite вы узнаете, как увеличить разрешение вашей игры. Также вы узнаете, почему данный способ начинают использовать профессиональные игроки и стримеры, а также о преимущества по сравнению с обычным разрешением.
В сообществе Fortnite игра с низким разрешением экрана становится все более популярной. Это было популярно в CS: GO, и теперь, когда Fortnite становится более конкурентоспособным проектом, такие игроки, как Myth, начинают пробовать игру в подобных условиях.
Содержание
- Каковы преимущества игры с растянутым разрешением?
- Возможные разрешения
- Как растянуть разрешение
- Настройка Fortnite
- Настройки NVIDIA
Каковы преимущества игры с растянутым разрешением?
Возникает очевидный вопрос: зачем уменьшать разрешение в Fortnite? Вот некоторые из плюсов данного решения:
- Персонажи кажутся более крупными, что облегчает попадание в них. Если у вас проблемы с прицеливанием, это может помочь улучшить ваш скилл.
- Увеличенный FPS. Если вы играете на ПК со слабым железом, то данный способ может помочь увеличить количество кадров в секунду в вашей игре.
Возможные разрешения
Если вы не знаете, какой размер разрешения использовать, то обратите внимание на эти варианты. Чем ниже вы опустите настройки вашего разрешения, тем больше будет FPS. Тем не менее, это, очевидно, сделает игру хуже графически и может усложнить игру. Большинство людей сохраняют ту же высоту и меняют ширину. Итак, если у вас монитор с разрешением 1920×1080, вы потенциально можете выбрать разрешение 1440×1080 или 600×1080. Попробуйте некоторые из разрешений и посмотрите, какой из них вам больше подходит.
- 1024×768
- 1280×960
- 1280×1024
- 1440×1080
- 600 х 1080
Как растянуть разрешение
Прежде чем начать, важно, чтобы в вашей игре Fortnite был выбран полный экран. Если этого не сделать, то все ниже описанное не сработает, поэтому дважды проверьте, что вы включили полный экран, а затем приступайте к работе с остальной частью этого руководства.

Настройка Fortnite
- Нажмите Windows Key + R, чтобы вызвать Run. Если у вас Windows 10, вы можете просто продолжить, не делая этого.
- Введите %localappdata% в строку поиска и нажмите Enter.
- Найдите папку FortniteGame и щелкните по ней.
- Щелкните по папке Config.
- Щелкните по папке WindowsClient.
- Выберите файл GameUserSettings.ini.
Затем вам нужно изменить следующие параметры в этом файле:
- ResolutionSizeX = 1920
- ResolutionSizeY = 1080
- LastUserConfirmedResolutionSizeX = 1920
- LastUserConfirmedResolutionSizeY = 1080
Измените их на конкретное разрешение, которое вы хотите попробовать. В данном файле присутствуют следующие обозначения: X — ширина, а Y — высота.
Настройки NVIDIA
Если у вас есть видеокарта NVIDIA, то вам нужно перейти к панели управления NVIDIA, которая обычно находится на панели задач в правом нижнем углу экрана рядом с часами.
- Выберите вариант “Изменить разрешение”.
- Щелкните на “Настроить”.
- Установите флажок «Включенные разрешения, не отображаемые дисплеем».
- Щелкните на “Создать настраиваемое разрешение”.
- Добавьте настраиваемое разрешение через этот экран.
- В области «Настройка» вы должны увидеть интерактивную опцию для только что созданного разрешения. Установите этот флажок.
- Теперь нажмите «Настроить размер и положение рабочего стола» на левой боковой панели.
- Отметьте опцию «Полноэкранный» в разделе «Масштабирование» и выберите настраиваемое разрешение в разделе «Предварительный просмотр». Затем нажмите Применить.
Как только вы сделаете это, вы можете запустить Fortnite.

Бурков Игорь
Администратор проекта и геймер со стажем. Играю давно, люблю это делать. Моя миссия — это знакомить вас с основными аспектами игровой индустрии, секретами прохождения и последними новостями из удивительного мира компьютерных и консольных игр.
На чтение 3 мин Просмотров 7.6к. Опубликовано 25.03.2019 Обновлено 26.12.2020
В Фортнайте как и в любой другой игре, некоторые игроки хотят поменять стандартное разрешение, которое не предусмотрено разработчиками. В основном это делается в целях увеличения ФПС или с целью получения преимущества, т.к. вы сможете видеть больше объектов на экране.
Почему бы не использовать это и тут? Сейчас мы расскажем вам, как установить разрешение 4:3 в Fortnite. Тем самым вы будете видеть больше и лучше. Единственное, что сразу стоит отметить на соревнования с таким разрешением лучше не соваться, не могу гарантировать, что вы получите бан, но все же… Лучше не рисковать!
Как сделать разрешение в игре?
- Заходим в настройки. В разделе графики есть пункт “Оконный режим”. Пролистываем пункт “Разрешение экрана” и находим нужное нам, если такого не нашлось переходим к варианту редактирования разрешения через Файл.
Как поставить разрешение в Фортнайт через файл?
- Закрываем Fortnite и жмем “Windows + R”. Вводим “appdata”.
- Следуем по пути “LocalFortniteGameSavedConfigWindowsClient”. Ищем файл “GameUserSettings.ini”. ПКМ, а затем “Открыть с помощью” – > “Блокнот”.
- Затем жмем сочетание “Ctrl +F” копируйте туда “ResolutionSizeX” и нажмите Enter.
- В поле X, введите 1024. В поле Y, 768. Вот так:
Теперь вводим нужные нам настройки. Есть следующие варианты.
[tabs][tab title=”Разрешение 16:9″]
- nHD 640 x 360
- FWVGA 854 x 480
- qHD 960 x 540
- HDV 720p (HD 720p) 1280 x 720
- WXGA++ (HD+) 1600 x 900
- HDTV (Full HD) (FHD) 1080p 1920 x 1080
- QWXGA 2048 x 1152
- WQXGA (WQHD) (QHD) 2560 x 1440
- WQXGA+ 3200 x 1800
- UHD (4K) 3840 x 2160
- UHD (8K) (Super Hi-Vision) 7680 x 4320
[/tab] [tab title=”Разрешение 16:10″]
- WXGA+ 1440 x 900
- XJXGA 1536 x 960
- WSXGA+ 1680 x 1050
- WUXGA 1920 x 1200
- WQXGA 2560 x 1600
- WQUXGA 3840 x 2400
- WHUXGA 7680 x 4800
[/tab] [tab title=”Разрешение 4:3″]
- QVGA — 320 x 240
- VGA 640 x 480
- SVGA 800 x 600
- XGA 1024 x 768
- XGA+ 1152 x 864
- SXGA+ 1400 x 1050
- UXGA 1600 x 1200
- QXGA 2048 x 1536
- QUXGA 3200 x 2400
- HUXGA 6400 x 4800
[/tab][/tabs]
5. Сохраняйте. Затем ПКМ по файлу, переходим в вкладку “Свойства” и ставим галочку “Только чтение”.
6. Все, теперь запускаем Fortnite и жмем“Alt+Enter”, готово.
Можно ли получить бан за разрешение 4 на 3 в Fortnite? Наш ответ – определенно нет! Это ваши настройки графики и вы в праве делать их такими, какими захотите.
Хочу так же обратить ваше внимание, что разрешение 4 на 3 в Fortnite можно сделать более качественным. 1024 это только ради вашего понимания. Вы можете взять абсолютно любую комбинацию (первая цифра – X, вторая – Y):
- 1600×1200;
- 1400×1050;
- 1280×960;
- 800×600;
- 640×480;
- 320×240.
Теперь вы точно знаете как установить разрешение 4 на 3 в Fortnite, как видите в этом нет ничего сложного или необычного, все элементарно просто, так что дерзайте!
Выбор настроек зависит только от вашего предпочтения. Вам стоит попробовать несколько разных вариантов, чтобы прийти к наилучшему. Но мы все же советуем поставить разрешение 1280 на 960 т.к. это самый распространенное разрешение.
Не меняются разрешение игры
Если вы сделали все как по инструкции, но в итоге при запуске игры все остается точно таким же, вероятнее всего вы где-то допустили ошибку, сейчас рассмотрим самые распространенные варианты:
- Если вы меняли настройки через файл, убедитесь, что в его свойствах вы поставили галочку “только для чтений”, иначе при запуске игры, фортнайт автоматически возвращает установленные ранее настройки.
- Запустите Fortnite Launcher от имени администратора.
- Если игра крашилась, то возможно после этого слетели настройки через файл.
Если вы пытаетесь изменить настройки через файл, но изменения не получается сохранить, зайдите в его свойства и снимите галочку “только для чтений”, но не забудьте после редактирования, вновь ее установить!
На чтение 2 мин Просмотров 4.1к. Опубликовано 05.11.2020 Обновлено 05.11.2020
Доброго времени суток, дорогие читатели. Вы наверняка знаете, что в Fortnite имеется множество различных графических настроек, в том числе и изменение разрешения. Это работает как на консолях, так и на ПК. И в сегодняшней статье мы расскажем вам, для чего его нужно менять и как именно это сделать.
На что нужно ориентироваться при выборе разрешения в Fortnite
Изначально вы должны ориентироваться на мощность вашего компьютера. Помните, что чем выше качество картинки, в том числе и разрешение, тем больше ресурсов компьютера или консоли будет уходить на их поддержание, а значит fps будет проседать. Мощным устройствам это не грозит, а вот слабые ПК будут проседать.
Также ориентируйтесь на характеристики вашего экрана. Если у вас большой монетор или телевизор, то вам лучше выбирать большое разрешение, например, самое популярное 1440х1080. Однако, если монитор у вас маленький, например, как ноутбуке 15.6 дюймов, то вам нужно будет выбирать что-то более посредственное, иначе при большом разрешении все детали на экране будут маленькими и вам тяжело будет их рассмотреть.
А вообще – опирайтесь на собственные удобства. Если вам удобно играть на 800х600, то играйте на этом разрешении. Главное, чтобы играть вам было комфортно, а остальное уже – дело техники.
Как поменять разрешение в Фортнайт
Изначально вы должны зайти в игру, после чего выбрать пункт «настройки». Зайдите в раздел графики. Там вы увидите пункт «разрешение экрана». Выберите то, которое вам понравится больше всего.
Кромет того, вы можете выбирать разрешение не только из доступных, но и вообще, сделать любое разрешение под себя. Для этого вы должны перейти в корневую папку с игрой, а именно перейти по адресу: мой компьютер/локальный диск С/Users/Admin/AppData/Local/Fortnitegame/saved/config/WindowsClient.
В последней папке будет единственный файл «GameUserSettings». Кликните на него правой кнопкой мышки, выберите свойства и уберите галочку с пункта «только для чтения».
Откройте этот файл при помощи блокнота. Тут вы должны найти пункт «ResolutionSize» с пометками Х и Y, и цифровым значением. Это и будет ваше разрешение по горизонтали и вертикали. Просто поставьте значения, которые вы хотите, например, 1111х1080.
На этом мы с вами прощаемся, всем удачи и до новых встреч.
Прочитать позже Отправить статью на e-mail 

( 1 оценка, среднее 5 из 5 )
Обновлено: 09.02.2023
Нужно изменить разрешение в винде, поменять разрешения в файлах игры, в настройках игры поставить «оконный на весь экран «(типо того) и готово. Ну а так лучше видео посмотреть в ютубе.
Просто сделай так, если у тебя карта NVIDIA зайди в панель управление и меняешь там разрешение или ставишь своё, потом заходишь в фортнайт и ставишь полноэкранный экран!
нужно зайти в папку %appdata%, подняться на уровень выше далее зайти в папку фортнайт гейм, потом локал, конфиг и там папка, заходи в нее и где-то там будет соотношение сторон x и y. Выбираешь то, что нужно, далее выходишь, сохраняешь настройки, потом в панель nvidea. Там выбираешь свое кастомное разрешение ( какое ты поставил в настройках фортнайта) . И изображение растягиваешь, в том же панель nvidea. Заходишь в фортнайт, ждешь загрузки лобби и нажимаешь f11. Браво, у тебя 4 на 3
В Фортнайте как и в любой другой игре, некоторые игроки хотят поменять стандартное разрешение, которое не предусмотрено разработчиками. В основном это делается в целях увеличения ФПС или с целью получения преимущества, т.к. вы сможете видеть больше объектов на экране.
В Fortnite только одно разрешение в полноэкранном режиме.
Когда пытаюсь поменять разрешение в полноэкранном режиме нечего не происходит. При запуске фортнайт пишет разрешение 1024:768, но когда захожу в настройки там уже разрешение 1280:960. Поменять на 1920:1080 не получается.
Возможно ты поставил галочку «только чтение» в свойствах файла GameUserSettings.ini
Этот файл находится по следующему пути C:UsersИмя_ПользователяAppDataLocalFortniteGameSavedConfigWindowsClient
Kehay Мыслитель (5459) Александр Соколов, попробуй этот файл удалить, если не выйдет то переустанови игру.
Александр Соколов Ученик (126) Бан, «полноэкранный режим» а не «полноэкранный в окне»
Неа, удалил ту фигню но форту посрать
Kehay Мыслитель (5459) Александр Соколов, если у тебя nvidia и ты что-то менял в настройках драйвера, нажми пкм на рабочем столе, выбери «Панель управления NVIDIA» и потыкай там настройки, измени разрешение и тд
Не меняются разрешение игры
Если вы сделали все как по инструкции, но в итоге при запуске игры все остается точно таким же, вероятнее всего вы где-то допустили ошибку, сейчас рассмотрим самые распространенные варианты:
Как Настроить (Сделать) Растянутое Разрешение Экрана в Фортнайт
Попасть во врага в Королевской Битве Фортнайт, как правило проще, если игроки используют растянутое разрешение экрана, и, наконец, кто-то нашел способ сделать это для 2 Сезона Главы 2.
Без сомнения, растягивание экрана было стандартом во всех 10 сезонах первой Главы игры. Главное преимущество заключается в том, что цели становились крупнее, чтобы их было легче видеть, и, следовательно, их легче было атаковать, а также это повышало FPS для тех, кто играл на маломощных ПК.
Epic Games внесли огромные изменения еще в апреле 2019 года, чтобы запретить использование этой функции в конкурентных режимах, что означает, что многие профи и стримеры решили вернуться к обычным настройкам, хотя один игрок нашел способ обойти это.
В видео, загруженном на его канал YouTube 21 февраля, Карию рассказывает о каждом шаге, который люди должны сделать, чтобы осуществить этот трюк на платформе ПК. Выполнить придется довольно много этапов по настройке изображения, как показано ниже, а также в видео.
Как поставить разрешение в Фортнайт через файл?
Теперь вводим нужные нам настройки. Есть следующие варианты.
- nHD 640 x 360
- FWVGA 854 x 480
- qHD 960 x 540
- HDV 720p (HD 720p) 1280 x 720
- WXGA++ (HD+) 1600 x 900
- HDTV (Full HD) (FHD) 1080p 1920 x 1080
- QWXGA 2048 x 1152
- WQXGA (WQHD) (QHD) 2560 x 1440
- WQXGA+ 3200 x 1800
- UHD (4K) 3840 x 2160
- UHD (8K) (Super Hi-Vision) 7680 x 4320
- WXGA+ 1440 x 900
- XJXGA 1536 x 960
- WSXGA+ 1680 x 1050
- WUXGA 1920 x 1200
- WQXGA 2560 x 1600
- WQUXGA 3840 x 2400
- WHUXGA 7680 x 4800
- QVGA — 320 x 240
- VGA 640 x 480
- SVGA 800 x 600
- XGA 1024 x 768
- XGA+ 1152 x 864
- SXGA+ 1400 x 1050
- UXGA 1600 x 1200
- QXGA 2048 x 1536
- QUXGA 3200 x 2400
- HUXGA 6400 x 4800
5. Сохраняйте. Затем ПКМ по файлу, переходим в вкладку “Свойства” и ставим галочку “Только чтение”.
6. Все, теперь запускаем Fortnite и жмем“Alt+Enter”, готово.
- 1600×1200;
- 1400×1050;
- 1280×960;
- 800×600;
- 640×480;
- 320×240.
Теперь вы точно знаете как установить разрешение 4 на 3 в Fortnite, как видите в этом нет ничего сложного или необычного, все элементарно просто, так что дерзайте!
Выбор настроек зависит только от вашего предпочтения. Вам стоит попробовать несколько разных вариантов, чтобы прийти к наилучшему. Но мы все же советуем поставить разрешение 1280 на 960 т.к. это самый распространенное разрешение.
Как сделать разрешение в игре?
Читайте также:
- Где добыть уран в forager
- Royal quest как выбить карту монстра
- Как сделать поезд в майнкрафте
- Как подсвечивать игроков в cs go в консоле
- Как скачивать песни на флешку с интернета бесплатно без регистрации русские
На чтение 1 мин Просмотров 232 Опубликовано 17 июня, 2022
Растянутое разрешение — это новая тенденция профессиональных игроков и стримеров в Fortnite. Это делает качество игры немного скучным и размытым. Хотя на самом деле это благоприятствует пользователю из-за растянутых тел противников, облегчающих попадание в них.
Однако растянутое разрешение можно включить только из файлов игры, а не в самой игре.
Обратите внимание, что руководство предназначено только для пользователей Nvidia.
Шаг 1
Открыть файл проводник/мой компьютер, а затем нажмите на строку поиска. Там введите %localappdata% и нажмите Enter, и вы
Шаг 2
Откройте папку с именем ‘FortniteGame’ а затем откройте папку ‘Сохранено’. После этого заходим в папку ‘Config’ затем ‘WindowsClient’ и, наконец, вы увидите текстовый документ с именем ‘GameUserSettings’. Откройте документ, и вы должны перейти к настройкам игры.
В документе прокрутите вниз, пока не увидите 2 строки с надписью “DesiredScreenWidth” и “DesiredScreenHeight”.
После выбора разрешения вам необходимо настроить его в соответствии с размером вашего рабочего стола, в противном случае оно может случайным образом сбрасываться или вызывать некоторые проблемы.
Теперь щелкните правой кнопкой мыши на рабочем столе, а затем выберите параметр панели управления nvidia, чтобы открыть программу, и оттуда перейдите к изменению разрешения.
Нажмите кнопку настройки, а затем создайте пользовательское разрешение.
Теперь введите ширину в поле пикселей по горизонтали и высоту в поле пикселей по вертикали. После этого нажмите «Проверить», а затем примите его. Теперь вы увидите флажок на экране выбора пользовательского разрешения. Установите флажок для пользовательского разрешения, если он еще не установлен.
Теперь нажмите «Настроить размер и положение рабочего стола». а затем перейдите на вкладку масштабирования.