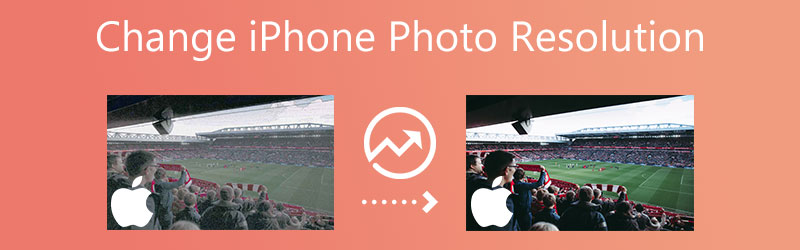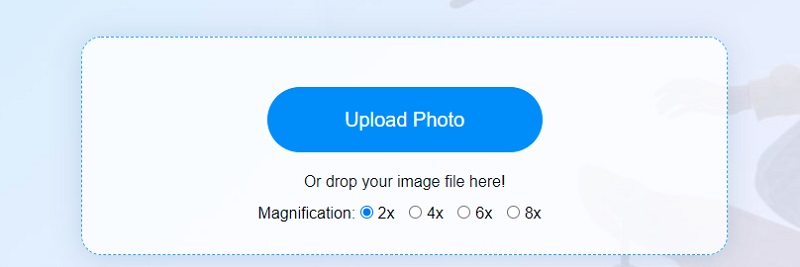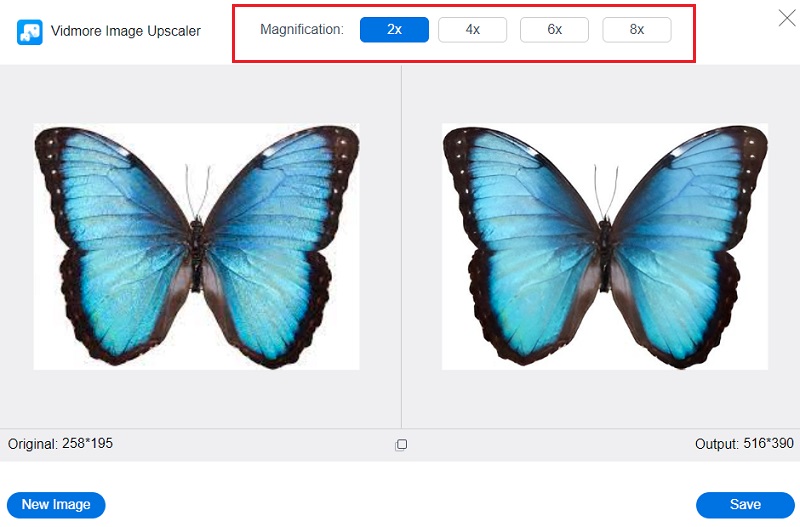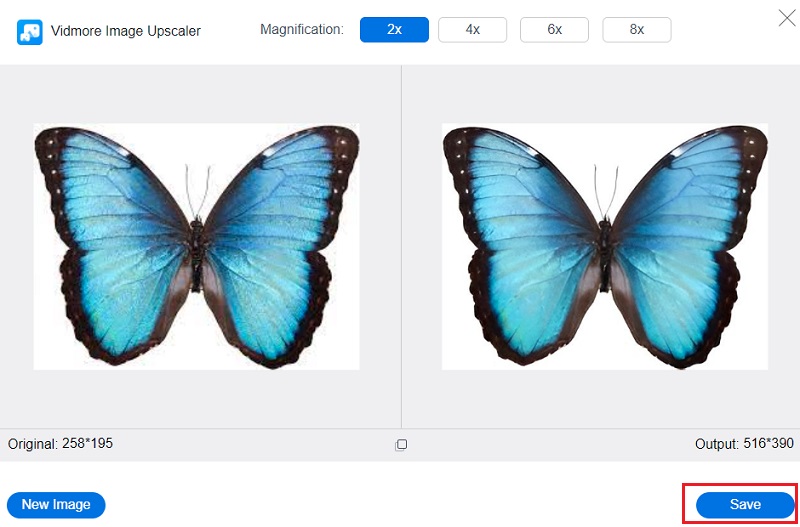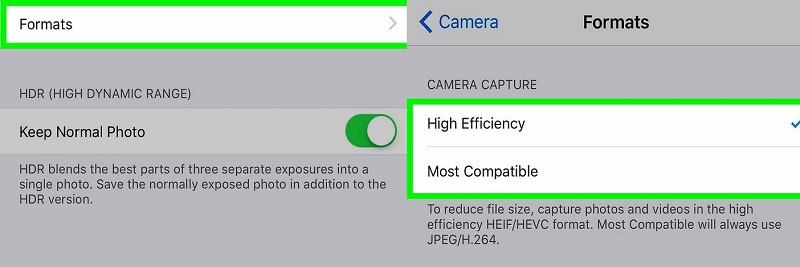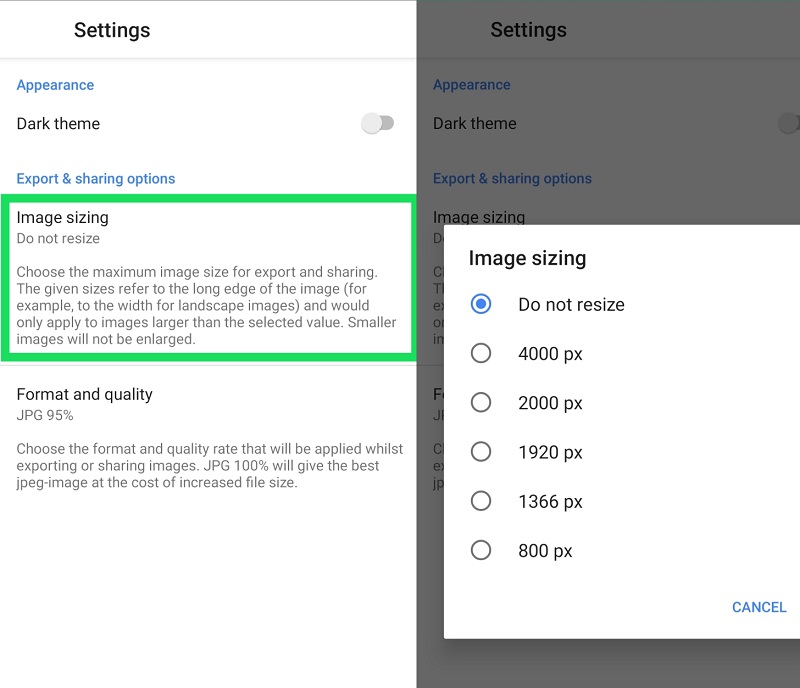Современные мобильные устройства предоставляют пользователям расширенные возможности не только мобильной съемки высокого качества, но и редактирования фотоматериалов.
Случается, что помимо художественного редактирования, необходимо уменьшить вес фотографии на iPhone.
В сегодняшней статье подробно рассмотрим, как поменять разрешение фото на айфон: как уменьшить вес уже готовой фотографии на iPhone (при помощи пары специальных бесплатных приложений мы покажем, как происходит этот несложный процесс).
Для каких устройств подходит статья
Все наглядные фото- и видео-материалы, представленные в статье, были созданы при помощи iPhone 8 Plus. При этом, описанный алгоритм работы может быть применим на следующих устройствах:
- iPhone 5;
- iPhone 6/6 plus;
- iPhone 7/7 plus;
- iPhone 8/8 plus;
- iPhone X/Xs/Xr/Xs Max;
- iPhone 11/11 Pro/11 Pro Max
Сжимаем готовые фото (на примере приложения Image Resizer Free)
Несмотря на то, что Камера и настройки фоторедактирования в девайсах продукции Apple очень качественные и можно найти много полезных опций, именно сжатие фотографий в базовых Настройках айфонов и айпадов не предусмотрено. Поэтому, если мы хотим поменять разрешение фото и уменьшить его объём прямо на iPhone, без перекачки на компьютер, нам необходимо будет воспользоваться специальным приложением с AppStore для этой цели.
Существуют программы бесплатные или платные, многое зависит от набора функций в них — какие-то из подобных приложений не только меняют разрешение, но и предоставляют различные дополнительные опции редактирования.
Мы приведём примеры пары самых простых и удобных в использовании бесплатных приложений, нацеленных именно на сжатие разрешения фото, показав наглядно, как в них уменьшить вес фотографии на iPhone.
В топе нашего небольшого списка программ, позволяющих сжать фотографию на iPhone — Image Resizer Free на AppStore.
- Устанавливаем приложение с AppStore, затем открываем, подтверждаем согласие на запрос доступа к Фото и к Bluetooth)

- Приступаем к загрузке фото, размер которого нужно изменить: для этого нажимаем на значок плюса в нижнем левом углу

- Нажимаем на нужный альбом, в нем выбираем фото также нажатием. Ждем, чтобы фотография открылась в приложении


- Когда фото открылось в окошке приложения, выбираем опцию «Resize» — она обозначена иконкой квадратика со стрелкой внутри. Нажимаем на значок

- Перед нами открывается окошко с реальным размером картинки в пикселях, а ниже мы можем задать свой размер. Задаём первую цифру пикселей, вторая подсчитывается приложением автоматически


- Для завершения процесса уменьшения размера фото нажимаем кнопку «Done» вверху справа

- Приложение покажет нам новый, сжатый размер фотографии, и предложит дальнейшие опции работы с ней (обрезать по краям, Поделиться или удалить проект). Соответственно, если мы хотим сохранить новое сжатое фото, жмём иконку «Поделиться» (значок кружка со стрелкой внутри)

- Выбираем для сохранения фотки на устройстве опцию «Save Image», а также мы можем отправить ее по почте или в мессенджерах, или поработать с ней в других предложенных в списке приложениях

Уменьшаем разрешение фото в Image Size.
Другое популярное бесплатное приложение, нацеленное именно на цель Изменить качество фото на iPhone (то есть, уменьшить разрешение) — Image Size (Размер Фотографии), скачать его можно также на AppStore
- Скачиваем приложение и открываем его. Нажимаем иконку с изображением картинок, чтобы получить доступ к Фото и выбрать нужный фотоснимок для сжатия


- Изображение открывается в окне приложения, и мы можем выбрать опции изменения размера: в пикселях, в миллиметрах, сантиметрах или дюймах

- В окошках с шириной и высотой задаём одно из измерений выбранных единиц, во втором окошке подсчитывается второй параметр. Внизу программа подсчитывает, насколько уменьшится «вес» фотокарточки

- Сохранить получившийся сжатый вариант фото можно, нажав иконку «Выгрузить» — значок стрелки внизу экрана слева. Фотоснимок сохраниться в общий альбом на устройстве

Выводы
Итак, мы рассмотрели, как при помощи специальных приложений для сжатия разрешения изображений уменьшить размер фото на iPhone. Как видно из статьи, бесплатные приложения позволяют осуществить этот процесс быстро и интуитивно просто. Буквально за несколько секунд Вы сможете поменять разрешение картинки.
Надеемся, читателям была полезна статья и иллюстрации, и теперь Вы легко справитесь с уменьшением размера фото на своих яблочных девайсах!
Предыдущая
СтатьиКак включить и отключить вибрацию на iPhone?
Следующая
СтатьиКак добавить почту яндекс на iPhone?
Содержание
- Способ 1: Обрезка изображений
- Способ 2: Быстрая команда
- Способ 3: Сторонние приложения
- Вариант 1: Image Size
- Вариант 2: PicsArt
- Способ 4: Онлайн-сервисы
- Вопросы и ответы
Способ 1: Обрезка изображений
Для начала стоит отметить способы обрезки фотографий на iPhone, так как это в любом случае приводит к изменению первоначального размера изображений. Выполнить поставленную задачу можно многими стандартными и сторонними средствами, включая решения, представленные в следующем разделе инструкции.
Подробнее: Обрезка фотографий на iPhone
Особое внимание рекомендуем уделить инструменту, доступному на любой модели Айфона в рамках системного приложения «Фото», где нужно воспользоваться отдельной функцией и выбрать сохраняемую область. Отметим, что представленную опцию мы не будем повторно рассматривать в дальнейшем несмотря на то, что это единственное стандартное средство.
Способ 2: Быстрая команда
При помощи стандартного приложения «Команды» на iPhone также можно уменьшить или, напротив, увеличить разрешение графического файла, воспользовавшись специальным подготовленным заранее скриптом. Во время обработки для изменения будет доступен всего лишь один параметр, автоматически меняющий прочие характеристики изображения.
Страница быстрой команды Resize Photo для iPhone
- Оказавшись в приложении «Команды» после перехода по указанной выше ссылке, нажмите кнопку «Добавить» и убедитесь в появлении плитки «Resize Photo» на главной странице. После этого можете изменить некоторые параметры, например, добавив значок на домашний экран смартфона.
- Если команда была успешно добавлена на домашний экран и в настройках включена опция «На странице экспорта», можете свернуть или вовсе закрыть приложение. Теперь необходимо перейти в «Фото», выбрать один или несколько графических файлов, размеры которых требуется изменить, и на нижней панели воспользоваться отмеченной кнопкой «Поделиться».
- Пролистайте данный список до самого конца, коснитесь пункта «Resize Photo» и во всплывающем окне «Скрипты» укажите новое значение для ширины файла в пикселях. Чтобы после этого сохранить изменения, нажмите «Готово», подтвердите доступ к фото и дождитесь завершения обработки.
Лучше всего обрабатывать каждый файл отдельно от прочих, несмотря на возможность выборки, так как в противном случае некоторые из фотографий могут сохраниться без изменений. Также важно учитывать, что скрипт нацелен на необратимое изменение существующих изображений, а не создание копии с новым разрешением.
Способ 3: Сторонние приложения
На просторах App Store присутствует множество бесплатных сторонних приложений, предоставляющих инструменты для изменения изображений, включая разрешение. Как нетрудно догадаться, данное решение в любом случае потребует установки соответствующего ПО на устройство, но в то же время это полностью компенсируется вспомогательными возможностями.
Вариант 1: Image Size
Если вам будет достаточно минимального набора инструментов для внесения требуемых изменений, лучше всего воспользоваться приложением «Image Size», доступным для загрузки по указанной ниже ссылке. В этом случае единственным недостатком является реклама других приложений разработчика, скрыть которую при желании можно через внутренние настройки.
Скачать Image Size из App Store
- Завершив установку и выполнив открытие приложения, на верхней панели нажмите отмеченную кнопку и во всплывающем окне подтвердите предоставление доступа к медиатеке. В качестве альтернативы также с помощью второй кнопки можно воспользоваться камерой смартфона, чтобы создать новый снимок и сразу перейти к обработке.
- Выбранное изображение после загрузки появится в основной области редактора. Здесь первым делом рекомендуем коснуться иконки ссылки между полями «Ширина» и «Высота» для фиксации оригинальных пропорций.
- За размеры изображения в данном случае отвечают значения из указанных ранее полей «Ширина» и «Высота», изменение которых приведет к моментальному обновлению расположенной ниже миниатюры. При желании также использовать можно другие единицы измерения на соответствующей панели, в том числе ограничившись одним единственным параметром.
- Особого внимания заслуживают настройки, расположенные на отдельной странице и доступные при нажатии кнопки со значком шестеренки. Здесь можно отредактировать качество, выбрать формат контейнера, убрать рекламу и внести многие другие правки в процесс обработки.
- Добившись подходящего разрешения и внешнего вида файла и не забывая при этом про дополнительные функции, на нижней панели воспользуйтесь кнопкой с указывающей вниз стрелочкой. Это приведет к моментальному сохранению обновленного снимка в медиатеке устройства.
Найти полученное обновленное изображение можно в стандартном приложении «Фото». Равно как и при использовании большинства других приложений, оригинальная информация о файле после сохранения будет автоматически удалена.
Вариант 2: PicsArt
Один из самых популярных графических редакторов PicsArt представляет собой универсальное средство для обработки изображений, где функция изменения разрешения по большей части является дополнительной. По этой причине данное приложение лучше использовать, если требуется внести большое количество правок или применить целый шаблон с последующей публикацией в социальных сетях.
Скачать PicsArt из App Store
- Чтобы воспользоваться рассматриваемым приложением, после первого открытия во всплывающем окне обязательно откройте ему доступ к фотографиям на устройстве и по желанию можете произвести авторизацию. Сразу после этого на нижней панели нажмите «+» и выберите нужное изображение в рамках категории «Фото».
- Оказавшись на главной странице редактора, коснитесь кнопки «Инструменты» в самом начале нижней панели и выберите «Размер». При этом учитывайте, что в данном случае изменение размера и обрезка являются отдельными инструментами, и потому пропорции снимка придется редактировать заранее.
- Во всплывающем окне «Размер изображения» отредактируйте одно из двух значений, будь то «Ш – Ширина» или «В – Высота», второй параметр будет меняться автоматически. Также обратите внимание, что здесь ограничено максимально возможное разрешение.
- Нажмите кнопку «ОК», чтобы применить изменения, и завершите обработку с помощью прочих инструментов редактора. Когда требуемый результат будет получен, в правой части верхней панели коснитесь кнопки «Далее» и подтвердите сохранение через очередное всплывающее окно.
Если все было сделано правильно, снимок в новом разрешении появится в стандартном приложении «Фото». Вдобавок к этому нельзя не отметить возможность публикации изображения со страницы «Post to PicsArt», например, с целью быстрого редактирования в будущем.
Способ 4: Онлайн-сервисы
Альтернативой стандартной обрезке и сторонним приложениям могут стать специальные онлайн-сервисы, доступные для использования напрямую через браузер и не требующие установки вспомогательного ПО. Равно как и в предыдущем случае, здесь можно найти массу вариантов, но из-за минимальных отличий нами будет рассмотрено только одно достаточно качественное средство.
Открыть главную страницу онлайн-сервиса ResizePixel
- Воспользовавшись указанной выше ссылкой и оказавшись на главном экране сервиса, нажмите кнопку «Выбрать изображение», во всплывающем окне коснитесь пункта «Медиатека» и выберите нужный графический файл. Также можно создать новое фото с помощью камеры устройства или в последних версиях iOS перетащить изображение на страницу сайта.
- По завершении загрузки файла в нижней части экрана измените значение «Ширина и высота» в соответствии с требованиями к результату. Для сохранения первоначальных пропорций, чтобы избежать неравномерного растягивания содержимого, рекомендуем обязательно установить галочку «Фиксированное соотношение».
- Если разрешение требуется менять в процентном соотношении, например, чтобы увеличить или уменьшить фото ровно в два раза, включите отмеченную опцию с меткой «%» под миниатюрой. После этого аналогичным образом нужно указать значение в текстовом поле «% текущего размера», где «100%» полностью соответствуют оригиналу.
- Для применения изменений нажмите «Изменить размер» в нижней части экрана и дождитесь загрузки обновленной миниатюры файла. После этого пролистайте страницу и коснитесь выделенной кнопки «Перейти к скачиванию».
- Аналогичным образом на новой вкладке воспользуйтесь ссылкой «Скачать изображение», во всплывающем окне в обязательном порядке выберите «Смотреть» и зажмите открывшееся на весь экран изображение. Здесь, в свою очередь, достаточно будет коснуться пункта «Добавить в Фото».
Если на предыдущем этапе фото будет «Загружено», дополнительно придется посетить приложение «Файлы» и перенести нужный снимок в медиатеку. В результате изображение с новым размером появится в галерее устройства.
Еще статьи по данной теме:
Помогла ли Вам статья?
Камера iPhone имеет множество полезных функций, позволяющих делать отличные снимки. Он имеет ручной таймер для съемки объекта или человека без использования монопода. Кроме того, iPhone также позволяет пользователям настраивать яркость и экспозицию изображения. С другой стороны, некоторые изображения по-прежнему имеют низкое качество. И это может быть из-за того, что разрешение для камеры было установлено как низкое. Ты выучишь как изменить разрешение фото на айфоне успешно.
- Часть 1. Самый простой способ увеличить разрешение фотографий iPhone
- Часть 2. Как изменить разрешение фотографий iPhone на iPhone
- Часть 3. Часто задаваемые вопросы об изменении разрешения фотографий iPhone
Часть 1. Самый простой способ увеличить разрешение фотографий iPhone
1. Бесплатный онлайн-апскейлер изображений Vidmore
Есть простой способ увеличить разрешение изображения на iPhone, и это через Vidmore Free Image Upscaler онлайн. Как следует из названия бренда, эта программа представляет собой онлайн-апскейлер изображений. Поэтому вам не нужно устанавливать какие-либо сторонние приложения. Вместо этого вы можете использовать его бесплатно без какой-либо подписки! Этот онлайн-инструмент может удалить шум и размытость изображения с помощью искусственного интеллекта. С помощью ИИ вам не придется использовать кисть или нажимать какой-либо инструмент редактирования, потому что он сразу же увеличит разрешение.
Предположим, у вас возникли проблемы с размером отображения вашего изображения, потому что оно не соответствует соотношению, представленному в вашем профиле для социальной сети. В этом случае вы можете получить поддержку от этой бесплатной программы. Он может настроить и сфокусироваться на изображении! Этот фотоувеличитель может увеличить изображение без ухудшения его общего качества. При преобразовании изображения в фотографию с разрешением 1440p исходное качество будет сохранено программой Vidmore Free Image Upscaler Online. Кроме того, средство улучшения изображения может помочь вам создавать большие изображения для печати или сохранения ваших впечатлений, в зависимости от ваших требований.
Кроме того, бесплатный онлайн-апскейлер изображений Vidmore может улучшать большое количество форматов изображений, что делает его очень гибким и адаптируемым инструментом. Также можно использовать онлайн-инструмент Vidmore Free Image Upscaler для увеличения изображения без ущерба для его качества в целом. И, наконец, он совместим с широким спектром форматов изображений, что повышает адаптивность этого программного обеспечения.
Шаг 1: Посетите страницу Vidmore Free Image Upscaler и найдите кнопку с надписью Загрузить фото в середине окна дисплея, когда вы туда доберетесь. Чтобы продолжить, нажмите эту кнопку. После того, как папки, содержащие ваши документы, будут открыты, выберите изображение, которое вы хотите изменить, из галереи.
Шаг 2: Если программное обеспечение зеркально отразило изображение на вашей стороне, оно покажет как исходную версию изображения, так и обновленную версию изображения. Вы также можете установить желаемое Увеличение уровень через меню с надписью Увеличение.
Шаг 3: После выбора необходимого уровня Увеличение, перейдите в нижнюю часть страницы и нажмите кнопку Сохранить вариант. После этого подождите немного, пока ваше изображение будет сохранено.
Часть 2. Как изменить разрешение фотографий iPhone на iPhone
2. Настройки iPhone
С помощью настроек на вашем iPhone вы все равно можете улучшить качество своего изображения. Изменение качества на высокое качество упростит получение изображения с высоким разрешением. Разрешение вашей фотографии можно увеличить, и это руководство покажет вам, как это сделать.
Шаг 1: На вашем iPhone откройте приложение под названием «Настройки». Используя iPhone, войдите в меню iCloud и выберите Фотографии опцию из списка доступных опций. Перейдите к значку iCloud на своем iPhone, затем коснитесь появившегося меню и выберите параметр «Фотографии».
Шаг 2: Выберите Скачивайте и сохраняйте оригиналы вариант, убедившись, что iCloud Библиотека фотографий пункт активирован. Вы должны сохранить свои фотографии в приложении для работы с изображениями на iPhone и во внешнем хранилище. Несоблюдение этого требования приведет к снижению качества сохраняемых изображений.
Шаг 3: Вернитесь к приложению, которое управляет вашими настройками, и прокрутите вниз, пока не появится Камера опция видна. Вы можете изменить разрешение фотографий iPhone, открыв Настройки приложение и выбрав Фотографии вариант. Выберите Форматы вариант, за которым следует Высокая эффективность вариант, чтобы сохранить фотографии в HEIC тип файла.
3. Снапсид
Snapseed — это портативный Photoshop, который отлично справляется с изменением фотографий на мобильном телефоне. Он содержит множество инструментов, включая фильтры, макеты, фоны и многое другое. Кроме того, это также очень компетентный редактор изображений, совместимый с iOS и Android. С помощью этого инструмента для редактирования изображений вы можете вносить различные профессиональные изменения на своем мобильном устройстве бесплатно и без водяных знаков. Здесь мы покажем, как улучшить качество изображения в Snapseed.
Шаг 1: Загрузите Snapseed на свой iPhone и подождите, пока он начнет работать. Затем запустите приложение и выберите Настройки, представленный двоеточием.
Шаг 2: После этого перейдите в Размер изображения и внесите необходимые коррективы в соответствии с вашими потребностями.
Шаг 3: Наконец, выберите оба Формат и качество. Это подводит нас к концу!
Часть 3. Часто задаваемые вопросы об изменении разрешения фотографий iPhone
В чем разница между масштабированием изображения и его обрезкой?
Когда фотография обрезается, размер пикселя конечного продукта изменяется. Когда вы изменяете размер изображения, вы можете одновременно улучшить его четкость и потенциально уменьшить размер файла. Единственное, что происходит при изменении размера изображения, — это изменение его соотношения сторон; данные изображения не теряются.
Почему некоторые фотографии имеют низкое качество?
Когда размер изображения увеличивается без соответствующей технологии, это часто приводит к ухудшению качества изображения. Когда изображение увеличивается в масштабе, обычно страдает качество снимка, особенно его четкость и резкость.
Может ли изображение быть непиксельным?
Внедрение решений на основе ИИ необходимо, если вы хотите эффективно бороться с пикселизацией. Изображения, модифицированные с помощью обычных графических редакторов, таких как Photoshop, имеют мягко сглаженные края, что создает впечатление нечеткости изображения. В результате искусственный интеллект, обученный на миллионах фотографий, может правильно восстанавливать информацию, восстанавливая отсутствующие пиксели в нужных местах. Vidmore Free Online Image Upscaler — отличный пример стратегии, основанной на искусственном интеллекте.
Выводы
С сегодняшнего дня вам не нужно беспокоиться о смене разрешение фото на айфон потому что вы можете выполнить это с помощью камеры по умолчанию в настройках. Но предположим, что изображение все еще имеет низкое качество. В этом случае вы можете положиться на более высококлассное изображение, онлайн-инструмент Vidmore Free Image Upscaler. И если вам нужно удобное приложение для изменения разрешения ваших изображений, Snapsee также будет полезным.
Если вы использовали новый iPhone и у вас возникли проблемы с памятью, вам следует проверить, какие файлы занимают больше всего места. В большинстве случаев есть фотографии, которые занимают больше места, чем другие файлы, из-за размера фотографий. Кроме того, на некоторых веб-сайтах существует ограничение на загрузку, поэтому вы не можете загрузить исходное изображение. Итак, как можно размер ваших картинок? Здесь я расскажу вам три таких способа уменьшить размер фотографии на iPhone.
Apple не предлагает встроенного способа уменьшить размер файла фотографии на iPhone. Более того, вы даже не можете увидеть размер фотографии из приложения «Фото». Итак, вот несколько обходных путей для уменьшения размера фотографий на iPhone.
1. Измените форматы захвата.
Самая распространенная причина большого размера изображений — это форматы изображений и видео. Apple представила новый формат файлов High-Efficiency Image Container (HEIC) в качестве альтернативы PNG или JPEG. Формат HEIC предлагает изображения высокого качества, но при этом сохраняет меньший размер. Выполните следующие действия, чтобы изменить формат захвата изображения и видео:
1. Откройте «Настройки» на своем iPhone и прокрутите вниз до камеры.
2. Нажмите на камеру и выберите «Форматы».
3. Там в разделе Camera Capture выберите High Efficiency из меню.
Вот и все. Теперь ваш iPhone будет использовать формат файла HEIC для щелчка по изображениям и видео. Это сэкономит место за счет уменьшения размера файла фотографии. Обратите внимание, что эти изображения по-прежнему будут иметь размер несколько МБ. Если вы хотите еще больше уменьшить его, вы можете использовать стороннее приложение.
2. Приложение «Размер изображения»
Говоря о сторонних приложениях, есть приложение под названием Image Size app, которое позволяет изменять размер изображения на iPhone. Это приложение может уменьшить файл до любого размера всего за несколько нажатий. Все, что вам нужно сделать, это изменить размер фотографий, используя любую из четырех единиц измерения: пиксели, мм, см и дюйм. Следуйте инструкциям ниже:
1. Загрузите и установите приложение Image Size на свой iPhone.
Размер загружаемого изображения
2. Откройте приложение и дайте ему доступ к фотографиям или всей библиотеке.
3. Выберите фотографию, размер которой вы хотите изменить.
4. Теперь выберите в меню «Пиксели» и введите желаемую ширину и высоту.
Вот и все. Размер фотографии будет мгновенно изменен до нового размера, и вы можете использовать нижние кнопки, чтобы сохранить, отправить по электронной почте или распечатать его. Приложение показывает размер файла изображения до и после.
3. Отправляйте изображения через WhatsApp / Telegram.
Возможно, вы знаете, что веб-сайты и приложения социальных сетей уменьшают размер файлов, когда вы загружаете изображение на их платформы. Таким образом, вы можете применить этот метод как к фотографиям, так и к видео, чтобы уменьшить размер файла на вашем iPhone.
Вы можете отправить эти изображения себе в WhatsApp или Telegram, а затем повторно загрузить их на свой телефон в уменьшенном размере. Чтобы пообщаться с самим собой в WhatsApp, вы можете создать группу с самим собой и одним другом, либо воспользоваться ссылкой Wa.me, либо использовать приложение для контактов на своем телефоне.
Прочтите нашу подробную статью «2 способа пообщаться с самим собой в WhatsApp».
Итак, эти три были лучшими способами уменьшить размер фотографий и видео на вашем iPhone. Следите за обновлениями, чтобы узнать больше о таких хитростях и хитростях для iPhone!
Может возникнуть такая ситуация, когда появляется необходимость в том, чтобы узнать определённые данные о фотографии, но многие пользователи телефонов на системе iOS просто не понимают, где посмотреть такие сведения.
Содержание
- Как узнать данные о фото на Айфоне
- Как уменьшить размер фото на Айфоне
- Какой формат фото на Айфоне по умолчанию
- Как поменять формат фото на Айфоне на JPEG
- Как настроить сохранение фото по умолчанию в формат jpg
Как узнать данные о фото на Айфоне
Без скачивания специальной программы это сложно. Но все зависит от того, какая модель iOS стоит на телефоне.
Если это версия iOS 13 и больше, то все данные можно посмотреть в самом телефоне, без скачивания определенных программ достаточно просто и легко. Если же версия телефона на порядок ниже, то пользователю придется скачивать программы, позволяющие посмотреть сведения о файле.
Встроенными функциями
Для того, чтобы на Айос 13 версии посмотреть данные о фотографии, необходимо применить следующий алгоритм:
- Переходим в галерею на телефоне. Обычно она располагается на главном экране. Иконка подписана словом «Галерея»;
- После этого необходимо перейти на ту фотографию, данные которой хотелось бы посмотреть;
- Далее идет самый важный шаг – необходимо фотографию сохранить в Файлах. Для этого кликаем на неё и нажимаем на значок «Поделиться», который располагается в левом нижнем углу. Через него переходим в окно, где выбираем опцию «Сохранить в Файлы», после выбираем удобное место. Теперь эта фотография сохранилась в том месте, где её сохранил пользователь. Из галереи фотография никуда не исчезнет.
- После открываем на телефоне приложение «Файлы». Как правило, располагаются они также на главном экране;
- Перейдя в них, находим тот файл, которым мы делились и долго его зажимаем. После этого выбираем пункт «Сведения», которые предлагается системой;
- В окне текста нажимаем на пункт «Открыть еще» и изучаем все те данные, которые даны о фотографии.
В данных представлен не только тип фотографии, но и размер, и разрешение – все то, что необходимо узнать. Если же у человека другая версия ОС Айфона, то ему необходимо скачивать приложение. Более подробно об этом можно посмотреть в видео
https://www.youtube.com/watch?v=43GgLHr-qRk
Таким образом можно получить все сведения о фотографии.
Как уменьшить размер фото на Айфоне
Уменьшение размера фотографии на телефоне может понадобится по разным причинам, начиная с того, чтобы просто использовать эту фотографию своих целях, убрать какой-то фрагмент, а иногда даже из-за того, что многие приложения не принимают фотографии не того размера, который нужен.
Конечно, уменьшить размер фото можно и при помощи встроенных функций айфона, но они не позволяют сохранить нужное разрешение, именно поэтому в такие моменты подходят дополнительные утилиты и программы. Одна из таких – Image Resizer.
Эта программа является одной из лучших тем, что можно получить не только данные о снимке, но и изменить её данные, в том числе уменьшить размер.
Стоит отметить, что интерфейс достаточно интуитивен:
- Сразу понятно, что нужно сначала загрузить фотографию
- Потом кнопкой «Resize» поменять размер.
- Также в программе можно выбрать как и свой формат, так и применить те, которые уже установлены.
После завершения всех этапов обработки фотографию можно сохранить в гаджете кнопкой «Сохранить» и выбрать место, куда сохранить её в памяти устройства.
Какой формат фото на Айфоне по умолчанию
Обычный формат, в котором по умолчанию делаются фотографии на телефоне – это HEIC. Этот формат очень неудобен тем, что практически нигде не применяется, то есть при потребности в том, чтобы посмотреть фотографию на другом устройстве, человек просто не сможет это сделать – формат не подходит, тем самым нет возможности открыть.
Более привычный JPEG на фотографии – это то, что необходимо. Этот формат очень удобен и открывается практически на каждом устройстве. Разработчики используют другой формат из-за того, что он занимает достаточно мало места, нежели JPEG.
Можно же сделать так, чтобы фотографии снимали в удобном формате, но пользователь должен быть готов к тому, что такие файлы потребуют гораздо больше места, нежели привычный, то есть памяти Айфона потребуется больше, чем раньше. Связано это с тем, что переведенный код весит достаточно много, поэтому необходимо запастись определенным место под новые снимки.
Как поменять формат фото на Айфоне на JPEG
На айфоне нельзя поменять формат того кадра, который был уже заснять. Возможно это сделать только двумя способами:
- Либо через компьютер;
- Либо через специализированные утилиты.
Image Resizer, которая была описана выше, также может менять формат кадра, его размер и вообще все данные, которые стоят на нем, поэтому можно скачать её и пользоваться, меняя нужные данные.
Через компьютер
Если говорить про первый способ, то он намного сложнее, так как требует подключение телефона к компьютеру.
Так как фотографии автоматически идут в HEIC, то на компьютер можно перенести их в JPEG. Делается это с помощью настройки:
- Открываем настройки на телефоне. Располагаются они на главном экране Айфона и выглядят, как шестеренка на сером фоне;
- Кликнув на них, переходим в пункт «Фото», пролистыванием меню до конца.
- Открываем в этом пункт раздел «Перенести на ПК» и на выбор пользователю предоставляется два варианта: автоматически и оставить оригинальным. Этот раздел отвечает за те данные, которые будут присвоены фотографии после подключения и переноса на компьютер;
- Выбираем «Автоматически».
Данная настройка позволит сделать перекодирование файла. Далее пользователю остается только подключить шнур к компьютеру и начать перенос изображений. Сделать это можно и через Айтюнс, и через центр управления. Достаточно просто подключить шнур к телефону, а после к компьютеру. Устройство сразу обнаружится и переносить файлы будет легко.
Более подробно о переносе можно посмотреть в этом видео
Таким образом можно поменять и перекодировать фотографию без использования сторонних программ, а при помощи компьютера. Это удобно в тех случаях, когда пользователю сразу нужно отправить файл в определенном размере и формате, чтобы потом сразу использовать его в нужном.
Как настроить сохранение фото по умолчанию в формат jpg
Чтобы после не возникало проблем с тем, чтобы сохранять фото, перекодировать его на ПК, достаточно в настройках камеры установить определенную функцию, чтобы они по умолчанию ставились в jpg.
Для этого необходимо обратиться к настройкам системы, которые также располагаются на главном экране телефона, а после ищем пункт «Камера».
Далее после перехода в этот пункт ищем раздел «Формат» и кликаем на него.
Пользователь видит перед собой пункт «Захват камеры», который и отображает необходимые настройки. Если обычно кадр идет в кодировке HEIC, то будет обозначен пункт «высокоэффективный». Необходимо поменять этот пункт на «Наиболее совместимый», который и обозначает нужный код.
После перехода в другой режим, у пользователя все фотографии будут отображаться в необходимом ему формате, таким образом после съемки не нужно будет переводить кадры в другие коды, ведь они будут автоматически заданы в настройках системы.
Вячеслав
Несколько лет работал в салонах сотовой связи двух крупных операторов. Хорошо разбираюсь в тарифах и вижу все подводные камни. Люблю гаджеты, особенно на Android.
Задать вопрос
Чем отличается HEIC от JPG?
Самое главное и существенное отличие, которое призвало разработчиков использовать именно такой формат, а не другой стало то, что весит он гораздо меньше. В этом и есть главное отличие.
Также такой формат поддерживает множество функций, а также хранит сведения о снимке, что не может позволить себе JPEG.
В чем преимущество JPG?
Основное преимущество данного кода заключается в том, что подходит под все приложения и программы. При необходимости импортировать кадр в программу может возникнуть проблема с неправильным форматом, то есть программа просто не примет тот формат, в котором находится на данный момент фотография. Чтобы этого не было, автоматически на все утилиты наложен один стандарт – JPG. Хоть он и занимает достаточно много места, он отлично сохраняет качество снимка.
Будет ли изменено качество при смене кода?
Нет. Формат никак не влияет на качество и разрешение картинки.
Таким образом можно не только уменьшить размер фото, но и поменять его, перевести в другие коды и многое другое.
Фотографии, снимаемые на девайсы продукции Apple, отличаются высоким качеством и яркостью картинки. Но что известно пользователям по поводу их формата? Как быть, если Вам нужно отснять фотографии в определенном формате, и можно ли «конвертировать» в него фотоснимки, сделанные на айфон?
Какой формат фото на устройствах Apple стоит по умолчанию, как поменять формат фото на iPhone, как самостоятельно перевести формат в jpeg — об этом сегодня подробно поговорим в статье. Для большей наглядности все советы будут проиллюстрированы подробными фото- и видео-инструкциями, сделанными при помощи iPhone 8 Plus.
Оглавление
- В каком формате снимает камера по умолчанию.
- Как изменить формат на требуемый (пошаговая инструкция).
- Как перевести фотографии из heic в jpeg.
- Выводы.
В каком формате снимает камера по умолчанию.
Для съемки фотографий устройства Apple по умолчанию используют формат HEIC/HEIF, является наиболее эффективным по разным показателям: фотографии, снятые в данном формате, занимает меньше объема в памяти устройства, цвет в нем отображается ярче. Однако, есть в нем и минусы — зачастую устройства других моделей, не Apple, не поддерживают этот формат.
Но девайсы Apple ненапрасно являются смарт-устройствами, поскольку многие опции iOS сами автоматически переформатируют HEIC/HEIF в наиболее распространённый и читаемый на всех устройствах формат jpeg — к примеру, в тех случаях, когда мы передаём фотографии посредством приложений или отправляем почтой.
Как изменить формат на требуемый (пошаговая инструкция)
Итак, как самостоятельно установить jpeg в качестве «формата по умолчанию»:
- Заходим в Настройки, выбираем раздел «Камера», и находим пункт «Форматы».

Рисунок 1. Входим в Настройки.

Рисунок 2. Выбираем «Камера».

Рисунок 3. Заходим в «Форматы»
- В разделе нам видны два варианта форматов, из них выбираем «Наиболее совместимый» — это и будет распространённый формат jpeg.

Рисунок 4. Ставим галочку напротив «Наиболее совместимый».
Как перевести фотографии из HEIC в jpeg.
Если случилось так, что нам нужен формат фото jpeg, а все нужные фото были сделаны до этого на айфон в формате по умолчанию (heic), не стоит беспокоиться — прямо на iPhone можно «перевести» все фотофайлы в jpeg-формат. Как это осуществить:
- Для этого нам потребуется зайти в приложение Фото и выбрать те фотографии, которые будем переформатировать в jpeg.

Рисунок 5. Заходим в «Фото»

Рисунок 6. Жмём «Выбрать».
- Отмечаем галочкой нужные фотографии, а затем нажимаем на кнопку поделиться слева внизу дисплея (прямоугольник со стрелочкой):

Рисунок 7. «Выбираем» необходимые фото при помощи галочки

Рисунок 8. Жмём кнопку «Поделиться».
- В открывшемся разделе «Поделиться» выбираем опцию «Скопи

Рисунок 9. Жмём «Скопировать фото»
- Теперь заходим в приложение Файлы (или Документы), открываем его — туда мы скопируем наши фото и переведём из в нужный формат.

Рисунок 10. Открываем Файлы (Документы)
- Создадим здесь новую папку, где будут наши фото в формате jpeg — жмём плюсик внизу справа для создания папки.

Рисунок 11. Жмём знак плюса, чтобы создать папку
- Выбираем «Новая папка».

Рисунок 12. Нажимаем опцию «Новая папка»
- Даём новой папке название.

Рисунок 13. Называем папку
- Жмём на иконку созданной папки, выбираем опцию «Вставить» для вставки скопированных файлов, или просто нажимаем «Импортировать из Фото» ( в различных моделях яблочных устройств эти опции могут быть отражены по-разному).

Рисунок 14. Импортируем фотографии
- Выбранные фото переместятся в созданную нами папку, и автоматически они будут конвертированы в формат jpeg — в этом мы сможем убедиться, открыв любое из них и прочитав характеристики.

Рисунок 15. Фото транспортированы

Рисунок 16. Все фото автоматически переведены в jpeg-формат
Выводы
Итак, мы сами можем выбрать, в каком формате будут создаваться наши снимки на iPhone. Это легко делается в Настройках девайса, при необходимости можно так же просто снова сменить формат на изначальный.
К тому же, легко можно самостоятельно конвертировать ранее сделанные фотографии в формат jpeg прямо на iPhone — надеемся, наши инструкции помогли Вам понять этот несложный процесс, и теперь Вы без труда справитесь с данной задачей!
Желаем нашим читателям легкой и продуктивной работы с Apple-девайсами!