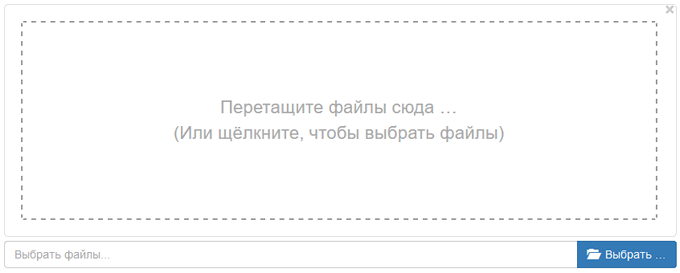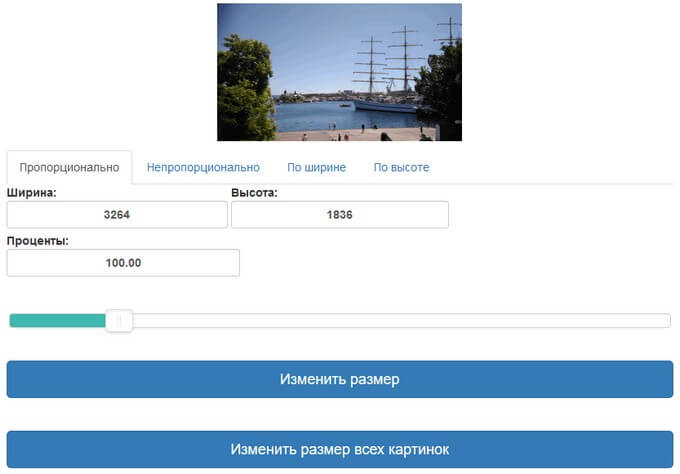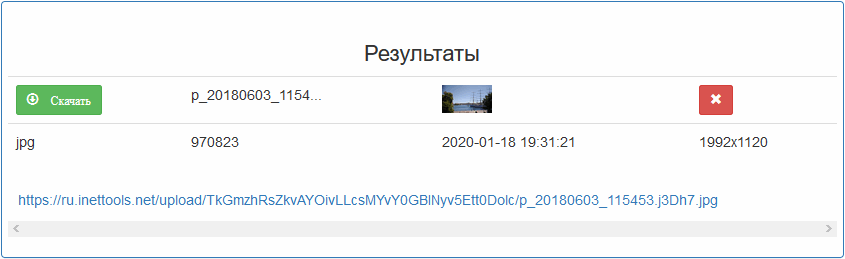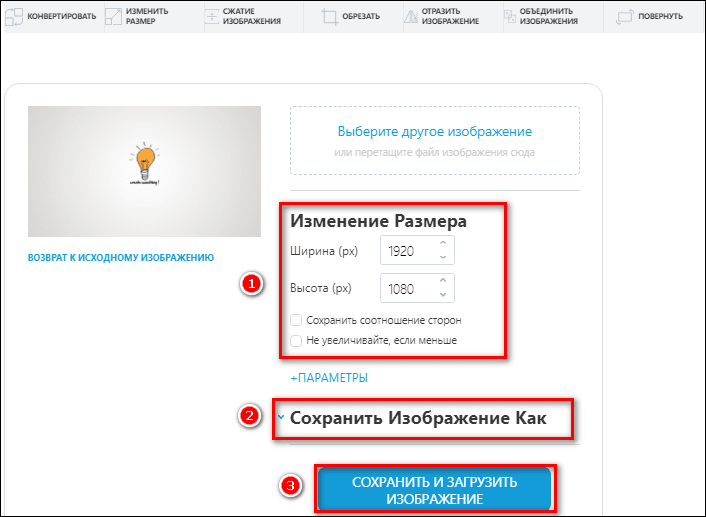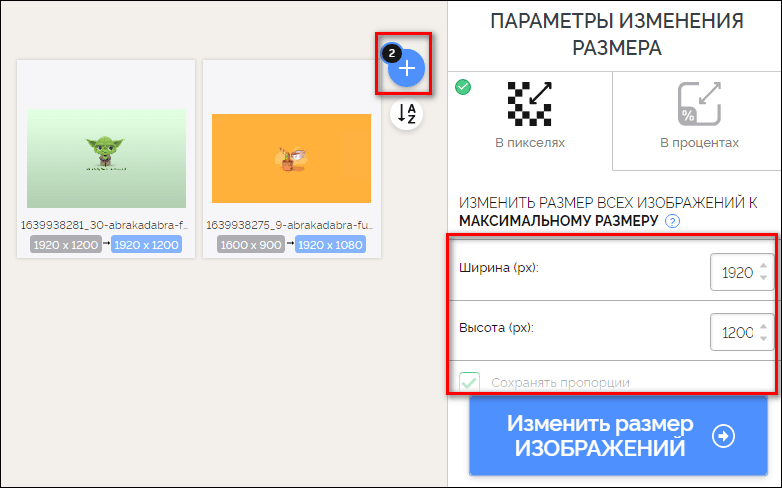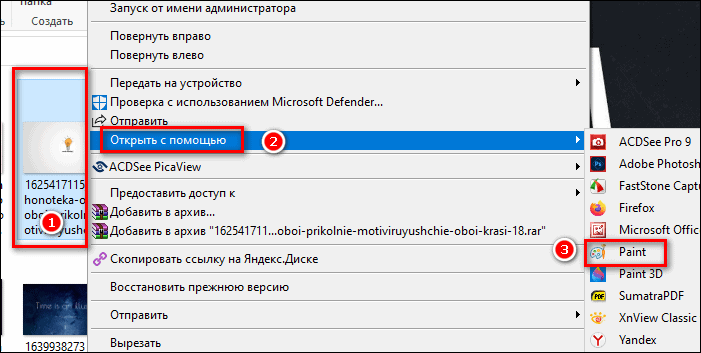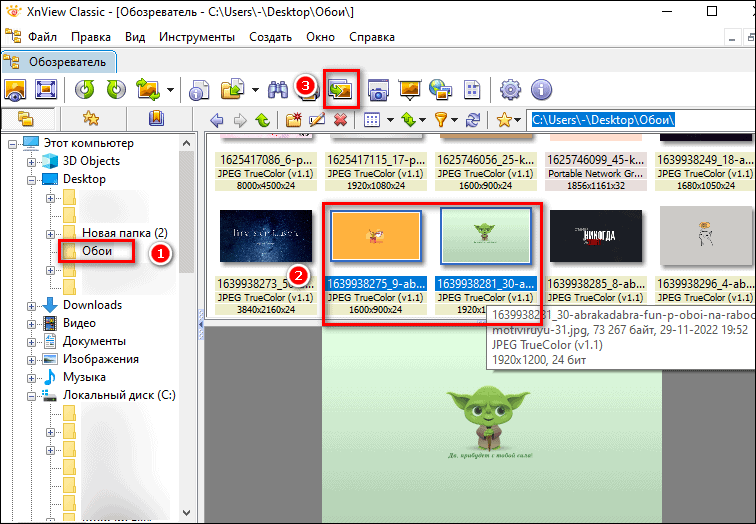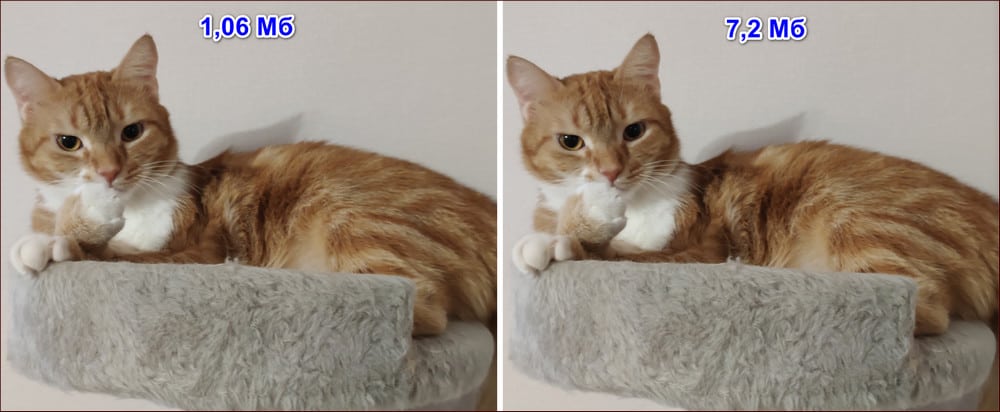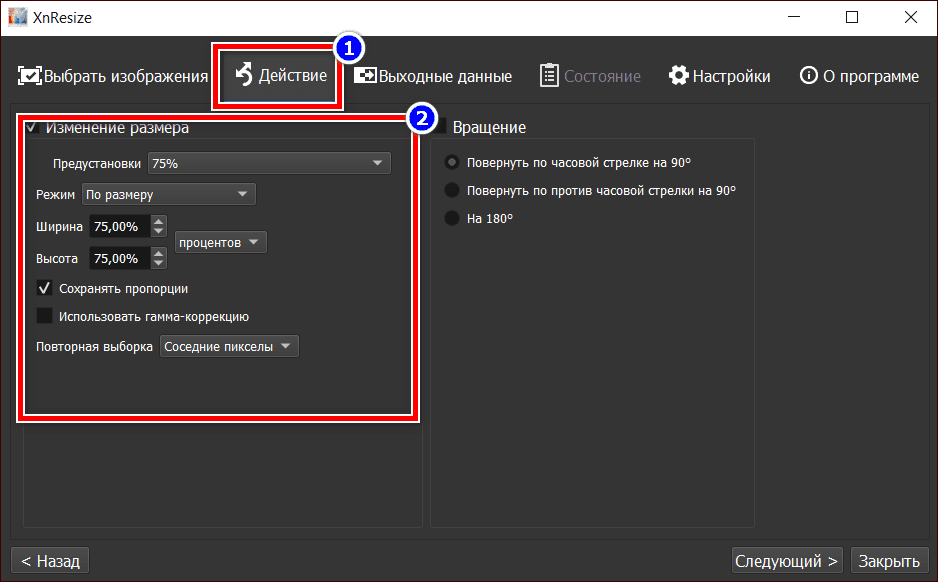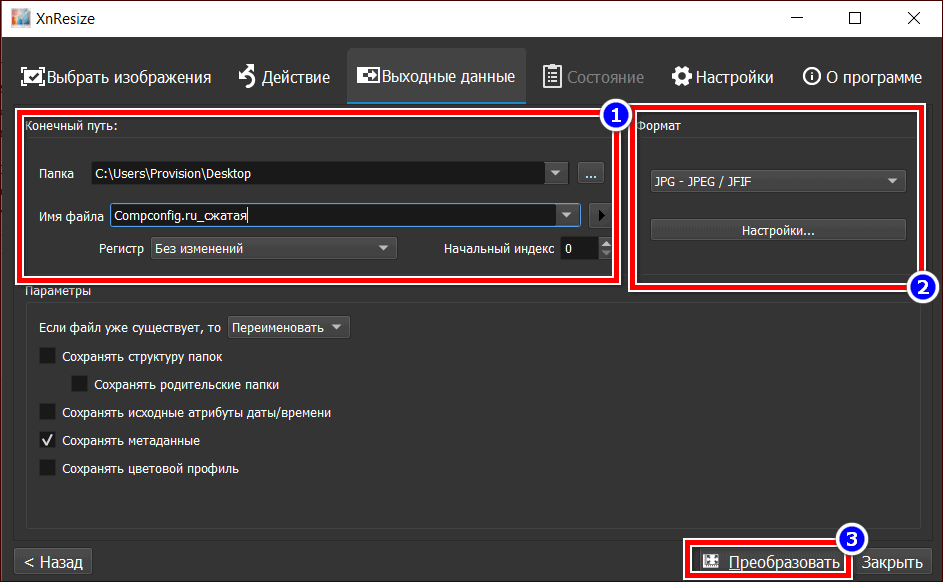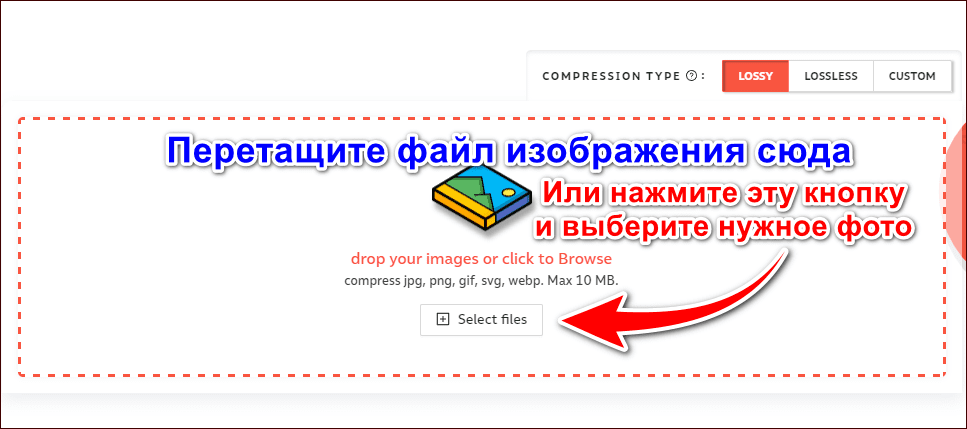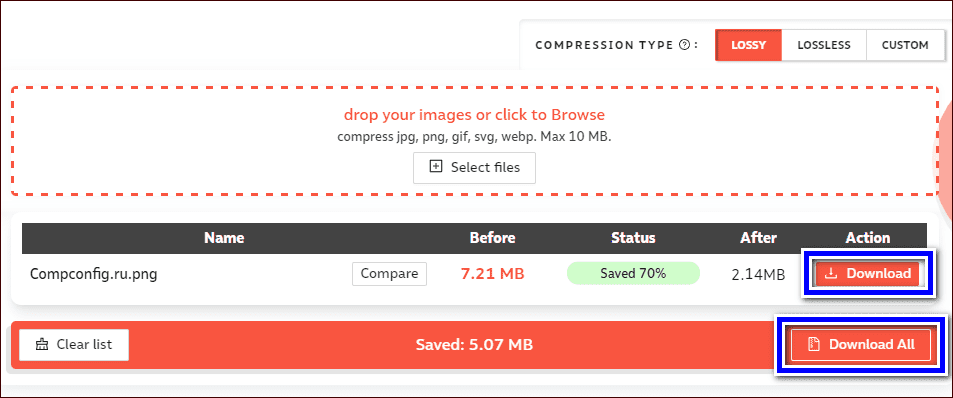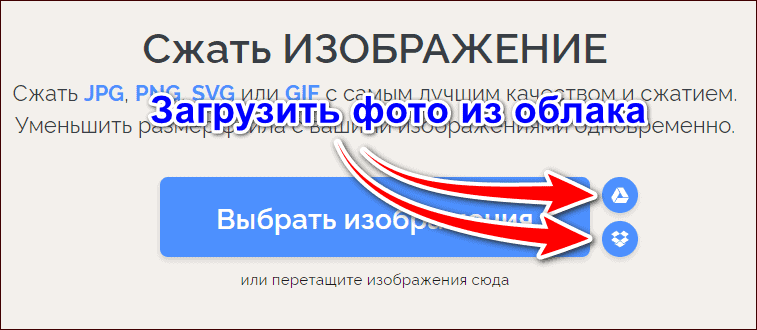На чтение 6 мин Просмотров 193к. Опубликовано 29.12.2016
Если перед вами встала задача, как уменьшить размер файла JPG, то давайте попробуем вместе разобраться в данной ситуации. Очень часто, размер изображения нужно уменьшить, для того, чтобы фотографии или картинки не занимали много места на диске. Многие пользователи, часто отправляют большое количество фотографий по электронной почте, но как правило, на всех почтовых серверах присутствует ограничение по объему информации в одном письме.
Из-за этого, многие люди не могут отправить изображения в электронном сообщении, тем самым впадают в ступор и не знают, как выйти из ситуации. Так же если вы грузите файлы изображений в облачный сервис или передаете по сети, то быстрее это будет происходить, если изображение будет иметь маленький вес. Поэтому, файлы необходимо уменьшать в размерах при этом постараться не испортить качество изображения.
Содержание
- Что такое файл JPG.
- Как уменьшить размер изображения стандартными средствами Windows ?
- Как уменьшить размер файла JPG при помощи программ Microsoft Office.
- Уменьшаем размер JPG файла при помощи онлайн сервисов.
- Уменьшаем размер изображения при помощи редактора Snagit.
- Заключение.
Что такое файл JPG.
JPEG (произносится «джейпег», англ. Joint Photographic Experts Group) – наиболее популярный растровый формат изображения. Файлы, которые содержат изображения имеют расширение JPG
Если обратить внимание, то названия многих графических изображений на вашем компьютере имеют вид («название фото».jpg или «название фото».jpeg ). Расширение .jpg является самым популярным.
Файлы JPG прекрасно сжимаются как с потерей качества, так и без. Соответственно, все зависит от того, что хочет получить пользователь в конечном результате. Существует огромное количество программ и онлайн сервисов, для сжатия изображений. Поэтому, давайте рассмотрим, как уменьшить размер файла JPG, разными способами и программами. Для того, чтобы определить исходный вес изображения, нужно нажать на нем правой кнопкой мыши и выбрать «Свойства».
Как уменьшить размер изображения стандартными средствами Windows ?
Если изменять размер изображения вам приходится не часто, то для таких целей подойдет стандартная программа Paint. Её функционала будет достаточно для наших целей. Так Paint позволяет выполнять следующие функции:
- Возможность добавить различный текст к изображению;
- Заливка отдельных элементов;
- Возможность обрезать ненужные фрагменты;
- Вставка другого изображения и другое.
Если вы выполняете редактирование изображения, при этом добавляете новые элементы, то его размер будет меняться.
Для того, чтобы уменьшить размер файла jpg при помощи графического редактора Paint, следуем инструкции ниже.
- Выбираем нужный файл изображения и щелкаем на нем правой кнопкой мыши. Из появившегося меню выбираем пункт «Изменить». Откроется автоматически редактор Paint.
- Ищем на панели инструментов кнопку «Изменить размер»;
- Откроется окно, в котором нам с вами нужно указать новый размер изображения. Изменение размера доступно в процентах и пикселях.
Совет! Если изображение сильно большое, то можно выставить размер, 1024×768. Так же подбирайте правильное соотношение длины и ширины в противном случае изображение будет выглядеть не совсем корректно.
Как уменьшить размер файла JPG при помощи программ Microsoft Office.
Так как пакет программ MS Office установлен на большинстве компьютеров пользователей. То воспользуемся данным средством для редактирования размера файла JPG.
Обратите внимание! В составе вашего пакета Microsoft Office, должна быть программа MS Picture Manager
Для того, чтобы разобраться, как уменьшить размер файла JPG с помощью MS Picture Manager, делаем следующие действия:
- Открываем программу.
- Добавляем изображение или на нужном файле выбираем открыть с помощью MS Picture Manager.
- В панели инструментов ищем пункт «Изображение» и в выпадающем списке жмем кнопку «Сжать изображение». Далее регулируем процент сжатия изображения.
Совет! Чем сильнее будет сжато изображение, тем хуже будет его качество. Поэтому выбирайте золотую середину.
Уменьшаем размер JPG файла при помощи онлайн сервисов.
Если вам не подходят выше описанные способы или необходимо сжимать очень большое количество изображений, то можно воспользоваться онлайн сервисами по сжатию картинок. Один из таких сервисов https://tinypng.com
С его помощью, вы сможете уменьшить размер изображения до максимально возможного, при этом программа сама выполнить все действия за вас. Вам необходимо будет только добавить изображение в онлайн сервис.
Обратите внимание! После сжатия, вам будет наглядно представлено, на сколько процентов уменьшился вес картинки после обработки.
После добавления картинки или фотографии, программа автоматически проанализирует файл, и если возможно, сожмет его. При этом размер изображения, длина и ширина, остается не измененным. Сервис tinypng.com работает с разными форматами графических изображений, поэтому подойдет многим пользователям.
Еще один онлайн сервис, позволяющий изменить размер файла с изображением — irfanview.com. Сервис поддерживает работу с различными форматами изображений. В отличие от tinypng.com , пользователь сам выбирает настройки для создаваемого изображения.
Можно установить размер изображения вручную или же выбрать из предложенных вариантов.
Для более качественного сжатия, программа имеет различные фильтры. В параметрах сохранения, так же можно выставить значения, которые уменьшат размер выходного файла.
Уменьшаем размер изображения при помощи редактора Snagit.
Не так давно, я писал статью, как сделать скриншот экрана, в данной статье я затрагивал рассмотрение программы Snagit, которая умеет делать не только скриншоты экрана, но и редактировать полученные изображения. Данная программа прекрасно подойдет для наших целей, сейчас я вам покажу и расскажу, как уменьшить размер файла JPG при помощи редактора Snagit.
Предлагаю выполнять все по пунктам.
- Открываем редактор Snagit;
- В панели меню жмем «Файл» и в выпавшем списке выбираем «Открыть»;
- Выбираем нужное изображение;
- Далее в панели меню открываем вкладку «Изображение» и в панели инструментов жмем «Изменить размер»;
- В открывшемся меню выставляем нужный размер изображения;
Обратите внимание! Чтобы изображение изменило размер пропорционально, оставьте галочку «Сохранять пропорции».
- После сохраните изображение используя меню «Файл» — «Сохранить как».
После изменения размера изображения, файл будет иметь более меньший вес. Для того, чтобы его еще уменьшить, рекомендую использовать онлайн сервисы, описанные выше.
Заключение.
Сегодня мы с вами рассмотрели, как уменьшить размер файла JPG. Теперь, вы без труда сможете изменить размер изображения и его вес. Это поможет вам сохранить место на жестком диске компьютера, флешке или карте памяти телефона. Так же сжатые файлы будут быстрее передаваться по сети. Как видите, в большинстве случаев, можно изменить размер файла без потери качества.
Как изменить разрешение, размер фото, картинки или любого другого графического изображения?
Опишу как можно подробнее три способа изменить разрешение графического файла.
Сразу хочу предупредить, что если будете увеличивать разрешение картинки или фото, то качество от этого не увеличится. Качественная картинка должна быть получена изначально при помощи хорошего оборудования в высоком разрешении.
Способ первый.
Если у вас хороший интернет, то можно воспользоваться бесплатным онлайн сервисом. Набираете в поисковой строке вашего браузера «изменить разрешение картинки онлайн» и предлагается множество онлайн сервисов это сделать.
Некоторые из этих сервисов предлагают не только изменить размер, разрешение но и другие опции такие как обрезать картинку, перевернуть или соединить несколько в одну, добавить какой либо эффект и многое другое.
Суть этих сервисов сводится к одному простому алгоритму действий:
— загружаете файл, фото (который нужно изменить),
— меняете или задаете разрешение (размер) который хотите получить (делаете обрезку фото или, что то еще),
— тут же видите получившийся результат, и если вас он устраивает, нажимаете скачать (загрузить или сохранить на диск),
— скачиваете готовый (измененный) файл к себе на устройство (компьютер, планшет и т.д.).
Такой сервис удобен когда нужно обработать фото, картинку если вы например в пути и у вас под рукой планшет или телефон, нет возможности использовать какую либо программу. Некоторые пользователи считают, что так проще и удобнее и всегда пользуются таким способом.
Способ второй.
При помощи программы «Paint» которая присутствует в меню в стандартных программах во всех версиях Windows, я покажу на примере версии Windows 8.1.
1. Запускаем программу «Paint».
2. Открываем фото или картинку которую нужно изменить – для этого в левом верхнем углу нажимаем ФАЙЛ затем ОТКРЫТЬ. В открывшемся окне выбираем файл на своем компьютере и нажимаем снова ОТКРЫТЬ.
3. После того как файл открылся нажимаем «Изменить размер», в открывшемся окне выбираем как будем изменять в «Процентах» или в «Пикселах».
Задаем новые размеры по горизонтали и вертикали. Тем самым меняем разрешение изображения.
Можно поставить галочку «Сохранить пропорции», если это необходимо (например в фотографии). Так же можно задать наклон в градусах. Нажимаем «ОК».
Изображение моментально принимает заданные размеры.
4. Теперь нужно сохранить полученный результат в новом файле.
Чтоб не потерять оригинал, нажимаем «Файл» затем «Сохранить как», выбираем в каком формате необходимо сохранить файл (если не знаете какой формат выбрать то выбирайте всегда JPEG), в открывшемся окне указываем куда сохранить, пишем новое имя для файла и нажимаем сохранить.
Если оригинал изображения не нужен то можно просто нажать «Сохранить», файл сохранится поверх открытого вами файла с тем же названием и в том же месте.
Способ третий поменять разрешение изображения.
При помощи программы Photoshop.
Для этого программа должна быть установлена на вашем компьютере.
Ниже будет все описано на примере Adobe Photoshop CC.
1.Запускаем программу Photoshop.
2. Открываем фото или картинку которую нужно изменить – для этого в левом верхнем углу нажимаем ФАЙЛ затем ОТКРЫТЬ. В открывшемся окне выбираем файл на своем компьютере и нажимаем снова ОТКРЫТЬ.
3. После открытия файла нажимаем «Изображение», затем «Размер изображения». В открывшемся окне выставляем необходимый размер в пикселях или в других единицах, можно выбрать ту которую предпочитаете, нажав на стрелочку рядом с надписью единиц измерения. Также можно включить или отключить сохранение пропорций нажав на значок соединяющий надписи «Ширина» и «Высота». После чего нажимаем «ОК». Описывать другие функций которые там есть не буду, кому интересно поищите уроки работы с Photoshop.
Изображение моментально принимает новые заданные размеры.
4. Если оригинал изображения не нужен то можно просто нажать «Файл» «Сохранить», файл сохранится поверх открытого вами файла с тем же названием и в том же месте.
Если нужно сохранить полученный результат в новом файле, нажимаем «Файл» затем «Сохранить как», в открывшемся окне указываем куда сохранить, ниже пишем новое имя для файла. Еще ниже выбираем формат файла, если нужен другой (если не знаете какой формат выбрать то выбирайте всегда JPEG), и нажимаем «Сохранить».
Надеюсь статья была полезной для вас.
Всем удачи.
8 августа 2015
Вы не знаете, как изменить размер изображения? Это очень простая задача, так как все, что вам нужно, уже установлено на вашем компьютере. Прочитайте это руководство, и вы узнаете, как изменять размер фотографии с помощью 5 простых инструментов.
- Способ 1. Как изменить размер картинки с помощью Microsoft Paint
- Способ 2. Как изменить размер изображения с помощью MS Photo Gallery
- Способ 3. Как изменить размер изображения с помощью Photoscape
- Способ 4. Как изменить размер изображения с помощью IrfanView
- Способ 5. Как изменить размер изображения онлайн
- Найдите и запустите MS Paint. Он предустановлен на всех версиях операционной системы Windows. Пуск> Все программы> Стандартные> Paint:
- Перетяните изображение в окно Paint или используйте Меню> Открыть (Ctrl + O).
- В главном меню программы найдите пункт «Изменить размер» и выберите его:
- Откроется панель изменения размеров и пропорций изображения. Значение вы можете указать в пикселях. Не забудьте установить флажок «Сохранять пропорции». Иначе изображение будет деформировано:
- Чтобы увеличить размер картинки, нажмите кнопку «ОК» и сохраните фотографию.
Советы:
- Если не получается задать нужные размеры фотографии, не растягивая ее, вы можете использовать инструмент «Обрезка», чтобы удалить ненужные края. Как это сделать, описано в пункте 3;
- Чтобы быстрее открыть фотографию, кликните по ней правой кнопкой мыши и выберите из контекстного меню пункт «Открыть с помощью Paint»;
- Лучше всего сохранять изображение в том же формате, что и оригинал.
- Если Microsoft Photo Gallery не установлена на вашем компьютере (Пуск> Фотогалерея), вам необходимо скачать и установить его как часть Windows Essentials 2012;
- Запустите MS Photo Gallery и найдите свой графический файл;
- Кликните по нему правой кнопкой мыши и выберите пункт «Изменить размер…»:
- Выберите готовый пресет: «Малый 640 пикселей», «Средний 1024», «Большой 1280» и т.д.
- Нажмите «Изменить размер и сохранить». После того, как увеличите размер картинки, изображение будет размещено в той же папке, в ней также останется оригинал.
Советы:
- Если нужно задать точный размер изображения, в выпадающем меню выберите пункт «Пользовательский» и установите размер для большей стороны фотографии;
- Чтобы изменить размер нескольких фотографий одновременно, выберите их, удерживая нажатой клавишу Ctrl.
Можно увеличить размер картинки в Фотошопе. Или использовать для этого Photoscape.
- Загрузите Photoscape и установите его. Запустите программу;
- Перейдите на вкладку «Редактор» и найдите фотографию, которую хотите изменить:
- В нижней части изображения находится кнопка «Изменить размер», нажмите на нее.
- Задайте новый размер фотографий. Убедитесь, что опция «Сохранять соотношение сторон» включена и нажмите кнопку «OK»:
- Сохраните отредактированное изображение.
Советы:
- Если необходимо изменить размер нескольких изображений, используйте вкладку «Пакетный редактор». Добавьте папку и измените размер всех фотографий в ней;
- Если вы не знаете точный размер, можно задать «Процент» от исходного размера.
- Установите IrfanView — отличный инструмент для просмотра и увеличения размера картинки;
- Добавьте фотографию, перетянув ее в окно программы, или нажав первую кнопку в панели инструментов:
- Перейдите на вкладку «Изображение», выберите «Изменить размер /пропорции» (Ctrl + R);
- Установите новый размер в пикселях, сантиметрах, дюймах, или в процентах от исходного изображения:
- Сохраните изображение.
Советы:
- Вы можете использовать стандартные размеры: 640 на 480 пикселей, 800 на 600 пикселей, 1024 на 768 пикселей и т.д.;
- Чтобы сохранить высокое качество фотографий, убедитесь, что для параметра DPI задано значение не менее 300.
- Чтобы увеличить размер картинки онлайн, перейдите на сайт PicResize.
- Нажмите кнопку «Browse», чтобы выбрать фотографию. Нажмите «Continue»:
- Выберите процент от исходного изображения, например на 50% меньше. Инструмент отобразит размер изображения на выходе. В качестве альтернативы можно ввести точный размер, выбрав в выпадающем меню пункт «Custom Size»:
- Затем нажмите «I’m Done, Resize my Picture» и немного подождите;
- После этого вы сможете просмотреть новое изображение. Сохраните его на ПК или опубликуйте его в социальных сетях:
Советы:
- Вы можете увеличить размер картинки из интернета, не сохраняя ее на свой компьютер. Просто измените «From Computer» на «From URL»;
- Можно ограничить размер изображения определенным значением, и инструмент автоматически настроит его качество;
- С помощью PicResize вы также можете выполнить пакетное изменение размеров изображений. В меню «Tools» выберите «Resize Bulk Photos», добавьте несколько файлов и измените размеры изображений.
Мы надеемся, что наши советы помогли вам успешно справиться с этой задачей.
Изменить размер изображения онлайн
JPG, PNG, WEBP, GIF, BMP, TIFF
Зачем изменять размер изображения?
При отображении или публикации изображения онлайн нам часто требуется изменить размер изображения чтобы оно полностью поместилось на экране средства просмотра или для изменения размера файла. В частности, может потребоваться уменьшить изображение при отправке в качестве вложения электронной почты или размещения на веб-сайте. Социальные платформы, такие как Facebook и Instagram с собственными ограничениями на размер изображения, также не являются исключением в этом отношении.
Теперь важно понимать, как изменить размер фотографии без потери качества. Технически, изменение размера изменяет информацию о пикселях. Например, когда ширина и высота изображения уменьшаются, любая избыточная информация о пикселях удаляється. Чтобы увеличить изображение, программа изменения размера изображения должна добавить новые пиксели на основе исходных пикселей, что приводит к размытому изображению. Таким образом, суть изменения размера изображения без потери качества состоит в том, чтобы сделать снимок с самым высоким разрешением и уменьшить его размер.
Существует большое разнообразие программного обеспечения для редактирования изображений со всеми видами функций, такими как 3D-рендеринг, обработка изображений с помощью искусственного интеллекта и т. д. Почти все эти инструменты предлагают базовые функции редактирования изображений, включая изменение размера изображений. Однако современное программное обеспечение может быть дорогим и трудным в использовании из-за потребности в обучении. Для большинства пользователей, ищущих бесплатное и простое в использовании приложение для изменения размера фотографий онлайн, ResizePixel может быть решением.
Приложение ResizePixel предоставляет простой, но мощный сервис для изменения размера изображения в пикселях. Вы можете изменить размер PNG, JPG, GIF, WEBP, TIFF и BMP изображений с удобной опцией сохранения исходного соотношения сторон. Чтобы сделать файл изображения еще меньше, попробуйте изменить размер изображения в КБ/МБ. Измените размер изображения онлайн всего за несколько кликов, не устанавливая дополнительного программного обеспечения, и все в одном!
Как изменить размер изображения?
- Чтобы изменить размер изображения онлайн, загрузите изображение с вашего устройства на веб-сайт ResizePixel.
- После этого введите новую ширину и высоту в пикселях, к которым нужно изменить размер изображения.
- Примените новый размер и скачайте окончательное изображение на странице загрузки.
Бесплатно и безопасно
ResizePixel — бесплатное приложение для изменения размера фотографий, где простота является важной функцией. Это простой в использовании, адаптированный к смартфонам и безопасный сервис для изменения размера фотографий без ущерба для конфиденциальности. Мы не собираем и не распространяем загруженные фотографии третьим лицам.
Обработка JPEG фотографий онлайн.
Изменение размера изображения в пикселях онлайн
Главное нужно указать файл на вашем компьютере или телефоне, ввести размеры в пикселях и нажать кнопку ОК. Остальные настройки выставлены по умолчанию. Ещё можно изменить размер фото в: Сантиметрах для печати | Мегапикселях | Процентах | Мегабайтах (сжать), а также качественно Увеличить маленькую картинку.
Для изменения размера «С соблюдением пропорций» можно указывать не только обе стороны (ширину и высоту), но и одну из этих сторон, например, ширину указать 1366 пикселей, а поле для ввода высоты можно оставить пустым или наоборот. Таким образом второй параметр автоматически подстроится под нужное значение.
Для сужения или растягивания картинки в высоту или ширину необходимо выбрать такой тип изменения размера: «Резиновое, точно до указанных размеров».
Чтобы сделать квадратную картинку, нужно указать одинаковую ширину и высоту в пикселях, например, 1080×1080 (такой размер используется на сайте Instagram.com) и выбрать в настройках «Обрезка лишних краев, точно до указанных размеров», при необходимости можно указать ту часть картинки, которую обрезать не нужно.
Здесь также можно уменьшить и автоматически обрезать обои или картинку точно под размер своего рабочего стола. Для этого нужно ввести ширину и высоту своего монитора в пикселях и выбрать тип изменения размера «Обрезка лишних краев, точно до указанных размеров», для более точного позиционирования можно предварительно обрезать картинку, примерно как нужно в итоге, и уже после этого обработать на этой странице.
Исходное изображение никак не изменяется. Вам будет предоставлена другая обработанная картинка, а также её размеры в пикселях и мегабайтах до и после обработки.
1) Укажите изображение в формате BMP, GIF, JPEG, PNG, TIFF:
2) Введите нужную ширину и высоту в пикселях
Ширина:
Высота:
Тип изменения размера:
С соблюдением пропорций
Резиновое, точно до указанных размеров
Обрезка лишних краев, точно до указанных размеров, оставить:
3) Дополнительные настройки
Интерполяция:
(алгоритм распределения пикселей)
Размер в DPI:
(точек на дюйм, 0=не изменять, можно узнать здесь)
4) Формат изображения на выходе
Без изменений, как у исходного изображения
JPEG
с качеством (от 1 до 100)
PNG-24 (без сжатия, с поддержкой прозрачности)
Копировать EXIF и другие метаданные? Да Нет
Обработка обычно длится 0.5-30 секунд.
В этой статье вы найдете информацию о том, как изменить размер фото онлайн или на компьютере, работающем в операционной системе Windows. При работе с файлами графических форматов, пользователи сталкиваются с ситуациями, когда им необходимо изменять размер фотографий или других изображений (картинка, рисунок).
Обычно, эти действия совершаются для уменьшения размера изображений из-за различных требований, в основном, при загрузке файлов на различные ресурсы в интернете. Изменение размера изображения необходимо выполнить в случае вставки в текстовый документ Word, чтобы оно влезло по своим габаритам.
Содержание:
- Как узнать разрешение фотографии или другого изображения
- Изменение размера фото в Paint
- Как изменить размер фото в FastStone Image Viewer
- Изменение размера изображения в XnView
- Как в IrfanView изменить размер фотографии
- Как изменить размер фото в Фотошопе
- Где можно изменить размеры онлайн фотографий
- Изменение размера изображения на сервисе iLoveIMG
- Уменьшаем размер фото на сервисе «Онлайн приложения и сервисы»
- Выводы статьи
В большинстве случаев, пользователям приходится изменять размер фото для социальных сетей, а вебмастерам — для загрузки изображений на сайты. Это касается требований для фото, которые должны быть не более определенного размера, чтобы они органично отображались на странице социальной сети.
При загрузке в социальную сеть происходит уменьшение размера фото согласно определенным требованиям данной сети, при этом качество изображения может пострадать. Предварительная подготовка изображения вручную в нужном размере, позволяет решить эту проблему.
Вебмастера при загрузке изображений на сайт, заранее подгоняют размер изображений по ширине, чтобы не тратить ресурсы сайта на автоматическую подгонку. Кроме того, излишне большой размер файла изображения оказывает существенное влияние на скорость открытия страниц сайта.
При увеличении размера фотографии несколько пострадает качество изображения, а при уменьшении, исходное качество останется мало изменится, уменьшится только размер изображения. В большинстве случаев, пользователям требуется уменьшение размера изображения.
В этом руководстве находятся инструкции о том, как изменить размер фотографии на компьютере или на онлайн сервисе в интернете. Все известные программы-просмотрщики и графические редакторы обладают подобным функционалом.
Как узнать разрешение фотографии или другого изображения
На компьютере пользователя хранятся цифровые фотографии или другие изображения, которые необходимо использовать в другом месте. Размер фото может быть очень большим, поэтому оно не подойдет для отправки в соцсети или для вставки в документ Word.
Нужно узнать разрешение изображения в пикселях (для растровой графики), чтобы иметь представление о дальнейших действиях по приведению картинки в требуемый размер. Эта величина отображает количество точек (пикселей) на единицу площади (дюйм).
Разрешение изображений измеряют двумя цифрами в пикселах: в ширину и в высоту. Чем больше разрешение изображения, тем больше величина файла.
Чтобы узнать свойства изображения, проделайте следующее:
- Щелкните по файлу правой кнопкой мыши.
- В контекстном меню выберите «Свойства».
- В окне свойств файла откройте вкладку «Подробно».
- В разделе «Изображение» отображаются данные о разрешении графического файла (ширина и высота), а также другая полезная информация об этом файле.
Сначала, посмотрим, как изменить размер фото на компьютере, а затем воспользуемся помощью нескольких онлайн сервисов.
Изменение размера фото в Paint
Давайте воспользуемся помощью системного средства — программы Paint, установленной во всех версиях операционной системы Windows. Программу Paint вы найдете в списке стандартных приложений Windows. Наряду с другими возможностями, эта программа изменяет размер фото.
Выполните следующие действия:
- Откройте фотографию в программе Paint.
- Нажмите на кнопку «Изменить размер и наклонить», находящуюся в группе «Изображение».
- В окне «Изменение размеров и наклона» в разделе «Изменить размер» нужно введите подходящие параметры.
В Paint можно изменить размер изображения в процентах от исходного фото, или в пикселях. По умолчанию активирован пункт «Сохранять пропорции», чтобы итоговое изображение не искажалось. Введите нужное значение в одно из полей: «По горизонтали» или «По вертикали», во втором поле значение подстроится автоматически.
- Нажмите на меню «Файл», выберите один из вариантов: «Сохранить» (сохранение текущего изображения) или «Сохранить как» (сохранение изображения в нужном формате с сохранением исходного изображения).
- После выбора расположения для файла, фотография будет сохранена на ПК.
Как изменить размер фото в FastStone Image Viewer
В бесплатной программе FastStone Image Viewer — просмотрщике изображений, можно изменить размер фотографий или других изображений.
Выполните следующие действия:
- Откройте изображение в программе FastStone Image Viewer.
- Войдите в меню «Правка».
- В контекстном меню выберите пункт «Изменить размер».
- В окне «Изменение размера/DPI», в разделе «Пикселы» укажите нужные величины для того, чтобы изменить размер фото в пикселях, или в разделе «Процент» введите подходящий процент от исходного, для итогового изображения.
- Войдите в меню «Файл», нажмите на пункт «Сохранить как…».
- В окне «Сохранить как» выберите место для сохранения файла, присвойте ему имя, укажите тип (формат) файла.
Изменение размера изображения в XnView
XnView — бесплатная программа, поддерживающая работу с большим количеством графических форматов.
Проделайте последовательные действия:
- После открытия фотографии в окне программы XnView, нажмите на меню «Изображение».
- В открывшемся контекстном меню выберите «Изменение размера…».
- В окне «Изменение размера», в параметре «Предустановленный размер», в опции «Пользовательские» можно выбрать заданные размеры или подходящие проценты от исходного изображения.
- В параметре «Размер изображения» вручную введите нужное значение в поле «Ширина» или «Высота», а затем нажмите на кнопку «ОК».
- Войдите в меню «Файл», нажмите на пункт «Сохранить как…».
- В окне «Сохранить файл» укажите необходимые параметры для сохранения фото на компьютере.
Как в IrfanView изменить размер фотографии
С помощью бесплатного просмотрщика изображений IrfanView, пользователь имеет возможность уменьшить или увеличить размер изображения. В IrfanView можно изменить размер фото в сантиметрах или дюймах, а не только в пикселах или процентах, как в большинстве аналогичных программ.
Выполните действия:
- Добавьте изображение в окно программы IrfanView.
- Войдите в меню «Изображение», нажмите на «Изменить размер изображения…».
- В окне «Изменение размера изображения» имеются предустановки для стандартных размеров. В параметре «Новый размер явно», в поле «Ширина:» или «Высота:» введите необходимые величины для того, чтобы изменить размер фото в см, пикселах или дюймах. Для изменения размера в процентах укажите нужные параметры в опции «Новый размер как процент исходного».
- В меню «Файл» нажмите на «Сохранить как…».
- В окне «Сохранить изображения как» укажите необходимые параметры.
Как изменить размер фото в Фотошопе
Для изменения размера картинок можно воспользоваться самым функциональным графическим редактором Adobe Photoshop.
Выполните последовательные действия:
- Нажмите на меню «Изображения», а в контекстном меню на «Размер изображения…».
- В окне «Размер изображения», в параметрах «Ширина» или «Высота» выберите одни из вариантов:
- Сантиметры;
- Пиксели;
- Дюймы;
- Миллиметры;
- Пункты;
- Пики;
- Колонки.
- Введите нужную величину для размера итоговой фотографии, нажмите на кнопку «ОК».
- Из меню «Файл» нажмите на пункт «Сохранить как…».
- В окне «Сохранение» введите необходимые данные для сохранения фото на компьютере.
Где можно изменить размеры онлайн фотографий
Большое количество ресурсов в интернете поддерживают функцию по изменению размера изображений. Благодаря этому, пользователь получает нужный результат без помощи программного обеспечения, установленного на компьютере.
Воспользуйтесь услугами сервисов: редакторов изображений онлайн или специализированными сайтами, предоставляющими услуги для уменьшения или увеличения изображений.
Изменение размера изображения на сервисе iLoveIMG
Для примера, воспользуемся помощью онлайн редактора размера изображений на сайте www.iloveimg.com. Онлайн сервис iLoveIMG поддерживает работу со следующими форматами изображений:
- JPG, PNG, SVG, GIF.
Пройдите шаги:
- Зайдите на страницу сервиса iLoveIMG.
- Нажмите на кнопку «Выбрать изображения», перетащите изображения с помощью мыши в указанную область, или загрузите фото из облачных хранилищ Google Drive или Dropbox.
- Откроется следующая страница, на которой можно изменить размер фото онлайн в пикселях или в процентах. Необходимо выбрать одну из вкладок: «в пикселях» или «в процентах», а затем нажать на кнопку «Изменить размер изображений».
При выборе размера в пикселях, необходимо указать точный итоговый размер. При изменении размера изображения в процентах, можно выбрать уменьшение размера на 25%, 50% или 75%.
- После завершения обработки фото, нажмите на кнопку «Скачать сжатые изображения». Изображение можно сохранить в облачные хранилища или поделится ссылкой на результат.
Уменьшаем размер фото на сервисе «Онлайн приложения и сервисы»
Ресурс «Онлайн приложения и сервисы» предоставляет большое количество инструментов для работы с мультимедиа файлами. Поддерживается изменение размера картинки со следующими форматами файлов:
- JPG, PNG, GIF, BMP.
Выполните последовательные шаги:
- Откройте страницу сайта inettools.net.
- Перетащите файлы в специальную область или выберите фото с компьютера при помощи кнопки «Выбрать…».
На сервисе имеется несколько вкладок для выполнения изменения размера изображения:
- Пропорционально — изменения выполняются пропорционально по ширине и высоте.
- Непропорционально — можно изменить отдельно ширину и высоту в произвольной форме.
- По ширине — проведение изменения по ширине изображения.
- По высоте — изменение высоты изображения.
Изменение итогового изображения подбирается с помощью перемещения ползунка по шкале. В полях «Ширина», «Высота» и «Проценты» отображается текущее состояние.
- После выбора нужного размера, нажмите на кнопку «Изменить размер», или на кнопку «Изменить размер всех картинок», если вы производите пакетное изменение размеров изображений.
- В поле «Результаты» нажмите на кнопку «Скачать» для загрузки файла на ПК. Здесь имеется ссылка, которой можно поделится на получившееся изображение с другими пользователями в интернете.
Выводы статьи
Когда пользователю необходимо изменить размер фотографии или другого изображения, он может воспользоваться помощью программ для работы с графикой, установленных на компьютере, или онлайн сервисов в интернете. В приложениях и на сервисах имеется возможности для установки пользовательского размера изображения, или для уменьшения размера фото в процентах от оригинала.
Похожие публикации:
- Как изменить формат фото онлайн — 5 сервисов
- Лучшие бесплатные просмотрщики изображений — 5 программ
- PSD Repair Kit — восстановление поврежденных PSD файлов Adobe Photoshop
- Как изменить формат фото — 10 способов
- FotoSketcher — превращение фотографий в рисунки
Нужно подогнать размер фотографии под требования соцсети? Или поставить на рабочий стол картинку, разрешение которой не совпадает с параметрами экрана? Не спешите искать другой снимок. Попробуйте изменить размер изображения – увеличить или уменьшить количество пикселей по ширине и высоте. Сделать это можно с помощью специальных онлайн-сервисов и программ. С сохранением пропорций, без водяных знаков и без потери качества.
Если ваша цель уменьшить фото, и вы готовы избавиться от лишних участков по краю, воспользуйтесь другим инструментом – обрезкой или кадрированием. Инструкция есть в отдельной статье на нашем сайте.
Содержание
- Онлайн-сервисы
- Fotor
- Onlineconvertfree
- ILoveIMG
- Anytools
- PicResize
- Программы для ПК
- Paint
- XnView
- Мобильные приложения
- Photo resizer – Image resizer
- Размер фото
- Уменьшение изображений
Онлайн-сервисы
Онлайн-сервисы подойдут тем, кто не хочет заморачиваться с установкой программ. Быстро, просто, без лишних «кликов» по экрану. Некоторые сервисы предоставляют даже пакетную обработку изображений.
Если вы уменьшите размер, вес рисунка тоже станет меньше. А если увеличите, объем, наоборот, будет больше.
Fotor
Fotor – это полноценный онлайн-фоторедактор с кучей полезных инструментов для обработки. Изменение размера здесь – только одна небольшая функция.
Можно поставить новые значения в пикселях либо указать процент уменьшения для каждой стороны – ширины и высоты. Еще один, более удобный вариант – рамкой на миниатюре обозначить другие показатели. Так вы сможете заранее увидеть, как сохранились пропорции картинки – не стала ли она слишком растянутой или, наоборот, «приплюснутой».
Сервис в основном бесплатный. Нужна регистрация (есть быстрая с помощью Гугл-аккаунта или Applе). Подписка стоит от 700 до 1500 рублей в месяц.
Как изменить разрешение:
- Перейдите на сайт по ссылке выше. Нажмите «Попробовать сейчас». Выберите фото.
- Кликните «Начните сейчас».
- Откроется редактор «Fotor», а в нем – инструмент «Изменить размер». Введите вручную новые значения для ширины и высоты, если знаете конкретные показатели, которые вам нужны. Нажмите «Принять». Либо с помощью рамки на миниатюре фото определите разрешение.
- Также вы можете поставить галочку «Проценты» и указать, на сколько нужно уменьшить фото. Нажмите «Скачать».
- Выберите формат, качество. Напишите имя файла. Кликните «Скачать». Пройдите быструю регистрацию на сайте Fotor с помощью аккаунтов Google или Apple.
- Фото автоматически скачается на ПК. Если загрузка не началась, щелкните по ссылке «нажмите здесь» либо кликните «Мои обработанные фото». Тогда откроется ваш профиль Fotor, а в нем – все ранее обработанные снимки.
Onlineconvertfree
В Onlineconvertfree разрешение настраивается только вручную (нет рамки на миниатюре, как в Fotor). Если поставите галочку «Сохранить соотношение сторон», можете изменить только один показатель – ширину или длину. Второй будет подстраиваться автоматически, чтобы сохранились пропорции.
Формат на выходе можно указать другой: png, jpg, gif, 3gp, svg, pdf и т.д.
Если кликните «Параметры», откроется список дополнительных, тоже очень полезных инструментов: обрезка, флип (отзеркаливание), поворот картинки и сжатие.
ILoveIMG
В ILoveIMG файл загружается двумя способами: с жесткого диска ПК или из облачного хранилища – Dropbox и Google Диска. Причем сайт принимает сразу несколько фото. Можно обработать, допустим, целый альбом или серию снимков для постов.
Даже если сразу не загрузили все фото, можете добавить их по ходу пьесы – с помощью кнопки «+». Принимаются такие форматы: jpg, png, svg, gif. На выходе получите тот же вид картинки, как и в оригинале, то есть сконвертировать изображение в другой формат не получится. Сохранить пропорции можно, как и в Onlineconvertfree.
Во второй вкладке «В процентах» указывается степень уменьшения фото – на 25, 50 или 75%.
Скачать картинку можно на ПК либо отправить обратно в облачное хранилище. Если кликните по цепочке, скопируете ссылку для загрузки файла. Сможете отправить ее другим людям, чтобы те скачали файлы на свое устройство.
Сервис в основном бесплатный. Реклама и ограниченная обработка документов отключается подпиской – стоит 4 евро в месяц.
Anytools
Anytools тоже работает сразу с несколькими изображениями. Как написано под кнопкой загрузки, количество и размер – не имеет значения. Ширина и высота настраивается в специальных счетчиках вручную. В качестве измерения можно использовать пиксели, сантиметры, дюймы, проценты – что вам удобнее.
Формат файла на выходе настраивается. Можно поставить такой же, как у оригинала, или выбрать другой: jpeg, png, gif, webp. То есть сервис работает и конвертером на полставки. Перед обработкой можно указать качество будущей картинки.
Если фотографий несколько, сможете скачать их по отдельности либо общим zip-архивом. Сервис бесплатный, но рекламными объявлениями в верхней части сайта.
PicResize
PicResize – более функциональный инструмент для изменения размера фото. Можно выбрать процент уменьшения, подогнать картинку под разрешение экрана, чтобы поставить на заставку рабочего стола. Также доступны эффекты и фильтры для дополнительной обработки (по желанию).
Конечный файл можно сконвертировать в другой формат (jpg, gif, png, bmp). Качество тоже указывается в отдельном меню. Бонусом можно написать конкретный вес файла, если есть к нему строгие требования.
Сайт бесплатный, работайте без каких-либо ограничений. По желанию можно оставить донат разработчикам.
Как поменять масштаб картинки здесь:
- Перейдите на сайт сервиса и выберите способ загрузки – с компьютера или по ссылке в интернете. Если вам нужно обработать несколько изображений, кликните по одноименной кнопке.
- Нажмите «Добавить несколько изображений» и выберите файлы, хранящиеся на вашем ПК.
- После загрузки в начале странице появятся кнопки для дополнительных действий: обрезка, поворот, отзеркаливание, отмена выделения, восстановление оригинала. Справа будет миниатюра фото.
- В меню для настройки размера укажите нужные значения. Выберите, на сколько процентов хотите уменьшить размер фото, или попробуйте подогнать его под разрешение экрана.
- Либо выберите «Размер по выбору» и укажите свои параметры для ширины и высоты (в процентах или в пикселях).
- При желании выберите спецэффект в следующем блоке. Укажите формат, качество и конкретный вес файла, если нужно. Нажмите «Готово, изменить размер изображения».
- Включите предпросмотр картинки либо сразу скачайте ее на ПК. Если при просмотре кадра поняли, что нужно еще больше уменьшить фото, кликните «Продолжение редактирования». Также можете оставить донат разработчикам сайта с помощью кнопки «Купить PicResize кофе».
Программы для ПК
Если вам лень загружать ради одной функции целую программу, используйте обычный Paint. Он встроен во все версии Windows. Если вас в целом интересует редактирование фото (фильтры и эффекты, коррекция цвета, яркости и контраста и т. д.), установите стороннее решение XnView.
Paint
В Paint можно не только рисовать. Здесь есть и другие инструменты для работы с изображениями: обрезка, изменение разрешения, поворот, наклон фото и т. д.
Можно указать конкретное количество пикселей, включить сохранение пропорций, выбрать, на сколько процентов уменьшить или увеличить картинку.
В конце можно указать другой формат фото: jpg, png, bmp, gif.
Как увеличить или уменьшить рисунок до нужного размера:
- Откройте изображение в программе. Для этого кликните по нему правой кнопкой. Наведите стрелку на «Открыть с помощью». Выберите «Paint».
- Также вы можете запустить пустое окно Пейнта. Иконка приложения находится в папке «Стандартные» в меню «Пуск».
- Далее нужно кликнуть «Файл», «Открыть» и выбрать фото в памяти ПК.
- На верхней панели выберите инструмент «Изменить размер».
- В дополнительном окошке выберите проценты или пиксели. Укажите параметры «По горизонтали» и «По вертикали». При необходимости введите угол наклона картинки в градусах. Нажмите «ОК».
- Когда закончите редактировать, щелкните «Файл». Выберите «Сохранить как» и укажите формат будущего фото. Введите имя, откройте папку для сохранения и подтвердите действие.
XnView
XnView может поменять разрешение сразу для нескольких картинок. Также в программе доступна обрезка, поворот, настройка яркости и контраста, фильтры и эффекты. Список функций внушительный и на этом не заканчивается. Не буду подробно на нем останавливаться, так как в рамках темы нас интересует только изменение размера.
Можно указать конкретные величины ширины и высоты вручную, выбрать один из шаблонов либо ввести процент увеличения/уменьшения. Пропорции при желании сохраняются.
Программа бесплатная, без рекламы. Поддерживает более 500 форматов файлов. Подписка нужна только для корпоративного использования (стоит от 4$ до 30$).
Как работать в программе:
- Запустите приложение. Слева будет древовидное меню с папками на ПК. Откройте нужный каталог. Выделите один или несколько снимков (с зажатой клавишей Ctrl). Нажмите на кнопку с двумя картинками и стрелкой на верхней панели.
- В дополнительном окне перейдите во вкладку «Преобразование». Выберите действие «Изменение размера» в списке «Изображение». Кликните «Добавить». Выберите пиксели или проценты.
- Введите значения вручную либо нажмите на стрелку и укажите один из шаблонов. Если хотите увеличить картинку в 2 или 3 раза, можете поставить 200% или 300%. При необходимости поставьте галочки «Сохранять пропорции», «Уменьшение»/«Увеличение». Щелкните «Выполнить». Изменения в картинке (оригинале) автоматически сохранятся.
Мобильные приложения
Во всех представленных программах есть и дополнительные функции помимо масштабирования, поэтому есть смысл их скачать – пригодятся и для других целей, в том числе для обрезки, наложения фильтров, настройки яркости и т.д.
Photo resizer – Image resizer
Photo resizer – Image resizer не только меняет размер, но и сжимает фото, поворачивает, отзеркаливает, обрезает. Также есть функция для конвертации изображений в jpg, png, webp. Так что, если вас интересует не само разрешение фото, а его конечный вес, можете сжать картинку в инструменте «Compress» – гарантированно без потери качества.
Интерфейс минималистичный, понятный и удобный, несмотря на английский язык. Все полностью бесплатно. Реклама, конечно, появляется, но в разумных пределах. А так подписку купить никто не предлагает.
Как пользоваться программой:
- Запустите приложение. Предоставьте ему доступ к памяти устройства. Выберите инструмент «Change Dimension» на главной странице.
- Выберите и загрузите фото в сервис. Впишите новую ширину («Width») и высоту («Height»). Либо тапните по стрелкам и укажите шаблонную величину. Если хотите сохранить пропорции, отметьте пункт «Fixed aspect ration». Тогда вместе с одним параметром будет автоматически меняться и другой. Нажмите «Resize».
- В уведомлении появится информация об оригинальном и текущем разрешении, а также вес будущего файла. Тапните «Оk».
- Автоматически откроется папка с обработанными картинками («Saved Images»). Если этого не произошло, откройте раздел самостоятельно через главную страницу программы.
- Нажмите «Edit», если хотите применить к фото другой инструмент приложения – обрезка, поворот, отзеркаливание и т.д. С помощью кнопки «Share» можно отправить картинку друзьям – в соцсетях и мессенджерах. Клавиша «Delete» удалит фото из программы.
- Если кликните «Details», откроется меню с данными о фото: название; путь к папке, где хранится файл; разрешение; вес; формат; дата изменения.
Размер фото
«Размер фото» (Android, iOS) – более функциональное решение. Здесь масштаб указывается в самых разных величинах: пиксели, миллиметры, сантиметры, дюймы. Есть готовые шаблоны с шириной и высотой.
Можно загрузить готовое фото либо сделать моментальный снимок на камеру смартфона. В настройках можно указать, нужно ли сохранять данные EXIF (они в том числе содержат информацию о геолокации съемки). А также настроить качество картинки и папку для скачивания. Если оригинал снимка в формате png, можно отключить в настройках пункт «Не менять в png». Тогда изображение сохранится в jpg.
Фотографию можно дополнительно отредактировать: добавить фильтр, эффект, наклейку, текст; настроить яркость, контраст, виньетку; отразить по вертикали или по горизонтали.
В бесплатной версии есть реклама. Отключить можно подпиской. Стоит 15 евро.
Как поменять размер фото в приложении:
- Запустите программу. Выберите способ загрузки: готовый снимок из галереи или моментальный снимок с помощью камеры. Предоставьте доступ к памяти либо к объективу смартфона.
- Также сразу зайдите в настройки (иконка в виде шестеренки) и укажите необходимые параметры: нужно ли копировать данные EXIF, рассчитывать размер файла, ставить разрешение в название. Выберите качество фото и путь к папке для хранения снимков.
- Далее включите нужную единицу измерения и укажите вручную новые значения.
- Либо тапните по трем линиям и выберите готовый шаблон.
- На этом все – можно скачать картинку с помощью иконки в виде стрелки, поделиться ей с друзьями в мессенджере либо отправить на печать в принтер. Для дополнительных манипуляций щелкните по кнопке с бегунками.
- Откроется панель с инструментами для редактирования: фильтры, текст, наклейки, яркость, контраст и т. д. Примените нужные и тапните по зеленой галочке. Далее можете скачать снимок на устройство.
Уменьшение изображений
В программе «Уменьшение изображений» есть три основные функции: поворот фото, обрезка и изменение размера. Кроме этого, доступна новая опция для сжатия видео.
Увеличить или уменьшить фото можно разными способами: с помощью процентов, пикселей, по конкретному конечному весу. Можно выбрать шаблоны либо указать свои значения вручную.
Можно изменить размер нескольких фото одновременно. В бесплатной версии есть лимиты по количеству снимков и другие ограничения: реклама, отсутствие возможности сохранить EXIF-данные и отправить файл по электронной почте. Подписка стоит от 1 до 16 евро.
Как пользоваться:
- Запустите программу и укажите способ загрузки фото: выбрать готовое или сделать новое. Предоставьте соответствующие разрешения.
- Выберите инструмент «Изменить размер» на нижней панели.
- Укажите процент уменьшения картинки, выберите готовый шаблон «Ширина х высота».
- Либо укажите конкретный вес файла, который вам нужен.
- Также можете нажать «Пользовательский» и поставить свой процент, количество пикселей, вес. При необходимости сохраните соотношение сторон.
- Когда обработка завершится, нажмите «Переименовать» либо «Смотреть в уменьшенных фото».
- В программе откроется каталог с отредактированными снимками. Вверху будет обозначен путь к папке, в которой сохранилась картинка.
***
Увеличить или уменьшить разрешение фото можно в обычном Paint в любом Windows. Для этог даже не нужен интернет. Но если он у вас стабильный и обработать хочется сразу несколько картинок, используйте онлайн-сервисы ILoveIMG, Anytools и PicResize. На многих сайтах можно сразу сконвертировать картинки в другой формат.
Если вы хотите обработать фото на телефоне, скачайте специальное приложение. Программа «Размер фото», например, подходит и для Android, и для iOS. Здесь же можно прибавить яркости; добавить фильтры, эффекты, наклейки или текст. А если неудобно считать разрешение в пикселях, выберите сантиметры или миллиметры в качестве единицы измерения.
Уменьшить размер файлов в формате jpg может потребоваться не только для экономии места на диске, но также и при загрузке изображений на веб-ресурс. Например, максимальный размер фото с документами ограничен на сайте «Госуслуги», и, как правило, это намного меньше исходного. В таком случае можно сжать фотографию или отсканированный документ с помощью подходящего ПО или онлайн-сервисов.
Содержание
- Немного теории
- Paint
- Программное обеспечение для работы с изображениями
- XnResize
- Caesium
- Онлайн сервисы для обработки изображений
- Compressor.io
- iLoveIMG.com
Немного теории
Есть 4 способа уменьшить картинку в формате jpg без потери качества до нужного размера:
- Снизить разрешение, т.е. сделать картинку меньше в геометрических размерах.
- Интерполяция или размытие. В данном случае объединяются несколько пикселей в одну точку, что уменьшает количество информации в файле, но сохраняет исходный размер (похожий механизм используется в камерах смартфона с высоким разрешением матрицы при плохом освещении, когда снимок получается с разрешением 16 Мп, при номинале в 64 или 128). Картинка при этом становится немного размытой, но ее «вес» заметно снижается.
- Комбинированный, когда используется первый и второй способ.
- Изменение формата и удаление метаданных.
Собственно, наиболее выгодно применять именно третий способ, т.е. немного уменьшить габариты картинки и применить легкое размытие, которое можно заметить только при увеличении. При этом сжатая картинка, на глаз, выглядит так же, как оригинал.
В зависимости от исходного разрешения фотографии, специальные программы или онлайн сервисы, по умолчанию, выбирают один из трех первых вариантов. В некоторых случаях дополнительно преобразовывается формат и удаляются метаданные.
Paint
Эта программа вынесена отдельно, поскольку она есть у каждого пользователя Windows. С ее помощью можно только уменьшить разрешение. То есть геометрический размер фотографии. Еще одно преимущество Paint в том, что он открывает практически любые графические изображения. Чтобы с его помощью уменьшить размер файла jpg или другого, сделайте следующее:
- Кликните правой клавишей мыши по картинке, а затем в появившемся меню выделите пункт «Открыть с помощью». И далее выберите «Paint» в списке.
- На панели сверху кликните на инструмент «Изменить размер».
- В меню впишите любое число меньше 100, например, 70 или 50 (в зависимости от размера исходного jpg-файла). Если хотите укажать конкретное значение разрешения, то отметьте флажком вариант «Пиксели» и задайте желаемое).
- Подтвердите изменение нажатием кнопки «Ок».
Если размер картинки уменьшился недостаточно или наоборот она стала слишком мелкая, то используйте команду «Отменить» на панели задач сверху. Или воспользуйтесь комбинацией клавиш «Ctrl+Z». При попытке вернуть изображению исходный размер, поставив 100%, пострадает качество снимка.
При уменьшении размера изображения на определенный процент, объем занимаемой памяти снижается сильнее. Например, если вы уменьшите габариты фото на 50%, то размер файла уменьшится в 4-6 раз в зависимости от формата.
Программное обеспечение для работы с изображениями
Существует много программ для работы с фото, которые позволяют уменьшить размер файла jpg. Пожалуй, самая известная из них Photoshop. Но мы не будем ее рассматривать, поскольку это очень дорогостоящее ПО для профессионалов. Устанавливать ее только ради уменьшения картинки неразумно. Сконцентрируемся на бесплатном софте с простым интерфейсом.
XnResize
XnResize – бесплатная программа для конвертации и уменьшения разрешения изображений с полностью русифицированным интерфейсом. Особенность XnResize в том, что с ее помощью можно изменять размер всех графических файлов в папке. Это удобно, когда вам нужно снизить размер большого пакета документов или освободить место на диске, сразу обработав все фотографии.
Чтобы уменьшить размер фото в формате jpg с помощью XnResize следуйте инструкции:
- Перетащите один файл jpg или папку с изображениями в рабочее поле интерфейса программы.
- Перейдите на вкладку «Действие» и установите необходимые параметры сжатия.
- Нажмите кнопку «Следующий», укажите имя новой папки. При желании выберите новый формат, а затем нажмите кнопку «Преобразовать».
По умолчанию программа изменит размер всех изображений в папке. Если выберите другой формат, то все изображения будут сконвертированы, например, в png.
Caesium
Caesium – программа для сжатия изображений. С ее помощью можно как уменьшить размер изображения, так и выполнить интерполяцию, а также использовать комбинированный способ сжатия. Caesium распространяется бесплатно.
Чтобы сжать jpg-изображение в Caesium выполните следующие действия:
- Перетащите файл jpg, размер которого хотите уменьшить в рабочее поле окна программы.
- Введите необходимые параметры компрессии на нижней панели инструментов слева и укажите имя нового файла, а затем нажмите кнопку «Выполнить сжатие» (установленные по умолчанию параметры наиболее оптимальные).
Caesium также может обрабатывать сразу несколько изображений, перемещенных по отдельности или сразу из папки.
Онлайн сервисы для обработки изображений
Если вы не хотите устанавливать дополнительное ПО или нужно уменьшить размер фото с телефона, можно воспользоваться онлайн сервисом. Их в интернете много. При желании можете самостоятельно поискать подходящий или воспользуйтесь одним из предложенных ниже.
Compressor.io
Интерфейс сайта Сompressor.io не содержит ничего лишнего. Поэтому, даже при условии, что сервис англоязычный, работать с ним просто и без знания языка. Чтобы изменить размер файла jpg, перетащите его в поле, выделенное штрихпунктирной линией, или нажмите кнопку «Select files».
После чего вам останется только дождаться пока алгоритм сайта выполнит сжатие и скачать на компьютер или смартфон уменьшенное фото.
Сервис позволяет обрабатывать сразу несколько изображений, но есть ограничение в 10 Мб для каждого. Чтобы снять ограничение и получить доступ к расширенным инструментам, придется приобрести премиум аккаунт, который стоит 50 долларов в год.
iLoveIMG.com
Сервис iloveimg.com – это полноценный онлайн инструмент для обработки изображений в разных форматах, в том числе jpeg. В его функционал входят такие функции как:
- сжатие изображения (интерполяция),
- изменение разрешения,
- обрезка фото,
- конвертирование,
- простой редактор,
- генератор мемов,
- создание изображения из HTML.
Сайт бесплатный и полностью переведен на русский. Регистрация не обязательна, но если хотите иметь возможность сохранять полученный результат в облаке, нужно зарегистрироваться.
Чтобы уменьшить размер файла изображения на сайте iloveimg.com сделайте следующее:
- Перейдите на сайт и выберите вкладку «Сжать изображение».
- Перетащите один или несколько jpg-файл в пустое поле или нажмите кнопку «Выбрать изображение», чтобы загрузить снимки вручную (после регистрации на сайте и подключения аккаунтов облака Гугл Диск или Dropbox можно загрузить фото сразу оттуда).
- Нажмите кнопку «Сжать изображения» внизу справа.
После обработки файл сразу загрузится на компьютер или смартфон. Встроенный алгоритм выбирает оптимальные параметры сжатия индивидуально для каждого фото.