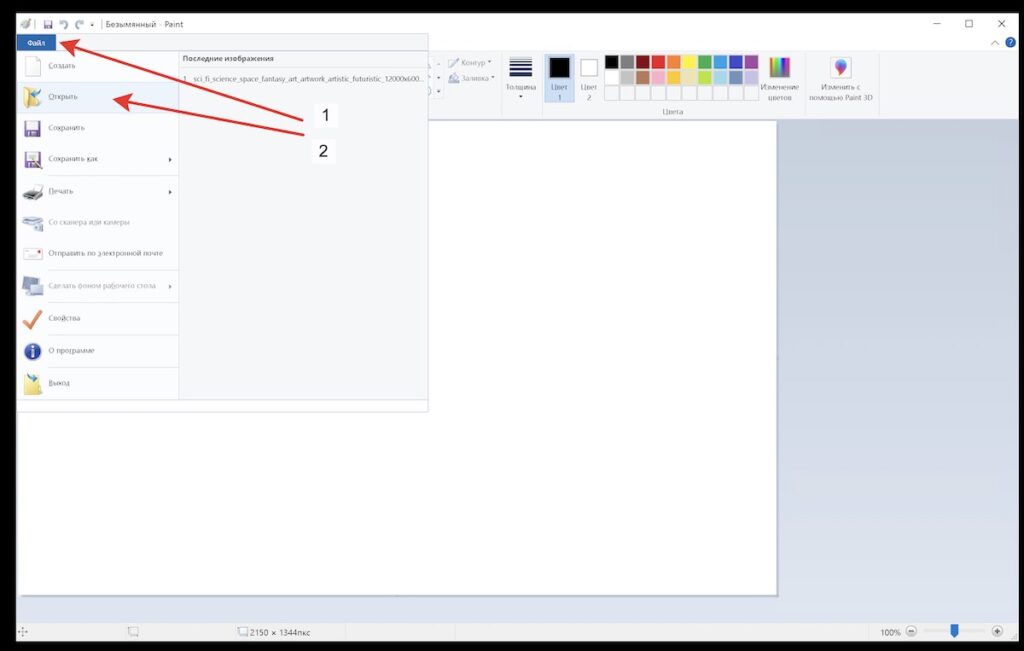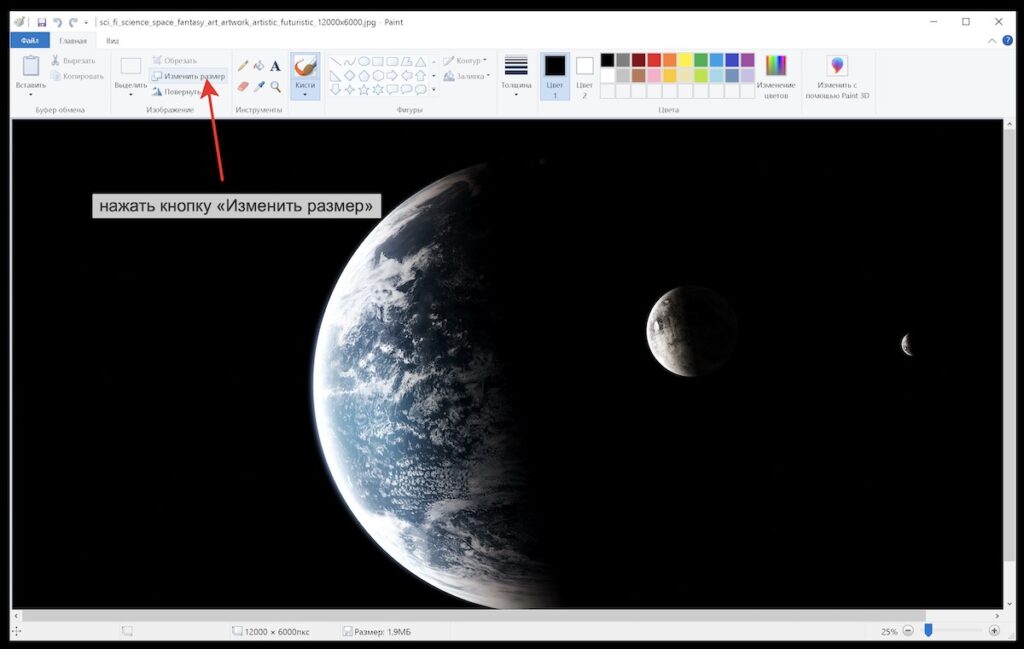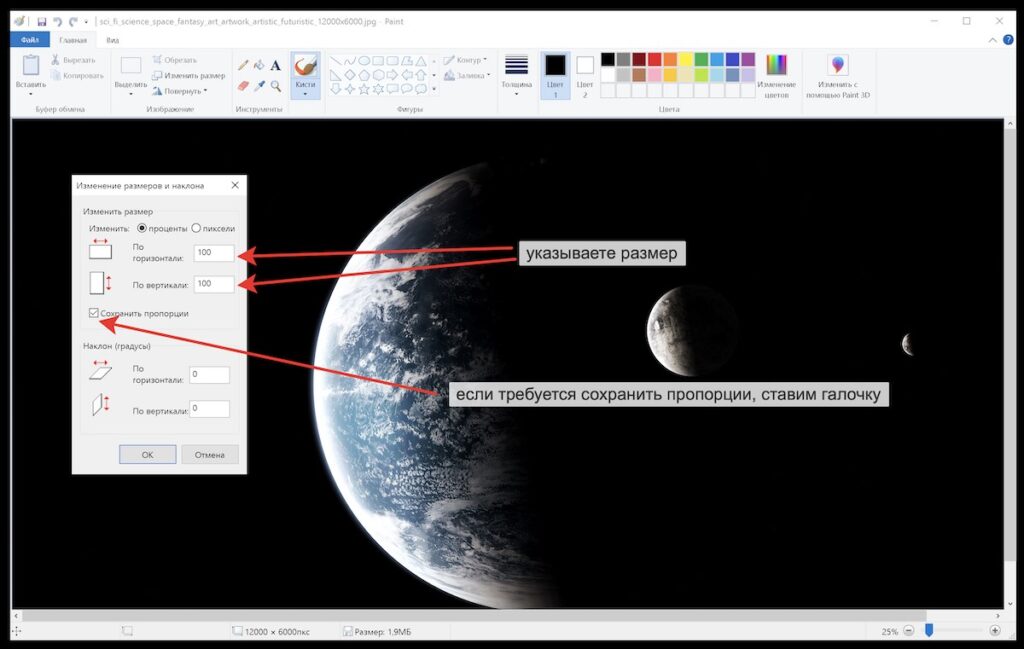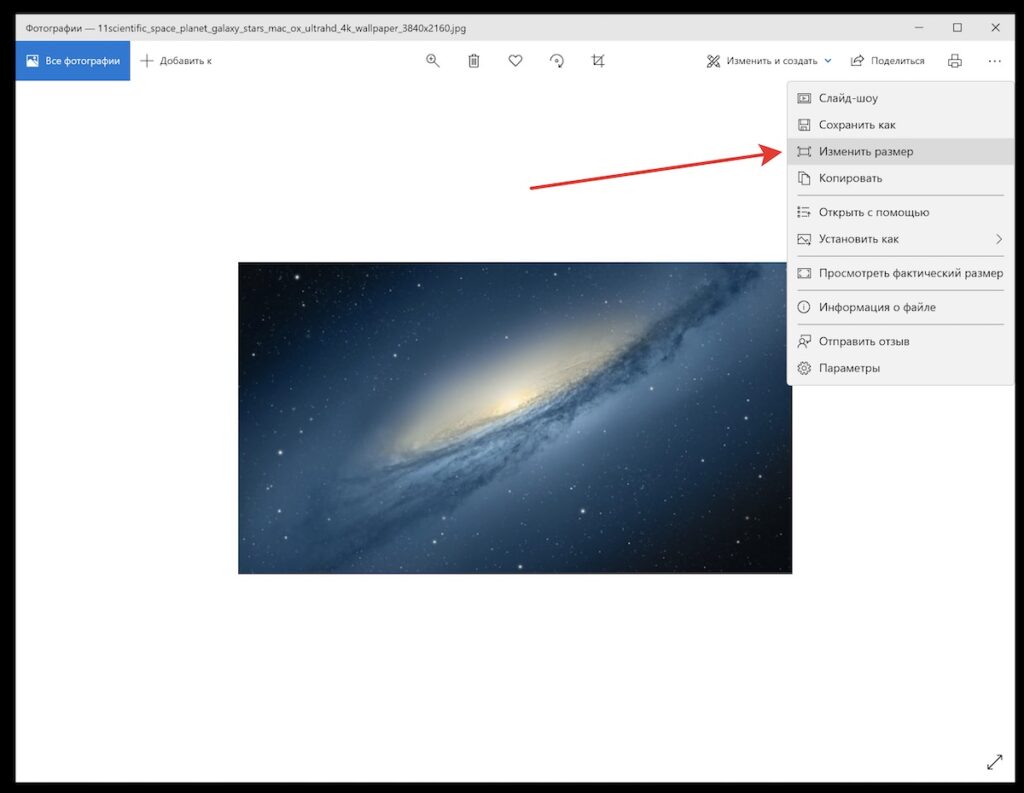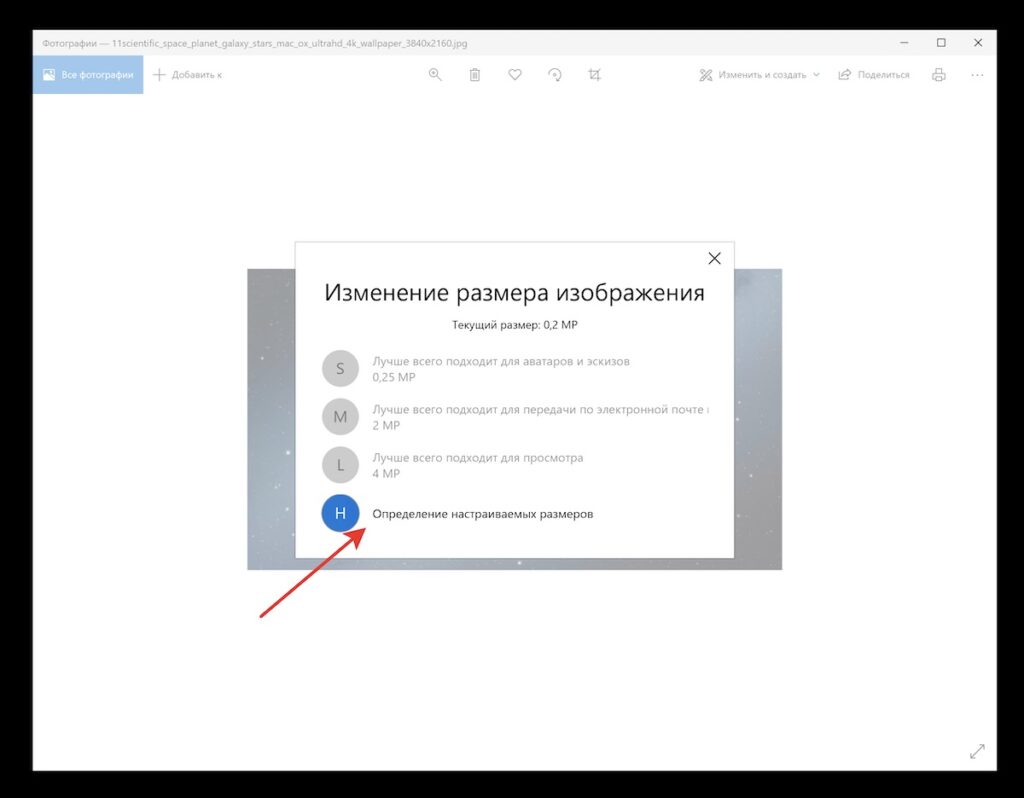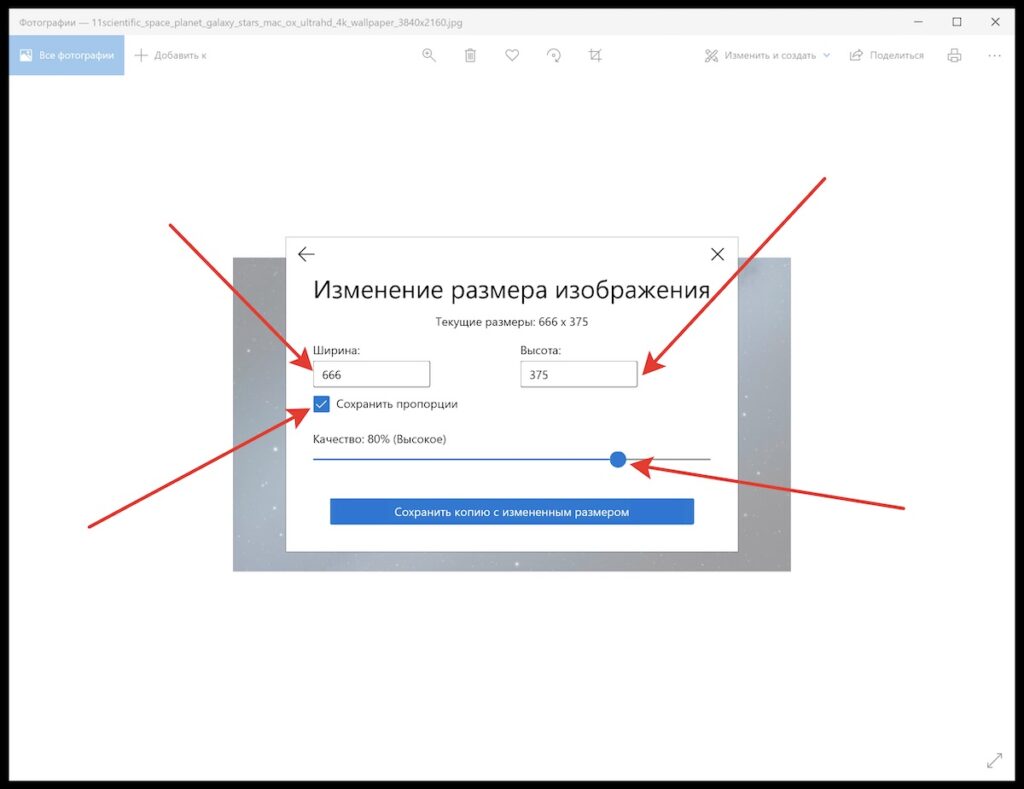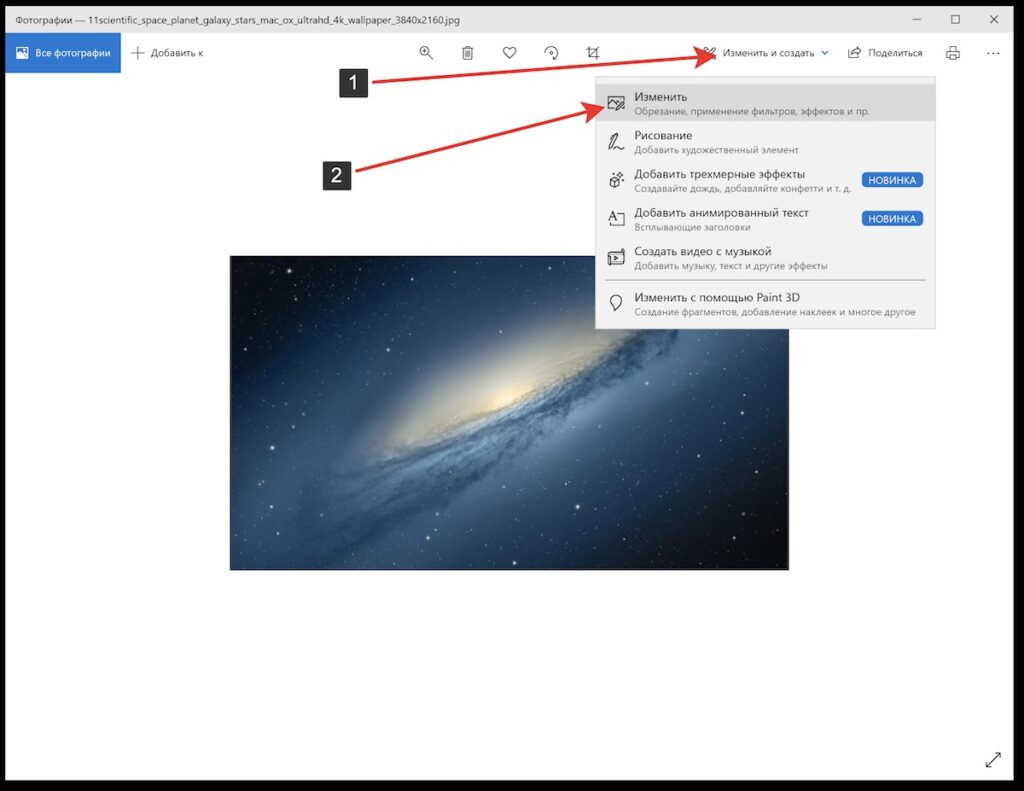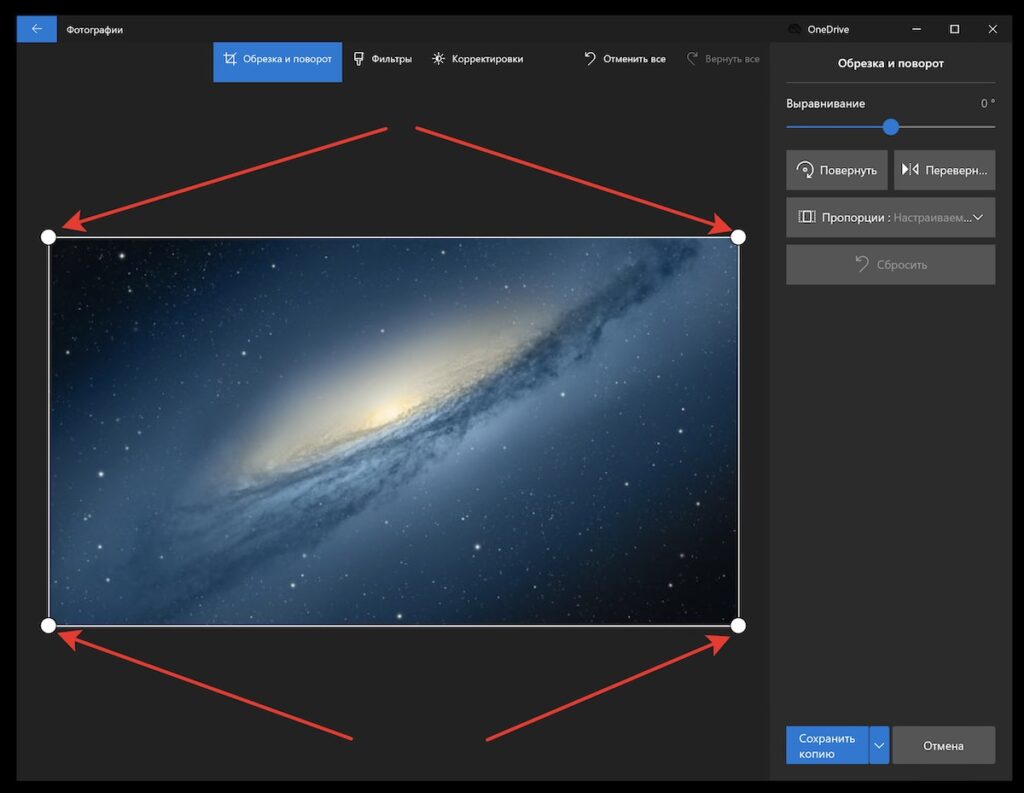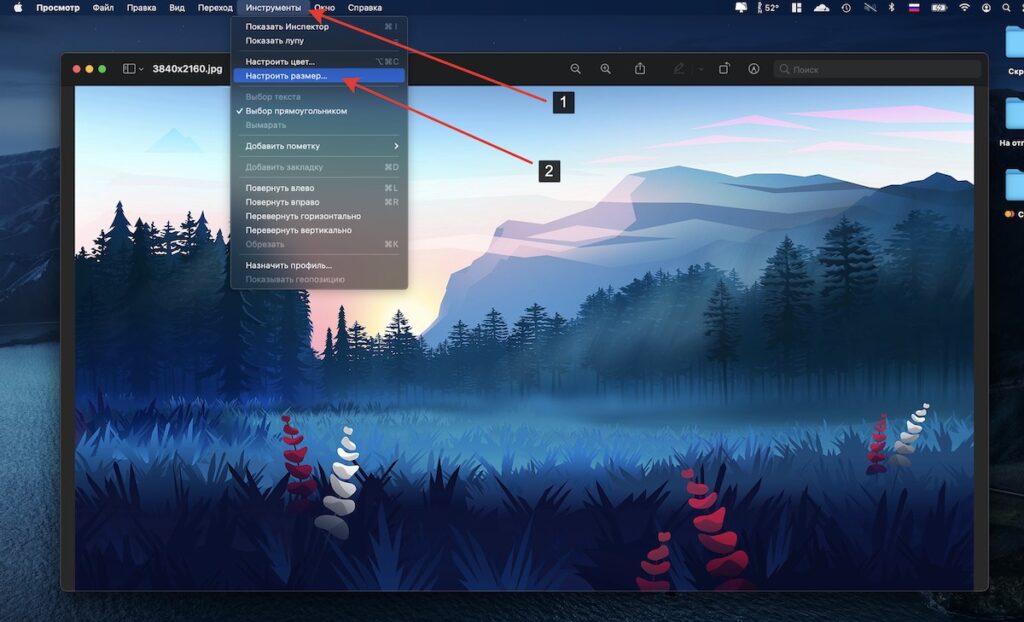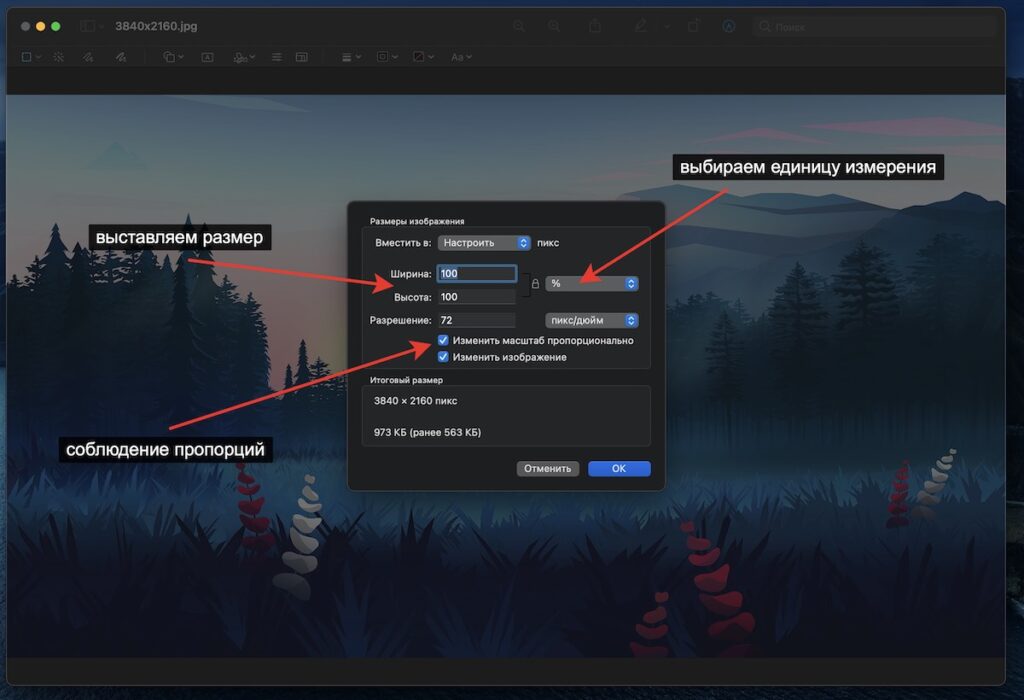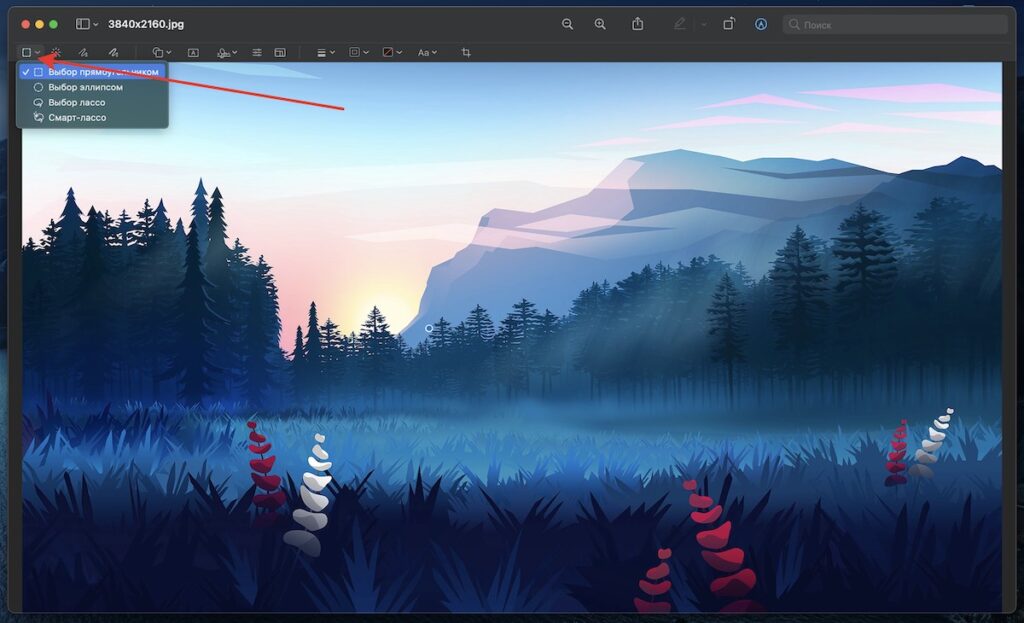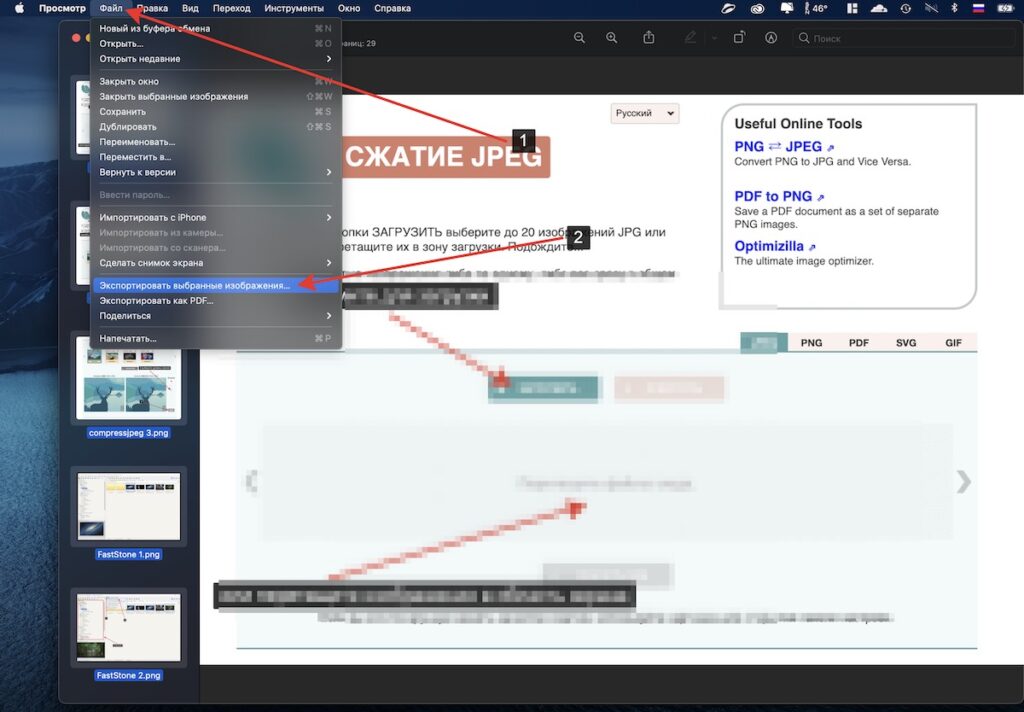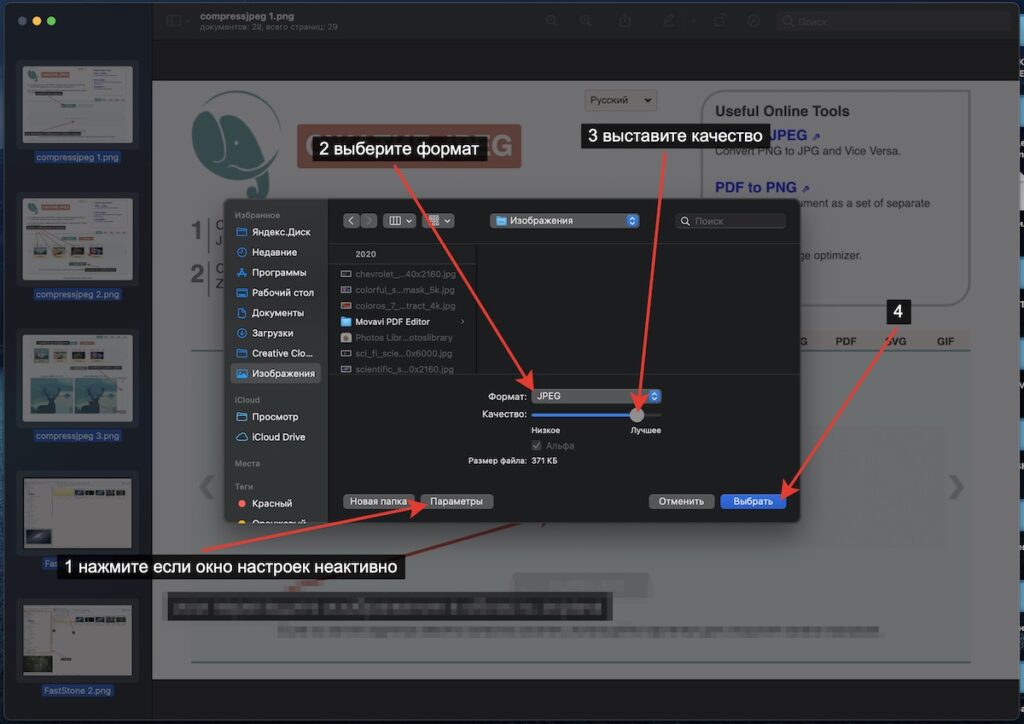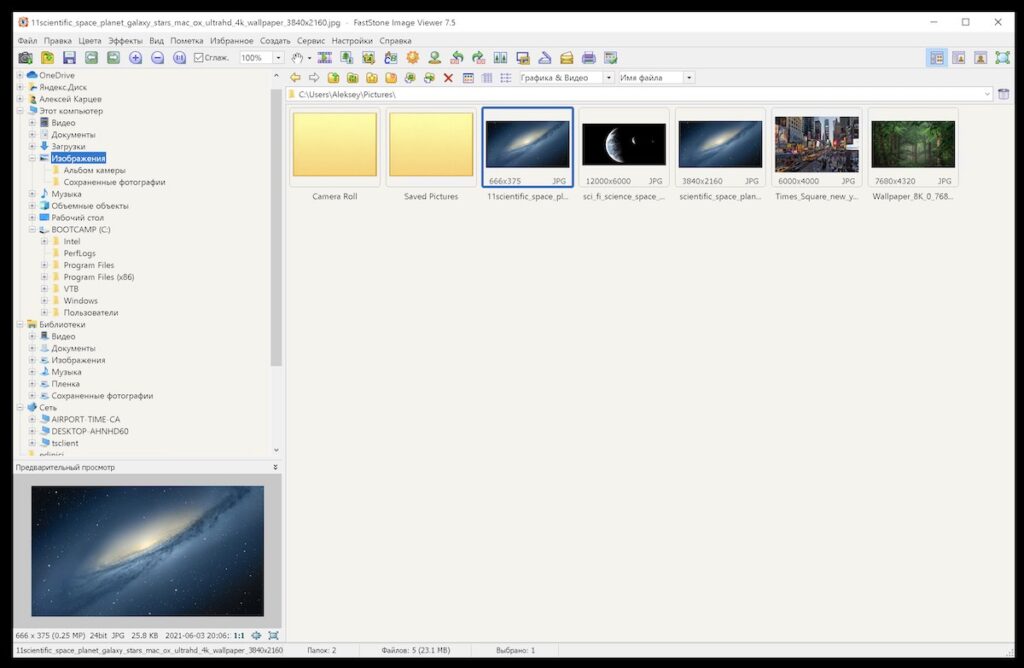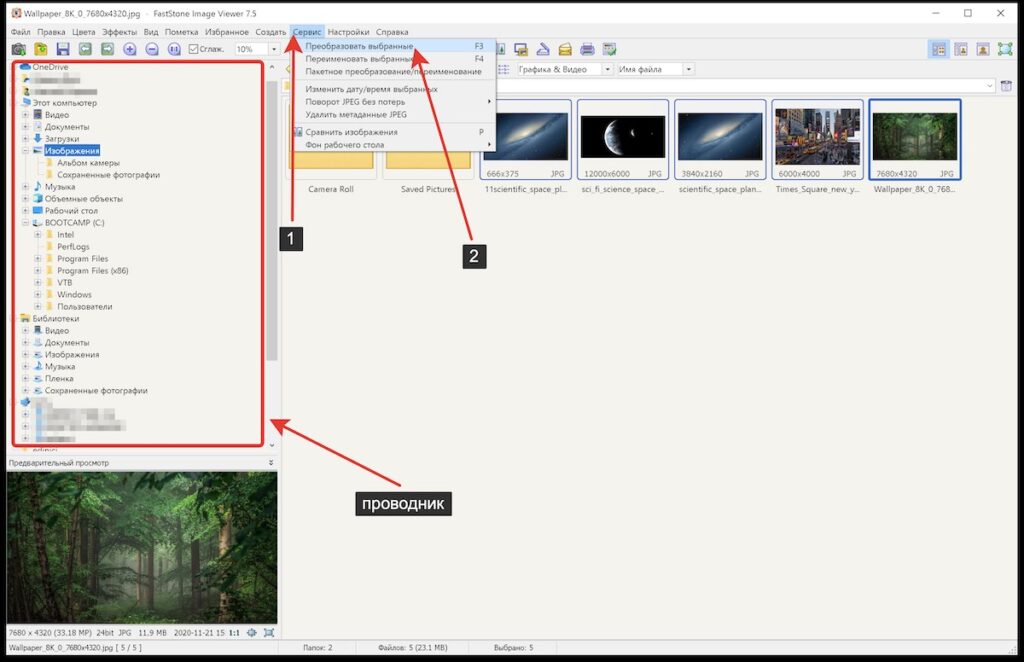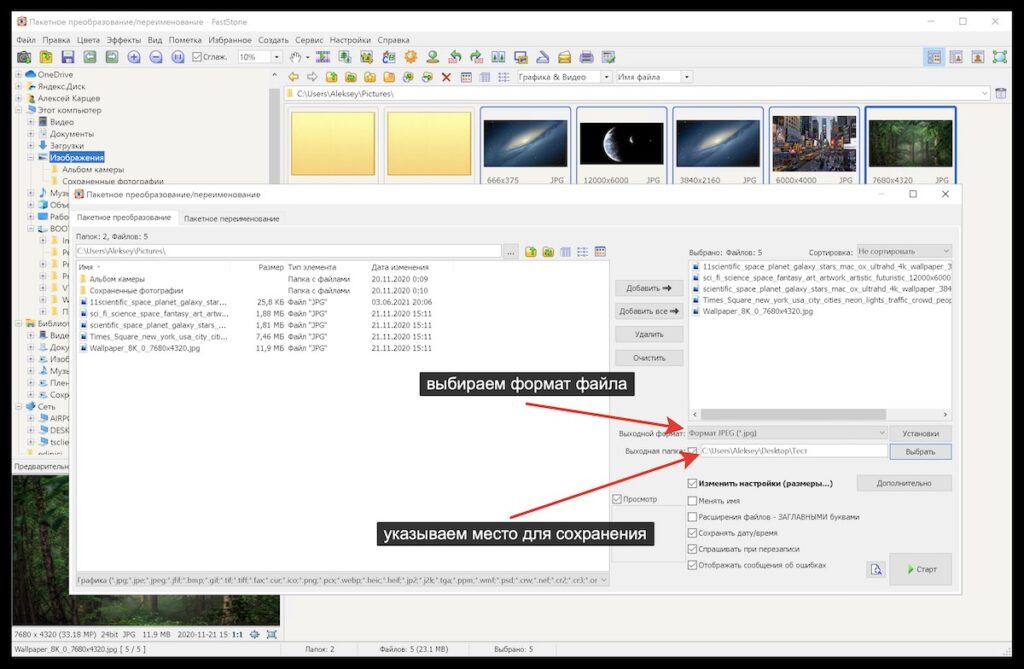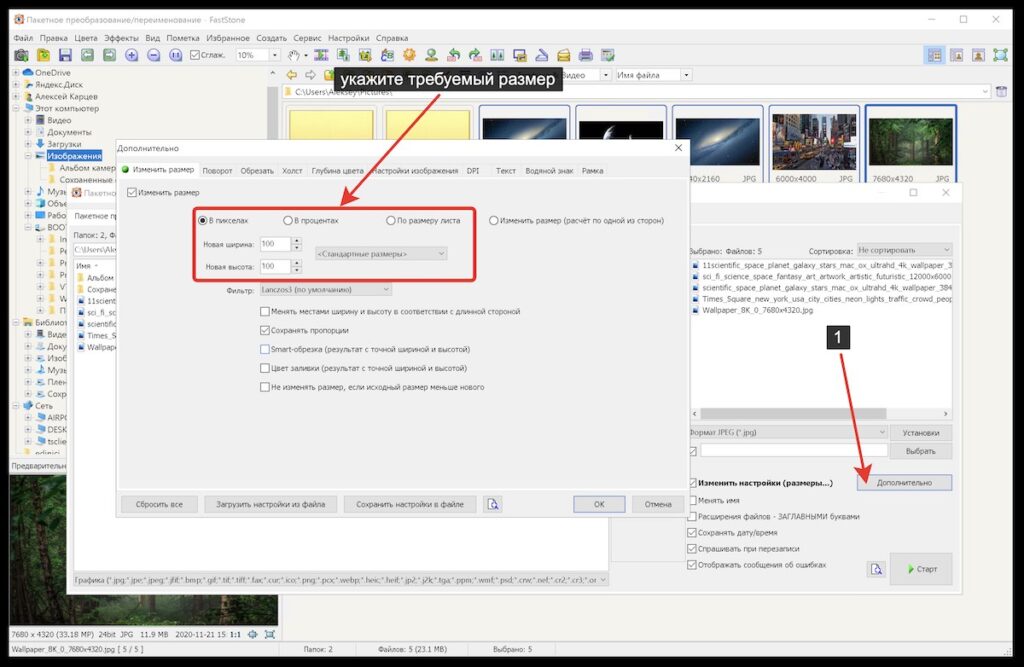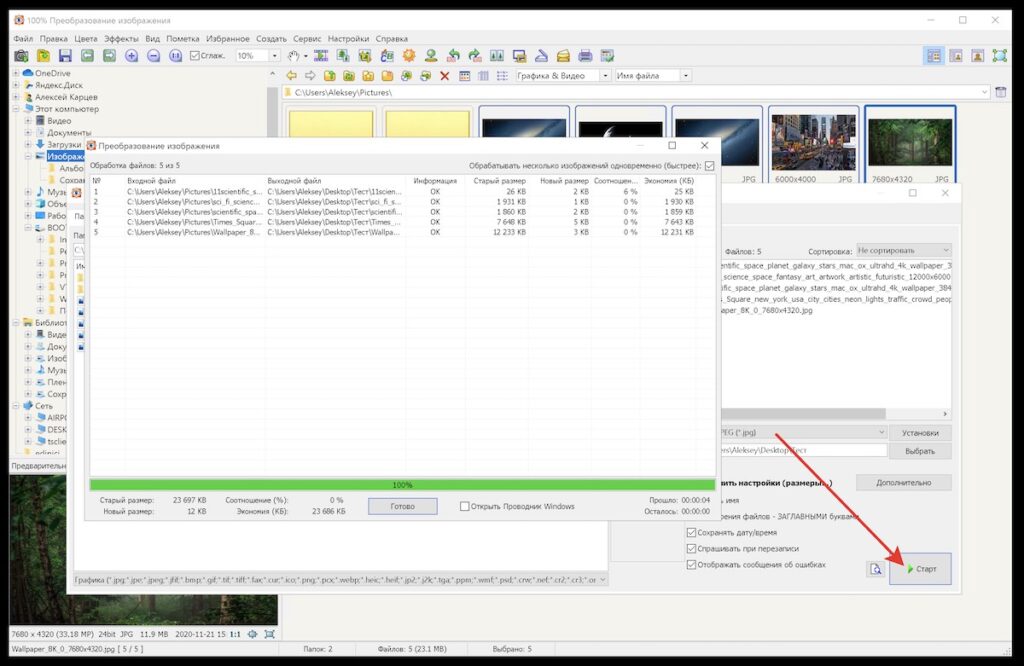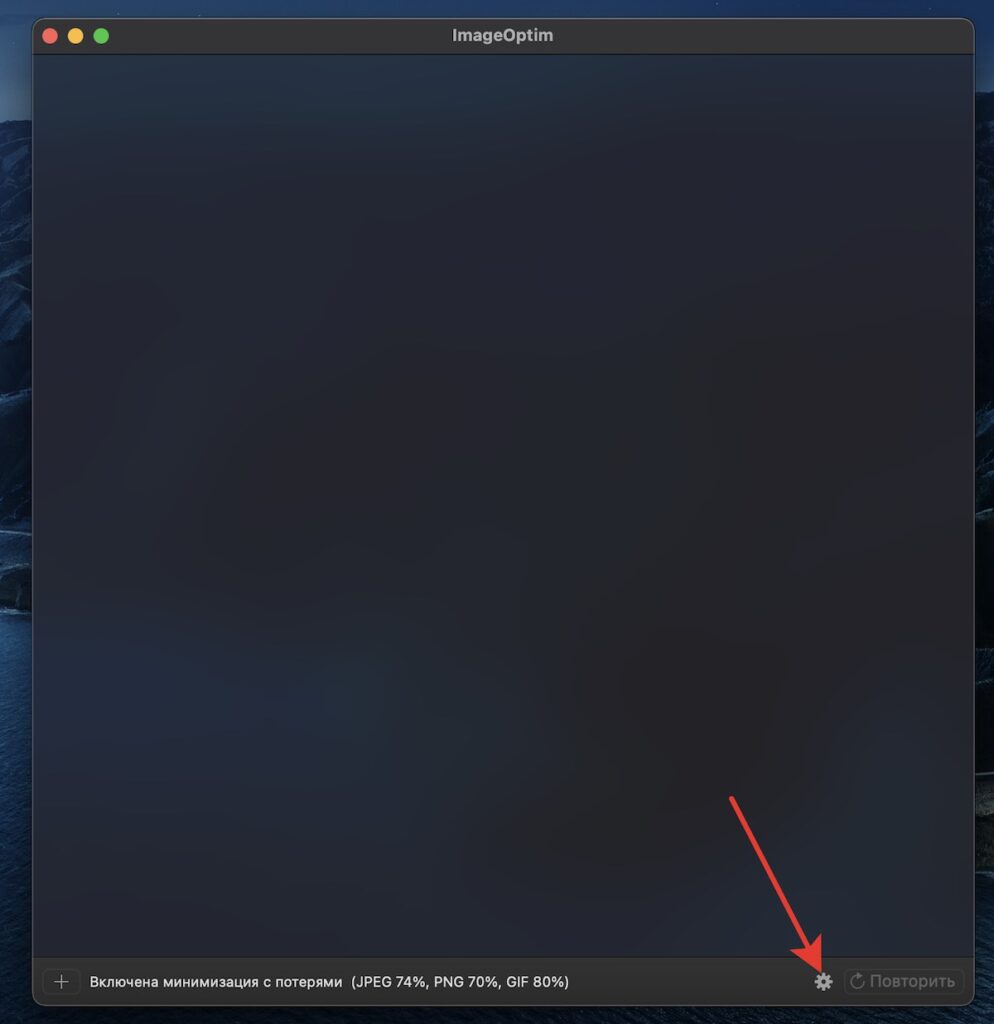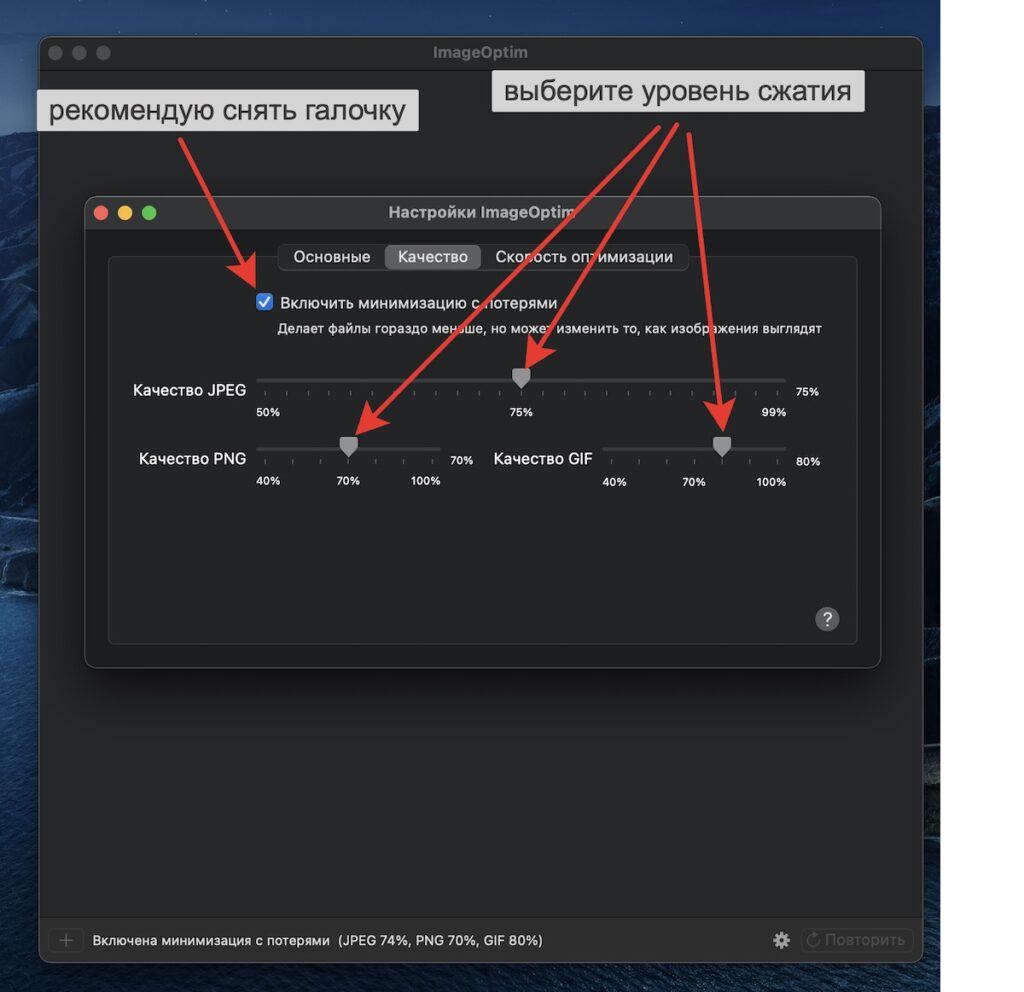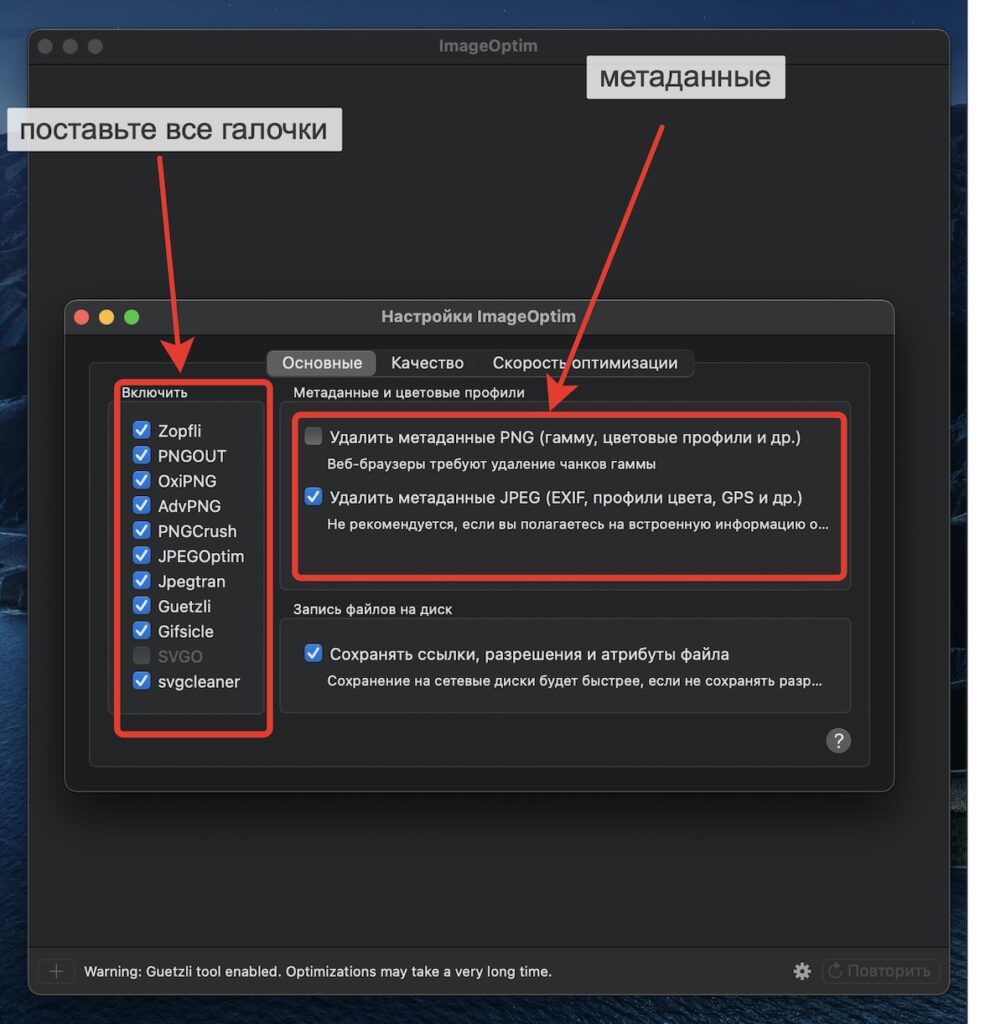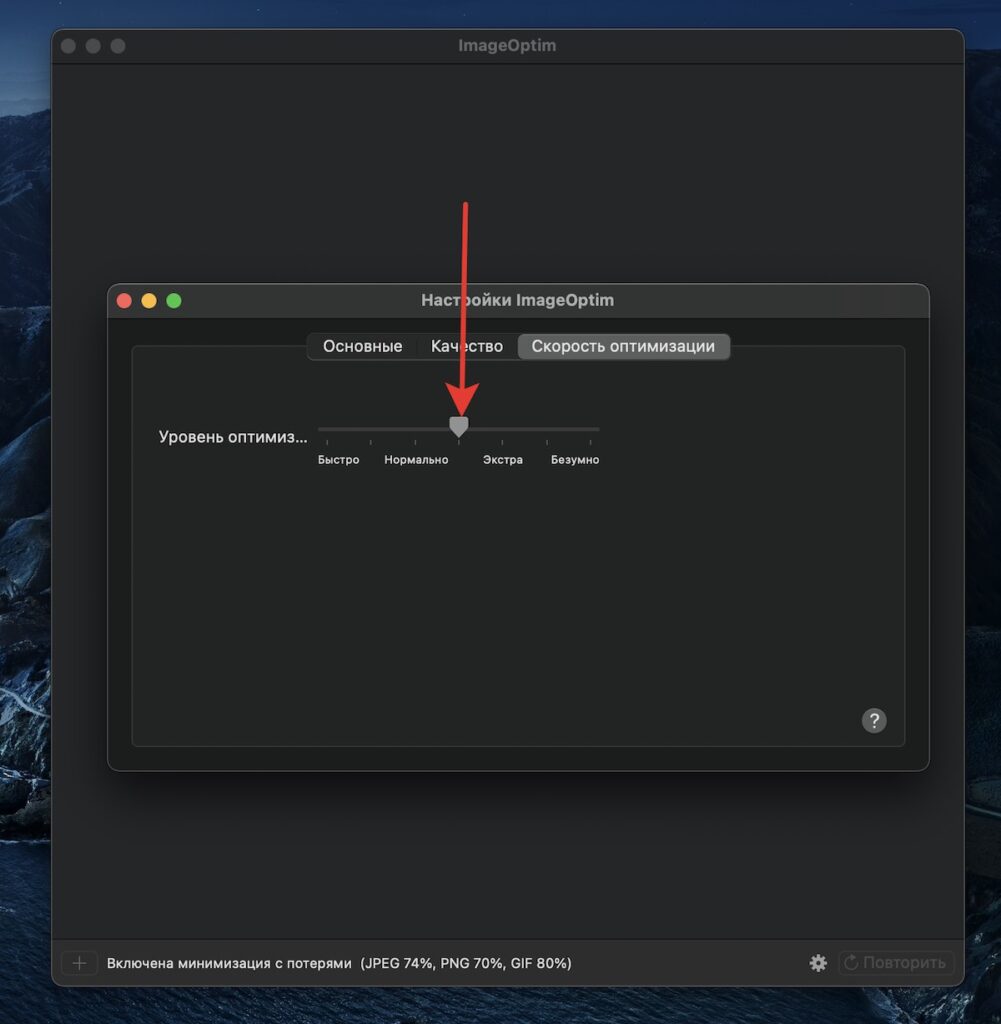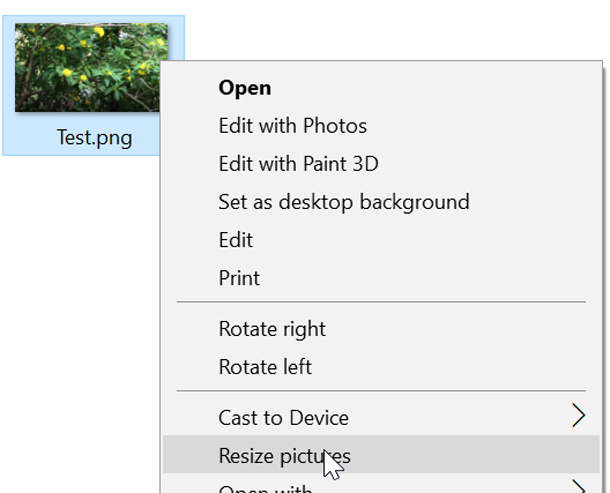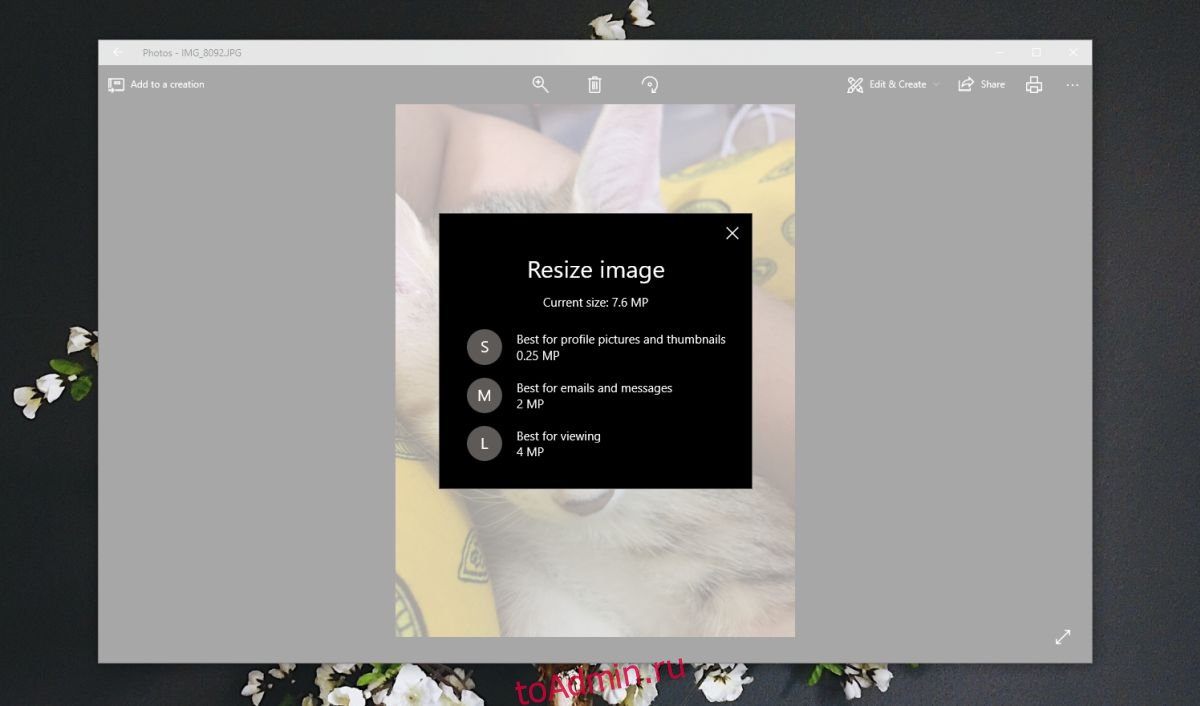Изменение размера изображения может оказаться утомительной задачей, если у вас нет правильных инструментов для ее выполнения. В этой статье мы познакомим вас с 4 простыми способами изменения размера изображений с помощью некоторых бесплатных инструментов для изображений в Windows 10 и 11. Вы можете дополнительно улучшить свое изображение в Интернете, чтобы обеспечить лучшее качество даже после изменения размера.
Изменение размера изображения с помощью приложения Microsoft Paint
Один из самых простых способов изменить размер изображения — использовать приложение Microsoft Paint. С помощью этого приложения вы можете легко изменить размер любого изображения до желаемых размеров. Выполните следующие простые шаги, чтобы сделать то же самое с помощью этого приложения.
- Найдите изображение, размер которого вы хотите изменить, и щелкните его правой кнопкой мыши.
- Наведите курсор на «Открыть с помощью» и нажмите «Paint».

- Ваше изображение мгновенно откроется в приложении Paint.
- Нажмите «Файл» на панели инструментов вверху и откройте «Свойства изображения». Вы также можете открыть его напрямую, используя комбинацию клавиш Ctrl + E внутри приложения Paint.
- Установите предпочтительные единицы изображения и выделите желаемую ширину и высоту.
- Нажмите ОК, чтобы изменить размер изображения.
- Чтобы сохранить это изображение, щелкните значок «Сохранить» на панели инструментов рядом с «Просмотр». Кроме того, вы также можете нажать Ctrl + S, чтобы мгновенно сохранить изменения.
Используйте приложение Windows Photos для изменения размера изображения
Windows 10 и 11 предлагают встроенное приложение для управления фотографиями, известное как «Фотографии». Вы можете использовать это приложение для удобного изменения размера изображения до желаемых размеров. Выполните следующие простые шаги, чтобы быстро изменить размер изображения с помощью этого приложения.
- Найдите изображение, размер которого вы хотите изменить, и щелкните его правой кнопкой мыши.
- Наведите курсор на «Открыть с помощью» и нажмите «Фотографии».
- Приложение «Фото» мгновенно откроет ваше изображение.
- Наведите курсор мыши на верхнюю часть экрана, чтобы открыть панель инструментов изображения.
- Щелкните значок с тремя точками и выберите «Изменить размер».
- Вы можете установить желаемый размер изображения, используя предложенные размеры изображения, или установить свои собственные размеры, нажав кнопку «Определить нестандартные размеры».
- Укажите желаемую ширину и высоту изображения и нажмите кнопку «Сохранить копию с измененным размером».
- Вы также можете уменьшить размер изображения с точки зрения занимаемого пространства, настроив ползунок «Качество».
Используйте сторонние инструменты, такие как FastStone Image Viewer
FastStone Image Viewer — это мощный браузер, конвертер и редактор изображений, поддерживающий все виды форматов изображений. С помощью этого инструмента вы можете мгновенно изменить размер изображения за несколько кликов. Выполните следующие действия, чтобы быстро изменить размер любимого изображения.
- Загрузите Приложение FastStone Image Viewer и установите его в свою систему Windows.
- После того, как вы установили это бесплатное программное обеспечение, найдите и щелкните правой кнопкой мыши изображение, размер которого вы хотите изменить.
- Наведите курсор мыши на «Открыть с помощью» и нажмите FastStone Image Viewer.
- Ваше изображение откроется в полноэкранном режиме. Наведите курсор на левую часть экрана и нажмите «Изменить размер» / «Изменить размер». Кроме того, вы можете мгновенно открыть окно изменения размера / изменения размера, нажав комбинацию клавиш Ctrl + R.
- Выберите желаемые единицы изображения и установите желаемую ширину и высоту. Нажмите ОК, чтобы изменить размер изображения.
- Чтобы сохранить изображение, нажмите комбинацию клавиш Ctrl + S и выберите желаемое имя и каталог вывода, чтобы сохранить изображение с измененным размером.
Изменить размер изображения с помощью онлайн-инструментов
В Интернете доступно множество бесплатных онлайн-инструментов для быстрого изменения размера ваших изображений. ReduceImages — один из таких мощных веб-сайтов, с помощью которого вы можете быстро редактировать размеры изображения и устанавливать его качество в соответствии с вашими предпочтениями. Выполните следующие действия, чтобы изменить размер изображения с помощью этого онлайн-инструмента.
- Откройте новую вкладку в своем веб-браузере и получите доступ к ReduceImages Веб-сайт.
- Нажмите кнопку «Выбрать изображение», чтобы загрузить желаемое изображение и изменить его размер.
- Прокрутите вниз и установите желаемую ширину и высоту изображения. Вы также можете переключаться между различными единицами изображения, доступными для изменения размера, такими как проценты, пиксели и т. Д.
- Установите формат и качество изображения с измененным размером.
- Нажмите кнопку «Изменить размер», чтобы изменить размер изображения.
- Прокрутите вниз, чтобы найти изображение с измененным размером, и нажмите стрелку загрузки, чтобы загрузить его в свою систему.
Бонус: массовое изменение размера изображений с помощью Microsoft Power Toys
Microsoft Power Toys — это мощная служебная программа, которая позволяет изменять размер сразу нескольких изображений. Это приложение доступно в Microsoft Store как для Windows 10, так и для Windows 11. После установки в системе оно интегрируется в контекстное меню, вызываемое правой кнопкой мыши, для обеспечения мгновенного доступа. Выполните следующие простые шаги, чтобы установить и массово изменять размер изображений с помощью этого приложения.
- После установки это приложение интегрируется в контекстное меню, вызываемое правой кнопкой мыши, чтобы обеспечить мгновенный доступ.
- Выберите несколько изображений, нажав клавишу Ctrl, и щелкните правой кнопкой мыши, чтобы выбрать «Изменить размер изображений».
- Откроется окно изменения размера изображения. Выберите желаемый размер изображения, нажав на доступные размеры. Вы также можете определить специальный размер для всех ваших изображений, щелкнув Custom в раскрывающемся списке.
- Нажмите кнопку «Изменить размер», чтобы мгновенно изменить размер всех выбранных изображений.
- Вот и все. Вы успешно изменили размер сразу нескольких изображений с помощью приложения Power Toys.
Заключение
Это завершение 4 простых способов бесплатного изменения размера изображений в Windows 10 и 11. Мы надеемся, что эта статья помогла вам успешно изменить размер изображения для вашей работы. Если статья оказалась для вас полезной, нажмите кнопку «Нравится» и поделитесь ею с друзьями, чтобы они помогали им в работе. Следите за новостями, чтобы увидеть больше подобных руководств.
Вы не знаете, как изменить размер изображения? Это очень простая задача, так как все, что вам нужно, уже установлено на вашем компьютере. Прочитайте это руководство, и вы узнаете, как изменять размер фотографии с помощью 5 простых инструментов.
- Способ 1. Как изменить размер картинки с помощью Microsoft Paint
- Способ 2. Как изменить размер изображения с помощью MS Photo Gallery
- Способ 3. Как изменить размер изображения с помощью Photoscape
- Способ 4. Как изменить размер изображения с помощью IrfanView
- Способ 5. Как изменить размер изображения онлайн
- Найдите и запустите MS Paint. Он предустановлен на всех версиях операционной системы Windows. Пуск> Все программы> Стандартные> Paint:
- Перетяните изображение в окно Paint или используйте Меню> Открыть (Ctrl + O).
- В главном меню программы найдите пункт «Изменить размер» и выберите его:
- Откроется панель изменения размеров и пропорций изображения. Значение вы можете указать в пикселях. Не забудьте установить флажок «Сохранять пропорции». Иначе изображение будет деформировано:
- Чтобы увеличить размер картинки, нажмите кнопку «ОК» и сохраните фотографию.
Советы:
- Если не получается задать нужные размеры фотографии, не растягивая ее, вы можете использовать инструмент «Обрезка», чтобы удалить ненужные края. Как это сделать, описано в пункте 3;
- Чтобы быстрее открыть фотографию, кликните по ней правой кнопкой мыши и выберите из контекстного меню пункт «Открыть с помощью Paint»;
- Лучше всего сохранять изображение в том же формате, что и оригинал.
- Если Microsoft Photo Gallery не установлена на вашем компьютере (Пуск> Фотогалерея), вам необходимо скачать и установить его как часть Windows Essentials 2012;
- Запустите MS Photo Gallery и найдите свой графический файл;
- Кликните по нему правой кнопкой мыши и выберите пункт «Изменить размер…»:
- Выберите готовый пресет: «Малый 640 пикселей», «Средний 1024», «Большой 1280» и т.д.
- Нажмите «Изменить размер и сохранить». После того, как увеличите размер картинки, изображение будет размещено в той же папке, в ней также останется оригинал.
Советы:
- Если нужно задать точный размер изображения, в выпадающем меню выберите пункт «Пользовательский» и установите размер для большей стороны фотографии;
- Чтобы изменить размер нескольких фотографий одновременно, выберите их, удерживая нажатой клавишу Ctrl.
Можно увеличить размер картинки в Фотошопе. Или использовать для этого Photoscape.
- Загрузите Photoscape и установите его. Запустите программу;
- Перейдите на вкладку «Редактор» и найдите фотографию, которую хотите изменить:
- В нижней части изображения находится кнопка «Изменить размер», нажмите на нее.
- Задайте новый размер фотографий. Убедитесь, что опция «Сохранять соотношение сторон» включена и нажмите кнопку «OK»:
- Сохраните отредактированное изображение.
Советы:
- Если необходимо изменить размер нескольких изображений, используйте вкладку «Пакетный редактор». Добавьте папку и измените размер всех фотографий в ней;
- Если вы не знаете точный размер, можно задать «Процент» от исходного размера.
- Установите IrfanView — отличный инструмент для просмотра и увеличения размера картинки;
- Добавьте фотографию, перетянув ее в окно программы, или нажав первую кнопку в панели инструментов:
- Перейдите на вкладку «Изображение», выберите «Изменить размер /пропорции» (Ctrl + R);
- Установите новый размер в пикселях, сантиметрах, дюймах, или в процентах от исходного изображения:
- Сохраните изображение.
Советы:
- Вы можете использовать стандартные размеры: 640 на 480 пикселей, 800 на 600 пикселей, 1024 на 768 пикселей и т.д.;
- Чтобы сохранить высокое качество фотографий, убедитесь, что для параметра DPI задано значение не менее 300.
- Чтобы увеличить размер картинки онлайн, перейдите на сайт PicResize.
- Нажмите кнопку «Browse», чтобы выбрать фотографию. Нажмите «Continue»:
- Выберите процент от исходного изображения, например на 50% меньше. Инструмент отобразит размер изображения на выходе. В качестве альтернативы можно ввести точный размер, выбрав в выпадающем меню пункт «Custom Size»:
- Затем нажмите «I’m Done, Resize my Picture» и немного подождите;
- После этого вы сможете просмотреть новое изображение. Сохраните его на ПК или опубликуйте его в социальных сетях:
Советы:
- Вы можете увеличить размер картинки из интернета, не сохраняя ее на свой компьютер. Просто измените «From Computer» на «From URL»;
- Можно ограничить размер изображения определенным значением, и инструмент автоматически настроит его качество;
- С помощью PicResize вы также можете выполнить пакетное изменение размеров изображений. В меню «Tools» выберите «Resize Bulk Photos», добавьте несколько файлов и измените размеры изображений.
Мы надеемся, что наши советы помогли вам успешно справиться с этой задачей.
На чтение 14 мин Просмотров 6.6к. Опубликовано 15.06.2021 Обновлено 15.06.2021
Содержание
- С помощью встроенных возможностей в Windows 7 8 и 10
- Windows 7 / 8 и более ранние версии
- Как уменьшить размер изображения в Windows 10
- Как уменьшить размер файла JPG на MacOS
- Как изменить размер картинок при помощи Microsoft Office
- Изменение фотографии, вставленной в документ Microsoft Office Word
- Уменьшение размера изображений в Word
- Сжатие изображений в Word
- Как уменьшить размер файла JPG через расширение Picture Manager
- Как поменять разрешение фото помощи Adobe Photoshop
- Изменение размера изображений в Adobe Photoshop
- Сжатие изображений в Adobe Photoshop
- Как сжать JPG онлайн с помощью специальных сервисов
- Онлайн-сервис iloveimg
- Онлайн-сервис compressjpeg
- Пакетное сжатие и изменение размера изображений с помощью программ
- Уменьшение и сжатие в Windows с помощью FastStone Image Viewer
- Сжатие в MacOS с помощью ImageOptim
- Преимущества ImageOptim
- Заключение
Задаетесь вопросом, как уменьшить размер файла JPG? Для работы с данным форматом, существует огромное количество программ и онлайн-сервисов, самые популярные из них я рассмотрю в этом материале.
JPG или JPEG – один из самых популярных форматов, для хранения и передачи растровых изображений на компьютерах и в сети интернет. К основными преимуществами которого можно отнести возможность сильного сжатия и поддержка всеми операционными системами и браузерами. При этом стоит учитывать, что JPG — растровый формат, поэтому сжатие осуществляется с потерями в качестве. Степень которого возможно регулировать в зависимости от ваших задач.
Довольно часто можно встретить обещание различных сервисов и программ сжать JPG без потери качества, но это не более чем маркетинг! При выборе даже самого минимального уровня сжатия потери будут, но глазу они практически незаметны. За это пользователи и полюбили данный формат.
С помощью встроенных возможностей в Windows 7 8 и 10
Windows 7 / 8 и более ранние версии
Если у вас установлен Windows 7, то лучшим выбором для изменения размеров будет программа Paint. Встроенное приложение работает прекрасно даже на слабых системах. Функций в редакторе немного, но для изменения размера его достаточно.
- Для начала запустите программу и откройте файл, который нужно обработать, для этого перейдите в пункт меню «Файл» — «Открыть».
- После чего вам необходимо нажать кнопку «Изменить размер».
- В открывшемся окне вы можете установить размер различными способами: в процентах или указать точное количество пикселей по ширине и высоте. Если вы хотите изменить размер с сохранением пропорций, то просто поставьте галочку «Сохранить пропорции». В таком случае достаточно будет указать одну из граней, а вторая подстроится автоматически. При необходимости изменить пропорции, не забудьте снять эту галочку.
Как уменьшить размер изображения в Windows 10
Пользователям Windows 10 повезло больше, они могут изменять размеры фотографий не только через Paint, но и с помощью, встроенной в ОС программы «Просмотр Фотографий». Она отлично подойдёт как для сжатия фотографии, так и для обрезания и уменьшения ее размера.
- Для этого откройте файл JPG двойным щелчком мыши, либо нажмите на файл правой кнопкой и выберете пункт «Открыть с помощью» — «Фотографии». Далее, нажмите на три горизонтальных точки в верхнем правом углу окна программы, после чего у вас откроется список. Нас интересует пункт «Изменить размер».
- В открывшемся окне нажмите кнопку «Определение настраиваемых параметров».
- В окне настроек введите требуемый размер изображения и при необходимости поставьте галочку напротив «Сохранить пропорции». У встроенной программы имеется возможность сохранить файл с применением сжатия. Для этого передвигайте ползунок и выбирайте уровень, который вас устроит. При выборе сжатия 80% и более, глаз практически не заметит разницы, при этом размер файла достаточно сильно уменьшится.
- В приложении «Фотографии» также можно обрезать изображение с помощью функции кадрирования. Нажмите на кнопку «Изменить и Создать» — «Изменить».
- В открывшемся окне вы увидите белые круглые точки по углам изображения. При их перемещении будет изменяться и размер изображения.
В обоих способах, не забудьте сохранить изображение после завершения редактирования.
Как уменьшить размер файла JPG на MacOS
Если вы пользуетесь продукцией Apple, то уменьшить размер изображения возможно с помощью встроенной программы «Просмотр».
- Для начала откройте файл, размеры которого вы хотите изменить. Сделать это можно двойным щелчком мышки, либо правой кнопкой «Открыть в приложении» — «Просмотр». Дальше необходимо выбрать в верхнем меню «Инструменты» — «Настроить размер».
- В открывшихся настройках вы можете изменить размер изображения в процентах, пикселях и других единицах измерения. Для сохранения пропорций, поставьте галочку напротив пункта «Изменить размер пропорционально».
- Также с помощью программы «Просмотр», вы можете обрезать (кадрировать) изображение. Для этого откройте файл, и выберите инструмент «Выбор прямоугольником» как указано на скриншоте.
- Далее выделите требуемый фрагмент, и нажмите «Инструменты» — «Обрезать».
- Для сжатия изображений в MacOS, откройте изображение в программе «Просмотр», как описано выше. Если файлов несколько, то выделите те которые хотите обработать. Далее если файл один, нажмите «Файл» — «Экспортировать». Если файлов несколько, то нажимаем «Файл» — «Экспортировать выбранные изображения».
- В открывшемся окне, выбираем папку для сохранения сжатых файлов. В нижней части окна нажимаем кнопку «Параметры» и устанавливаем требуемые значения качества. После чего нажимаете кнопку «Выбрать».
В программе есть возможность одновременно изменить размер нескольких изображений. Для этого откройте все фотографии, размер которых хотите изменить и выполните действия, указанные с первого пункта.
Как изменить размер картинок при помощи Microsoft Office
Изменение фотографии, вставленной в документ Microsoft Office Word
В Microsoft Word возможно не только изменять размер, но и сжимать изображения.
Уменьшение размера изображений в Word
Для изменения размера в документе необходимо нажать не него левой кнопкой мышки. По углам появятся точки, которые можно перемещать, уменьшая и увеличивая размер картинки.
Если при этом вы хотите сохранить центр, зажмите клавишу «Ctrl». Размер изменится с сохранением пропорций, положение картинки в тексте останется прежним.
Также возможно указать точный размер. Для этого нажмите на изображение правой кнопкой мышки и выберите пункт «Размер и положение».
Там вы сможете изменить параметры высоты и ширины. Снизу вы заметите поле, в котором указаны текущие значения. Там же можно будет убрать галочку с пункта «Сохранение пропорций», а еще изменить размеры в процентном соотношении. При этом вы увидите какие значения размера установлены в текущий момент.
Есть еще более простой способ. Щелкните мышкой два раза по изображению, так вы попадете в режим «Формат рисунка», в верхнем правом углу настроек которого увидите форму для ввода размеров. Введите высоту или ширину в сантиметрах, результат отобразится сразу. При необходимости, для настройки параметров работы данной функции, чуть ниже нажмите стрелочку и установите требуемые значения.
Сжатие изображений в Word
В Word доступен функционал сжатия изображений, для этого два раза щелкните левой кнопкой мышки по рисунку и выберите пункт «Сжать рисунки».
В окне настроек выберите подходящую степень сжатия и нажмите «ОК». При необходимости сжатия всех изображений в документе, снимите галочку с пункта «Применить только к этому рисунку».
Как уменьшить размер файла JPG через расширение Picture Manager
Данный редактор изображений поставлялся в комплекте с Micrsoft Office 2007 – 2010 и Microsoft SharePoint Designer 2010. Если вы используете другую версию офиса или расширение не установлено, вы можете скачать и установить программу бесплатно с официального сайта Microsoft.
После установки программы, выберите фотографию которую хотите изменить, для этого нажмите на неё правой кнопкой мыши. Далее нажимаем на пункт «Открыть с помощью», и выбираем программу Microsoft Office 2010.
На панели инструментов найдите пункт «Изменить рисунки». После нажатия с правой стороны откроется вкладка, где необходимо нажать «Изменение размера».
В открывшихся настройках укажите желаемые размеры в пикселях или в процентах. Если выбрать проценты, изображение будет уменьшаться с сохранением пропорций. Для удобства имеется список стандартных разрешений. После выбора нажмите «ОК», чтобы сохранить изменения.
В программе есть возможность сжатия изображений. Для доступа к данной функции снова нажмите «Изменить рисунки», и с правой стороны выберите пункт «Сжатие рисунков».
В настройках выберите подходящую степень сжатия и нажмите «ОК».
Как поменять разрешение фото помощи Adobe Photoshop
Когда речь заходит о работе с фотографией, в первую очередь на ум приходит «Фотошоп». И не зря, ведь это самая популярная программа для работы с изображениями. Конечно, устанавливать такой тяжелый «комбайн» для уменьшения и сжатия изображений не совсем оправдано. Но если программа уже имеется, то почему бы и не воспользоваться ее возможностями. Описание процесса подходит как для операционных систем Windows, так и для MacOS.
Изменение размера изображений в Adobe Photoshop
Откройте в программе изображение с помощью щелчка правой кнопки мышки по файлу «Открыть с помощью» — «Adobe Photoshop», либо в запущенной программе нажмите «Файл» — «Открыть». Горячие клавиши для открытия файла «Ctrl + O» в Windows, «Command + O» в MacOS.
После чего перейдите на вкладку «Изображение» и выберете пункт «Размер изображения» (Image Size). В ОС Windows эту настройку можно вызвать комбинацией клавиш «Alt + Ctrl + I», на MacOS «Option(Alt) + Command + I».
В открывшемся окне возможно настроить такие параметры изображения как:
- Увидеть точный размер в различных единицах измерения;
- Подогнать под определенный формат, например A4;
- Указать точный размер в пикселях, процентах и других величинах, как с сохранением пропорций, так и без;
- Выставить разрешение в «Пиксели/дюйм» или «Пиксели/сантиметр»;
- Выполнить «Ресамплинг»
Ресамплинг — производит изменение в объеме данных изображения при изменении разрешения или размеров в пикселях.
Сжатие изображений в Adobe Photoshop
Adobe Photoshop позволяет эффективно сжимать изображения. В программе есть несколько способов сделать это, поэтому я опишу самый удобный из них. После того как открыли файл в редакторе, переходим в меню «Файл» — «Экспортировать» — «Экспортировать как».
В окне настроек, в первую очередь, выбираем формат «JPG», после чего выставляем требуемое качество от 1 до 100 процентов. При выборе 80%, разница между оригиналом и сжатым рисунком практически не заметна. Нажимаем «Экспорт» и сохраняем файл.
От автора: когда передо мной встает вопрос как уменьшить размер jpg, как правило на помощь приходит Photoshop. Ведь он является одним из самых удобных, быстрых и универсальных редакторов изображений.
Как сжать JPG онлайн с помощью специальных сервисов
Преимущество онлайн сервисов заключается в легкости и простоте работы. Сжимать изображения возможно с помощью любого устройства и без установки дополнительных программ. В своей работе я довольно часто использую два проверенных онлайн сервиса.
Онлайн-сервис iloveimg
Сайт встречает довольно простым и понятным интерфейсом. Нажимаем кнопку «Выбрать изображения», после чего выбрать один или несколько файлов. Или просто перетащите файлы в окно сервиса. В бесплатной версии за один раз возможно обработать до 30 фотографий.
Далее откроется окно с загруженными изображениями, для сжатия которых необходимо нажать кнопку «Сжать изображения». При необходимости вы можете добавить дополнительные изображения, для этого нажмите на кнопку плюс в правой части рабочей области.
После чего, сервис перенаправит вас на страницу, где будет отображаться прогресс обработки изображений. Как только обработка закончится, файлы автоматически загрузятся на ваше устройство, если этого не произойдет, нажмите кнопку «Скачать сжатые ИЗОБРАЖЕНИЯ». Также вы можете скопировать ссылку или сохранить готовые фалы в Google Drive или Dropbox.
Плюсы и МИНУСЫ СПОСОБОВ ВЫВЕСТИ ЧЕРЕЗ ПЛАГИН!
Онлайн-сервис compressjpeg
Данный сайт выделяется тем, что позволяет работать с большим количеством различных форматов, PNG, GIF, SVG, PDF и конечно JPG. Загружайте фотографии с помощью перетаскивания в область сайта или выбирайте, нажав кнопку «Загрузить». Всего за раз сервис может обработать 20 файлов. Если вам нужно сжать больше, то просто сделайте это в несколько проходов.
После загрузки изображений, вы можете скачать каждое изображение по отдельности, либо загрузить все сразу в ZIP архиве. При необходимости можно убрать лишние файлы, для этого нажмите на крестик возле изображения, либо на кнопку «Очистить» для полного сброса.
Более того, сервис предоставляет возможность менять качество сжатия, для этого нажмите на загруженное изображение и внизу появится раздел настроек «Качество». Выставите ползунком требуемое значение и нажмите кнопку сохранить «СОХР.», соответственно, чем выше качество, тем больше памяти занимает файл. При этом, если вас полностью устраивают параметры, выбранные по умолчанию, то можете ничего и не менять.
Пакетное сжатие и изменение размера изображений с помощью программ
Все вышеописанные способы отлично работают с малым количеством файлов. Но что, если вам требуется сжать сразу 100 фотографий? В таком случае рекомендую использовать специализированный софт. Ниже опишу две бесплатные программы для Windows и MacOS, которыми пользуюсь сам.
Уменьшение и сжатие в Windows с помощью FastStone Image Viewer
На самом деле FastStone Image Viewer это, по сути, комбайн для работы с картинками, программа делает намного больше, чем простое сжатие. Она позволяет обрабатывать, менять размер, переворачивать и делает это сразу с большим количеством изображений. Такой способ называется «Пакетная обработка». Работает утилита только на операционной системе Windows.
Скачайте и установите FastStone Image Viewer. Любой софт рекомендую качать только с сайта владельца, поэтому оставляю ссылки на официальные сайты.
При первом запуске программа автоматически проведет анализ ваших файлов и отобразит их в рабочем окне.
В проводнике вам необходимо выбрать те изображения, размер которых вы хотите изменить. Если они находятся в одной папке, то просто найдите её в древе. Программа сама проанализирует и отобразит содержимое. После этого выделите требуемые файлы и нажмите «Сервис» — «Преобразовать выбранные». Также можно просто нажать «F3».
В поле «Выходной формат» вам необходимо указать формат «JPEG» и выбрать папку для сохранения в пункте «Выходная папка».
Далее рекомендую настроить качество сжатия, для этого нажмите кнопку «Установки» и в открывшемся окне установите требуемые значения.
Если вам требуется изменить размер, нажмите на кнопку «Дополнительно» и во вкладке «Изменить размер» поставьте галочку. Укажите требуемый размер в пикселях или процентах и нажмите «ОК».
Проверьте все выбранные параметры и, если все утраивает, нажмите кнопку «Старт». Программа начнет преобразование и сохранит готовые файлы в выбранной папке.
Как уже писал выше, в FastStone Image Viewer имеется большое количество возможностей для работы с изображениями, что позволяет хорошенько сэкономить время.
Сжатие в MacOS с помощью ImageOptim
Если FastStone Image Viewer для Windows является комбайном для работы с изображениями, то ImageOptim в MacOS это машина для их сжатия. Она предназначена конкретно для уменьшения размера картинок трех популярных форматов, PNG, GIF и конечно JPG. С работой ImageOptim вы разберетесь легко и быстро, так как внутри программы намного меньше функций.
Преимущества ImageOptim
Преимуществом данной программы является простота и удобство работы. Вам необходимо лишь загрузить в неё файлы, причем как по отдельности, так и целыми папками и выставить требуемые параметры. Больше ничего делать не надо. С помощью данного приложения у вас получится быстро сжать большое количество фотографий и не потратить на этот процесс много времени.
Для начала, скачайте и запустите ImageOptim. Так как программа сжимает изображения сразу после их выбора, в первую очередь, необходимо произвести настройки. Для этого нажмите на шестерёнку в нижней части окна приложения.
Так вы попадёте на вкладку «Качество». Выставите подходящие для вас параметры сжатия JPEG, PNG и GIF фалов, помните, что чем ниже процент, тем меньше будет «весить» картинка на выходе. При этом стандартные 80-90 процентов практически не заметны человеческому глазу. Также рекомендую снять галочку в пункте «Включить минимизацию с потерями», эта функция в некоторых случаях ухудшает (иногда кардинально) качество изображения на выходе.
Далее откройте вкладку «Основные», в левой части рекомендую выбрать все возможные пункты, таким образом программа подберет лучший способ сжатия. Остальные настройки в этой вкладке отвечают за метаданные, выставите их в соответствии со своими требованиями.
В третьей вкладке «Скорость оптимизации» советую оставить по умолчанию, либо выставить в зависимости от мощности вашего устройства.
Важно учитывать, что программа заменяет оригинальные фалы после сжатия, поэтому рекомендую сделать резервную копию изображений перед началом работы. После выполнения настроек можно приступать к процессу сжатия. Для этого перетяните файлы/папки или добавьте их с помощью кнопки «+», в окно загрузятся выбранные файлы и начнется процесс сжатия. Вы можете отслеживать процесс по индикатору, расположенному слева от названия изображения, когда индикатор станет зеленым, обработка завершена. В процессе работы можно добавить дополнительные фотографии для сжатия.
Заключение
Сейчас есть большое количество программ, позволяющих уменьшать и сжимать размер изображений. Среди встроенных средств можно выделить:
- Paint (Windows 7);
- Просмотр Фотографий (Windows 10);
- Просмотр (MacOs).
При этом версия «Просмотр Фотографий» для Windows 10, в отличие от Paint, позволяет не только изменить размер изображения, но и сжать его.
Также можно воспользоваться возможностями Microsoft Office и Adobe Photoshop.
В определенных случаях будет удобно воспользоваться одним из следующих онлайн-сервисов:
- https://www.iloveimg.com/ru/compress-image/compress-jpg;
- https://compressjpeg.com/ru/;
Для тех, кто постоянно работает с большим количеством изображений есть:
- FastStone Image Viewer (для Windows);
- ImageOptim (для MacOs).
Как видите, софта для работы с изображениями достаточно много. Я постарался рассмотреть самые удобные из них, на мой взгляд. Но выбор всегда остается за вами! Буду признателен если в комментариях вы напишите какой из программ вы пользуетесь, думаю для многих эта информация будет полезной.
В этом руководстве мы обсудим, как проверить и изменить разрешение изображения в Windows 11/10. DPI, который расшифровывается как Dots per Inch, в основном является мерой разрешения печати изображения. Другими словами, это мера количества точек, соединенных в линию в пределах одного дюйма. Это важный фактор в графическом дизайне и полиграфической промышленности, поскольку он влияет на размер печати и качество выходного изображения. Чем выше разрешение изображения, тем лучше качество изображения.
Как узнать разрешение изображения в Windows 10?
Вы можете использовать приложение Paint в Windows 10, чтобы найти DPU изображения. Мы рассказали, как проверить разрешение изображения в Paint ранее в этом руководстве. Вы можете проверить свойства изображения, включая DPI, в приложении Paint. Кроме того, программное обеспечение, такое как GIMP и IrfanView, также можно использовать для определения DPI изображения в Windows 10.
Как изменить разрешение изображения в Windows 10?
Существует несколько способов и инструментов для изменения DPI изображения в Windows 10. Как описано в этой статье, для этого можно использовать GIMP, XnConvert или IrfanView. Мы упомянули точные шаги по изменению DPI изображения, которые вы можете проверить выше. Кроме того, вы также можете использовать бесплатную онлайн-службу под названием Convert Town’s DPI Converter для изменения DPI изображения.
Вы можете проверить разрешение изображения в Windows 11/10 с помощью Microsoft Paint. Microsoft Paint — это приложение для редактирования изображений в Windows 11/10 и более ранних версиях Windows. Однако со временем его использование значительно сократилось, потому что есть другие альтернативы Paint с более мощными функциями редактирования. Но вы все равно можете использовать его для множества целей, включая проверку DPI изображений. Давайте посмотрим, как это сделать!
Вот шаги, чтобы проверить разрешение изображения в MS Paint:
- Сначала запустите приложение MS Paint.
- Теперь откройте изображение, значение DPI которого вы хотите проверить.
- Затем перейдите в меню «Файл».
- Затем нажмите на опцию «Свойства».
- Найдите поле «Разрешение» и проверьте текущий DPI импортированного изображения.
Теперь, если вы хотите изменить разрешение изображения, воспользуйтесь методами, описанными ниже.
Как изменить разрешение изображения в Windows 11/10
Вот методы, которые вы можете использовать для изменения разрешения изображения в Windows 11/10:
- Используйте онлайн-сервис под названием «Конвертер DPI», чтобы изменить разрешение изображения.
- Измените разрешение изображения в GIMP.
- Используйте IrfanView для изменения разрешения изображения.
- Измените DPI нескольких изображений одновременно с помощью XnConvert.
Давайте подробно обсудим эти методы!
1]Используйте онлайн-сервис под названием «Конвертер DPI», чтобы изменить разрешение изображения.
Один из самых простых способов изменить DPI изображения — использовать бесплатный выделенный веб-сервис. Здесь мы поговорим об этом онлайн-сайте под названием Convert Town’s DPI Converter. Этот веб-сервис позволяет быстро изменять DPI изображения в веб-браузере. Вот основные шаги по изменению DPI изображения с помощью конвертера DPI:
- Запустите свой любимый веб-браузер.
- Откройте веб-сайт Конвертера DPI.
- Нажмите на значение DPI, на которое вы хотите изменить DPI вашего изображения.
- Выберите исходное изображение на вашем ПК.
- Подождите несколько секунд, и ваше выходное изображение с преобразованным DPI будет загружено на ваш компьютер.
Теперь давайте подробно поговорим о вышеуказанных шагах!
Сначала запустите веб-браузер на своем ПК, а затем перейдите к Конвертеру DPI. интернет сайт.
Теперь вы можете просмотреть некоторые стандартные значения DPI на выбор, например 72, 150, 200, 300, 400 и т. Д. Если вы хотите изменить DPI изображения на пользовательское значение, щелкните другой параметр и введите требуемый DPI. стоимость.
Затем нажмите кнопку «Выбрать изображение», чтобы просмотреть и импортировать входное изображение с вашего ПК. Когда вы выбираете входное изображение, оно обрабатывает его и изменяет свой DPI за несколько секунд. Выходное изображение будет автоматически загружено в его собственном формате изображения.
Эта удобная онлайн-служба смены разрешения изображений поддерживает большое количество форматов изображений, включая jpg, .jpeg, .tif, .tiff, .bmp, .png, .bmp, .jpe, и .ico.
2]Изменить разрешение изображения в GIMP
GIMP — известное программное обеспечение для векторной графики и редактирования изображений для Windows 11/10 и других платформ. Он позволяет обрезать, переворачивать, вращать и изменять размер изображения, удалять фон изображения, создавать новую графику, создавать анимированные GIF-файлы и т. Д. Если вы еще не знали, вы также можете использовать его для изменения разрешения изображения. Он предоставляет специальную опцию, которая позволяет вам установить новый DPI для ваших изображений. Давайте рассмотрим пошаговую процедуру, как это сделать.
Как изменить DPI изображения в GIMP:
Вот основные шаги по изменению DPI изображений в GIMP:
- Загрузите и установите, а затем запустите GIMP на своем ПК.
- Импортируйте в него изображение.
- Перейдите к изображению и нажмите на опцию Размер печати.
- Введите новое значение DPI изображения в поля разрешения.
- Нажмите кнопку OK, чтобы применить новый DPI.
- Сохраните отредактированное изображение с измененным DPI.
Во-первых, вам необходимо загрузить и установить GIMP на свой компьютер с Windows 11/10, если он еще не установлен. Затем запустите приложение GIMP и откройте исходное изображение, разрешение которого вы хотите изменить. Он поддерживает большое количество форматов изображений, поэтому вам не нужно беспокоиться о формате входного изображения.
Теперь перейдите в меню «Изображение» и выберите параметр «Размер печати».
Откроется диалоговое окно «Установить разрешение печати изображения». Здесь, в полях Разрешение X и Разрешение Y, вы можете просмотреть текущее значение DPI изображения. В этих полях введите новое значение DPI, например 96, 100, 300 и т. Д. Введите значение в поле Разрешение X поле, и значение будет автоматически обновлено в Разрешение Y поле тоже. Также убедитесь, что единица измерения — пиксели / дюйм. Затем нажмите кнопку ОК, чтобы применить изменения.
Наконец, вы можете сохранить отредактированное изображение в исходном файле, выбрав «Файл»> «Перезаписать». Или вы можете создать новое изображение с измененным DPI, используя параметр «Файл»> «Экспортировать как», и выбрать формат выходного изображения.
GIMP — хороший вариант для изменения разрешения изображения в соответствии с вашими требованиями.
3]Используйте IrfanView для изменения разрешения изображения
Вы также можете использовать программное обеспечение IrfanView для изменения разрешения изображения на ПК с Windows 11/10. Это популярная бесплатная программа для просмотра и редактирования изображений, которая позволяет вам проверять, а также изменять DPI изображения. Давайте узнаем, как это сделать!
Как изменить DPI изображения в IrfanView:
Вот основные шаги для изменения DPI изображения в IrfanView:
- Загрузите и установите IrfanView.
- Откройте основной интерфейс IrfanView.
- Импортируйте исходный файл изображения.
- Перейдите в меню «Изображение» и выберите «Информация».
- Введите новое значение DPI в поле «Разрешение».
- Нажмите на «Изменить», а затем на кнопку «ОК».
- Сохраните измененное изображение.
Прежде всего, загрузите и установите IrfanView с его официального сайта, а затем запустите его основной графический интерфейс.
Затем просто откройте входное изображение и перейдите к опции Изображение> Информация. Откроется окно «Свойства изображения», в котором можно просмотреть информацию об исходном изображении. Здесь вы также можете просмотреть разрешение исходного изображения в точках на дюйм. Просто введите новый DPI, на который вы хотите изменить DPI изображения.
Теперь нажмите кнопку «Изменить» рядом с полем «Разрешение», а затем нажмите кнопку «ОК».
Наконец, сохраните отредактированное изображение, используя одну из его опций «Сохранить».
Другой способ изменить DPI изображения в IrfanView — использовать параметр «Изменить размер». Нажмите на опцию Image> Resize / Resample, чтобы открыть диалоговое окно Resize / Resample изображения. Затем в поле DPI введите новый DPI изображения и нажмите кнопку OK. Наконец, сохраните измененное изображение.
Irfanview позволяет легко просматривать и изменять разрешение изображения на ПК с Windows 11/10.
4]Одновременное изменение разрешения нескольких изображений с помощью XnConvert.
Если вы хотите изменить DPI сразу нескольких изображений, вы можете использовать это программное обеспечение под названием XnConvert. По сути, это пакетный преобразователь размера изображения и конвертер, с помощью которого вы можете массово изменять DPI изображения. Давайте посмотрим, как вы можете это сделать.
Как пакетно изменить DPI изображения с помощью XnConvert:
Выполните следующие шаги, чтобы изменить DPI в пакете фотографий в XnConvert:
- Загрузите XnConvert и установите его на свой компьютер.
- Запустите XnConvert.
- Добавьте к нему несколько изображений.
- Перейдите на вкладку Действия.
- Добавить изображение> Установить действие DPI.
- Введите предпочтительное значение DPI.
- Настройте конфигурации вывода.
- Нажмите кнопку «Конвертировать».
Просто загрузите и установите XnConvert в Windows 11/10 с xnview.com. Затем откройте графический интерфейс XnConvert. Перейдите на вкладку «Ввод» и нажмите кнопку Добавить файлы кнопку, чтобы импортировать все исходные изображения.
Теперь перейдите на вкладку «Действия» и нажмите «Добавить действие»> «Изображение»> «Установить разрешение».
После этого введите новое значение DPI и включите параметр «Сохранить размер печати» (при необходимости).
Затем перейдите на вкладку «Вывод», выберите формат выходного изображения, укажите место вывода и нажмите кнопку «Преобразовать», чтобы изменить разрешение всех изображений сразу.
Итак, вот как вы можете изменить DPI нескольких изображений одновременно с помощью программного обеспечения XnConvert.
Как убедиться, что мои фотографии имеют разрешение 300 точек на дюйм?
Вы можете использовать методы, описанные в этом руководстве, чтобы изменить разрешение изображения на 300 точек на дюйм. Просто введите 300 вместо поля DPI или разрешения, чтобы убедиться, что ваши изображения имеют разрешение 300 DPI.
.
Содержание
- Редактирование фотографий и видеозаписей в Windows 10
- Редактирование фотографии
- Проявляйте фантазию, изменяя свои фотографии и видеоролики
- Делитесь своими творениями
- Как изменить размер изображения в проводнике на Windows 10
- Установите PowerToys
- Изменить размер изображения
- Настроить параметры
- Изменение размера изображений в Windows 10 из контекстного меню.
- Как быстро изменить размер изображений с помощью приложения Windows 10 Photos
- Изменение размера изображений с помощью приложения “Фото”
- Как быстро изменить размер нескольких изображений в Windows 10
- Что такое средство Изменения размера изображения PowerToys?
- Шаг 1. Установите PowerToys и включите Изменение размера изображения
- Шаг 2. Измените размер изображений в проводнике или на рабочем столе
- Необязательно: настройка параметров Изменения размера изображения
Редактирование фотографий и видеозаписей в Windows 10
Независимо от того, любите ли вы все делать своими руками или предпочитаете довериться магии автоматических функций, в приложении «Фотографии» в Windows 10 вы найдете различные способы улучшения фотографий и видео.
Редактирование фотографии
С помощью приложения «Фотографии» можно легко обрезать, поворачивать, автоматически улучшать фотографии, а также применять к ним фильтры.
В поле поиска на панели задач введите фотографии. В списке выберите Фотографии. Затем выберите фотографию, которую вы хотите изменить.
Начните с выбора пункта изменить & создать в верхней части экрана.
Выберите Редактировать, а затем — Обрезать и повернуть, Фильтры или Корректировать.
Используйте эти функции для изменения освещения, цвета, четкости и удаления эффекта красных глаз.
Проявляйте фантазию, изменяя свои фотографии и видеоролики
В некоторых случаях существует более к фотографиям и видео можно добавить что-то особенное. Сделайте их более личными, рисуя на них что-то новое.
Сначала откройте фотографию или видео, которые вы хотите улучшить.
Чтобы увидеть параметры цвета и размера, выберите один из выбранных инструментов во второй раз.
Делитесь своими творениями
Дополнительные сведения об изменении видео см. в разделе Создание видео.
Источник
Как изменить размер изображения в проводнике на Windows 10
В Windows 10 вы можете использовать множество приложений для изменения размера изображений, но все они требуют много шагов, и если вам нужно изменить размер нескольких изображений, вам придется повторить операцию для каждого файла.
Если вы ищете более быстрое решение для изменения размера изображений, приложение PowerToys для Windows 10 поставляется с функцией «Изменение размера изображений», которая позволяет любому легко масштабировать размеры изображений в проводнике без необходимости даже открывать файл.
В этом руководстве вы узнаете, как использовать функцию изменения размера изображения PowerToys для изменения размера одного или нескольких изображений в Windows 10.
Процесс изменения размера изображений прост, но вам нужно установить PowerToys, прежде чем опция станет доступна в контекстном меню Проводника.
Установите PowerToys
Чтобы установить PowerToys для Windows 10, выполните следующие действия:
После выполнения этих действий PowerToys установится на ваше устройство, включив функцию PowerRename.
Изменить размер изображения
Чтобы изменить размер изображений в Windows 10, выполните следующие действия.
Совет: нажмите кнопку « Выбрать все » на вкладке «Домой». Используйте сочетание клавиш Ctrl + A. Или нажмите и удерживайте клавишу Ctrl и щелкните файлы, которые вы хотите выбрать.
После того, как вы выполните эти шаги, выбранные вами файлы изменится на указанное вами имя.
Настроить параметры
Функция изменения размера изображения также позволяет настраивать многие параметры, включая размер по умолчанию, параметры кодировки и имя выходного файла.
Чтобы настроить функцию PowerToys «Изменить размер изображения», выполните следующие действия.
После выполнения этих шагов новые конфигурации будут доступны при следующем изменении размера изображения.
Источник
Изменение размера изображений в Windows 10 из контекстного меню.
в Windows 7/8/10 13.12.2017 0 4,934 Просмотров
В Windows 10 чтобы изменить размер какого либо изображения не представляет из себя сложную задачу, эта задача довольно прямая и не сложная, но она потребует от вас выполнить несколько шагов. Вам нужно открыть файл, который вы хотите изменить с помощью инструмента редактирования изображения, выбрать инструмент для изменения размера, ввести новые размеры, а затем сохранить копию. Знаете ли вы, что вы можете изменить размер изображений на компьютере с Windows 10, не открывая любую из этих программ? Да, вы можете быстро масштабировать графические файлы прямо из контекстного меню (правой кнопки мыши).
Программа изменения размера изображений Image Resizer для Windows, это бесплатная программа, предназначенная для помощи пользователям Windows 10, чтобы они могли изменять размер файлов изображений прямо из контекстного меню, не открывая какие-либо дополнительные инструменты или программы для возможности редактировать изображения.
Вы можете использовать один из предустановленных размеров или использовать Пользовательский размер для ваших изображений.
Стоит отметить, что по умолчанию Image Resizer не может изменять размер исходного изображения. Она создаёт новую копию изображений с изменёнными размерами изображений и сохраняет на месте оригинальных изображений. Тем не менее, есть возможность изменить это поведение по умолчанию. Выберите размер первоначального варианта изображения и вы всегда можете изменять размер оригинального изображения, а не создавать новую копию фотографии.
Вот как работает программа Image Resizer. Вам нужно либо выбрать один файл или несколько файлов, щёлкните правой кнопкой мыши на него/них, и в контекстном меню выберите опцию изменить размер картинки, чтобы открыть диалоговое окно изменения размера изображения. Здесь, вы можете либо выбрать один из предустановленных размеров или указать нестандартный размер, а затем нажмите кнопку изменить, чтобы изменить размер изображения(й).
Есть только один существенный недостаток. Хотя, для изменения размер вы сможете выбирать сразу несколько фото, но Вы не сможете назначить различные размеры для всех выбранных фотографий в пакетном режиме. То есть, вы можете установить только один размер для всех изображений.
Последняя версия (V3.0) программы полностью совместима с Windows 10 как для 32-разрядных так и для 64-разрядных систем. В ближайшей версии, для изменения размера изображения в Windows 10, разработчик планирует добавить пару интересных функций. В будущих версиях, вы будете менять размеры по умолчанию, можете давать пользовательские имена на размер изображения, выбирать уровень качества изображения в формате jpg и многое другое.Эту программу Вам определенно стоит попробовать, особенно если вы часто меняете размеры графических файлов.
Источник
Как быстро изменить размер изображений с помощью приложения Windows 10 Photos
Приложение поставляется с 3 предустановленными опциями –
Изменение размера изображений с помощью приложения “Фото”
Для настройки размера изображения с помощью приложения «Фото» в Windows 10 откройте изображение, которое необходимо изменить, в приложении «Фото».
Мгновенно появятся 3 предустановленных варианта:
Это позволит вам изменить размер изображения.
Выберите нужную опцию, и приложение покажет вам соответствующий уменьшенный размер после изменения размера изображения.
Выберите нужное место для сохранения измененного размера изображения, введите подходящее имя для изображения и нажмите кнопку «Сохранить».
Когда закончите, выйдите из приложения Фото.
Независимо от того, какую цифровую камеру вы используете, снятые изображения создают довольно большие файлы при просмотре на компьютере и других мобильных устройствах. Чтобы сэкономить место на жестком диске компьютера или поделиться такими изображениями с другими по электронной почте, необходимо изменить их размер до подходящего предела. С приложением Windows 10 Photos это можно сделать за несколько простых шагов.
Источник
Как быстро изменить размер нескольких изображений в Windows 10
Вам нужно быстро изменить размер множества изображений в Windows 10? С помощью утилиты Microsoft PowerToys вы можете сделать это прямо из проводника, щёлкнув правой кнопкой мыши — нет необходимости открывать редактор изображений. Эта инструкция расскажет, как быстро и просто без редактирования каждого отдельного изображения изменить размер группы фотографий.
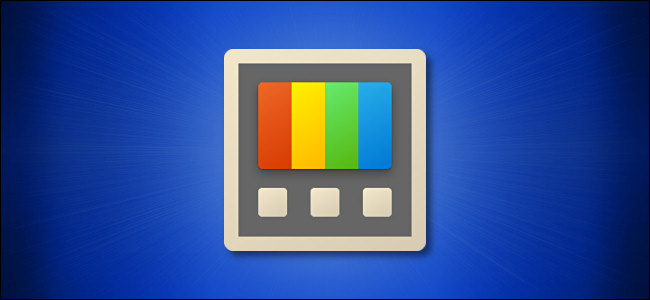
Что такое средство Изменения размера изображения PowerToys?
Простое массовое изменение размера изображений в Windows 10 осуществляется всего несколькими щелчками мыши благодаря модулю Изменения размера изображения (Image Resizer), включённому в Microsoft PowerToys, бесплатный набор утилит для пользователей Windows 10.
Когда она полностью настроена, программа Изменение размера изображения позволяет вам щёлкнуть правой кнопкой мыши набор изображений в проводнике (или на рабочем столе) и изменить их размер до предварительно настроенного или нестандартного размера. Результирующие изображения с измененным размером записываются в то же место, что и исходные изображения.
Шаг 1. Установите PowerToys и включите Изменение размера изображения
Последний выпуск обычно указывается вверху страницы загрузки. Найдите EXE-файл, например «PowerToysSetup-0.27.1-x64.exe». Загрузите и запустите этот файл.
После завершения процесса установки запустите PowerToys со своего рабочего стола или из меню «Пуск» и нажмите «Изменение размера изображения» на боковой панели. Затем убедитесь, что переключатель «Включить Изменение размера изображения» находится в положении «Вкл.».

Затем вы можете закрыть окно PowerToys и попробовать изменить размер изображений в проводнике.
Шаг 2. Измените размер изображений в проводнике или на рабочем столе
С включённым Изменения размера изображения изменить размер изображений можно всего несколькими щелчками мыши. Сначала найдите изображения, размер которых вы хотите изменить, в проводнике или на рабочем столе.
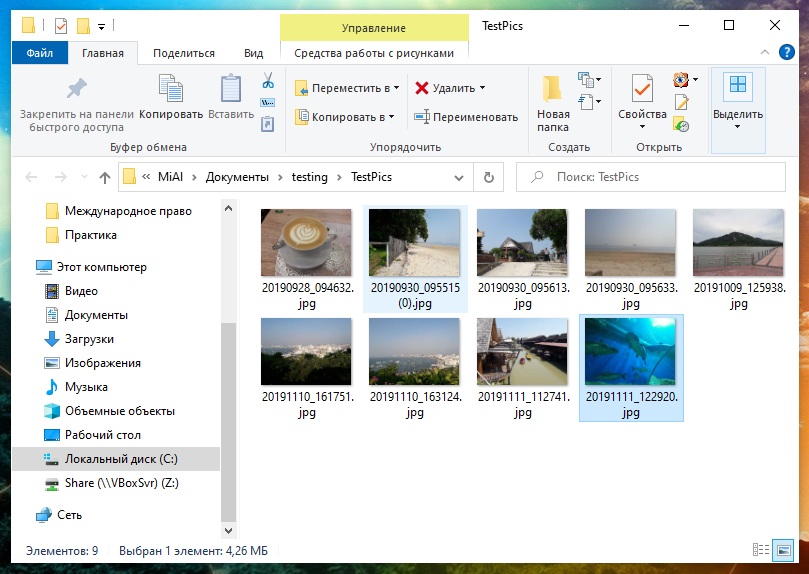
Выберите группу изображений с помощью мыши, затем щёлкните их правой кнопкой мыши. Во всплывающем меню выберите «Изменить размер изображений».
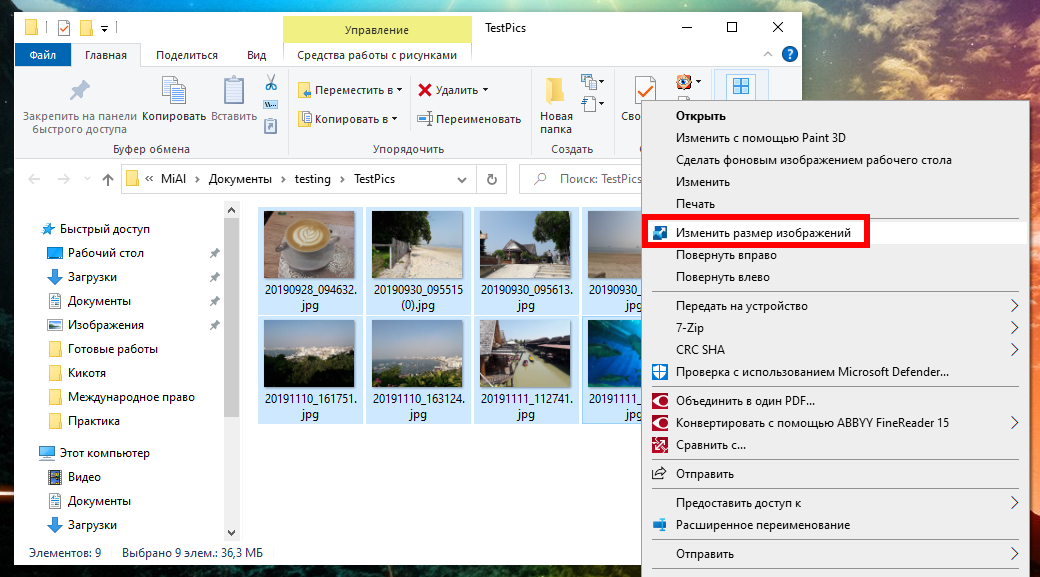
Откроется окно Изменения размера изображения. Выберите нужный размер изображения из списка (или введите произвольный размер), выберите нужные параметры и нажмите «Изменить размер».
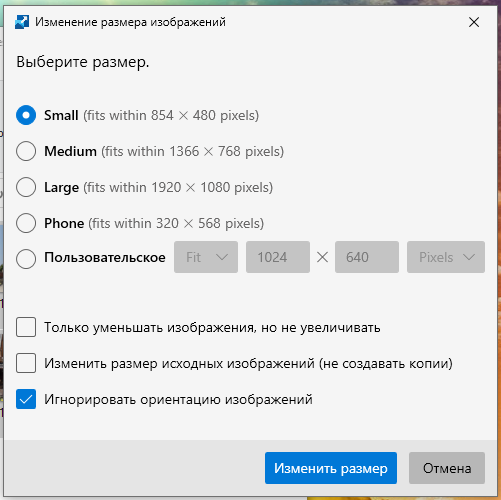
После этого изображения с измененным размером появятся в той же папке, что и исходные изображения. Вы можете сделать это с любым количеством изображений. Очень удобно!
Необязательно: настройка параметров Изменения размера изображения
Если вы хотите настроить размеры изображений, перечисленные в окне Изменение размера изображения, которое появляется при изменении размера изображений, запустите PowerToys, затем нажмите «Изменение размера изображения» на боковой панели.
На странице параметров Изменение размера изображения вы увидите три основных раздела, в которых вы можете настроить работу Image Resizer.
Во-первых, вы увидите раздел «Размеры изображений», в котором определяется набор профилей, которые вы выберете при запуске Image Resizer (при его запуске также можно указать нестандартный размер). Здесь вы можете отредактировать любой из включённых профилей или добавить свой собственный предустановленный определённый нестандартный размер.
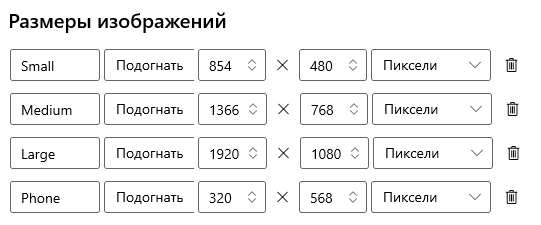
Затем вы увидите раздел «Кодирование». По умолчанию Image Resizer сохраняет изображение с измененным размером в формате исходного файла, но в случае сбоя оно сохранит изображение в формате, указанном здесь в параметре «Резервный кодировщик». Вы также можете указать уровень качества JPEG, чересстрочную развёртку PNG или сжатие TIFF.
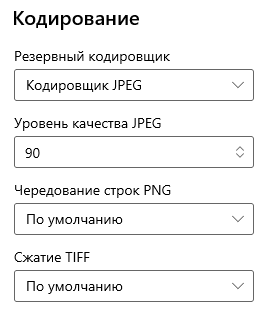
Наконец, в разделе «Файл» можно указать формат имени файла изображения с измененным размером. По умолчанию используется исходное имя файла плюс выбранный вами размер.
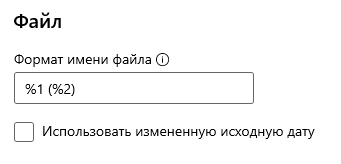
Условные обозначения следующие:
То есть к исходному имени файла через пробел добавляется название выбранного профиля помещённое в скобки.
Технически вам не нужно изменять какие-либо из этих настроек, чтобы использовать Image Resizer, но полезно ознакомиться с ними, если вы захотите настроить его работу позже. Удачи в изменении размера!
Источник
Если вам нужно изменить размер фотографии в Windows 10, в приложении «Фото» есть небольшая аккуратная функция кадрирования. Функция кадрирования позволяет вам свободно обрезать изображение, то есть вырезать часть, а остальное оставить. Приложение «Фото» только что получило обновление, в котором добавлены 3D-эффекты и новая функция изменения размера. Функция изменения размера ничего не вырезает, она просто уменьшает размер фотографии и уменьшает размер ее диска. Вот как вы можете изменить размер фотографий в приложении «Фото».
Откройте приложение «Фото» и выберите фотографию, размер которой нужно изменить. Нажмите кнопку «Дополнительные параметры», и в меню вы увидите параметр «Изменить размер».
Откроется небольшое меню с тремя вариантами изменения размера изображения. Эти три параметра позволяют изменять размер фотографий для изображения профиля, для электронной почты и обмена сообщениями, а также для просмотра.
Исходя из исходного размера диска фотографии, он сообщит вам, какой размер вы можете ожидать после изменения размера изображения.
Параметры изменения размера зависят от исходного изображения и его размеров. Например, если у вас очень большая фотография, нельзя выбрать параметр увеличения размера. Точно так же, если фотография слишком мала, вы вообще не увидите параметр изменения размера в меню. Это связано с тем, что изображение слишком маленькое, чтобы его можно было изменить, и «Фото» могут изменять размер фотографий только так, чтобы они были меньше. Это их не увеличивает.
Уменьшение размера основано на размере исходного изображения, но маленький размер колеблется около 20%, средний — между 50-60%, а большой — где-то около 70%.
Во время наших тестов приложение «Фотографии» взяло изображение размером 2448 x 3264 и уменьшило его до 433 x 577, когда был выбран Малый размер. Для среднего размера оно было уменьшено до 1224 x 1632, а для большого размера изображение уменьшилось до 1732 x 2309.
Хотя новая функция полезна, она ужасно жесткая. Пользователи не могут свободно выбирать, насколько они хотят изменить размер изображения. Предустановки предназначены для определенного использования, но если вам нужно, чтобы изображение было определенного размера, приложение не имеет большого смысла. Вам по-прежнему понадобятся другие приложения, чтобы свободно изменять размер изображения, поэтому это ограничено во всех аспектах.
У Microsoft было приложение под названием Picture and Fax viewer, которое давным-давно было частью пакета Office и позволяло пользователям изменять размер изображений с большей гибкостью.
Что вы думаете об этой статье?