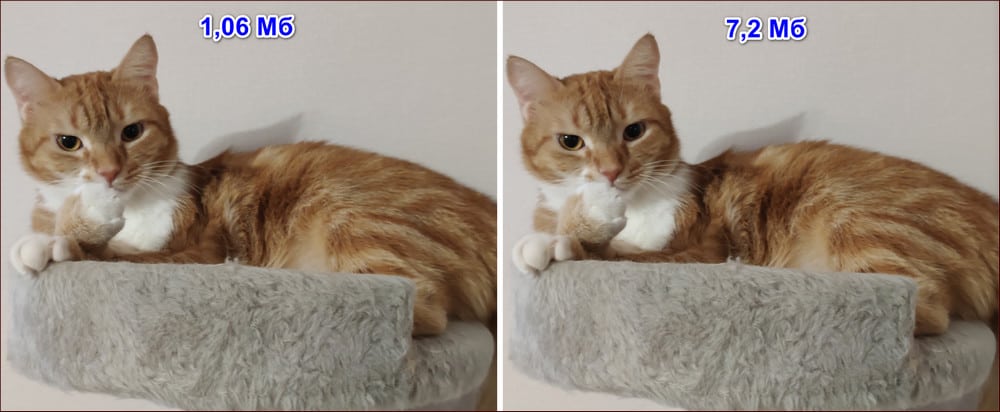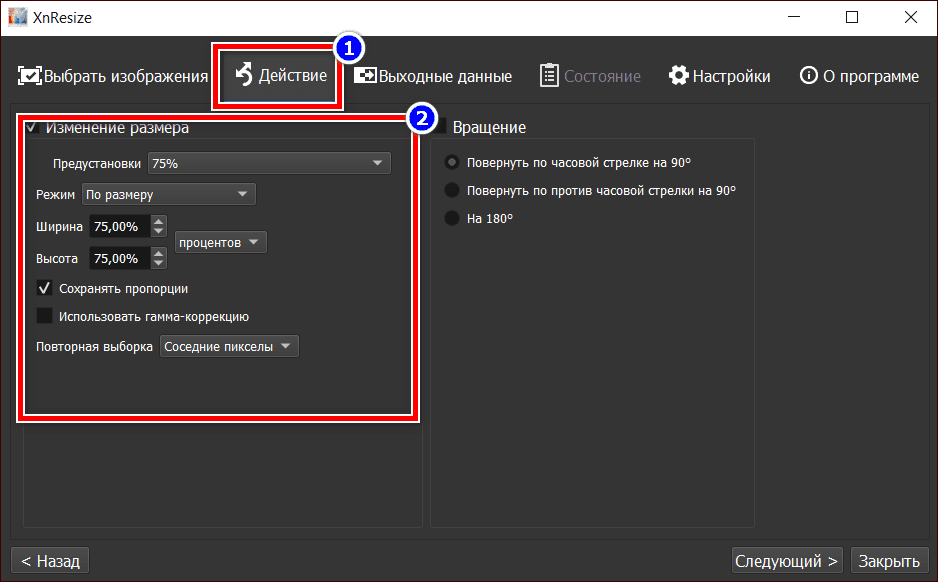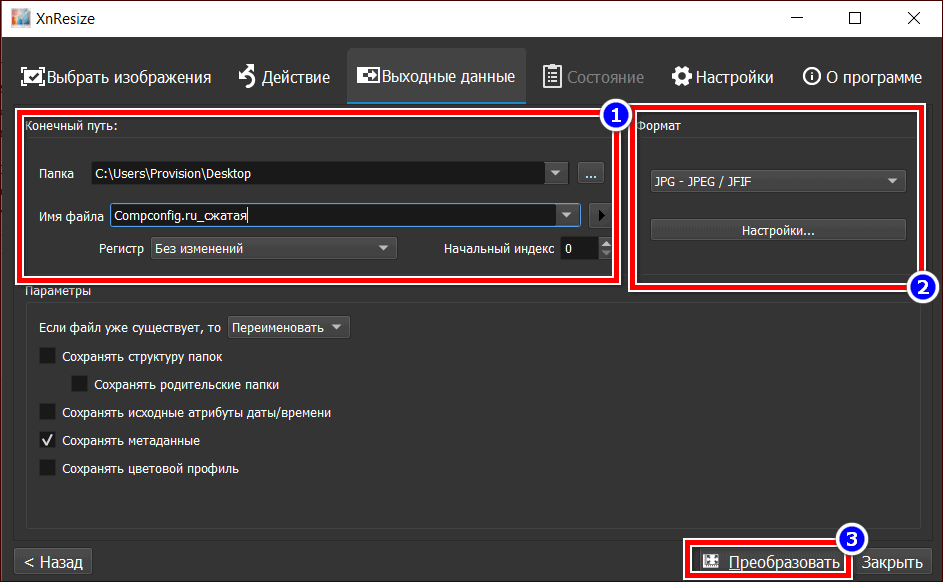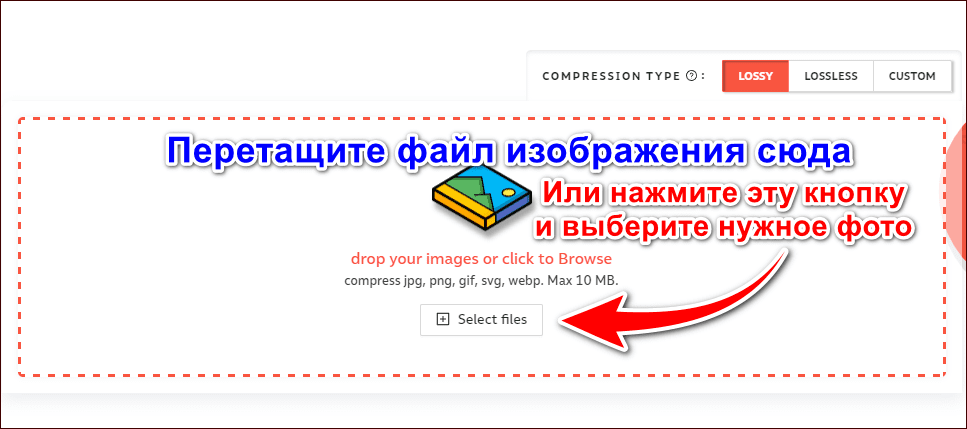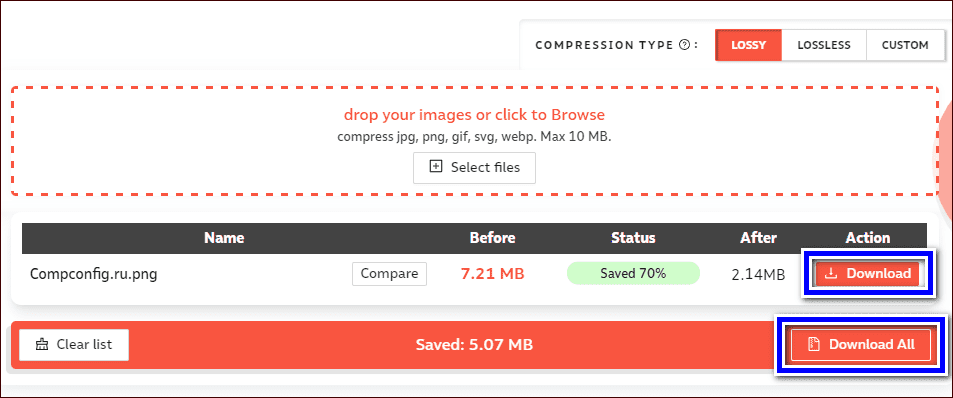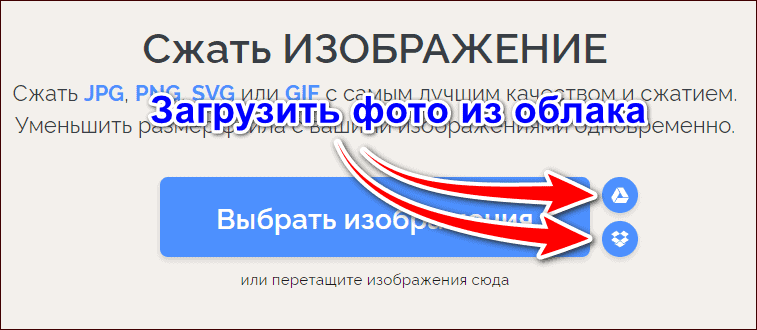На чтение 6 мин Просмотров 193к. Опубликовано 29.12.2016
Если перед вами встала задача, как уменьшить размер файла JPG, то давайте попробуем вместе разобраться в данной ситуации. Очень часто, размер изображения нужно уменьшить, для того, чтобы фотографии или картинки не занимали много места на диске. Многие пользователи, часто отправляют большое количество фотографий по электронной почте, но как правило, на всех почтовых серверах присутствует ограничение по объему информации в одном письме.
Из-за этого, многие люди не могут отправить изображения в электронном сообщении, тем самым впадают в ступор и не знают, как выйти из ситуации. Так же если вы грузите файлы изображений в облачный сервис или передаете по сети, то быстрее это будет происходить, если изображение будет иметь маленький вес. Поэтому, файлы необходимо уменьшать в размерах при этом постараться не испортить качество изображения.
Содержание
- Что такое файл JPG.
- Как уменьшить размер изображения стандартными средствами Windows ?
- Как уменьшить размер файла JPG при помощи программ Microsoft Office.
- Уменьшаем размер JPG файла при помощи онлайн сервисов.
- Уменьшаем размер изображения при помощи редактора Snagit.
- Заключение.
Что такое файл JPG.
JPEG (произносится «джейпег», англ. Joint Photographic Experts Group) – наиболее популярный растровый формат изображения. Файлы, которые содержат изображения имеют расширение JPG
Если обратить внимание, то названия многих графических изображений на вашем компьютере имеют вид («название фото».jpg или «название фото».jpeg ). Расширение .jpg является самым популярным.
Файлы JPG прекрасно сжимаются как с потерей качества, так и без. Соответственно, все зависит от того, что хочет получить пользователь в конечном результате. Существует огромное количество программ и онлайн сервисов, для сжатия изображений. Поэтому, давайте рассмотрим, как уменьшить размер файла JPG, разными способами и программами. Для того, чтобы определить исходный вес изображения, нужно нажать на нем правой кнопкой мыши и выбрать «Свойства».
Как уменьшить размер изображения стандартными средствами Windows ?
Если изменять размер изображения вам приходится не часто, то для таких целей подойдет стандартная программа Paint. Её функционала будет достаточно для наших целей. Так Paint позволяет выполнять следующие функции:
- Возможность добавить различный текст к изображению;
- Заливка отдельных элементов;
- Возможность обрезать ненужные фрагменты;
- Вставка другого изображения и другое.
Если вы выполняете редактирование изображения, при этом добавляете новые элементы, то его размер будет меняться.
Для того, чтобы уменьшить размер файла jpg при помощи графического редактора Paint, следуем инструкции ниже.
- Выбираем нужный файл изображения и щелкаем на нем правой кнопкой мыши. Из появившегося меню выбираем пункт «Изменить». Откроется автоматически редактор Paint.
- Ищем на панели инструментов кнопку «Изменить размер»;
- Откроется окно, в котором нам с вами нужно указать новый размер изображения. Изменение размера доступно в процентах и пикселях.
Совет! Если изображение сильно большое, то можно выставить размер, 1024×768. Так же подбирайте правильное соотношение длины и ширины в противном случае изображение будет выглядеть не совсем корректно.
Как уменьшить размер файла JPG при помощи программ Microsoft Office.
Так как пакет программ MS Office установлен на большинстве компьютеров пользователей. То воспользуемся данным средством для редактирования размера файла JPG.
Обратите внимание! В составе вашего пакета Microsoft Office, должна быть программа MS Picture Manager
Для того, чтобы разобраться, как уменьшить размер файла JPG с помощью MS Picture Manager, делаем следующие действия:
- Открываем программу.
- Добавляем изображение или на нужном файле выбираем открыть с помощью MS Picture Manager.
- В панели инструментов ищем пункт «Изображение» и в выпадающем списке жмем кнопку «Сжать изображение». Далее регулируем процент сжатия изображения.
Совет! Чем сильнее будет сжато изображение, тем хуже будет его качество. Поэтому выбирайте золотую середину.
Уменьшаем размер JPG файла при помощи онлайн сервисов.
Если вам не подходят выше описанные способы или необходимо сжимать очень большое количество изображений, то можно воспользоваться онлайн сервисами по сжатию картинок. Один из таких сервисов https://tinypng.com
С его помощью, вы сможете уменьшить размер изображения до максимально возможного, при этом программа сама выполнить все действия за вас. Вам необходимо будет только добавить изображение в онлайн сервис.
Обратите внимание! После сжатия, вам будет наглядно представлено, на сколько процентов уменьшился вес картинки после обработки.
После добавления картинки или фотографии, программа автоматически проанализирует файл, и если возможно, сожмет его. При этом размер изображения, длина и ширина, остается не измененным. Сервис tinypng.com работает с разными форматами графических изображений, поэтому подойдет многим пользователям.
Еще один онлайн сервис, позволяющий изменить размер файла с изображением — irfanview.com. Сервис поддерживает работу с различными форматами изображений. В отличие от tinypng.com , пользователь сам выбирает настройки для создаваемого изображения.
Можно установить размер изображения вручную или же выбрать из предложенных вариантов.
Для более качественного сжатия, программа имеет различные фильтры. В параметрах сохранения, так же можно выставить значения, которые уменьшат размер выходного файла.
Уменьшаем размер изображения при помощи редактора Snagit.
Не так давно, я писал статью, как сделать скриншот экрана, в данной статье я затрагивал рассмотрение программы Snagit, которая умеет делать не только скриншоты экрана, но и редактировать полученные изображения. Данная программа прекрасно подойдет для наших целей, сейчас я вам покажу и расскажу, как уменьшить размер файла JPG при помощи редактора Snagit.
Предлагаю выполнять все по пунктам.
- Открываем редактор Snagit;
- В панели меню жмем «Файл» и в выпавшем списке выбираем «Открыть»;
- Выбираем нужное изображение;
- Далее в панели меню открываем вкладку «Изображение» и в панели инструментов жмем «Изменить размер»;
- В открывшемся меню выставляем нужный размер изображения;
Обратите внимание! Чтобы изображение изменило размер пропорционально, оставьте галочку «Сохранять пропорции».
- После сохраните изображение используя меню «Файл» — «Сохранить как».
После изменения размера изображения, файл будет иметь более меньший вес. Для того, чтобы его еще уменьшить, рекомендую использовать онлайн сервисы, описанные выше.
Заключение.
Сегодня мы с вами рассмотрели, как уменьшить размер файла JPG. Теперь, вы без труда сможете изменить размер изображения и его вес. Это поможет вам сохранить место на жестком диске компьютера, флешке или карте памяти телефона. Так же сжатые файлы будут быстрее передаваться по сети. Как видите, в большинстве случаев, можно изменить размер файла без потери качества.
Уменьшить размер файлов в формате jpg может потребоваться не только для экономии места на диске, но также и при загрузке изображений на веб-ресурс. Например, максимальный размер фото с документами ограничен на сайте «Госуслуги», и, как правило, это намного меньше исходного. В таком случае можно сжать фотографию или отсканированный документ с помощью подходящего ПО или онлайн-сервисов.
Содержание
- Немного теории
- Paint
- Программное обеспечение для работы с изображениями
- XnResize
- Caesium
- Онлайн сервисы для обработки изображений
- Compressor.io
- iLoveIMG.com
Немного теории
Есть 4 способа уменьшить картинку в формате jpg без потери качества до нужного размера:
- Снизить разрешение, т.е. сделать картинку меньше в геометрических размерах.
- Интерполяция или размытие. В данном случае объединяются несколько пикселей в одну точку, что уменьшает количество информации в файле, но сохраняет исходный размер (похожий механизм используется в камерах смартфона с высоким разрешением матрицы при плохом освещении, когда снимок получается с разрешением 16 Мп, при номинале в 64 или 128). Картинка при этом становится немного размытой, но ее «вес» заметно снижается.
- Комбинированный, когда используется первый и второй способ.
- Изменение формата и удаление метаданных.
Собственно, наиболее выгодно применять именно третий способ, т.е. немного уменьшить габариты картинки и применить легкое размытие, которое можно заметить только при увеличении. При этом сжатая картинка, на глаз, выглядит так же, как оригинал.
В зависимости от исходного разрешения фотографии, специальные программы или онлайн сервисы, по умолчанию, выбирают один из трех первых вариантов. В некоторых случаях дополнительно преобразовывается формат и удаляются метаданные.
Paint
Эта программа вынесена отдельно, поскольку она есть у каждого пользователя Windows. С ее помощью можно только уменьшить разрешение. То есть геометрический размер фотографии. Еще одно преимущество Paint в том, что он открывает практически любые графические изображения. Чтобы с его помощью уменьшить размер файла jpg или другого, сделайте следующее:
- Кликните правой клавишей мыши по картинке, а затем в появившемся меню выделите пункт «Открыть с помощью». И далее выберите «Paint» в списке.
- На панели сверху кликните на инструмент «Изменить размер».
- В меню впишите любое число меньше 100, например, 70 или 50 (в зависимости от размера исходного jpg-файла). Если хотите укажать конкретное значение разрешения, то отметьте флажком вариант «Пиксели» и задайте желаемое).
- Подтвердите изменение нажатием кнопки «Ок».
Если размер картинки уменьшился недостаточно или наоборот она стала слишком мелкая, то используйте команду «Отменить» на панели задач сверху. Или воспользуйтесь комбинацией клавиш «Ctrl+Z». При попытке вернуть изображению исходный размер, поставив 100%, пострадает качество снимка.
При уменьшении размера изображения на определенный процент, объем занимаемой памяти снижается сильнее. Например, если вы уменьшите габариты фото на 50%, то размер файла уменьшится в 4-6 раз в зависимости от формата.
Программное обеспечение для работы с изображениями
Существует много программ для работы с фото, которые позволяют уменьшить размер файла jpg. Пожалуй, самая известная из них Photoshop. Но мы не будем ее рассматривать, поскольку это очень дорогостоящее ПО для профессионалов. Устанавливать ее только ради уменьшения картинки неразумно. Сконцентрируемся на бесплатном софте с простым интерфейсом.
XnResize
XnResize – бесплатная программа для конвертации и уменьшения разрешения изображений с полностью русифицированным интерфейсом. Особенность XnResize в том, что с ее помощью можно изменять размер всех графических файлов в папке. Это удобно, когда вам нужно снизить размер большого пакета документов или освободить место на диске, сразу обработав все фотографии.
Чтобы уменьшить размер фото в формате jpg с помощью XnResize следуйте инструкции:
- Перетащите один файл jpg или папку с изображениями в рабочее поле интерфейса программы.
- Перейдите на вкладку «Действие» и установите необходимые параметры сжатия.
- Нажмите кнопку «Следующий», укажите имя новой папки. При желании выберите новый формат, а затем нажмите кнопку «Преобразовать».
По умолчанию программа изменит размер всех изображений в папке. Если выберите другой формат, то все изображения будут сконвертированы, например, в png.
Caesium
Caesium – программа для сжатия изображений. С ее помощью можно как уменьшить размер изображения, так и выполнить интерполяцию, а также использовать комбинированный способ сжатия. Caesium распространяется бесплатно.
Чтобы сжать jpg-изображение в Caesium выполните следующие действия:
- Перетащите файл jpg, размер которого хотите уменьшить в рабочее поле окна программы.
- Введите необходимые параметры компрессии на нижней панели инструментов слева и укажите имя нового файла, а затем нажмите кнопку «Выполнить сжатие» (установленные по умолчанию параметры наиболее оптимальные).
Caesium также может обрабатывать сразу несколько изображений, перемещенных по отдельности или сразу из папки.
Онлайн сервисы для обработки изображений
Если вы не хотите устанавливать дополнительное ПО или нужно уменьшить размер фото с телефона, можно воспользоваться онлайн сервисом. Их в интернете много. При желании можете самостоятельно поискать подходящий или воспользуйтесь одним из предложенных ниже.
Compressor.io
Интерфейс сайта Сompressor.io не содержит ничего лишнего. Поэтому, даже при условии, что сервис англоязычный, работать с ним просто и без знания языка. Чтобы изменить размер файла jpg, перетащите его в поле, выделенное штрихпунктирной линией, или нажмите кнопку «Select files».
После чего вам останется только дождаться пока алгоритм сайта выполнит сжатие и скачать на компьютер или смартфон уменьшенное фото.
Сервис позволяет обрабатывать сразу несколько изображений, но есть ограничение в 10 Мб для каждого. Чтобы снять ограничение и получить доступ к расширенным инструментам, придется приобрести премиум аккаунт, который стоит 50 долларов в год.
iLoveIMG.com
Сервис iloveimg.com – это полноценный онлайн инструмент для обработки изображений в разных форматах, в том числе jpeg. В его функционал входят такие функции как:
- сжатие изображения (интерполяция),
- изменение разрешения,
- обрезка фото,
- конвертирование,
- простой редактор,
- генератор мемов,
- создание изображения из HTML.
Сайт бесплатный и полностью переведен на русский. Регистрация не обязательна, но если хотите иметь возможность сохранять полученный результат в облаке, нужно зарегистрироваться.
Чтобы уменьшить размер файла изображения на сайте iloveimg.com сделайте следующее:
- Перейдите на сайт и выберите вкладку «Сжать изображение».
- Перетащите один или несколько jpg-файл в пустое поле или нажмите кнопку «Выбрать изображение», чтобы загрузить снимки вручную (после регистрации на сайте и подключения аккаунтов облака Гугл Диск или Dropbox можно загрузить фото сразу оттуда).
- Нажмите кнопку «Сжать изображения» внизу справа.
После обработки файл сразу загрузится на компьютер или смартфон. Встроенный алгоритм выбирает оптимальные параметры сжатия индивидуально для каждого фото.
Изменить размер изображения онлайн
JPG, PNG, WEBP, GIF, BMP, TIFF
Зачем изменять размер изображения?
При отображении или публикации изображения онлайн нам часто требуется изменить размер изображения чтобы оно полностью поместилось на экране средства просмотра или для изменения размера файла. В частности, может потребоваться уменьшить изображение при отправке в качестве вложения электронной почты или размещения на веб-сайте. Социальные платформы, такие как Facebook и Instagram с собственными ограничениями на размер изображения, также не являются исключением в этом отношении.
Теперь важно понимать, как изменить размер фотографии без потери качества. Технически, изменение размера изменяет информацию о пикселях. Например, когда ширина и высота изображения уменьшаются, любая избыточная информация о пикселях удаляється. Чтобы увеличить изображение, программа изменения размера изображения должна добавить новые пиксели на основе исходных пикселей, что приводит к размытому изображению. Таким образом, суть изменения размера изображения без потери качества состоит в том, чтобы сделать снимок с самым высоким разрешением и уменьшить его размер.
Существует большое разнообразие программного обеспечения для редактирования изображений со всеми видами функций, такими как 3D-рендеринг, обработка изображений с помощью искусственного интеллекта и т. д. Почти все эти инструменты предлагают базовые функции редактирования изображений, включая изменение размера изображений. Однако современное программное обеспечение может быть дорогим и трудным в использовании из-за потребности в обучении. Для большинства пользователей, ищущих бесплатное и простое в использовании приложение для изменения размера фотографий онлайн, ResizePixel может быть решением.
Приложение ResizePixel предоставляет простой, но мощный сервис для изменения размера изображения в пикселях. Вы можете изменить размер PNG, JPG, GIF, WEBP, TIFF и BMP изображений с удобной опцией сохранения исходного соотношения сторон. Чтобы сделать файл изображения еще меньше, попробуйте изменить размер изображения в КБ/МБ. Измените размер изображения онлайн всего за несколько кликов, не устанавливая дополнительного программного обеспечения, и все в одном!
Как изменить размер изображения?
- Чтобы изменить размер изображения онлайн, загрузите изображение с вашего устройства на веб-сайт ResizePixel.
- После этого введите новую ширину и высоту в пикселях, к которым нужно изменить размер изображения.
- Примените новый размер и скачайте окончательное изображение на странице загрузки.
Бесплатно и безопасно
ResizePixel — бесплатное приложение для изменения размера фотографий, где простота является важной функцией. Это простой в использовании, адаптированный к смартфонам и безопасный сервис для изменения размера фотографий без ущерба для конфиденциальности. Мы не собираем и не распространяем загруженные фотографии третьим лицам.

Многие JPG файлы занимают достаточно много места, нередко по нескольку десятков мегабайт (например, качественные фотографии или сканы).
И в ряде случаев, приходится сталкиваться с одной весьма интересной задачей — уменьшения размера файла (скажем, для его загрузки на различные Интернет-сервисы, где есть ограничения на размер, или для записи коллекции фото на различные накопители).
Вообще, (если смотреть глобально) чтобы уменьшить вес JPG, можно прибегнуть к нескольким способам:
- уменьшить размер по ширине и высоте (у каждой картинки он измеряется в пикселях, например, 800×600). Разумеется, при этой операции качество картинки снижается;
- обрезание краев. Если у вас есть неровные края на фото (скажем), или часть картинки можно обрезать как не информативную — то за счет этого также можно существенно уменьшить вес файла (это операцию часто называют кадрированием);
- снижение качества. При сохранении JPG файла можно указать желаемое качество: если ползунок передвинуть к минимуму — то размер файла может стать существенно меньше! Отмечу, что в некоторых случаях можно на 10-30% уменьшить вес файла, при том, что на «глаз» никаких ухудшений на картинке видно не будет!
- комбинированный способ. Когда фото/скан подвергается обработке сразу всеми вышеперечисленными методами.
Собственно, в этой статье рассмотрю инструменты (программы и сервисы), которые помогут вам выполнить эту задачу. Получится своего рода мини-инструкция. 👌
И так, к делу…
*
Содержание статьи
- 1 Инструменты для уменьшения размера файла JPG
- 1.1 Paint
- 1.2 Фото-МАСТЕР [изм.-е размера фото + улучшения]
- 1.3 Photoshop
- 1.4 ACDSee
- 1.5 Онлайн-сервисы
→ Задать вопрос | дополнить
Инструменты для уменьшения размера файла JPG
Paint
Для запуска Paint: нажмите сочетание Win+R, в окно «Выполнить» введите команду mspaint, нажмите OK.
Одна из самых известных программ для работы с графическими файлами (т.к. встроена почти во все версии Windows).
Если вы достаточно редко обрабатываете фото, картинки и граф. фалы — в принципе, возможностей Paint вам должно хватить (хотя, конечно, в функциональности ему далеко до др. инструментов).
Для примера я взял обычную фотографию с природы и открыл ее в Paint (размер около 2,2 МБ, см. скриншот ниже).
Исходное фото (открыто в Paint)
Уменьшение ширины/высоты фото
И так, это первое, что можно сделать, и что существенно влияет на вес файла. Обратите внимание, исходное фото в разрешении 2048 на 1333 пикселей, см. скрин выше (это выше HD формата).
В Paint чтобы уменьшить размер граф. файла — щелкните по инструменту «Изображение/Изменить размер». См. пример. 👇
Изменение ширины, высоты фото
Далее можно в процентах или пикселях указать новый размер файла. В моем примере ниже указан размер в 800 на 520 пикселей.
Новые размеры в пикселях
Обратите внимание, что после изменения ширины и высоты картинки, чтобы увидеть, как изменился размер — необходимо ее сохранить (я это сделаю в следующем шаге).
Подрезка краев (выделение области для сохранения)
Нередко на фото есть ненужные элементы (особенно по краям, которые очень желательно бы удалить: это и улучшит качество фото, да и уменьшит его вес).
В Paint для этого есть инструмент «Выделить» (см. пример ниже).
Изображение — выделить
Важный момент: вам нужно выделить ту область, которая останется! См. рамку в примере ниже: все, что находится за ее пределами, будут удалено!
Рамка
После выделения нажмите по «Изображение/Обрезать». Всё «лишнее» будет удалено с картинки.
Обрезка ненужной области
Далее вам останется только пересохранить фото: «Файл / Сохранить как / Изображение в формате JPEG».
Сохранение в JPEG
Итоги
Обратите внимание, что размер исходного фото был 2,2 МБ, а стал всего лишь 34 КБ! Т.е. даже с помощью таких простых действий можно существенно экономить место — на 100-ни процентов! (там, где это требуется и оправдано).
Было 2,2 МБ, стало — 34 Кб
По поводу Paint:
- Плюсы: уже встроен в Windows; очень простой и надежный инструмент.
- Минусы: низкая функциональность, ничего кроме подрезки, обрезки и изменения ширины/высоты, в сущности, сделать нельзя.
*
Фото-МАСТЕР [изм.-е размера фото + улучшения]
Офиц. сайт: https://photo-master.com/
Фото открыто в программе Фото-МАСТЕР (в качестве примера)
Специализированная и очень мощная программа для обработки фото, картинок. Позволяет легко и быстро не только изменить размер JPG, но и наложить различные интересные эффекты: изменить яркость, убрать «красные» глаза, добавить резкости и т.д.
Причем, эта программа ориентирована на работу с начинающими пользователями: т.е. все действия выполняются максимально просто (в отличие от др. граф. редакторов).
Изменение ширины и высоты
Для изменения размера открытого фото в «Фото-МАСТЕР» достаточно щелкнуть по инструменту «Файл/Изменить размер и сохранить» (см. скрин ниже 👇).
Файл — изменить размер и сохранить
Далее можно сразу же указать новый размер в пикселях (кстати, в программе есть предустановки для соц. сетей, различных типов мониторов и пр.), и нажать «Сохранить» (также на качество и размер фото влияет интерполяция).
В общем-то, вот так просто и быстро!
Новые размеры фото
Что касается полученного веса файла — то он примерно раз в 8-9 был уменьшен (что, согласитесь, довольно неплохо, учитывая, что мы совсем не подрезали края).
Было — стало (редактирование в Фото-МАСТЕР)
Подрезка краев
Эта операция также достаточно проста в «Фото-МАСТЕРЕ». Для начала щелкните по вкладке «Инструменты», а затем в меню справа выберите «Кадрирование».
Инструменты — кадрирование
Далее выделите область, которая будет оставлена и нажмите кнопку «Применить» (всё, что было за пределом рамки — будет удалено!).
Выделение области — применить
Эффекты
Фото-МАСТЕР очень хорош еще и тем, что кроме кадрирования и изменения ширины/высоты изображения, можно существенно улучшить его цветопередачу, добавить интересных эффектов, чтобы фото заиграло новыми красками.
Все эффекты собраны в разделе «Эффекты»: достаточно в меню справа выбрать один из вариантов, как он тут же будет применен к фото. В превью вы увидите, как изменится фото: удобно в том плане, что можно сразу же заценить подойдет ли такой эффект, еще до сохранения.
Кроме этого, рекомендую использовать вкладку «Улучшения», в ней также есть множество полезных фишек…
Выбор эффектов
Например, после 20-30 сек. экспериментов с фото, удалось существенно улучшить его яркость и цветопередачу. Обратите внимание на скрин ниже: что было «до» и что стало с фото «после» применения эффектов. Разница, на мой взгляд, на лицо!
До применения эффектов и после
Итоги:
- Фото-МАСТЕР — очень простой и эффективный инструмент (с ним быстро разберутся даже те люди, которые только-только начали знакомится с ПК);
- размер файла можно уменьшить в десятки раз!
- в программе есть инструменты для улучшения фото: можно прибавить яркость, улучшить фон, добавить надписи, да и вообще — оживить фото, чтобы оно заиграло новыми красками!
*
Photoshop
Официальный сайт: https://www.adobe.com/
Photoshop (лого программы)
Профессиональный и один из самых мощных графических редакторов. Позволяет выполнить практически «любые» редактирования и манипуляции с фото/картинками.
Правда, стоит отметить, что работа с этой программой достаточно «сложна» (особенно для начинающих). Даже выполнение каких-то простых функций — требуется некоторая сноровка. Ниже я рассмотрю несколько инструментов в Photoshop для решения нашей текущей задачи (т.е. снижения веса JPG).
Изменение ширины, высоты картинки
И так, для изменения разрешения картинки в Photoshop выберите инструмент «Image / Image Size» (можно просто нажать сочетание клавиш Alt+Ctrl+I).
Image Size — изменить размер файла
Далее указываете желаемые размеры в пикселях (кстати, можно задать и в сантиметрах или дюймах) и нажимаете OK.
Width, Height — ширина, высота
Подрезка краев
Обратите внимание на инструменты, представленные слева на боковой панельке. Выберите значок обрезки .
Далее вы сможете передвинуть рамочку с любого края картинки (после нажатия на клавишу Enter — картинка будет обрезана). Пример представлен ниже.
Подрезка краев
По поводу сохранения
В Photoshop есть несколько вариантов сохранения картинки. Рекомендую обратить внимание на вариант «Save for Web» (сохранить для сети).
Сохраняем картинку для размещения в сети
Далее с помощью бокового меню вы можете настраивать параметры, напрямую влияющие на степень сжатия картинки (можете выбрать качество в процентах, кол-во цветов и пр.).
Кстати, в превью вы сразу можете оценить степень сжатия и размер получаемого файла (см. скрин ниже 👇).
Превьюшки с размерами файла в зависимости от степени сжатия
В общем-то, все довольно удобно — можно подогнать фото под конкретный размер.
Выводы:
- Photoshop — самый многофункциональный инструмент для работы с граф. файлами (вместе с тем, достаточно сложный — не каждый начинающий решит разбираться с ним ради каких-то простых действий);
- есть множество опций для сжатия* файла (за счет уменьшения качества).
*
ACDSee
Сайт разработчика: https://www.acdsee.com/en/index
Альтернативные программы для просмотра фото и картинок (вьюверы)
Один из самых популярных вьюверов! Позволяет просматривать любые медиа-файлы (видео, фото, сканы и пр.), редактировать их, создавать различные коллекции и пр. В общем и целом, очень многофункциональная программа, в том числе и по отношению к нашему вопросу…
И так после того, как вы отрыли какое-нибудь фото, для его изменения — нажмите «Редактор» (см. скрин ниже 👇).
Редактор (начинаем изменять картинку в ACDSee)
Далее в меню слева будет все самое необходимое для редактирования изображения: изменение размера, кадрирование, вращение, наложение различных эффектов, регулировка яркости и пр.
Изменить размер (кликабельно)
Например, если кликнуть по «Изменение размера» слева появится подменю, с предложение ввести новую ширину/высоту файла.
Задание нужного размера
Что касается кадрирования (обрезки краев) — то выполняется аналогично предыдущей операции.
Кадрирование (ACDSee)
После того, как все изменения с изображением были выполнены, перейдите в меню «Файл/Сохранить как…».
Сохранить как
Далее перед сохранением вы можете настроить параметры качества и вариант сжатия (для этого щелкните по кнопке «Параметры», см. пример ниже 👇).
Настройка параметров сохранения
Далее выберите степень сжатия (quality) и вариант оптимизации (например, optimize Huffman).
Указываем качество
В общем-то, после этого можно сохранять картинку. После нехитрых манипуляций (описанных выше), мое фото размером в 2,2 МБ стало весить всего лишь 148 КБ.
ACDSee — «до» обработки, и «после»
Выводы:
- удобно работать с программой: сразу во время просмотра фото, можно выбрать любое из них и сжать до нужного размера;
- также в ACDSee есть все самые необходимые инструменты для редактирования и обработки JPG файлов;
- программа достаточно дружелюбная к начинающим пользователям;
- минус: программа платная (на некоторые версии отсутствует русификатор).
*
Онлайн-сервисы
Плюсы: не нужно ничего устанавливать; можно работать с ними с любого устройства; простота работы; позволяют добиваться макс. сжатия без ухудшения качества изображения.
Минусы: необходимо постоянный доступ к интернету; нельзя загружать на сервисы приватные личные фото (если не хотите, чтобы они вдруг оказались где-нибудь…).
*
https://imagecompressor.com/ru/
Простой и удобный сервис для сжатия фото. Достаточно загрузить нужный файл, как буквально за считанные секунды он будет сжат. В меню слева можно вручную отрегулировать качество выходного файла, и сразу же на превью увидеть, как он будет выглядеть. Пример ниже. 👇
Результаты сжатия (imagecompressor.com)
*
https://compressjpeg.com/ru/
Аналогичный сервис. По моим наблюдениям работает чуть быстрее. Можно загружать сразу десятки фото (мультизагрузка)
Результаты сжатия (compressjpeg.com)
*
http://www.resizenow.com/ru
Очень удобный и простой сервис для изменения ширины/высоты JPG картинок/фото. После загрузки файла вам достаточно выбрать новый размер и нажать «Изменить».
Далее появится ссылка на скачивание измененного файлы. Быстро и легко!
Очень удобный сервис изменения размера изображения — resizenow
*
https://photo-resizer.ru/
Еще один аналогичный сервис: после загрузки фото вы можете указать вручную нужный вам размер в пикселях и скачать готовое изображение.
Сервис очень простой и его удобно использовать даже со смартфона (прим.: кнопки и меню крупные).
Изменение ширины высоты JPG (сайт photo-resizer.ru)
*
https://tinyjpg.com/
Очень популярный зарубежный сервис для сжатия картинок и фото (поддерживает, кстати, еще и PNG формат). Загружать можно одновременно сразу 20 файлов!
После загрузки — сервис автоматически сожмет файлы и представит вам сразу же ссылки на их скачивание. Обращаю внимание, что этот сервис обеспечивает одну из лучших степеней сжатия JPG!
TinyJPG — главная страничка сервиса
*
https://www.jpegmini.com/
(Обновление 17.10.18: сжимать файлы в онлайн-режиме запретили, предлагая использовать свою спец. утилиту)
Сервис JPEGmini отличается прежде всего тем, что сюда можно загружать даже очень большие фотки (на десятки МБ, многие др. сервисы вообще выдают ошибку при их загрузке).
Степень сжатия достаточно высока (хоть и проигрывает тому же TinyJPG). Кстати, перед загрузкой вы можете посмотреть превью оригинала/сжатого фото, чтобы сразу же оценить, насколько сжатие повлияло на качество изображения.
JPEGmini — результаты сжатия фото
*
Дополнения по теме — всегда приветствуются…
Удачной работы!
👋
Первая публикация: 03.10.2018
Корректировка: 01.11.2020


Полезный софт:
-
- Видео-Монтаж
Отличное ПО для создания своих первых видеороликов (все действия идут по шагам!).
Видео сделает даже новичок!
-
- Ускоритель компьютера
Программа для очистки Windows от «мусора» (удаляет временные файлы, ускоряет систему, оптимизирует реестр).
Как изменить разрешение, размер фото, картинки или любого другого графического изображения?
Опишу как можно подробнее три способа изменить разрешение графического файла.
Сразу хочу предупредить, что если будете увеличивать разрешение картинки или фото, то качество от этого не увеличится. Качественная картинка должна быть получена изначально при помощи хорошего оборудования в высоком разрешении.
Способ первый.
Если у вас хороший интернет, то можно воспользоваться бесплатным онлайн сервисом. Набираете в поисковой строке вашего браузера «изменить разрешение картинки онлайн» и предлагается множество онлайн сервисов это сделать.
Некоторые из этих сервисов предлагают не только изменить размер, разрешение но и другие опции такие как обрезать картинку, перевернуть или соединить несколько в одну, добавить какой либо эффект и многое другое.
Суть этих сервисов сводится к одному простому алгоритму действий:
— загружаете файл, фото (который нужно изменить),
— меняете или задаете разрешение (размер) который хотите получить (делаете обрезку фото или, что то еще),
— тут же видите получившийся результат, и если вас он устраивает, нажимаете скачать (загрузить или сохранить на диск),
— скачиваете готовый (измененный) файл к себе на устройство (компьютер, планшет и т.д.).
Такой сервис удобен когда нужно обработать фото, картинку если вы например в пути и у вас под рукой планшет или телефон, нет возможности использовать какую либо программу. Некоторые пользователи считают, что так проще и удобнее и всегда пользуются таким способом.
Способ второй.
При помощи программы «Paint» которая присутствует в меню в стандартных программах во всех версиях Windows, я покажу на примере версии Windows 8.1.
1. Запускаем программу «Paint».
2. Открываем фото или картинку которую нужно изменить – для этого в левом верхнем углу нажимаем ФАЙЛ затем ОТКРЫТЬ. В открывшемся окне выбираем файл на своем компьютере и нажимаем снова ОТКРЫТЬ.
3. После того как файл открылся нажимаем «Изменить размер», в открывшемся окне выбираем как будем изменять в «Процентах» или в «Пикселах».
Задаем новые размеры по горизонтали и вертикали. Тем самым меняем разрешение изображения.
Можно поставить галочку «Сохранить пропорции», если это необходимо (например в фотографии). Так же можно задать наклон в градусах. Нажимаем «ОК».
Изображение моментально принимает заданные размеры.
4. Теперь нужно сохранить полученный результат в новом файле.
Чтоб не потерять оригинал, нажимаем «Файл» затем «Сохранить как», выбираем в каком формате необходимо сохранить файл (если не знаете какой формат выбрать то выбирайте всегда JPEG), в открывшемся окне указываем куда сохранить, пишем новое имя для файла и нажимаем сохранить.
Если оригинал изображения не нужен то можно просто нажать «Сохранить», файл сохранится поверх открытого вами файла с тем же названием и в том же месте.
Способ третий поменять разрешение изображения.
При помощи программы Photoshop.
Для этого программа должна быть установлена на вашем компьютере.
Ниже будет все описано на примере Adobe Photoshop CC.
1.Запускаем программу Photoshop.
2. Открываем фото или картинку которую нужно изменить – для этого в левом верхнем углу нажимаем ФАЙЛ затем ОТКРЫТЬ. В открывшемся окне выбираем файл на своем компьютере и нажимаем снова ОТКРЫТЬ.
3. После открытия файла нажимаем «Изображение», затем «Размер изображения». В открывшемся окне выставляем необходимый размер в пикселях или в других единицах, можно выбрать ту которую предпочитаете, нажав на стрелочку рядом с надписью единиц измерения. Также можно включить или отключить сохранение пропорций нажав на значок соединяющий надписи «Ширина» и «Высота». После чего нажимаем «ОК». Описывать другие функций которые там есть не буду, кому интересно поищите уроки работы с Photoshop.
Изображение моментально принимает новые заданные размеры.
4. Если оригинал изображения не нужен то можно просто нажать «Файл» «Сохранить», файл сохранится поверх открытого вами файла с тем же названием и в том же месте.
Если нужно сохранить полученный результат в новом файле, нажимаем «Файл» затем «Сохранить как», в открывшемся окне указываем куда сохранить, ниже пишем новое имя для файла. Еще ниже выбираем формат файла, если нужен другой (если не знаете какой формат выбрать то выбирайте всегда JPEG), и нажимаем «Сохранить».
Надеюсь статья была полезной для вас.
Всем удачи.
8 августа 2015
6 способов уменьшить размер файла JPG на 80%
На чтение 5 мин Просмотров 220 Опубликовано 19.11.2022
Картинки JPG-формата могут занимать слишком много места. Это будет неприятно как для их хранения на компьютере или ноутбуке, так и для пересылки по интернету, например, по электронной почте или в социальных сетях. В данной статье мы расскажем про 5 удобных способов уменьшить размер JPG-изображения, практически никак не затронув его качество. Они подойдут и для формата JPEG.
Содержание
- Как сжать изображение стандартными средствами Windows
- Paint
- Как сжать изображение при помощи онлайн-сервисов
- Compressor.io
- iLoveIMG.com
- Как сжать изображение программами для работы с изображениями
- XnResize
- Caesium
Как сжать изображение стандартными средствами Windows
Если вы не хотите тратить много времени на эту задачу, при этом требуется уменьшить вес одного фото или нескольких (не более 10), то имеет смысл воспользоваться стандартным средствами Windows. По умолчанию во все версии данной операционной системы встроен графический редактор Paint. Он имеет ограниченный набор функций, но отлично справится с поставленной задачей. Рассмотрим, как изменить размер файла с его помощью.
Paint
Проще всего вызвать редактирование JPG-файла в Пэинте непосредственно из Проводника Windows:
- Откройте папку с нужной картинкой.
- Щелкните по ней правой клавишей мыши.
- В контекстном меню выберите пункт «Изменить».
- Дождитесь запуска графического редактора.
Если это не сработает, то открыть редактор изображений Microsoft Paint получится из меню «Пуск». Иконка для его запуска находится в папке «Стандартные».
Теперь вызовите меню «Файл» и выберите «Открыть», а затем загрузите в программу картинку формата JPG. Также функцию «Открыть» можно вызвать с помощью комбинации клавиш Ctrl + O.
В Paint есть один полезный инструмент, с помощью которого получится изменить разрешение изображение в пикселях. Вместе с этим изменится и его вес. Для активации кликните по отмеченному элементу или воспользуйтесь горячими клавишами Ctrl + W.
Затем в процентах уменьшите разрешение. Оптимальный вариант для минимальной потери качества – 80%. И удостоверьтесь, что в полях «По горизонтали» и «По вертикали» стоят одинаковые значения. А затем нажмите на кнопку «ОК». Остается сохранить картинку с уменьшенным размером из меню «Файл» или комбинацией клавиш Ctrl + S.
Как сжать изображение при помощи онлайн-сервисов
Существует немало онлайн-сервисов, предназначенных для работы с изображениями, в том числе и для того, чтобы изменить размер JPG-файла и других форматов, минимально повлияв на его качество. Их преимущество заключается в том, что они работают в браузере и не требуют установки в систему, при этом очень эффективно справляются с поставленной задачей. В рамках данной статьи мы остановимся на двух самых популярных: Compressor.io и iLoveIMG.com.
Compressor.io
Пошаговая инструкция, как снизить размер фото с помощью этого сервиса:
- Перейдите на сайт Compressor.io.
- Перетащите все картинки в пунктирную область или нажмите на кнопку «Select files» по центру страницы и выберите их в Проводнике Windows вручную. Добавлять можно за раз несколько файлов.
- Дождитесь завершения обработки.
- Кнопка «Download» отвечает за загрузку одного конкретного изображения. А «Download All» скачает их все разом.
Это очень простой и действенный способ, как сжать картинку.
iLoveIMG.com
А теперь рассмотрим, как уменьшить размер Джипег (JPG) фотографии с помощью еще одного сервиса:
- Откройте в браузере сайт iLoveIMG.com.
- Выберите инструмент «Изменить размер».
- Перетащите или добавьте вручную один или несколько снимков с расширением JPG.
- Измените его разрешение в пикселях или процентах. Более удобным будет второй вариант. Чем меньше разрешение, тем сильнее сжатие размера, но хуже качества. Оптимальный вариант – 25 или 50 процентов.
- Выберите подходящие настройки и нажмите «Изменить размер ИЗОБРАЖЕНИЙ».
- Сохраните уменьшенный файл.
Как сжать изображение программами для работы с изображениями
В отличие от онлайн-сервисов, программы для уменьшения размера рисунков требуют установки на компьютер. Имеет смысл устанавливать такую программу только в одном случае – вам часто требуется эта функция. Мы расскажем о двух популярных вариантах: XnResize и Caesium. Давайте разбираться, как сжать фотографию с их помощью.
XnResize
Актуальную версию программы XnResize можно бесплатно скачать с официального сайта.

- Запустите XnResize на вашем компьютере или ноутбуке.
- На главное окно программы перетащите одну или несколько картинок. Также их можно добавить вручную с помощью кнопки «Добавить файлы…».
- Нажмите на кнопку «Следующий…».
- Для пункта «Предустановки» выберите режим «75%».
- Отключите опцию «Вращение» и еще раз нажмите на кнопку «Следующий».
- Запустите процедуру кнопкой «Преобразовать».
По завершении процедуры в папке с исходной картинкой появится ее уменьшенный вариант.
Caesium
Инструкция, как сжать JPG с помощью Caesium:
- Скачайте программу с официального сайта.
- Установите ее на компьютер или ноутбук.
- Запустите Caesium Image Compressor.
- Нажмите на значок в виде плюсика в окне программы.
- Добавьте все фотографии разом, которые нужно сжать.
- Отрегулируйте ползунок «Качество» для JPEG-файлов.
- Посетите вкладку «Экспорт».
- Выберите папку для сохранения файлов после сжатия.
- Нажмите на кнопку «Сжать».
- Подтвердите решение, если программа попросит.
В результате картинки с уменьшенным объемом появятся в указанном вами каталоге. На этом наша статья о том, как сжимать JPG-файлы, подходит к концу.
Работаю системным администратором 10 лет. Программирую на PHP и Python. Способен объяснить технические моменты понятным языком.
Download Article
Learn how to change a JPEG’s resolution and file size for email, websites, and more
Download Article
- Using an Image Resizing Website
- Using Paint in Windows
- Using Preview in Mac OS X
- Using an iPhone, iPad, or iPod Touch
- Using an Android Device
- Q&A
- Warnings
|
|
|
|
|
|
If you’re emailing a JPEG or uploading one to a website, you’ll want to know how to resize it to fit your needs. But what if you’re not super tech-savvy? Look no further. We’ve put together a total guide for resizing JPEGs—whether you use Windows, Mac, a mobile device, or a web browser like Google Chrome. We’ll cover everything from tweaking image resolution to shrinking the file size so your images load faster and take up less space on your computer. Keep reading to learn how to resize JPEGs the easy way.
Things You Should Know
- Use a browser to upload your JPEG to a resizing website. Most sites let you adjust resolution, crop your images, and adjust compression to minimize the file size.
- In Windows, open your JPEG using Paint, click “Select All,” and adjust the height and width by percentage or pixel length. Then select “Save As” and choose “JPEG.”
- On Macs, open your JPEG in Preview, click “Tools” and “Adjust Size.” Adjust the height and width by percent or pixel length, click “OK,” and click “Save,”
- On mobile, download and open an image resizing app, then select your image. Adjust height and width using onscreen sliders, or input specific pixel lengths.
-
1
Visit an image resizing website like PicResize.com. Many sites will let you quickly upload and resize any image file, including JPEG files. Some allow you to resize multiple images at once. Search «resize jpeg» to find a bunch of different options. Resizing using a website is easier to do on a desktop computer than on a mobile device.[1]
Other popular options websites for resizing images include:- resizeyourimage.com
- resizeimage.net
-
2
Upload the JPG file you want to resize. Most resizing sites allow you to upload virtually any type of image file. Click the «Choose File,» «Upload image,» or «Browse» button to find the image file on your computer that you want to resize.[2]
- If the image you want to resize is on another website, download it to your computer first. Then upload it to the resizing website.
Advertisement
-
3
Use the site’s resizing controls to change the size of the image. Each website has a different set of controls to adjust the image size. Usually, you’ll see buttons or sliders for adjusting height and width, cropping the image, and undoing your changes.[3]
- You may also be able to enter the exact dimensions you want the resized image to be. You may also be able to adjust the image size by a specific percentage.
- Making your image smaller will decrease the file size. The image quality will also decrease, but this won’t be obvious unless you zoom in.
- Making an image larger will increase the file size. It will also result in a noticeably lower-quality picture.
-
4
Select your compression (if available). Some resizing websites allow you to set a compression level. Higher compression will result in a smaller file size, but will also lead to a decrease in image quality. Look for a quality slider or drop-down menu to change the final quality.[4]
- Not all resizing websites allow you to adjust image quality.
-
5
Download the resized image. Once you’ve set your size and quality settings, you can resize and download the image. Click the «Resize» button to load the new image. You’ll likely be shown a preview of the changes before the image file is downloaded to your computer.[5]
- When downloading a resized image, save it with a different name to avoid overwriting the original. This will allow you to go back to the original image and make changes again as needed.
Advertisement
-
1
Make a copy of the image file. Before resizing your image in Paint, make a copy of the file so that you don’t lose the original. This will allow you to do the process again later if you aren’t happy with the results.[6]
- To make a copy of the image file, right-click on it and select «Copy.» Right-click a blank area in the same folder and select «Paste» to create a copy of the image.
-
2
Open the image in Paint.[7]
Paint is a free image editor that comes with every version of Windows. Right-click on the image file and select «Edit» to open it in Paint.[8]
- You can also open Paint first, then click “File” and “Open” to search for the image you want to edit.
-
3
Click the «Resize» button.[9]
You can find this in the Home tab, or you can press Ctrl+W. This will open the «Resize and Skew» window.[10]
-
4
Use the «Resize» fields to change the size of the image.[11]
You can choose to resize by percentage or by pixels. If you select «Pixels,» you can enter the exact size that you want the resized image to be. You can enter percentages larger than «100» to make the image bigger than the original.[12]
- By default, Paint will maintain the original aspect ratio, and entering a value in one field will automatically change the value in the other. This keeps the image from stretching or squishing during the resize. You can uncheck «Maintain aspect ratio» if you want to be able to define both the Horizontal and Vertical fields independently.
- Making an image larger than the original will result in a blocky final image.
-
5
Click «OK» to see your resized image. Once you click «OK,» your image will be resized according to the values you entered. There is no preview available, so you’ll need to apply the changes to see them.[13]
- If you aren’t happy with the outcome, press Ctrl+Z to undo the resize changes you made. You can also click the «Undo» button at the very top of the window next.
-
6
Save your resized image. Once you’re satisfied with the new size, you can save the changes to the file. Select «Save» from the File tab.[14]
- You can also click “Save As” to create a new file and choose where to save it. Make sure to select “JPEG” as the format when using “Save As.”
Advertisement
-
1
Make a copy of your image file. It’s always a good idea to create a backup of your original image file before making changes to its size. This will allow you to revert to the original in case something goes wrong or you don’t like the end result. Select the image file, press ⌘ Command+C, and then press ⌘ Command+V to make a copy in the same location.[15]
-
2
Open the image in the Preview application. Usually, this will open by default when you double-click the file. If the image opens in something else, you can right-click the file and select «Open With» and then «Preview.»[16]
-
3
Click the Tools menu and select «Adjust Size.» This will open a new window that will allow you to resize the image.[17]
-
4
Click the drop-down menu to select the units you want to use. You can select «Pixels,» «Percentage,» and other units for scaling the image. Select «Pixels» to dictate the exact size of the resized image, or select “Percentage” to resize it by a specific proportion.[18]
- For example, resizing your image to “50%” will decrease it to half its original size, while “200%” will double its size.
-
5
Enter the new width or height that you want the image to be. The two fields are linked, and changing one will change the other to keep the image proportions correct. This will prevent stretching or squishing of the image. If you want to freely resize both fields, uncheck «Scale proportionally» to unlink the two.[19]
- Making the image smaller will reduce the file size. It will also decrease the image quality, but this won’t be obvious unless you zoom in.
- Making the image bigger will increase the file size. The image quality will decrease noticeably, so don’t enlarge it too much unless you’re comfortable with a blocky/blurry image.
-
6
Check out the new file size. You’ll be able to see what the new file size will be at the bottom of the window before you apply your changes. This is useful if you’re resizing the image to fit the file size limitations of email or other online services.[20]
-
7
Click «OK» to apply the changes. The image will be resized according to the settings you entered. If you aren’t happy with the results, press ⌘ Command+Z to undo the changes and revert to the original size.[21]
-
8
Save your file. If you are happy with the new size, you can save your changes to the file. Click the «File» menu and select «save» to save your changes.[22]
Advertisement
-
1
Install an app that allows you to resize images. There is no built-in way to resize a picture on iOS devices, but there are a variety of apps that can perform the task for you. You can download these apps from your iOS device’s App Store.[23]
Some of the more popular apps include:- Image Size
- Image Resizer+
- Desqueeze
-
2
Open the app and select the photo you want to resize. You’ll likely be prompted to give the app access to your photos. This is necessary for the app to be able to browse the photos stored on your device. Find the photo you want to resize and tap it to open it.[24]
-
3
Select the «Resize» menu. Most apps have various tools you can choose from, including resizing. Tap the «Resize» button to begin resizing the image.[25]
-
4
Enter a new size for the image. Different apps will have different interfaces, but in most cases, you can select from a variety of preset sizes or you can enter a specific resolution. The width and height will automatically change together so that the original proportions are maintained.[26]
- If you don’t mind if the image gets stretched or squished, you can tap the chainlink or padlock button to enter different values into each field.
-
5
Save your resized image to your camera roll. After resizing the image, tap the «Save» or “Download” button to save it to your camera roll. You’ll be able to find it in your Photos app like you would any other image on your iOS device.[27]
Advertisement
-
1
Download an app that can resize pictures. Android devices do not come with an app for resizing images, but there are countless third-party apps available that can do so. You can download these apps from the Google Play Store. Some of the most popular image resizing apps include:[28]
- Image Size
- Photo & Picture Resizer
- Resize Me!
- Image Shrink
-
2
Open the downloaded app and give it access to your photos. When you launch the app for the first time, you may be prompted to give the app access to your stored photos. This is essential so that the app can load photos stored on your device.[29]
-
3
Open the photo you want to resize. Use the app to navigate to the photo that you want to resize. The process will vary depending on the app, but generally, you can tap the «Select photo» button on the app’s main menu to open your device’s stored photos.[30]
-
4
Select the resize tool. After opening the image, you’ll likely need to select the «Resize» tool in the app. Again, the process will vary for this depending on the app you are using.[31]
-
5
Select the size you want to make the image. You’ll be shown the original size in both pixels and file size. Depending on the app, you may be able to select from preset image sizes, or enter a specific size. When entering a custom size, you can just enter one value and the other value will scale accordingly.[32]
-
6
Save your resized image. Depending on the app, the resized image may be saved automatically, or you may need to manually tap the «Save» button. The original image will not be changed.[33]
- Each app will store its resized images in a different location. Generally, you’ll be able to find the pictures by opening your Pictures folder and then opening the folder named after the app.
Advertisement
Add New Question
-
Question
How do I change the resolution in Paint?
In the bottom of the screen, you’ll see a section saying (A number) x (A numper) PX. That is your resolution size. you can drag the squares of the corner of the canvas and the resolution number will increase/ decrease. Change to desired size.
-
Question
When I open and save in paint, without doing image size reduction, the file size reduces by 50 percent. Does this cause a loss in resolution?
When you open and save a JPEG using Paint, the file is trans-coded so that Paint can read it. For example, if your image has 16bit encode for color, then it might reduce resolution by 50 percent.
-
Question
How can I resize several JPEGs at once?
You should be able to use any of the suggested websites to work with multiple JPEGs at once, although you may be limited to a certain number at a time.
Ask a Question
200 characters left
Include your email address to get a message when this question is answered.
Submit
Advertisement
-
It’s best to only resize a JPEG to a smaller size.
-
Your JPEG will lose quality if you resize it to a larger size.
-
If you make a JPEG larger, you’ll stretch the pixels and the photo will appear blurry and low quality.
Advertisement
About This Article
Article SummaryX
1. Visit an image resizing website.
2. Upload the image.
3. Select your desired size.
4. Select compression (if available).
5. Download the resized image.
Did this summary help you?
Thanks to all authors for creating a page that has been read 2,226,794 times.