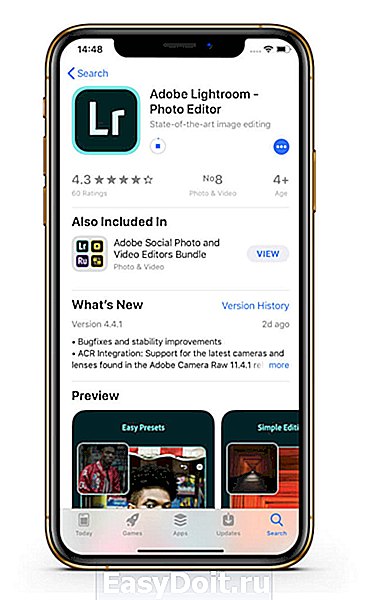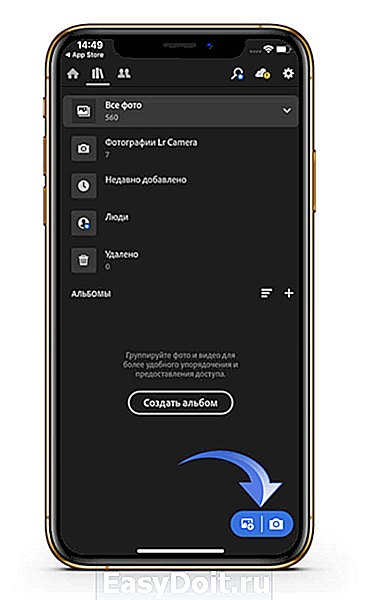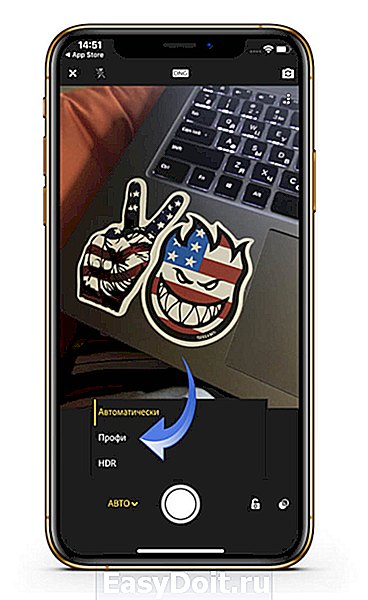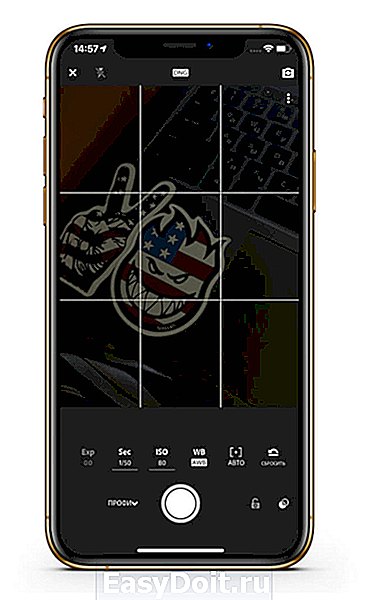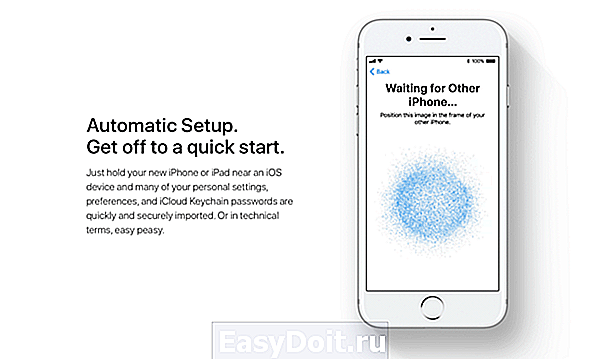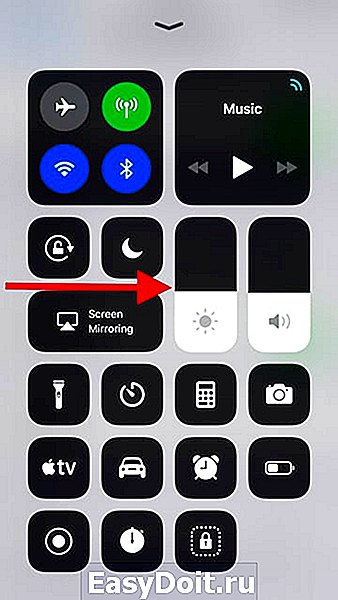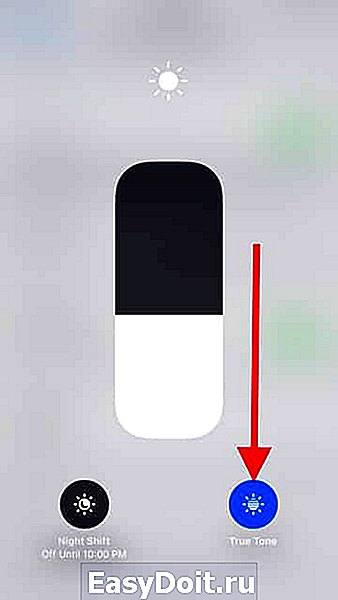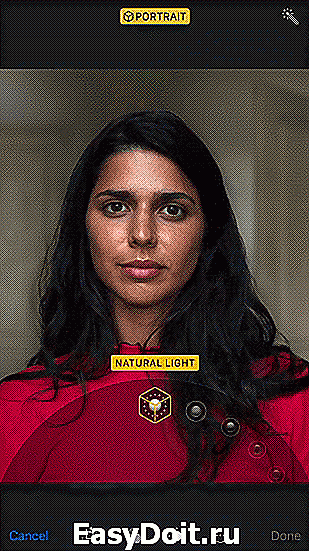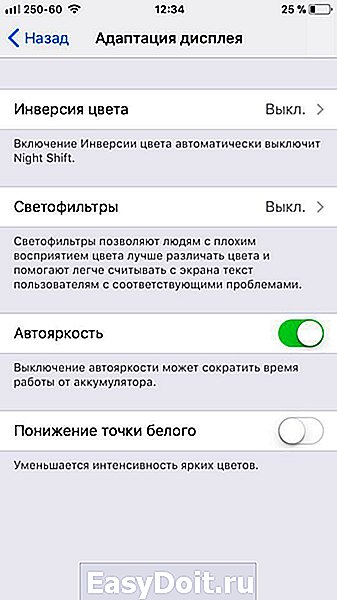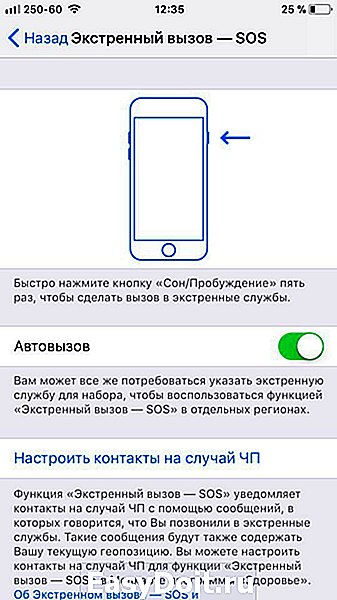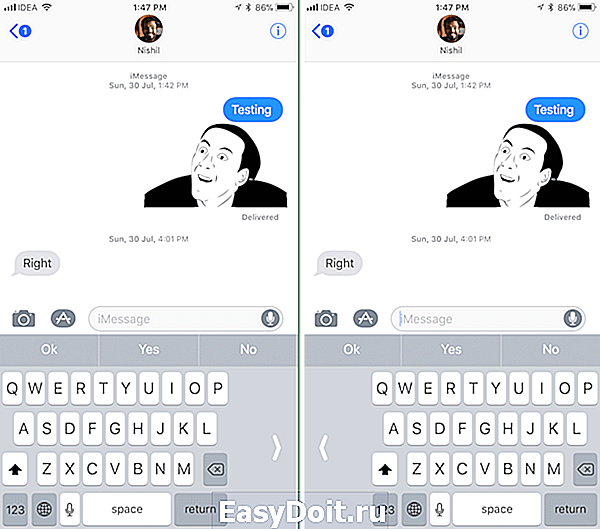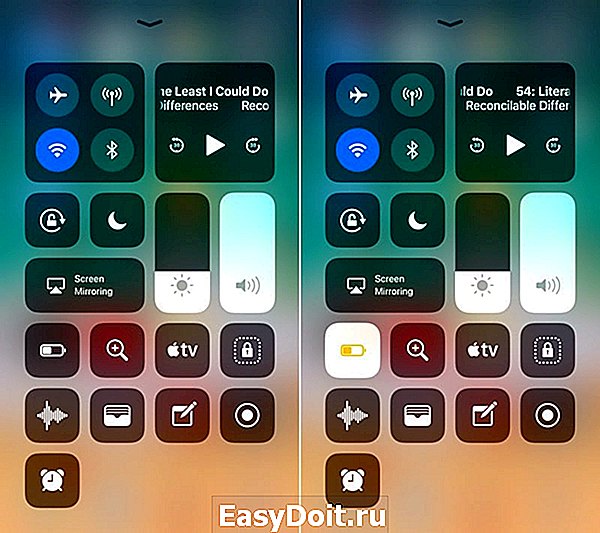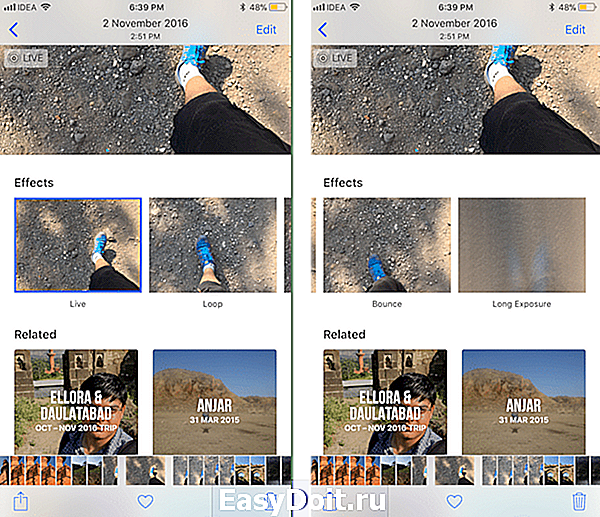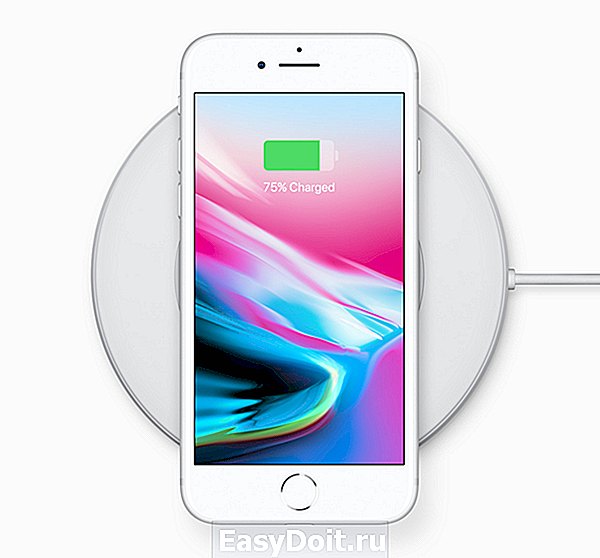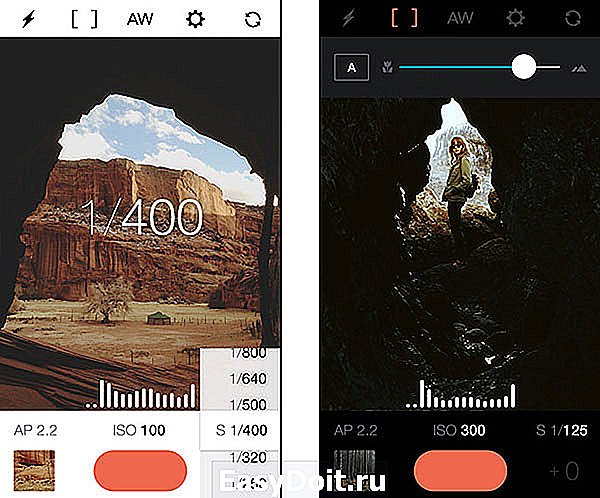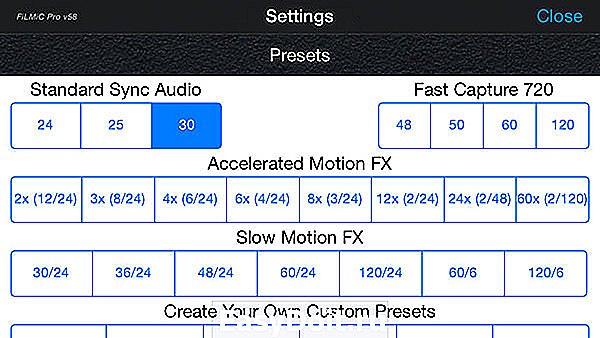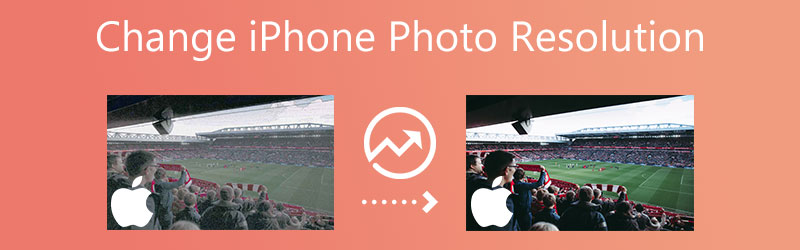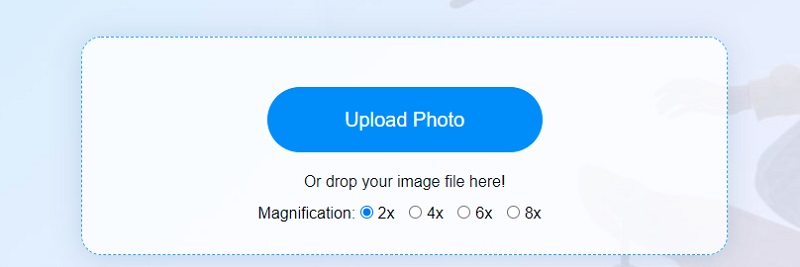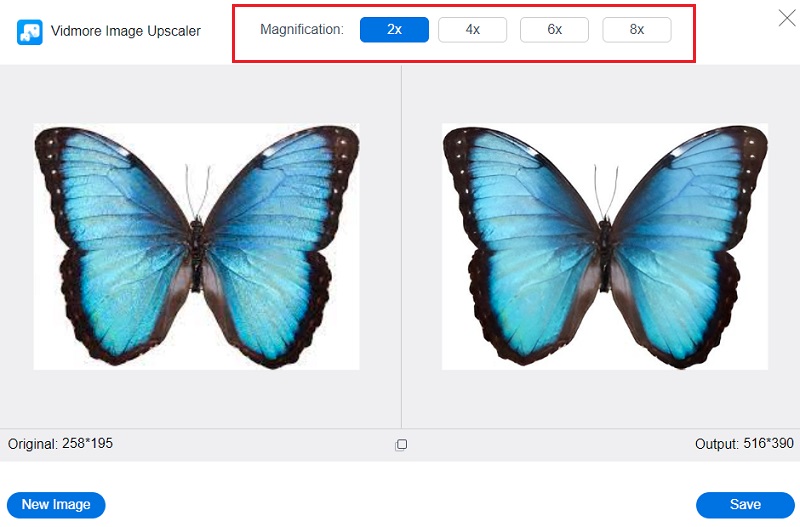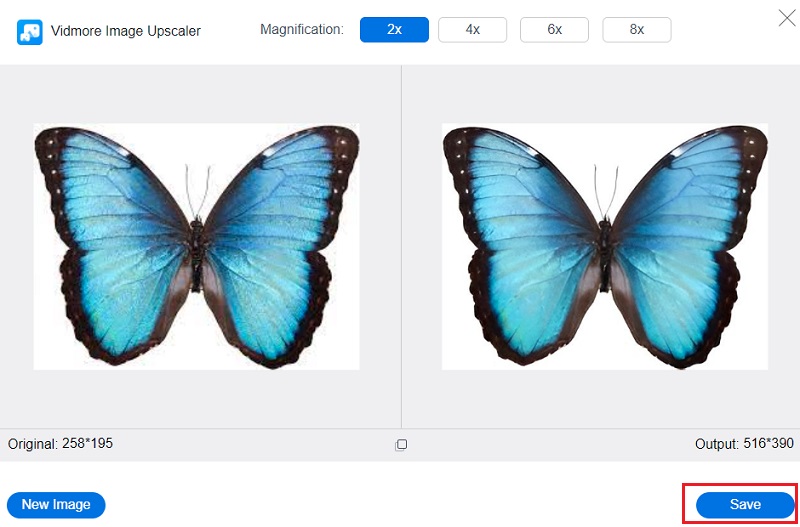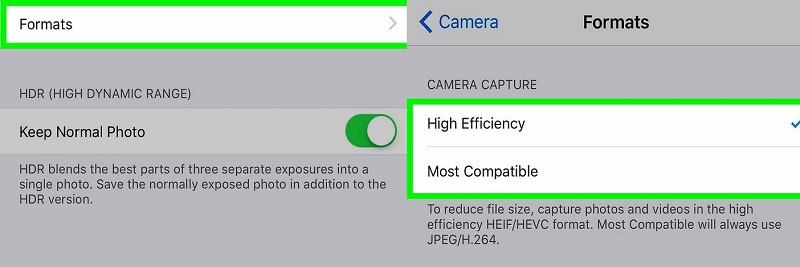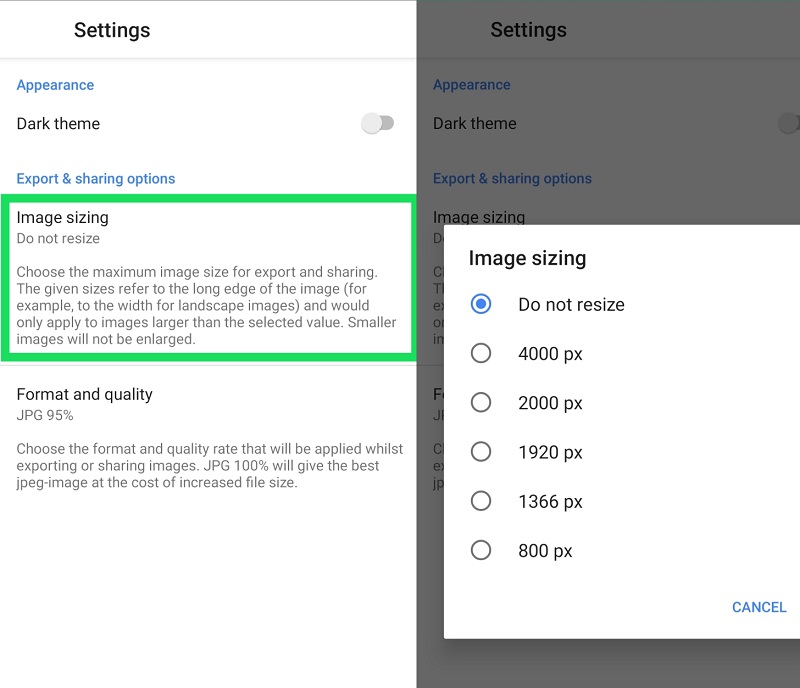-
AppleInsider.ru
-
Темы
-
iOS
13
14.10.2019,
обновлено 05.03.2020
Несмотря на то что названия новых iPhone стали известны ещё задолго до презентации, многие до последнего не верили, что Apple решится на использование приставки Pro. В конце концов, обычно все устройства компании имели довольно лаконичные названия, но, видимо, после релиза iPhone XS Max в Купертино ударились во все тяжкие и уже не смогли остановиться. Объяснять своё решение прямо Apple не стала, но дала понять, что профессионализма новинкам добавляет тройная камера с продвинутыми возможностями. Тогда многим показалось, что в компании просто издеваются, ведь разве может профессиональная фототехника не уметь изменять разрешение?
Настроить камеру на iPhone раньше можно было только через пень-колоду, а теперь — нет
В iOS 13.2 Apple решила пойти пользователям на уступки и добавила в приложение “Камера” отдельные кнопки для изменения разрешения, в котором ведётся съёмка, и фреймрейта с возможностью выбрать либо 30, либо 60 к/с. Да, возможность настроить формат видеосъёмки был и раньше, однако для проведения необходимых манипуляций требовалось перейти в приложение “Настройки”, куда большинство пользователей заходят крайне редко. Поэтому для многих в принципе было удивительным то, что iOS позволяет вносить изменения в штатную конфигурацию хоть каким-то образом.
Как изменить разрешение камеры на iPhone
- Чтобы изменить разрешение или фреймрейт в приложении “Камера”, установите iOS 13.2 beta 2. Только во второй бета-версии появились выделенные клавиши;
- Запустите Камеру и перейдите в режим видеосъёмки жестом выбора режимов над клавишей спуска затвора;
Change camera settings in camera app with a simpe tap?
Oh @apple, now you’re just showing off!
(iOS 13.2 beta 2) pic.twitter.com/Efp3hGN16u
— Faruk 🚀 ᴵᴾᴴᴼᴺᴱᴰᴼ (@iPhonedo) October 10, 2019
- В правом верхнем углу поочерёдно нажмите на кнопки “4К” и “60” — они отвечают за смену разрешения и фреймрейта соответственно.
Читайте также: В iOS 13.2 есть кнопка активации шумоподавления для новых AirPods
Одним из желаний пользователей iOS, которое Apple ну ни в какую не соглашается исполнять уже много лет, — это расширение настроек штатного приложения “Камера”. Несмотря на то что за годы развития модельного ряда iPhone, оно всё-таки обросло новыми функциями, возможности менять ISO, выдержку и другие показатели, как на Android, так и не завезли. Это ограничение тянется ещё со времён, когда Apple возглавлял Стив Джобс. Тот считал, что пользователям нужно устройство, которое просто работает, без необходимости что-либо настраивать вручную.
Как включить портретный режим на старых iPhone
Несколько лет назад теория Джобса выглядела вполне уместно. Однако сегодня всё больше пользователей вынуждены переходить на сторонние приложения камеры в поисках чего-то лучшего. Сказывается потребность в расширенном перечне настроек, которое штатная “Камера” им дать попросту не может. Масла в огонь подливают и разработчики, которые снабжают свои приложения дополнительными функциями, доступными только на флагманских смартфонах Apple. В результате благодаря какому-нибудь приложению Halide возможность снимать в портретном режиме получают даже владельцы однокамерных моделей.
Читайте также: Это снимки, сделанные на iPhone 11 с помощью Deep Fusion. Что это?
Само собой, в компании не хотят, чтобы стороннее ПО могло заменить штатное, а потому регулярно стараются расширять возможности фирменных приложений, копируя функции у независимых разработчиков. Но если у сканеров QR-кодов не было шанса бороться против Apple с самого начала, у утилит вроде Halide — есть. Во всяком случае, сложно себе представить, чтобы в Купертино решились перенести ночной режим съёмки или «Портрет» на старые модели iPhone, собственноручно лишив флагманские аппараты своих главных преимуществ.
iOS 13iOS betaКамера iPhoneОбновление iOS и устройств Apple
Главная страница » iOS Apple » Как в приложении — Камера — на iOS изменить разрешение и частоту кадров
Как в приложении «Камера» на iOS изменить разрешение и частоту кадров
Содержание
- 1 Как в приложении «Камера» на iOS изменить разрешение и частоту кадров
- 2 Как изменить разрешение камеры на iPhone
- 3 Как включить портретный режим на старых iPhone
- 3.1 Лучший комментарий
- 4 Как включить ручные настройки камеры на iPhone
- 5 Dadaviz
- 6 Как настроить камеру iPhone
- 7 Как настроить камеру на iPhone, iPad, iPod touch
- 7.1 Что такое режим HDR в Айфон и как его включить
- 7.2 Как включить сетку
- 7.3 Настройка интервала
- 7.4 Как пользоваться ручной выдержкой
- 7.5 Как включить и выключить вспышку
- 7.6 Применение фильтров
- 7.7 Как сделать качественное видео
- 7.8 Живое фото
- 8 Как отключается звук (щелчок) затвора камеры
- 8.1 Беззвучный режим
- 8.2 Редактирование файловой системы
- 9 Советы и приёмы для владельцев iPhone 8 и iPhone 8 Plus
- 10 1. Скопируйте данные на новый iPhone без проводов
- 11 2. Быстро включайте и выключайте True Tone
- 12 3. Режим портретного света
- 13 4. Световые эффекты на готовых фотографиях
- 14 5. Удаляйте эффект портрета с фотографий
- 15 6. Снимайте видео в 4K с 60 кадров/с
- 16 7. Найдите переключатель Автояркости
- 17 8. Включите Экстренный вызов – SOS
- 18 9. Печатайте одной рукой на iPhone 8 Plus
- 19 10. Настройте новый Пункт Управления
- 20 11. Сканируйте QR-коды
- 21 12. Добавляйте эффекты на Live Photos
- 22 13. Заряжайте телефон без шнура
- 23 14. Пользуйтесь новыми форматами фото и видео
- 24 15. Используйте режим «не беспокоить во время вождения»
- 25 Айфонография 80 lvl: Осваиваем ручные настройки фото и видео
- 26 iPhone в роли камеры
- 27 Снимаем фото с Manual
- 28 Снимаем видео с FiLMiC Pro
- 29 Заключение
Несмотря на то что названия новых iPhone стали известны ещё задолго до презентации, многие до последнего не верили, что Apple решится на использование приставки Pro. В конце концов, обычно все устройства компании имели довольно лаконичные названия, но, видимо, после релиза iPhone XS Max в Купертино ударились во все тяжкие и уже не смогли остановиться. Объяснять своё решение прямо Apple не стала, но дала понять, что профессионализма новинкам добавляет тройная камера с продвинутыми возможностями. Тогда многим показалось, что в компании просто издеваются, ведь разве может профессиональная фототехника не уметь изменять разрешение?
В iOS 13.2 Apple решила пойти пользователям на уступки и добавила в приложение “Камера” отдельные кнопки для изменения разрешения, в котором ведётся съёмка, и фреймрейта с возможностью выбрать либо 30, либо 60 к/с. Да, возможность настроить формат видеосъёмки был и раньше, однако для проведения необходимых манипуляций требовалось перейти в приложение “Настройки”, куда большинство пользователей заходят крайне редко. Поэтому для многих в принципе было удивительным то, что iOS позволяет вносить изменения в штатную конфигурацию хоть каким-то образом.
Как изменить разрешение камеры на iPhone
- Чтобы изменить разрешение или фреймрейт в приложении “Камера”, установите iOS 13.2 beta 2. Только во второй бета-версии появились выделенные клавиши;
- Запустите Камеру и перейдите в режим видеосъёмки жестом выбора режимов над клавишей спуска затвора;
- В правом верхнем углу поочерёдно нажмите на кнопки “4К” и “60” — они отвечают за смену разрешения и фреймрейта соответственно.
Одним из желаний пользователей iOS, которое Apple ну ни в какую не соглашается исполнять уже много лет, — это расширение настроек штатного приложения “Камера”. Несмотря на то что за годы развития модельного ряда iPhone, оно всё-таки обросло новыми функциями, возможности менять ISO, выдержку и другие показатели, как на Android, так и не завезли. Это ограничение тянется ещё со времён, когда Apple возглавлял Стив Джобс. Тот считал, что пользователям нужно устройство, которое просто работает, без необходимости что-либо настраивать вручную.
Как включить портретный режим на старых iPhone
Несколько лет назад теория Джобса выглядела вполне уместно. Однако сегодня всё больше пользователей вынуждены переходить на сторонние приложения камеры в поисках чего-то лучшего. Сказывается потребность в расширенном перечне настроек, которое штатная “Камера” им дать попросту не может. Масла в огонь подливают и разработчики, которые снабжают свои приложения дополнительными функциями, доступными только на флагманских смартфонах Apple. В результате благодаря какому-нибудь приложению Halide возможность снимать в портретном режиме получают даже владельцы однокамерных моделей.
Само собой, в компании не хотят, чтобы стороннее ПО могло заменить штатное, а потому регулярно стараются расширять возможности фирменных приложений, копируя функции у независимых разработчиков. Но если у сканеров QR-кодов не было шанса бороться против Apple с самого начала, у утилит вроде Halide — есть. Во всяком случае, сложно себе представить, чтобы в Купертино решились перенести ночной режим съёмки или «Портрет» на старые модели iPhone, собственноручно лишив флагманские аппараты своих главных преимуществ.
Лучший комментарий
Честно говоря, не очень (точнее совсем) не понимаю зачем регулировать разрешение съемки. Как по мне, то оно всегда должно быть максимальным для данного сенсора и вида съемки. Уменьшитьь всегда можно потом, а вот увеличить…
appleinsider.ru
Как включить ручные настройки камеры на iPhone
Камера iPhone — это самая популярная камера в мире. Многие миллионы фотографий были сняты людьми именно на данный смартфон. Но камера вашего iPhone способна на большее! Весь потенциал можно раскрыть при помощи ручных настроек камеры. А как это сделать, сейчас расскажу.
Сначала нужно запомнить, что стандартное приложение камеры iPhone способно снимать лишь в автоматическом режиме, поэтому нам потребуется скачать стороннее приложение, например, бесплатное Lightroom. Скачать его можно по данной ссылке.
Далее запускаете приложение и нажимаете на иконку камеры в нижнем углу.
Далее меняем режим съемки с «Авто» на «Профи».
Теперь можно снимать с ручными настройками камеры. Вы сможете настроить такие параметры, как:
- экспозиция
- выдержка
- ISO
- баланс белого
- фокус (включая фокус пикинг)
- режим сжатия JPG или DNG
- зебра
Также вы можете посмотреть эту инструкцию в видеоформате:
madgeek.io
Dadaviz
Ваш IT помощник
Как настроить камеру iPhone
Телефоны и планшеты от компании Apple всегда отличались великолепной камерой, с помощью которой можно делать фантастические снимки. На более старых моделях устройств фотографии могут получаться не совсем четкие по современным меркам, но умение правильно настроить камеру, включить или отключить функции может спасти ситуацию и сильно улучшить качество фотоснимка.
Как настроить камеру на iPhone, iPad, iPod touch
В этом разделе будут поочередно описаны настройки, которые можно изменить в камере, и функции, помогающие улучшить качество съемки.
Что такое режим HDR в Айфон и как его включить
Режим HDR позволяет увеличить диапазон цветов, доступных камере при съемке. Различия между обычным снимком и снимком, сделанным в режиме HDR, вы можете увидеть на примере ниже.
Активировать режим можно в самом приложение «Камера». В верхней панели нажмите на кнопку HDR и подождите, пока режим активируется.
Но включение режима не гарантирует то, что снимок будет лучше, в некоторых условиях это не так, поэтому рекомендуется сохранять не только фотографию в режиме HDR, но и без него. Чтобы не фотографировать все по два раза, можно выполнить следующие шаги:
- Откройте приложение «Настройки».
Как включить сетку
Сетка представляет собой решетку, которая активируется при съемке видео и фото. На сделанном снимке ее видно не будет, она нужно для того, чтобы выровнять фотографию: главный объект должен находиться в центральном прямоугольнике. Выглядит это следующим образом:
Включить функцию «Сетка» можно в разделе «Фото и камера» в настройках телефона.
Настройка интервала
Параметры интервала выставляет для того, чтобы изменить частоту между созданием нового снимка. Например, можно поставить три секунды, что при автоматической съёмке фотографии создавались раз в три секунды. Выставить интервал можно в самом приложении «Камера», нажав на значок в виде часов и выбрав нужный параметр времени.
Как пользоваться ручной выдержкой
Кроме автоматической фокусировки камеры, вы можете использовать ручную выдержку, чтобы повысить четкость снимков. Нажмите и удерживайте палец на области, которая является центральной для фокусировки. Заодно можете увеличить или уменьшить яркость, передвигая палец вверх или вниз соответственно.
Как включить и выключить вспышку
У вспышки есть три режима: автоматический, ручной и тот, при котором она отключена. Первый позволяет телефону самостоятельно решать: включить вспышку или нет. При втором варианте вспышка будет использоваться в любой случае, а в третьем, наоборот. Нажав на молнию в приложении «Камера», можно выбрать один из вышеописанных режимов работы.
Применение фильтров
Большой выбор фильтров позволяет сделать вашу фотографию более уникальной и живописной. Подберите наиболее подходящий вам фильтр, нажав на значок в виде трех кружков.
Как сделать качественное видео
Перейдя в раздел «Фото и камера» в настройках устройства, вы можете выбрать разрешение, в котором будут записываться ролики, а также количество кадров в секунду. Чем выше разрешение, тем лучше качество съемки.
Живое фото
Live Photos — технология, которая позволяет создать трехсекундные живые фотографии. Живое фото — это комбинация файла .jpeg и .MOV, состоящая из 45 кадров, производимых со скоростью 15 кадров в секунду. Активировать этот режим можно в самом приложении «Камера», нажав на кнопку Live Off. Если функция включена, то кнопка превратится просто в Live.
Как отключается звук (щелчок) затвора камеры
Если вы часто делаете снимки, то звук затвора может сильно надоесть. Также этот щелчок может выдать вас при попытке сфотографировать что-то незаметно. Но есть два способа, которые позволят вам избавиться от этого надоедливого звука.
Беззвучный режим
Достаточно понизить звук на устройстве до нуля или перевести телефон в беззвучный режим, чтобы звук затвора пропал. Минус этого способа в том, что придется проделать махинации со звуком каждый раз, перед тем как совершить фото. Чтобы избавиться от звука затвора полностью, воспользуйтесь вторым способом.
Редактирование файловой системы
Важно, что этот способ подходит только для тех устройств, прошивка которых взломана при помощи Jailbreak. Если это условие соблюдено, то можно выполнять следующие шаги:
-
Подключите устройству при помощи USB-кабеля и, как только оно авторизуется, откройте любой файловый проводник, например, iFunBox.
Камера на iPhone — одно из главных его достоинств. При должном умении можно сделать очень высококачественные снимки. Чтобы достичь высоких результатов, нужно разобраться в настройках камеры и выставить те, которыми подходят вам больше. Если вы часто фотографируете, и звук затвора вам надоел, то вы можете его отключить временно, переведя устройство в бесшумный режим, или изменив файлы системы, если установлен Джейлбрейк.
dadaviz.ru
Советы и приёмы для владельцев iPhone 8 и iPhone 8 Plus
Всё внимание сейчас сконцентрировано на новом iPhone X, но новые «классические» модели iPhone тоже хороши. Теперь у них стеклянный корпус, который очень приятен на ощупь и обеспечивает поддержку беспроводной зарядки. 12Мп камера iPhone 8 Plus стала лучше, чем камера iPhone 7 Plus благодаря новым функциям, как режим портретного света и новая вспышка.
В iPhone 8 и iPhone 8 Plus есть ещё много интересного и полезного, и обо всём этом мы расскажем ниже.
Также читайте: 8 лучших функций iPhone 8 и iPhone 8 Plus
1. Скопируйте данные на новый iPhone без проводов
Есть весомая причина обновить свой старый iPhone до iOS 11 перед тем, как продавать или дарить его. В iOS 11 есть новая функция, позволяющая настроить новый iPhone, просто поднеся его к старому.
Новый iPhone можно просканировать камерой старого, и Apple автоматически скопирует все ваши данные и настройки на новое устройство. Будут синхронизованы даже ваши пароли.
Вам больше не нужно будет копировать и восстанавливать свои данные через iTunes.
2. Быстро включайте и выключайте True Tone
Наконец-то одна из лучших функций iPad Pro доступна и на iPhone. Она меняет теплоту экрана в зависимости от вашего окружения. Например, если вы в тёмном баре, экран будет отдавать жёлтым цветом. Но это не то же самое, что функция Night Shift.
Функция активна по умолчанию, но иногда её нужно быстро отключить.
Для этого просто откройте Пункт Управления, зажмите слайдер с настройкой яркости, и на открывшемся экране вы увидите кнопку True Tone. Нажмите на неё, чтобы отключить функцию.
3. Режим портретного света
iPhone 8 Plus поддерживает новую функцию – режим портретного света. Он позволяет менять фон портретных фотографий. Вы можете выбрать студийный или контурный свет, и выглядит это очень здорово.
Что самое лучшее, вы можете менять эффекты в реальном времени ещё до того, как сделать фото. Теперь в режиме Портрет внизу вы увидите переключатель, с помощью которого можно менять эффекты портретного света.
4. Световые эффекты на готовых фотографиях
Световые эффекты также можно добавлять на уже готовые снимки. Нажмите Редактировать и увидите внизу такой же переключатель, с помощью которого можно будет применить любой эффект.
5. Удаляйте эффект портрета с фотографий
Иногда система очень плохо размывает фон на фотографиях. В таких случаях вы можете нажать Редактировать, а затем кнопку Depth вверху. Это уберёт эффект портрета.
6. Снимайте видео в 4K с 60 кадров/с
Новые iPhone умеют делать то, чего не могут даже некоторые хорошие камеры. Снимать видео в 4K с 60 кадров в секунду. Конечно, такие видео будут занимать много памяти, но выглядеть они будут потрясающе. Опцию можно выбрать в Настройки – Камера – Видеозапись. Там нужно будет переключиться на вариант 4K 60 кадр/с.
7. Найдите переключатель Автояркости
Apple перенесла переключатель Автояркости в секцию Универсальный доступ. Чтобы найти его, зайдите в Настройки – Основные – Универсальный доступ – Адаптация дисплея.
8. Включите Экстренный вызов – SOS
Функция Экстренный вызов – SOS позволяет быстро вызвать экстренные службы или ваши уполномоченные контакты. Зайдите в Настройки – Экстренный вызов – SOS и включите функцию. Теперь, когда вы 5 раз нажмёте боковую кнопку, то увидите слайдер с Экстренным вызовом. Проведите по нему, и начнётся вызов экстренной службы.
9. Печатайте одной рукой на iPhone 8 Plus
Некоторым людям неудобно печатать на широком экране iPhone 8 Plus одной рукой. В iOS 11 есть решение. Зажмите иконку с глобусом на клавиатуре, а затем выберите иконку клавиатуры, расположенной справа или слева. Клавиатура будет сжата, и пользоваться ей одной рукой станет удобнее. Чтобы растянуть клавиатуру обратно на весь экран, просто нажмите на пустой блок рядом с ней.
10. Настройте новый Пункт Управления
В iOS 11 можно самому настроить Пункт Управления. Можно добавить кнопку записи экрана или пульт для Apple TV. Чтобы сделать это, зайдите в Настройки – Пункт Управления – Настроить элементы и добавьте нужные вам переключатели.
Также читайте: Как настроить Пункт управления на iOS 11
11. Сканируйте QR-коды
В iOS 11 можно сканировать QR-коды прямо в приложении Камера. Для этого не нужно делать ничего особенного. Просто откройте приложение, наведите камеру на код, и через секунду придёт уведомление с доступным действием. Если вы хотите его совершить (например, открыть сайт), нажмите на уведомление.
Также читайте: Как сканировать QR-код на iOS 11
12. Добавляйте эффекты на Live Photos
Откройте Live Photo в приложении Фото и проведите по экрану вверх. Вы увидите секцию с эффектами. Можно добавить эффект петля, отскок и длинная экспозиция.
13. Заряжайте телефон без шнура
Благодаря стеклянному корпусу новые модели поддерживают беспроводную зарядку. В комплекте к телефонам такие зарядные устройства не идут, и Apple даже их не выпускает (не считая AirPower в будущем), но вы можете купить их сами. С ними вы сможете заряжать телефон, просто положив его на подставку. Убедитесь, что покупаете зарядку стандарта Qi и надёжной фирмы. Лучше всего покупать зарядные устройства Mophie и Belkin.
14. Пользуйтесь новыми форматами фото и видео
iOS 11 поддерживает новые форматы видео и фотографий. HEIF и HEVC намного экономнее: они весят на 50% меньше, при этом не теряя качества. Но, если вы не обновились до macOS High Sierra, то лучше пользоваться старыми форматами. Чтобы всё же включить новые, зайдите в Настройки – Камера – Форматы и переключитесь на Высокая эффективность.
15. Используйте режим «не беспокоить во время вождения»
Эта функция может спасти вашу жизнь. Когда вы её включите, она автоматически будет отключать все уведомления, когда вы за рулём. Мы рекомендуем обязательно её включить её в Настройках в секции Не беспокоить.
Оцените статью 4,50 / 5 (Всего 4)
Не пропускайте новости Apple – подписывайтесь на наш Telegram-канал, а также на YouTube-канал.
it-here.ru
Айфонография 80 lvl: Осваиваем ручные настройки фото и видео
iPhone — это отличный инструмент для фотографии, который всегда находится у вас под рукой. Помимо всех прочих своих достоинств, он обладает прекрасной камерой, но она, к сожалению, не лишена недостатков: вы не могли вручную изменять выдержку, ISO и экспозицию. Всё изменилось в iOS 8 и теперь сторонние приложения могут вручную управлять настройками камеры, что в свою очередь открывает новые возможности для творчества.
В этой статье речь пойдет о том, как использовать камеру вашего iPhone для съемки фото и видео с ручными настройками.
iPhone в роли камеры
Думаю, все слышали о старой, избитой поговорке, что лучшая камера, это та которая оказалась у вас под рукой в нужный момент. Это действительно так, и применительно к iPhone, объясняет огромное количество фото снятых именно на него. Apple сейчас является самым популярным производителем камер на Flickr. На iPhone 4s, iPhone 5 и iPhone 5s сделано больше снимков, чем на какие-либо другие камеры.
Сейчас в продаже есть четыре модели айфонов: iPhone 6, 6 Plus, 5S и 5c. На бумаге у них всех подобные технические характеристики, но последние модели способны выдать более качественную картинку. У всех айфонов 8-мегапиксельная камера, однако современные модели имеют сенсоры большего размера. Все они также имеют фиксированную диафрагму ( f/2,4 в iPhone 5c и f/2,2 в iPhone 5s, 6 и 6 Plus). Учитывая кроп-фактор, их линзы эквивалентны 30–35 мм линзам в камерах Full Frame.
Айфоны имеют выдержку 1/200–1/2 секунды. Диапазон светочувствительности ISO находится в пределах 34–2000 у iPhone 5s/5c и немножко отличается у iPhone 6 и 6 Plus — 32–2000.
Что касается съемки видео, то возможности iPhone 6 и 6 Plus позволяют записывать ролики в 1080p до 60 кадров в секунду и slo-mo в 720p с частотой 240 кадров. iPhone 5s умеет все то же, но с вдвое меньшей частотой кадров, ну а iPhone 5c может снимать только 1080р с частотой 30 кадров секунду, slo-mo в нем недоступно.
Снимаем фото с Manual
Чтобы полностью оценить преимущества новых функций iOS — вам понадобятся ручные настройки камеры. Многие сторонние фотоприложения были обновлены, чтобы включить все возможности ручного управления, также появилось много новых. Одной из лучших альтернативных камер, имеющих ручные настройки является Manual. Приложение стоит 66 рублей и устанавливается только на устройства iOS 8.
Как можно догадаться из названия, разработчики Manual сосредоточились на возможности полностью контролировать камеру вашего iPhone. В то время как большинство других приложений ориентированы на добавление различных фильтров и эффектов, Manual остается довольно простым и преследует цель получения наилучшего изображения с вашей камеры.
Manual умеет полностью настраивать выдержку, светочувствительность, баланс белого, фокус и экспозицию. Здесь также есть несколько инструментов, позволяющих вам получить более качественные снимки: правило третей для формирования кадра, живая гистограмма. Я использую Manual во всех случаях, когда в фото нужен творческий подход.
Благодаря грамотному интерфейсу, все необходимое доступно на одном экране. В верхней части экрана расположены элементы управления вспышкой, фокусом, балансом белого. Вспышку можно не только включить, но настроить ее уровень. Фокус настраивается вручную и автоматически. Баланс белого помимо автоматической регулировки имеет несколько пресетов (солнечно, пасмурно, лампа накаливания, лампа дневного света и т.д.) или может быть настроен вручную на любое значение в кельвинах от 1000 до 8000.
В нижней части экрана располагается управление ISO, выдержкой и экспозицией. Поначалу обилие настроек может вас немного запутать, но со временем вы привыкнете и сможете быстро изменять любые из них.
Управление реализовано через всплывающие ползунки, которые появляются при удерживании иконки того или иного параметра. Шкалы величин довольно чувствительны, чтобы переключиться между соседними делениями достаточно сдвинуть палец всего на пару миллиметров. Набор настроек доступных для изменения, а также их диапазон, зависит от модели вашего устройства.
Прямо над кнопкой затвора расположена обновляющаяся гистограмма, которая поможет вам убедиться, что в кадре соблюден баланс света и тени.
При использовании автоматических установок ISO и выдержки вы можете включить экспокоррекцию. Она находится над иконкой выдержки и имеет 8 градаций. Помимо этого можно использовать автофокус просто тапнув на экране.
Снимать фото в Manual намного хлопотнее, чем в стандартном приложении Камера, однако у вас будет значительно больше настроек и при их грамотном использовании можно получить более качественные снимки. Если это именно то, что вам нужно — с Manual вы на правильном пути.
Снимаем видео с FiLMiC Pro
Функции, необходимые для съемки хороших фото отличаются от тех, которые необходимы для хороших видео. На данный момент, FiLMiC Pro считается самым лучшим из всех и предлагает все необходимые возможности. Приложение стоит 269 рублей и работает на устройствах с iOS 8.0 и выше.
FiLMiC Pro предоставляет практически полный контроль над записью видео с камеры вашего iPhone. Без Manual вам не сделать хороших фото и точно так же, вам не обойтись без FiLMiC Pro, если вы хотите записать крутое видео. В отличие от Manual, здесь вы не сможете тонко настроить выдержку и экспозицию, но получите большие возможности по настройке процесса съемки и кодирования.
С FiLMiC Pro можно отдельно настроить фокус и экспозицию. В нижней части экрана находятся элементы управления балансом белого, фокусом и экспозицией — тап по иконке любого из них заблокирует выбранный параметр. Далее расположены иконки медиатеки и настроек.
В приложении есть плавный зум, использовать который можно с помощью кнопок «+» и «–», его скорость также можно задать. Рядом со шкалой есть кнопки, который позволяют быстро переключаться между тремя уровнями зума (к ним можно привязать определенные величины зума).
Настоящая же мощь FiLMiC Pro скрыта на экране настроек. Вы можете выбрать один из более, чем 20 пресетов самых различных настроек или, если этого недостаточно, создать такой пресет с указанием всех настроек с нуля. Существуют готовые настройки для обычных роликов, slo-mo и ускоренных.
Настройки также позволяют выбрать битрейт. Чем выше битрейт, тем больше места на диске занимает видео. Существует четыре варианта качества, от экономного с 12 Мбит/сек, до экстремального с 50 Мбит/сек, соответствующего телевизионному стандарту вещания. Чтобы получить максимальное качество выбирайте наивысший битрейт, однако имейте ввиду, что 16-гигабайтный iPhone может вместить всего 10 минут видео снятого с битрейтом 50 Мбит/сек и частотой 30 кадров в секунду.
FiLMiC Pro позволяет выбрать настройки и записи аудио. Если у вас есть внешний микрофон, можно будет даже записывать стерео, если нет — будут использоваться встроенные микрофоны.
На первое время в FiLMiC Pro вам будет достаточно стандартных настроек записи. Позже, с пониманием происходящего вы сможете изменять их при необходимости, чтобы снимать крутые видео. Есть люди, которые снимают даже небольшие фильмы исключительно на свой iPhone с FiLMiC Pro.
Заключение
Первый шаг на пути к успеху в съемке идеальных фото и видео на ваш iPhone заключается в том, что вам придется проделать немало работы еще до того, как начать снимать. Используя такие приложения, как Manual и FiLMiC Pro, вы получите намного больше контроля над кадром, чем со стандартным приложением. Если позаботиться об экспозиции, фокусе и других параметрах заранее, то вам не нужно будет беспокоиться о них, когда снимок будет уже сделан. Если же вы не сделаете этого, то никакие фильтры не помогут вашим фото и видео выглядеть профессионально.
Я привел в пример всего два приложения, но если вы знаете другие достойные альтернативы или вам есть чем дополнить меня — обязательно выскажите свое мнение в комментариях!
lifehacker.ru
Содержание
- Способ 1: Стандартные средства
- Вариант 1: Настройки камеры
- Вариант 2: Серийная съемка
- Вариант 3: Правка фотографии
- Способ 2: Изменение разрешения
- Способ 3: Сторонние приложения
- Вариант 1: Remini
- Вариант 2: Prisma
- Способ 4: Онлайн-сервисы
- Вопросы и ответы
Способ 1: Стандартные средства
На каждой модели Айфона по умолчанию присутствует несколько инструментов для изменения качества фото как в лучшую, так и в худшую сторону. Прежде всего необходимо будет отредактировать определенным образом внутренние настройки камеры устройства и при желании попробовать стандартный редактор графических файлов.
Вариант 1: Настройки камеры
И хотя изначально на iPhone нельзя выбрать разрешение для будущих фото, что могло бы сильно сказаться на качестве, вполне можно на свое усмотрение выбрать формат и связанный с ним алгоритм сжатия. В данном случае количество доступных вариантов напрямую зависит от новизны устройства, так как самые продвинутые форматы появляются только в более новых моделях или на актуальных версиях iOS.
Читайте также: Настройки камеры на iPhone 6
- Разверните системное приложение «Настройки» и в разделе со стандартными программами выберите «Камеру». На открывшейся странице перейдите в категорию «Форматы».
- Оказавшись на указанной странице, установите галочку рядом с пунктом «Наиболее совместимый». Это приведет к использованию формата JPEG, который гарантирует более естественную цветопередачу, но при этом практически не влияет на сжатие, что значительно увеличит расход внутренней памяти смартфона.
Гарантировать заметные изменения после этого можно только при определенных обстоятельствах, и этого наверняка будет мало для исправления большинства проблем. Однако в сочетании с другими способами и параметрами камеры из режима съемки результата для начала может быть достаточно.
Вариант 2: Серийная съемка
Еще одним частичным решением проблемы с недостаточно высоким качеством создаваемых фото может стать использование серийной съемки и последующее сохранение отдельных, хорошо получившихся кадров в медиатеку устройства. Для создания таких фотографий на моделях с Touch ID необходимо просто удерживать кнопку затвора, тогда как на безрамочных Айфонах дополнительно требуется сдвинуть кнопку затвора в левую часть экрана.
Подробнее: Работа с сериями фото на iPhone
Главная альтернатива обоих указанных действий заключается в нажатии и удержании кнопок громкости, которые во время съемки выполняют аналогичную задачу. По завершении останется только открыть получившееся фото в режиме «Выбрать», коснуться нужного элемента и произвести сохранение, как было нами описано отдельно.
Вариант 3: Правка фотографии
Последнее, что можно предложить для улучшения качества фото на iPhone, это стандартный редактор изображений, содержащий множество инструментов для изменения цветопередачи. Само собой, основной эффект будет заметен только на тех графических файлах, качество которых напрямую зависит от неудачных цветов, нежели отсутствия или переизбытка резкости.
- Откройте стандартное приложение «Фото», перейдите в нужный альбом и выберите изображение, которое требуется улучшить. После этого в правой части верхней панели воспользуйтесь ссылкой «Править» и коснитесь значка с изображением волшебной палочки.
- Находясь в режиме автоматической настройки, используйте жесты вправо или влево на отмеченной панели. Если вас не будет устраивать один из отдельных параметров, это можно исправить, переключившись на соответствующую вкладку и отрегулировав значение вручную.
- В рамках редактора также можно воспользоваться ручным изменением цветов, уровня резкости и размытия. Мы не будем подробно останавливаться на каждом пункте, так как во всех случаях настройки меняются идентичным образом, и отличается лишь результат.
Когда требуемый результат будет получен, тапните «Готово» для сохранения фото с автоматической заменой оригинала. Сохранить изображение в качестве нового снимка, к сожалению, нельзя – это нужно делать заранее.
Способ 2: Изменение разрешения
Итоговое качество фотографий напрямую связано с разрешением, грамотное увеличение которого может значительно сказаться на содержимом. В данном случае лучшим решением по праву можно считать отдельные быстрые команды в одноименном фирменном приложении, о которых нами было рассказано в другой инструкции.
Подробнее: Изменение разрешения фото на iPhone
Кроме быстрых команд, увеличить разрешение можно при помощи сторонних графических редакторов и онлайн-сервисов. И хотя дальше по инструкции мы рассмотрим оба варианта, средства и способы получения результата, как правило, сильно отличаются.
Способ 3: Сторонние приложения
Наиболее универсальным решением поставленной задачи являются сторонние приложения, предоставляющие настройки и инструменты, значительно влияющие на качество изображений. Как нетрудно догадаться, для этих целей существует множество программ, отличающихся способом распространения и функциями, из которых нами будет рассмотрено только пару вариантов исключительно в качестве примера.
Вариант 1: Remini
Приложение Remini ограничено по части инструментов одним лишь улучшением качества, хоть и с возможностью выбора принципа обработки. К преимуществам средства можно отнести отсутствие платной подписки и рекламы, а также очень высокое качество алгоритмов, несмотря на отсутствие дополнительных настроек.
Скачать Remini из App Store
- Установите приложение со страницы в магазине по указанной ссылке и откройте с помощью соответствующей кнопки. После этого необходимо нажать «Предоставить доступ к фотографиям» и воспользоваться опцией «Разрешить доступ ко всем фото» или сделать это самостоятельно через системные настройки.
- Находясь на главной вкладке приложения, в рамках блока «Все фотографии» коснитесь изображения, качество которого требуется улучшить, и во всплывающем окне нажмите «Улучшить» или «Улучшить+», если вам хочется видеть несколько вариантов обработки. При этом обратите внимание, что Remini автоматически может указывать на собственные преимущества при обработке фото с людьми.
- По завершении загрузки и обработки, во время которой редактор можно свернуть, на экране отобразится результат с возможностью быстрого сравнения с оригиналом. Если вами был выбран вариант «Улучшить+», на верхней панели также будут дополнительные примеры обработки.
Чтобы сохранить новое фото, на нужной вкладке в правом верхнем углу экрана нажмите кнопку с указывающей вниз стрелочкой и дождитесь завершения. После этого можно будет найти изображение в качестве нового снимка в медиатеке устройства или произвести публикацию в социальных сетях.
Вариант 2: Prisma
В отличие от предыдущего варианта, Prisma представляет собой редактор, делающий основной упор на фильтрах и эффектах, влияющий на качество только при правильном использовании. Здесь, как и в большинстве аналогов, основные недостатки сводятся к наличию платных функций, воспользоваться которыми можно только после оформления возобновляемой подписки.
Скачать Prisma из App Store
- По завершении установки и открытия приложения, пропустите начальный экран с заставками и по желанию оформите пробную подписку. Оказавшись в результате на главной странице, нажмите кнопку «+», коснитесь нужного фото в галерее и воспользуйтесь ссылкой «Добавить».
- Сам по себе редактор не предоставляет одного единственного волшебного ползунка улучшения, вместо этого предлагая настройки в отдельной отмеченной категории. С помощью доступных параметров можно изменить цветопередачу на свое усмотрение, тем самым улучшив качество фото.
- Главной особенностью редактора являются многочисленные фильтры, многие из которых могу оказывать куда большее влияние на качество. Дать конкретные рекомендации по выбору, к сожалению, невозможно, так как все зависит от требований к результату и оригинала фото.
Управлять эффектом можно из отдельного раздела в левой части нижней панели с помощью ползунка «Интенсивность», чего будет достаточно при выборе изначально подходящего фильтра. В противном случае добиться нужного улучшения может быть проблематично.
Для завершения работы и сохранения файла в галерею в правом верхней углу нажмите «Сохранить», откройте доступ к медиатеке и дождитесь завершения процедуры. Найти файл можно будет в стандартной библиотеке устройства, равно как и оригинальное фото.
Способ 4: Онлайн-сервисы
Еще одно решение, во многом похожее на предыдущее, не требует установки дополнительных программ и заключается в использовании онлайн-сервисов. Для демонстрации принципа работы мы рассмотрим только один вариант, базирующийся на весьма эффективных алгоритмах, тогда как при желании не составит труда найти альтернативы.
Перейти на сайт онлайн-сервиса Real-ESRGAN
- Воспользуйтесь указанной выше ссылкой, чтобы перейти на главную страницу сайта, и коснитесь центральной области «Нажмите, чтобы загрузить». После этого из памяти смартфона нужно выбрать фото и подтвердить загрузку кнопкой «Выбрать».
- По завершении в рамках блока «Model Tyle» выберите один из вариантов, чтобы алгоритмы изначально были адаптированы под специфику изображения. Если вами улучшается обычное фото, лучше использовать «BASE», тогда как для рисунков больше подходит «ANIME».
- Обработка, как правило, занимает всего несколько секунд, после чего результат отобразится в рамках блока «Output». Если вас все устраивает, для сохранения необходимо зажать содержимое и во всплывающем окне воспользоваться опцией «Добавить в фото».
Итоговый файл появится в галерее с сохранением исходных пропорций, но в куда лучшем качестве, если изображение вообще можно улучшить. Так, в нашем примере разница хорошо видна по размытым силуэтам мелких объектов, которые значительно прибавили в четкости и лишились белой обводки.
I know that Android phones let you change camera resolution.
How can I accomplish the same on iOS?
pkamb
7,1238 gold badges57 silver badges98 bronze badges
asked Sep 8, 2019 at 22:36
2
Go to Settings > Camera.
You can select resolution and FPS for video & slo-mo. However, you cannot change the photo resolution.
You you will also be able to choose between high efficiency, using HEIF/HEVC, or most compatible, using JPEG/H.264. This does not directly affect the resolution, but does affect how large the photo and video files are.
drivec
2,8121 gold badge8 silver badges27 bronze badges
answered Sep 8, 2019 at 23:02
TheologinTheologin
5142 silver badges7 bronze badges
2
Your phone’s camera is limited by its hardware. Without opening the case and switching out several integrated circuits (and probably modifying the phone’s firmware and operating system) you’re not going to change that.
And you forget another thing that many cellphone camera enthousiasts overlook when talking about their hardware, and that’s the optics.
The main limiting factor of most if not all current cellphone cameras isn’t the sensor at all, it’s the lens that is actually responsible for generating the image.
That tiny piece of plastic (or glass if you’re lucky) isn’t really capable of providing the data needed for the sensors fitted to most modern cameras with enough resolution.
There’s a reason why professional cameras have lenses with front elements that have a diameter of sometimes over 10 centimeter, and can weigh several kilos, and have sensors 24x36mm in size if not much larger in the really high end cameras.
You simply are never going to match that with your phone sensor the size of a nail clipping and ditto lens.
answered Sep 9, 2019 at 9:13
jwentingjwenting
4292 silver badges5 bronze badges
1
Camera+ 2, available in the app store for US$4, is a very powerful app I use instead of Apple’s Camera app. It provides Manual Controls, RAW Capture and Editing, Depth Capture & Editing, versatile Shooting Modes, superb Photo Library integration, etc. If you are a seasoned SLR camera user or not, this app will help you get the most out of your iPhone’s camera, even if you’re shooting at the maximum resolution the iPhone can provide. I wish I was able to replace the default Apple Camera app with Camera + 2!
Disclaimer: I’m a contented user of Camera+ 2; and have no financial ties to LateNiteSoft S.L.
answered Sep 12, 2019 at 11:02
IconDaemonIconDaemon
18.1k10 gold badges40 silver badges56 bronze badges
You can’t.
(It’s another of many things you can’t do an iphone.)
(And it only takes two words, BTW, to answer the question.)
answered Apr 17, 2022 at 1:28
2
You must log in to answer this question.
I know that Android phones let you change camera resolution.
How can I accomplish the same on iOS?
pkamb
7,1238 gold badges57 silver badges98 bronze badges
asked Sep 8, 2019 at 22:36
2
Go to Settings > Camera.
You can select resolution and FPS for video & slo-mo. However, you cannot change the photo resolution.
You you will also be able to choose between high efficiency, using HEIF/HEVC, or most compatible, using JPEG/H.264. This does not directly affect the resolution, but does affect how large the photo and video files are.
drivec
2,8121 gold badge8 silver badges27 bronze badges
answered Sep 8, 2019 at 23:02
TheologinTheologin
5142 silver badges7 bronze badges
2
Your phone’s camera is limited by its hardware. Without opening the case and switching out several integrated circuits (and probably modifying the phone’s firmware and operating system) you’re not going to change that.
And you forget another thing that many cellphone camera enthousiasts overlook when talking about their hardware, and that’s the optics.
The main limiting factor of most if not all current cellphone cameras isn’t the sensor at all, it’s the lens that is actually responsible for generating the image.
That tiny piece of plastic (or glass if you’re lucky) isn’t really capable of providing the data needed for the sensors fitted to most modern cameras with enough resolution.
There’s a reason why professional cameras have lenses with front elements that have a diameter of sometimes over 10 centimeter, and can weigh several kilos, and have sensors 24x36mm in size if not much larger in the really high end cameras.
You simply are never going to match that with your phone sensor the size of a nail clipping and ditto lens.
answered Sep 9, 2019 at 9:13
jwentingjwenting
4292 silver badges5 bronze badges
1
Camera+ 2, available in the app store for US$4, is a very powerful app I use instead of Apple’s Camera app. It provides Manual Controls, RAW Capture and Editing, Depth Capture & Editing, versatile Shooting Modes, superb Photo Library integration, etc. If you are a seasoned SLR camera user or not, this app will help you get the most out of your iPhone’s camera, even if you’re shooting at the maximum resolution the iPhone can provide. I wish I was able to replace the default Apple Camera app with Camera + 2!
Disclaimer: I’m a contented user of Camera+ 2; and have no financial ties to LateNiteSoft S.L.
answered Sep 12, 2019 at 11:02
IconDaemonIconDaemon
18.1k10 gold badges40 silver badges56 bronze badges
You can’t.
(It’s another of many things you can’t do an iphone.)
(And it only takes two words, BTW, to answer the question.)
answered Apr 17, 2022 at 1:28
2
You must log in to answer this question.
Камера iPhone имеет множество полезных функций, позволяющих делать отличные снимки. Он имеет ручной таймер для съемки объекта или человека без использования монопода. Кроме того, iPhone также позволяет пользователям настраивать яркость и экспозицию изображения. С другой стороны, некоторые изображения по-прежнему имеют низкое качество. И это может быть из-за того, что разрешение для камеры было установлено как низкое. Ты выучишь как изменить разрешение фото на айфоне успешно.
- Часть 1. Самый простой способ увеличить разрешение фотографий iPhone
- Часть 2. Как изменить разрешение фотографий iPhone на iPhone
- Часть 3. Часто задаваемые вопросы об изменении разрешения фотографий iPhone
Часть 1. Самый простой способ увеличить разрешение фотографий iPhone
1. Бесплатный онлайн-апскейлер изображений Vidmore
Есть простой способ увеличить разрешение изображения на iPhone, и это через Vidmore Free Image Upscaler онлайн. Как следует из названия бренда, эта программа представляет собой онлайн-апскейлер изображений. Поэтому вам не нужно устанавливать какие-либо сторонние приложения. Вместо этого вы можете использовать его бесплатно без какой-либо подписки! Этот онлайн-инструмент может удалить шум и размытость изображения с помощью искусственного интеллекта. С помощью ИИ вам не придется использовать кисть или нажимать какой-либо инструмент редактирования, потому что он сразу же увеличит разрешение.
Предположим, у вас возникли проблемы с размером отображения вашего изображения, потому что оно не соответствует соотношению, представленному в вашем профиле для социальной сети. В этом случае вы можете получить поддержку от этой бесплатной программы. Он может настроить и сфокусироваться на изображении! Этот фотоувеличитель может увеличить изображение без ухудшения его общего качества. При преобразовании изображения в фотографию с разрешением 1440p исходное качество будет сохранено программой Vidmore Free Image Upscaler Online. Кроме того, средство улучшения изображения может помочь вам создавать большие изображения для печати или сохранения ваших впечатлений, в зависимости от ваших требований.
Кроме того, бесплатный онлайн-апскейлер изображений Vidmore может улучшать большое количество форматов изображений, что делает его очень гибким и адаптируемым инструментом. Также можно использовать онлайн-инструмент Vidmore Free Image Upscaler для увеличения изображения без ущерба для его качества в целом. И, наконец, он совместим с широким спектром форматов изображений, что повышает адаптивность этого программного обеспечения.
Шаг 1: Посетите страницу Vidmore Free Image Upscaler и найдите кнопку с надписью Загрузить фото в середине окна дисплея, когда вы туда доберетесь. Чтобы продолжить, нажмите эту кнопку. После того, как папки, содержащие ваши документы, будут открыты, выберите изображение, которое вы хотите изменить, из галереи.
Шаг 2: Если программное обеспечение зеркально отразило изображение на вашей стороне, оно покажет как исходную версию изображения, так и обновленную версию изображения. Вы также можете установить желаемое Увеличение уровень через меню с надписью Увеличение.
Шаг 3: После выбора необходимого уровня Увеличение, перейдите в нижнюю часть страницы и нажмите кнопку Сохранить вариант. После этого подождите немного, пока ваше изображение будет сохранено.
Часть 2. Как изменить разрешение фотографий iPhone на iPhone
2. Настройки iPhone
С помощью настроек на вашем iPhone вы все равно можете улучшить качество своего изображения. Изменение качества на высокое качество упростит получение изображения с высоким разрешением. Разрешение вашей фотографии можно увеличить, и это руководство покажет вам, как это сделать.
Шаг 1: На вашем iPhone откройте приложение под названием «Настройки». Используя iPhone, войдите в меню iCloud и выберите Фотографии опцию из списка доступных опций. Перейдите к значку iCloud на своем iPhone, затем коснитесь появившегося меню и выберите параметр «Фотографии».
Шаг 2: Выберите Скачивайте и сохраняйте оригиналы вариант, убедившись, что iCloud Библиотека фотографий пункт активирован. Вы должны сохранить свои фотографии в приложении для работы с изображениями на iPhone и во внешнем хранилище. Несоблюдение этого требования приведет к снижению качества сохраняемых изображений.
Шаг 3: Вернитесь к приложению, которое управляет вашими настройками, и прокрутите вниз, пока не появится Камера опция видна. Вы можете изменить разрешение фотографий iPhone, открыв Настройки приложение и выбрав Фотографии вариант. Выберите Форматы вариант, за которым следует Высокая эффективность вариант, чтобы сохранить фотографии в HEIC тип файла.
3. Снапсид
Snapseed — это портативный Photoshop, который отлично справляется с изменением фотографий на мобильном телефоне. Он содержит множество инструментов, включая фильтры, макеты, фоны и многое другое. Кроме того, это также очень компетентный редактор изображений, совместимый с iOS и Android. С помощью этого инструмента для редактирования изображений вы можете вносить различные профессиональные изменения на своем мобильном устройстве бесплатно и без водяных знаков. Здесь мы покажем, как улучшить качество изображения в Snapseed.
Шаг 1: Загрузите Snapseed на свой iPhone и подождите, пока он начнет работать. Затем запустите приложение и выберите Настройки, представленный двоеточием.
Шаг 2: После этого перейдите в Размер изображения и внесите необходимые коррективы в соответствии с вашими потребностями.
Шаг 3: Наконец, выберите оба Формат и качество. Это подводит нас к концу!
Часть 3. Часто задаваемые вопросы об изменении разрешения фотографий iPhone
В чем разница между масштабированием изображения и его обрезкой?
Когда фотография обрезается, размер пикселя конечного продукта изменяется. Когда вы изменяете размер изображения, вы можете одновременно улучшить его четкость и потенциально уменьшить размер файла. Единственное, что происходит при изменении размера изображения, — это изменение его соотношения сторон; данные изображения не теряются.
Почему некоторые фотографии имеют низкое качество?
Когда размер изображения увеличивается без соответствующей технологии, это часто приводит к ухудшению качества изображения. Когда изображение увеличивается в масштабе, обычно страдает качество снимка, особенно его четкость и резкость.
Может ли изображение быть непиксельным?
Внедрение решений на основе ИИ необходимо, если вы хотите эффективно бороться с пикселизацией. Изображения, модифицированные с помощью обычных графических редакторов, таких как Photoshop, имеют мягко сглаженные края, что создает впечатление нечеткости изображения. В результате искусственный интеллект, обученный на миллионах фотографий, может правильно восстанавливать информацию, восстанавливая отсутствующие пиксели в нужных местах. Vidmore Free Online Image Upscaler — отличный пример стратегии, основанной на искусственном интеллекте.
Выводы
С сегодняшнего дня вам не нужно беспокоиться о смене разрешение фото на айфон потому что вы можете выполнить это с помощью камеры по умолчанию в настройках. Но предположим, что изображение все еще имеет низкое качество. В этом случае вы можете положиться на более высококлассное изображение, онлайн-инструмент Vidmore Free Image Upscaler. И если вам нужно удобное приложение для изменения разрешения ваших изображений, Snapsee также будет полезным.
Современные модели айфона могут отлично заменить отсутствие профессионального фотоаппарата. Редактировать, подключать эффекты и создавать любительские снимки с камерой от Айфон проще некуда. Просто свайпните вверх и вам откроется настроечная панель, где легко и просто управлять опциями вспышки, запустить таймер, режим просмотра или же включить эффекты.
Содержание
- Возможности настроек фото и видео на Айфоне
- Режимы съёмки камеры Айфона
- Как изменить разрешение камеры
- Как активировать сетку на экране
- Как изменить фокус и экспозицию
- Как настроить камеру на айфоне
- Как включить панорамную съемку
- Как включить режим серийной съёмки
- Как настроить вспышку
- Как настроить видео с частотой 60 кадров в секунду
- Как активировать использование гарнитуры в качестве кнопки спуска затвора
- Как настроить камеру на айфоне под себя
- Режимы приложение «Камера».
- Как настроить живые фото
- Как включить и настроить таймер
- Как включить использование фильтров в режиме реального времени
- Как настроить замедленную съемку
- Ответы на распространенные вопросы
Возможности настроек фото и видео на Айфоне
Пользователь сможет быстро выполнить настройки фото коррекции, выбрав пункт «Править». А большой объем настроек, позволяющий отредактировать фото по любому вкусу, придется по душе даже самым привередливым. Доступны настройки тени и яркость, корректировка теплоты, подключение фильтров и эффектов, а также монтаж сюжетов видеосъемки.
Интересная и удачная опция появилась в последних айфоновских моделях — можно выключить или включить опцию «Live Photo». Это динамичная и живая картинка, фотография, которая улыбнулась и ожила. Пробуйте, вам обязательно понравится!
Режимы съёмки камеры Айфона
Режим «Портрет»
В этом режиме лучше всего использовать фронтальную камеру. Его принцип основан на размывании фона фотографии, также можно будет менять свет. Вам будет предоставлено на выбор несколько режимов света — студийный, естественный, сценический, контурный. В последнем режиме будут подчеркиваться контуры лица. В режиме сценического света задний фон станет чёрным, а так же есть возможности сделать фото в чёрно-белом формате или выбрать иной режим световой тональности. Использование фильтров поможет сделать снимок еще более интересным.
Панорама
Эта функция позволяет создавать широко горизонтальные или вертикальные фотографии в зависимости от направляемого вами движения.
Режим видеосъемки
В видеорежиме также существуют различного рода функции, которые можно задействовать по желанию или в зависимости от обстановки. В верхнем правом углу доступна функция выбора качества снимаемого материала. Отснятые видео так есть возможность откорректировать в галерее. Также доступна функция обрезания видеоматериала.
Как изменить разрешение камеры
На новых операционных системах Айфон IOS13.2 beta 2 опция изменения разрешения камеры находится в правом верхнем углу, две выделенные функции отвечают за изменение фреймрейта и разрешения.
В старых версиях IOS вам необходимо:
- зайти в настройки;
- выбрать пункт «Фото и Камера»;
- выбрать необходимые настройки разрешения фото или фреймрейта для видео.
Лучше производить съемку в максимальном разрешении и с максимальным фреймрейтом. В отдельных случаях можно и поэкспериментировать. Иногда интересные кадры получаются экспромтом и без учета рекомендованных параметров.
Как активировать сетку на экране
Многие уже заметили, что в самом приложении «Камера» сетка отсутствует. Однако функция все равно существует, только включать её теперь придётся в настройках в параметре «Фото и камера».
Возвратившись в режим фотосъемки, вы обнаружите, что сетка высветилась. Разработчики позаботились, и теперь доступ к камере можно осуществить достаточно быстро из «Центра управления». Просто свайпнув снизу вверх.
Многим пользователям предпочтителен подход, который использовался в IOS 6, где настройки сетки находились непосредственно в приложении «Камера». Это упрощало включение и выключение по мере надобности. Но теперь стоит привыкать к новому алгоритму.
Как изменить фокус и экспозицию
В общих чертах камера на Айфоне сама настраивает фокус и экспозицию в режиме фото-, видеосъемки. Это идеальный вариант, если нужно сделать снимок быстро и без лишних сложностей.
Фокус
Для того чтобы вручную настроить фокус вам всего лишь необходимо коснуться пальцем в интересующую вас точку и через несколько секунд камера сфокусируется на заданном плане. Настройка фокуса вручную срабатывает даже в том случае, если камера предлагает своё местоположение.
Экспозиция
Достигнуть оптимальных настроек экспозиции вручную возможно аналогично, что и при настройке фокуса. После фокусировки рядом с жёлтой квадратной рамкой должен появиться значок Солнца. Передвигая его в различных направлениях — можно установить оптимальные настройки экспозиции для вашей фотографии. Затем нажмите на спусковой индикатор и просто сделайте снимок.
Как настроить камеру на айфоне
Чтобы фотографии выходили максимально качественно, потребуется выполнить несколько несложных действий. Для начала перейдите во вкладку по «Настройке», дальше в меню «Камера». После проделанной выше работы просто включите «Сетка».
Если у вас вдруг слетают настройки камеры на айфоне, или же сбрасываются параметры фильтра, то есть глубина, освещение, контрастность и т.д. необходимо при дальнейшем запуске камеры выполнить несколько не сложных махинаций:
- Откройте «Настройки»,
- Дальше «Камера»
- Нажмите на «Опции содержание режима»
Выберите любой из данных вам параметров:
- Режим Камеры – Вам нужно сохранить последний использующий режим, к примеру «Панорама».
- Live Photo – просто сохраните ваши параметры Live Photo.
Творческие средства — Как и в режиме камеры, сохраните последний фильтр, который вы использовали, если он вам нужен.
Теперь вам больше не потребуется тратить своё время и настраивать камеру, когда появился интересный съемочный сюжет.
Если вам порой докучает звук затвора при фотографировании, то его просто и легко отключить, а также настроить громкость. Она регулируется при помощи ползунка, который появляется при включении камеры. Аналогичного эффекта можно добиться, если потянуть вниз от верхнего правого уголка. Далее измените ползунок, который появится на экране.
Как включить панорамную съемку
Если вдруг вам потребуется сделать прекрасный снимок в виде панорамы, то для начала нужно запустить саму камеру. После этого запуска потребуется выбрать режим съёмки «Панорама». Для использования данного режима нужно нажать кнопку, чтоб сделать фотографию. После этого не спеша вести и поворачивать телефон в нужную сторону, где находится объект, который вы хотите увековечить в снимке. Снимок смоделируется автоматически, ничего дополнительно делать будет не нужно.
Совет: если вам потребуется остановить съёмку панорамой раньше, то 2 раза нажмите на кнопку «затвора», которой вы делаете фотографии.
Как включить режим серийной съёмки
Опция на айфоне по созданию серийных фотографий удобна и необходима, если требуется создать множество фотографий за небольшое количество времени. Среди множества автоматически созданных снимков, можно выбирать идеальную фотографию, которую в дальнейшем отредактировать.
Как настроить вспышку
Вспышка чрезвычайно необходима, если хочется сделать интересный кадр, несмотря на затемнение или вечернее время.
Эта удобная функция, включается быстро и просто — нажмите на значок молнии. Так можно как включить, так и выключить вспышку.
Как настроить видео с частотой 60 кадров в секунду
Возможно, вы задались вопросом, как снять отличное видео в 60 кадров? Как переключиться на другой режим съёмки вы сможете прочитать далее. Для того, чтоб вы смогли начать съёмку видео для своего блога или просто для себя в 60 кадров не включая камеру:
- Перейдите в настройки.
- Перейдите в пункт «Фото и камера»
- Переключитесь на «Записать видео при 60 кадр/с».
Теперь при включении камеры вы сможете наблюдать надпись, что съёмка ведется в 60 кадров.
Как активировать использование гарнитуры в качестве кнопки спуска затвора
Возможно, что вы уже пользовались такой функцией, чтобы создавать фотографии с помощью кнопок громкости. Так вот, данная функция работает и с подключенной гарнитурой. Вам нужно нажать на кнопки, которые регулируют громкость. Если вы используете гарнитуру по типу Xiaomi AirDots, то просто нажмите кнопку, которой вы останавливаете треки (там всего лишь одна кнопка на наушниках). Но есть одна вещь которую вы должны знать при создании фотографий таким способом, вы не сможете сделать серийную съёмку при зажатии кнопок на гарнитуру, так как некоторые виды наушников выключаются, когда зажимают соответствующие кнопки.
Как настроить камеру на айфоне под себя
Каждый человек хоть раз изучал настройки своего телефона.Научившись настраивать камеру, можно создавать великолепные фото только с помощью своего телефона. Рассмотрим основные настройки: живые фото, замедленную съемку, таймер и фильтры. Посмотрим, каким образом все это сохранить.
Режимы приложение «Камера».
В айфоне есть множество различных функций, которые делают его использование более удобным.
- «Фото». Обычный режим для создания фотографий, вы можете настроить фокус, экспозицию, включить режим живого фото (подробнее о нем ниже) и т.п.
- «Видео». Режим для съемки видеозаписей.
- «Замедленно». Режим замедленной съемки видео — это униклаьная возможность создавать сюжеты, аналогичные кадрам легендарных фильмов. Наложенная музыка на подобные видео придаст дополнительные красти и эмоции.
- «Квадрат». Для создания фотографий в формате квадрата подойдет одноименный режим «квадрат».
- «Портрет». Этот режим позволяет создавать фотографии на высоком уровне. При этом объект на первом плане сохраняет резкость, а фон размывается.
- «Панорама». Для того чтобы сфотографировать что-либо, не помещающиеся во весь кадр, вы можете использовать режим «панорама»
Как настроить живые фото
Живые фото — это одна из прекрасных сьемочных функций айфона. В этом режиме фотографии на несколько секунд будто оживают (состоят из 45 кадров). Длится живое фото недолго, но помогает перенестись в момент его создания. В этом режиме сочетаются звук и видео и объединяются в одно целое.
Настроить его просто, нужно лишь зайти в камеру и нажать на кнопку life off (наверху посередине), похожую на солнце. После этого любое фото оживет. Чтобы посмотреть то, что получилось, достаточно нажать на готовую фотографию. Но, к сожалению, этот режим есть лишь на iPhone 6s/6s + или более поздних версиях.
Как включить и настроить таймер
Рядом с кнопкой «живое фото» находится таймер (иконка, как часы), он помогает отсрочить время съемки на несколько секунд (3, 10 секунд). После того как вы выберете нужное время, можете поставить телефон на штатив или прикрепить другим образом, нажмите на кнопку съемки.
Эта функция удобна для тех, кто хочет сфотографировать, но селфи уже надоело. Тогда можно поставить телефон на штатив и сделать фото.
Как включить использование фильтров в режиме реального времени
Изменение цветокоррекции, а также стилизация в необычном тоне возможна средствами айфона. Необязательно скачивать кучу приложений, в айфоне есть хороший арсенал удивительных фильтров. Их легко можно применить к своим фото и видео. Нужно всего лишь нажать на кнопку возле записи (три круга, которые пересекаются). Появляется галерея, включающая актуальную для данной версии подборку из нескольких фильтров. В любой момент их можно поменять.
Если фото с фильтром перестало радовать глаз — нужно лишь открыть готовое фото и нажать кнопку «Редактировать». Фотографию вновь можно обработать в других красках и настроении. Кнопка располагается вверху.
Как настроить замедленную съемку
Для записи эффектных видео вы можете использовать «замедленный режим». Он будет полезен при монтировании экстремальных видео или записи быстро движущихся предметов. В итоге получаются очень красивые и завораживающие видео (поток воды, прыжок скейтбордиста и многое другое). Специального оборудования не нужно — на айфоне есть такая функция, достаточно ее активировать и последовательность кадров на телефоне будем автоматически смонтирована в видеосюжет. Минус: вы не сильно можете повлиять на процесс монтажа.
Ответы на распространенные вопросы
Вячеслав
Несколько лет работал в салонах сотовой связи двух крупных операторов. Хорошо разбираюсь в тарифах и вижу все подводные камни. Люблю гаджеты, особенно на Android.
Задать вопрос
Мне мешает щелчок камеры на iPhone, как выключить?
Часто пользователей iPhone смущает звук затвора, потому рекомендуется перевести устройство на беззвучный режим и наслаждаться качеством снимков.
Как включить ручные настройки камеры на iPhone?
Помните, что стандартное приложение камеры iPhone способно снимать только в автоматическом режиме, поэтому скачайте стороннее приложение (например, бесплатное Lightroom). После запуска меняем режим съемки с «Авто» на «Профи».
Как изменить разрешение камеры на iPhone?
В правом верхнем углу по очереди нажимайте на кнопки “4К” и “60” — они предназначены для смены разрешения и фреймрейта.
Как включить сетку?
Зайдите в настройки телефона и в разделе «Фото и камера» активизируйте сетку.
Как улучшить качество фотосъемки?
Чтобы создать настоящий шедевр на iPhone, следуйте следующим рекомендациям:
Как можно чаще протирайте объектив камеры тряпочкой или любым другим стерильным материалом. Часто мусор из вашего кармана и отпечатки пальцев портят качество фото, поэтому чистый объектив сделает их гораздо более яркими, насыщенными и контрастными.
При помощи функции ручной выдержки вы компенсируете недостаток или же избыток света на фото. Для ее активации необходимо удерживать палец на экране до появления жёлтого квадрата и иконки солнца жёлтого цвета. Двигайте его вверх или вниз.
Используйте фиксацию экспозиции на фото. Одним касанием экрана камера телефона выделит главный объект и размоет второстепенный.