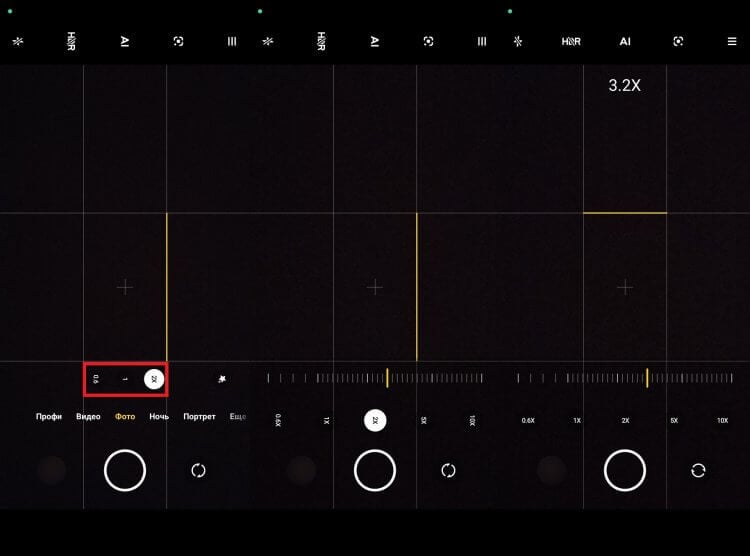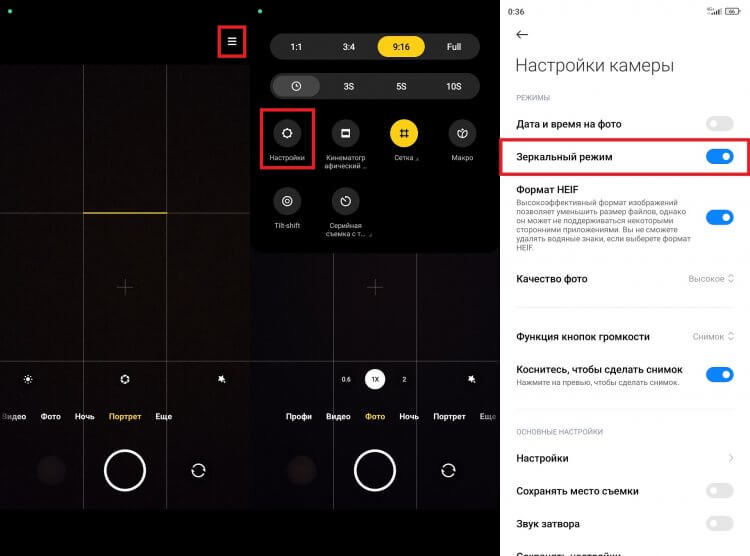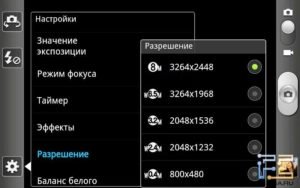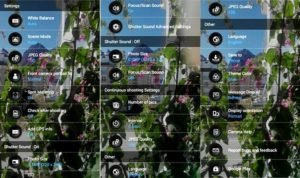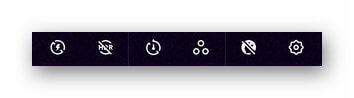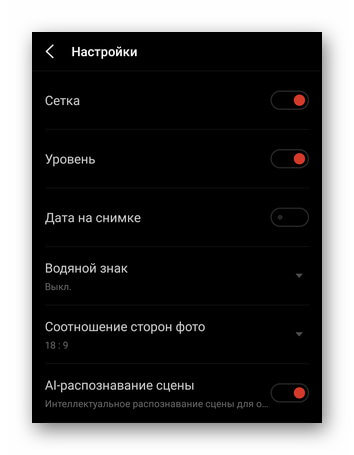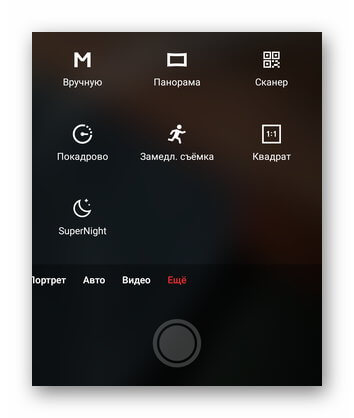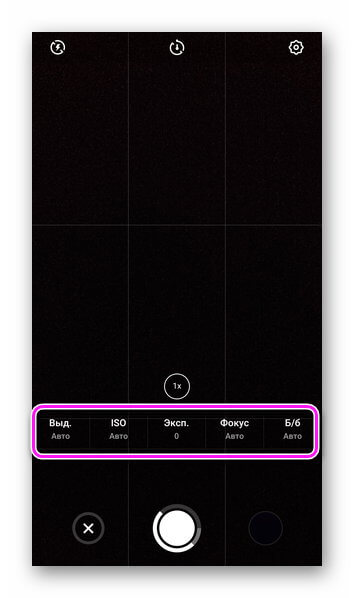Как мне изменить разрешение камеры на моем телефоне?
В стандартном приложении «Камера для Android» необходимо выполнить следующие действия: Коснитесь значка управления, коснитесь значка настроек, а затем выберите команду «Качество видео»..
…
Следуй этим шагам:
- Коснитесь значка управления. …
- Выбор значка «Дополнительные параметры». …
- Коснитесь значка размера изображения. …
- Выберите доступное разрешение.
Как на андроиде понизить разрешение картинки?
Как уменьшить разрешение камеры на устройстве Android?
- Откройте приложение камеры.
- Вы увидите значок настроек в левом нижнем углу — щелкните.
- Выберите разрешения.
Если у вас относительно недавний смартфон Android, проверить количество мегапикселей довольно просто. Просто откройте приложение камерыщелкните значок настроек (маленькая шестеренка), и вы должны найти информацию о мегапикселях, указанную под заголовком «Размер фотографии».
Как установить высокое разрешение камеры?
Изменение настроек вашей камеры. Ищите настройку «Качество» в меню камеры.. У большинства камер в меню есть вкладка с надписью «Качество», в которой находятся настройки разрешения. Имейте в виду, что некоторые камеры не указывают разрешение в мегапикселях.
Какое лучшее разрешение для камеры моего телефона?
Сейчас на этот раз Разрешение 3264 × 2448 — лучшее разрешение настроек камеры Android для Android. Таким образом, вы, несомненно, можете использовать это разрешение для захвата изображений или видео.
Как преобразовать фотографии с низким разрешением в высокое разрешение?
Единственный способ изменить размер фотографии меньшего размера в более крупное изображение с высоким разрешением, не выделяя при этом низкое качество изображения, — это сделайте новую фотографию или повторно отсканируйте изображение с более высоким разрешением. Вы можете увеличить разрешение файла цифрового изображения, но при этом вы потеряете качество изображения.
Почему качество камеры моего телефона такое плохое?
Зернистость или «цифровой шум» обычно считается плохой вещью. это ухудшает качество ваших фотографий, уменьшая их резкость и четкость. Зернистость может быть вызвана несколькими факторами, включая слабое освещение, чрезмерную обработку или плохой датчик камеры.
Какая оптимальная настройка качества изображения?
Качество изображения
При использовании JPEG у вас есть выбор настроек качества (сжатия). ‘Высокий или Прекрасный дает лучшее качество, но самые большие файлы, «Среднее» или «Нормальное» дает приличное качество, но файлы меньшего размера, а «Низкое» или «Базовое» означает очень маленькие файлы, но с видимой потерей качества.
В каком качестве изображения мне следует снимать?
Go RAW для детализированных стилизованных снимков
Формат RAW идеален, если вы снимаете с намерением отредактировать изображения позже. Снимки, в которых вы пытаетесь запечатлеть много деталей или цветов, а также изображения, в которых вы хотите настроить свет и тень, должны быть сняты в формате RAW.
Среди множества применений мобильных телефонов камеры, возможно, являются наиболее продвинутыми в последние годы, позволяя нам использовать бесчисленные функции. Среди его опций мы находим всех, кто предлагает нам свои линзы, но есть и другие, которые основаны на программном обеспечении и просто изменение разрешения камер в Android , улучшаем результат.

Однако не все мобильные устройства или, скорее, уровни настройки позволяют вам это делать. Те, которые делают это проще, — это модели, которые используют Android Stock, или те, которые по умолчанию используют хорошо известную камеру Google, за исключением случая Xiaomi, где есть исключение с MIUI. Если у вас нет приложения камеры GCam, мы также сможем его установить, мы объясним, из чего состоит эта опция и как вы можете ее использовать.
Смартфоны, на которых уже установлено приложение камеры Google, не должны будут выполнять эти первые шаги и смогут получить прямой доступ к параметрам. Хотя, если ваш мобильный телефон не интегрирует его, либо потому, что это OPPO, Xiaomi, Samsung or Realme модель среди других брендов, нам нужно будет следовать руководству, чтобы установить GCam на наш мобильный . Иначе мы действительно не сможем изменить разрешение фотографий и только формат будет вариантом.
После того, как мы установили его, нам просто нужно повторить эти шаги:
- Для начала нам нужно будет ввести параметры камеры.
- Затем мы касаемся раскрывающейся панели, чтобы иметь возможность коснуться шестеренки настроек.
- Оказавшись внутри, мы найдем параметр «Разрешение» камеры.
- И среди его возможностей у нас будет доступ к двум различным разрешениям.
Адаптируйте разрешение на мобильных телефонах Xiaomi
Среди множества опций, которые есть у смартфонов китайской фирмы, не было упущено из виду разрешение, и среди их опций они также позволяют нам вносить это изменение. В этом приложении камеры, которое есть на всех телефонах Xiaomi с MIUI 10, MIUI 11 или MIUI 12 и новее, это позволяет нам эту модификацию.
В этом случае действия аналогичны, нам просто нужно войти в камеру и перейти в Настройки. Внутри у нас будет доступ к нескольким параметрам, среди которых мы выберем Качество изображения, а позже мы сможем выбирать между тремя вариантами, которые появляются для улучшить или ограничить разрешение фотографий на Android с этим простым вариантом.
Объектом съемки камер наших смартфонов нередко становятся люди. И, если вы когда-нибудь пытались фотографировать лица друзей или знакомых вблизи, то наверняка замечали, как на снимке искажаются пропорции. Нос становится огромным, да и сам человек будто набрал несколько килограммов лишнего веса. Ваш телефон тоже искажает лицо? Тогда не спешите винить устройство, а лучше узнайте, как правильно фотографировать людей, в чем вам поможет сегодняшний материал.
Камера искажает лицо, если мы фотографируем человека вблизи, но это можно исправить
Содержание
- 1 Почему камера искажает лицо
- 2 Как правильно фотографировать людей
- 2.1 Зачем нужна портретная камера в смартфоне
- 3 Что делать, если камера зеркалит
Почему камера искажает лицо
Чтобы ответить на этот вопрос, нужно познакомиться с таким понятием фокусного расстояния камеры. Данный параметр представляет из себя отрезок от матрицы до собирающей линзы и измеряется в миллиметрах. Характеристика является относительной. То есть фокусное расстояние 26 мм в описании камеры — не равно физическим 26 мм.
🔥 Загляни в телеграм-канал Сундук Али-Бабы, где мы собрали лучшие товары с АлиЭкспресс
Относительное (эквивалентное) фокусное расстояние влияет на угол обзора и силу приближения объекта съемки. Чем меньше это значение, тем шире угол и дальше объект, который мы фотографируем. Для понимания: если основная камера смартфона имеет фокусное расстояние 26 мм, то для двукратного приближения нам нужно 52 мм.
Вместе с изменением ФР меняются пропорции объектов в кадре. Чтобы стало понятнее, предлагаю взглянуть на два снимка с разным фокусным расстоянием.
Обратите внимание на пропорции лица и количество деревьев сзади
С длинным фокусным расстоянием в кадр попадает меньше деревьев и кажется, будто они ближе к объекту, чем на самом деле
На первой фотографии за объектом съемки мы можем видеть намного больше деревьев, чем на той, которая сделана на 135 мм. При этом в обоих случаях человек стоит в одном и том же месте, не сдвигаясь ни на шаг. Двигался только фотограф, ведь, как вы помните, чем больше фокусное расстояние, тем сильнее приближение.
⚡ Подпишись на Androidinsider в Дзене, где мы публикуем эксклюзивные материалы
Как правильно фотографировать людей
Основная камера современных смартфонов имеет фокусное расстояние 24-28 мм. Если фотографировать на нее человека вблизи, то неминуемо будут искажены пропорции лица. А по мере увеличения ФР объект постепенно начнет выглядеть более естественно.
Посмотрите, как меняются пропорции лица в зависимости от фокусного расстояния
Чтобы не искажались пропорции лица во время съемки вблизи, профессиональные фотографы рекомендуют использовать фокусное расстояние 70-135 мм. Чем больше места в кадре занимает лицо, тем более выраженным должно быть ФР.
И вот тут возникает резонный вопрос: как изменить фокусное расстояние? На самом деле, все очень просто. Фотографируя людей вблизи, старайтесь использовать приближение камеры. Если фокусное расстояние основной камеры составляет 24 мм, то для получения 70 мм и естественных пропорций лица, необходимо отойти от объекта съемки на пару метров и зумировать изображение в 3 раза, передвигая соответствующий ползунок. Тот же совет могу дать тем, кто хочет знать, как сделать селфи красиво на телефон. Вытяните руку и включите зум.
Чтобы не искажались пропорции лица, старайтесь делать портретные снимки на расстоянии, используя зум камеры
Если вы будете сильно зумировать изображение, пытаясь достичь рекомендованных 135 мм, то с высокой долей вероятности ухудшится детализация снимка, так как на подавляющем большинстве смартфонов используется цифровое приближение, когда картинка просто обрезается.
❗ Поделись своим мнением или задай вопрос в нашем телеграм-чате
Зачем нужна портретная камера в смартфоне
Чтобы фотографии людей вблизи обладали хорошей детализацией, необходимо купить смартфон с портретной камерой. Она устанавливается в дополнение к основной и характеризуется увеличенным фокусным расстоянием. Таким образом, мы получаем необходимое для хорошего портрета 2-3 кратное приближение относительно стандартной камеры, не теряя при этом в детализации. И вот несколько смартфонов, готовых похвастать хорошим портретником:
- Galaxy S21 FE;
- Galaxy S22 Ultra;
- iPhone 14 Pro;
- vivo X90 Pro+;
- Xiaomi 12 Pro.
Наличие телеобъектива с оптическим приближением — прерогатива дорогих смартфонов. Но получить хороший портрет можно и на недорогую модель, если ее камера обладает высоким разрешением. Отойдите на 2-3 метра от объекта съемки, сделайте снимок на смартфон Redmi Note 10 Pro в режиме 108 Мп, а потом — обрежьте фотографию.
⚡ Подпишись на Androidinsider в Пульс Mail.ru, чтобы получать новости из мира Андроид первым
Что делать, если камера зеркалит
В мире нет людей с абсолютно симметричным лицом. Поэтому, когда камера на телефоне зеркалит, мы тоже получаем далеко не самый естественный снимок. Если вы хотите выглядеть на фото так же, как и в реальной жизни, отключите режим зеркала:
- Запустите приложение «Камера».
- Переключитесь на фронталку.
- Откройте настройки камеры.
- Выключите опцию «Зеркальный режим».
Чтобы ваше лицо на селфи было естественным, выключите зеркальный режим
Отзеркаливание продолжит использоваться в видоискателе фронтальной камеры, чтобы вам было легче, к примеру, поправить прическу. Но на готовой фотографии вы останетесь максимально естественны.
-
1
Open the Camera app on your Android. You’ll usually find it on the home screen.
- The camera apps on Android phones and tablets vary by manufacturer. The options should be similar, but your Android may have different menu names and locations than those in this article.
-
2
Tap the gear icon. It’s usually at one of the corners of the camera screen. A list of settings will appear.[1]
Advertisement
-
3
Find and select Image properties or Image quality. This may also be called Picture size or Image resolution. You’ll know you’re in the right place if you see options like “Standard,” “Low,” and/or “High.”[2]
-
4
Select High. This tells your Android’s camera to save photos in the highest resolution possible.
Advertisement
-
1
Open the Camera app on your Android. You’ll usually find it on the home screen.[3]
- The camera apps on Android phones and tablets vary by manufacturer. The options should be similar, but your Android may have different menu names and locations than those in this article.
- HDR mode takes higher-quality photos by capturing more variations in colors and brightness. It takes the best quality photos of scenery when there’s lots of variation between light and darkness.[4]
-
2
Tap the HDR option on the viewfinder. Look for an icon that says “HDR» somewhere on the screen.[5]
- If you don’t see this option, it’s probably hiding in a filter/photo mode menu. Tap the icon that opens the menu of different modes (e.g. low light, beautification, etc), and then select HDR.
-
3
Take a photo. Make sure you stay as still as possible when taking photos in HDR mode. The slightest movement could make the photo appear blurry.
- HDR mode will snap 3 to 5 photos of the same shot and then convert them into one high-quality photo.
Advertisement
Ask a Question
200 characters left
Include your email address to get a message when this question is answered.
Submit
Advertisement
Thanks for submitting a tip for review!
References
About This Article
Thanks to all authors for creating a page that has been read 39,507 times.
Is this article up to date?
Keep up with tech in just 5 minutes a week!
Subscribe
You’re all set!
-
1
Open the Camera app on your Android. You’ll usually find it on the home screen.
- The camera apps on Android phones and tablets vary by manufacturer. The options should be similar, but your Android may have different menu names and locations than those in this article.
-
2
Tap the gear icon. It’s usually at one of the corners of the camera screen. A list of settings will appear.[1]
Advertisement
-
3
Find and select Image properties or Image quality. This may also be called Picture size or Image resolution. You’ll know you’re in the right place if you see options like “Standard,” “Low,” and/or “High.”[2]
-
4
Select High. This tells your Android’s camera to save photos in the highest resolution possible.
Advertisement
-
1
Open the Camera app on your Android. You’ll usually find it on the home screen.[3]
- The camera apps on Android phones and tablets vary by manufacturer. The options should be similar, but your Android may have different menu names and locations than those in this article.
- HDR mode takes higher-quality photos by capturing more variations in colors and brightness. It takes the best quality photos of scenery when there’s lots of variation between light and darkness.[4]
-
2
Tap the HDR option on the viewfinder. Look for an icon that says “HDR» somewhere on the screen.[5]
- If you don’t see this option, it’s probably hiding in a filter/photo mode menu. Tap the icon that opens the menu of different modes (e.g. low light, beautification, etc), and then select HDR.
-
3
Take a photo. Make sure you stay as still as possible when taking photos in HDR mode. The slightest movement could make the photo appear blurry.
- HDR mode will snap 3 to 5 photos of the same shot and then convert them into one high-quality photo.
Advertisement
Ask a Question
200 characters left
Include your email address to get a message when this question is answered.
Submit
Advertisement
Thanks for submitting a tip for review!
References
About This Article
Thanks to all authors for creating a page that has been read 39,507 times.
Is this article up to date?
Keep up with tech in just 5 minutes a week!
Subscribe
You’re all set!
Содержание
- Современная камера смартфона
- Правила для создания хорошего фото
- За счёт чего улучшается камера?
- Как настроить камеру на телефоне: Глобальные параметры
- Проверка разрешения
- Включение стабилизации изображения
- Регулировка экспозиции
- Настройка цветопередачи
- Настройте баланс белого
- Ручные настройки камеры для хороших фото
- Советы по улучшению работы камер на Android
- Правильно используйте свет
- Используйте вспышку в редких случаях
- Правильный фокус
- Пользуйтесь многосерийной съёмкой
- Не стоит использовать ZOOM
- Использование объективов
- Использование штатива
- Держите объектив в чистоте
- Попробуйте стороннее приложение для фото
- Прокачка камеры: HD Camera
- DSLR Camera: большой функционал со множеством настроек
- Дополнительные приспособления для лучших фото
- Советы фотографов
- Бонус: ТОП-5 лучших программ для камеры на телефоне
- Заключение
Современная камера смартфона
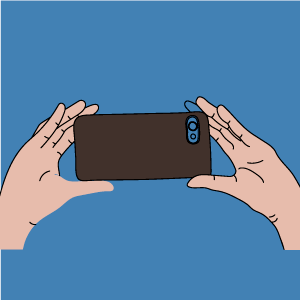
С их помощью можно предварительно обрабатывать полученную картинку встроенными редакторами и сразу после съемки выкладывать в социальные сети. Обработка осуществляется программными средствами, которые быстро совершенствуются. Например, последние модели оснащаются режимом HDR+, снимки в котором характеризуются детализированными тонами.
Камеру мобильного телефона можно применять для удаленного видеонаблюдения, считывания QR-кодов, создания фотокопий документов. Без нее многие приложения невозможно использовать, не говоря уже об играх.
Однако пользователей часто ожидает разочарование, когда они замечают, что ухудшилось качество фото. Среди причин можно назвать следующие:
- заводской брак;
- неправильные настройки;
- ошибки в программе.
С браком проблема решается в мастерской, а вот с настройками нужно разбираться самостоятельно.
Правила для создания хорошего фото
Перед непосредственным изменением параметров камеры и поиском приложений с расширенным функционалом, следует убедиться в соблюдении основных правил съемки:
- Объектив камеры должен быть чистым, без потеков. Защитное стекло нужно протереть мягкой тканью из микрофибры, которая не оставляет волосков. Она обычно идет в комплекте с очками или средством очистки мониторов.
- Правильное освещение. Важно фотографировать объект при наличии достаточного освещения. Ночью необходимо применять вспышку, однако она способна помочь только при съемке расположенных поблизости объектов. Делая фото человека, нельзя ставить его спиной к солнцу или возле окна в комнате.
- Стараться не использовать зум. В большинстве телефонов средней ценовой категории, увеличение картинки достигается программными средствами, что негативно сказывается на итоговом качестве фотографии. Пользоваться зумом можно только в случае, если он реализован с помощью оптики.

За счёт чего улучшается камера?
Идея очень простая. Вы обращали внимание, что смартфоны Google линейки Pixel не обладают таким огромным количеством объективов, как флагманы Samsung, Huawei, Xiaomi, realme и т.д.? Но при этом многие сходятся во мнении, что фотографии с Google Pixel зачастую более качественные, чем с других смартфонов, которые сегодня можно купить.
Google добилась этого оптимизацией алгоритмов, которые занимаются сохранением файла и его пост-обработкой. Имея меньшее количество объективов, смартфоны Google за счёт очень продуманной и качественной софтверной обработки вытягивают качество снимка на максимально возможную сегодня ступень.
Суть сегодняшней прокачки заключается в установки фирменного приложения камеры Google на ваш смартфон. Но есть нюанс: Google не стремится облегчить этот процесс, пытаясь делать приложение эксклюзивным лишь для Pixel-ей. Но множество умельцев в сети делают порты программы для установки её на большом количестве других моделей.
Как настроить камеру на телефоне: Глобальные параметры
Существующие настройки «Камеры» можно условно поделить на две категории. В первую входят параметры, которые глобально влияют на итоговый результат. Они находятся в специальном разделе, доступ к которому предоставляется после нажатия на иконку «Настройки» (в самом приложении, конечно же). Ко второй категории можно отнести параметры самой съемки — выдержку, ISO, баланс белого и прочее. Для начала давайте разберёмся с тем, что вас ждёт в меню под названием «Настройки»:
- Размер изображения — от этого параметра зависит то, из какого количества пикселей будет состоять снимок. Также этот пункт может называться «разрешением фотографии». Смело выбирайте максимально доступный вариант.
- Размер видео — или его разрешение. Аналогично, выбирайте самый высокий параметр (4K, Full HD или, в крайнем случае, HD). Заметим, что при самом высоком разрешении могут оказаться недоступны некоторые режимы съемки — например, высокоскоростное видео.
- Частота видео — определяет то, с какой скоростью оно будет писаться. Чем выше параметр — тем более плавной получится картинка. Оптимальный выбор — 50 или 60 кадров/с. Но у дешевых смартфонов для столь скоростной съемки не хватает мощности процессора, в таком случае придется обойтись меньшим параметром.
- Обзор изображений — если вы активируете этот переключатель, то после нажатия на кнопку спуска затвора вы увидите итоговое изображение. Они будет показываться несколько секунд. Если переключатель не активен, то вы сможете моментально сделать следующий кадр, а фотография тут же отправится в «Галерею».
- Таймер — или же автоспуск. После нажатия на кнопку спуска проходит выбранное вами количество секунд, после чего делается кадр.
- Сетка — её отображение позволяет выровнять линию горизонта. На итоговой фотографии сетки, конечно же, не будет.
- Качество фотографии — от этого параметра зависит то, насколько сильно будет сжиматься снимок. Выберите «Максимальное качество» — тогда вы получите лучший результат. Остальные параметры могут привести к некоторой замыленности изображения.
- Геотеги — от этого переключателя зависит то, будут ли вноситься в теги фотографии географические координаты места съемки.
- Место хранения — выберите «SD-карта», если таковая присутствует в вашем устройстве.
- Подавление мерцания – люминесцентные лампы в разных странах мерцают с разной частотой. Данная настройка позволяет подавить эффект мерцания, но при этом вам нужно выбрать конкретную частоту – 50 или 60 Гц.
- Управление голосом — данный пункт имеется не в каждом смартфоне. Эта функция заключается в съемке при помощи голосовой команды.
- Клавиша громкости — определяет то, какие действия во время съемки возлагаются на соответствующую кнопку. Например, она может стать дополнительной кнопкой затвора. Или же её нажатие начнёт видеосъемку.
- Управление жестами — ещё один способ съемки, реализованный в некоторых смартфонах. Например, таймер автоспуска может запустить поднятая рука или улыбка.
- Оптическая стабилизация — включается на некоторых девайсах. Она позволяет сделать выдержку более длинной без повышения риска смазывания кадра. Но лучше всего действие стабилизатора заметно при видеосъемке.
Таковы основные параметры, содержащиеся в соответствующем разделе стандартного приложения «Камера». Понимание и правильное применение тех или иных настроек поможет вам решить вопрос, как настроить камеру на телефоне. Но в некоторых смартфонах присутствуют дополнительные настройки — здесь всё зависит от фантазии производителя и его умений.
Проверка разрешения
Когда мы выбираем камеру (смартфон), в первую очередь обращаем на размер матрицы (количество пикселей). Это не совсем правильно, поскольку на качество изображения, кроме этого параметра, влияют апертура, возможности ПО и стабилизации. Чем выше разрешение, тем лучше будет смотреться фото на большом экране.
Чтобы получить снимок лучшего разрешения, в настройках необходимо установить максимально возможный параметр. Дело в том, что по умолчанию стоит среднее значение. Поэтому не будет лишним это проверить.
Рядом с параметрами всегда указывается размер конечного фото в мегабайтах. Если не нужен слишком качественный снимок или в памяти устройства маловато места, разрешение можно поставить меньше.
Включение стабилизации изображения
Мало хорошо настроить фотокамеру на Android. Чем менее подвижен смартфон в момент съемки, тем лучше получается результатный снимок. Малейшее колебание, вызванное дыханием или банальной дрожью рук, непременно приведет к смазыванию изображения. Приходится затаивать дыхание и как можно меньше давить на смартфон.
Это непросто, поэтому разработчики оснащают камеры двумя видами стабилизации:
- цифровой (на гаджетах среднего ценового диапазона);
- оптической (на топовых моделях).
Первой доверять стопроцентно не стоит. Если в настройках имеются опции автоспуска, голосового управления или управления жестами, следует ими воспользоваться. Особенно при плохой освещенности. Для большей уверенности рекомендуется установить камеру на неподвижную поверхность.
Вторая увеличивает выдержку и позволяет делать неплохие фото даже во время движения, но максимальный эффект достигается в режиме видео. Пользователь может просто включить/отключить опцию в настройках камеры. Никаких дополнительных действий не предполагается. О типе стабилизации, за редким исключением, не сообщается.
Регулировка экспозиции
Под экспозицией понимается количество света, которое попадает на линзу камеры. Фото может стать слишком светлым или темным, если параметр выбран неправильно.
Камера на Android с выдержкой в автоматическом режиме обычно в настройках имеет изменяемый цифровой параметр экспозиции в пределах от «-3» до «3» единиц. Если снимается темный объект на светлом фоне, устанавливается отрицательное значение и наоборот.
На экспозицию в автоматическом режиме съемки также влияет режим встроенного экспонометра. Как правило, функция в настройках называется «Экспозамер». Обычно доступен выбор из трех вариантов:
- точечный;
- центрально-взвешенный;
- матричный.
Первый хорош при фотографировании яркого объекта на темном фоне или темного объекта на ярком. Например, если съемка ведется против солнца. Второй позволяет улучшить качество фронтальной камеры на Android, когда яркости объекта и фона отличаются незначительно, либо объект занимает бо́льшую часть композиции. Третий оптимален в любой ситуации.
Настройка цветопередачи
К сожалению, регулировка цветопередачи на телефонной камере не используется. Цветовые эффекты не в счет. По сути, это фильтры, которые только сглаживают погрешности и добавляют стилизации. Есть еще возможность весьма условной настройки качества изображения.
Пользователю доступны три варианта на выбор:
- наилучшее;
- отличное;
- обычное.
И на этом всё. То есть, кроме регулировки баланса белого и экспозиции других инструментов настройки света и цвета нет. Если результат не удовлетворяет, готовую фотографию придется корректировать в графическом редакторе.
Настройте баланс белого
В большинстве случаев современные камеры сами определяют баланс белого. Причем, достаточно неплохо. Но в ситуации с малым количеством света, даже они могут напутать и превратить ваш снимок в нечто ужасное и годное лишь для друзей в Инстаграм. Иногда камере нужно несколько секунд, чтобы определить количество света. К примеру, если вы резко зашли с улицы в помещение или наоборот. Дав ей эти несколько секунд, вы уменьшите шанс съемки плохой фотографии.
Ручные настройки камеры для хороших фото
Среднестатистические пользователи смартфонов привыкли ограничиваться стандартными настройками фото вроде изменения разрешения или переключения между объективами. Но камера большинства моделей предлагает владельцу почувствовать себя профессиональным фотографом, самостоятельно выставив экспозицию.
Делается это через специальный ручной режим. Чтобы активировать его, нужно перейти в соответствующий раздел приложения «Камера». Здесь представлено большое количество настроек, среди которых:
- Баланс белого.
- HDR.
- Выдержка.
- ISO.
- Экспозиция.
- Фокус.
В этом многообразии новичку легко запутаться, но мы постараемся объяснить, что собой представляет каждая из этих настроек. Подобные знания помогут сделать по-настоящему качественный снимок.
О плюсах функции HDR мы уже говорили. Активировать данный режим следует в той ситуации, когда кадр очень светлый или темный. А вот остальные характеристики нуждаются в подробном описании. Так, баланс белого предполагает изменение оттенка фотографии. Как правило, в настройках доступны следующие варианты:
- Лампа накаливания.
- Люминесцентная лампа.
- Солнечно.
- Облачно.
Особенно важной данная характеристика будет в том случае, если вы снимаете в профессиональной студии.
Выдержка – это количество времени, которое уходит на обработку снимка. Среднестатистический смартфон дает возможность выставить значение от 1/8000 секунды до 30 секунд. Если объект съемки находится в движении, следует выбирать наименьшую выдержку. Обратная ситуация со статичным кадром. Экспериментатор может изменять данный показатель по своему усмотрению, чтобы получить уникальную фотографию. А еще выдержка влияет на обую яркость кадра. Для максимально светлых снимков рекомендуется использовать наивысший показатель.
Но главной характеристикой, влияющей на яркость, является ISO. Ее значения могут колебаться от 50 до 1600. Чем меньше показатель, тем более темным получится кадр. Экспозиция чем-то похожа на ISO, но в данной настройке используется свет, полученный извне. Высокое значение забирает наибольшее количество света от источника, которым может выступать лампа или Солнце.
Для тех, кто делает портретные или пейзажные снимки, важной будет настройка фокуса. Конечно, все мы привыкли к автофокусу, но профессионалы стараются выстраивать данную характеристику самостоятельно. Минимальные значения предназначены для съемки объектов на очень близком расстоянии. Напротив, высокий показатель подойдет, когда вы фотографируете объект на дальнем расстоянии.
Отдельные модели смартфонов оснащены искусственным интеллектом, который самостоятельно подпирает настройки для получения качественного снимка. Если ручные настройки вам кажутся сложными, используйте режим «Авто».
Теперь конкретнее о том, как правильно пользоваться камерой на смартфоне Android. Аспектов много, но мы выделим основные рекомендации, позволяющие всегда получить лучший результат.
- Правильно используйте свет.
- Держите объектив в чистоте.
- Фокусируйте объекты.
- Избегайте использование зума.
- Используйте вспышку в редких случаях.
Рекомендуется использовать серийную съемку, если имеется такая возможность. Так можно легко выбрать самый удачный кадр.
Правильно используйте свет
Этот совет относится ко всем моделям телефонов: объект съемки должен находиться лицом к источнику света, но никак не камера. Основная проблема камер смартфонов заключается в работе с малым количеством света. Поэтому наша основная задача — дать камере максимальное количество света. Возможно, вам придется немного подумать над тем, как разместить объект, но результат вам понравится.
Используйте вспышку в редких случаях
Большинство профессиональных фотографов не используют вспышку вовсе. Вспышка портит цветопередачу, искажает цвета, выделяет ненужные детали. Тем более ее нужно избегать при портретной съёмке. Все недостатки кожи с использованием вспышки, будут в центре внимания.
Правильный фокус
На большинстве гаджетов используется только автоматический фокус, который работает не идеально ввиду небольшого фокусного расстояния. Когда не хватает резкости при захвате объекта съемки, следует максимально ограничить перемещения смартфона, точно навести камеру на объект и дать ему время для захвата.
Но на некоторых моделях можно встретить другие режимы:
- Бесконечность. Используется для съемки удаленных объектов и пейзажей;
- Гиперфокальный. Идеален для съемки через стекло, в движении, а также спортивных состязаний;
- Крупный план. Применим при фотографировании с расстояния до полуметра.
Эти режимы несколько расширяют возможности пользователя, хотя и не дают той свободы, которая характерна для настоящей камеры.
Пользуйтесь многосерийной съёмкой
Многосерийная съёмка позволит Вам поймать нужный момент. При удержании кнопки съемки камера начнет снимать серию кадров, пока вы не уберете палец. Потом можно выбрать лучший кадр и удалить остальные.
Не стоит использовать ZOOM
Использование самого минимального зуммирования (приближения объекта) значительно ухудшает качество изображения. Теряется резкость и чёткость у объектов на фото, рисунок становится расплывчатым, а иногда можно даже увидеть крупные пиксели. Чтобы приблизить объект, лучше к нему просто подойти. Если такой возможности нет, то сфотографировать без зума, а потом вырезать нужный участок.
Использование объективов
Производители Android-смартфонов в последние годы практикуют установку двух и более модулей камер для различных сценариев съёмки, однако немало устройств, в том числе и флагманских (например, Google Pixel с первого по третье поколения) по-прежнему довольствуются одним. На рынке уже давно присутствуют съёмные объективы для телефонов, которые выглядят приблизительно так:
К услугам пользователей макролинзы, «рыбий глаз», а у более дорогих образцов встречаются и телевики. Такая оптика способна кардинально улучшить качество снимков, поэтому можете приобрести её, если желаете использовать фотовозможности вашего смартфона по максимуму. Впрочем, чуда ждать не стоит – матрицы у телефонов всё-таки намного меньше, чем даже у любительских фотоаппаратов.
Использование штатива
Нередко в современных телефонах можно найти функцию оптической стабилизации при съёмке, которая позволяет добиться лучших результатов при фотографировании с рук на длинной выдержке (например, для ночных фото). Однако и такой компонент тоже не панацея, поэтому если вам часто требуется использовать длинную экспозицию, лучше приобрести отдельный штатив – найти его не проблема, да и стоят они недорого.
Держите объектив в чистоте
Первое, что необходимо сделать перед созданием очередного фотошедевра — это протереть объектив камеры тряпочкой, зачастую на нем остаются отпечатки пальцев или какой-нибудь мусор из кармана. Чистый объектив однозначно сделает ваше фото более четким, резким и насыщенным.
Попробуйте стороннее приложение для фото
Есть множество приложений, которые позволят выйти вашим фотографиям, сделанным на смартфон, на новый уровень. Самое интересное, на наш скромный взгляд, это приложение VSCO. Оно имеет множество мощных инструментов по настройке качества и выставлению параметров снимков, а также обширную галерею фильтров и отличные способы редактирования готовых фотографий.
Прокачка камеры: HD Camera
Приложение не поддерживает русский язык, но считается одним из лучших. Поддерживается устройствами с ОС Android 4.0 и новее. Эта камера с автофокусом, но поражает количеством расширенных настроек. Главной особенностью является красивый и удобный интерфейс с тремя темами оформления: золотой, розовой, синей.
Здесь реализованы настройка спуска и стабилизация, позволяющая делать снимки без заваливания горизонта и встроенного сканера QR-кодов.
DSLR Camera: большой функционал со множеством настроек
Это камера для Android с ручным фокусом, и одно из лучших подобных приложений. Совместимо с гаджетами под ОС от версии 4.0 и выше. Есть платная версия.
Отличается от аналогов двухрежимной кнопкой спуска затвора, возможностью установки зоны фокуса в любом месте, выбора ISO, наглядной гистограммой, удобной сеткой построения кадра с тремя режимами и следящим фокусом.
Кроме того, есть возможность использовать клавиши регулировки громкости вместо кнопки затвора. Таким образом, замена стандартной камеры на эту, коренным образом преобразит фотографию.
Дополнительные приспособления для лучших фото
Смартфон привлекает начинающих фотографов тем, что человек может начать съемку, просто достав девайс из кармана. Но получить хороший снимок будет достаточно сложно, если не обратиться к помощи дополнительных приспособлений.
Например, любители селфи повсеместно используют моноподы. И хотя этот элемент постепенно теряет популярность, он может пригодиться тем людям, которым не хватает длины руки для попадания в кадр всех людей.
Куда более полезным окажется стабилизатор. Такой прибор является довольно дорогим и чаще всего используется для съемки видео. Но трясущиеся руки могут испортить не только короткий ролик, но и фотографию. Поэтому стабилизатор точно не будет лишним.
Людям, смартфоны которых не оснащены широкоугольным объективом, пригодится так называемый «рыбий глаз». Этот дополнительный объектив крепится на основную камеру, позволяя владельцу мобильного устройства захватить в кадр максимальное количество объектов.
Человек, планирующий делать портреты или пейзажи на улице, пригодится штатив. Приспособление ликвидирует «эффект трясущейся руки» и позволяет выстроить очень красивый кадр. Штатив должен быть в арсенале любого начинающего фотографа.
А если вы собираетесь вести съемку под водой, вам не обойтись без специального чехла. Защитные коробки не дадут жидкости повлиять на работоспособность смартфона. Так что можно смело направляться к берегу моря для съемки красивых рыб под водой.
В случае с некоторыми смартфонами использование специального чехла для подводной съемки совершенно не обязательно. При выборе устройства нужно обратить внимание на наличие защиты IP68 или хотя бы IP67.
Советы фотографов
Помимо наших рекомендаций, которые были изложены в начале материала, не лишним будет обратиться к советам фотографов. Конечно, эти люди редко используют смартфон в рабочих, но когда под рукой не оказывается профессионального оборудования, и мобильное устройство сможет стать помощником в запечатлении красивого кадра.
Разумеется, фотографы советуют внимательно следить за состоянием объектива. Это первое, на что должен обратить внимание новичок. Также профессионалы отмечают плохое качество стандартной вспышки, которая только портит фото. В качестве альтернативы лучше использовать специальный ночной режим.
Отдельно фотографы высказываются о камерах смартфонов, снимающих в разрешении 48, 64 или 108 мегапикселей. Это маркетинговый ход производителей, совершенно не улучшающий качество снимков. Напротив, включение специального режима замедляет процесс обработки фото.
Владельцам Андроид-устройств рекомендуется использовать специальные приложения. Например, GCam, которое было рассмотрено ранее. Обычно такие программы обладают более продуктивными настройками камеры, нежели стандартная «Камера».
В заключение фотографы советуют не отчаиваться, если у вас получился смазанный или некрасивый снимок. Во-первых, дефекты добавляют фотографии уникальность. Во-вторых, на любое фото можно наложить фильтр, который исправит большинство недостатков.
Бонус: ТОП-5 лучших программ для камеры на телефоне
Продвинутые пользователи давно убедились в том, что стандартное приложение камеры любого смартфона значительно уступает программам от сторонних разработчиков. Поэтому мы решили собрать для вас рейтинг лучших утилит, улучшающих качество снимков в режиме реального времени.
| Наименование | Описание | Ссылка на скачивание | Рейтинг |
| Google Camera | Программа, способная сделать невозможное даже на дешевом смартфоне. | ★★★★★ | |
| Open camera | Очень легкое приложение с большим количеством встроенных функций. | ★★★★★ | |
| Ucam Ultra Camera | Хорошее решение для тех, кто хочет сделать из фотографии настоящее произведение искусства. | ★★★★★ | |
| A Better Camera | Одна из лучших программ подобного типа, имеющая режимы ночной съемки и HDR. | ★★★★★ | |
| Line camera | Простая утилита для красивых селфи и коллажей. | ★★★★★ |
О камере Гугла, которая является лучшим приложением для начинающих фотографов, мы уже сказали немало слов. Поэтому сейчас подробнее остановимся на других программах. Но сначала нужно сделать важное замечание. GCam не получится скачать через Google Play. Придется искать ссылки на загрузку на специализированных форумах, где умельцы адаптируют приложение под каждую конкретную модель смартфона.
Line camera – очень популярное приложение, представляющее собой фоторедактор. Но в программе также доступен режим съемки фото, позволяющий расширить возможности стандартной камеры.
A Better Camera является крайне продвинутой программой, с которой новичку будет достаточно сложно разобраться. Но, если вы всерьез нацелены заняться профессиональной фотографией, приложение вас не разочарует.
Существует платная версия A Better Camera за 49 рублей, где добавлено несколько новых режимов.
Ucam Ultra Camera обладает не очень приятным интерфейсом, но каким-то образом приложению удается делать снимки, которые по качеству не уступают GCam. Но главным конкурентом камеры Гугл представляется все-таки Open Camera. Здесь нет ничего лишнего, только основные функции, превращающие снимок новичка в фотографию профессионала.
Заключение
Теперь вы знаете, за что отвечают те или иные настройки камеры. Действуйте с умом — так вы выжмете все возможности даже из самого простого смартфона или планшета! И не забывайте о том, что в Google Play всегда можно скачать более функциональные приложения для камеры.
Источники
- https://androidguid.ru/instrukcii/uluchshaem-rabotu-kamery-android.html
- https://mobila.guru/faqsingle/neskolko-sovetov-kak-sdelat-kameru-na-telefone-luchshe/
- https://droidnews.ru/prostoj-sposob-uluchshit-kameru-pochti-lyubogo-smartfona-na-primere-vsmart-live
- https://SmartBobr.ru/poleznosti/kak-nastroit-kameru-na-telefone/
- https://Lifehacker.ru/12-sovetov-kak-uluchshit-kachestvo-fotosemki-so-smartfona/
- https://tarifkin.ru/mobilnye-sovety/kak-uluchshit-kameru-na-androide
- https://appbrowser.ru/sovetyi-po-nastroyke-kameryi-na-android/
- https://lumpics.ru/how-make-better-camera-on-android-phone/
- https://AndroidInsider.ru/polezno-znat/kak-znachitelno-uluchshit-kachestvo-snimkov-sdelannyh-na-kameru-vashego-smartfona.html

Качество мобильных снимков зависит от того, как настроить камеру на телефоне Андроид. Делают это через родное ПО или сторонние приложения, загруженные с Google Play или интернета.
Содержание
- Как происходит настройка камеры на телефоне
- Настройки предустановленной камеры
- Основные настройки
- Меню с настройками
- Дополнительные возможности
- Ручной режим
- Сторонний софт
- Google Камера
- Приложения из магазина
- Что влияет на качество фото
Как происходит настройка камеры на телефоне
Параметры камеры делят на:
- Основные — включают/отключают искусственный интеллект, вспышку, соотношение сторон фотоснимка.
- Ручные — изменяют выдержку, чувствительность, экспозицию и баланс белого.
Ручные настройки оставляют в моделях из среднего и флагманского диапазона, куда устанавливают продвинутые сенсоры. Владельцы бюджетных смартфонов довольствуются автоматическими параметрами, выставленными разработчиками.
В отдельных прошивках, юзерам доступно включение/отключение вспышки, зум и режим бьютификации.
Поскольку оригинальное ПО бывает недоработанным, пользователи прибегают к использованию решений из магазина приложений или Google-камере. Если первый вариант является универсальным, то второе представляет модификацию софта с устройства из линейки Google Pixel, оптимизированное под конкретную модель другими пользователями.
Теперь конкретно о настройках родной и сторонних камер на примере Meizu 16th.
Настройки предустановленной камеры
Вначале расскажем о базовых настройках, а затем о расширенных.
Основные настройки
Доступны в интерфейсе автоматического режима съемки и предлагают:
- Включение, отключение или автоматическую работу вспышки. Необходима, чтобы подсветить кадр в сумрачное, темное время суток или осветить темное помещение.
- Активация режима HDR — увеличивает динамический диапазон кадра, делая кадры насыщеннее. Снимки получаются менее естественными и требуют время на постобработку, склеивая серию фото в одно.
- Обратный отсчет — таймер на 3, 5 и более секунд перед созданием фотоснимка.
- Фильтры — набор встроенных фильтров, которые добавляют кадру синевы, делают его черно-белым или накладывают сепию.
- Режим бьютификации или мейкапа — устраняет дефекты кожи на лице, делая его ненатурально гладким.
Набор функций отличается от камеры, предустановленной в оболочку устройства.
Меню с настройками
Это отдельная вкладка, отмеченная иконкой шестеренки. Она включает активацию/деактивацию:
- Сетки — делит экран на блоки, выделяя середину сцены.
- Уровня — определяет, насколько завален объектив влево или вправо
- Даты на снимке — отметка в углу фото, когда был сделан кадр.
- Водяного знака — вотермарка с названием модели.
- Искусственного интеллекта — алгоритмы автоматически определяют сцену в кадре и выбирают настройки. Отличают людей, детей, животных, закат и прочее.
Отдельно устанавливают соотношение сторон фото, выбирая между классическими 4:3, 16:9 или современными 18/19/20:9.
На устройствах с поддержкой карт памяти, здесь выбирают накопитель, куда будут сохранять получившиеся кадры.
Дополнительные возможности
Сюда относятся не настройки, а выбор режима съемки. Во вкладку «Еще» попала:
- Панорама — увеличивает захват кадра.
- Сканер — распознает информацию, сокрытую в QR-кодах.
- Покадровая съемка — делает серию снимков с разницей в 0,5-5 секунд.
- Замедленная съемка — увеличивает частоту кадров, замедляя видео.
- Квадрат — делает кадр в формате 1:1.
- Ночной режим — делает беспрерывную серию фото, чтобы получить с них больше света в темное время суток.
В смартфонах с несколькими сенсорами реализовано переключение между широкоформатным, теле и макро объективом.
Ручной режим
Здесь пользователи самостоятельно меняют настройки камеры смартфона, а именно:
- Выдержку — время, за которое сенсор делает снимок.
- ISO — это светочувствительность (кадр будет темнее или светлее).
- Экспозицию — определяет долю света, которая попадает на сенсор.
- Фокус — настраивает фокусное расстояние от макро до бесконечного значения
- Баланс белого — цветокоррекция в зависимости от типа освещения (солнце, лампы).
Сторонний софт
На телефоне с Андроид настройка камеры, установленной производителем, иногда не способна сравниться с автоматической работой отдельных приложений.
Google Камера
Официально, этот софт выпускают для линейки Pixel от Google. Энтузиасты делают моды для популярных моделей от других производителей, которые выкладывают на тематических форумах. В зависимости от настроек, ПО заметно улучшает снимки и предлагает больше настроек:
- количество снимков для HDR+ режима;
- ограничение выдержи в разных типах съемки;
- разрешение снимков основной и фронтальной камеры;
- определить битрейт, разрешение и включить стабилизацию для видео;
- включить работу жестов, добавление геотегов, отметить папку для сохранения кадров.
Поскольку софт перенесен на другие устройства неофициально, часть функций не работает или камера автоматически сворачивается.
Работает решение от Google в сочетании со смартфонами на базе процессоров Snapdragon. Исключением выступает популярный Redmi Note 8 Pro с процессором MediaTek.
Приложения из магазина
Найти аналогичное Гугл Камере приложение в Play Маркет невозможно. Решения вроде B612 или Snapseed накладывают заготовленные фильтры и помогают повысить качество кадров их постобработкой.
Что влияет на качество фото
Коротко о том, что определяет конечное качество фото:
- Установленная матрица — ее физический размер и размер пикселя. Компактность смартфона вынуждает устанавливать миниатюрные матрицы, но уместить их в тонкий корпус невозможно, из-за чего они “торчат” с телефона.
- Размер апертуры — определяет сколько света, способно попасть на матрицу.
- Линзы.
- Наличие оптической, электронной или ИИ-стабилизации изображения.
- Софт, завязанный на мощностях устройства, которые определяет установленный чипсет.
Разрешение камеры не влияет на качество снимков, но помогает получить больше информации из кадра.
Настройка камеры на смартфонах Android не занимает много времени, но требует знаний фотографии от пользователя. Кто хочет получить максимум от снимков, должны воспользоваться ручными настройками или попробовать Google Камеру.

Сергей Семичёв
Автор сайта
Задать вопрос