Современные смартфоны от компании Huawei и Honor оснащаются достаточно продвинутыми системами камер. Теперь редко можно найти модель с количеством объективов менее двух. Естественно, возможности штатного приложения камеры также существенно выросли. Но обязательно нужно настроить камеру телефона для идеальных фото, поскольку со стандартными параметрами съёмки получить более или менее вменяемые снимки не получится.
Содержание
- Причины некачественных фото
- Как настроить камеру в телефоне
- Восстановление стандартных настроек
- Настройка тыльной камеры
- Настройка передней камеры
- Включение вспышки
- Как улучшить качество снимков
- Лучшие сторонние приложения камер
- Google Camera
- Open Camera
- FAQ
- Заключение
Причины некачественных фото
Обычно в Huawei камера отличается достаточно высоким качеством снимков. Но иногда бывает, что даже при дневном освещении появляется много шумов, размытость и прочие прелести. Конечно, иногда дело всего лишь в плохом нейтральном освещении. Но если со светом всё в порядке, то стоит обратить внимание на настройки камеры или состояние телефона.
Причины появления некачественных снимков:
- Загрязнённый объектив. Вероятно, это самая распространённая причина того, что камера Хуавей вдруг резко начала плохо снимать. Стоит протереть камеру, а ещё лучше использовать для этого специальный раствор для протирки экранов.
- Царапина или скол на объективе. С этим трудно что-то сделать своими руками. Скорее всего понадобится замена защитного стекла объектива. Даже небольшой скол может существенно повлиять на качество снимков. Особенно, если он находится посреди стекла.
- Влага внутри телефона. Если телефон тонул, то жидкость могла повредить модули камеры или же чип, отвечающий за их работу. Поэтому если есть уверенность, что дело в жидкости внутри смартфона, лучше сразу отнести его в ремонт, пока не отказало что-нибудь ещё.
- Результат падений и ударов. Если аппарат подвергался механическим воздействиям (падал, ударялся), то, возможно, повредился и модуль камеры. В результате снимки получаются проблемными. Лучше отдать телефон на диагностику.
- Съёмка в движении. Если камера телефона не оснащена системой оптической стабилизации изображения, то пытаться снимать объекты в движении не стоит: всё получится размыто и с шумами. Даже использование штатива не спасёт.
- Резкое перемещение рук. То же самое качается съёмки с рук – без стабилизатора (и тем более на длинной выдержке) ничего путного из фотографии не получится. С рук можно снимать только статические объекты на короткой выдержке.
- Сбой ПО. Камера Хонор или Хуавей может плохо работать даже из-за банального сбоя программного обеспечения. Если такое вдруг произошло, то можно попробовать выполнить сброс к заводским настройкам (о том, как это сделать – здесь).
- Проблемное обновление. Нечасто, но бывает и так, что в Honor камера начинает портить качество снимков после обновления ОС Android и оболочки EMUI. Здесь остаётся только ждать патч от разработчиков или же попытаться прошить старую версию ОС, в которой всё работало нормально.
Это основные причины, из-за которых качество фотографий может снижаться. Теперь же пора поговорить о том, как настроить камеру Huawei или Honor для получения снимков, максимально приближенных к идеалу. Конечно, многое зависит от характеристик самого фотомодуля. Но попытаться выжать даже из бюджетного сенсора максимум всё-таки стоит.
Как настроить камеру в телефоне
Настроить камеру на телефоне Хонор и Хуавей можно за несколько этапов. Но стоит учесть, что настраивать придётся как основную (тыльную), так и фронтальную камеру, поскольку для получения качественного селфи требуются определённые настройки. Однако сначала займёмся основной камерой, так как только с её помощью можно получить максимально качественные фото.
Восстановление стандартных настроек
Это первое, что нужно сделать, если камера вдруг стала снимать очень плохо. Стандартные параметры рассчитаны на среднестатистических пользователей. Поэтому снимки будут получаться не шедевральными, но достаточно качественными для того, чтобы украсить чей-либо альбом. Сама процедура достаточно простая.
Сброс настроек камеры:
- Запустите приложение камеры при помощи соответствующей иконки, в левом верхнем углу зажмите иконку с изображением шестерёнки.
- Прокрутите список настроек до конца.
- Тапните по кнопке «Восстановление настроек».
После выполнения данной процедуры будут применены стандартные параметры. Для передней камеры настройки можно сбросить точно так же. Но предварительно нужно будет переключиться именно на этот фотомодуль в настройках. После этого качество фото должно немного исправиться. Но для того, чтобы получить идеальный снимок придётся использовать совсем другие параметры.
Настройка тыльной камеры
Сейчас практически все смартфоны Huawei и Honor оснащаются двойными фотомодулями, поэтому настроек для повышения качества картинки в приложении достаточно. Рассмотрим основные режимы съёмки, которые можно найти в стандартном ПО.
Основные режимы работы:
- Живое фото. Работает только в режиме «Фото». Эта опция позволяет создать фотографию в движении (как популярные GIF-картинки). По сути, это запись очень коротких видео, которые затем можно использовать для разных задач.
- Портрет. В этом режиме подчёркиваются глаза, присутствуют специальные фильтры для улучшения портрета. Также именно в этом режиме задействуется вторая камера (при её наличии), выполняющая роль датчика глубины. Это нужно для качественного размытия заднего фона.
- Профи. Полностью ручной режим съёмки, позволяющий регулировать баланс белого, устанавливать значения ISO и править другие параметры. Благодаря этому можно получить идеальное фото (если знать, какие именно настройки применять).
- Ночь. Данный режим позволяет получить качественное фото в условиях недостаточного освещения. Однако в этом режиме используется длительная выдержка, поэтому для получения качественного фото нужно использовать штатив.
- Видео. Здесь всё просто – камера записывает видео. Какой объектив для этого используется зависит только от производителя смартфона. Качество видео можно менять, но если смартфон не поддерживает 4К, то такого разрешения никогда не добиться.
Сейчас стоит рассмотреть процедуру включения ночного режима на смартфонах Huawei и Honor, поскольку в штатном приложении не всё однозначно. Инструкция достаточно простая, с ней легко справится даже новичок.
Активация ночного режима:
- Запустите приложение, тапните по пункту «Ночь», нажмите кнопку «S» и установите значение выдержки.
- Тапните «ISO» и выставьте показатель светочувствительности.
- В случае необходимости используйте зум.
Если вы планируете использовать возможности ИИ в режиме ночной съёмки, то вас ждёт разочарование. Искусственный интеллект функционирует только в режимах «Портрет» и «Фото». Всё остальное придётся делать своими руками. Поэтому важно изучить теоретическую часть перед тем, как настраивать камеру вручную.
Настройка передней камеры
Для получения качественных селфи требуется настроить фронтальный фотомодуль устройства. Для этого сенсора также доступен портретный режим, в котором доступны определённые функции. Стоит рассмотреть возможности портретного режима селфи-камеры подробнее.
Портретный режим селфи-камеры:
- Добавление фильтров на фото. В этом режиме есть возможность добавлять различные фильтры и эффекты на фото для последующего постинга в Instagram. Доступны также такие фигуры, как круги, сердечки, спирали и так далее. Есть даже кинематографические фильтры.
- Опции рассеивания света для портрета. Этот эффект позволяет правильно распределить свет по лицу в режиме портрета. Это позволяет добиться профессионального света практически на любом фото, что полезно для размещения снимков даже в портфолио.
- Улучшение кожи. Интересный бьюти-эффект, который замыливает недостатки кожи лица. Отлично справляется с прыщами, оспинами и другими несовершенствами. Подходит для последующего постинга фото в Инстаграме.
Инструкция для использования всех этих улучшений очень проста. Нужно только выбрать наиболее оптимальные значения в настройках эффекта. Делать это нужно аккуратно, так как если добавить слишком много того же блюра или рассеивания света, получится не портрет, а какая-то пластмассовая картинка.
Активация эффектов:
- Запустите приложение, переключитесь на фронтальную камеру, выберите режим «Портрет».
- Тапните по кнопке добавления эффекта и выберите нужный.
- Выставьте требуемые параметры эффекта.
Осталось только сохранить обработанное изображение путём нажатия на соответствующую кнопку. Улучшать можно только недавно отснятые фото. Если же требуется обработать снимки, которые были сделаны ранее, то придётся использовать функционал, который предлагает штатная галерея EMUI (там тоже есть соответствующие возможности).
Включение вспышки
Вспышка в смартфонах позволяет получить качественные снимки в помещениях и при недостатке освещения. Но нужно выбирать расположение объектов так, чтобы вспышка была направлена на белые стены или потолок. Тогда только можно получить мягкий, красивый рассеянный свет и избавить конечный снимок от засветов.
Активация вспышки в смартфоне:
- Запустите приложение, тапните по иконке молнии в верхнем левом углу экрана.
- Выберите режим работы вспышки из появившегося меню.
Лучше, конечно, использовать автоматический режим: телефон сам будет решать, когда ему активировать вспышку. Но если вы используете исключительно ручной режим настройки камеры, то вспышку придётся активировать вручную для каждого фото. Для некоторых ультрабюджетных аппаратов от Huawei и вовсе рекомендуется не использовать вспышку, так как в этом случае она может негативно влиять на результат.
Как улучшить качество снимков
Есть определённые рекомендации касательно правильного использования фотомодуля в телефонах Huawei и Honor. Если их выполнять, то можно существенно повысить качество снимков даже в условиях недостатка освещения. Впрочем, слепо следовать им тоже не стоит: нужно применять рекомендации конкретно к каждой ситуации.
Рекомендации по улучшению снимков:
- По возможности отказ от зума. Дело в том, что опция программного увеличения изображения (не путать с оптическим) существенно понижает качество картинки: появляются шумы и даже целые блоки. Поэтому от электронного зума требуется по возможности отказаться. Нормально в этом плане функционирует только оптический зум, но его устанавливают только во флагманы.
- Соблюдение пропорций света и тени. Если их не соблюдать – получатся засветы или чересчур тёмные участки. Конечно, небольшие погрешности умные алгоритмы смартфона поправят сами. Но если перепады света и тени будут существенными, тут не поможет никакой искусственный интеллект (даже если он и есть в смартфоне).
- Снимать ч/б фото только через монохромный объектив. В аппаратах с двумя объективами и выше имеется специальный сенсор, отвечающий за создание монохромных фотографий. Именно его и нужно включать, если нужно сделать подобный снимок. Так улучшится качество результирующей картинки (причём существенно).
- Использовать штатив по возможности. Особенно это касается использования режимов «Профи» и «Ночь». Ибо если снимать на длинной выдержке, удержать смартфон руками в полностью неподвижном состоянии невозможно. А ведь от этого зависит качество снимков в таких режимах. Также штатив полезно использовать в режиме «Видео», поскольку электронная стабилизация не справится.
- Использовать ручную фокусировку. Не всегда автофокус правильно захватывает объект, поэтому для получения максимально качественного результата рекомендуется использовать ручной автофокус. Так можно добиться максимально корректного захвата объекта. Но есть одно «но»: нужно успеть поймать объект.
Все перечисленные выше рекомендации позволяют получить приемлемое качество фото на выходе. Но если у вас ультрабюджетник с крайне слабой камерой, то даже эти рекомендации не позволят добиться такого же снимка, как при использовании флагманских фотомодулей. Здесь уже стоит задуматься о замене телефона.
Лучшие сторонние приложения камер
Некоторых пользователей удручает бедный функционал штатного приложения камеры в смартфонах Huawei и Honor, поэтому они ищут альтернативные программы, которые позволят выжать из камеры аппарата максимум. Такие приложения действительно есть, но их очень мало. Мы рассмотрим два самых популярных и функциональных. Однако даже с ними могут возникнуть определённые проблемы.
Google Camera
Это то самое приложение, которое используется в смартфонах Google Pixel. По отзывам пользователей, эта программа действительно существенно улучшает качество снимков. Но только в том случае, если аппарат поддерживает движок Camera2API. Если такой поддержки нет, фото будут получаться низкого качества. К тому же, Gcam достаточно сложно установить на смартфоны от других производителей. Нужно искать специальное портированное и настроенное приложение под конкретную модель Huawei или Honor. К тому же, для установки на некоторые модели потребуются даже права суперпользователя. Но результат стоит всех этих мучений. Поискать порт Google Camera под конкретную модель телефона можно в а профильной ветке на форуме 4PDA.
Open Camera
Полностью бесплатное приложение, которое существенно расширяет функционал фотомодуля смартфона. Здесь можно настроить качество съёмки, использовать ручной профессиональный режим, включить стабилизацию в настройках, активировать возможность записи в 4К и сделать многое другое. Интерфейс переведён на русский язык, так что проблем с использованием не возникнет даже у новичков. Скачать данную программу можно в Google Play, но если на смартфоне нет этого маркета, можно поискать его в профильной ветке на 4PDA. У этого приложения есть всего один известный минус: оно иногда не делает размытие фото даже при наличии второго объектива в смартфоне. Впрочем, это зависит от конкретной модели телефона.
FAQ
- Как включить монохромный объектив. Для этого нужно запустить приложение, перейти на вкладку «Ещё», затем выбор режима монохром, потом выбор конкретного стиля фотографий (обычный, профи или портрет).
- Как установить таймер. Нужно запустить приложение, выбрать необходимый режим съёмки, а затем перейти в настройки, прокрутить список вниз, тапнуть по пункту «Таймер» и выбрать определённое количество секунд.
- Как отключить звук затвора. Запустите программу, перейдите в настройки, установите отметку на пункте «Без звука». Но учтите, что в некоторых странах такое считается скрытой съёмкой и преследуется пор закону.
Заключение
Итак, в данном материале мы рассказали о том, почему не работает камера на телефоне Хонор или Хуавей и как улучшить качество фото при съёмке на штатную камеру Huawei и Honor. Также поговорили об альтернативных программах для улучшения снимков в процессе съёмки. Вам остаётся только выполнять те действия, о которых говорилось в наших инструкциях.
Большинство мобильных устройств требует некоторых настроек перед использованием. Так как параметры по умолчанию не дадут нужного результата при создании видео и фото. В этой статье вы узнаете, какими способами можно настроить камеру на смартфоне Хонор. А также как создавать качественные изображения даже при плохом освещении.
- Из-за чего в моделях Хонор камера снимает плохо
- Способ настроить камеру на Honor x8
- Создание изображений в Lightroom CC
- Особенности настройки стандартной камеры Honor 10
- Каким образом сделать снимки более качественными на Хонор 7
Из-за чего в моделях Хонор камера снимает плохо
Следующие причины могут помочь вам понять, из-за чего фотографии могут получаться некачественными. И создавать достойные снимки на своём мобильном устройстве Honor.
| Причины: | Пояснение: |
|---|---|
| Фотографии и видео могу получаться плохого качестве, с шумом и даже помехами из-за грязного объектива. | Держите его всегда в чистоте, если хотите, чтобы фото получались идеальными. |
| Когда мы фотографируем на смартфон, не всегда задумываемся как нужно это делать правильно. | Перед нажатием на кнопку нужно перестать двигаться, не трясти руками и затаить дыхание. Хотя в Хонор 10 и встроены функции стабилизации, на деле действуют они не всегда эффективно. |
| Если фотографии стали получаться заметно хуже после падения или удара смартфона, его нужно отнести в сервис на диагностику. | Скорее всего были нарушены важные модули, которые необходимо заменить. Если дефекты камеры стали проявляться после обновления ПО, их нужно удалить. |
Часто могут помочь правильные настройки камеры. Применять можно как стандартные инструменты, так и специальные приложения, которые помогают улучшать качество.
Читайте также: как перенести контакты с телефона на SIM карту.
Способ настроить камеру на Honor x8
Встроенное приложение для создания и настройки фотографий позволяет сделать многое. Но не все ими могут воспользоваться, так как для настройки необходимо некоторые знания. Те, кто приобретают Хонор x8 часто жалуются на качество снимков. Особенно неудачно получаются экземпляры, созданные в темноте. Или в плохо освещённом помещении. Фотография получается со «смазами» или шумами. Данный смартфон от китайского производителя может создавать качественные снимки. Но для этого нужно особые условия: хороший свет, например.
Для настройки камеры необходимо загрузить вспомогательные приложения, которые будут полезны: Lightroom CC и Open Camera.
Найдите их в Play Market и установите на свой смартфон:
- Запустите Open Camera;
Иконка приложения Open Camera - Нажмите на кнопку шестерёнки, чтобы открыть настройки;
Нажмите на шестерёнку для открытия настроек - Прокрутите страницу с настройками вниз и найдите пункт с названием: Использовать Camera2 API. Его необходимо активировать, если в данный момент ползунок в положении «Выключено»;
Настройка «Использовать камера2 AIP» - Найдите в приложении настройки фото и выберите этот пункт;
- Нажмите на пункт RAW и выберите пункт «DNG».
Фотографии в этом формате будут получаться весомыми. Одна может занимать порядка 30-40 мегабайт. Поэтому важно настроить сохранение изображений на карту памяти. Это необходимо сделать, если в смартфоне мало собственной памяти. Теперь можно попробовать создать фотографии на вашем Хоноре с текущими настройками.
Это может быть полезным: как сделать скриншот на телефоне Хонор.
Создание изображений в Lightroom CC
Качественные фотографии на Хонор x9 можно создать в другом мобильном приложении — Lightroom CC. Это графический редактор от всемирно известной компании Adobe. Приложение бесплатно, но имеет некоторые платные инструменты. Откройте через него камеру. Убедитесь, что фотографии по умолчанию будут создаваться в DNG формате.
Порядок действий:
- Выберите настройку SS и установите значение 1.7-1.8;
- Нажмите на иконку ISO и в нём выберите значение от 50 до 200;
Автоматическая настройка камеры - При создании фотографии постарайтесь держать смартфон ровно и не смещать камеру, чтобы избежать смазанной фотографии.
Применяйте эти рекомендации для создания снимков в помещении с плохим освещением. А также в тёмное время суток. Также редактор Lightroom CC позволяет обрабатывать изображение в графическом редакторе. Попробуйте изменить яркость и контраст в готовых фото. Используйте и другие инструменты для автоматической коррекции, чтобы настроить встроенную камеру на вашем Honor.
Это может быть полезным: как открыть слот для СИМ карты в Хонор.
Особенности настройки стандартной камеры Honor 10
В премиальных устройствах Хонор можно добиться улучшения качества фото стандартными настройками:
- Функция «Живая фотография» будет работать только в одном режиме «Фото». Она способна придать картинке сочности и красок в том случае, если делать фото при хорошем освещении, умеренном свете и т.д.;
- Используйте разные режимы для съёмки и выберите подходящий: «Яркая», «Обычная», «Блеклая». Эти режимы поддерживаются всеми способами съёмки, кроме «Портрета»;
- Основные настройки фотографии можно найти на основном экране камеры. Включить их можно в верхнем углу справа. Используйте зум в случаях, когда нужно приблизить объект на фото.
Стандартные настройки камеры Хонор 10
Самые популярные и важные режимы для фотографии — «Ночь» и «Портрет». Они также доступны для камеры. Включайте «Ночь» в тёмное время суток, но стандартные настройки режима не во всех случаях могут помочь создать классное изображение. Качество фотографии ещё зависит от того, насколько темно на улице или в комнате, где вы пытаетесь сфотографироваться. Соответственно «Портрет» используйте при групповом фото, когда необходимо сконцентрировать внимание на лице.
При включении камеры на Honor на экране расположены основные элементы настройки съёмки:
- Латинская буква «S» — это выдержка съёмки в секундах;
- Значок «ISO» является настройкой светочувствительности;
- Зум — регулятор находится справа.
Кнопки и функции камеры Honor 10
У ночного режима обычно завышен параметр выдержки. Поэтому часто фотографии получаются размытыми. Если вы хотите, чтобы фотографии были наилучшего качества — используйте штатив.
Каким образом сделать снимки более качественными на Хонор 7
В большинстве мобильных устройств Honor камеру можно настраивать стандартными средствами. Кроме тех, что есть на главном окне камеры, применять можно настройки из общего раздела.
Для этого:
- Откройте меню и нажмите на шестерёнку;
Выберите «Камера» в настройках - Найдите пункт, который называется «Настройки камеры»;
- В этом разделе необходимо найти и выбрать пункт «Качество фотографии»;
Выберите пункт «Настройка камеры» - Выберите из предложенных «Высокое», чтобы качество было наилучшим;
Выберите «Высокое» качество - Найдите следующий параметр «Соотношение сторон»;
Выберите пункт «Соотношение сторон» - В нём нужно выбрать 16:9 широкоформатный вариант;
Выберите «Широкоформатное 16:9» - В настройках камеры также стоит найти «Режим экспозиции»;
Нажмите в настройках пункт «Режим экспозиции» - Выберите один из трёх — точечный.
Выберите «Точечный» режим
Полезно также знать назначение всех существующих режимов съёмки вашего смартфона Хонор. Например, «Панорамный» способен создавать панорамные изображения и видео.
Режим «Таймер» позволит создавать фотографии всей своей дружной компании, включая вас.
Выберите этот режим и укажите нужное количество времени. Присоединитесь к компании, чтобы сделать групповое фото. Режим «Голос» способен также сфотографировать вас или ваших друзей по команде. Нужно только активировать его, и сказать: чиз, поехали, снимай или что-нибудь в этом роде. И камера через несколько секунд создаст снимок.
В любой версии Хонор есть режим «Профессиональный» или «Ручной». Который по сути является ручными настройками камеры или режимов съёмки. В нём можно настроить оттенки, контрастность, баланс белого и другие параметры на свой вкус. Режим «Выравнивание» существует для корректировки расположения снимка.
При его активации как бы вы не поворачивали устройство — смартфон сфотографирует точно горизонтально (или вертикально). С этим режимом удобно работать в экстремальных условиях. Особенно когда нет времени подбирать место, настраивать расположение камеры на вашем Хонор. Сделайте снимок в любом положении телефона.
Как правильно настроить камеру на Хонор и Хуавей
Камера на смартфонах Huawei и Honor имеет стандартные настройки, которые пользователи могут изменить по своему вкусу. С обновлением EMUI возможности фотокамеры расширились: если фото делается при включенном Искусственном интеллекте, то телефон сам определяет что находится перед ним и подбирает настройки яркости/контрастности для более удачных кадров.
Восстановление стандартных настроек камеры
Если фото стали мутными и некачественными, то сначала настроить камеру на Honor и Huawei можно с помощью возвращения стандартных настроек.
Для возврата к стандартным настройкам необходимо:
- Открыть приложение.
- В левом верхнем углу нажать значок «Настройки».
- Опустить меню настроек вниз.
- Внизу нажать на кнопку «Восстановление настроек».
После всех манипуляций все фотовозможности телефона возвращаются к заводским настройкам. Вернуть настройки на фронтальную камеру можно таким же образом, но нужно переключить режим съемки на селфи.
Настройка основной камеры
Большинство смартфонов от компании Huawei оснащены двумя объективами: Хонор 10 лайт, View 20, 8X и другие. Премиальная линейка оснащена двумя, тремя и четырьмя объективами. С одним объективом выпускаются только ультрабюджетники.
Основные настройки включают в себя:
- Включение и выключение «Живой фотографии», работает только на режиме «Фото», в любых других не поддерживается.
- Изменение режима фотографии: «Обычная», «Яркая», «Блеклая». Поддерживается всеми режимами, кроме «Портрета», включая видеосъемку и съемку в «Профи».
- Общие настройки фото и видео, которые в свою очередь подразделяются на основные и настройки съемки, включаются в правом верхнем углу.
- Использование зума.
В настройке фотографии особое внимание нужно уделить режимам «Портрет» и «Ночь», так как у них есть дополнительные возможности. «Портрет» работает с основной и фронтальной камерой, поэтому его рассмотрим чуть ниже.
Ночная съемка на телефонах Хонор и Хуавей позволяет владельцам получить качественные снимки в ночное время. Изначально настройки фотографии находятся в режиме авто – телефон сам определяет необходимую выдержку и светочувствительность, но вы можете сами установить значения и посмотреть что из этого получится.
Для использования настроек необходимо:
- Запустить приложение.
- Перейти в режим «Ночь».
- Выбрать значок «S» – это выдержка.
- Выбрать значок «ISO» – это светочувствительность.
- При необходимости использовать зум, значок которого находится справа.
Совет Использовать ночной режим нужно только со штативом, иначе фотографии получаются не лучшего качества: размытые, с большим количеством шума. Связано это с длительной выдержкой, в течение которой устройство должно быть полностью неподвижно.
Получить смартфон с камерой как у Айфона не получится, потому что смартфоны на Андроид позволяют владельцам играть с настройками, использовать разные режимы съемки и сохранять полученные изображения в разных форматах. В то время как на iPhone единый режим съемки с использованием Искусственного интеллекта.
Настройка передней камеры для селфи
Настроить селфи камеру довольно просто, она работает только в двух режимах съемки «Фото» — стандартный режим с автоматическим подбором настроек, и «Портрет» — для качественной фотографии одного человека.
Возможности портретного режима:
- Добавление фильтров на готовую фотографию, которые отлично подходят для Историй в инстаграмме. Доступны круги, сердечки, спираль и диски.
- Порядок рассеивания света для фокусировки на лице. Доступны: мягкая, вспышка-бабочка, рассеянная, яркая и классическая вспышки. Последние две затемняют задний фон до черного цвета. Классическая является монохромной.
- Украшение – заблюривание несовершенства кожи для получения на фото инста-эффекта. Диапазон от 0 до 10. Чем больше значение, то больше эффект разглаживания кожи.
Для использования каждой возможности, необходимо:
- Запустить программу.
- Перейти в режим «Портрет».
- Нажать на иконку эффекта и выбрать нужно значение.
Эффекты применяются сразу же после установки нужных значений. При необходимости в режиме реального времени можно проверить их интенсивность.
Идеальное селфи можно получить и в режиме «Фото» со стандартными настройками. Для качественного фото необходимо хорошее освещение, желательно дневное. Источник света не должен находиться сзади человека или непосредственно перед ним.
Как включить вспышку на камере
Вспышка на телефонах Хуавей работает в нескольких режимах, пользователь сам определяет формат ее применения.
На телефонах Huawei и Honor нельзя включить вспышку, если заряд батареи ниже 20%. Такое решение используется для экономии заряда батареи.
Для включения вспышки нужно:
- Запустить приложение.
- Нажать на значок молнии в левом верхнем углу.
- Выбрать режим работы вспышки.
Режим работы может быть автоматический – телефон сам определяет когда нужно использовать вспышку, а когда она не требуется, режим без вспышки – она не работает вообще, принудительный режим – вспышка всегда включена вне зависимости от ее необходимости.
Рекомендация Использование вспышки портит фотографию из-за появления шума. Рекомендуется вообще отказаться от ее использования. Особенно на телефонах P series.
Подводим итоги
Honor 10 — удачный пример того, что смартфон с хорошей фотокамерой не обязательно должен иметь запредельную цену. Аппарат без проблем заменит «мыльницу» во время поездки и позволит привезти домой много удачных кадров. А если захочется поделиться снимками в соцсетях — их можно даже не обрабатывать, ведь нейропроцессор смартфона возьмёт на себя функции графического редактора ещё на стадии съёмки.
Разумеется, отсутствие оптической стабилизации порой сказывается на конечном результате. В остальном же камера Honor 10 смотрится весьма достойно. Если при этом учитывать совокупность всех остальных характеристик аппарата — получится весьма заманчивое предложение на рынке.
Автор текста: Герасимов Александр
Множество людей при выборе нового смартфона особое внимание обращают на камеру устройства. Компания Honor знает об этом, поэтому старательно выпускает телефоны с упором на высокое качество при съемке. Honor 10 не стал исключением, покорив пользователей широким функционалом и возможностями камеры.
Правила пользования телефоном с двойной/тройной камерой
Телефонами с двойной и тройной камерой можно пользоваться как любыми другими смартфонами. Искусственный интеллект способен с помощью автонастроек добиться качественных фотографий вне зависимости от условий. Две или три камеры позволяют получать более качественные снимки и использовать больше возможности для повышения качества снимков.
Как, например, на Huawei P20 используется две камеры: цветной и монохромный объектив, они позволяют повысить глубину резкости кадра, на других устройствах вместо монохромного объектива может стоять диафрагма для размытия заднего фона. На P20 Pro стоит уже три объектива: цветной основной, монохромный и зум.
Выводы
В Honor 10 разработчики добавили хорошие камеры с большим разрешением, качественным гибридным зумом, искусственным интеллектом и большим функционалом. Смартфон отлично снимает в автоматическом режиме, пользователь может достать устройство, сфотографировать даже с помощью горячих клавиш, после чего обратно убрать телефон. В этом основная заслуга искусственного интеллекта, который самостоятельно выбирает нужную сцену, настраивая качество снимка.
Для обычного пользователя, не являющимся профессиональным фотографом, Honor 10 — отличный вариант. Быстрая фокусировка, точный баланс белого, правильные и насыщенные цвета. Этот смартфон справится с любой задачей, за исключением ночной съемки. Если пользователь хочет получить четкое изображение, то здесь не обойтись без штатива.Поделиться ссылкой:
Как улучшить качество снимков
Для полного понимая того как работает камера на смартфонах от Хуавей, нужно принять несколько правил, которые помогут улучшить качество фотографий.
Для получения качественных снимков необходимо:
- Отказаться от зума – не использовать программное приближения камеры для получения снимка объекта вдали. Используйте физический зум – просто подойдите.
- Соблюдать пропорции света и тени, незначительные погрешности могут корректироваться программно, но значительные перепады закончатся пересветом на фото или большим количеством шумов.
- Снимать черно-белые фото только с помощью монохромного объектива, он более точен в определении объектов. На телефонах серии P20 и P30 монохромный объектив хорошо работает днем и ночью.
- Снимать на штативе, особенно в режиме «Профи» и «Ночь».
- Использовать фокус самостоятельно, не всегда автофокус справляется со своей задачей качественно.
Соблюдение всех правил фотографирования не всегда помогает получить качественные фотографии. Бюджетные телефоны просто не способны выдать фото равное по качеству снимку с флагмана.
Камера Google Pixel 2 (APK)
Портированное приложение Google Pixel 2 и 3 – это порт приложения-камеры одноименных смартфонов. Его можно установить на свой телефон и использовать вместо стандартного приложения, оно позволяет улучшить качество снимков за счет программного обеспечения.
Pixel Camera хорошо работает не на всех телефонах, на некоторых смартфонах она не запускается или портит качество изображений.
Как и где скачать
Скачать apk-файл можно с сайта XDA-Developers, рекомендуем использовать именно эту страницу (кликните на название XDA), так как там файлы постоянно обновляются. Если с английским языком все плохо — зайдите через Google Chrome и включите перевод станицы.
В конце статьи вы найдете 2 красных кнопки для скачивания портов, вам нужна: Google Camera Port with Portrait Mode for Non-Google Devices.
Особенности работы
Фотографии делаются точно также как на стандартном приложении. Возможности приложения:
- Изменение формата изображения без необходимости переходить в настройки.
- Изменение яркости.
- Применение различных фильтров.
- Переключение на селфи.
- Просмотр фотографий в галерее.
Данное приложение имеет меньше фотовозможностей чем стандартное, но может помочь улучшить качество снимков.
Google Camera
Google Camera – еще одно фото-приложение, которое можно установить взамен стандартному. Данное приложение можно поставить только соблюдая сложную инструкцию, которую вы сможете найти в отдельной статье. Но есть другое приложение, оно называется Open Camera и доступно для скачивания в Google Play. Функционал урезан, но большинство функций очень похожи.
Приложение имеет следующие возможности:
- Отображение реального времени и количество свободного места на диске.
- Блокировка экспозиции.
- Масштабирование.
- Ручная настройка экспозиции, которая включается на значке «+/-».
- Несколько режимов фото.
- Общие настройки приложения, там можно настроить параметры фотографии, отключить щелчок камеры или установить качество снимков.
- Использование в режиме основной, фронтальной и видеокамеры.
Звучание
Стереодинамики выдают мощный звук, без лишних шумов, которые так портят звучание. Производитель предлагает собственную систему настроек для наушников – Histen, которая по функциональным возможностям практически не уступает привычному для всех Dolby Atmos. Однако отказ от проверенной системы привёл к ухудшению качества звучания, хотя сама громкость не пострадала.
Телефон, как и многие современные модели, лишён олдскульного 3,5-миллиметрового аудиоразъема, используясь вместе с беспроводной гарнитурой.
Ответы на популярные вопросы
Как включить вторую камеру?
Включать второй объектив для обычной съемки не требуется, но переключить камеру на монохром можно следующим образом: Запуск приложения → Движение вправо до вкладки «Еще» → Выбор режима монохром → Выбор стиля фотографии «Обычный», «Портрет», «Диафрагма» и «Профи».
Как поставить таймер для фото?
Для переключения нужно: Запустить приложение → Перейти в настройки → Перейти вниз → Нажать «Таймер» → Выбрать необходимое время.
Дополнительная информация
Выше указано, как можно настроить камеру. Однако нельзя также забывать и о дополнительных функциях, доступных пользователю. К примеру, можно установить определенную задержку перед срабатыванием камеры, либо отключить звук ее работы, изменить разрешение.
Фото с таймером
Весьма полезная дополнительная опция. Используется, к примеру, в том случае, если снимающий также хочет быть запечатлен на фото. Для активации необходимо действовать следующим образом:
- Открыть приложение камеры.
- Войти в настройки программы.
- Найти и выбрать пункт «Таймер».
- Указать время задержки.
Снимок будет автоматически сделан после того, как указанное время истечет. Если введенного отрезка времени не хватило, можно попробовать снова, указав больший промежуток.
Отключение звука затвора камеры
У камер мобильных телефонов нет затвора, по крайней мере в привычном понимании этого слова. Однако для удобства пользователей во время съемки устройство издает характерный звук, очень похожий на срабатывание этого механизма в обычных камерах. Его можно отключить. Необходимо:
- Перейти в настройки камеры.
- Найти пункт «Без звука».
- Активировать или деактивировать его, в зависимости от желания пользователя.
Отключение этого звука доступно в большинстве устройств. Кроме того, можно перевести телефон в беззвучный режим. Эффект будет такой-же, а копаться в настройках не придется.
Изменение разрешения камеры
Еще один важный нюанс – изменение разрешения фото. На мониторах телефонов в виду их низкого разрешения разница будет не слишком заметной (если не выбрать совсем низкие варианты), однако при просмотре фото на устройствах с большими экранами этот нюанс может сыграть важную роль.
Чем выше разрешение, тем лучше детальность и четкость фотографии. Чтобы настроить этот параметр, необходимо действовать следующим образом:
- Открыть настройки камеры.
- Найти пункт «Разрешение» (возможны разные вариации, в зависимости от версии ОС).
- Выбрать подходящее разрешение из открывшегося списка.
Разрешение можно менять в любой момент. Следует помнить, что чем выше разрешение, тем больше места занимает сделанная фотография (от сотен килобайт до нескольких мегабайт и больше).
Челлендж 5. Оставить пауэрбанк дома
Я целый день не заряжал смартфон, чтобы проверить, на что способна батарея 4 000 мА·ч вместе с интеллектуальными алгоритмами энергосбережения. С утра до вечера я успел плотно поработать дома, пофотографировать, поснимать видео и даже поделиться зарядом с другом.
Вернувшись домой с прогулки, обнаружил, что после дня тестирования батарея показывает 84%. Я ожидал, что Honor 30i не разрядится быстро, — смартфон совсем новый. Но это было даже как‑то слишком.
А что ещё умеет Honor 30i?
Подключение смартфона Huawei Honor 30 к сети Wi-Fi
Подключение к сети Wi-Fi позволяет экономить мобильный трафик. Вы можете включить функцию мониторинга безопасности Wi-Fi, чтобы обеспечить безопасный доступ в Интернет и блокировать подключение к ненадежным сетям Wi-Fi.
Будьте осторожны, подключаясь к открытым общественным сетям Wi-Fi: утечка персональных данных может поставить под угрозу безопасность устройства и привести к краже денежных средств.
1 Перейдите в меню Настройки > Wi-Fi и включите функцию Wi-Fi.
2 Подключитесь к сети Wi-Fi на экране Wi-Fi с помощью одного из доступных способов. ✓ В разделе Доступные сети выберите сеть Wi-Fi, к которой хотите подключиться. Для подключения к закрытым сетям потребуется ввести пароль. ✓ Чтобы добавить сеть Wi-Fi вручную, пролистайте контент до конца, нажмите Добавить сеть и введите имя (SSID) и пароль сети, чтобы выполнить подключение.
При подключении к сети Wi-Fi в строке состояния отобразится значок .
Wi-Fi+
При включении функции Wi-Fi+ ваше устройство будет автоматически включать Wi-Fi и подключаться к сети при обнаружении открытой сети или сети, к которой вы подключались ранее. Ваше устройство также будет оценивать стабильность сигнала сети Wi-Fi и переключаться на мобильную передачу данных, при недостаточно сильном сигнале сети Wi-Fi. Обратите внимание, что оператор может взимать дополнительную плату за использование мобильной передачи данных.
1 Перейдите в раздел Настройки > Wi-Fi. 2 Перейдите в раздел Другие настройки > Wi-Fi+ и включите или выключите функцию Wi-Fi+.
Сброс настроек смартфона Huawei Honor 30
Сброс сетевых настроек Honor 30
Это действие сбросит настройки Wi-Fi, мобильной передачи данных и Bluetooth. Это действие не приведет к изменению никаких других настроек или удалению каких-либо данных с вашего устройства.
Перейдите в раздел Настройки > Система и обновления > Сброс, нажмите Сброс настроек сети и следуйте инструкциям на экране, чтобы выполнить сброс сетевых настроек.
Сброс всех настроек Honor 30
Это действие сбросит следующие настройки на вашем устройстве: все сетевые настройки, данные отпечатков пальцев и распознавания лица, а также пароль блокировки экрана. Это действие не приведет к удалению каких-либо данных с вашего устройства.
Перейдите в раздел Настройки > Система и обновления > Сброс, нажмите Сброс всех настроек и следуйте инструкциям на экране, чтобы выполнить сброс всех настроек.
Восстановление заводских настроек Honor 30
Это действие удалит все данные на вашем устройстве, в том числе данные аккаунтов, данные приложений, системные настройки, загруженные приложения, музыку, изображения и все файлы, сохраненные во внутренней памяти устройства. Создайте резервную копию данных перед восстановлением заводских настроек устройства.
Перейдите в раздел Настройки > Система и обновления > Сброс > Восстановление заводских настроек, нажмите Сбросить настройки телефона и следуйте инструкциям на экране, чтобы выполнить восстановление заводских настроек.
Работа с режимом широкой диафрагмы
Для работы устанавливаем для mCurrentModeType значение Mode.Type.BOKEH_MODE. После запуска предварительного просмотра задаём параметры диафрагмы:
// Query the functions supported by the mode. List> parameters = mModeCharacteristics.getSupportedParameters(); // If the ultra-wide angle function is supported, if ((parameters != NULL) && (parameters.contains(RequestKey.HW_APERTURE))) { // Query the supported ultra-wide angle level range. List values = mModeCharacteristics.getParameterRange(RequestKey.HW_APERTURE); // Set the first ultra-wide angle parameter. mMode.setParameter(RequestKey.HW_APERTURE, vales.get(0)); }
Автономность
Энергопотребление смартфона практически не отличается от стандартных моделей. Аккумулятора на 4000 мА•ч при активном использовании дисплея надолго не хватит. Даже новый телефон не продержится больше 10 часов без подзарядки.
В режиме чтения флагман может оставаться автономным на протяжении практически 19 часов. Дополнительный час без зарядки можно получить, включив режим энергосбережения.
Несмотря на мелкие недочеты модель 30 Pro+ от популярного китайского бренда Honor приятно удивила даже самых требовательных пользователей. Камера, дизайнерское решение, дисплей и скорость работы – и оформление, и функциональная составляющая оказались на высоте. И получается так, что характеристикам телефона из Поднебесной могут позавидовать даже бренды премиум-сегмента.
Челлендж 3. Неприкрыто хвастаться
После таких фото смартфоном всерьёз заинтересовались мои друзья, так что я отдал Honor 30i им на кратковременное растерзание. Естественно, предварительно посмеявшись над ними — совсем отстали от современных технологий. Для оценки экрана я открыл на смартфоне один из моих любимых проектов Лайфхакера и стал хвалиться.
6,3‑дюймовый дисплей OLED с разрешением 2 400 × 1 080 отлично передал все цвета нашего лонгрида. У телефона практически нет рамок, а экран занимает 90% площади фронтальной панели, поэтому всем всё было отлично видно. Разблокировать телефон можно, коснувшись дисплея: прямо в него у Honor 30i встроен сканер отпечатков. Скролл был очень податлив, параллакс плавен. Дизайн задней панели тоже не оставил моих друзей равнодушными: всем понравилась переливающаяся стеклянная спинка и эргономика смартфона. Все остались довольны, а особенно я — и похвастался, и экран потестил.

Компания Huawei предоставляет лучшие камерофоны, с качеством снимков которых не сравнится ни один смартфон любого другого производителя. Из статьи вы узнаете о причинах низкого качества фотографий, способах улучшения качества снимков и о том, как настроить камеру на телефоне Honor и Huawei.
7 причин, почему камера снимает плохо
Сделать идеальное фото на телефон – сложная задача. Главный источник красивых кадров – хорошее нейтральное освещение. Но не все смартфоны от компании Хуавей могут работать в режиме «идеальной фотографии» в любой ситуации.
Основные причины плохого качества фотографий:
- Попадание пыли или грязи на внешний объектив камеры. Одна из самых простых проблем, решается с помощью очищения поверхности.
- Царапина или иное повреждение объектива. В этом случае единственным способом улучшить камеру является полная замена модуля.
- Попадание влаги внутрь смартфона. Не все телефоны от Хуавей защищены высокой степенью защиты от воды и пыли, стандарты IP67 и IP68 доступны только телефонам премиальных серий. При попадании внутрь воды необходимо обратиться в ремонтный центр и просушить гаджет, возможно потребуется замена модуля камеры.
- Падение телефона тоже сказывается на качестве фотографий, особенно это заметно, если телефон перестал фокусироваться или делает мутные снимки. Скорее всего потребуется замена модуля.
- Резкое перемещение рук или съемка объекта в движении. В этом случае проблема решается только штативом и замедлением движущегося объекта съемки.
- Сбой программного обеспечения. Для решения проблем со сбоями достаточно откатить телефон к заводским настройкам. Если проблема с камерой не решена, то причина плохих снимков не в сбое.
- Ухудшение качества фото после обновления Андроида и EMUI. С обновлением появились дополнительные возможности работы с камерой и программные надстройки, но не во всех смартфонах они работали стабильно. Исправить проблему можно откатом на прошлую версию прошивки или установкой последней версии обновлений на 9.0 (после 9.0 их было уже два).
Если проблема в качестве снимков не связана с физическим повреждением объектива или модуля, то решить ее просто. Достаточно заняться настройками камеры или воспользоваться любым приложением из Google Play.
Как правильно настроить камеру на Хонор и Хуавей
Камера на смартфонах Huawei и Honor имеет стандартные настройки, которые пользователи могут изменить по своему вкусу. С обновлением EMUI возможности фотокамеры расширились: если фото делается при включенном Искусственном интеллекте, то телефон сам определяет что находится перед ним и подбирает настройки яркости/контрастности для более удачных кадров.
Восстановление стандартных настроек камеры
Если фото стали мутными и некачественными, то сначала настроить камеру на Honor и Huawei можно с помощью возвращения стандартных настроек.
Для возврата к стандартным настройкам необходимо:
- Открыть приложение.
- В левом верхнем углу нажать значок «Настройки».
- Опустить меню настроек вниз.
- Внизу нажать на кнопку «Восстановление настроек».
После всех манипуляций все фотовозможности телефона возвращаются к заводским настройкам. Вернуть настройки на фронтальную камеру можно таким же образом, но нужно переключить режим съемки на селфи.
Настройка основной камеры
Большинство смартфонов от компании Huawei оснащены двумя объективами: Хонор 10 лайт, View 20, 8X и другие. Премиальная линейка оснащена двумя, тремя и четырьмя объективами. С одним объективом выпускаются только ультрабюджетники.
Основные настройки включают в себя:
- Включение и выключение «Живой фотографии», работает только на режиме «Фото», в любых других не поддерживается.
- Изменение режима фотографии: «Обычная», «Яркая», «Блеклая». Поддерживается всеми режимами, кроме «Портрета», включая видеосъемку и съемку в «Профи».
- Общие настройки фото и видео, которые в свою очередь подразделяются на основные и настройки съемки, включаются в правом верхнем углу.
- Использование зума.
В настройке фотографии особое внимание нужно уделить режимам «Портрет» и «Ночь», так как у них есть дополнительные возможности. «Портрет» работает с основной и фронтальной камерой, поэтому его рассмотрим чуть ниже.
Ночная съемка на телефонах Хонор и Хуавей позволяет владельцам получить качественные снимки в ночное время. Изначально настройки фотографии находятся в режиме авто – телефон сам определяет необходимую выдержку и светочувствительность, но вы можете сами установить значения и посмотреть что из этого получится.
Для использования настроек необходимо:
- Запустить приложение.
- Перейти в режим «Ночь».
- Выбрать значок «S» – это выдержка.
- Выбрать значок «ISO» – это светочувствительность.
- При необходимости использовать зум, значок которого находится справа.
Совет
Использовать ночной режим нужно только со штативом, иначе фотографии получаются не лучшего качества: размытые, с большим количеством шума. Связано это с длительной выдержкой, в течение которой устройство должно быть полностью неподвижно.
Получить смартфон с камерой как у Айфона не получится, потому что смартфоны на Андроид позволяют владельцам играть с настройками, использовать разные режимы съемки и сохранять полученные изображения в разных форматах. В то время как на iPhone единый режим съемки с использованием Искусственного интеллекта.
Настройка передней камеры для селфи
Настроить селфи камеру довольно просто, она работает только в двух режимах съемки «Фото» — стандартный режим с автоматическим подбором настроек, и «Портрет» — для качественной фотографии одного человека.
Возможности портретного режима:
- Добавление фильтров на готовую фотографию, которые отлично подходят для Историй в инстаграмме. Доступны круги, сердечки, спираль и диски.
- Порядок рассеивания света для фокусировки на лице. Доступны: мягкая, вспышка-бабочка, рассеянная, яркая и классическая вспышки. Последние две затемняют задний фон до черного цвета. Классическая является монохромной.
- Украшение – заблюривание несовершенства кожи для получения на фото инста-эффекта. Диапазон от 0 до 10. Чем больше значение, то больше эффект разглаживания кожи.
Для использования каждой возможности, необходимо:
- Запустить программу.
- Перейти в режим «Портрет».
- Нажать на иконку эффекта и выбрать нужно значение.
Эффекты применяются сразу же после установки нужных значений. При необходимости в режиме реального времени можно проверить их интенсивность.
Идеальное селфи можно получить и в режиме «Фото» со стандартными настройками. Для качественного фото необходимо хорошее освещение, желательно дневное. Источник света не должен находиться сзади человека или непосредственно перед ним.
Как включить вспышку на камере
Вспышка на телефонах Хуавей работает в нескольких режимах, пользователь сам определяет формат ее применения.
На телефонах Huawei и Honor нельзя включить вспышку, если заряд батареи ниже 20%. Такое решение используется для экономии заряда батареи.
Для включения вспышки нужно:
- Запустить приложение.
- Нажать на значок молнии в левом верхнем углу.
- Выбрать режим работы вспышки.
Режим работы может быть автоматический – телефон сам определяет когда нужно использовать вспышку, а когда она не требуется, режим без вспышки – она не работает вообще, принудительный режим – вспышка всегда включена вне зависимости от ее необходимости.
Рекомендация
Использование вспышки портит фотографию из-за появления шума. Рекомендуется вообще отказаться от ее использования. Особенно на телефонах P series.
Правила пользования телефоном с двойной/тройной камерой
Телефонами с двойной и тройной камерой можно пользоваться как любыми другими смартфонами. Искусственный интеллект способен с помощью автонастроек добиться качественных фотографий вне зависимости от условий. Две или три камеры позволяют получать более качественные снимки и использовать больше возможности для повышения качества снимков.
Как, например, на Huawei P20 используется две камеры: цветной и монохромный объектив, они позволяют повысить глубину резкости кадра, на других устройствах вместо монохромного объектива может стоять диафрагма для размытия заднего фона. На P20 Pro стоит уже три объектива: цветной основной, монохромный и зум.
Вам также будет интересно статья о записи видео с экрана телефона.
Как улучшить качество снимков
Для полного понимая того как работает камера на смартфонах от Хуавей, нужно принять несколько правил, которые помогут улучшить качество фотографий.
Для получения качественных снимков необходимо:
- Отказаться от зума – не использовать программное приближения камеры для получения снимка объекта вдали. Используйте физический зум – просто подойдите.
- Соблюдать пропорции света и тени, незначительные погрешности могут корректироваться программно, но значительные перепады закончатся пересветом на фото или большим количеством шумов.
- Снимать черно-белые фото только с помощью монохромного объектива, он более точен в определении объектов. На телефонах серии P20 и P30 монохромный объектив хорошо работает днем и ночью.
- Снимать на штативе, особенно в режиме «Профи» и «Ночь».
- Использовать фокус самостоятельно, не всегда автофокус справляется со своей задачей качественно.
Соблюдение всех правил фотографирования не всегда помогает получить качественные фотографии. Бюджетные телефоны просто не способны выдать фото равное по качеству снимку с флагмана.
Камера Google Pixel 2 (APK)
Портированное приложение Google Pixel 2 и 3 – это порт приложения-камеры одноименных смартфонов. Его можно установить на свой телефон и использовать вместо стандартного приложения, оно позволяет улучшить качество снимков за счет программного обеспечения.
Pixel Camera хорошо работает не на всех телефонах, на некоторых смартфонах она не запускается или портит качество изображений.
Как и где скачать
Скачать apk-файл можно с сайта XDA-Developers, рекомендуем использовать именно эту страницу (кликните на название XDA), так как там файлы постоянно обновляются. Если с английским языком все плохо — зайдите через Google Chrome и включите перевод станицы.
В конце статьи вы найдете 2 красных кнопки для скачивания портов, вам нужна: Google Camera Port with Portrait Mode for Non-Google Devices.
Особенности работы
Фотографии делаются точно также как на стандартном приложении. Возможности приложения:
- Изменение формата изображения без необходимости переходить в настройки.
- Изменение яркости.
- Применение различных фильтров.
- Переключение на селфи.
- Просмотр фотографий в галерее.
Данное приложение имеет меньше фотовозможностей чем стандартное, но может помочь улучшить качество снимков.
Google Camera
Google Camera – еще одно фото-приложение, которое можно установить взамен стандартному. Данное приложение можно поставить только соблюдая сложную инструкцию, которую вы сможете найти в отдельной статье. Но есть другое приложение, оно называется Open Camera и доступно для скачивания в Google Play. Функционал урезан, но большинство функций очень похожи.
Приложение имеет следующие возможности:
- Отображение реального времени и количество свободного места на диске.
- Блокировка экспозиции.
- Масштабирование.
- Ручная настройка экспозиции, которая включается на значке «+/-».
- Несколько режимов фото.
- Общие настройки приложения, там можно настроить параметры фотографии, отключить щелчок камеры или установить качество снимков.
- Использование в режиме основной, фронтальной и видеокамеры.
Видео-инструкция
Ответы на популярные вопросы
Как включить вторую камеру?
Включать второй объектив для обычной съемки не требуется, но переключить камеру на монохром можно следующим образом: Запуск приложения → Движение вправо до вкладки «Еще» → Выбор режима монохром → Выбор стиля фотографии «Обычный», «Портрет», «Диафрагма» и «Профи».
Как поставить таймер для фото?
Для переключения нужно: Запустить приложение → Перейти в настройки → Перейти вниз → Нажать «Таймер» → Выбрать необходимое время.
Как отключить звук затвора камеры?
Для того чтобы убрать звук с камеры необходимо: Запустить программу → Перейти в настройки → Поставить флажок на режим «Без звука».
Возможности фотографий на телефоне давно достигли качества хороших фотоаппаратов, главное – правильно использовать фотовозможности телефона. Даже на не очень хорошей камере могут получаться качественные снимки, если над ними работать.
Рейтинг телефона:
(3.71 — 112 голосов)
Смартфон Huawei Honor 10 Lite приобретается не только ради общения с близкими людьми и коллегами, но и для мобильной фотографии. Устройство оснащено неплохой фотокамерой, позволяющей запечатлеть важные моменты из жизни. И, чтобы получить качественные снимки, нужно правильно настроить камеру на Huawei Honor 10 Lite.
Особенности приложения «Камера»
Для мобильной съемки фото и видео на любом смартфоне Андроид, включая Huawei Honor 10 Lite, используется стандартное приложение «Камера». Его иконка располагается на главном экране, а после нажатия на нее вы попадете в интерфейс управления фотокамерой.
Стандартный режим камеры
После запуска приложения вы попадаете в режим автоматической съемки. Он может называться «Авто» или «Фото». Этот режим предназначен для создания снимков с оптимальным балансом всех настроек, чтобы у них была хорошая четкость и цветопередача. Создание фотографии происходит нажатием круглой кнопки затвора.
Как правило, камера Huawei Honor 10 Lite сама хорошо фокусируется на объекте съемки. Но, если фокус оставляет желать лучшего, вы можете принудительно сфокусироваться на нужном объекте, тапнув по экрану смартфона.
В верхней части экрана будут отображаться дополнительные опции, которые могут пригодиться в процессе съемки. В частности, вы можете активировать HDR для более точной цветопередачи слишком светлых и темных участков кадра, применить эффекты искусственного интеллекта (AI) или, например, включить вспышку.
Чтобы приблизить картинку, можно воспользоваться функцией зума. Сделайте движение пальцами от центра экрана к его краям, после чего в интерфейсе отобразится удобная шкала, позволяющая регулировать степень приближения.
Переключение на фронталку
Вы можете снимать не только на основную камеру, но и на фронтальную. Для переключения на лицевой объектив нужно нажать кнопку в виде кружка со стрелками, которая находится справа от кнопки затвора. Здесь вы также сможете настроить фронтальную камеру для оптимальной съемки, выбрав дополнительные эффекты или активировав AI.
Переключение между режимами
Камера Huawei Honor 10 Lite помогает снимать не только фото, но и видео. Для переключения между режимами съемки используйте меню, расположенное над кнопкой затвора. Здесь представлены основные режимы, количество которых напрямую зависит от версии прошивки вашего телефона.
Так, вы можете перейти в режим «Ночь», чтобы в вечернее время суток фотографии получались более светлыми, или в режим «Портрет» для создания снимков с эффектом размытия заднего фона (боке). Тапнув по вкладке «Видео», вы попадете в окно видеосъемки. Для начала записи просто нажмите красную кнопку «Rec».
Слева вы можете увидеть раздел «Профи», где собраны опции для ручной настройки для фото. Здесь пользователь сам настраивает такие параметры, как баланс белого, фокусировка изображения, ISO и другие.
Переключение между объективами
Если ваша версия Huawei Honor 10 Lite оснащена несколькими камерами, то вы можете переключаться не только между задним и лицевым объективами. Так, для переключения на широкоугольный модуль нужно тапнуть по кружку со значением 0.6X.
Если же вам потребуется включить режим макросъемки, то придется залезть в дополнительное меню, которое вызывается нажатием кнопки в виде трех полосок.
Здесь вас будет ждать режим «Макро» и другие параметры вроде активации линии горизонта или сетки. Кроме того, в данном окне представлена кнопка перехода в режим настроек.
Настройки
В настройках вы можете включить или выключить отображение водяного знака, отрегулировать качество изображения и задать горячие клавиши для быстрой съемки.
Этот раздел очень большой, поэтому не поленитесь его внимательно изучить, чтобы сделать фото и видео, снятые на Huawei Honor 10 Lite, максимально привлекательными.
Поделитесь страницей с друзьями:
Если все вышеперечисленные советы не помогли, то читайте также:
Как прошить Huawei Honor 10 Lite
Как получить root-права для Huawei Honor 10 Lite
Как сделать сброс до заводских настроек (hard reset) для Huawei Honor 10 Lite
Как разблокировать Huawei Honor 10 Lite
Как перезагрузить Huawei Honor 10 Lite
Что делать, если Huawei Honor 10 Lite не включается
Что делать, если Huawei Honor 10 Lite не заряжается
Что делать, если компьютер не видит Huawei Honor 10 Lite через USB
Как сделать скриншот на Huawei Honor 10 Lite
Как сделать сброс FRP на Huawei Honor 10 Lite
Как обновить Huawei Honor 10 Lite
Как записать разговор на Huawei Honor 10 Lite
Как подключить Huawei Honor 10 Lite к телевизору
Как почистить кэш на Huawei Honor 10 Lite
Как сделать резервную копию Huawei Honor 10 Lite
Как отключить рекламу на Huawei Honor 10 Lite
Как очистить память на Huawei Honor 10 Lite
Как увеличить шрифт на Huawei Honor 10 Lite
Как раздать интернет с телефона Huawei Honor 10 Lite
Как перенести данные на Huawei Honor 10 Lite
Как разблокировать загрузчик на Huawei Honor 10 Lite
Как восстановить фото на Huawei Honor 10 Lite
Как сделать запись экрана на Huawei Honor 10 Lite
Где находится черный список в телефоне Huawei Honor 10 Lite
Как настроить отпечаток пальца на Huawei Honor 10 Lite
Как заблокировать номер на Huawei Honor 10 Lite
Как включить автоповорот экрана на Huawei Honor 10 Lite
Как поставить будильник на Huawei Honor 10 Lite
Как изменить мелодию звонка на Huawei Honor 10 Lite
Как включить процент заряда батареи на Huawei Honor 10 Lite
Как отключить уведомления на Huawei Honor 10 Lite
Как отключить Гугл ассистент на Huawei Honor 10 Lite
Как отключить блокировку экрана на Huawei Honor 10 Lite
Как удалить приложение на Huawei Honor 10 Lite
Как восстановить контакты на Huawei Honor 10 Lite
Где находится корзина в Huawei Honor 10 Lite
Как установить WhatsApp на Huawei Honor 10 Lite
Как установить фото на контакт в Huawei Honor 10 Lite
Как сканировать QR-код на Huawei Honor 10 Lite
Как подключить Huawei Honor 10 Lite к компьютеру
Как установить SD-карту на Huawei Honor 10 Lite
Как обновить Плей Маркет на Huawei Honor 10 Lite
Как установить Google Camera на Huawei Honor 10 Lite
Как включить отладку по USB на Huawei Honor 10 Lite
Как выключить Huawei Honor 10 Lite
Как правильно заряжать Huawei Honor 10 Lite
Как найти потерянный Huawei Honor 10 Lite
Как поставить пароль на Huawei Honor 10 Lite
Как включить 5G на Huawei Honor 10 Lite
Как включить VPN на Huawei Honor 10 Lite
Как установить приложение на Huawei Honor 10 Lite
Как вставить СИМ-карту в Huawei Honor 10 Lite
Как включить и настроить NFC на Huawei Honor 10 Lite
Как установить время на Huawei Honor 10 Lite
Как подключить наушники к Huawei Honor 10 Lite
Как очистить историю браузера на Huawei Honor 10 Lite
Как разобрать Huawei Honor 10 Lite
Как скрыть приложение на Huawei Honor 10 Lite
Как скачать видео c YouTube на Huawei Honor 10 Lite
Как разблокировать контакт на Huawei Honor 10 Lite
Как включить вспышку (фонарик) на Huawei Honor 10 Lite
Как разделить экран на Huawei Honor 10 Lite на 2 части
Как выключить звук камеры на Huawei Honor 10 Lite
Как обрезать видео на Huawei Honor 10 Lite
Как проверить сколько оперативной памяти в Huawei Honor 10 Lite
Как обойти Гугл-аккаунт на Huawei Honor 10 Lite
Как исправить черный экран на Huawei Honor 10 Lite
Как изменить язык на Huawei Honor 10 Lite
Как открыть инженерное меню на Huawei Honor 10 Lite
Как войти в рекавери на Huawei Honor 10 Lite
Как настроить камеру на других моделях телефонов
В режиме Профи вы можете настраивать фокус, экспозамер, экспокоррекцию и другие параметры съемки для получения фотографий и видео профессионального качества.
Настройка некоторых параметров для видео в профессиональном режиме недоступна.
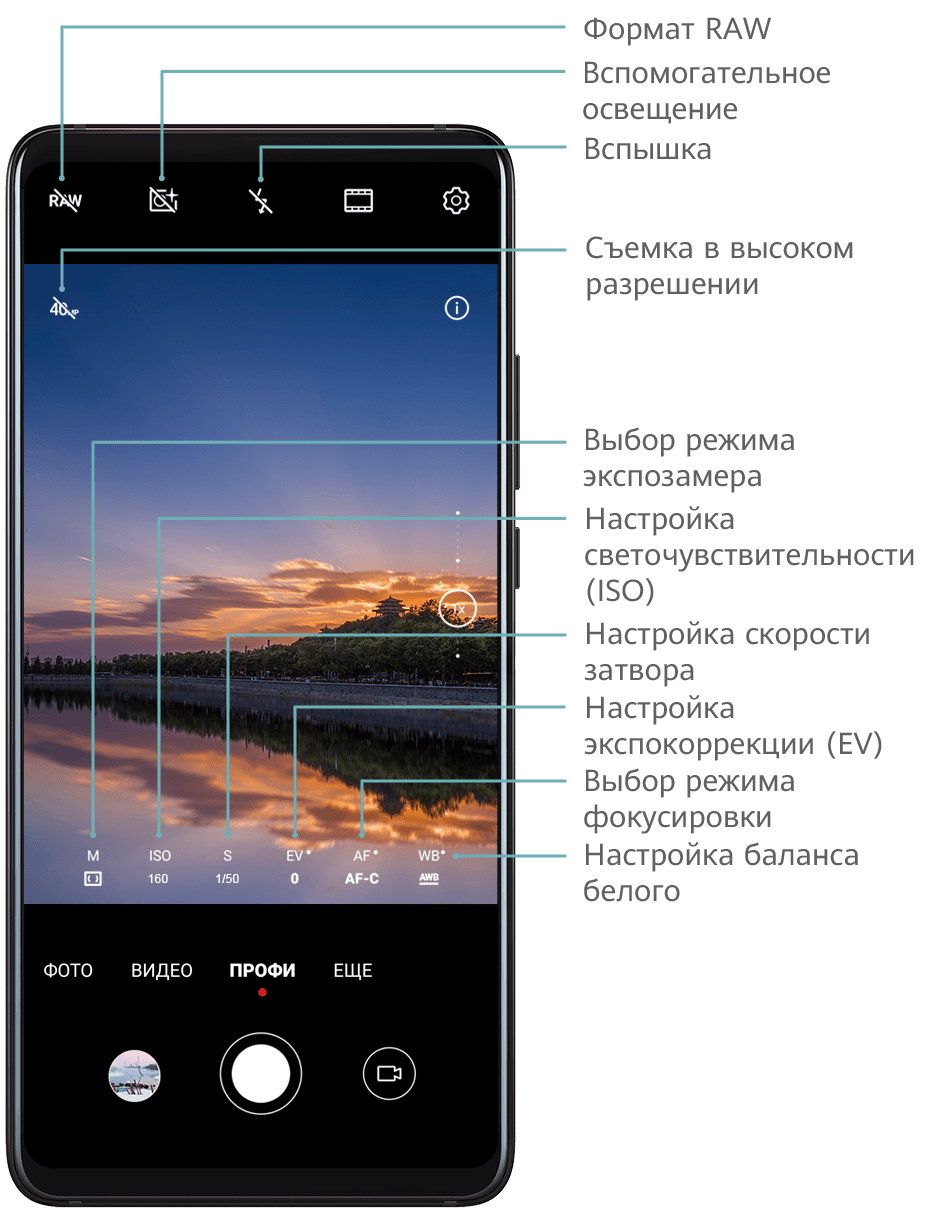
-
Откройте приложение
Камера и выберите режим Профи.
-
В этом режиме представлен богатый выбор настроек, позволяющих делать профессиональные снимки. Вы также можете начать съемку видео в высоком качестве, нажав на значок
.
-
Выбор режима экспозамера. Нажмите M, чтобы выбрать режим экспозамера.
Режим экспозамера
Описание
Матричный
Измеряет уровень освещения во всем кадре. Применяется при съемке пейзажей.
Центровзвешенный
Усиливает освещенность объектов в центре экрана съемки. Применяется при съемке портретов.
Точечный
Захватывает освещение в определенной области или точке экрана, например, в глазах объекта съемки.
-
Настройка светочувствительности (ISO). Нажмите ISO и перетащите ползунок регулировки.
При плохом освещении рекомендуется настроить более высокую светочувствительность. При хорошем освещении рекомендуется настроить более низкую светочувствительность, чтобы избежать появления шума на снимках.
-
Настройка скорости затвора. Нажмите S и перетащите ползунок регулировки.
С помощью настройки скорости затвора вы можете управлять количеством света, захватываемым объективом камеры. При съемке статичных сцен или портретов рекомендуется настроить более низкую скорость затвора. При съемке динамичных сцен или объектов рекомендуется настроить более высокую скорость затвора.
-
Настройка экспокоррекции (EV). Нажмите EV и перетащите ползунок регулировки.
Чем лучше условия освещения, тем ниже рекомендуемое значение параметра экспокоррекции. Чем хуже условия освещения, тем выше рекомендуемое значение параметра экспокоррекции.
-
Настройка фокуса. Нажмите AF и выберите режим фокусировки.
Режим фокусировки
Сценарий использования
Режим AF-S
Статичные объекты
Режим AF-C
Динамичные объекты
Режим MF
На экране камеры нажмите на объект, на котором хотите сфокусироваться.
-
Настройка цветовых оттенков. Нажмите WB, чтобы выбрать цветовой режим.
В условиях яркого солнечного света выберите режим, обозначенный значком
. В условиях слабого освещения выберите режим, обозначенный значком
.
Нажмите на значок
, чтобы настроить цветовую температуру.
-
Настройка высокого разрешения. Нажмите
, чтобы сделать фото в максимально доступном разрешении.
В этом режиме вы не можете настраивать масштаб.
-
Сохранение изображений в формате RAW. Снимки в формате RAW выходят более детальными, что обеспечивает более широкие возможности их последующей обработки. На экране профессионального режима нажмите
, чтобы включить формат RAW.
Снятые в этом режиме фотографии сохраняются в формате RAW и в обычном формате. Изображение в формате RAW будет сохранено в отдельном альбоме RAW в приложении Галерея.
Изображения в формате RAW занимают больше места в памяти, чем обычные фотографии. Убедитесь, что на вашем устройстве достаточно памяти.
-
Включение вспомогательного освещения. Для лучшей фокусировки в плохо освещенном месте нажмите
и включите вспомогательное освещение.
-
-
Нажмите на кнопку съемки, чтобы сделать фото или записать видео.
Спасибо за Ваш комментарий.
.

Сейчас существует два прямоугольных формата: пейзажный (горизонтальный) и портретный (вертикальный). Названия говорят сами за себя: на вертикальный формат, где высота больше ширины, снимают, как правило, портреты, на горизонтальный — пейзажи. Подобное разделение форматов определяет его функциональное назначение: странно было бы смотреть бескрайнее широкое море через «вертикальный» узкий экран, а силуэт и лицо человека — на «горизонтальном».
Не менее важно при определении формата снимка и соотношение его сторон: ширины к высоте. Для пейзажа, чем шире формат, тем больший охват картины, и, что немаловажно, тем удобнее для восприятия глаз. Глаза человека так устроены, что они из воспринимаемой картины мира видят больше «в ширину», нежели «в высоту».
Физиологически нашим глазам удобнее смотреть более «широкие» картины. Поэтому и существует тенденция увеличения соотношения ширины к высоте, как для телеэкранов, так и для экранов смартфонов.
Раньше самым «классическим» вариантом соотношения сторон считалось 4 к 3, как для фотографий, художественных картин, так и для телевизоров.
Для телевизоров это ещё обусловливалось технологиями того времени, где создание широкоформатного экрана было ограничено особенностью электронно-лучевой трубки кинескопа.
Ну а сейчас, с развитием новых технологий, наконец-то появилась возможность создания экранов передающих изображение в удобном для восприятия глаз формате с соотношением сторон 2:1. И теперь экраны смартфонов уже имеют соотношения сторон 16:9; 18:9; 19,5:9.
Вот случай из жизни: «Здравствуйте. В камере на смартфоне Хуавей нова 3 можно делать снимки на весь экран или только с рамками?»
Настройки современной Камеры смартфона позволяют устанавливать различные разрешения кадра с соотношениями сторон:
— квадрат с соотношением 1:1 для Инстаграм;
— классический для фотографий с соотношением 4:3;
— широкоэкранный формат с соотношением 16:9.
А как настроить смартфон так, чтобы снятые кадры снимков можно было смотреть на весь экран без рамок и обрезки?
Конечно это возможно. Для этого нужно просто настроить Камеру телефона для съёмки с нужным разрешением и соответствующим соотношением сторон кадра.
Настройка Камеры происходит в два этапа:
— настройка Экрана смартфона и уточнение соотношения её сторон;
— настройка разрешения Камеры телефона с соответствующим соотношением сторон кадра.
Порядок настройки разрешения Экрана смартфона HUAWEI (honor).
1. Запускаем приложение Настройки телефона.
2. Входим в раздел «Экран».
3. В разделе «Экран» выбираем пункт «Разрешение экрана».
4. Из двух предложенных вариантов разрешения экрана выбираем разрешение FHD+ 2160×1080 (высокое). Соотношение сторон данного разрешения составляет 18:9.
В то же время, в случае, если бы мы выбрали разрешение HD+ 1440×720 (низкое) соотношение сторон составило бы то же самое значение — 18:9.
Порядок настройки разрешения Камеры смартфона HUAWEI (honor) с соответствующим соотношением сторон кадра.
1. Запускаем приложение Камера на Главном рабочем экране.
2. В приложении Камера активным оказалась Основная (Задняя) Камера. Для входа в раздел «Настройки» Камеры делаем свайп влево от правого края экрана.
3. В разделе «Настройки» Камеры выбираем пункт «Разрешение».
4. Нашему вниманию будут предложены несколько вариантов разрешения Камеры. В нашем случае нас интересуют варианты разрешения, соответствующие разрешению Экрана с соотношением сторон 18:9. Этому условию соответствуют два варианта:
— 9Мп 4160×2080 (18:9);
— 5Мп 3264×1632 (18:9).
Делаем выбор варианта «9Мп 4160×2080 (18:9)».
5. Те же настройки необходимо сделать и для Фронтальной Камеры.
Для этого, находясь в приложении Камера, в режиме съёмки переключаем Камеру с Основной на Фронтальную (Лицевую) нажатием на значок «Переключения между камерами» в верхнем правом углу экрана.
Далее для входа в раздел «Настройки» Фронтальной Камеры делаем свайп влево от правого края экрана.
6. В разделе «Настройки» Фронтальной Камеры выбираем пункт «Разрешение».
7. Нашему вниманию будут предложены несколько вариантов разрешения Камеры. В нашем случае нас интересуют варианты разрешения, соответствующие разрешению Экрана с соотношением сторон 18:9. Этому условию соответствуют только один вариант — 5Мп 3264×1632 (18:9).
Делаем выбор варианта «5Мп 3264×1632 (18:9)».
8. Теперь у нас Камера настроена для съёмки фотографий с соотношением сторон 18:9. Поэтому при просмотре фотографий на экране смартфона фотографии всегда будут на весь экран без рамок.
Выбранный режим Камеры позволяет делать снимки, которые в дальнейшем можно использовать как обложки на Экране блокировки.
Особый случай:
Для некоторых смартфонов может оказаться так, что соотношение сторон для Экрана телефона строго не совпадает с соотношением сторон при выборе разрешения Камеры. Тогда нужно выбирать самые близкие значения.
Например: для смартфона HUAWEI nova 3 дисплей имеет два разрешения: 2340×1080 (FHD+ — высокое разрешение) и 1560×720 (HD+ — низкое разрешение) с соотношением сторон 19,5:9.
А Основная Камера имеет разрешение 10Мп 4608×2208 с соотношением сторон 18,8:9. Поэтому для Камеры выбираем разрешение 10Мп 4608×2208 (18,8:9).
Статьи по этой теме:
— Как настроить камеру смартфона HUAWEI (honor) для Инстаграм?
— Как настроить камеру и снять идеальное селфи на смартфоне HUAWEI (honor)?
— Как красиво снять еду для Инстаграм на смартфоне HUAWEI (honor)?























































