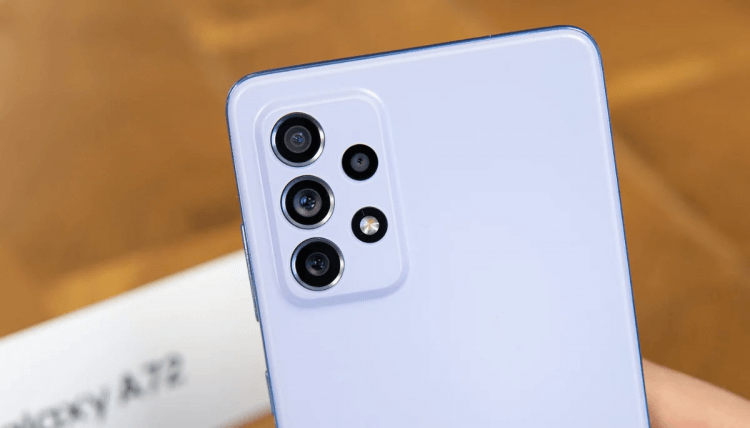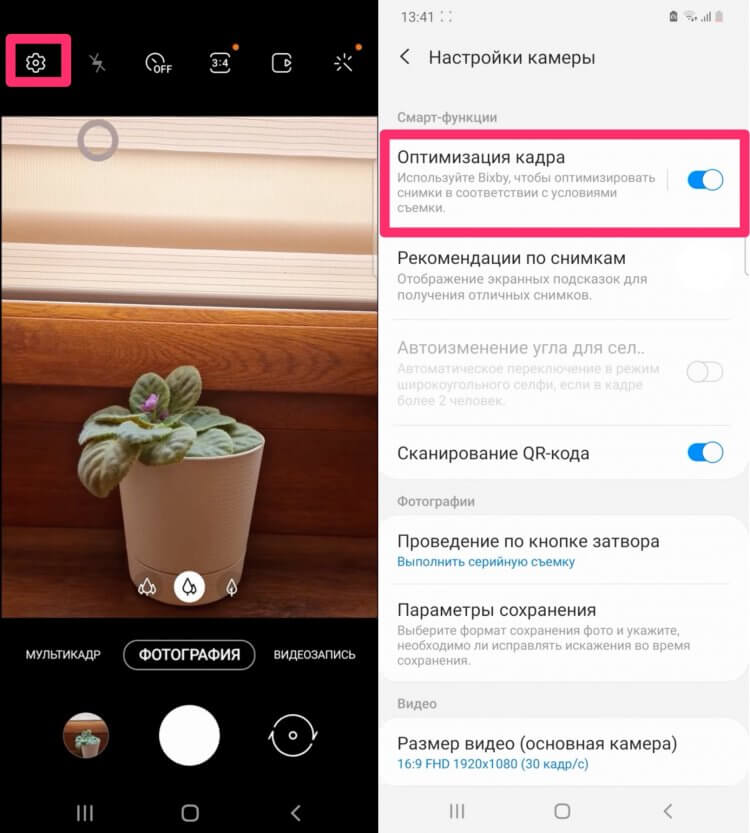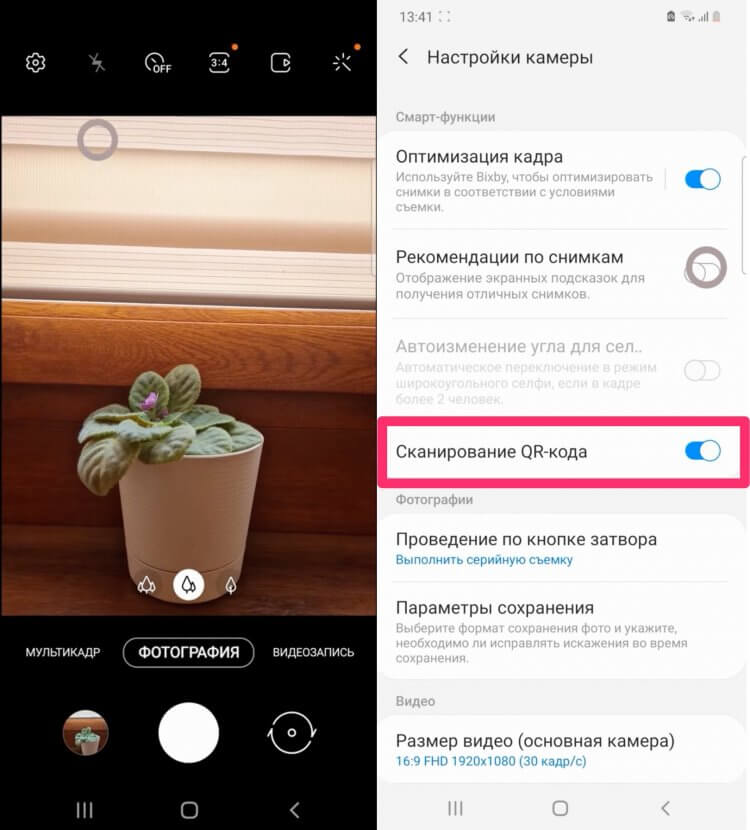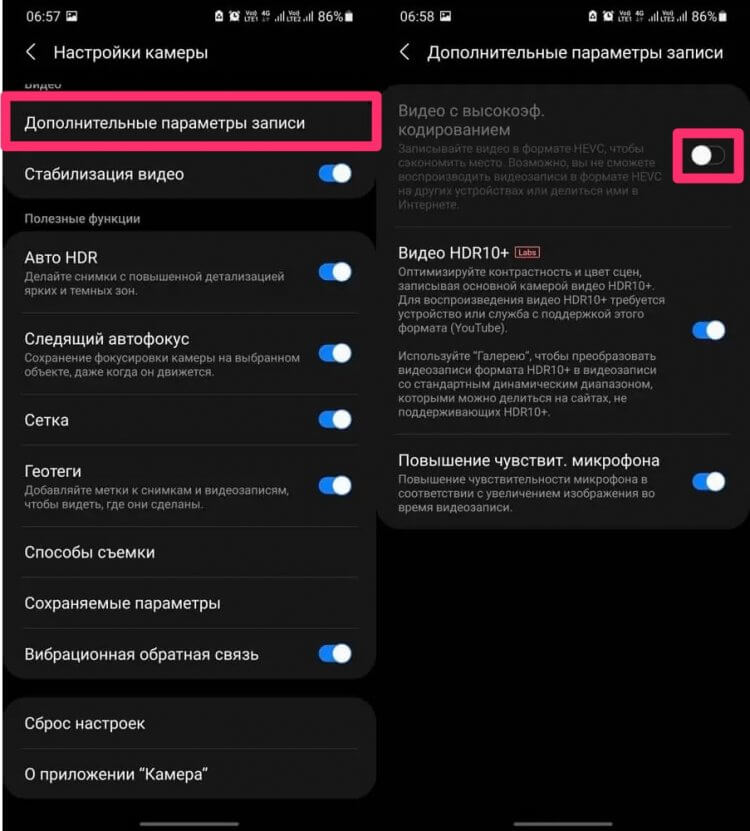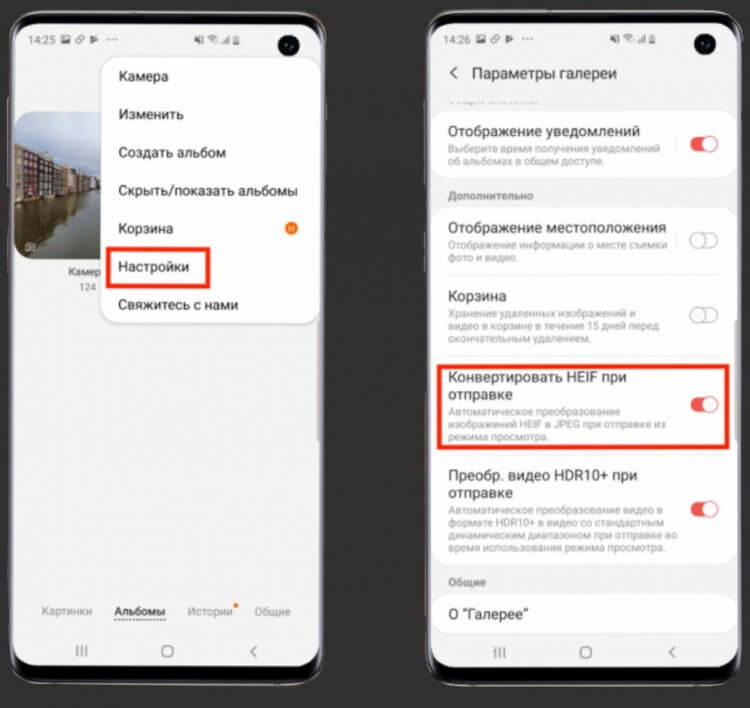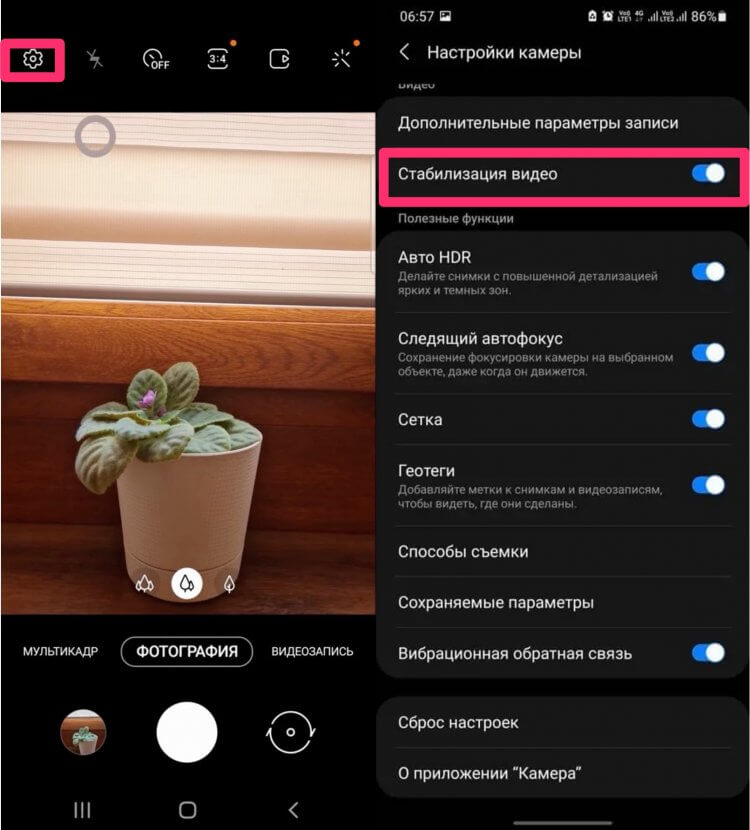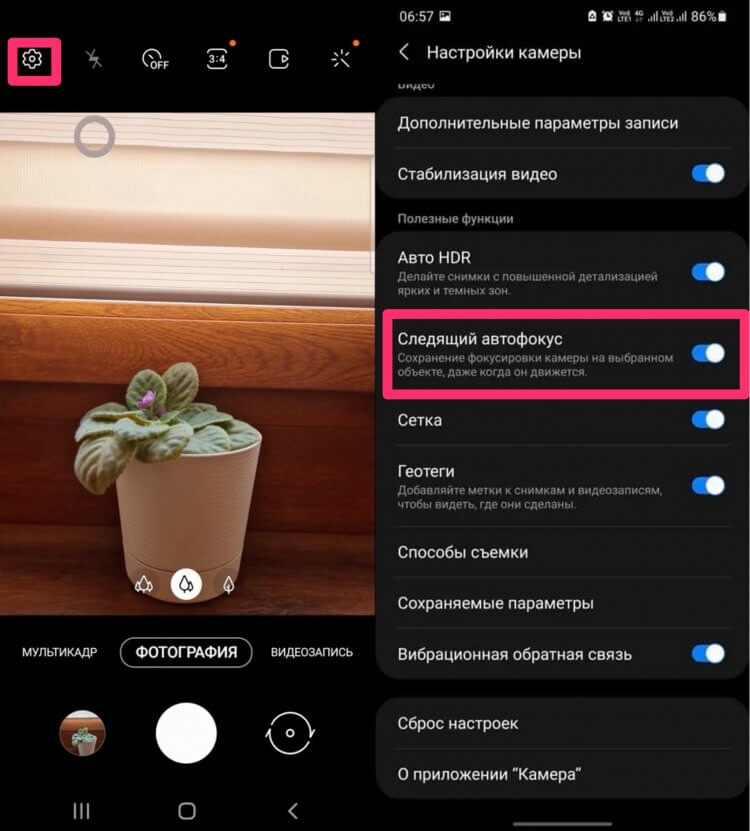Почему качество камеры моего телефона такое плохое?
Зернистость или «цифровой шум» обычно считается плохой вещью. это ухудшает качество ваших фотографий, уменьшая их резкость и четкость. Зернистость может быть вызвана несколькими факторами, включая слабое освещение, чрезмерную обработку или плохой датчик камеры.
В стандартном приложении Android Camera вам нужно выполнить следующие действия: коснуться значка управления, коснуться значка настроек и затем выберите команду качества видео.
…
Следуй этим шагам:
- Коснитесь значка управления. …
- Выбор значка «Дополнительные параметры». …
- Коснитесь значка размера изображения. …
- Выберите доступное разрешение.
Какие приложения улучшают качество вашей камеры?
Приложения, которые сделают отличную камеру вашего телефона потрясающей
- ProCamera. Прекратите исправлять свои фото в посте. …
- VSCO Cam. Лучшее приложение для фотографий от начала и до конца, которое вы найдете где угодно. …
- Темная комната. Одно слово: кривые. …
- Снапсид. …
- Один диск. …
- Фликр. …
- Склад. …
- 500px.
Как мне исправить качество камеры моего телефона?
Как изменить разрешение камеры планшета Android
- Отобразите режимы съемки приложения «Камера».
- Коснитесь значка настроек.
- Выберите разрешение и качество. …
- Выберите режим и камеру. …
- Выберите разрешение или настройку качества видео из списка.
Какое лучшее разрешение для камеры телефона?
Учитывая, что 40 мегапикселей было обычным явлением в течение многих лет, и основные датчики 108MP также вышли на рынок, что дает? Почему большие артиллеристы так долго не уделяли больше внимания разрешению своих камер? Это довольно просто: 12MP идеальное разрешение для сенсоров смартфонов.
Как изменить качество камеры на моем Samsung?
Чтобы изменить настройки камеры, запустите камеру и коснитесь значка параметров.
- Когда отображается экран часов, коснитесь экрана и перетащите его сверху вниз.
- Выберите значок Параметры.
- Доступные настройки камеры (в зависимости от текущего используемого режима, «Камера» или «Видео»)
Какое разрешение у камеры хорошее?
Справочная таблица разрешения камеры
| разрешение | Средн. Качественный | Лучшее качество |
|---|---|---|
| 3 мегапикселей | 5 × 7 дюймов | 4 × 6 дюймов |
| 5 мегапикселей | 6 × 8 дюймов | 5 × 7 дюймов |
| 8 мегапикселей | 8 × 10 дюймов | 6 × 8 дюймов |
| 12 мегапикселей | 9 × 12 дюймов | 8 × 10 дюймов |
Почему андроиды лучше айфонов?
Android легко превосходит iPhone, поскольку обеспечивает большую гибкость, функциональность и свободу выбора.. … Но даже несмотря на то, что iPhone — лучшее, чем они когда-либо были, телефоны Android по-прежнему предлагают гораздо лучшее сочетание стоимости и функций, чем ограниченная линейка Apple.
Какое приложение камеры для Android лучше всего?
Лучшие приложения для камеры Android 2021 года
- Google Camera (бесплатно) (Изображение предоставлено Google)…
- Camera Zoom FX Premium (3.99 доллара США) (Изображение предоставлено Androidslide)…
- Camera MX (бесплатно) (Изображение предоставлено Magix)…
- Camera360 (бесплатно) (Изображение предоставлено PhinGuo)…
- Pixtica (бесплатно) (Изображение предоставлено Perraco Labs)…
- Cymera Camera (бесплатно)…
- VSCO (бесплатно)…
- Footej Camera 2 (бесплатно)
Почему качество Android Instagram плохое?
Возьмем для примера истории из Instagram. Когда вы открываете экран историй и пытаетесь сделать фото или видео. Instagram на Android, а не использование оборудования камеры устройства для захвата изображения, на самом деле экран записывает вид. … Вот почему Истории в Instagram и других приложениях для социальных сетей имеют низкое качество.
Какое приложение делает красивые снимки?
Читайте дальше, чтобы узнать о 10 лучших графических приложениях для съемки, редактирования и публикации невероятных фотографий на iPhone.
- Лучшее приложение для редактирования фотографий: Snapseed. …
- Лучшее приложение-фильтр: VSCO. …
- Лучшее приложение для ретуши: TouchRetouch. …
- Лучшее приложение для редактирования фотографий среднего уровня: Afterlight 2.…
- Лучшее профессиональное приложение для редактирования фотографий: Adobe Lightroom CC.
Какое приложение для камеры лучшее в 2020 году?
13 лучших приложений для камеры Android для высококачественных изображений в 2020 году
- Камера MX. Одна из пионеров приложений для камер Android, Camera MX, предоставляет множество функций, которые наверняка порадуют пользователей. …
- Google Камера. …
- Пикстика. …
- HedgeCam 2.…
- Открытая камера. …
- Камера ФВ-5. …
- Camera 360.…
- Футей Камера.
Какое приложение для камеры самое красивое?
Лучшие приложения Beauty Camera для Android в 2019 году
- BeautyCam. BeautyCam — это классическое приложение для косметических камер, которое предоставляет множество функций, таких как AI Portrait с HD-фотографиями SLR-качества, Soft Focus, MovieCam и высококачественные фильтры. …
- B612 — Beauty & Filter Camera. …
- BeautyPlus-Easy Photo Editor & Selfie Camera.
Среди множества применений мобильных телефонов камеры, возможно, являются наиболее продвинутыми в последние годы, позволяя нам использовать бесчисленные функции. Среди его опций мы находим всех, кто предлагает нам свои линзы, но есть и другие, которые основаны на программном обеспечении и просто изменение разрешения камер в Android , улучшаем результат.

Однако не все мобильные устройства или, скорее, уровни настройки позволяют вам это делать. Те, которые делают это проще, — это модели, которые используют Android Stock, или те, которые по умолчанию используют хорошо известную камеру Google, за исключением случая Xiaomi, где есть исключение с MIUI. Если у вас нет приложения камеры GCam, мы также сможем его установить, мы объясним, из чего состоит эта опция и как вы можете ее использовать.
Смартфоны, на которых уже установлено приложение камеры Google, не должны будут выполнять эти первые шаги и смогут получить прямой доступ к параметрам. Хотя, если ваш мобильный телефон не интегрирует его, либо потому, что это OPPO, Xiaomi, Samsung or Realme модель среди других брендов, нам нужно будет следовать руководству, чтобы установить GCam на наш мобильный . Иначе мы действительно не сможем изменить разрешение фотографий и только формат будет вариантом.
После того, как мы установили его, нам просто нужно повторить эти шаги:
- Для начала нам нужно будет ввести параметры камеры.
- Затем мы касаемся раскрывающейся панели, чтобы иметь возможность коснуться шестеренки настроек.
- Оказавшись внутри, мы найдем параметр «Разрешение» камеры.
- И среди его возможностей у нас будет доступ к двум различным разрешениям.
Адаптируйте разрешение на мобильных телефонах Xiaomi
Среди множества опций, которые есть у смартфонов китайской фирмы, не было упущено из виду разрешение, и среди их опций они также позволяют нам вносить это изменение. В этом приложении камеры, которое есть на всех телефонах Xiaomi с MIUI 10, MIUI 11 или MIUI 12 и новее, это позволяет нам эту модификацию.
В этом случае действия аналогичны, нам просто нужно войти в камеру и перейти в Настройки. Внутри у нас будет доступ к нескольким параметрам, среди которых мы выберем Качество изображения, а позже мы сможем выбирать между тремя вариантами, которые появляются для улучшить или ограничить разрешение фотографий на Android с этим простым вариантом.
-
1
Open the Camera app on your Android. You’ll usually find it on the home screen.
- The camera apps on Android phones and tablets vary by manufacturer. The options should be similar, but your Android may have different menu names and locations than those in this article.
-
2
Tap the gear icon. It’s usually at one of the corners of the camera screen. A list of settings will appear.[1]
Advertisement
-
3
Find and select Image properties or Image quality. This may also be called Picture size or Image resolution. You’ll know you’re in the right place if you see options like “Standard,” “Low,” and/or “High.”[2]
-
4
Select High. This tells your Android’s camera to save photos in the highest resolution possible.
Advertisement
-
1
Open the Camera app on your Android. You’ll usually find it on the home screen.[3]
- The camera apps on Android phones and tablets vary by manufacturer. The options should be similar, but your Android may have different menu names and locations than those in this article.
- HDR mode takes higher-quality photos by capturing more variations in colors and brightness. It takes the best quality photos of scenery when there’s lots of variation between light and darkness.[4]
-
2
Tap the HDR option on the viewfinder. Look for an icon that says “HDR» somewhere on the screen.[5]
- If you don’t see this option, it’s probably hiding in a filter/photo mode menu. Tap the icon that opens the menu of different modes (e.g. low light, beautification, etc), and then select HDR.
-
3
Take a photo. Make sure you stay as still as possible when taking photos in HDR mode. The slightest movement could make the photo appear blurry.
- HDR mode will snap 3 to 5 photos of the same shot and then convert them into one high-quality photo.
Advertisement
Ask a Question
200 characters left
Include your email address to get a message when this question is answered.
Submit
Advertisement
Thanks for submitting a tip for review!
References
About This Article
Thanks to all authors for creating a page that has been read 39,507 times.
Is this article up to date?
Keep up with tech in just 5 minutes a week!
Subscribe
You’re all set!
-
1
Open the Camera app on your Android. You’ll usually find it on the home screen.
- The camera apps on Android phones and tablets vary by manufacturer. The options should be similar, but your Android may have different menu names and locations than those in this article.
-
2
Tap the gear icon. It’s usually at one of the corners of the camera screen. A list of settings will appear.[1]
Advertisement
-
3
Find and select Image properties or Image quality. This may also be called Picture size or Image resolution. You’ll know you’re in the right place if you see options like “Standard,” “Low,” and/or “High.”[2]
-
4
Select High. This tells your Android’s camera to save photos in the highest resolution possible.
Advertisement
-
1
Open the Camera app on your Android. You’ll usually find it on the home screen.[3]
- The camera apps on Android phones and tablets vary by manufacturer. The options should be similar, but your Android may have different menu names and locations than those in this article.
- HDR mode takes higher-quality photos by capturing more variations in colors and brightness. It takes the best quality photos of scenery when there’s lots of variation between light and darkness.[4]
-
2
Tap the HDR option on the viewfinder. Look for an icon that says “HDR» somewhere on the screen.[5]
- If you don’t see this option, it’s probably hiding in a filter/photo mode menu. Tap the icon that opens the menu of different modes (e.g. low light, beautification, etc), and then select HDR.
-
3
Take a photo. Make sure you stay as still as possible when taking photos in HDR mode. The slightest movement could make the photo appear blurry.
- HDR mode will snap 3 to 5 photos of the same shot and then convert them into one high-quality photo.
Advertisement
Ask a Question
200 characters left
Include your email address to get a message when this question is answered.
Submit
Advertisement
Thanks for submitting a tip for review!
References
About This Article
Thanks to all authors for creating a page that has been read 39,507 times.
Is this article up to date?
Keep up with tech in just 5 minutes a week!
Subscribe
You’re all set!
Содержание
- Как нужно настраивать камеру на Хонор и Хуавей?
- Как правильно настроить камеру на телефонах Huawei и Honor
- Причины, почему камера снимает плохо
- Восстановление стандартных настроек
- Настройка основной камеры
- Настройка фронтальной камеры
- Включение вспышки
- Каким образом можно улучшить качество снимков
- Дополнительная информация
- Фото с таймером
- Отключение звука затвора камеры
- Изменение разрешения камеры
- Правила использования телефонов, оборудованных двойными и тройными камерами
- Ответы на популярные вопросы
- Заключение
Как нужно настраивать камеру на Хонор и Хуавей?
Не секрет, что одно из главных направлений развития современных смартфонов – инновации, связанные с фото- и видеосъемкой. Разработчики активно экспериментируют с разрешением камеры, zoom-ом, дополнительными эффектами и применением искусственного интеллекта для улучшения качества фото. Однако, чтобы использовать все возможности камеры, необходимо знать, как ее правильно настроить.
Как правильно настроить камеру на телефонах Huawei и Honor
Изначально у каждой камеры выставлены стандартные настройки. В большинстве случаев этого достаточно для того, чтобы получать снимки высокого разрешения без заметных дефектов. Между тем, из-за системных сбоев или попыток пользователя влезть в настройки камеры, качество получаемых снимков может резко упасть.
Поскольку далеко не все пользователи разбираются в тонкостях настроек камер, необходимо детальнее рассмотреть этот вопрос. Настоятельно рекомендуется ознакомиться с подаваемой информацией, в противном случае можно существенно снизить качество съемки. Первое, что нужно сделать для улучшения снимков – понять, почему камера работает плохо.
Причины, почему камера снимает плохо
Перед тем как переходить непосредственно к настройке камеры, следует разобраться, в них ли причина ухудшения качества снимков. Дело в том, что, как и другие элементы в телефоне, камера может повредиться вследствие механического воздействия, либо же перестать работать по причине программных проблем.
Среди наиболее частых факторов, приводящих к ухудшению качества фото, можно выделить следующие:
- Неправильное использование камеры. В большинстве случаев это касается съемки во время движения либо же попыток запечатлеть на фото движимые объекты. Чтобы решить проблему, достаточно прекратить двигаться, уверенно держать телефон и избегать «трясучки».
- Системный сбой. Несмотря на высокий уровень качества исполнения современного программного обеспечения, оно не защищено от багов и глюков. Камера может работать плохо из-за банального системного сбоя. Если случилось подобное, достаточно будет перезагрузить устройство либо же вернуть заводские настройки.
- Проблемы, связанные с обновлениями. В некоторых случаях ошибки могут быть связанными с последними обновлениями. Если камера стала плохо снимать именно после установки новой версии системы, следует откатить изменения.
- Механические повреждения. Также частая причина (может касаться даже новых устройств). В данном случае можно выделить два основных вида проблем. Первый связан с попаданием в телефон влаги или пыли. В таком случае физическое вещество будет мешать во время создания фото. Другой вид проблем – механические повреждения. Как правило, речь идет о мелких царапинах, хотя могут быть и более серьезные проблемы, если телефон, к примеру, падал.
Переходить к изменениям настроек камеры необходимо только в том случае, если факторы, описанные выше, отсутствуют. В таком случае проблема действительно кроется в настройках.
Восстановление стандартных настроек
В первую очередь следует исключить влияние пользовательских настроек (часто именно вмешательство владельца телефона приводит к ухудшению качества фото). Для этого необходимо сделать следующее:
- Открыть программу, отвечающую за камеру.
- Выбрать значок «Настройки» (найти его можно в верхнем углу экрана).
- Пролистать открывшееся меню вниз.
- Выбрать пункт «Восстановление настроек».
- Подтвердить операцию и подождать несколько секунд.
После этого все настройки, производимые пользователем до того, будут изменены. Если качество фотографий улучшилось и удовлетворяет пользователя, можно ограничиться этим шагом. В противном случае следует перейти к правильной настройке устройства.
Настройка основной камеры
Описать, что и как нужно настроить, невозможно. Дело в том, что каждый телефон уникален, как и камера на нем. Кроме того, конкретные настройки зависят от того, что именно фотографирует пользователь, с какого расстояния и когда (имеется в виду время суток).

- приближение и отдаление изображения посредством использования зума;
- выбор режимов, от яркого до блеклого;
- включение и отключение режима «Живой фотографии»;
- дополнительные настройки, отвечающие за разрешение, формат фото, максимальный вес и обработку.
Для подбора оптимальных параметров рекомендуется экспериментировать. Особое внимание нужно уделить режиму «Ночь».
Он позволяет делать качественные фотографии в ночное время суток. При желании, пользователь может подправить определенные параметры этого режима. Боятся не следует, в случае, если настройки испортили качество фото, их всегда можно сбросить до заводских.
Настройка фронтальной камеры
С фронтальной камерой дела обстоят гораздо проще (для настройки необходимо перейти в режим фронтальной съемки, после чего выбрать соответствующих пункт). Дело в том, что здесь простор для экспериментов гораздо уже. Фактически, снимать можно в двух режимах – обычный и «Портрет».
Режим «Портрет» весьма интересен. С его помощью можно делать качественные фотографии с применением разнообразных эффектов. Его можно подстроить «под себя». Изменению поддаются следующие параметры:
- Фильтры на готовой фотографии.
- Рассеивание света для фокусировки на лице.
- Добавление блюра для того, чтобы не было видно некрасивых или поврежденных участков кожи.
Каждый эффект применяется сразу же после его активации.

Включение вспышки
Во время ночной съемки, а также в помещениях с малым количеством источников света, может потребоваться включение вспышки для улучшения качества фотографии.
Сделать это просто. Необходимо:
- Открыть камеру.
- Выбрать значок в виде молнии в верхней левом углу монитора.
- Подобрать подходящий режим.
На выбор пользователя 3 основных режима:
- Выключенная вспышка.
- Автоматическая настройка. Если выбрать этот пункт, вспышка будет срабатывать только тогда, когда датчики на телефоне подадут соответствующий сигнал (в темноте).
- Включенная вспышка.

Каким образом можно улучшить качество снимков
Залог успеха в данном случае заключается в правильных настройках. Однако важно также обратить внимание и на дополнительные нюансы, влияющие на качество фото. Рекомендуется:
- При возможности – всегда использовать штатив. Для качественного фото телефон не должен двигаться во время съемки. Без штатива сделать это сложно. Данный инструмент будет особенно полезным, если речь идет о режиме «Портрет» или «Ночь».
- Отказаться от зума (увеличения изображения). Дело в том, что зум всегда портит качество фото, оно становится размытым, нечетким. Кроме того, при большом увеличении подергивания рук становятся особенно заметными. Хотя в современных устройствах для устранения этих недостатков может использоваться искусственный интеллект, он не всегда спасает ситуацию.
- Следить за пропорциями тени и света. Современные смартфоны проводят автоматическую корректировку, но, несмотря на это, доминирующая роль в этом плане отводится человеку.
- В случае создание черно-белых фотографий пользоваться монохромным объективом, он положительно влияет на конечный результат в таком режиме съемки.
- Экспериментировать с фокусом, не полагаться на автоматическую систему. Автоматическая система часто хорошо настраивает эту функцию, однако ручной фокус может быть более эффективным.
Это основные рекомендации. Также следует не забывать об уходе за камерой, время от времени протирать ее и не допускать попадания пыли или влаги внутрь.
Дополнительная информация
Выше указано, как можно настроить камеру. Однако нельзя также забывать и о дополнительных функциях, доступных пользователю. К примеру, можно установить определенную задержку перед срабатыванием камеры, либо отключить звук ее работы, изменить разрешение. 
Фото с таймером
Весьма полезная дополнительная опция. Используется, к примеру, в том случае, если снимающий также хочет 
- Открыть приложение камеры.
- Войти в настройки программы.
- Найти и выбрать пункт «Таймер».
- Указать время задержки.
Снимок будет автоматически сделан после того, как указанное время истечет. Если введенного отрезка времени не хватило, можно попробовать снова, указав больший промежуток.
Отключение звука затвора камеры
У камер мобильных телефонов нет затвора, по крайней мере в привычном понимании этого слова. Однако для удобства пользователей во время съемки устройство издает характерный звук, очень похожий на срабатывание этого механизма в обычных камерах. Его можно отключить. Необходимо:
- Перейти в настройки камеры.
- Найти пункт «Без звука».
- Активировать или деактивировать его, в зависимости от желания пользователя.
Отключение этого звука доступно в большинстве устройств. Кроме того, можно перевести телефон в беззвучный режим. Эффект будет такой-же, а копаться в настройках не придется.
Изменение разрешения камеры
Еще один важный нюанс – изменение разрешения фото. На мониторах телефонов в виду их низкого разрешения разница будет не слишком заметной (если не выбрать совсем низкие варианты), однако при просмотре фото на устройствах с большими экранами этот нюанс может сыграть важную роль.
Чем выше разрешение, тем лучше детальность и четкость фотографии. Чтобы настроить этот параметр, необходимо действовать следующим образом:
- Открыть настройки камеры.
- Найти пункт «Разрешение» (возможны разные вариации, в зависимости от версии ОС).
- Выбрать подходящее разрешение из открывшегося списка.
Разрешение можно менять в любой момент. Следует помнить, что чем выше разрешение, тем больше места занимает сделанная фотография (от сотен килобайт до нескольких мегабайт и больше).
Правила использования телефонов, оборудованных двойными и тройными камерами
Каких-либо особых правил использования телефонов, оборудованных сразу несколькими камерами, нет. Дело в том, что в таких устройствах активно используется искусственный интеллект. Он в состоянии автоматически определить, какие именно настройки нужно применить.
Примечательно, что каждая камера имеет свою цель. Если их, к примеру, три, то одна будет стандартной, вторая монохромной, а третья предназначается для улучшения качества цветных снимков. В любом случае, качество фотографий, получаемых на устройствах с несколькими камерами, значительно улучшается.
Ответы на популярные вопросы
Какой бы исчерпывающей не была информация, у пользователей всегда находятся дополнительные вопросы. Следует дать ответы на наиболее популярные запросы владельцев смартфонов Honor и Huawei:
- Как включить вторую и третью камеры? Делать этого не нужно, они автоматически включаются в случае необходимости.
- Как переключить режим съемки на монохромную? Сделать это можно через настройки. Необходимо воспользоваться вкладкой «Еще», после чего выбрать пункт «Монохром» и задать конкретный режим съемки.
- Существуют ли приложения для съемки, кроме стандартного? Да, в официальном магазине приложений можно найти большое количество подобных программ (к примеру, Google Pixel 2).
- Правда ли, что вспышка портит конечное качество фотографии? Да, это правда. Из-за данного эффекта на фото появляются сторонние шумы, из-за чего падает его качество. При возможности следует избегать этого режима.
- Можно ли добиться такого же качества фото, как на телефонах iPhone? Можно, если экспериментировать и искать подходящие настройки. Однако на постоянной основе сделать это трудно. В устройствах от Apple используется продвинутый искусственный интеллект, оптимально настраивающий камеру под условия съемки.
Также настоятельно рекомендуется не игнорировать официальные руководства пользователя. Из них можно почерпнуть большое количество полезной информации.
Заключение
Таким образом, благодаря развитию современных технологий рядовые пользователи получили возможность отказаться от приобретения камеры. 
Современные устройства оснащаются большим количеством функций и режимов, не только положительно влияющих на общее качество фотографий, но и дающих возможность добавить дополнительные эффекты на фото. Главное – не боятся экспериментировать в поисках оптимального индивидуального стиля.
Источник
Функция Камеры — одна из самых главных фишек современных смартфонов, тут даже спорить нечего. Каждый раз, когда человек собирается приобрести себе новое устройство, обращает внимание на его фото и видеовозможности. Причем совсем неважно, много вы снимаете или нет, рано или поздно такая необходимость появится у каждого. Одному приспичит сделать сканы документов по работе, второму запостить парочку фото в социальных сетях, третьему снять что-нибудь на видео. Так как смартфоны Самсунг являются одними из топовых устройств на рынке, мы просто не можем обойти их стороной. Посему рассказываем вам о 5 крутых фишках родного приложения Камера и делимся нюансами их настройки.
Рассказываем вам о пяти крутых функциях приложения Камера на Samsung.
ПОДПИСЫВАЙТЕСЬ НА НАС В ЯНДЕКС.ДЗЕН!
Сразу же хочется оговориться, что в этой статье мы не будем рассказывать вам о том, как установить Google Камеру на смартфоны Samsung и упоминать другие сторонние приложения для съемки фото и видео. Все-таки мне кажется, что это прерогатива профессионалов. Мы же пробежимся по верхам и настроим камеру на Самсунге так, чтобы кадры получались чуть-чуть лучше, а процесс съемки не приносил вам лишней головной боли.
Содержание
- 1 Как улучшить камеру на Самсунге
- 2 Сканирование QR-кода на Cамсунге
- 3 Не хватает памяти на телефоне Samsung
- 4 Как включить стабилизацию на Самсунге
- 5 Как включить следящий автофокус Samsung
Как улучшить камеру на Самсунге
Одна из главных фишек камеры на Самсунге — оптимизация кадра. С ее помощью ваш смартфон анализирует объекты внутри изображения, задает для них все необходимые настройки цвета, и снимок получается на порядок четче.
Суть вот в чем: как только телефон найдет что-то знакомое, в приложении Камера появится специальный значок, который будет свидетельствовать об автоматическом улучшении кадра.
Плюс, в Самсунгах есть отдельная настройка Лучший снимок. Она нужна для того, чтобы не завалить горизонт. Во время съемки смартфон добавит на экран горизонтальную линию, на которую вы будете ориентироваться при спуске затвора.
Чтобы включить оптимизацию кадра, следуйте простой инструкции:
- Откройте приложение Камера на своем Самсунге.
- Далее нажмите на иконку шестеренки в левом верхнем углу.
- Включите тумблер напротив пункта Оптимизация кадра.
Обязательно включите эту настройку на своем смартфоне.
Учтите, что далеко не все смартфоны Samsung поддерживают Оптимизацию кадра. Функция доступна начиная с Galaxy S9, Galaxy Note 9 и большинство моделей серии A, начиная с 2019 года. Насчет остальных моделей сказать не ручаюсь.
Сканирование QR-кода на Cамсунге
Многие, наверное, знают, что все смартфоны с Android 10 и выше поддерживают автоматическое считывание QR-кода. Теперь вам не нужно скачивать сторонние приложения типа QR-Scanner, достаточно лишь навести камеру телефона на QR-код и получить готовую ссылку.
При этом некоторые пользователи сообщают, что эта функция на их Самсунге не работает. Предлагаю активировать считывание QR-кодов в Настройках и раз и навсегда забыть об этой проблеме:
- Откройте приложение Камера на своем Самсунге.
- Далее нажмите на иконку шестеренки в левом верхнем углу.
- Включить тумблер напротив Сканирование QR-кода.
Умоляю, прекратите скачивать приложения для считывания QR-кодов!
Не хватает памяти на телефоне Samsung
Одна из самых крутых функций современных смартфонов — сохранение фото в HEIF. Изображения в этом формате весят гораздо меньше чем в привычном JPEG, за счет чего можно всерьез сэкономить пространство на своем смартфоне. Они ничем не уступают привычному JPEG, за исключением одного нюанса, который легко нивелируется настройками в галерее.
Хотите уменьшить размер фото и видео на Самсунге? Рассказываем, как быстро это сделать:
- Откройте приложение Камера на своем Самсунге.
- Далее нажмите на иконку шестеренки в левом верхнем углу.
- Перейдите в раздел Форматы снимков и кликнете по пункту Снимки с высокоэфф. кодированием.
Экономьте пространство с помощью формата HEIF.
Обратите внимание, прямо в этом меню настроек Samsung вас предупреждает, что некоторые веб-сайты и приложения не поддерживают это формат. В 2022 году таких программ минимум, а если и встречаются, вы всегда можете перевести HEIF в JPEG при отправке:
- Откройте Галерею на своем Samsung.
- Нажмите на три точки в правом верхнем углу, перейдите в Настройки.
- В параметрах галереи найдите пункт Конвертировать HEIF при отправке.
Вот так можно быстро конвертировать все фото в JPEG прямо в Галерее.
Готово, теперь при отправке любого изображения все фотографии в автоматическом режиме будут переводиться в JPEG. В итоге и костылей никаких, и место на смартфоне освободилось.
❗️ПОДПИСЫВАЙСЯ НА КАНАЛ СУНДУК АЛИБАБЫ. ТАМ ТОЛЬКО САМЫЕ ЛУЧШИЕ ТОВАРЫ С АЛИЭКСПРЕСС❗️
Как включить стабилизацию на Самсунге
Большинство современных смартфонов имеют функцию стабилизации кадра. Она нужна за тем, чтобы снизить тряску изображения, когда вы передвигаетесь с камерой в процессе съемки видео.
Стабилизация бывает оптическая и цифровая. Первая работает за счет перемещения самой матрицы на небольшое расстояние, за счет чего и удается добиться эффекта гашения вибраций при съемке. Цифровая стабилизация обычно устанавливается в смартфонах подешевле и работает исключительно благодаря программным алгоритмам. О том, какая из них установлена в вашем смартфоне, можете посмотреть в характеристиках вашего устройства.
Чтобы активировать стабилизацию на смартфонах Самсунг, вам необходимо:
- Открыть Настройки вашего смартфона Самсунг.
- Пролистать меню и перейти в раздел Камера.
- Активировать тумблер напротив пункта Стабилизация видео.
Стабилизация видео помогает сделать ролики более-менее сносными.
Как включить следящий автофокус Samsung
Один из главных советов, которые можно дать начинающему мобильному фотографу — разобраться с автофокусом на смартфоне. Чтобы кадры получались чуточку лучше, вам достаточно во время съемки нажать на объект, который вы хотите сфотографировать. И здесь есть одна маленькая проблемка.
Как только вы наводите на объект фотографии и слегка дергаете рукой, фокус теряется. Чтобы этого избежать, инженеры Самсунг разработали специальную фишку, благодаря которой смартфон будет следить за объектом, и вам не придется нажимать на экран по несколько раз.
Чтобы включить следящий автофокус на Самсунге, следуйте инструкции:
- Откройте приложение Камеры.
- Далее нажмите на иконку шестеренки в левом углу.
- Найдите раздел Общие, включите тумблер напротив пункта Следящий автофокус.
Следящий автофокус активировать обязательно.
Какой бюджетный Самсунг купить в 2022 году.
Друзья, скажите, каким приложением Камеры пользуетесь вы? Скачиваете себе Google Camera или предпочитаете не париться и пользуетесь тем, что есть? Буду ждать обратной связи в нашем Телеграм-чате или в комментариях ниже.
I have built a custom Camera App and I am trying to change the resoloution of the image that is took. I have read around that this could depend on the phone or version of Android?
I know they are set using the setParameters but just dont know how to set the actuall resoloution to work on all phones. I am wanting it to be kind of small as my app force closes otherwise. When I use a test picture at 640×348 this works so around that size/resoloution would be perfect.
It may be easier to use setPictureSize?
public void surfaceCreated(SurfaceHolder holder) {
// TODO Auto-generated method stub
camera = Camera.open();
try {
Camera.Parameters parameters = camera.getParameters();
if (this.getResources().getConfiguration().orientation != Configuration.ORIENTATION_LANDSCAPE) {
parameters.set("orientation", "portrait");
camera.setDisplayOrientation(90);
// Uncomment for Android 2.0 and above
parameters.setRotation(90);
} else {
parameters.set("orientation", "landscape");
camera.setDisplayOrientation(0);
// Uncomment for Android 2.0 and above
parameters.setRotation(0);
}
camera.setParameters(parameters);
camera.setPreviewDisplay(holder);
} catch (IOException exception) {
camera.release();
}
camera.startPreview();
}
asked Jan 5, 2012 at 15:25
MattMatt
1,7278 gold badges33 silver badges58 bronze badges
There is no setResolution(), only setPictureSize(). Use getSupportedPictureSizes() on Camera.Parameters to find the size you want, or use that information to populate a ListView or Spinner or something for the user to choose the desired size. Here is a sample project recently updated to use getSupportedPictureSizes() to find the smallest supported resolution and use that.
answered Jan 5, 2012 at 17:38
CommonsWareCommonsWare
975k189 gold badges2361 silver badges2437 bronze badges
7
It’s too easy to capture image with high quality, here you can set your own resolution:
mCamera = Camera.open();
Camera.Parameters params = mCamera.getParameters();
// Check what resolutions are supported by your camera
List<Size> sizes = params.getSupportedPictureSizes();
// Iterate through all available resolutions and choose one.
// The chosen resolution will be stored in mSize.
Size mSize;
for (Size size : sizes) {
Log.i(TAG, "Available resolution: "+size.width+" "+size.height);
mSize = size;
}
}
Log.i(TAG, "Chosen resolution: "+mSize.width+" "+mSize.height);
params.setPictureSize(mSize.width, mSize.height);
mCamera.setParameters(params);
Hope this will help you all.
answered Aug 2, 2015 at 12:24
Hiren PatelHiren Patel
51.6k21 gold badges171 silver badges150 bronze badges
3