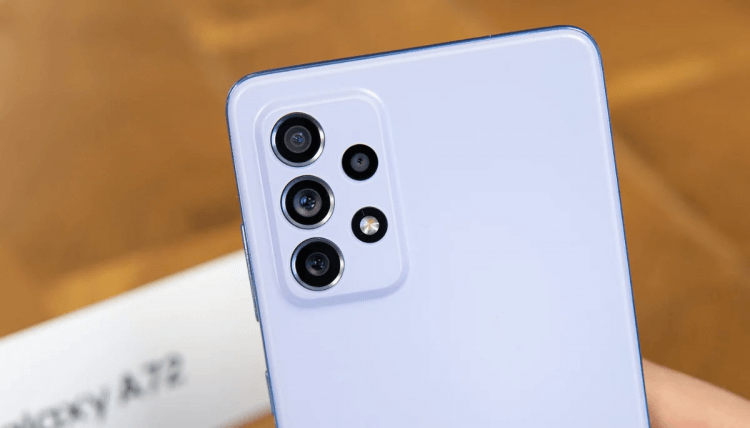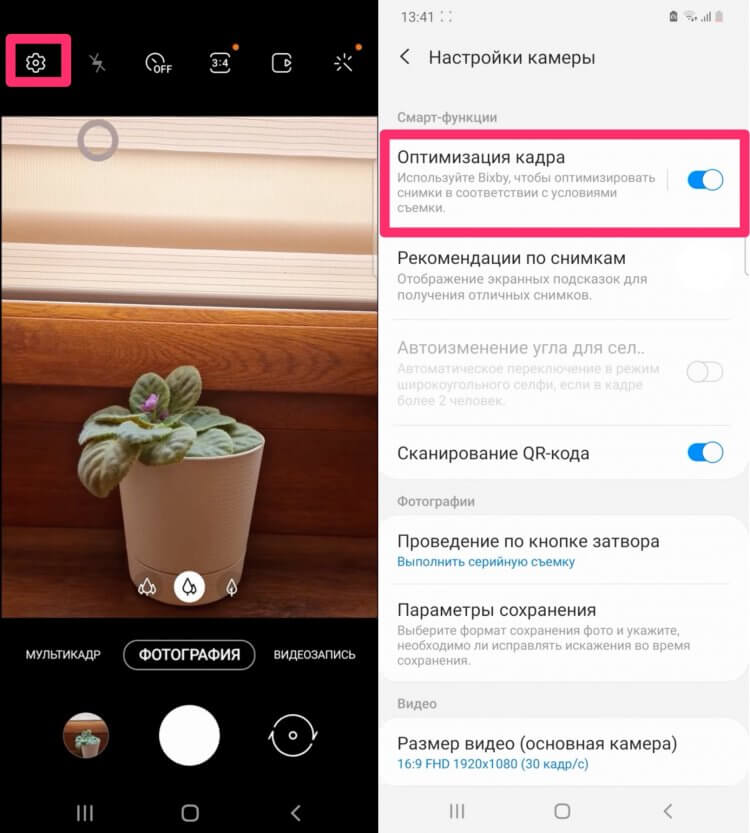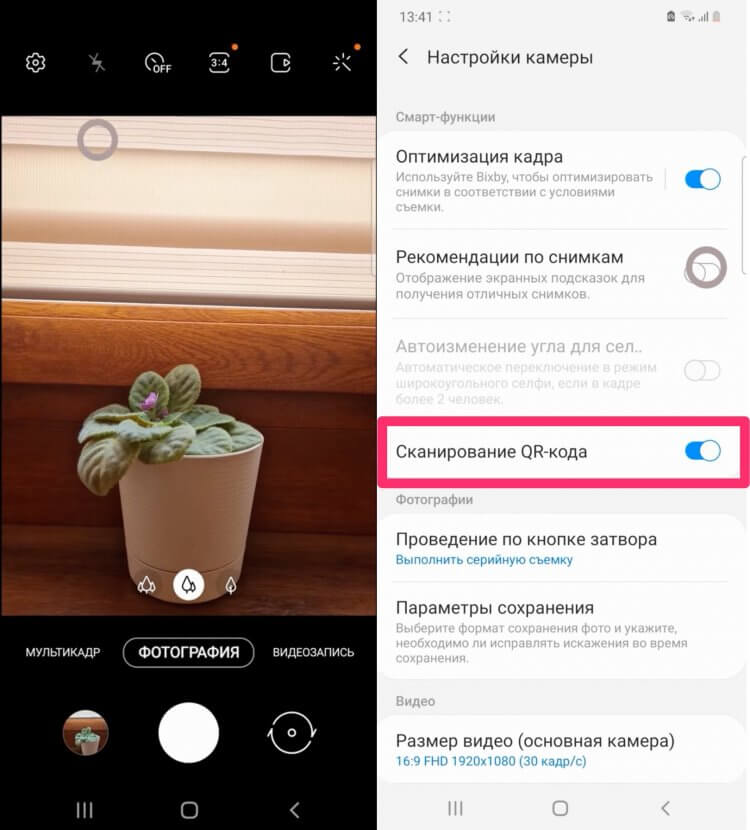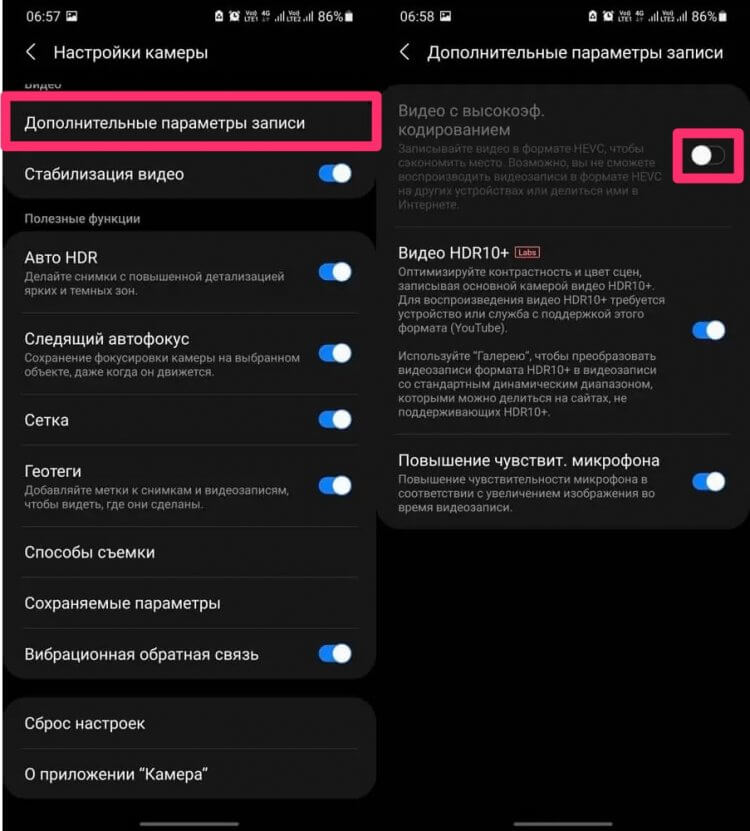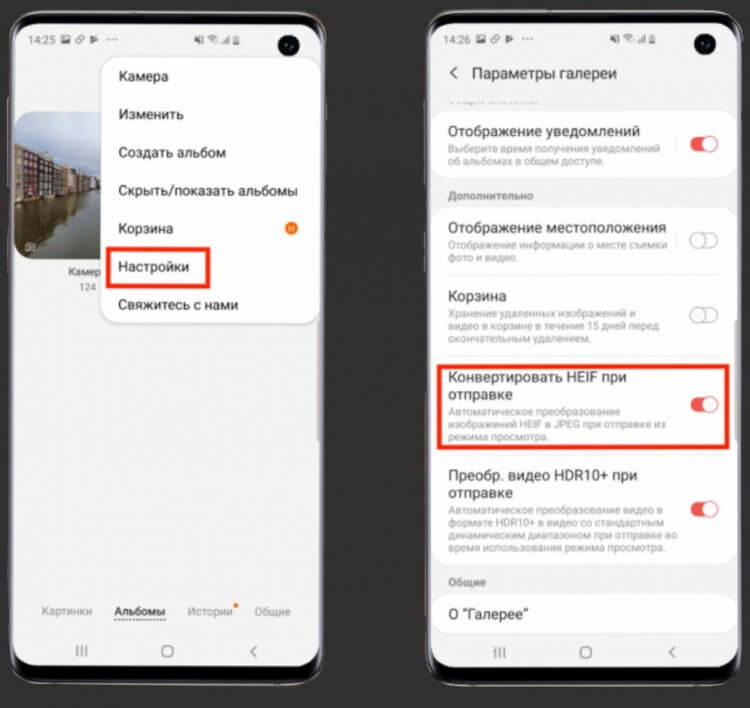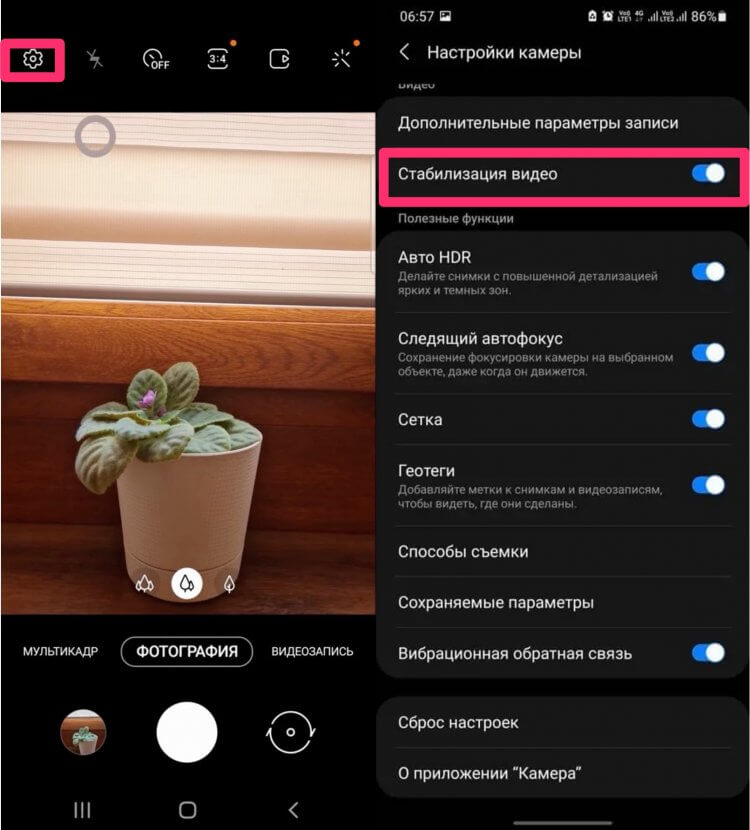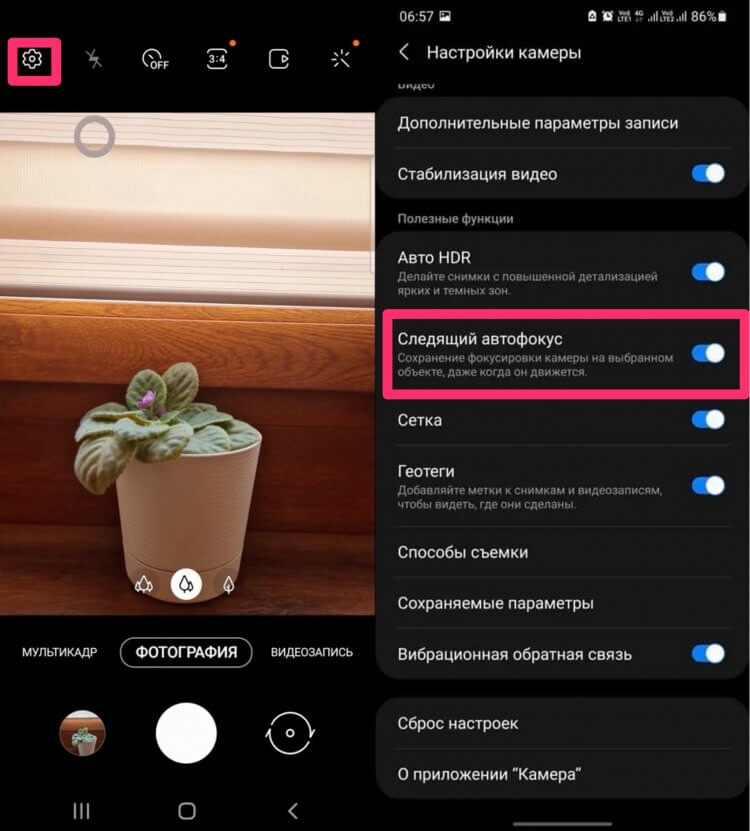Функция Камеры — одна из самых главных фишек современных смартфонов, тут даже спорить нечего. Каждый раз, когда человек собирается приобрести себе новое устройство, обращает внимание на его фото и видеовозможности. Причем совсем неважно, много вы снимаете или нет, рано или поздно такая необходимость появится у каждого. Одному приспичит сделать сканы документов по работе, второму запостить парочку фото в социальных сетях, третьему снять что-нибудь на видео. Так как смартфоны Самсунг являются одними из топовых устройств на рынке, мы просто не можем обойти их стороной. Посему рассказываем вам о 5 крутых фишках родного приложения Камера и делимся нюансами их настройки.
Рассказываем вам о пяти крутых функциях приложения Камера на Samsung.
ПОДПИСЫВАЙТЕСЬ НА НАС В ЯНДЕКС.ДЗЕН!
Сразу же хочется оговориться, что в этой статье мы не будем рассказывать вам о том, как установить Google Камеру на смартфоны Samsung и упоминать другие сторонние приложения для съемки фото и видео. Все-таки мне кажется, что это прерогатива профессионалов. Мы же пробежимся по верхам и настроим камеру на Самсунге так, чтобы кадры получались чуть-чуть лучше, а процесс съемки не приносил вам лишней головной боли.
Содержание
- 1 Как улучшить камеру на Самсунге
- 2 Сканирование QR-кода на Cамсунге
- 3 Не хватает памяти на телефоне Samsung
- 4 Как включить стабилизацию на Самсунге
- 5 Как включить следящий автофокус Samsung
Как улучшить камеру на Самсунге
Одна из главных фишек камеры на Самсунге — оптимизация кадра. С ее помощью ваш смартфон анализирует объекты внутри изображения, задает для них все необходимые настройки цвета, и снимок получается на порядок четче.
Суть вот в чем: как только телефон найдет что-то знакомое, в приложении Камера появится специальный значок, который будет свидетельствовать об автоматическом улучшении кадра.
Плюс, в Самсунгах есть отдельная настройка Лучший снимок. Она нужна для того, чтобы не завалить горизонт. Во время съемки смартфон добавит на экран горизонтальную линию, на которую вы будете ориентироваться при спуске затвора.
Чтобы включить оптимизацию кадра, следуйте простой инструкции:
- Откройте приложение Камера на своем Самсунге.
- Далее нажмите на иконку шестеренки в левом верхнем углу.
- Включите тумблер напротив пункта Оптимизация кадра.
Обязательно включите эту настройку на своем смартфоне.
Учтите, что далеко не все смартфоны Samsung поддерживают Оптимизацию кадра. Функция доступна начиная с Galaxy S9, Galaxy Note 9 и большинство моделей серии A, начиная с 2019 года. Насчет остальных моделей сказать не ручаюсь.
Сканирование QR-кода на Cамсунге
Многие, наверное, знают, что все смартфоны с Android 10 и выше поддерживают автоматическое считывание QR-кода. Теперь вам не нужно скачивать сторонние приложения типа QR-Scanner, достаточно лишь навести камеру телефона на QR-код и получить готовую ссылку.
При этом некоторые пользователи сообщают, что эта функция на их Самсунге не работает. Предлагаю активировать считывание QR-кодов в Настройках и раз и навсегда забыть об этой проблеме:
- Откройте приложение Камера на своем Самсунге.
- Далее нажмите на иконку шестеренки в левом верхнем углу.
- Включить тумблер напротив Сканирование QR-кода.
Умоляю, прекратите скачивать приложения для считывания QR-кодов!
Не хватает памяти на телефоне Samsung
Одна из самых крутых функций современных смартфонов — сохранение фото в HEIF. Изображения в этом формате весят гораздо меньше чем в привычном JPEG, за счет чего можно всерьез сэкономить пространство на своем смартфоне. Они ничем не уступают привычному JPEG, за исключением одного нюанса, который легко нивелируется настройками в галерее.
Хотите уменьшить размер фото и видео на Самсунге? Рассказываем, как быстро это сделать:
- Откройте приложение Камера на своем Самсунге.
- Далее нажмите на иконку шестеренки в левом верхнем углу.
- Перейдите в раздел Форматы снимков и кликнете по пункту Снимки с высокоэфф. кодированием.
Экономьте пространство с помощью формата HEIF.
Обратите внимание, прямо в этом меню настроек Samsung вас предупреждает, что некоторые веб-сайты и приложения не поддерживают это формат. В 2022 году таких программ минимум, а если и встречаются, вы всегда можете перевести HEIF в JPEG при отправке:
- Откройте Галерею на своем Samsung.
- Нажмите на три точки в правом верхнем углу, перейдите в Настройки.
- В параметрах галереи найдите пункт Конвертировать HEIF при отправке.
Вот так можно быстро конвертировать все фото в JPEG прямо в Галерее.
Готово, теперь при отправке любого изображения все фотографии в автоматическом режиме будут переводиться в JPEG. В итоге и костылей никаких, и место на смартфоне освободилось.
❗️ПОДПИСЫВАЙСЯ НА КАНАЛ СУНДУК АЛИБАБЫ. ТАМ ТОЛЬКО САМЫЕ ЛУЧШИЕ ТОВАРЫ С АЛИЭКСПРЕСС❗️
Как включить стабилизацию на Самсунге
Большинство современных смартфонов имеют функцию стабилизации кадра. Она нужна за тем, чтобы снизить тряску изображения, когда вы передвигаетесь с камерой в процессе съемки видео.
Стабилизация бывает оптическая и цифровая. Первая работает за счет перемещения самой матрицы на небольшое расстояние, за счет чего и удается добиться эффекта гашения вибраций при съемке. Цифровая стабилизация обычно устанавливается в смартфонах подешевле и работает исключительно благодаря программным алгоритмам. О том, какая из них установлена в вашем смартфоне, можете посмотреть в характеристиках вашего устройства.
Чтобы активировать стабилизацию на смартфонах Самсунг, вам необходимо:
- Открыть Настройки вашего смартфона Самсунг.
- Пролистать меню и перейти в раздел Камера.
- Активировать тумблер напротив пункта Стабилизация видео.
Стабилизация видео помогает сделать ролики более-менее сносными.
Как включить следящий автофокус Samsung
Один из главных советов, которые можно дать начинающему мобильному фотографу — разобраться с автофокусом на смартфоне. Чтобы кадры получались чуточку лучше, вам достаточно во время съемки нажать на объект, который вы хотите сфотографировать. И здесь есть одна маленькая проблемка.
Как только вы наводите на объект фотографии и слегка дергаете рукой, фокус теряется. Чтобы этого избежать, инженеры Самсунг разработали специальную фишку, благодаря которой смартфон будет следить за объектом, и вам не придется нажимать на экран по несколько раз.
Чтобы включить следящий автофокус на Самсунге, следуйте инструкции:
- Откройте приложение Камеры.
- Далее нажмите на иконку шестеренки в левом углу.
- Найдите раздел Общие, включите тумблер напротив пункта Следящий автофокус.
Следящий автофокус активировать обязательно.
Какой бюджетный Самсунг купить в 2022 году.
Друзья, скажите, каким приложением Камеры пользуетесь вы? Скачиваете себе Google Camera или предпочитаете не париться и пользуетесь тем, что есть? Буду ждать обратной связи в нашем Телеграм-чате или в комментариях ниже.
Просмотров 7.4к. Опубликовано 2022-08-01
Содержание
- Как правильно настроить камеру на Самсунг А32 для лучших снимков
- Какие настройки выставить с самого начала
- Как переключать камеры
- Оптимизация съемки
- Режим фото
- Режим видео
- Сброс настроек
- Режимы и их настройки
- Портрет
- Ночь
- Профессиональный режим
- Серийная съемка
- Еда и макросъемка
- AR Doodle
- Замедленный
- «Гиперлапс»
- Возможные сложности
- Что делать при сбое камеры
- Почему камера на Самсунг А32 не фокусируется
- Как убрать звук затвора
- Как изменить разрешение съемки с 16 Мп на 64 Мп
Установленные на современных смартфонах камеры могут похвастаться большим количеством настроек, благодаря чему можно получать качественные и эффектные фото и видео в разных условиях съемки. Samsung использует для своих гаджетов качественную оптику. В этой статье рассмотрим способы настроить камеру на модели среднего уровня Samsung Galaxy A32, с помощью которой тоже можно делать отличные снимки.
Как правильно настроить камеру на Самсунг А32 для лучших снимков
После открытия приложения «Камера» на смартфоне пользователь может растеряться из-за разнообразия предлагаемых настроек. На самом деле процесс достаточно простой и понятный, хотя для выбора оптимального конкретно для себя режима съемки придется поиграть с доступными функциями.
Какие настройки выставить с самого начала
Samsung A32 имеет четыре основных модуля с главным на 64 Мп. Также используется датчик глубины на 2 Мп, широкоугольный — на 8 Мп и макросенсор на 5 Мп.
При первой съемке достаточно запустить приложение «Камера» через соответствующий значок. Среди базовых доступны следующие возможности:
- Коснувшись экрана видеоискателя, можно выбрать фрагмент для фокусировки.
- Для настройки яркости съемки необходимо воспользоваться ползунком регулировки, он отображается выше или ниже кольцевой рамки.
- Внизу присутствует список доступных режимов, выбирать между ними можно просто проводя влево/вправо.
У Самсунг A32 предусмотрен зум, отмеченный на фото ниже как «Масштаб». Воспользоваться им можно только на основной камере. Первый вариант предполагает сверхширокоугольную съемку и подходит, например, для пейзажей. Широкоугольный модуль снимает обычные фото и видео. Выбрав значок зума, нужно просто перетащить его влево/вправо, чтобы увеличить или уменьшить масштаб. Более простой способ — коснуться дисплея двумя пальцами. Если их развести в стороны, масштаб увеличится, свести вместе — уменьшится.
Полезной функцией, о которой следует знать, является и фиксация фокуса (AF) и экспозиции (AE). Это необходимо для того, чтобы в случае смены положения объекта или условий освещения не происходила автоматическая корректировка.
Необходимо нажать на экран и удерживать нужную область, пока не отобразится рамка AF/AE. Настройки сохранятся даже после получения фото.
Как переключать камеры
То, какая из камер используется, зависит от режима съемки и выбранных функций. Например, при попытке снять макро происходит автоматический переход на 5-мегапиксельный сенсор. При переключении между видами зума тоже используются разные датчики изображения. Пользователь может переключиться на фронтальную камеру, для этого достаточно кликнуть на значок внизу, расположенный справа от основной кнопки для фотосъемки.
Оптимизация съемки
За счет функции можно повысить качество получаемых кадров. После настройки камера смартфона анализирует изображения, а затем производит автоматическую оптимизацию цветовых характеристик, если находит для этого подходящий объект.
Режим фото
Настроить оптимизацию максимально просто, достаточно:
- Запустить приложение «Камера».
- Выбрать иконку с настройками в верхнем углу слева.
- Включить «Оптимизацию кадра».
Впоследствии как только в поле зрения камеры появляются предметы или сцены, прямо на дисплее возникает иконка распознавания, а цвет корректируется в автоматическом режиме.
Режим видео
Функция «Оптимизация кадра» может быть использована исключительно в режиме «Фотография» и только когда задействована основная камера. В случае с видео сенсоры самостоятельно регулируют параметры съемки, принимая в учет особенности окружения, что упрощает процесс записи роликов.
Сброс настроек
Если выбранные настройки кажутся неподходящими или что-то выбрано случайно, а найти способ исправить это не получается, лучшим решением станет сброс. Он позволит «откатить» возможности камеры до начальных и начать все с чистого листа. Потребуется выполнить несколько шагов:
- Открыть «Камеру» и нажать на значок шестеренки сверху.
- Прокрутить список в самый низ и выбрать там пункт «Сбросить настройки».
- Подтвердить выбор, кликнув на «Сброс».
Режимы и их настройки
На Samsung Galaxy A32 пользователю доступен выбор между несколькими режимами съемки, каждый из которых предусматривает свои адаптированные настройки. Ниже рассмотрим основные функции и их возможности.
Портрет
С помощью этого режима можно получать фото с размытым задним планом, тогда как объект съемки остается в центре внимания. Выбрать портретный режим легко в меню снизу, специальный ползунок позволяет регулировать степень размытия. После нужно дождаться, когда на экране появится слово «Готово», а затем можно нажимать кнопку фотосъемки.
Хорошо функция работает только при достаточном освещении, а также неподвижности смартфона и объекта съемки.
Ночь
Фоторежим, который станет отличным решением для съемки при недостаточном освещении. Он не предполагает использования вспышки, а в сочетании со штативом снимки получатся более стабильными и яркими. Найти ночную съемку можно на вкладке с режимами, кликнув на «Еще» и переключившись там на «Ночь».
После нажатия на кнопку фотосъемки какое-то время держать смартфон следует неподвижно.
Профессиональный режим
Помогает вручную настроить разные параметры, включая экспозицию и значение ISO. Найти его можно через список режимов в пункте «Еще». Среди основных возможностей выделить стоит следующие:
- ISO — настраивается светочувствительность, низкие значения подходят для статичных и освещенных предметов, высокие — для движущихся и недостаточно освещенных, но есть риск присутствия «шума» на фото;
- WB — регулирование баланса белого, чтобы цветопередача была более естественной, можно настраивать и цветовую температуру;
- +/- — меняет экспозицию, помогает настроить количество получаемого через матрицу камеры света.
Через упомянутый режим также доступно разделение области фокусировки и экспозиции. Для этого необходимо нажать на экран предварительного просмотра и удерживать его, пока не появится рамка AF/AE, затем она перетаскивается на область, где требуется разделение.
Серийная съемка
Данная функция предполагает, что происходит съемка нескольких подряд идущих кадров. На большинстве современных смартфонов соответствующая возможность предусмотрена, Самсунг A32 не является исключением. Чтобы начать серийную съемку, после запуска приложения необходимо просто смахнуть кнопку камеры к краю дисплея, а затем удерживать ее.
Еда и макросъемка
Во время съемки еды выбор соответствующего режима в меню через пункт «Еще» позволяет на выходе получить более яркие и насыщенные по цветам фото. После переключения на него нужно коснуться дисплея и кольцевую рамку перенести поверх области с целью выделения. Пространство за ее пределами будет размытым. Перетаскивание ползунка регулировки помогает менять цветовой тон.
При макросъемке можно делать фото тех или иных объектов с близкого расстояния. При переходе на этот режим камера автоматически переключится на подходящий объектив.
AR Doodle
Настройка для видео, позволяющая снимать забавные и оригинальные ролики с надписями или рисунками как на лицах, так и в любом месте кадра. В перечне доступных режимов нужно найти пункт «Еще» и из открывшегося перечня выбрать AR-зарисовку. На экране сверху сразу же после такого действия появятся иконки для рисования на лице или где-нибудь еще.
Замедленный
Запись видео происходит с возможностью последующего просмотра в замедленном формате. Пользователь может указывать, какие из фрагментов будут воспроизводиться таким образом. Создать предлагается не более двух замедленных фрагментов, вносить изменения после окончания съемки можно через редактор, в том числе установив начальный и конечный маркер.
«Гиперлапс»
Этот режим обеспечивает обратный замедленной съемке эффект, ускоряя происходящее, например, движение людей или автомобилей при записи видеороликов. Во время использования функции можно настроить частоту кадров. Если задано значение «Авто», то настройка частоты кадров произойдет автоматически с учетом скорости смены сюжетов.
Возможные сложности
Иногда при использовании камеры возникают различные проблемы и сбои. Большинство из них можно решить самостоятельно посредством простых манипуляций.
Что делать при сбое камеры
Иногда при запуске приложения на смартфоне выдает ошибку, при которой появляется надпись «Сбой камеры». Есть несколько основных способов решить проблему:
- Перезагрузка — действие простое, но часто эффективное.
- Очистка кэша — необходимо в настройках найти «Диспетчер приложений», выбрать там «Камеру», очистив данные.
- Аналогичную чистку нужно устроить и для приложения «Галерея».
Если простые решения не помогли, можно перейти в режим Recovery. Для его запуска нужно выключить смартфон, зажать кнопку увеличения громкости и, удерживая ее, кликнуть на клавишу включения. После запуска устройства кнопку включения можно отпустить, а громкости — оставить зажатой. На экране появится меню Recovery Mode, перемещаться по нему можно боковыми клавишами. Потребуется найти там раздел Wipe cache partition и с его помощью почистить кэш. Когда все сделано, потребуется перезагрузка через Reboot system now.
В крайнем случае прибегают к Hard Reset, но это удалит все данные, поэтому нужно создать резервную копию.
Почему камера на Самсунг А32 не фокусируется
Если не удается сфокусироваться, то фото будут получаться нечеткими и размытыми. Ключевых причин неисправности несколько:
- сбой настроек;
- засор;
- производственный брак;
- наличие механических повреждений.
Решение напрямую зависит от причин. Если недавно гаджет падал, есть смысл посетить сервисный центр. Программные ошибки решить проще, нужно проверить настройки, попробовать принудительно закрыть приложение «Камера» с выгрузкой его из памяти. Иногда помогает перезагрузка, в том числе жесткая, можно проверить устройство на вирусы или сбросить до заводских настроек.
Как убрать звук затвора
Характерный звук при съемке мешает, особенно в публичных местах. Существуют следующие способы решения проблемы:
- В самом приложении «Камера» через «Настройки», открыв вкладку «Звук затвора».
- Если первый пункт по какой-то причине неудобен, можно перевести смартфон в виброрежим или «Тихий режим», когда лишние звуки отключаются.
- Подключение гарнитуры сделает так, что звук будет идти в наушники.
Можно установить дополнительное приложение или получить root-права, но в случае с Samsung Galaxy A32 этого обычно не требуется.
Как изменить разрешение съемки с 16 Мп на 64 Мп
По умолчанию Самсунг А32 осуществляет съемку с разрешением 16 Мп. Чтобы переключиться на 64 Мп с разрешением 9248×6936 пикселей, нужно запустить камеру и изменить пропорции через меню в верхней части приложения. Максимальное качество доступно, если выбрать вариант «3:4» (64 Мп).
У камеры на Самсунг А32 есть много полезных и удобных функций, позволяющих максимально настроить съемку под себя или определенные условия. Потребуется время, чтобы разобраться в нюансах, но итоговое качество фото и видео того стоят.
Камеры современных телефонов сделали обладание фотоаппаратами-мыльницами бессмысленным. Высокое качество разрешения, автоматическая стабилизация и HDR, вспышка и замедленный старт, режим панорамы и быстрой съёмки – это и многое другое делает из нашего телефона отличный инструмент для получения качественных снимков. Телефоны южнокорейской компании «Samsung» славятся своими снимками, но открыв приложение «Камера» на своём телефоне, пользователь может быть смущён разнообразием доступных настроек. Что же делать? Ниже разберём, каким образом настроить правильно камеру на вашем Самсунге.
- Функции камеры на смартфонах Samsung
- Вспышка (Flash) — доступны 3 варианта настроек
- Таймер (Timer)
- Настроить камеру Samsung под себя можно с помощью HDR
- Эффекты (Effect)
- Размер изображения (Picture size)
- Размер видео (Video size)
- Соотношение сторон (Aspect Ratio)
- Автофокус отслеживания (Tracking AF)
- Стабилизация видео (Video stabilization)
- Линии сетки (Grid lines)
- Голосовой контроль (Voice control)
- Кнопка «Режим» (Mode)
- Способ настроить съемку фото и видео на Самсунг Galaxy A-7
- Приложение «Камера» на Samsung A50
Функции камеры на смартфонах Samsung
Разумеется, моделей смартфонов Самсунг великое множество, и каждая их таких моделей имеет свою специфику настроек камеры телефона. Но абсолютное большинство из таких камер имеет следующие основные настройки, о которых мы расскажем ниже.
Читайте также: Как установить фото на контакт в телефоне Samsung.
Вспышка (Flash) — доступны 3 варианта настроек
Настройки вспышки обычно доступны в трёх основных опциях – вкл, выкл и авто. В последнем случае система сама будет решать, когда необходимо задействовать вспышку, позволяющую получить снимки более высокого качества.
Таймер (Timer)
С помощью данной опции вы можете установить время задержки между нажатием кнопки съёмки и самой съёмкой. Обычно доступны опции в 2, 5, 10 секунд.
Настроить камеру Samsung под себя можно с помощью HDR
Опция HDR (high dynamic range – высокий динамический диапазон) изменяет соотношение между светлыми и тёмными изображениями в режиме реального времени. Это позволяет достичь реализма в цветопередаче получаемых нами снимках. При активации данной опции ваш телефон Самсунг делает три снимка с разной экспозицией, а затем смешивает их вместе для создания максимально реалистичного изображения.
Рекомендуется использовать HDR для пейзажных снимков, снимков при слабом освещении, снимков с большим количеством солнечного света. Где бы ни находился источник света, вы должны использовать HDR для получения оптимального результата.
Эффекты (Effect)
Кнопка «Эффект» позволяет добавлять к фотографиям фильтры, которые придают снимку уникальный вид. Просто нажмите «Эффект» и выберите нужный фильтр для настройки. Также здесь может быть доступен значок «Загрузить», позволяющий перейти в магазин приложений Samsung и загрузить дополнительные фильтры.
Размер изображения (Picture size)
Чтобы настроить правильно камеру на вашем Самсунге необходимо указать размер будущего фото. Повышение размера улучшит его качество, но сделает файл фото более объёмным. Понижение – уменьшит потенциальный объём файла, но и ухудшит уровень фото.
Размер видео (Video size)
То же, что и с изображением, но в области видео. Чем выше выбранное вами качество видео, тем больше места оно занимает в памяти устройства. Обычно, самое высокое качество записи видео на телефонах Samsung – это 4К. Помните, что такое видео занимает очень много места в памяти устройства.
Соотношение сторон (Aspect Ratio)
Параметр «Соотношение сторон» показывает соотношение сторон фотографии по горизонтали и вертикали. К примеру, соотношение 16:9 соответствует широкому экрану с разрешением 1080p. Если вас интересует соотношение 4:3 (старые форматы телевизоров) или 1:1 (размер квадрата), то вы также можете выбрать указанный опционал в настройках.
Автофокус отслеживания (Tracking AF)
Данный параметр используется для отслеживания объекта, который вы выбираете тапом на экране в процесс съёмки. Телефон поддерживает фокусировку на этом объекте независимо от того, куда он движется и что происходит. Эта функция, характерная для дорогих зеркальных камер, поддерживается и на телефонах Самсунг.
Стабилизация видео (Video stabilization)
Данная опция теоретически способна сгладить дрожь видео, вызванную движение рук, порывами ветра и чем-либо ещё. Обратите внимание, что опция «Стабилизация видео» и «Автофокус отслеживания» часто не могут быть активированы одновременно.
Линии сетки (Grid lines)
Данная опция отображает линии сетки на экране вашей камеры. Это может быть полезно для выравнивания снимков особенно при снимках гор, пейзажей и другом.
Теги местоположения (Location Tags)
Благодаря данной опции к каждому вами снимку будут добавлены теги GPS. Если вы беспокоитесь о своей конфиденциальности, тогда данную опцию необходимо отключить на Самсунге.
Голосовой контроль (Voice control)
Данная опция даёт возможность делать снимки произнося ключевую фразу. К примеру, это могут быть «Cheese», «Smile» (Улыбка), «Record video» (Запись видео), после произнесения которых делается снимок или начинается запись видео.
Привязка кнопок (Volume Keys)
Вы можете привязать ваши кнопки громкости для делания снимков, зума или записи видео. Это может быть удобно для создания селфи и другие функций, для запуска которых вы можете использовать кнопки громкости.
Кнопка «Режим» (Mode)
В настройках камеры своего Самсунга вы можете найти кнопку «Mode» (Режим), которая даст вам доступ к функционалу кнопки «Pro».
Последняя откроет вам доступ к профессиональным настройкам камеры.
В частности, здесь можно настроить:
- Яркость;
- ISO (светочувствительность камеры к свету);
- Баланс белого;
- Фокусная длина;
- Фильтры и другие опции, которые подойдут профессионалам цифровых камер.
Познакомившись с базовыми настройками камеры, разберёмся, каким образом настроить фотокамеру на Samsung на примерах ряда моделей.
Это пригодится: сбой камеры на Самсунге – что предпринять.
Способ настроить съемку фото и видео на Самсунг Galaxy A-7
Настройка встроенной камеры на смартфоне Самсунг А-7 выполняется следующим образом:
- Тапните на значок камеры на домашнем экране смартфона;
Нажмите на значок приложения «Камера» - Затем нажмите на значок с изображением шестерёнки слева сверху (Настройки);
Нажмите на значок настроек - Нажмите на опцию «Размер видео» для установки оптимального размера (доступны FHD, HD и VGA). После выбора нажмите на кнопку «Назад»;
Выберите оптимальный видеорежим - Далее при необходимости активируйте опцию «Линии сетки» (Grid Lines);
При необходимости активируйте опцию сетки - Вы можете активировать опцию «Location tags» для наложения тегов местоположения на фото;
Выберите опцию «Location tags» для активации тегов местоположения - Если вы хотите видеть отснятое изображение сразу после съёмки, тогда активируйте опцию «Пересмотр фотографий» (Review pictures);
Если хотите убедиться в качестве полученного изображения — активируйте опцию пересмотра снимков - Вы можете задействовать быстрый запуск камеры с помощью двойного нажатия на кнопку «Home». Для этого понадобится активировать опцию «Быстрый запуск» (Quick Launch);
- Активация опции «Клавиши громкости» (Volume Keys) позволит привязать к клавишам громкость функции съёмки, зума и другое;
Используйте клавиши громкости для съёмки и зума с помощью опции «Volume keys function»
Если вы захотите сбросить все уже осуществлённые настройки, то для этого существует опция «Сброс настроек» (Reset settings).
После осуществления настроек останется перейти непосредственно к режиму съёмки.
Это может быть полезным: Как сделать Мемоджи на Андроид.
Приложение «Камера» на Samsung A50
Телефон Samsung A50 – это современный девайс, в котором установлены три модуля камеры – основная и два дополнительных, делающих изображение максимально качественным и естественным.
В приложении «Камера» данного телефона доступны семь режимов съёмки:
- «Панорама»;
- «Про» (доступны ряд профессиональных настроек, описанных нами выше)
- «Живой фокус» (портретный режим);
- «Фотография»;
- «Видеозапись»;
- «Замедленная съёмка»;
- «Гиперлапс» (ускоренное видео со стабилизацией изображения).
Режимы съёмки на Samsung A50
В настройках камеры доступны следующие режимы:
- «Оптимизация кадров»;
- «Удержание кнопки спуска затворов»;
- «Параметры сохранения»
- «Размер видео (основная камера)»;
- «Размер видео (фронтальная камера)»;
- «Видео с высоким коэффициентом кодирования»;
- «HDR (насыщенные тона)»;
- «Сетка»;
- «Геотеги»;
- «Режимы камеры»;
- «Способы съёмки»;
- «Быстрый запуск» и другие, о специфике которых мы рассказывали выше.
На экране съёмки в дополнительных настройках вы сможете настроить камеру на Samsung путём включения или выключения вспышки, активации таймера и фильтров, смены пропорции снимков и осуществления других настроек. В целом, ничего сложного, необычного или существенного выбивающегося из рассказанного нами ранее.
Это интересно знать: что такое KNOX Samsung.
Заключение
Выше мы разобрали, каким образом настроить встроенную камеру на смартфоне Самсунг. А также привели перечень основных опций. В целом, разработчики стараются не нагружать пользователей профессиональными, предлагая несколько базовых режимов съёмки и ряд основных параметров на выбор. Остаётся выбрать оптимальный режим и сделать фото, качество которого вас устроит.
Качество камеры Samsung S20? Настройки камеры Samsung S20 Plus 5G? Как использовать камеру Samsung Galaxy S2 FE? Характеристики камеры Samsung S20 Ultra?
В этом посте мы покажем вам Samsung S20 Ультра настройка камеры, которую вы можете использовать, чтобы сделать лучший снимок на телефоне Samsung Galaxy. Но перед этим давайте посмотрим на Самсунг Галакси S20FE функции камеры и их качество.
Характеристики и особенности камеры Samsung Galaxy S20 Plus / S20 Ultra / S20 FE
Samsung Galaxy S20 Plus наделен впечатляющими характеристиками камер. Телефон оснащен четырьмя задними камерами 12 МП, f/1.8, 26 мм (широкий), 1/1.76″, 1.8 мкм, Dual Pixel PDAF, OIS + 64 МП, f/2.0, 29 мм (телефото), 1/1.72″, 0.8 мкм, PDAF, OIS, 1.1-кратный оптический зум, 3-кратный гибридный зум + 12 МП, f/2.2, 13 мм, 120˚ (сверхширокий), 1/2.55″ 1.4 мкм, видео Super Steady + 0.3 МП, TOF 3D, f/1.0, (глубина). Камера оснащена светодиодной вспышкой, автоматическим HDR, панорамой и может записывать [электронная почта защищена], [электронная почта защищена]/ 60fps, [электронная почта защищена]/ 60 / 240fps, [электронная почта защищена], HDR10+, запись стереозвука, гироскоп EIS и OIS.
Фронтальная камера есть 10 МП, f/2.2, 26 мм (широкий), 1/3.24″, 1.22 мкм, Dual Pixel PDAF с двойным видеовызовом, Auto-HDR и может снимать [электронная почта защищена]/ 60fps, [электронная почта защищена] видео.
Samsung Galaxy S20 Plus / S20 FE Лучшие настройки камеры
Увидев некоторые из Samsung 20 качество камеры, затем мы рассмотрим настройки камеры устройства, которые вы можете использовать, чтобы добиться наилучших результатов при съемке фотографий или записи видео.
1: На главном экране вашего устройства нажмите Значок камеры or проведите вверх от центра экрана, затем коснитесь камера.
2. Для общих настроек камеры коснитесь значка Значок настроек.
3. На экране камеры проведите пальцем влево или вправо, чтобы просмотреть доступные параметры.
Здесь вы увидите следующие параметры:
- Настройки
- Flash
- Таймер
- Эффекты камеры
- Фото в движении
- Оптимизатор сцены
- Zoom
- Соотношение сторон
- Режимы камеры
- Переключить камеры
Настройки
Шаг 1: Чтобы получить доступ к настройкам, нажмите на Настройки.
Шаг 2: Выберите вариант:
-
- общие настройки
- Режимы съемки.
Режимы съемки
-
- Коснитесь опции, чтобы включить Или выключить :
- Голосовые команды
- Кнопка плавающего затвора
- Покажи ладонь.
- Коснитесь опции, чтобы включить Или выключить :
общие настройки
Коснитесь опции, чтобы включить Или выключить :
-
Оптимизатор сцены: это тебеиспользуйте Bixby, чтобы автоматически оптимизировать снимки для данной сцены.
-
Рекомендации по кадрам: Получайте подсказки на экране, которые помогут вам сделать отличные снимки.
-
Умный угол для селфи: Автоматически переключаться на широкоугольное селфи, когда в кадре более 2 человек.
-
Сканировать QR-коды: Автоматически сканируйте QR-коды, которые появляются в видоискателе вашей камеры.
-
Проведите кнопкой спуска затвора к краю, чтобы: Выберите, что происходит, когда вы проводите кнопкой спуска затвора к краю экрана. Выберите между серийной съемкой или созданием GIF.
-
Параметры сохранения: Выберите формат сохраняемых изображений и нужно ли исправлять искажения при сохранении. Вы можете выбирать между изображениями HEIF, копиями RAW или сверхширокой коррекцией формы.
-
Размер заднего видео: Измените разрешение видео, снятых на заднюю камеру. Доступные значения разрешения могут различаться в зависимости от того, есть ли у вас S20, S20+ или S20 Ultra.
Размер переднего видео: Вы можете использовать эту опцию, чтобы изменить разрешение для видеороликов, снятых фронтальной камерой.
Дополнительные параметры записи: В этом варианте вы можете выбрать Высокоэффективное видео (HEVC), HDR10+ или микрофон с зумом. Записывайте видео в формате HEVC для экономии места.
Стабилизация видео: Это поможет вам стабилизируйте видео, чтобы оно не было таким шатким.
Авто HDR: Это делает ваш изображения получаются более яркими, захватывая больше деталей в ярком и темном окружении.
Тон для селфи: Вы можете использовать это, чтобы добавить теплый или холодный оттенок для ваших селфи.
Следящий автофокус: Это чтобы сохранить камера сфокусирована на выбранном объекте, даже если он движется.
Изображения в предварительном просмотре: Это делается для того, чтобы сохранять селфи в том виде, в котором они появляются в предварительном просмотре, не переворачивая их.
Линии сетки: Это возможность отображения линии сетки в видоискателе камеры.
Теги местоположения: вы можете использовать эту опцию, чтобы добавить теги к вашим фотографиям и видео, чтобы вы могли видеть, где они были сняты. Однако метки даты и времени не отображаются на изображении или видео. Чтобы увидеть информацию о местоположении, вам нужно будет открыть Галерея приложение, выберите изображение или видео, а затем проведите пальцем вверх по изображению или видео, чтобы просмотреть сведения о нем, например теги местоположения.
Методы съемки: Это контролирует оба функция клавиши громкости, плавающая кнопка спуска затвора и то, как вы делаете снимки.
Место хранения: Вы можете использовать эту опцию, чтобы выбрать между внутренней памятью или SD-картой. Эта опция появляется только в том случае, если в ваше устройство вставлена SD-карта.
Звук затвора: Вы можете использовать эту опцию, чтобы включить или отключить звук затвора, когда вы хотите сделать снимок.
Сбросить настройки: Поставить настройки камеры вернулись к значениям по умолчанию.
- разрешение
- Размер заднего видео:
- 16:9 (3840 × 2160)
- 16:9 (1920 × 1080)
- Полный (2400×1080)
- 1:1 (1440 × 1440)
- Размер переднего видео:
- 16:9 (3840 × 2160)
- 16:9 (1920 × 1080)
- Полный (2400×1080)
- 1:1 (1440 × 1440)
Flash
Чтобы включить или выключить вспышку во время съемки,
Шаг 1: Нажмите что собой представляет Значок вспышки.
Шаг 2: Теперь выберите опция:
- On
- от
- Автомобили
Эффекты камеры
На эффекты камеры можно добавить следующие настройки.
Шаг 1: Нажмите что собой представляет Значок эффектов.
Шаг 2: Проведите пальцем влево, чтобы выбрать предустановленный эффект (например, «Теплый», «Холодный», «Лолли» и т. д.)
Кинофильм.
Нажмите Значок фильма включить или выключить.
Подсвечивается желтым при включении
Оптимизатор сцены
Что касается этой настройки:
Нажмите Значок оптимизатора сцены включить или выключить.
ZOOM
Нажмите Значок масштабирования для переключения между сверхширокоугольным и широкоугольный
режим камеры
В режиме камеры вы можете провести пальцем влево или вправо, чтобы выбрать вариант:
- Один дубль: Снимайте несколько фотографий и видео одним нажатием кнопки спуска затвора.
- Фото: сделайте снимок с помощью камеры Samsung S21 5G / Samsung S21+ 5G / Samsung S21 Ultra 5G.
- Видео: снимайте видео с помощью камеры Samsung S21 5G / Samsung S21+ 5G / Samsung S21 Ultra 5G.
- Pro: Ручная настройка чувствительности ISO, значения экспозиции, баланса белого и цветового тона.
- Панорама: коснитесь кнопки «Камера», затем медленно перемещайтесь в одном направлении.
- Продовольствие: оптимизирует изображения еды.
- Ночь: сводит к минимуму шум от темных сред, чтобы улучшить детализацию фотографии.
- Про Видео: Ручная настройка чувствительности ISO, температуры, оттенка и т. д.
- Супер замедленная съемка: Запись видео в сверхзамедленном режиме.
- замедленное движение: Запись видео в замедленном режиме.
- Hyperlapse: Создавайте цейтраферные видеоролики.
Переключить камеры
Чтобы переключиться между передней и задней камерами, коснитесь что собой представляет Значок камеры
Возможность делать снимки в любое время пребывания, вечеринки, воспоминания будет важна, чтобы сохранить эти моменты в памяти. В зависимости от количества сделанных снимков ваш смартфон Samsung Galaxy S20 быстро заполнится памятью. По этой причине будет интересно уменьшить размер изображений, если вы хотите хранить больше на своем смартфоне. И наоборот, желательно повысить качество, чтобы можно было печатать фотографии в большом формате. В этой статье вы можете найти инструкции по установке разрешения записываемого изображения. Для начала мы научим вас, как изменить размер и вес фотографии в настройках Samsung Galaxy S20. На втором этапе мы объясним, как уменьшить размер фотографии или изображения, уже сохраненных на вашем Samsung Galaxy S20.
Зачем менять размер фото?
Вы хотите настроить формат фотографий, чтобы изменить их разрешение и, следовательно, вес хранилища в вашем Samsung Galaxy S20. Мы научим вас уменьшать или увеличивать размер фотографий, чтобы они занимали меньше места в памяти вашего телефона Android. Как правило, вы можете выбрать разное разрешение в зависимости от передней камеры для селфи или задней камеры для классических фотографий. Разрешение изображений выражается в миллионах пикселей, в частности 12M, 9M, 6M или 3M. Чем выше число, тем лучше качество фотографии, но важен ее вес при хранении. Вы также можете изменить соотношение сторон, т.е. перейти с 4: 3 на 16/9 или 1: 1.
Как изменить разрешение фотографии на Samsung Galaxy S20?
Чтобы уменьшить размер фотографии, ничего более простого. Просто зайдите в приложение «Камера» или «Камера» и выполните следующие действия:
- нажмите на настройки или на зубчатое колесо
- у вас будет выбор между размером передней (селфи) или задней фотографии объектива.
- нажмите на размер изображения, чтобы изменить
- выберите то, что вы хотите:
- увеличить размер: для лучшего качества или для печати на больших форматах нажмите на максимальное количество пикселей
- уменьшите разрешение фотографии: поэтому сэкономьте место на вашем Samsung Galaxy S20, уменьшите количество пикселей
Что делать, чтобы настроить размер фотографии уже в вашем Samsung Galaxy S20?
У вас есть возможность уменьшить размер изображения с помощью приложения. Это позволяет упростить их отправку или сэкономить место на вашем смартфоне Android. Если вы хотите изменить место хранения ваших фотографий на Samsung Galaxy S20, ознакомьтесь с нашей статьей.
- Изменение размера фотографий и изображений : это приложение позволит вам уменьшить размер или разрешение изображения. Вы можете легко отправлять свои фотографии по сообщениям, facebook, instagram….
- Освещенная фотография (Сжатие и изменение размера фотографий): вы сможете уменьшить размер и разрешение изображения, используя решения для сжатия. Вы выиграете в хранении данных. Можно обрезать фотографии и изменить формат изображения. Превосходное качество фотографий на выходе.
Если вам нужна дополнительная информация о своем Samsung Galaxy S20, мы приглашаем вас изучить руководства в категории: Samsung Galaxy S20.
Большинство смартфонов серии Samsung Galaxy не могут долго выбирать собственное разрешение фотографий. Таким образом, основная вещь, которая является обычной частью настройки камеры, исчезла из системы вместе с обновлением до Android 9.0 Pie. И то, что изначально выглядело как ошибка, не было исправлено через год. Даже после обновления до Android 10 в настройках камеры отсутствуют возможные настройки разрешения фотографий. Причем это не ошибка, а необходимый функционал!
На мероприятии Samsung Unpacked я встретился с южнокорейским менеджером по продукту, который подтвердил, что у Samsungui есть много вариантов сбить с толку разрешение фотографий, поэтому он предпочел бы убрать этот пункт из настроек. А зачем менять разрешение фото? Что касается памяти, то через год телефон среднего класса может не иметь такого большого свободного места. Или же, если вы знаете, что вы будете публиковать фотографии в Twitter или Facebook и загружать их со своего мобильного телефона через мобильные данные, прежде чем делать снимок, делать снимки в полном разрешении не имеет смысла.
И утверждая, что социальные сети все еще добавляют сжатие к фотографиям или что разрешение фотографий может быть дополнительно уменьшено во встроенном редакторе. Да, это действительно так. Но почему все просто, когда это сложно?
Если Samsung по-прежнему воспринимает разрешение фотографий как сложный параметр в настройках, я бы хотел изменить разрешение фотографий хотя бы в режиме Pro. Samsung, однако, в этом году, по крайней мере, частично возвращает выбор разрешения фотографии обратно, и это, немного нетрадиционно, через настройку соотношения сторон получаемой фотографии. И это касается первых новинок этого года – Galaxy A51, Galaxy A71, Galaxy S10 Lite и новой Galaxy S20 Ultra.
В частности, Galaxy A71 имеет на выбор Full, 1: 1, 16: 9, 4: 3 и 4: 3H. В первом случае разрешение фотографии составляет 4624 × 2048 пикселей (6,7 мегапикселя), для широкоформатного формата изображение имеет разрешение 4624 × 2614 пикселей (12 мегапикселей), за которым следует разрешение 4624 × 3468 пикселей ( 16 MPx). Только последнее соотношение сторон с H (= высокое разрешение) позволяет получать фотографии с максимальным разрешением датчика – 9 248 × 6936 пикселей (64 мегапикселя). И их размер составляет около 16 МБ, остальные кадры умещаются в 3 МБ.
Такое же поведение демонстрирует наиболее фотографически оснащенный Galaxy S20 Ultra, который объединяет девять пикселей в один при съемке в условиях низкой освещенности. Таким образом, в основном, фотографии 12MPx делаются с соотношением сторон 4: 3, когда вы переключаетесь в режим 4: 3H, вы можете снимать с максимальным разрешением 108 MPx (т.е. 12 032 × 9 204 пикселей).
Параметр разрешения фотографий на моделях Samsung с 32-мегапиксельной камерой и более поздней версии перенесен в настройку «Формат изображения». В базовом режиме 4: 3 используется Pixel binning, если вы хотите снимать с максимальным разрешением, выберите режим 4: 3H
Аналогичен форматному соотношению Galaxy S10 LIte. Коэффициент Full позволяет получать фотографии с разрешением 4000 × 1800 пикселей, а при разрешении 4: 3H мы получаем 8000 × 6000 (48 мегапикселей). Снимайте фотографии размером 4000 x 3000 пикселей при обычной съемке 4: 3. После того, как при первом запуске всегда установлено соотношение сторон 4: 3, телефоны используют пиксельное бинтование Tetracell, поэтому исходное установленное разрешение фотографий всегда меньше максимального используемого датчика.
С помощью Samsung вы можете снова установить более низкое разрешение фотографий, но оно тесно связано с совершенно другими пропорциями снимков. Вы можете узнать конкретное разрешение только из деталей захваченного фото. Хотя вы не устанавливаете ничего, кроме фиксированного выбора, это все же небольшое изменение, которое может помочь некоторым пользователям. Только ищите это не в настройках камеры, а при выборе соотношения сторон фотографий …
Как мне изменить разрешение камеры на моем телефоне?
В стандартном приложении «Камера для Android» необходимо выполнить следующие действия: Коснитесь значка управления, коснитесь значка настроек, а затем выберите команду «Качество видео»..
…
Следуй этим шагам:
- Коснитесь значка управления. …
- Выбор значка «Дополнительные параметры». …
- Коснитесь значка размера изображения. …
- Выберите доступное разрешение.
Как на андроиде понизить разрешение картинки?
Как уменьшить разрешение камеры на устройстве Android?
- Откройте приложение камеры.
- Вы увидите значок настроек в левом нижнем углу — щелкните.
- Выберите разрешения.
Если у вас относительно недавний смартфон Android, проверить количество мегапикселей довольно просто. Просто откройте приложение камерыщелкните значок настроек (маленькая шестеренка), и вы должны найти информацию о мегапикселях, указанную под заголовком «Размер фотографии».
Как установить высокое разрешение камеры?
Изменение настроек вашей камеры. Ищите настройку «Качество» в меню камеры.. У большинства камер в меню есть вкладка с надписью «Качество», в которой находятся настройки разрешения. Имейте в виду, что некоторые камеры не указывают разрешение в мегапикселях.
Какое лучшее разрешение для камеры моего телефона?
Сейчас на этот раз Разрешение 3264 × 2448 — лучшее разрешение настроек камеры Android для Android. Таким образом, вы, несомненно, можете использовать это разрешение для захвата изображений или видео.
Как преобразовать фотографии с низким разрешением в высокое разрешение?
Единственный способ изменить размер фотографии меньшего размера в более крупное изображение с высоким разрешением, не выделяя при этом низкое качество изображения, — это сделайте новую фотографию или повторно отсканируйте изображение с более высоким разрешением. Вы можете увеличить разрешение файла цифрового изображения, но при этом вы потеряете качество изображения.
Почему качество камеры моего телефона такое плохое?
Зернистость или «цифровой шум» обычно считается плохой вещью. это ухудшает качество ваших фотографий, уменьшая их резкость и четкость. Зернистость может быть вызвана несколькими факторами, включая слабое освещение, чрезмерную обработку или плохой датчик камеры.
Какая оптимальная настройка качества изображения?
Качество изображения
При использовании JPEG у вас есть выбор настроек качества (сжатия). ‘Высокий или Прекрасный дает лучшее качество, но самые большие файлы, «Среднее» или «Нормальное» дает приличное качество, но файлы меньшего размера, а «Низкое» или «Базовое» означает очень маленькие файлы, но с видимой потерей качества.
В каком качестве изображения мне следует снимать?
Go RAW для детализированных стилизованных снимков
Формат RAW идеален, если вы снимаете с намерением отредактировать изображения позже. Снимки, в которых вы пытаетесь запечатлеть много деталей или цветов, а также изображения, в которых вы хотите настроить свет и тень, должны быть сняты в формате RAW.