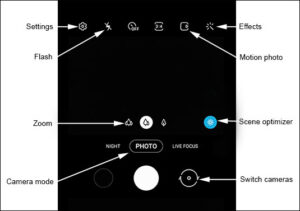Смартфоны — это больше, чем просто микрокомпьютер. Большинство последних флагманов оснащены профессиональной камерой. Samsung Galaxy S21 и Galaxy S21 + также включают в себя отличные возможности для создания потрясающих фотографий. Но, как известно, гарантией что вы сделаете отличные фотографии является не только технические спецификации блока камер смартфона. Вам также необходимо настроить параметры камеры, для максимально эффективного использования приложение камеры. В статье показаны некоторые из лучших настроек камеры Samsung s21 и секреты позволяющие делать отличные фотографии.
Существует множество методов и приемов, которые могут помочь вам улучшить свои навыки мобильной фотографии. Один из самых простых приемов — использование сетки делящей дисплей на зоны при использовании камеры смартфона. Это позволяет использовать композиционную технику — правило третей. Если вы хотите сфокусироваться на объекте, убедитесь, что он находится в месте пересечения линий.
Однако, если вы уже имеете навыки мобильной фотографии, вы можете придерживаться вольного стиля, фотографируя так как вы понимаете сцену, кадрируя снимок на посте в дальнейшем. Другой момент заключается в том, что вы должны проверить, есть ли на вашем устройстве профессиональный режим режим.
Pro режим позволяет регулировать ISO, диафрагму, фокус и выдержку, что необходимо например при пейзажной фотографии или при макрофотографии.
Здесь приведен список лучших настроек камеры Samsung Galaxy S21 и хитростей, которые помогут улучшить ваши результаты в фотографии.
Используйте все фокусные расстояния модулей камеры смартфона и возможности зума
Изучите и протестируйте использование зума на камере смартфона. Например, Samsung S21 Ultra предлагает значения увеличения 0,6x, 1x, 3x и 10x благодаря установленным линзам с разными фокусными расстояниями.
Обратите внимание на то, что все другие значения увеличения, находящиеся между указанными выше (например, 5x), будут достигаться цифровым зумом, а не оптическим. Это означает, что если я сделаю фото с 5-кратным увеличением, на самом деле это будет всего лишь 3-кратный цифровой зум камеры. Это может привести к появлению артефактов изображений с некоторым уменьшением качества.
Чтобы добиться максимального качества фотографий на Samsung Galaxy S21 Ultra, придерживайтесь значений масштабирования камеры по умолчанию, таких как 0,6x, 1x, 3x и 10x. Затем можно увеличить изображение при постобработке! Лучший способ сделать снимки лучше — это установить эти самые оптимальные настройки камеры.
Используйте функцию масштабирования, нажав значки в виде листьев. Можно использовать числа, которые появляются рядом со значками маштабирования. Это позволяет быстро переключаться между 10-кратным и 30-кратным увеличением.
Используйте преимущества режима Pro
Если у вашей камеры есть профессиональный режим, в котором вы можете вручную настраивать параметры, это может быть очень эффективным инструментом и улучшить ваши навыки фотографии.
Когда нужно много всего заснять важно сохранить как можно больше деталей. По этой причине необходимо снимать в формате RAW. Как правило это dng — это формат файла, сохраняющий значительно больше графической информации о фотографии, чем файлы JPG. Таким образом, появляется возможность эффективно отредактировать фотографию позже. Режима Pro на Galaxy S21 Ultra присутствует.
Он позволяет вам управлять практически всеми возможными настройками съемки для вашей фотографии. ISO; экспозиция; баланс белого; ручная фокусировка и многое другое.
Кроме того, имея возможность управлять выдержкой, когда вы устанавливаете свой смартфон на штатив, вы можете фотографировать в условиях недостаточного освещения получая больше света от сцены и даже делать снимки Млечного Пути или полной луны.
Использование профессионального режима почти превращает ваш смартфон в цифровую камеру.
Сохраняйте изображения в эффективных форматах
Без сомнения, у Galaxy S21 и Galaxy S21 достаточно памяти для хранения контента, однако имеет смысл использовать это пространство для хранения эффективно. Если вы хотите сэкономить место, имеет смысл сохранять фотографии только в форматах файлов изображений высокой эффективности — HEIF, а видео — в формате HEVC. Эти форматы файлов позволяют телефону снимать фотографии и видео значительно меньшего размера, чем обычные фотографии в формате JPG.
Чтобы внести это изменение, перейдите в «Настройки», выберите «Формат» и «Дополнительные параметры» в меню и включите переключатель для съемки HEIF — в режиме фото сохраняются изображения в более сжатом формате.
Точно так же перейдите в режим видео и выберите Дополнительные параметры записи. Оказавшись внутри, нажмите переключатель рядом с видо с высокоэффективным кодированием HEVC.
После этого телефон сохраняет фотографии и видео в более эффективных форматах без ущерба для четкости и детализации.
Мультикадр
Один из лучших трюков камеры s21 для получения отличных снимков, знание, как использовать мультикадр. Это — одна из самых крутых функций смартфонов Samsung Galaxy. В функции мультикадр Galaxy S21 вы можете регулировать время записи.
Например, если вы хотите, чтобы режим съемки завершился за 5 секунд, это вполне выполнимо. Для этого коснитесь значка таймера в правом нижнем углу. Затем перетащите ползунок вправо. Конечно, вы можете увеличить время до 15 секунд. Теперь все, что вам нужно сделать, это нажать кнопку спуска затвора, и вы увидите, как волшебство оживает.
В то же время вы также можете выбрать режимы, которые хотите активировать при съемке одиночных снимков. Например, если вы не хотите фильтровать видео, вы можете отключить его.
Таким образом, в памяти телефона не останется ненужных видео.
Включите HDR10 +
Samsung Galaxy S21 и S21+ также включает поддержку HDR 10, которая используется для съемки фотографий и воспроизведения видео.
Чтобы включить HDR10+ в приложении камеры, переключитесь в режим видеозапись и коснитесь «Разрешение». Здесь убедитесь, что он установлен на FHD. Затем нажмите «Настройки» > «Дополнительные параметры записи» и включите переключатель рядом с Видео HDR10+.
Для непосвященных эта настройка позволяет камере захватывать изображение с более широким динамическим диапазоном, делая ваше видео более динамичным.
Активируйте режим высокого разрешения 108MP
Опять же, если у вас есть Galaxy S21 Ultra, вы также можете снимать с разрешением 108MP. По умолчанию все фотографии 12 мп — используется пиксель биннинг, но можно включить специальный режим 108MP.
Перейдите в приложение камеры, коснитесь значка «Соотношение» вверху и нажмите 3:4 108 МП. После этого все фотографии будут в высоком разрешении. Примечание: вы должны изменить эту настройку при съемке обычных фотографий, для экономии памяти смартфона, так как фотографии с разрешением 108 мегапикселей занимают много места.
Делайте красивые GIF-файлы
Еще одна приятная особенность камеры Galaxy S21 — это то, что вы можете создавать забавные гифки прямо с камеры. Отлично, не правда ли?
Как только вы увидите, как разворачивается забавная ситуация, возьмите свой телефон и проведите вниз по кнопке спуска затвора, и все. Телефон сразу же начнет делать фотографии для создания GIF. Однако убедитесь, что для функции «Прокрутка вниз» в настройках установлено значение GIF.
Используйте кинорежим
Камера Samsung Galaxy S21 оснащена множеством режимов видеозаписи, и кинорежим — один из них.
Этот режим дает вам больше контроля над снимаемыми видео, позволяя записывать видео, когда передняя и задняя камеры работают одновременно. Вау эффект обеспечен. Этот режим особенно полезен, блоггеров снимающих на смартфон.
Чтобы активировать его, выберите «Еще» на ленте внизу и коснитесь представления «Кинорежим». Все, что вам нужно сделать, это начать видеосъемку. Это лучшие настройки камеры s21 отлично подходят для видеоблогера.
Съемка движущихся объектов
Вы когда-нибудь пробовали нажимать на фотографии младенцев и малышей? Если вы еще этого не сделали, знайте, что это непростая задача. К счастью, в камерах серии Galaxy S21 есть переключатель, облегчающий эту работу.
Перейдите в «Настройки» и прокрутите вниз, пока не увидите «Следящий автофокус». С этого момента камера вашего смартфона будет держать объект в фокусе независимо от того, как он движется.
Измените тон кожи
Вы предпочитаете теплые тона в своих селфи? На этот случай в Galaxy S21 есть настройка. Вы можете выбрать один из двух цветовых тонов: яркий (теплый) и естественный (более холодный), в итоге не придется тратить время на изменение цветовой температуры при постобработке.
Измените режим камеры на режим селфи и перейдите в Настройки. Оказавшись внутри, прокрутите вниз, пока не увидите вариант цветового тона селфи. Коснитесь его, чтобы выбрать предпочтительный для вас вариант.
Делайте красивые вертикальные или горизонтальные панорамы
Камера Galaxy S21 достаточно умная. Помимо обычных панорам, с его помощью можно также создавать вертикальные панорамы. К счастью, никаких особых изменений в настройках вносить не нужно. Все, что вам нужно сделать, это выбрать режим панорамы, а затем нажав кнопку съемки переместить камеру по вертикали. Смартфон определяет в каком направлении движется камера автоматически.
Фокусируйтесь на одном предмете
Многие из лучших фотографий содержат только один интересный сюжетный момент. Поэтому, потратьте немного больше времени на подготовку к фотосъемке. Некоторые профессиональные фотографы утверждают, что объект не должен занимать весь кадр и что две трети фотографии должны находиться в негативном пространстве, что делает объект еще более заметным.
Коснитесь экрана смартфона, чтобы сфокусировать камеру на объекте — это будет держать его в фокусе и оптимизировать экспозицию.
Совет для опытных: после съемки вы можете использовать фильтры и приложения, чтобы сделать объект еще более ярким, или кадрировать его для правильной композиции. Яркость, контраст и насыщенность фотографии также можно настроить соответствующим образом в приложении на смартфоне.
Используйте разные перспективы
Съемка фотографий под уникальным и неожиданным углом может сделать их более запоминающимися — это, как правило, создает иллюзию глубины или высоты ваших сюжетах.
Используйте естественный свет
Трудно найти красивую фотографию смартфона, сделанную со вспышкой. В большинстве случаев фотовспышка делают фотографию переэкспонированной и плоской. Воспользуйтесь преимуществами естественного света, которые вы можете найти даже в темноте. Это дает вам возможность поиграть с тенями или создать силуэт с другими источниками окружающего света.
Используйте мобильный штатив
Хотя смартфоны позволяют легко делать снимки на ходу, нет простого способа сделать снимок ровным и сбалансированным, когда вы снимаете селфи на ходу, вытянув руку со смартфоном вперед.
Мобильные штативы позволяют свободно устанавливать смартфон для быстрой съемки. Большинство мобильных штативов едва ли больше вашего мобильного устройства, и их можно сложить под любым углом.
Смартфоны — это больше, чем просто устройство для многозадачности. Большинство последних флагманов оснащено камерой профессионального уровня. Samsung Galaxy S21 и Galaxy S21 Plus также оснащены отличным оборудованием и программным обеспечением для создания потрясающих фотографий.
Но, как мы все знаем, отличные фотографии делают не только технические характеристики оборудования. Также необходимо оптимизировать настройки камеры, чтобы вы могли максимально эффективно использовать приложение камеры. Ниже вы найдете список лучших настроек камеры Samsung Galaxy S21 и уловок, чтобы делать снимки на профессиональном уровне.
1. Сохраняйте изображения в эффективных форматах.
Без сомнения, Galaxy S21 и Galaxy S21 + оснащены большой внутренней памятью. И поэтому есть смысл использовать это пространство для хранения эффективно и разумно. Если вы хотите сэкономить место, имеет смысл сохранять фотографии в форматах файлов изображений высокой эффективности (HEIF), а видео — в формате HEVC. Эти форматы файлов позволяют телефону снимать фотографии и видео, занимая при этом меньше места во внутренней памяти, чем обычные фотографии в формате JPG.
- Чтобы внести это изменение, перейдите в «Настройки», выберите в меню «Формат» и «Дополнительные параметры» и включите переключатель для изображений HEIF.
- Точно так же перейдите в режим видео и выберите Дополнительные параметры записи. Оказавшись внутри, нажмите переключатель рядом с High Efficiency Video, и все.
После этого телефон сохранит фотографии и видео в более сжатых форматах без потери качества и без ущерба для их четкости и детализации.
2. Единый дубль в США
Single Take — одна из самых крутых функций смартфонов Samsung Galaxy, она золотая середина для таких людей, как я, которые любят фотографировать. Лучшее в функции Single Take в Galaxy S21 — это то, что вы можете точно настроить время записи.
Например, если вы хотите, чтобы режим регистрации был завершен за 5 секунд, это вполне выполнимо. Для этого коснитесь значка таймера в правом нижнем углу. Затем перетащите ползунок вправо.
Обратите внимание, что вы можете записывать до 15 секунд. Теперь все, что вам нужно сделать, это нажать кнопку спуска затвора, и вы увидите, как волшебство оживает.
В то же время вы также можете выбрать режимы, которые хотите активировать при съемке одиночных снимков. Например, если вам не нужны отфильтрованные видео, вы можете отключить их.
Таким образом, память телефона останется свободной от ненужных видео.
3. Включите запись HDR10 +.
Samsung Galaxy S21 и S21 + также включают поддержку HDR10 +, которая отлично подходит для съемки фотографий и воспроизведения видео.
Чтобы включить HDR10 + на камере, переключитесь в режим видео, затем нажмите «Разрешение». Здесь убедитесь, что он установлен на FHD. Затем нажмите «Настройки»> «Дополнительные параметры записи» и включите переключатель рядом с видео HDR10 +.
Для непосвященных HDR10 + позволяет камере захватывать больший диапазон цветов, что делает ваши видео более динамичными.
4. Активируйте режим 108MP.
Опять же, если у вас есть Galaxy S21 Ultra, как у меня, вы тоже можете снимать 108-мегапиксельные фотографии. По умолчанию все фотографии телефона сгруппированы в пикселях, но можно включить специальный режим 108MP.
- Перейдите в приложение камеры, коснитесь значка «Соотношение» вверху и коснитесь 3: 4 108 МП. Все просто, правда?
После этого телефон сделает все фотографии в высоком разрешении. Обратите внимание на то, чтобы изменить эту настройку при съемке обычных ежедневных фотографий, так как фотографии с разрешением 108 мегапикселей огромны по размеру, иначе вы увидите, что память вашего телефона заполнится в кратчайшие сроки!
5. Создавайте забавные гифки.
Еще одна интересная особенность камеры Galaxy S21 заключается в том, что вы можете создавать смешные гифки прямо с камеры. Отлично, не правда ли?
Когда вы видите разворачивающуюся забавную ситуацию, возьмите телефон и проведите вниз по кнопке спуска затвора, и все. Телефон сразу же начнет делать снимки для создания GIF. Однако убедитесь, что для функции «Прокрутка вниз» в настройках установлено значение «GIF».
6. Используйте режим «Режиссерский взгляд».
К настоящему времени вы уже должны знать, что камера Samsung Galaxy S21 имеет множество режимов видеосъемки, и Director’s View является одним из них.
Этот режим дает вам больше контроля над снимаемыми видео, позволяя записывать видео с одновременной работой задней и передней камер. Вау, правда? Этот режим полезен, особенно если вы хотите снимать обе стороны камеры.
Чтобы активировать его, выберите «Еще» на ленте внизу и выберите «Режиссерский вид». Все, что вам нужно сделать, это начать стрелять.
7. С легкостью снимайте движущиеся объекты.
Вы когда-нибудь пробовали щелкать фотографии младенцев и малышей? Если нет, позвольте мне сказать вам, что это непростая работа, потому что я всегда в пути. К счастью, камеры серии Galaxy S21 оснащены переключателем, облегчающим эту работу.
Перейдите в «Настройки» и прокрутите вниз, пока не увидите «Автофокус обнаружения». Отныне камера вашего смартфона будет держать объект в фокусе независимо от того, насколько он движется.
8. Измените оттенок кожи.
Вы предпочитаете теплые тона на своих селфи? Если это так, то у Galaxy S21 есть для вас скрытый трюк. Он позволяет вам выбирать между двумя оттенками цвета — теплый и естественный, поэтому вам не нужно тратить время на приложение для редактирования фотографий, такое как Snapseed для изменения цветовой температуры.
Измените режим камеры на режим селфи, затем перейдите в «Настройки». Оказавшись внутри, прокрутите вниз, пока не увидите вариант цветового тона селфи. Коснитесь его, чтобы выбрать предпочтительный вариант.
Камера Galaxy S21 очень умная. Помимо обычных панорам, он также позволяет делать вертикальные панорамы. К счастью, вам не нужно вносить никаких особых изменений в настройки.
Все, что вам нужно сделать, это выбрать режим панорамы, а затем переместить камеру по вертикали. Телефон достаточно умен, чтобы определить, в каком направлении движется камера, и на основании этого он начнет съемку.
Как правильно настроить камеру на Samsung Galaxy S21
Смартфон Samsung Galaxy S21 приобретается не только ради общения с близкими людьми и коллегами, но и для мобильной фотографии. Устройство оснащено неплохой фотокамерой, позволяющей запечатлеть важные моменты из жизни. И, чтобы получить качественные снимки, нужно правильно настроить камеру на Samsung Galaxy S21.
Особенности приложения «Камера»
Для мобильной съемки фото и видео на любом смартфоне Андроид, включая Samsung Galaxy S21, используется стандартное приложение «Камера». Его иконка располагается на главном экране, а после нажатия на нее вы попадете в интерфейс управления фотокамерой.
Стандартный режим камеры
После запуска приложения вы попадаете в режим автоматической съемки. Он может называться «Авто» или «Фото». Этот режим предназначен для создания снимков с оптимальным балансом всех настроек, чтобы у них была хорошая четкость и цветопередача. Создание фотографии происходит нажатием круглой кнопки затвора.
Как правило, камера Samsung Galaxy S21 сама хорошо фокусируется на объекте съемки. Но, если фокус оставляет желать лучшего, вы можете принудительно сфокусироваться на нужном объекте, тапнув по экрану смартфона.
В верхней части экрана будут отображаться дополнительные опции, которые могут пригодиться в процессе съемки. В частности, вы можете активировать HDR для более точной цветопередачи слишком светлых и темных участков кадра, применить эффекты искусственного интеллекта (AI) или, например, включить вспышку.
Чтобы приблизить картинку, можно воспользоваться функцией зума. Сделайте движение пальцами от центра экрана к его краям, после чего в интерфейсе отобразится удобная шкала, позволяющая регулировать степень приближения.
Переключение на фронталку
Вы можете снимать не только на основную камеру, но и на фронтальную. Для переключения на лицевой объектив нужно нажать кнопку в виде кружка со стрелками, которая находится справа от кнопки затвора. Здесь вы также сможете настроить фронтальную камеру для оптимальной съемки, выбрав дополнительные эффекты или активировав AI.
Переключение между режимами
Камера Samsung Galaxy S21 помогает снимать не только фото, но и видео. Для переключения между режимами съемки используйте меню, расположенное над кнопкой затвора. Здесь представлены основные режимы, количество которых напрямую зависит от версии прошивки вашего телефона.
Так, вы можете перейти в режим «Ночь», чтобы в вечернее время суток фотографии получались более светлыми, или в режим «Портрет» для создания снимков с эффектом размытия заднего фона (боке). Тапнув по вкладке «Видео», вы попадете в окно видеосъемки. Для начала записи просто нажмите красную кнопку «Rec».
Слева вы можете увидеть раздел «Профи», где собраны опции для ручной настройки для фото. Здесь пользователь сам настраивает такие параметры, как баланс белого, фокусировка изображения, ISO и другие.
Переключение между объективами
Если ваша версия Samsung Galaxy S21 оснащена несколькими камерами, то вы можете переключаться не только между задним и лицевым объективами. Так, для переключения на широкоугольный модуль нужно тапнуть по кружку со значением 0.6X.
Если же вам потребуется включить режим макросъемки, то придется залезть в дополнительное меню, которое вызывается нажатием кнопки в виде трех полосок.
Здесь вас будет ждать режим «Макро» и другие параметры вроде активации линии горизонта или сетки. Кроме того, в данном окне представлена кнопка перехода в режим настроек.
Настройки
В настройках вы можете включить или выключить отображение водяного знака, отрегулировать качество изображения и задать горячие клавиши для быстрой съемки.
Этот раздел очень большой, поэтому не поленитесь его внимательно изучить, чтобы сделать фото и видео, снятые на Samsung Galaxy S21, максимально привлекательными.
Galaxy S21 Ultra: все новые функции камеры (и как их использовать)
Samsung Galaxy S21 Ultra уже доказал, что укомплектован мощной камерой с множеством функций, которые могут помочь делать отличные снимки и новичкам и профессионалам.
Камеры нового флагмана нельзя назвать кардинальной переработкой камер Galaxy S20 Ultra, так как оба телефона имеют основную 108-мегапиксельную камеру и 100-кратный зум. Но всё же у Galaxy S21 Ultra есть некоторые новшества, о которых следует знать.
Режим Мультикадр
Мультикадр (Single Take) — функция, которая позволяет смартфону по одному вашему нажатию на спуск затвора, записать несколько фото и видеоклипов. После съёмки к каждому из записанных изображений и роликов искусственный интеллект применит свой эффект.
Задача этого режима — позволить вам создавать множество интересных фотографий и видеороликов всего одним нажатием без необходимости заранее выбирать конкретный стиль, объектив или фильтр.
Режим дебютировал на Galaxy S20, а на новом флагмане он получил ещё больше эффектов. Звучит сложно, но пользоваться режимом Мультикадр очень просто. Просто выберите Мультикадр на шкале режимов рядом с кнопкой спуска затвора. Затем нажмите на кнопку спуска затвора и смартфон начнёт 10-секундную съёмку.
В это время вы можете перемещаться или перемещать камеру из стороны в сторону. Чем разнообразнее будет отснятый материал — тем больше у смартфона будет данных для создания вариантов фото и видео.
После съёмки, зайдя в галерею, отыщите файл Мультикадра, и смахните вверх, чтобы просмотреть все варианты, подготовленные для вас смартфоном. Вы увидите фотографии, видео, анимации — и все они будут с разными эффектами. Те, что вам понравятся, вы можете сохранить и поделиться с друзьями или в социальных сетях.
Использование зума на Galaxy S21 Ultra
S21 Ultra получил две зум-камеры (с 3-кратным и 10-кратным оптическим зумом). Работать с ними очень просто. В стандартном режиме камеры вы увидите маленькие пиктограммы в виде листьев рядом с кнопкой спуска затвора.
Один лист означает увеличение, значок с тремя листьями — использование сверхширокоугольного объектива и т.д. Нажимая на соответствующие пиктограммы можно быстро переключаться между 3-кратным или 10-кратным увеличением. Также переключаться можно, тапая по числам, которые появляются рядом с ними.
Принцип работы с зумом одинаков и в режиме фотосъёмки, и в режиме видеозаписи.
Ночной режим S21 Ultra
Новый пользователь S21 Ultra может и не подозревать о наличии специального ночного режима потому, что смартфон даже в стандартном режиме делает отличные снимки при слабом освещении. Но с наступлением ночи, прокрутите панель режимов возле кнопки спуска затвора до «Ещё», и вы увидите множество различных вариантов съёмки.
Один из них — Ночь (пиктограмма с изображением полумесяца). В этом режиме смартфон снимает фото в течение нескольких секунд, чтобы уловить как можно больше света. Хотя этот режим и использует стабилизацию, будет лучше, если во время съёмки вы примите максимально устойчивое положение.
Функция Director’s View
Новая функция, появившаяся на S21. Director’s View — это функция режима видеозаписи, которая показывает вам эскизы того, как будет выглядеть сцена, которую вы снимаете, с использованием различных камер смартфона. Найти её можно на том же экране меню, что и Ночной режим.
Однако у Director’s View есть дополнительная функция, которая позволяет записывать видео с передней и задней камер одновременно. Идея состоит в том, что вы можете снимать сцену перед собой, и одновременно записывать свою реакцию на неё.
В режиме Director’s View вы увидите квадратную рамку в правом верхнем углу экрана (в портретной ориентации) или в левом верхнем углу (в пейзажной ориентации). Тапнув по ней, можно выбрать режим отображения второго экрана: разделённый пополам экран или «картинка в картинке».
Снимая в этом режиме, помните, что смартфон будет писать видео с обеих камер в один файл, и вы не сможете разделить видео с основной и фронтальной камеры.
108-мегапиксельные изображения
108-мегапиксельное разрешение сенсора основной камеры просто огромно. И, хотя оно такое же, как и у S20 Ultra, для его улучшения были внесены некоторые программные изменения, поэтому его обязательно стоит попробовать.
Чтобы активировать его, перейдите в стандартный режим камеры, и отыщите в верхней части экрана несколько пиктограмм (или слева, если вы держите смартфон в пейзажной ориентации): 3:4, 1:1 и Полный.
Тапните по ним, и увидите вариант 3:4 108МП. Нажатие на него активирует режим высокого разрешения, но имейте в виду, что в нём вы сможете использовать только основную камеру, зум-камеры будут недоступны.
12-битные RAW-файлы
В S21 Ultra Samsung улучшил функционал съёмки в RAW, добавив поддержку 12-битных RAW-файлов.
Теоретически, 12-битные RAW-файлы имеют больший динамический диапазон, что означает больше деталей в области светов и теней. Чтобы использовать RAW, нужно активировать Pro-режим съёмки, дающий полный контроль над настройками экспозиции, баланса белого и фокусировки.
Перейдите в настройки, войдите в раздел Формат, а затем в Дополнительные параметры и активируйте запись копий в формате RAW. Так все ваши фото будут сохраняться и в JPEG, и в RAW.
Помните, что RAW-файлы занимают много места на накопителе. Поэтому не забывайте отключать этот режим, когда он вам не нужен. Иначе вы очень быстро исчерпаете свободное место на смартфоне.
9 лучших настроек и хитростей камеры Samsung Galaxy S21
Смартфоны — это больше, чем просто устройство для многозадачных задач. Большинство последних флагманов оснащены камерой профессионального уровня. Samsung Galaxy S21 и Galaxy S21 + также оснащены отличным аппаратным и программным обеспечением для создания потрясающих фотографий. Но, как мы все знаем, отличные фотографии делают не только характеристики оборудования. Также необходимо изменить настройки камеры, чтобы вы могли максимально эффективно использовать приложение камеры.
В этом посте мы составили список лучших настроек камеры и хитростей Samsung Galaxy S21, которые помогут вам в фотографии.
Итак, без лишних слов, приступим.
Samsung Galaxy S21 Ultra
Попробуйте Samsung Galaxy S21 Ultra, если вы еще этого не сделали.
1. Сохранение изображений в эффективных форматах
Без сомнения, Galaxy S21 и Galaxy S21 имеют достаточно встроенной памяти. Следовательно, есть смысл рационально и грамотно использовать это хранилище. Если вы хотите сэкономить место, имеет смысл сохранять фотографии в формате HEIF (High-Efficiency Image File), а видео — в формате HEVC. Эти форматы файлов позволяют вашему телефону снимать фотографии и видео, размер которых значительно меньше, чем у обычных фотографий в формате JPG.
Чтобы внести это изменение, перейдите в Настройки, выберите в меню Формат и Дополнительные параметры и переключите переключатель для изображений HEIF.
Точно так же перейдите в режим видео и выберите Расширенные параметры записи. Зайдя, переключите переключатель рядом с «Высокопроизводительные видео», и все.
Á после этого телефон сохранит ваши фотографии и видео в более эффективных форматах без ущерба для их ясности и детализации.
2. Master Single Take
Single Take — одна из самых интересных функций на смартфонах Samsung Galaxy и золото для таких людей, как я, которые любят снимать фотографии. Лучшее в функции Single Take в GalaxyS21 — это то, что вы можете точно настроить время записи.
Например, если вы хотите, чтобы режим записи завершился за 5 секунд, это полностью выполнимый. Для этого нажмите значок таймера в правом нижнем углу. Затем перетащите ползунок вправо.
Обратите внимание, что вы можете продлить до 15 секунд. Теперь все, что вам нужно сделать, это нажать на кнопку спуска затвора, и вы увидите, как волшебство оживает.
В то же время вы также можете выбрать режимы, которые хотите активировать, пока захват одиночных дублей. Например, если вы не хотите фильтровать видео, вы можете оставить их отключенными.
Таким образом, память вашего телефона останется свободной от ненужных видео.
Также по руководящим технологиям
3. Включите запись HDR10 +
Samsung Galaxy S21 и S21 + также включает в себя поддержку HDR10 +, которая отлично подходит для съемки фотографий и воспроизведения видео.
Чтобы включить HDR10 + на вашей камере, переключитесь в режим видео, а затем нажмите на «Разрешение». Здесь убедитесь, что он установлен на FHD. Затем нажмите «Настройки»> «Расширенные параметры записи» и переключите переключатель рядом с HDR10 + видео.
Для непосвященных HDR10 + позволяет камере захватывать увеличенный цветовой диапазон, тем самым делая ваши видео более динамичными.
4. Активируйте режим 108MP
Опять же, если у вас есть Galaxy S21 Ultra, как у меня, вы также можете снимать в 108MP. По умолчанию все фотографии с телефона хранятся в пикселях, но вы можете включить специальный режим 108MP.
Перейдите в приложение камеры, нажмите на значок соотношения вверху и нажмите на 3: 4 108 МП. Просто, верно?
После этого телефон снимет все фото в высоком -разрешающая способность. Обратите внимание на то, чтобы изменить этот параметр при съемке обычных повседневных фотографий, поскольку фотографии с разрешением 108 мегапикселей имеют огромный размер, иначе вы увидите, что память вашего телефона заполняется в мгновение ока!
5. Создание забавных GIF-файлов
Еще одна забавная особенность камеры Galaxy S21 — то, что вы можете создавать забавные GIF-файлы прямо с вашей камеры. Круто, нет?
Как только вы увидите разворачивающуюся забавную ситуацию, возьмите свой телефон и проведите вниз по кнопке спуска затвора, и все. Телефон сразу же начнет делать снимки для создания GIF. Однако убедитесь, что в настройках для функции Swipe Down установлено значение GIF.
6. Использование режима «Режиссерский вид»
К настоящему моменту вы уже должны знать, что камера Samsung Galaxy S21 поддерживает множество режимов видеосъемки, и режиссерский вид — один из них..
Этот режим дает вам больше контроля над снимаемыми видео, позволяя записывать видео с одновременной работой задней и передней камеры. Вау, правда? Этот режим полезен, особенно когда вы хотите записывать обе стороны камеры.
Чтобы включить его, выберите «Еще» на ленте ниже и нажмите на представление «Режиссер». Все, что вам нужно сделать, это начать съемку.
Также в Guiding Tech
7 . Легко снимайте движущиеся объекты
Вы когда-нибудь пробовали нажимать фотографии младенцев и малышей? Если нет, позвольте мне сказать вам, что это непростая работа, поскольку они всегда в движении. К счастью, в камерах серии Galaxy S21 есть переключатель, упрощающий эту работу.
Просто перейдите в» Настройки «и прокрутите вниз, пока не увидите» Отслеживание автофокуса «. С этого момента камера вашего смартфона будет держать объект в фокусе, независимо от того, насколько он нервничает.
8. Измените оттенок кожи
Вы предпочитаете теплые тона на своих селфи? Если да, то у Galaxy S21 есть для вас скрытый трюк. Он позволяет выбрать один из двух цветовых тонов — теплый и естественный, так что вам не придется тратить время на приложение для редактирования фотографий, такое как Snapseed, для изменения цветовой температуры.
Измените режим камеры на режим селфи, а затем перейдите в Настройки . Войдя, прокрутите вниз, пока не увидите вариант цветового тона селфи. Нажмите на него, чтобы выбрать нужный вариант.
9. Снимайте красивые вертикальные панорамы
Камера Galaxy S21 довольно умная. Помимо обычных панорам, он также позволяет делать вертикальные панорамы. К счастью, вам не нужно вносить никаких особых изменений в настройки.
Все вам нужно выбрать режим панорамы, а затем переместить камеру по вертикали. Телефон достаточно умен, чтобы определить, в какую сторону движется камера, и на основе этого он начнет снимать.
Также в Guiding Tech
Сделайте свою фотографию в игре
Наконец, не забудьте изменить режимы съемки на нижней ленте в соответствии с вашими предпочтениями. Для этого нажмите «Еще», а затем перетащите режимы на панель внизу. Чтобы удалить определенный режим, перетащите их обратно в лоток. Когда вы будете удовлетворены тем, как все выглядит, нажмите «Сохранить».
Теперь, когда вы внесли нужные изменения, пора взять его на пробежку, чтобы запечатлеть прекрасные моменты.
Вышеупомянутая статья может содержать партнерские ссылки, которые помогают поддерживать Guiding Tech. Однако это не влияет на нашу редакционную честность. Содержание остается непредвзятым и аутентичным.
Как снимать фотоистории на Samsung Galaxy S21
Запечатлите каждый момент в мельчайших деталях. Большой удобный дисплей с эффектом присутствия удивит Вас впечатлениями при просмотре.
Обзор камер
● S21 Ультра
ⓐ Фронтальная камера
ⓑ Ультра-широкий объектив
ⓒ Широкий объектив
ⓓ Телеобъектив 2
ⓔ Телеобъектив 1
● S21+, S21
ⓐ Фронтальная камера
ⓑ Ультра-широкий объектив
ⓒ Широкий объектив
ⓓ Телеобъектив
Ультравысокое разрешение
Благодаря новому сенсору в 108 МП мощная камера высокого разрешения Galaxy S21 Ultra может кадрировать даже мельчайше области изображения. Технология Remosaic дает изображениям большую четкость и точность цветопередачи.
Сохраните каждую деталь с серией Galaxy S21 на невероятно четких фотографиях с разрешением 64 МП. Новая функция «Быстрое кадрирование» позволяет легко и быстро обрезать фотографии в высоком разрешении без потери деталей.
1. Откройте «Галерею» и выберите изображение
2. Увеличьте область, которую хотите кадрировать. В левом верхнем углу появится кнопка «Быстро обрезать». Нажмите на неё, и выбранная область сохранится как отдельное изображение в галерее.
Стократное увеличение
Новый объектив с двойным зумом работает быстрее и детальнее, чем любой другой зум-объектив на Galaxy.
Двойной телеобъектив Galaxy S21 Ultra выполняет переключение объектива в указанном диапазоне увеличения (3x и 10x) с новым сверхдетальным 100-кратным зумом.
Функция блокировки масштабирования помогает управлять масштабированием с большим увеличением.
Переключение объектива в заданном диапазоне увеличения — 3x и 10x (только для Galaxy S21 Ultra)
Естественные селфи
Искусственный интеллект совершенствует селфи на Galaxy S21, сохраняет детали и придает освещению студийный уровень. Он не только восстанавливает размытые детали при слабом освещении, но и устраняет дефекты, сохраняя тон и текстуру кожи.
Смартфоны – это больше, чем просто устройство для многозадачных задач. Большинство последних флагманов оснащены камерой профессионального уровня. Samsung Galaxy S21 и Galaxy S21 + также оснащены отличным аппаратным и программным обеспечением для создания потрясающих фотографий. Но, как мы все знаем, отличные фотографии делают не только характеристики оборудования. Также необходимо изменить настройки камеры, чтобы вы могли максимально эффективно использовать приложение камеры.
В этом посте мы составили список лучших настроек камеры и хитростей Samsung Galaxy S21, которые помогут вам в фотографии.
Итак, без лишних слов, приступим.
Попробуйте Samsung Galaxy S21 Ultra, если вы еще этого не сделали.
1. Сохранение изображений в эффективных форматах
Без сомнения, Galaxy S21 и Galaxy S21 имеют достаточно встроенной памяти. Следовательно, есть смысл рационально и грамотно использовать это хранилище. Если вы хотите сэкономить место, имеет смысл сохранять фотографии в формате HEIF (High-Efficiency Image File), а видео – в формате HEVC. Эти форматы файлов позволяют вашему телефону снимать фотографии и видео, размер которых значительно меньше, чем у обычных фотографий в формате JPG.
Чтобы внести это изменение, перейдите в Настройки, выберите в меню Формат и Дополнительные параметры и переключите переключатель для изображений HEIF.

Точно так же перейдите в режим видео и выберите Расширенные параметры записи. Зайдя, переключите переключатель рядом с «Высокопроизводительные видео», и все.
Á после этого телефон сохранит ваши фотографии и видео в более эффективных форматах без ущерба для их ясности и детализации.
2. Master Single Take
Single Take – одна из самых интересных функций на смартфонах Samsung Galaxy и золото для таких людей, как я, которые любят снимать фотографии. Лучшее в функции Single Take в GalaxyS21 – это то, что вы можете точно настроить время записи.
Например, если вы хотите, чтобы режим записи завершился за 5 секунд, это полностью выполнимый. Для этого нажмите значок таймера в правом нижнем углу. Затем перетащите ползунок вправо.
Обратите внимание, что вы можете продлить до 15 секунд. Теперь все, что вам нужно сделать, это нажать на кнопку спуска затвора, и вы увидите, как волшебство оживает.
В то же время вы также можете выбрать режимы, которые хотите активировать, пока захват одиночных дублей. Например, если вы не хотите фильтровать видео, вы можете оставить их отключенными.
Таким образом, память вашего телефона останется свободной от ненужных видео.
Также по руководящим технологиям
3. Включите запись HDR10 +
Samsung Galaxy S21 и S21 + также включает в себя поддержку HDR10 +, которая отлично подходит для съемки фотографий и воспроизведения видео.
Чтобы включить HDR10 + на вашей камере, переключитесь в режим видео, а затем нажмите на «Разрешение». Здесь убедитесь, что он установлен на FHD. Затем нажмите «Настройки»> «Расширенные параметры записи» и переключите переключатель рядом с HDR10 + видео.

Для непосвященных HDR10 + позволяет камере захватывать увеличенный цветовой диапазон, тем самым делая ваши видео более динамичными.
4. Активируйте режим 108MP
Опять же, если у вас есть Galaxy S21 Ultra, как у меня, вы также можете снимать в 108MP. По умолчанию все фотографии с телефона хранятся в пикселях, но вы можете включить специальный режим 108MP.
Перейдите в приложение камеры, нажмите на значок соотношения вверху и нажмите на 3: 4 108 МП. Просто, верно?

После этого телефон снимет все фото в высоком -разрешающая способность. Обратите внимание на то, чтобы изменить этот параметр при съемке обычных повседневных фотографий, поскольку фотографии с разрешением 108 мегапикселей имеют огромный размер, иначе вы увидите, что память вашего телефона заполняется в мгновение ока!
5. Создание забавных GIF-файлов
Еще одна забавная особенность камеры Galaxy S21 – то, что вы можете создавать забавные GIF-файлы прямо с вашей камеры. Круто, нет?
Как только вы увидите разворачивающуюся забавную ситуацию, возьмите свой телефон и проведите вниз по кнопке спуска затвора, и все. Телефон сразу же начнет делать снимки для создания GIF. Однако убедитесь, что в настройках для функции Swipe Down установлено значение GIF.
6. Использование режима «Режиссерский вид»
К настоящему моменту вы уже должны знать, что камера Samsung Galaxy S21 поддерживает множество режимов видеосъемки, и режиссерский вид – один из них..
Этот режим дает вам больше контроля над снимаемыми видео, позволяя записывать видео с одновременной работой задней и передней камеры. Вау, правда? Этот режим полезен, особенно когда вы хотите записывать обе стороны камеры.

Чтобы включить его, выберите «Еще» на ленте ниже и нажмите на представление «Режиссер». Все, что вам нужно сделать, это начать съемку.
Также в Guiding Tech
7 . Легко снимайте движущиеся объекты
Вы когда-нибудь пробовали нажимать фотографии младенцев и малышей? Если нет, позвольте мне сказать вам, что это непростая работа, поскольку они всегда в движении. К счастью, в камерах серии Galaxy S21 есть переключатель, упрощающий эту работу.
Просто перейдите в” Настройки “и прокрутите вниз, пока не увидите” Отслеживание автофокуса “. С этого момента камера вашего смартфона будет держать объект в фокусе, независимо от того, насколько он нервничает.
8. Измените оттенок кожи
Вы предпочитаете теплые тона на своих селфи? Если да, то у Galaxy S21 есть для вас скрытый трюк. Он позволяет выбрать один из двух цветовых тонов – теплый и естественный, так что вам не придется тратить время на приложение для редактирования фотографий, такое как Snapseed, для изменения цветовой температуры.
Измените режим камеры на режим селфи, а затем перейдите в Настройки . Войдя, прокрутите вниз, пока не увидите вариант цветового тона селфи. Нажмите на него, чтобы выбрать нужный вариант.
9. Снимайте красивые вертикальные панорамы
Камера Galaxy S21 довольно умная. Помимо обычных панорам, он также позволяет делать вертикальные панорамы. К счастью, вам не нужно вносить никаких особых изменений в настройки.

Все вам нужно выбрать режим панорамы, а затем переместить камеру по вертикали. Телефон достаточно умен, чтобы определить, в какую сторону движется камера, и на основе этого он начнет снимать.
Также в Guiding Tech
Сделайте свою фотографию в игре
Наконец, не забудьте изменить режимы съемки на нижней ленте в соответствии с вашими предпочтениями. Для этого нажмите «Еще», а затем перетащите режимы на панель внизу. Чтобы удалить определенный режим, перетащите их обратно в лоток. Когда вы будете удовлетворены тем, как все выглядит, нажмите «Сохранить».
Теперь, когда вы внесли нужные изменения, пора взять его на пробежку, чтобы запечатлеть прекрасные моменты.
Вышеупомянутая статья может содержать партнерские ссылки, которые помогают поддерживать Guiding Tech. Однако это не влияет на нашу редакционную честность. Содержание остается непредвзятым и аутентичным.
Качество камеры Samsung S21? Настройки камеры Samsung S21 Plus 5G? Как использовать камеру Samsung Galaxy S21 Ultra?
В этом посте мы покажем вам Samsung S21 Ультра настройка камеры, которую вы можете использовать, чтобы сделать лучший снимок на телефоне Samsung Galaxy. Но перед этим давайте посмотрим на Samsung Galaxy S21 Плюс функции камеры и их качество.
Камера Samsung S21 Plus сочетает в себе 12 МП, f/1.8, 26 мм (широкий), 1/1.76″, 1.8 мкм, Dual Pixel PDAF, OIS плюс еще 64 МП, f/2.0, 29 мм (телефото), 1/1.72″, 0.8 мкм, PDAF, OIS , 1.1-кратный оптический зум, 3-кратный гибридный зум и, наконец, 12 Мп, f/2.2, 13 мм, 120˚ (сверхширокий), 1/2.55″ 1.4 мкм, видео Super Steady. Как видите, у него тройная камера, и все они имеют свои функции и возможности. Камеры, работающие вместе, могут снимать [электронная почта защищена], [электронная почта защищена]/ 60fps, [электронная почта защищена]/ 60 / 240fps, [электронная почта защищена], HDR10+, запись стереозвука, видео с гироскопом EIS, светодиодная вспышка, авто-HDR, панорама.
Фронтальная камера с другой стороны 10 МП, f/2.2, 26 мм (широкий), 1/3.24″, 1.22 мкм, Dual Pixel PDAF с функцией двойного видеовызова, Auto-HDR и [электронная почта защищена]/ 60fps, [электронная почта защищена]
Samsung Galaxy S21 Plus Лучшие настройки камеры
Увидев некоторые из Samsung 21 качество камеры, затем мы рассмотрим настройки камеры устройства, которые вы можете использовать, чтобы добиться наилучших результатов при съемке фотографий или записи видео.
1: На главном экране вашего устройства нажмите Значок камеры or проведите вверх от центра экрана, затем коснитесь камера.
2. Для общих настроек камеры коснитесь значка Значок настроек.
3. На экране камеры проведите пальцем влево или вправо, чтобы просмотреть доступные параметры.
Здесь вы увидите следующие параметры:
- Настройки
- Flash
- Таймер
- Эффекты камеры
- Фото в движении
- Оптимизатор сцены
- Zoom
- Соотношение сторон
- Режимы камеры
- Переключить камеры
Настройки
Шаг 1: Чтобы получить доступ к настройкам, нажмите на Настройки.
Шаг 2: Выберите вариант:
-
- общие настройки
- Режимы съемки.
Режимы съемки
-
- Коснитесь опции, чтобы включить Или выключить :
- Голосовые команды
- Кнопка плавающего затвора
- Покажи ладонь.
- Коснитесь опции, чтобы включить Или выключить :
общие настройки
Коснитесь опции, чтобы включить Или выключить :
- Оптимизатор сцены
- Предложения по кадрам
- Сканировать QR-коды
- Сохраняйте селфи как превью
- Стабилизация видео
- Авто HDR
- Теги местоположения
- Звук затвора
- Вибрационная обратная связь
Размер разрешения на выбор
- Размер заднего видео:
- 16:9 (3840 × 2160)
- 5:4 (1440 × 1152)
- 1:1 (1440 × 1440)
- Размер переднего видео:
- 16:9 (3840 × 2160)
- 5:4 (1440 × 1152)
- 1:1 (1440 × 1440)
Flash
Чтобы включить или выключить вспышку во время съемки,
Шаг 1: Нажмите что собой представляет Значок вспышки.
Шаг 2: Теперь выберите опция:
- On
- от
- Автомобили
Эффекты камеры
На эффекты камеры можно добавить следующие настройки.
Шаг 1: Нажмите что собой представляет Значок эффектов.
Шаг 2: Проведите пальцем влево, чтобы выбрать предустановленный эффект (например, «Теплый», «Холодный», «Лолли» и т. д.)
Кинофильм.
Нажмите Значок фильма включить или выключить.
Подсвечивается желтым при включении
Оптимизатор сцены
Что касается этой настройки:
Нажмите Значок оптимизатора сцены включить или выключить.
ZOOM
Нажмите Значок масштабирования для переключения между сверхширокоугольным и широкоугольный
режим камеры
В режиме камеры вы можете провести пальцем влево или вправо, чтобы выбрать вариант:
- Один дубль: Снимайте несколько фотографий и видео одним нажатием кнопки спуска затвора.
- Фото: сделайте снимок с помощью камеры Samsung S21 5G / Samsung S21+ 5G / Samsung S21 Ultra 5G.
- Видео: снимайте видео с помощью камеры Samsung S21 5G / Samsung S21+ 5G / Samsung S21 Ultra 5G.
- Pro: Ручная настройка чувствительности ISO, значения экспозиции, баланса белого и цветового тона.
- Панорама: коснитесь кнопки «Камера», затем медленно перемещайтесь в одном направлении.
- Продовольствие: оптимизирует изображения еды.
- Ночь: сводит к минимуму шум от темных сред, чтобы улучшить детализацию фотографии.
- Про Видео: Ручная настройка чувствительности ISO, температуры, оттенка и т. д.
- Супер замедленная съемка: Запись видео в сверхзамедленном режиме.
- замедленное движение: Запись видео в замедленном режиме.
- Hyperlapse: Создавайте цейтраферные видеоролики.
Переключить камеры
Чтобы переключиться между передней и задней камерами, коснитесь что собой представляет Значок камеры
Дата последнего обновления : 12-08-2021
Запечатлите каждый момент в мельчайших деталях. Большой удобный дисплей с эффектом присутствия удивит Вас впечатлениями при просмотре.
Обзор камер

● S21 Ультра
ⓐ Фронтальная камера
ⓑ Ультра-широкий объектив
ⓒ Широкий объектив
ⓓ Телеобъектив 2
ⓔ Телеобъектив 1

● S21+, S21
ⓐ Фронтальная камера
ⓑ Ультра-широкий объектив
ⓒ Широкий объектив
ⓓ Телеобъектив
Ультравысокое разрешение
Благодаря новому сенсору в 108 МП мощная камера высокого разрешения Galaxy S21 Ultra может кадрировать даже мельчайше области изображения. Технология Remosaic дает изображениям большую четкость и точность цветопередачи.
Сохраните каждую деталь с серией Galaxy S21 на невероятно четких фотографиях с разрешением 64 МП. Новая функция «Быстрое кадрирование» позволяет легко и быстро обрезать фотографии в высоком разрешении без потери деталей.
Как быстро обрезать кадр
Click to Expand
1. Откройте «Галерею» и выберите изображение
2. Увеличьте область, которую хотите кадрировать. В левом верхнем углу появится кнопка «Быстро обрезать». Нажмите на неё, и выбранная область сохранится как отдельное изображение в галерее.

Стократное увеличение
Новый объектив с двойным зумом работает быстрее и детальнее, чем любой другой зум-объектив на Galaxy.
Двойной телеобъектив Galaxy S21 Ultra выполняет переключение объектива в указанном диапазоне увеличения (3x и 10x) с новым сверхдетальным 100-кратным зумом.
Функция блокировки масштабирования помогает управлять масштабированием с большим увеличением.

Переключение объектива в заданном диапазоне увеличения — 3x и 10x (только для Galaxy S21 Ultra)
Естественные селфи
Искусственный интеллект совершенствует селфи на Galaxy S21, сохраняет детали и придает освещению студийный уровень. Он не только восстанавливает размытые детали при слабом освещении, но и устраняет дефекты, сохраняя тон и текстуру кожи.

Как использовать режим расширенной ретуши
Click to Expand
1. Откройте камеру.
2. На экране предварительного просмотра проведите пальцем вверх или вниз или нажмите на значок фронтальной камеры.
3. В правом верхнем углу нажмите «Эффекты», выберите «Лицо», чтобы открыть настройки для селфи.
Ночной режим
В серии Galaxy S21 искусственный интеллект поможет детализировать кадр и сохранить его в ярких цветах при слабом освещении.
Расширенный «ночной» режим улучшает детализацию и снижает уровень шума с помощью процессора обработки сигналов изображения AI (ISP).

① Ночной режим активирован ② Ночной режим выключен
Как снимать в ночном режиме
Click to Expand
1. Откройте камеру.
2. При выборе режима съемки нажмите «Еще» и выберите «Ночной режим».
Если Вы установите время, которое отображается в правом нижнем углу экрана, на максимальное, Вы получите более четкие изображения.
3. Нажмите кнопку съемки и удерживайте устройство, пока съемка не будет завершена.
Режим режиссера
Вы можете выбирать различные ракурсы и управлять снимками с помощью кмеры в серии Samsung Galaxy S21. Для видеоблогеров создан специальный режим: двойная запись обеспечит интересный видеоконтент для вашей аудитории.

Как снимать в кинорежиме
Click to Expand
1. Откройте камеру
2. В списке режимов съемки нажмите «Еще» и выберите «Кинорежим»
3. Выберите нужный вид камеры
4. Если Вы хотите изменить режим экрана, коснитесь значка «Изменить режим экрана» и выберите нужный режим экрана

① Переключение экрана ② Вид с фронтальной камеры ③ Предпросмотр
5. Нажмите кнопку «Запись»
Вы можете менять камеру во время записи, коснувшись миниатюры. Если эскиз скрыт, нажмите кнопку «Показать», чтобы отобразить его
Найдите больше информации по режиму режиссера в данной статье
Съемка одним кадром
Получите больше фото и видео за один раз, запечатлейте важные моменты с помощью продвинутого искусственного интеллекта.
Искусственный интеллект снимает до 14 различных типов фотографий и видео. Функция «AI Best Moment» выбирает лучшие моменты из нескольких изображений на фотографии, в то время как Highlight Video и Dynamic slow-mo создает короткие динамичные видео.

Как снимать одним кадром
Click to Expand
1. Откройте камеру
2. В списке режимов выберите «Одиночная запись»
3. Нажмите кнопку съемки и снимите нужную сцену
4. Когда закончите, коснитесь миниатюры предварительного просмотра
Чтобы просмотреть другие результаты, перетащите значок горизонтальной линии вверх. Чтобы сохранить результаты по отдельности, нажмите «Выбрать», отметьте нужные элементы и нажмите кнопку со стрелкой
Профессиональное видео
Видео в формате 8K кинематографического качества обеспечивают лучшее качество в движении. Естественное размытие при движении подчеркнёт кинематографическую красоту ваших видео. Вы сможете сохранить каждый кадр как фотографию в разрешении 33 МП.
Режим профессионального видео также предлагает различные варианты одновременной записи звука как со встроенного микрофона, так и с микрофона, подключенного по Bluetooth.
Как снимать профессиональное видео
Click to Expand
1. Откройте камеру
2. В списке режимов выберите «Ещё» и «Про»
3. Настройте параметры, а затем нажмите кнопку съемки, чтобы сделать снимок, или кнопку «Запись», чтобы записать видео.
Вы можете записывать профессиональные видео высокого разрешения с максимальным разрешением 8K.
Примечание:
- Экран предварительного просмотра и доступные параметры могут различаться в зависимости от режима съемки и используемой камеры.
- Некоторые функции могут быть недоступны в зависимости от режима съемки.
- Когда Вы снимаете фотографии или видео с высоким разрешением или большим коэффициентом масштабирования, фокус может быть нечетким, если объект находится близко. Делайте снимки или видео с достаточного расстояния.
- Камера устройства оснащена широкоугольным объективом. Незначительные искажения могут возникать на широкоугольных изображениях или видео и не являются дефектом устройства.
- Представленные снимки экрана устройства и меню могут различаться в зависимости от модели устройства и версии ПО.
Помогите нам стать лучше. Нажмите кнопку отправки ниже и мы увидим вашу оценку статьи. Спасибо!
Благодарим за отзыв!
Рейтинг телефона:
(3.76 — 17 голосов)
Смартфон Samsung Galaxy S21 Ultra приобретается не только ради общения с близкими людьми и коллегами, но и для мобильной фотографии. Устройство оснащено неплохой фотокамерой, позволяющей запечатлеть важные моменты из жизни. И, чтобы получить качественные снимки, нужно правильно настроить камеру на Samsung Galaxy S21 Ultra.
Особенности приложения «Камера»
Для мобильной съемки фото и видео на любом смартфоне Андроид, включая Samsung Galaxy S21 Ultra, используется стандартное приложение «Камера». Его иконка располагается на главном экране, а после нажатия на нее вы попадете в интерфейс управления фотокамерой.
Стандартный режим камеры
После запуска приложения вы попадаете в режим автоматической съемки. Он может называться «Авто» или «Фото». Этот режим предназначен для создания снимков с оптимальным балансом всех настроек, чтобы у них была хорошая четкость и цветопередача. Создание фотографии происходит нажатием круглой кнопки затвора.
Как правило, камера Samsung Galaxy S21 Ultra сама хорошо фокусируется на объекте съемки. Но, если фокус оставляет желать лучшего, вы можете принудительно сфокусироваться на нужном объекте, тапнув по экрану смартфона.
В верхней части экрана будут отображаться дополнительные опции, которые могут пригодиться в процессе съемки. В частности, вы можете активировать HDR для более точной цветопередачи слишком светлых и темных участков кадра, применить эффекты искусственного интеллекта (AI) или, например, включить вспышку.
Чтобы приблизить картинку, можно воспользоваться функцией зума. Сделайте движение пальцами от центра экрана к его краям, после чего в интерфейсе отобразится удобная шкала, позволяющая регулировать степень приближения.
Переключение на фронталку
Вы можете снимать не только на основную камеру, но и на фронтальную. Для переключения на лицевой объектив нужно нажать кнопку в виде кружка со стрелками, которая находится справа от кнопки затвора. Здесь вы также сможете настроить фронтальную камеру для оптимальной съемки, выбрав дополнительные эффекты или активировав AI.
Переключение между режимами
Камера Samsung Galaxy S21 Ultra помогает снимать не только фото, но и видео. Для переключения между режимами съемки используйте меню, расположенное над кнопкой затвора. Здесь представлены основные режимы, количество которых напрямую зависит от версии прошивки вашего телефона.
Так, вы можете перейти в режим «Ночь», чтобы в вечернее время суток фотографии получались более светлыми, или в режим «Портрет» для создания снимков с эффектом размытия заднего фона (боке). Тапнув по вкладке «Видео», вы попадете в окно видеосъемки. Для начала записи просто нажмите красную кнопку «Rec».
Слева вы можете увидеть раздел «Профи», где собраны опции для ручной настройки для фото. Здесь пользователь сам настраивает такие параметры, как баланс белого, фокусировка изображения, ISO и другие.
Переключение между объективами
Если ваша версия Samsung Galaxy S21 Ultra оснащена несколькими камерами, то вы можете переключаться не только между задним и лицевым объективами. Так, для переключения на широкоугольный модуль нужно тапнуть по кружку со значением 0.6X.
Если же вам потребуется включить режим макросъемки, то придется залезть в дополнительное меню, которое вызывается нажатием кнопки в виде трех полосок.
Здесь вас будет ждать режим «Макро» и другие параметры вроде активации линии горизонта или сетки. Кроме того, в данном окне представлена кнопка перехода в режим настроек.
Настройки
В настройках вы можете включить или выключить отображение водяного знака, отрегулировать качество изображения и задать горячие клавиши для быстрой съемки.
Этот раздел очень большой, поэтому не поленитесь его внимательно изучить, чтобы сделать фото и видео, снятые на Samsung Galaxy S21 Ultra, максимально привлекательными.
Поделитесь страницей с друзьями:
Если все вышеперечисленные советы не помогли, то читайте также:
Как прошить Samsung Galaxy S21 Ultra
Как получить root-права для Samsung Galaxy S21 Ultra
Как сделать сброс до заводских настроек (hard reset) для Samsung Galaxy S21 Ultra
Как разблокировать Samsung Galaxy S21 Ultra
Как перезагрузить Samsung Galaxy S21 Ultra
Что делать, если Samsung Galaxy S21 Ultra не включается
Что делать, если Samsung Galaxy S21 Ultra не заряжается
Что делать, если компьютер не видит Samsung Galaxy S21 Ultra через USB
Как сделать скриншот на Samsung Galaxy S21 Ultra
Как сделать сброс FRP на Samsung Galaxy S21 Ultra
Как обновить Samsung Galaxy S21 Ultra
Как записать разговор на Samsung Galaxy S21 Ultra
Как подключить Samsung Galaxy S21 Ultra к телевизору
Как почистить кэш на Samsung Galaxy S21 Ultra
Как сделать резервную копию Samsung Galaxy S21 Ultra
Как отключить рекламу на Samsung Galaxy S21 Ultra
Как очистить память на Samsung Galaxy S21 Ultra
Как увеличить шрифт на Samsung Galaxy S21 Ultra
Как раздать интернет с телефона Samsung Galaxy S21 Ultra
Как перенести данные на Samsung Galaxy S21 Ultra
Как разблокировать загрузчик на Samsung Galaxy S21 Ultra
Как восстановить фото на Samsung Galaxy S21 Ultra
Как сделать запись экрана на Samsung Galaxy S21 Ultra
Где находится черный список в телефоне Samsung Galaxy S21 Ultra
Как настроить отпечаток пальца на Samsung Galaxy S21 Ultra
Как заблокировать номер на Samsung Galaxy S21 Ultra
Как включить автоповорот экрана на Samsung Galaxy S21 Ultra
Как поставить будильник на Samsung Galaxy S21 Ultra
Как изменить мелодию звонка на Samsung Galaxy S21 Ultra
Как включить процент заряда батареи на Samsung Galaxy S21 Ultra
Как отключить уведомления на Samsung Galaxy S21 Ultra
Как отключить Гугл ассистент на Samsung Galaxy S21 Ultra
Как отключить блокировку экрана на Samsung Galaxy S21 Ultra
Как удалить приложение на Samsung Galaxy S21 Ultra
Как восстановить контакты на Samsung Galaxy S21 Ultra
Где находится корзина в Samsung Galaxy S21 Ultra
Как установить WhatsApp на Samsung Galaxy S21 Ultra
Как установить фото на контакт в Samsung Galaxy S21 Ultra
Как сканировать QR-код на Samsung Galaxy S21 Ultra
Как подключить Samsung Galaxy S21 Ultra к компьютеру
Как установить SD-карту на Samsung Galaxy S21 Ultra
Как обновить Плей Маркет на Samsung Galaxy S21 Ultra
Как установить Google Camera на Samsung Galaxy S21 Ultra
Как включить отладку по USB на Samsung Galaxy S21 Ultra
Как выключить Samsung Galaxy S21 Ultra
Как правильно заряжать Samsung Galaxy S21 Ultra
Как найти потерянный Samsung Galaxy S21 Ultra
Как поставить пароль на Samsung Galaxy S21 Ultra
Как включить 5G на Samsung Galaxy S21 Ultra
Как включить VPN на Samsung Galaxy S21 Ultra
Как установить приложение на Samsung Galaxy S21 Ultra
Как вставить СИМ-карту в Samsung Galaxy S21 Ultra
Как включить и настроить NFC на Samsung Galaxy S21 Ultra
Как установить время на Samsung Galaxy S21 Ultra
Как подключить наушники к Samsung Galaxy S21 Ultra
Как очистить историю браузера на Samsung Galaxy S21 Ultra
Как разобрать Samsung Galaxy S21 Ultra
Как скрыть приложение на Samsung Galaxy S21 Ultra
Как скачать видео c YouTube на Samsung Galaxy S21 Ultra
Как разблокировать контакт на Samsung Galaxy S21 Ultra
Как включить вспышку (фонарик) на Samsung Galaxy S21 Ultra
Как разделить экран на Samsung Galaxy S21 Ultra на 2 части
Как выключить звук камеры на Samsung Galaxy S21 Ultra
Как обрезать видео на Samsung Galaxy S21 Ultra
Как проверить сколько оперативной памяти в Samsung Galaxy S21 Ultra
Как обойти Гугл-аккаунт на Samsung Galaxy S21 Ultra
Как исправить черный экран на Samsung Galaxy S21 Ultra
Как изменить язык на Samsung Galaxy S21 Ultra
Как открыть инженерное меню на Samsung Galaxy S21 Ultra
Как войти в рекавери на Samsung Galaxy S21 Ultra
Как настроить камеру на других моделях телефонов
Samsung Galaxy S21 Ultra уже доказал, что укомплектован мощной камерой с множеством функций, которые могут помочь делать отличные снимки и новичкам и профессионалам.
Камеры нового флагмана нельзя назвать кардинальной переработкой камер Galaxy S20 Ultra, так как оба телефона имеют основную 108-мегапиксельную камеру и 100-кратный зум. Но всё же у Galaxy S21 Ultra есть некоторые новшества, о которых следует знать.
Режим Мультикадр

Мультикадр (Single Take) — функция, которая позволяет смартфону по одному вашему нажатию на спуск затвора, записать несколько фото и видеоклипов. После съёмки к каждому из записанных изображений и роликов искусственный интеллект применит свой эффект.
Задача этого режима — позволить вам создавать множество интересных фотографий и видеороликов всего одним нажатием без необходимости заранее выбирать конкретный стиль, объектив или фильтр.
Режим дебютировал на Galaxy S20, а на новом флагмане он получил ещё больше эффектов. Звучит сложно, но пользоваться режимом Мультикадр очень просто. Просто выберите Мультикадр на шкале режимов рядом с кнопкой спуска затвора. Затем нажмите на кнопку спуска затвора и смартфон начнёт 10-секундную съёмку.
Читайте также: Samsung Galaxy S21 против Galaxy S20: стоит ли покупать новинку?
В это время вы можете перемещаться или перемещать камеру из стороны в сторону. Чем разнообразнее будет отснятый материал — тем больше у смартфона будет данных для создания вариантов фото и видео.

После съёмки, зайдя в галерею, отыщите файл Мультикадра, и смахните вверх, чтобы просмотреть все варианты, подготовленные для вас смартфоном. Вы увидите фотографии, видео, анимации — и все они будут с разными эффектами. Те, что вам понравятся, вы можете сохранить и поделиться с друзьями или в социальных сетях.
Использование зума на Galaxy S21 Ultra

S21 Ultra получил две зум-камеры (с 3-кратным и 10-кратным оптическим зумом). Работать с ними очень просто. В стандартном режиме камеры вы увидите маленькие пиктограммы в виде листьев рядом с кнопкой спуска затвора.
Один лист означает увеличение, значок с тремя листьями — использование сверхширокоугольного объектива и т.д. Нажимая на соответствующие пиктограммы можно быстро переключаться между 3-кратным или 10-кратным увеличением. Также переключаться можно, тапая по числам, которые появляются рядом с ними.
Принцип работы с зумом одинаков и в режиме фотосъёмки, и в режиме видеозаписи.
Ночной режим S21 Ultra

Новый пользователь S21 Ultra может и не подозревать о наличии специального ночного режима потому, что смартфон даже в стандартном режиме делает отличные снимки при слабом освещении. Но с наступлением ночи, прокрутите панель режимов возле кнопки спуска затвора до «Ещё», и вы увидите множество различных вариантов съёмки.
Один из них — Ночь (пиктограмма с изображением полумесяца). В этом режиме смартфон снимает фото в течение нескольких секунд, чтобы уловить как можно больше света. Хотя этот режим и использует стабилизацию, будет лучше, если во время съёмки вы примите максимально устойчивое положение.
Функция Director’s View

Новая функция, появившаяся на S21. Director’s View — это функция режима видеозаписи, которая показывает вам эскизы того, как будет выглядеть сцена, которую вы снимаете, с использованием различных камер смартфона. Найти её можно на том же экране меню, что и Ночной режим.
Однако у Director’s View есть дополнительная функция, которая позволяет записывать видео с передней и задней камер одновременно. Идея состоит в том, что вы можете снимать сцену перед собой, и одновременно записывать свою реакцию на неё.

В режиме Director’s View вы увидите квадратную рамку в правом верхнем углу экрана (в портретной ориентации) или в левом верхнем углу (в пейзажной ориентации). Тапнув по ней, можно выбрать режим отображения второго экрана: разделённый пополам экран или «картинка в картинке».
Снимая в этом режиме, помните, что смартфон будет писать видео с обеих камер в один файл, и вы не сможете разделить видео с основной и фронтальной камеры.
108-мегапиксельные изображения

108-мегапиксельное разрешение сенсора основной камеры просто огромно. И, хотя оно такое же, как и у S20 Ultra, для его улучшения были внесены некоторые программные изменения, поэтому его обязательно стоит попробовать.
Чтобы активировать его, перейдите в стандартный режим камеры, и отыщите в верхней части экрана несколько пиктограмм (или слева, если вы держите смартфон в пейзажной ориентации): 3:4, 1:1 и Полный.
Тапните по ним, и увидите вариант 3:4 108МП. Нажатие на него активирует режим высокого разрешения, но имейте в виду, что в нём вы сможете использовать только основную камеру, зум-камеры будут недоступны.
12-битные RAW-файлы

В S21 Ultra Samsung улучшил функционал съёмки в RAW, добавив поддержку 12-битных RAW-файлов.
Теоретически, 12-битные RAW-файлы имеют больший динамический диапазон, что означает больше деталей в области светов и теней. Чтобы использовать RAW, нужно активировать Pro-режим съёмки, дающий полный контроль над настройками экспозиции, баланса белого и фокусировки.
Перейдите в настройки, войдите в раздел Формат, а затем в Дополнительные параметры и активируйте запись копий в формате RAW. Так все ваши фото будут сохраняться и в JPEG, и в RAW.
Помните, что RAW-файлы занимают много места на накопителе. Поэтому не забывайте отключать этот режим, когда он вам не нужен. Иначе вы очень быстро исчерпаете свободное место на смартфоне.
Больше полезной информации и новостей в нашем Telegram-канале «Уроки и секреты фотографии». Подписывайся!
Читайте нас на Яндекс.Дзен «Секреты и хитрости фотографии».
На чтение 3 мин. Просмотров 696 Опубликовано 20.09.2020
Смартфоны серии Galaxy S20 — монстры, когда дело доходит до производительности камеры. Несмотря на то, что смартфоны предлагают множество новинок по сравнению с прошлым годом, обратите внимание, что некоторые функции не включены по умолчанию.
Смартфоны серии Galaxy S20 – монстры, когда дело доходит до производительности камеры. Несмотря на то, что смартфоны предлагают множество новинок по сравнению с прошлым годом, обратите внимание, что некоторые функции не включены по умолчанию. Вы должны вручную включить их, чтобы насладиться лучшим из серии Galaxy S20. Сегодня мы покажем вам, как включить изображения с разрешением 108MP для Galaxy S20 Ultra и изображения с разрешением 64MP для Galaxy S20.
Разрешение 108MP изображений с Galaxy S20 Ultra, 64MP изображений с Galaxy S20
По умолчанию Samsung использует форматирование пикселей и программную обрезку, чтобы уменьшить изображение до 12MP. Хотя камера у Galaxy S20 и S20 + отличается от камеры у Galaxy S20 Ultra, все же есть много общего. Операция, которую мы записываем, одинакова для всех моделей. Если вы не знакомы с этой техникой, просто следуйте пошаговым инструкциям, которые мы перечислили ниже, чтобы включить изображения с разрешением 108MP для Galaxy S20 Ultra и изображения с разрешением 64MP для Galaxy S20.
Как скачать видео с YouTube [Учебник]
1. Первое, что вам нужно сделать, это зайти в приложение «Камера».
2. Откройте меню Aspect Ratio.
3. Теперь нажмите кнопку с соотношением сторон 3: 4.
4. На Galaxy S20 и S20 + выберите опцию 3: 4 (64MP).
5. На Galaxy S20 Ultra выберите опцию 3: 4 (108MP).
Наконец-то! Gmail для iOS приобретает темный режим – вот как его включить

Упомянутый выше метод будет работать для всех моделей серии Galaxy S20. Единственное отличие состоит в том, что для S20 и S20 + вы увидите вариант 3: 4 (64 Мп), а для Galaxy S20 Ultra вы увидите 3: 4 (108 Мп). Теперь вы сможете делать снимки в более высоком разрешении с более подробной информацией о снимке.
Это все, что вам нужно сделать, чтобы включить изображения с разрешением 108MP для Galaxy S20 Ultra и изображения с разрешением 64MP для Galaxy S20. В ближайшее время мы поделимся с другими руководствами по устройству, так что следите за обновлениями.
Вы также можете проверить:
- Вот как включить высокопроизводительный режим питания на Samsung Galaxy S20
- Как переназначить боковую кнопку на Galaxy S20 [Учебник]
- Root Samsung Galaxy S20 + 5G SM-G986B с помощью Magisk [Учебник]
- Отпечатков пальцев на вашей Galaxy S20 не достаточно быстро? Вот как это улучшить
- Вот более простой способ просмотра уведомлений на вашем новом Galaxy S20
Продукты, упомянутые в этом посте
Galaxy S20
674,47 долларов США
Galaxy S20 Ultra
1249,99 долларов США
Ссылки выше являются партнерскими ссылками. Являясь партнером Amazon, Wccftech.com может зарабатывать на соответствующих покупках.